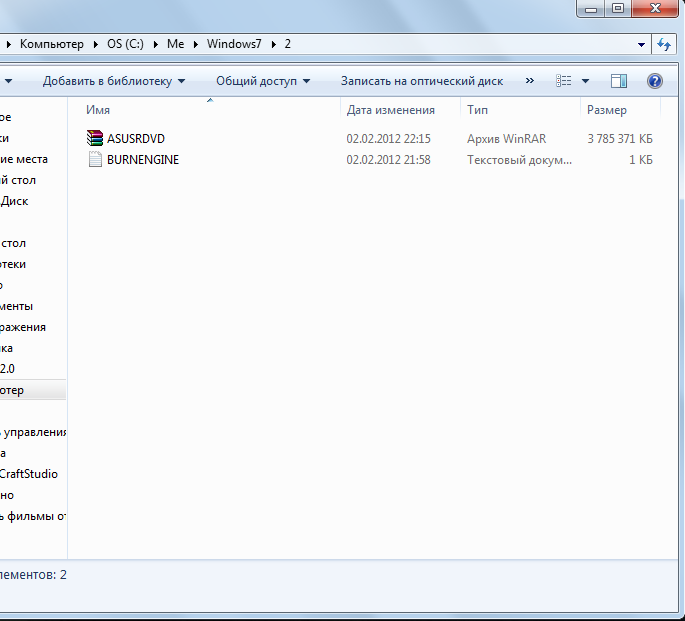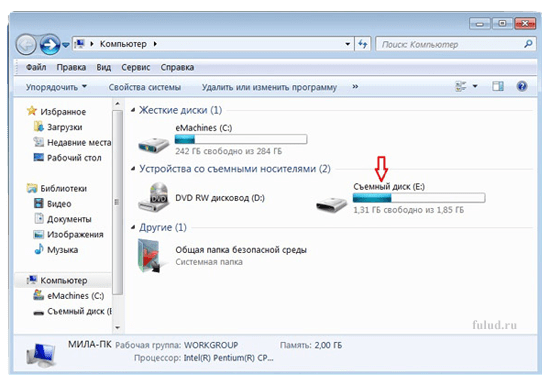Как перенести программу с диска на флешку
Оптические диски (CD и DVD) сейчас используются крайне редко, поскольку их нишу портативных носителей информации заняли флеш-накопители. В статье ниже мы хотим вас познакомить со способами копирования информации с дисков на флешки.
Как переносить информацию с дисков на флешки
Процедура мало чем отличается от банальной операции копирования или перемещения любых других файлов между различными носителями информации. Данную задачу можно выполнять как сторонними средствами, так и с помощью инструментария Windows.
Способ 1: Total Commander
Тотал Коммандер был и остается номером 1 по популярности среди сторонних файловых менеджеров. Само собой, эта программа способна и переносить информацию с CD или DVD на flash-накопитель.
- Откройте программу. В левой рабочей панели любым доступным способом перейдите к флешке, в которую хотите поместить файлы с оптического диска.
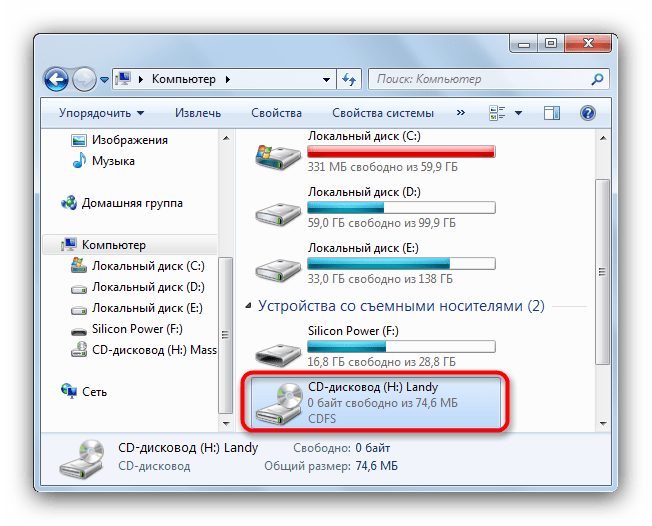
Щелкните по имени или иконке, чтобы открыть диск для просмотра.
Она может занять определенное время, которое зависит от множества факторов (состояние диска, состояние дисковода, тип и скорость чтения, аналогичные параметры флешки), так что будьте терпеливы.
Процедура довольно простая, однако оптические диски известны своей капризностью — столкнувшись с неполадками, посетите последний раздел этой статьи, посвященный возможным проблемам.
Способ 2: FAR Manager
Еще один альтернативный файловый менеджер, на этот раз с консольным интерфейсом. Благодаря высокой совместимости и скорости работы он практически идеален для копирования информации с CD или DVD.
Благодаря высокой совместимости и скорости работы он практически идеален для копирования информации с CD или DVD.
- Запустите программу. Как и Тотал Коммандер, ФАР Менеджер работает в двухпанельном режиме, так что сперва следует открыть в соответствующих панелях необходимые местоположения. Нажмите комбинацию клавиш Alt+F1, чтобы вызвать окошко выбора дисков. Выберите вашу флешку — она обозначена словом «сменный:».
Нажмите Alt+F2 — это вызовет окно выбора дисков для правой панели. На этот раз нужно выбрать дисковод со вставленным оптическим диском. В ФАР Менеджер они отмечены как «CD-ROM».
Перейдя к содержимому CD или DVD, выделите файлы (например, зажав
Откроется диалоговое окошко инструмента копирования. Проверьте конечный адрес каталога, задействуйте дополнительные опции, если требуется, и нажимайте «Копировать».
FAR Manager известен легковесностью и почти молниеносной скоростью работы, поэтому мы можем порекомендовать данный способ для пользователей маломощных компьютеров или лэптопов.
Способ 3: Системные средства Windows
Большинство пользователей будет достаточно и довольно удобного менеджмента файлов и каталогов, реализованного в Windows по умолчанию. Во всех отдельных версиях этой ОС, начиная с Windows 95, всегда присутствовал инструментарий для работы с оптическими дисками.
- Вставьте диск в привод. Откройте «Пуск»—«Мой компьютер» и в блоке «Устройства со съемными носителями» щелкните правой кнопкой мышки по дисковому приводу и выберите пункт «Открыть».
Таким же образом откройте и флешку. - Выделите в каталоге оптического диска нужные для переноса файлы и скопируйте их на флеш-накопитель.
 Удобнее всего просто перетянуть их из одной директории в другую.
Удобнее всего просто перетянуть их из одной директории в другую.
Еще раз напоминаем о том, что копирование, скорее всего, займет некоторое время.
Как показывает практика, наиболее часто возникают сбои и проблемы при использовании стандартного «Проводника».
Способ 4: Копирование данных с защищенных дисков
Если диск, данные с которого вы собираетесь перенести на флешку, защищен от копирования, то способы со сторонними файловыми менеджерами и
- Вставьте диск с музыкой в привод, и запустите его.
По умолчанию проигрывание Audio CD запускается в Виндовс Медиа Плеер. Поставьте воспроизведение на паузу, и перейдите в библиотеку — небольшая кнопка в верхнем правом углу.
Оказавшись в библиотеке, взгляните на панель инструментов и найдите на ней опцию «Настройка копирования с диска».
Нажмите на эту опцию и выберите в выпадающем списке «Дополнительные параметры…».
Чтобы изменить путь по умолчанию, нажмите на соответствующую кнопку.
Чтобы сохранить настройки, нажимайте «Применить» и «ОК».
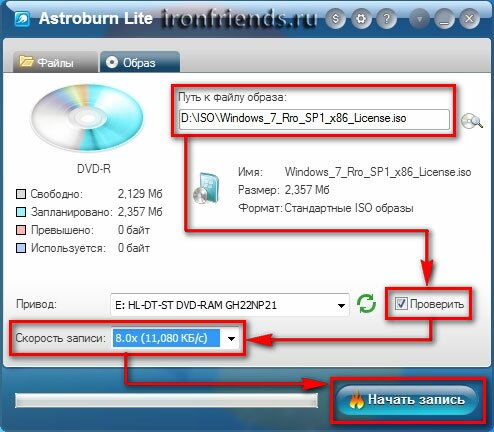
Процедура займет некоторое время (от 5 до 15 минут), так что подождите.
Копирование видео с защищенных DVD системными средствами не сделать, поэтому прибегнем к сторонней программе под названием Freestar Free DVD Ripper.
- Вставьте видеодиск в привод и запускайте программу. В главном окне выберите «Open DVD».
Запустится диалоговое окошко, в котором нужно выбрать физический привод.
Внимание! Не перепутайте реальное устройство с виртуальным приводом, если таковые имеются!
Начнется процесс конвертирования клипов и их копирование на флеш-накопитель.
Примечание: В некоторых случаях мультимедийные файлы лучше копировать не напрямую с диска на флешку, а сначала их сохранить на компьютер, после чего уже переместить на флеш-накопитель.
Для дисков, на которых отсутствует защита, лучше воспользоваться описанными выше способами 1-3.
Возможные проблемы и неполадки
Как уже говорилось, оптические диски более прихотливы и требовательны к условиям хранения и использования, чем флешки, поэтому с ними нередки проблемы. Давайте же рассмотрим их по порядку.
- Слишком медленная скорость копирования
Причина этой проблемы может быть как во флешке, так и в диске. Универсальным способом в таком случае является промежуточное копирование: файлы с диска сперва скопируйте на жесткий диск, а уже оттуда на флешку. - Копирование файлов доходит до определенного процента и зависает
В большинстве случаев эта проблема означает неполадки в работе компакт-диска: один из копируемых файлов некорректен или на диске присутствует поврежденный участок, с которого невозможно считать данные. Лучшим решением в такой ситуации будет копирование файлов по одному, а не всех сразу — это действие поможет обнаружить источник проблемы.
Не стоит исключать и вероятность неполадок с флешкой, поэтому стоит также проверить работоспособность вашего накопителя.
Не распознается диск
Частая и довольно серьезная проблема. Причин у неё несколько, основная — зацарапанная поверхность компакт-диска. Лучшим выходом будет снять с такого диска образ, и работать уже с виртуальной копией, а не реальным носителем.
Высока вероятность проблем с дисковым приводом, поэтому рекомендуем проверить и его — например, вставить в него другой CD или DVD. Также рекомендуем ознакомиться со статьей ниже.
В качестве подведения итогов хотим отметить: с каждым годом все больше и больше ПК и ноутбуков выпускаются без аппаратного обеспечения для работы с СД или ДВД. Поэтому напоследок хотим порекомендовать вам заранее сделать копии важных данных с компакт-дисков и перенести их на более надежные и популярные накопители.
Отблагодарите автора, поделитесь статьей в социальных сетях.
У вопроса, вынесенного в заголовок данной статьи, имеется два возможных варианта ответа, в зависимости от того, что конкретно требуется пользователю в данный момент.
Как записать программу на флешку. Вариант первый
Самый простой из этих вариантов – это когда нужно просто перенести файл какой-либо программы, например, её инсталлятор, на флешку и ничего более. Сделать это можно элементарно, используя стандартные функции операционной системы, либо какие-нибудь сторонние инструменты. Проще всего при этом использовать Проводник Windows или какой-то другой файловый менеджер. При этом скопировать программу на флэшку можно массой различных способов. Естественно, первое, что следует при этом сделать – это подключить к компьютеру саму флешку.
Кстати, всё здесь написанное в равной степени может относиться как к обычным USB-флешкам, так и к флеш-картам. В данном вопросе какой-либо принципиальной разницы между ними нет.
Далее можно выделить в Проводнике нужный нам файл и в зависимости от версии операционной системы выбрать в меню (стандартном меню; контекстном меню, вызываемом правой кнопкой мыши; кнопкой на панели, etc.) пункт «Копировать в . ». И в открывшемся окошке, где требуется указать пункт назначения для копируемого файла, найти свою флешку.
». И в открывшемся окошке, где требуется указать пункт назначения для копируемого файла, найти свою флешку.
Ещё один способ – использовать перетаскивание, так называемый метод «drag-n-drop». Нужно просто выделить файл левой кнопкой и, не отпуская её, перетащить мышкой в нужное место – папку, флешку, etc. – и там отпустить. Если использовать при этом Проводник Windows, то слева в нём будет показано дерево папок и устройств компьютера, в котором можно запросто найти и нужную нам флешку.
Ещё один способ, возможный в Проводнике некоторых версий Windows – это использовать меню «Отправить». Выделить нужный файл правой кнопкой мыши и в появившемся контекстном меню найти строчку «Отправить. ». Если задержать курсор мыши над этой стройкой, она развернётся в более подробный список, в котором в качестве одного из вариантов будет и флешка, на которую нам нужно скопировать файл.
Существует ещё один, универсальный, способ копирования, который работает всегда и везде, независимо от версий операционной системы или используемых файловых менеджеров – метод «копипаст».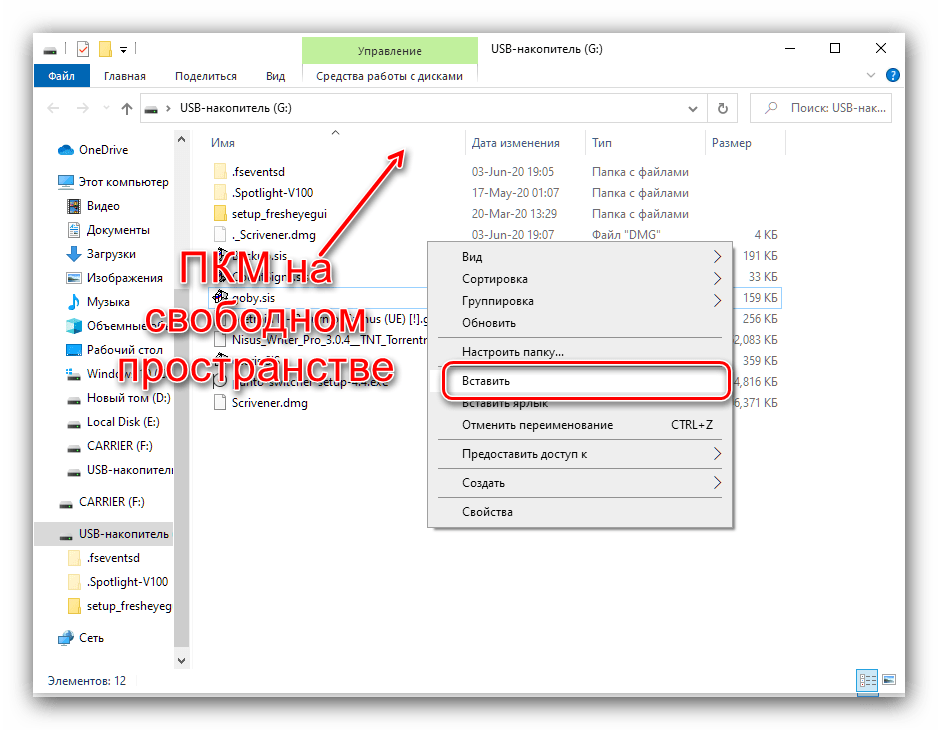
Слово «копипаст» происходит от английского сочетания «copy-paste» в буквальном переводе означающего «копировать-вставить».
Для его использования нужно выделить искомый файл и выбрать в меню «Копировать» (обратите внимание: не «Копировать в . », а просто «Копировать»). Затем перейти в нужную папку (в нашем случае – флешку) и выбрать в меню опцию «Вставить». Всё, файл будет скопирован в нужное нам место.
Гораздо удобнее для копипаста использовать не функции меню, а сочетания «горячих клавиш». При этом комбинация клавиш «Ctrl+C» будет соответствовать команде «Копировать», а сочетание « Ctrl+V» – команде «Вставить».
Это всё, что нужно, если пользователю требуется лишь просто копировать файл программы на флешку.
Как записать программу на флешку. Вариант второй
Но гораздо чаще в ответ на вопрос из заголовка требуется немного другое. Нужно не только скопировать туда программу, но при этом сделать так, чтобы эта программа могла работать с этой флешки.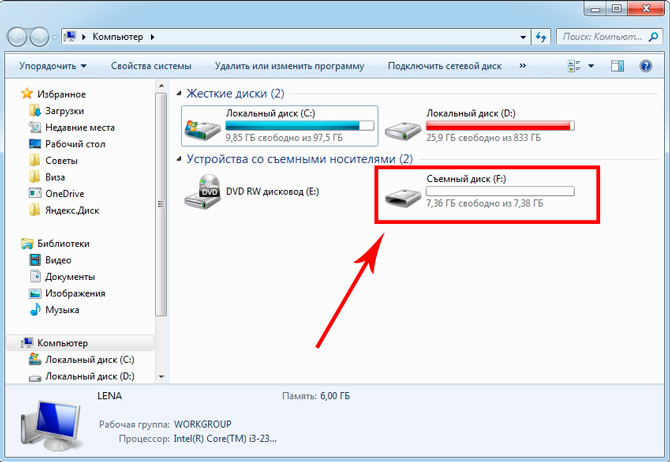 Чисто теоретически, в этом ничего сложного нет, но при практическом применении удастся такое далеко не всегда, так как нужно учитывать несколько важных моментов.
Чисто теоретически, в этом ничего сложного нет, но при практическом применении удастся такое далеко не всегда, так как нужно учитывать несколько важных моментов.
Допустим, у вас в Windows уже установлена нужная программа или игра. Тогда можно попробовать просто скопировать её файлы и папки на флешку (любым из способов, которые были описаны выше). Но далеко не факт, что при этом она будет работать. Либо другой вариант – работать она будет, но только тогда, когда флешка присоединена именно к вашему компьютеру. Ни с каким другим ПК она работать не захочет.
Причин такому поведению может быть целых три. Первая – файлы, нужные программе, при её установке скопировались не только в её собственную папку, но и в другие системные директории. Поэтому при простом копировании на флешку можно скопировать не всё, что программе необходимо для работы, а разбираться в деталях обычно достаточно сложно и долго. Вторая причина – программе для работы нужны какие-то системные файлы, которые в вашей Windows есть, а в других, например, у вашего друга, может не оказаться. И третья – программа при установке слишком глубоко прописывается в операционной системе, и при попытке запустить её с флешки её связи с операционкой разрываются, и возникают всевозможные ошибки, либо программа вообще отказывается работать.
И третья – программа при установке слишком глубоко прописывается в операционной системе, и при попытке запустить её с флешки её связи с операционкой разрываются, и возникают всевозможные ошибки, либо программа вообще отказывается работать.
Впрочем, попробовать никто не запрещает. Находите на системном разделе диска папку с файлами нужной программы и копируете её целиком на флешку. Любым из способов, которые мы описали выше. И пробуете запустить её с флешки. Работает, без глюков и сбоев – радуетесь, что всё удачно получилось. Если нет – думаете о других вариантах.
Ещё один, компромиссный, способ, который можно попробовать. Подключите к компьютеру свою флешку и запустите программу на инсталляцию. В качестве папки назначения укажите флешку, и программа установится на неё. Теперь работать она будет с этой флешки, но, скорее всего, только тогда, когда флешка подключена именно к вашему компьютеру, с другими ПК может и не заработать. Опять же, попробовать никто не запрещает.
И наконец, как сделать всё правильно
Для того, чтобы программы гарантировано работали с флешек и других подключаемых устройств, нужно использовать их портативные – так называемые «портабельные» – версии (Portable). Это версии, которые специально адаптированы для такой работы. Для их установки нужно всего лишь перенести папку с такой программой на флешку и найти в ней стартовый файл для запуска. Часто такие версии идут упакованными в архив, который нужно просто распаковать на флешку.
Это версии, которые специально адаптированы для такой работы. Для их установки нужно всего лишь перенести папку с такой программой на флешку и найти в ней стартовый файл для запуска. Часто такие версии идут упакованными в архив, который нужно просто распаковать на флешку.
Необходимо заметить, что портативные версии программ можно использовать не только с флешек, но и со стационарного жёсткого диска. Если такие программы разместить в отдельной папке на разделе, отличном от того, где установлена операционная система, то можно серьёзно сэкономить время и усилия при последующих переустановках Windows – в дальнейшем уже не придётся эти программы заново устанавливать и настраивать. Они останутся полностью готовыми к работе ещё с прошлой установки системы. Останется лишь вытащить на Рабочий стол (или любое удобное место) ярлыки к их стартовым файлам.
К глубокому сожалению, далеко не все программы сейчас имеют портативные версии. Но у многих всё же они есть. Есть такие и в нашем каталоге софта.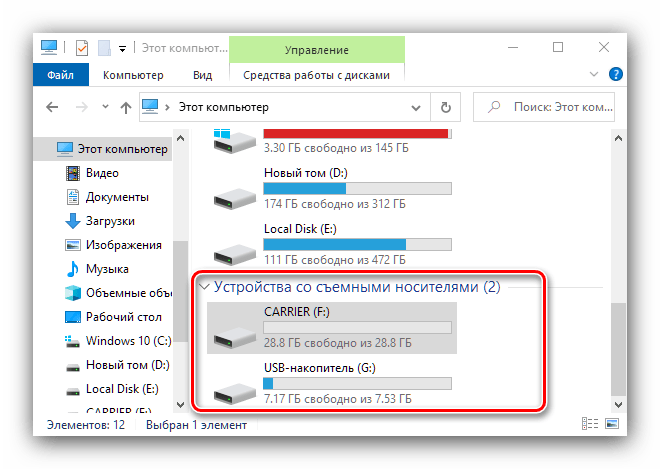 Для их поиска обращайте особое внимание на слово «Portable» на странице файлов любой программы.
Для их поиска обращайте особое внимание на слово «Portable» на странице файлов любой программы.
Здравствуйте, уважаемые посетители блога Start-Luck. Некоторые читатели помнят те времена, когда мы делились своими видеокассетами, дисками, книгами и потом теряли их в безвестности, забыв какой именно нехороший друг забрал «нашу прелесть».
Для современных людей это уже такая редкость. Цифровые варианты предусматривают запись и перезапись. Даже если вам захочется что-то кому-то дать, то со спокойной душой всегда можно сделать копию и не беспокоиться о том, вернут вам информацию или нет. Она останется под рукой. Об этом мы сегодня и поговорим.
В этой статье я расскажу как переписать с диска на флешку простым методом и с помощью образа ISO. Работать буду на Windows 7, хотя по сути это не так важно. Действия не будут сильно отличаться вне зависимости от того, какой версией вы пользуетесь.
Ну и, конечно же, мы не обойдемся без видео инструкции, которая разрешит любое недопонимание между мной и жаждущими узнать информацию.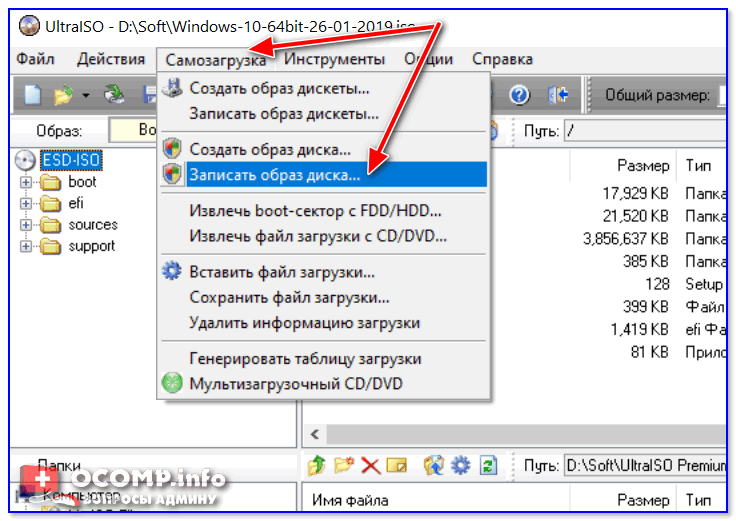
Думаю, что уже можно приступать.
Простой способ без программ
Итак, прежде всего откройте раздел «Мой компьютер». Затем необходимо вставить свой CD или DVD в дисковод.
На некоторых ноутбуках специального привода для дисков нет. Что делать в этом случае? Думаю, что вы уже знаете ответ на этот вопрос и не раз использовали загрузочными дисками в формате ISO. Он должен быть у вас и сейчас.
Если вы впервые столкнулись с этой проблемой, то объясню. Вам надо смонтировать образ, как это сделать я уже рассказывал в одной из своих предыдущих публикаций. Благодаря программам, типа Daemon Tools, мы спокойно решаем эту задачу.
У вас не будет физического диска, но компьютер начнет «думать», что CD вставлен в нужный привод. Остановитесь на секунду, сейчас вам надо немного отвлечься от основной задачи и решить смежную. Моя статья поможет вам в этом. После прочтения и «вставки» образа в «дисковод» возвращайтесь сюда.
Как только вы решили первостепенно значимую задачу и вставили физический диск или его образ, у вас появится окно автозапуска. Нажмите на «Просмотр файлов».
Нажмите на «Просмотр файлов».
Если необходимое окно не отображается, то вы можете кликнуть правой кнопкой мыши по образу или диску, чтобы появилось диалоговое меню, в нем выберите функцию «Открыть», ну или тот же «Автозапуск».
Теперь вставьте флешку в USB-порт. Этого добра хватает на любом ноутбуке или компьютере. Снова выберите раздел «Открыть папку для просмотра файлов». Опять же, если этого не происходит – в помощь вам правая кнопка мыши и функция «Открыть» или «Автозапуск».
В результате у вас должно появиться два окна с «внутренностями» каждого из дисков. Если этого не происходит, просто откройте CD/DVD, затем в новом окне зайдите в раздел «Мой компьютер» и вскройте флешку.
Скопируйте файлы с диска. Кликните по нужным, затем правая кнопка мыши и функция «Копировать».
Можно конечно сначала открыть диск и скопировать из него файлы, а затем «вскрыть» USB и вставить все необходимое туда, но мне не хотелось бы, чтобы вы запутались.
Открываете второе окно, в котором у вас лежат файлы с флешки, загружаете их туда. Правая кнопка мыши, а затем опция «Вставить».
Вот в принципе и все. Задача решена.
Видео инструкция
В этом обучающем видео вы можете посмотреть как загружать музыку на флешку с диска – где располагаются кнопки, в какой последовательности на них нажимать и так далее. Все очень подробно.
Если запутались в моем тексте, то все станет ясно буквально через 3 минуты.
На некоторых лицензионных дисках с аудио файлами стоит защита от копирования. Что с этим делать? Самый простой способ – воспользоваться специальными программами, которые помогают ее снять.
К этому методу стоит относиться с большой осторожностью, так как лицензионных утилит, помогающих выполнить эту задачу не существует. Деятельность-то не законная! Поэтому, вам возможно придется скачивать файлы, которые могут содержать вирусы.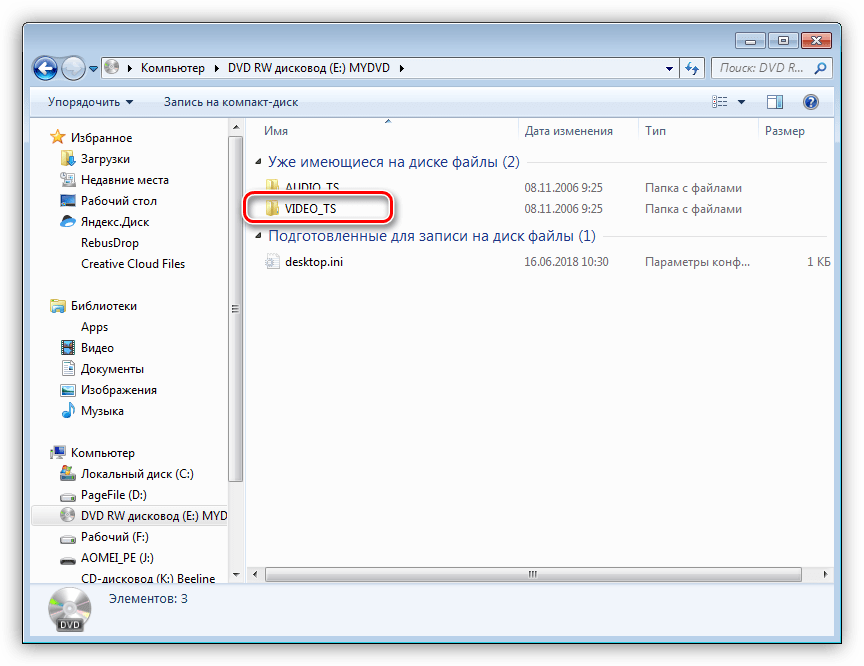 Лично я побаиваюсь таких вещей. Слишком много «ценностей» таится на моем ПК.
Лично я побаиваюсь таких вещей. Слишком много «ценностей» таится на моем ПК.
Учитывая насколько сейчас активизировались хакеры, это действительно серьезный вопрос. Можете прочитать в моем слоге такие статьи как «Новый вирус Вконтакте» или «Страшный вирус, о котором должен знать каждый».
Исходя из предыдущих слов я не даю вам никакой конкретной ссылки на программу, а обучающий ролик, в описании к которому вы можете найти URL на скачивание, предлагаю лишь для ознакомления. Знайте, что такой способ существует.
Создание образа и дальнейшая его перезапись
Мы же переходим к образам диска. Что это такое я думаю вы уже поняли. Тот же диск, только в цифровом формате, предназначенном для обмена с друзьями, обмана компьютера, мол, что-то уже в него вставлено и так далее.
Вообще, любой образ можно просто перекинуть с компьютера на флешку без заморочек по тому же принципу, который я уже описал. Однако, есть и альтернативный метод.
Однако, есть и альтернативный метод.
В этом блоге есть подробная статья о том, как быстро загрузить на флешку образ диска при помощи программы UltraISO. В ней я подробно описал как создать образ и скинуть его, так что вы можете ознакомиться с ней, пройдя по ссылке.
Чтобы эта моя публикация была более полезной, я оставлю вам лишь видео на эту тему, которое позволит тем, кто торопится справиться с выполнением этой задачи быстрее. Другим я советую, конечно же, почитать публикацию. В ней подробно изложено все, что может пригодиться.
Рекомендую вам также скачать лицензионную версию этой программы Ultra ISO с сайта Allsoft . На любом ПК хранится слишком много важной информации, которой могут воспользоваться хакеры, чтобы со спокойной душой пользоваться пиратскими утилитами. Мне бы не хотелось, чтобы ваши личные данные были взломаны. Риски слишком велики.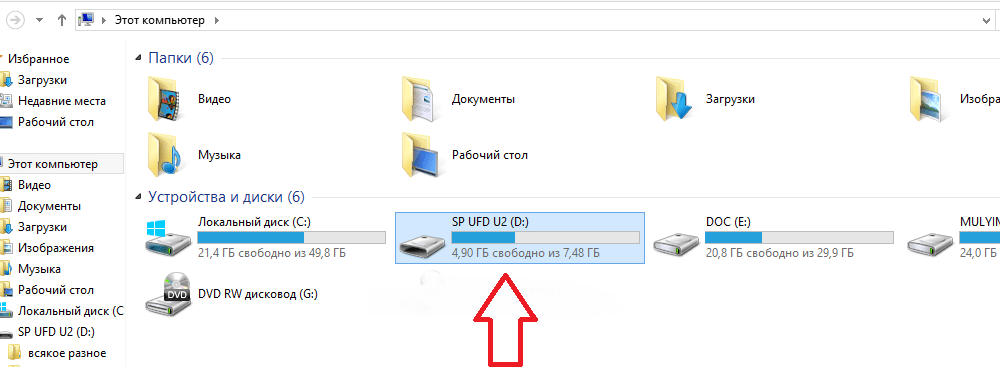
Не забывайте также об антивирусниках. Они, конечно, вряд ли помогут от известных мошенников, которые работают в серьезных масштабах, но таких единицы, а интерес к чужим ПК сейчас огромен. Это очень легкий заработок. Фраза «Меня это никогда не коснется» уже не работает. Вы интересны всем.
Скачать неплохой антивирус можно все с того же сайта Allsoft. Мне, к примеру, нравится NOD32 .
Вот и все. Не забывайте подписываться на мою группу Вконтакте . До новых встреч и удачи.
Как переписать с диска на флешку
3 Самые простые способы копирования DVD на USB
Гораздо удобнее брать некоторые фильмы на USB-накопителе, а не на DVD-диск. Когда вы хотите насладиться сериалом в путешествии, вместо этого вы копируете DVD на USB.
Что более важно, все больше и больше интеллектуальных телевизоров и компьютеров имеют только USB-слот, вам нужно скопировать DVD на USB, чтобы играть по телевизору сейчас.
Какое должно быть лучшее решение для этого? Просто узнайте больше подробностей о решениях из статьи.
Часть 1. Зачем вам копировать DVD на USB?
Пользователи Mac не могут найти DVD-привод на новейшем MacBook Pro. Даже если вы используете старую версию MacBook Pro, DVD-привод может работать не сейчас. Это единственная причина, по которой вам нужно копировать DVD на USB? Вот несколько других причин, по которым вам нужно использовать USB вместо DVD.
- 1. USB намного более гибкий, чем DVD-диск. Вы можете использовать USB для телевизора, компьютера, X-Box и других устройств.
- 2. Apple и другие цифровые производители не используют DVD-привод, который экономит затраты на устройства и делает их умнее.
- 3. У USB гораздо больше емкости по сравнению с DVD. Скопируйте DVD-диски на USB, что позволит вам взять один USB вместо целой серии DVD-дисков.
- 4. DVD имеет множество ограничений по авторскому праву и защиты DRM, которые вы должны копировать DVD на USB для воспроизведения на других устройствах.

Часть 2: как копировать DVD на USB-накопитель
Когда вам нужно копировать DVD на USB-накопитель, вам необходимо удалить защиту DRM, копировать DVD на USB для разных устройств или дополнительно отредактировать видео на USB-накопителе. Tipard DVD Ripper должен быть универсальным DVD-риппером для конвертирования DVD на USB в соответствии с вашими требованиями.
Как копировать DVD на USB с помощью Tipard DVD Ripper
Шаг 1
Загрузите DVD в программу
После загрузки DVD, который вы хотите перенести, вы можете выбрать «Загрузить диск» или выбрать «DVD-диск», «DVD-файлы IFO», «DVD-папка» из «Загрузить диск». Затем нажмите кнопку «Профиль» и выберите файл, который вы хотите преобразовать, в список «Профиль». Другой способ – вы можете ввести файлы в поле быстрого поиска, а затем выбрать тот, который вам нужен.
Шаг 2
Конвертировать DVD в видео
Нажмите кнопку «Конвертировать», чтобы копировать DVD на USB.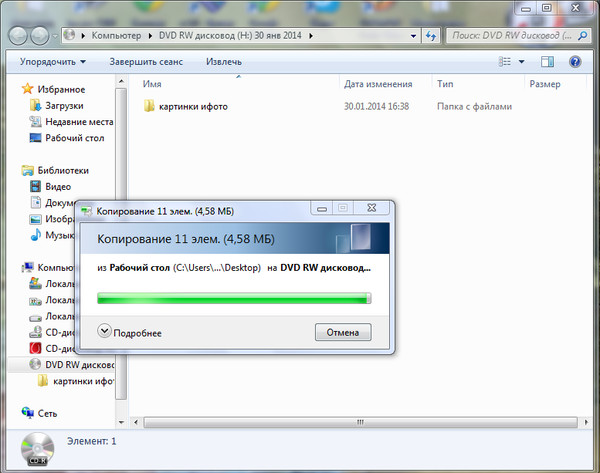 Как только программа закончит копирование, вы должны нажать панель обработки, на которой указан полный процент. После этого конвертированное видео будет храниться на вашем компьютере, а затем вам необходимо вставить USB-устройство в компьютер, найти видео.
Как только программа закончит копирование, вы должны нажать панель обработки, на которой указан полный процент. После этого конвертированное видео будет храниться на вашем компьютере, а затем вам необходимо вставить USB-устройство в компьютер, найти видео.
Шаг 3
Копирование DVD на USB-диск
Когда вы найдете видео, вам нужно нажать правую кнопку мыши и выбрать «Копировать». Вы можете просто выбрать «Вырезать», если вы не хотите иметь DVD-диск на своем компьютере. Откройте USB на вашем компьютере, а затем нажмите правую кнопку мыши и нажмите «Вставить».
Перед копированием DVD на USB-накопитель вы также можете дополнительно отредактировать программу или даже добавить водяной знак или отрегулировать громкость видеофайлов на USB-накопителе. Теперь вы можете воспроизводить DVD на USB на телевизоре или других устройствах.
Часть 3. Как скопировать DVD-фильм на USB-накопитель
Когда у вас есть диск DVD без защиты DRM, вы можете копировать DVD-фильмы с вашего компьютера. А затем вставьте файлы DVD на USB-накопитель напрямую. Вы должны знать, что для копирования и вставки на USB доступны только незащищенные DVD-диски. Просто узнайте подробнее о процессе, как показано ниже.
А затем вставьте файлы DVD на USB-накопитель напрямую. Вы должны знать, что для копирования и вставки на USB доступны только незащищенные DVD-диски. Просто узнайте подробнее о процессе, как показано ниже.
Шаг 1
Вставьте DVD-диск в компьютер
Выньте свой ноутбук и вставьте DVD-диск в свой компьютер. Затем откройте папку DVD и найдите файл, который хотите преобразовать в USB.
Шаг 2
Подключите USB к компьютеру
И затем вы можете подключить USB к компьютеру. Убедитесь, что USB-накопитель должен иметь достаточно места для хранения файлов DVD, прежде чем копировать фильмы DVD на USB.
Шаг 3
Копирование DVD-фильмов на USB-диск
Выберите файл DVD, а затем нажмите кнопку «Открыть», а затем нажмите правую кнопку мыши, чтобы скопировать файлы. Откройте USB-папку, а затем выберите подходящую, а затем нажмите правую кнопку мыши, чтобы вставить.
Часть 4. Как переносить DVD на USB из облака
В настоящее время мы предпочитаем хранить наши файлы в облачных хранилищах, и сегодня мы возьмем VUDU в качестве примера, чтобы дать вам подробное руководство, чтобы научить вас копировать DVD на USB.
Шаг 1
Установка VUDU на ПК
Загрузите VUDU To Go на свой ноутбук. VUDU объединяет диск с цифровым сервисом с функцией DVD для облачного хранения, что позволяет вам легко конвертировать DVD и хранить их.
Шаг 2
Загрузите DVD на USB из облака
Запустите приложение и нажмите кнопку «Управление загрузкой», чтобы выбрать фильм, который вы хотите загрузить. Нажмите «Добавить SD для загрузки».
Шаг 3
Проверьте DVD в Cloud USB
Найдите «Управление загрузкой» на подробной странице фильма, чтобы установить порядок загрузки. Нажмите «1: Запустите SD Now» в первом фильме, который вы хотите скачать в списке.
Заключение
Источник: https://ru.tipard.com/dvd-solution/dvd-to-usb.html
Как скопировать драйвера с диска на флешку
Здравствуйте, уважаемые посетители блога Start-Luck. Некоторые читатели помнят те времена, когда мы делились своими видеокассетами, дисками, книгами и потом теряли их в безвестности, забыв какой именно нехороший друг забрал «нашу прелесть».
Для современных людей это уже такая редкость. Цифровые варианты предусматривают запись и перезапись.
Даже если вам захочется что-то кому-то дать, то со спокойной душой всегда можно сделать копию и не беспокоиться о том, вернут вам информацию или нет.
Она останется под рукой. Об этом мы сегодня и поговорим.
В этой статье я расскажу как переписать с диска на флешку простым методом и с помощью образа ISO. Работать буду на Windows 7, хотя по сути это не так важно. Действия не будут сильно отличаться вне зависимости от того, какой версией вы пользуетесь.
Ну и, конечно же, мы не обойдемся без видео инструкции, которая разрешит любое недопонимание между мной и жаждущими узнать информацию.
Думаю, что уже можно приступать.
Простой способ без программ
Итак, прежде всего откройте раздел «Мой компьютер». Затем необходимо вставить свой CD или DVD в дисковод.
На некоторых ноутбуках специального привода для дисков нет. Что делать в этом случае? Думаю, что вы уже знаете ответ на этот вопрос и не раз использовали загрузочными дисками в формате ISO. Он должен быть у вас и сейчас.
Если вы впервые столкнулись с этой проблемой, то объясню. Вам надо смонтировать образ, как это сделать я уже рассказывал в одной из своих предыдущих публикаций. Благодаря программам, типа Daemon Tools, мы спокойно решаем эту задачу.
У вас не будет физического диска, но компьютер начнет «думать», что CD вставлен в нужный привод. Остановитесь на секунду, сейчас вам надо немного отвлечься от основной задачи и решить смежную. Моя статья поможет вам в этом. После прочтения и «вставки» образа в «дисковод» возвращайтесь сюда.
Как только вы решили первостепенно значимую задачу и вставили физический диск или его образ, у вас появится окно автозапуска. Нажмите на «Просмотр файлов».
Если необходимое окно не отображается, то вы можете кликнуть правой кнопкой мыши по образу или диску, чтобы появилось диалоговое меню, в нем выберите функцию «Открыть», ну или тот же «Автозапуск».
Теперь вставьте флешку в USB-порт. Этого добра хватает на любом ноутбуке или компьютере. Снова выберите раздел «Открыть папку для просмотра файлов». Опять же, если этого не происходит – в помощь вам правая кнопка мыши и функция «Открыть» или «Автозапуск».
В результате у вас должно появиться два окна с «внутренностями» каждого из дисков. Если этого не происходит, просто откройте CD/DVD, затем в новом окне зайдите в раздел «Мой компьютер» и вскройте флешку.
Скопируйте файлы с диска. Кликните по нужным, затем правая кнопка мыши и функция «Копировать».
Можно конечно сначала открыть диск и скопировать из него файлы, а затем «вскрыть» USB и вставить все необходимое туда, но мне не хотелось бы, чтобы вы запутались.
Открываете второе окно, в котором у вас лежат файлы с флешки, загружаете их туда. Правая кнопка мыши, а затем опция «Вставить».
Вот в принципе и все. Задача решена.
инструкция
В этом обучающем видео вы можете посмотреть как загружать музыку на флешку с диска – где располагаются кнопки, в какой последовательности на них нажимать и так далее. Все очень подробно.
Если запутались в моем тексте, то все станет ясно буквально через 3 минуты.
На некоторых лицензионных дисках с аудио файлами стоит защита от копирования. Что с этим делать? Самый простой способ – воспользоваться специальными программами, которые помогают ее снять.
К этому методу стоит относиться с большой осторожностью, так как лицензионных утилит, помогающих выполнить эту задачу не существует.
Деятельность-то не законная! Поэтому, вам возможно придется скачивать файлы, которые могут содержать вирусы. Лично я побаиваюсь таких вещей.
Слишком много «ценностей» таится на моем ПК.
Учитывая насколько сейчас активизировались хакеры, это действительно серьезный вопрос. Можете прочитать в моем слоге такие статьи как «Новый вирус » или «Страшный вирус, о котором должен знать каждый».
Исходя из предыдущих слов я не даю вам никакой конкретной ссылки на программу, а обучающий ролик, в описании к которому вы можете найти URL на скачивание, предлагаю лишь для ознакомления. Знайте, что такой способ существует.
Создание образа и дальнейшая его перезапись
Мы же переходим к образам диска. Что это такое я думаю вы уже поняли. Тот же диск, только в цифровом формате, предназначенном для обмена с друзьями, обмана компьютера, мол, что-то уже в него вставлено и так далее.
Вообще, любой образ можно просто перекинуть с компьютера на флешку без заморочек по тому же принципу, который я уже описал. Однако, есть и альтернативный метод.
В этом блоге есть подробная статья о том, как быстро загрузить на флешку образ диска при помощи программы UltraISO. В ней я подробно описал как создать образ и скинуть его, так что вы можете ознакомиться с ней, пройдя по ссылке.
Рекомендую вам также скачать лицензионную версию этой программы Ultra ISO с сайта Allsoft.
На любом ПК хранится слишком много важной информации, которой могут воспользоваться хакеры, чтобы со спокойной душой пользоваться пиратскими утилитами.
Мне бы не хотелось, чтобы ваши личные данные были взломаны. Риски слишком велики.
Не забывайте также об антивирусниках. Они, конечно, вряд ли помогут от известных мошенников, которые работают в серьезных масштабах, но таких единицы, а интерес к чужим ПК сейчас огромен. Это очень легкий заработок. Фраза «Меня это никогда не коснется» уже не работает. Вы интересны всем.
Скачать неплохой антивирус можно все с того же сайта Allsoft. Мне, к примеру, нравится NOD32.
Вот и все. Не забывайте подписываться на мою группу . До новых встреч и удачи.
Источник: https://start-luck.ru/poleznyy-soft/kak-perepisat-s-diska-na-fleshku.html
Как скопировать файлы компакт-диска на компьютер
Бывает ли у вас необходимость скачать илископировать диск на компьютер?
Например, вам дали на время dvd диск с какими-то файлами (видео, игры, музыка, документы и т.д.), который нужно быстро вернуть, и нет времени сразу все посмотреть.
Допустим, вам нужно по-быстрому, скопировать либо что-то одно с диска, например, скачать видео или игру с диска на компьютер. Или нужно скопировать музыку с диска на компьютер. Или нужно переписать диск на компьютер вообще целиком.
Еще одна причина, по которой может возникнуть необходимость скопировать dvd диск на компьютер, это если вы собираетесь часто пользоваться информацией с диска.
В таком случае полное копирование диска на компьютер и запуск уже скопированного диска с вашего ПК бережет сам диск и привод (дисковод) от частого их использования.
Источник: https://dcvesta.org/kak-skopirovat-drayvera-s-diska-na-fleshku/
Как скачать с диска на компьютер. Переписать файлы, видео, музыку
Бывает ли у вас необходимость скачать диск на компьютер? Или необходимо скопировать или переписать какие-то отдельные файлы диска на компьютер?
Например, вам дали на время dvd или cd с какими-то файлами (видео, игры, музыку, документы и т.д.). При этом данный диск нужно быстро вернуть, и нет времени сразу все посмотреть или прослушать.
Допустим, вам нужно по-быстрому, скопировать либо что-то одно с диска, например, скачать видео или игру с болванки на компьютер. Или нужно скопировать музыку с диска на компьютер. Или нужно переписать диск на компьютер вообще целиком.
Еще одна причина, по которой может возникнуть необходимость скопировать dvd диск на компьютер, это если вы собираетесь часто пользоваться информацией с диска. В таком случае полное копирование болванки на компьютер и запуск уже скопированного диска с вашего ПК бережет сам диск и привод (дисковод) от частого их использования.
Кроме того, скорость запуска файлов, уже находящихся на компьютере выше скорости запуска этих же файлов, запускаемых с двд или сд через дисковод.
Чтобы понять, как скопировать файлы с диска на компьютер рассмотрю этот процесс на примере двух разных дисков. Сначала посмотрим, как скопировать диск «Остеохондрозу – Нет» в операционной системе Windows 7, а потом разберем, как скопировать файлы другого компакт-диска в Windows XP.
Как переписать с диска на компьютер в Window 7
Итак, для начала разберем копирование диска «Остеохондрозу – Нет» в Windows 7.
Данный диск я продаю на отдельной странице здесь.
Поэтому данная статья является также дополнительной помощью-инструкцией для моих клиентов, которые покупают версию курса на физическом носителе. Т.е. которым нужно скачать диск на компьютер для удобного изучения.
Вставляем диск в дисковод. Заходим в меню Пуск -> Все программы -> Стандартные -> Проводник:
Находим в левой части Проводника диск, который вставили в дисковод и нажимаем на него левой кнопкой мыши. В правой части появится список всех папок и файлов, которые находятся на носителе.
Теперь, чтобы скопировать все эти файлы, т.е. весь диск к себе на компьютер, нужно сначала выделить все эти файлы. Воспользуемся горячими клавишами. Для этого просто можно нажать на клавиатуре комбинацию Ctrl + A:
Таким образом, мы выделим все файлы:
Выделить все файлы и далее скопировать, а также вставить можно и другим способом, — с помощью мышки. Этот процесс опишу ниже, — на примере копирования диска в Windows XP.
Так, — файлы выделены.
Теперь для копирования используем другую комбинацию горячих клавиш, — Ctrl + C:
Благодаря такой функции, все выделенные файлы временно запоминаются компьютером (компьютер их помещает в свой Буфер обмена). И сейчас нужно найти место на компьютере, куда сохранить все эти файлы.
Для этого, создаем у себя на компьютере отдельную папку, например, НЕ на системном диске. Назовем эту папку Остеохондроз:
Далее заходим в эту папку и нажимаем комбинацию клавиш Ctrl + V, чтобы сохранить сюда скопированные файлы:
Начнется процесс копирования диска на компьютер:
Если процесс копирования не начался, значит на Вашем компьютере не сработали функции копирования с помощью горячих клавиш. В таком случае, воспользуйтесь функциями копирования с помощью мышки, как показано ниже на примере другого диска в Windows XP.
После того, как файлы диска будут скопированы на компьютер, носитель из дисковода можно выгрузить, — он уже не нужен.
Вот и всё копирование диска!
Теперь запустить скопированный диск на компьютере можно просто нажав на файл autorun.exe. Появится меню курса для его изучения уже без физического носителя:
Как скачать видео с диска на компьютер
Бывает необходимость копирования на компьютер диска не целиком, а отдельных его частей. Например, нужно просто скопировать какую-нибудь программу или видео с болванки. Или переписать музыку, чтобы затем просматривать / прослушивать на компьютере или на своем мобильном устройстве (телефон, планшет и т.п.)
Для этого нужно также запустить диск, и через Проводник найти нужную папку на диске с видео. Далее нужно выбрать необходимые видео или музыкальные файлы. Для этого удерживая на клавиатуре кнопку Ctrl, нужно кликать мышкой на необходимые видео файлы.
Выделили нужные видео, нажали на любой выделенный видео файл правой кнопкой мыши и далее Копировать:
Таким образом, данные файлы запоминаются компьютером в Буфере обмена.
Остается создать на компьютере отдельную папку и там вставить скопированные видео с помощью Ctrl + V. Или можно нажать правой кнопкой мыши и в появившемся окне выбрать Вставить:
Выбранные файлы будут скопированы в эту папку на компьютер.
Как скопировать CD (СД) диск или музыку с диска на компьютер
Процесс копирования музыки с диска на компьютер аналогичен предыдущему (копированию видео файлов). Только в данном случае нужно также выделить нужные аудио файлы и скопировать их в нужную папку на компьютере.
Это мы рассмотрели процесс копирования как целого диска «Остеохондрозу – Нет», так и отдельных видео на компьютер в операционной системе Windows 7.
Теперь рассмотрим подобное копирования другого диска в Windows XP.
Как скопировать dvd диск на компьютер в Windows XP
Процесс копирования диска на компьютер в Windows XP такой же. Только сейчас мы рассмотрим дополнительно, как использовать не горячие клавиши клавиатуры, а воспользуемся мышкой.
Вставляем диск в привод (дисковод). Далее заходим в меню Пуск -> Все программы -> Стандартные -> Проводник
В левой части Проводника находим тот диск, который вставили в привод (как показано на снимке ниже).
Так как экран Проводника разделен на две части, то можно наглядно увидеть содержимое диска. Это позволит выбрать необходимые (или все) файлы этого диска, чтобы скопировать их к себе на компьютер.
В левой части отображается содержимое папок диска, а в правой также и файлов:
Чтобы выделить все файлы для копирования, нажимаем левой кнопкой мыши чуть ниже последнего файла. Далее удерживая эту левую кнопку мыши, ведем выделение файлов вверх к первому файлу. Это нужно делать пока все файлы не будут выделены (как это видно на снимке выше).
Далее нажимаем правой кнопкой мыши на любой части выделенной области файлов. В появившемся дополнительном окне выбираем функцию: Копировать.
Таким образом, все эти файлы помещаются во «временную память» компьютера (Буфер обмена). Теперь нужно решить, куда на своем компьютере эти файлы вставить (скопировать).
Создаем отдельную папку, чтобы скопировать диск на компьютер.
В моем случае на диске D я создал папку DISKS. В ней находятся разные диски, скопированные ранее. И теперь в ней создал еще одну: Уверенный пользователь ПК:
Теперь в этой папке нажимаю правой кнопкой мыши. Далее в появившемся окне жму левой кнопкой на: Вставить.
Начинается копирование файлов с компакт-диска, о чем становится ясно по работе дисковода. Он зашумит при считывании информации и появится окно:
После окончания копирования, скопированные файлы уже будут находиться на компьютере. Так что диск из дисковода можно выгружать.
Запустить диск на компьютере можно теперь, нажав на autorun:
Вот и все! Если вам нужно скачать диск на компьютер или скопировать некоторые файлы с диска, например из 5 фильмов, которые находятся на диске, нужно скопировать два из них, то, удерживая на клавиатуре кнопку Ctrl, выделяйте необходимые файлы левой кнопкой мыши.
После выделения, отпустите кнопку Ctrl и на любой выделенной области нажмите правой кнопкой мыши. В появившемся дополнительном меню выберите: Копировать. Ну а дальше вы уже знаете!
Выводы
Итак, мы рассмотрели, то как скачать с диска на компьютер. Процесс копирования или скачивания диска на компьютер в Windows очень прост. По этому же принципу можно действовать, если у вас другая операционная система.
Просто нужно запустить диск, выделить всё или некоторые файлы. А дальше скопировать их и вставить в нужную папку на компьютере.
Источник: https://blog-pc.ru/kak-skopirovat-fajly-diska-na-kompyuter.html
Как скопировать программу с диска на флешку?
Бывает ли у вас необходимость скачать диск на компьютер? Или необходимо скопировать или переписать какие-то отдельные файлы диска на компьютер?
Например, вам дали на время dvd или cd с какими-то файлами (видео, игры, музыку, документы и т.д.). При этом данный диск нужно быстро вернуть, и нет времени сразу все посмотреть или прослушать.
Допустим, вам нужно по-быстрому, скопировать либо что-то одно с диска, например, скачать видео или игру с болванки на компьютер. Или нужно скопировать музыку с диска на компьютер. Или нужно переписать диск на компьютер вообще целиком.
Еще одна причина, по которой может возникнуть необходимость скопировать dvd диск на компьютер, это если вы собираетесь часто пользоваться информацией с диска. В таком случае полное копирование болванки на компьютер и запуск уже скопированного диска с вашего ПК бережет сам диск и привод (дисковод) от частого их использования.
Кроме того, скорость запуска файлов, уже находящихся на компьютере выше скорости запуска этих же файлов, запускаемых с двд или сд через дисковод.
Чтобы понять, как скопировать файлы с диска на компьютер рассмотрю этот процесс на примере двух разных дисков. Сначала посмотрим, как скопировать диск «Остеохондрозу – Нет» в операционной системе Windows 7, а потом разберем, как скопировать файлы другого компакт-диска в Windows XP.
Как перенести программу с диска на флешку?
Некоторых пользователи интересует вопрос, как скопировать загрузочную флешку, а затем перенести образ диска на другую флешку, сделав ее загрузочной. Необходимо сохранить образ флешки, перенести его на другую флешку для того, чтобы получились две одинаковые флешки.
https://www.youtube.com/watch?v=YwwrztTIHYs
Другая загрузочная флешка может понадобиться в некоторых случаях: загрузочную флешку на время просят родственники, друзья или знакомые (еще неизвестно, что они вернут), необходимо скопировать чужую загрузочную флешку, которую нужно отдавать, и т. п.
Можно ли скопировать загрузочную флешку? Простым копированием — нельзя, потому что флешка не будет загрузочной, при запуске компьютера, с нее не получится запустить установку Windows.
Поэтому придется воспользоваться обходными путями. В данной статье я воспользуюсь программой UltraISO, которая предназначена для работы с образами.
При помощи UltraISO можно скопировать загрузочную флешку, а затем перенести образ на другую флешку. Дополнительно я покажу, как скопировать образ системы с установочного DVD диска на флешку.
Созданную загрузочную флешку имеет смысл проверить, чтобы наверняка быть уверенным, что она не подведет в ответственный момент, когда необходимо будет переустановить или восстановить Windows. При проверке загрузочной флешки обратите внимание на один нюанс:
- на современных компьютерах необходимо отключить в UEFI режим «Secure Boot», который препятствует загрузке с USB накопителей.
В статье на сайте я уже писал про создание в UltraISO загрузочной флешки Windows. На примерах в данной статье я использую загрузочную флешку с операционной системой Windows 10, ранее созданную в UltraISO.
Как скопировать загрузочную флешку на другую флешку в UltraISO (1 способ)
Сначала рассмотрим достаточно простой способ копирования содержимого с одной флешки на другую.
Для копирования образа загрузочной флешки потребуется выполнить следующие действия:
- Подключите в порт USB компьютера загрузочную флешку с Windows.
- Запустите программу UltraISO.
- Войдите в меню «Самозагрузка». В контекстном меню выберите «Создать образ Дискеты…» или «Создать образ Жесткого диска…» (оба варианта работают одинаково).
- В окне «Создать образ Дискеты», в пункте «Дисковод» выберите букву диска, которой обозначена в Проводнике загрузочная флешка, подключенная к компьютеру. В пункте настроек «Сохранить как», выберите место для сохранения образа диска или дискеты. По умолчанию, образ диска или дискеты будет сохранен в формате «.ima».
- Нажмите на кнопку «Сделать».
- Далее в окне «Процесс» происходит создание файла образа диска.
- Открывшееся окно «Подсказка» проинформирует об успешном завершении создания образа диска.
- Подключите к компьютеру второй UISB накопитель, на который необходимо перенести содержимое первой флешки. Отключите исходную загрузочную флешку от компьютера, она больше не нужна.
- В программе UltraISO войдите в меню «Файл», нажмите «Открыть…», выберите файл «boot.ima».
- Войдите в меню «Самозагрузка», выберите «Запис
Перенос фотографий / видео / файлов / приложений из внутренней памяти на SD-карту
Вы можете обнаружить, что чем меньше объем внутренней памяти телефона, тем дешевле будут Android-телефоны. Обычного 8GB или 16GB недостаточно для большинства пользователей. В вашем телефоне не хватает места и он часто выходит из строя. Таким образом, многие люди предпочитают передавать данные из внутренней памяти на SD-карту, чтобы освободить внутреннее пространство. Ведь расширение дискового пространства с помощью SD-карты будет дешевле. Это также экономящий время способ перенести данные со старого телефона на новый.
Для большинства пользователей HD фото и видео занимают большую часть внутренней памяти. Вы можете переместить файлы на SD-карту, чтобы сохранить память телефона в порядке. Кроме того, вы также можете перенести приложения на SD-карту на телефоне Android, Просто оставьте встроенные приложения Android в покое, чтобы освободить место на диске.
Часть 1: Как перенести файлы из внутренней памяти на SD-карту
Для повышения производительности вашего телефона Android не рекомендуется хранить слишком много файлов во внутренней памяти. Ну, вы также должны содержать диск C в чистоте, чтобы ваш компьютер работал быстро. Телефон Android под управлением OS 4.0 и более поздних версий поддерживает передачу данных на SD-карту. Просто проверьте максимальную емкость карты microSD, которую поддерживает ваш телефон или планшет.
Откройте приложение «Мои файлы». Если вы не можете найти такое приложение для управления файлами, вы можете загрузить его из Google Play Store.
Кран Внутренние хранения or Устройство хранения чтобы получить доступ ко всем вашим файлам и папкам, хранящимся во внутреннем телефоне Android.
Просмотрите и найдите файлы, которые вы хотите перенести на SD-карту. Например, вы можете открыть DCIM папка для перемещения фотографий и видео на SD-карту.
Длительно нажмите файл или папку, пока он не будет отмечен. Затем выберите Двигаемся из трех точек Меню список.
Выберите SD Card or MicroSD, Выберите папку назначения на вашей SD-карте. Вы также можете создать новую папку для сохранения переданных файлов.
Кран Готово or OK переместить внутреннюю память на SD-карту.
Часть 2. Как переместить приложения из внутренней памяти на SD-карту
Если во внутренней памяти телефона установлено слишком много приложений, вы можете перенести приложения из внутренней памяти на SD-карту. Имейте в виду, что не все приложения можно переместить на SD-карту Android. Это зависит от модели телефона и используемой ОС. Более того, приложение в первую очередь должно быть мобильным.
Ваш телефон должен работать между Android 4.0 и 4.2. Хотя Google снова включил функцию перемещения приложений в OS 4.3, поддерживаются только некоторые смартфоны. Например, Samsung Galaxy S9 позволяет пользователям переносить данные приложения из внутренней памяти на SD-карту.
Откройте приложение «Настройки». Прокрутите вниз и выберите Приложения, Приложения or Application Manager, Это зависит от того, какое устройство Android вы используете.
Кран Управление приложениями, Некоторые приложения неактивны. Ну, это означает, что вы не можете переместить эти приложения на SD-карту.
Выберите приложение и нажмите Переместить на SD-карту перенести данные с устройства на SD-карту. Ну, вы можете нажать нажмите Хранение > Изменить > SD Card переместить приложение на SD-карту для некоторых устройств Android.
Часть 3. Установите SD / карту памяти в качестве хранилища камеры по умолчанию
Тогда как насчет дальнейших фотографий и видео, которые вы делаете с помощью камеры телефона. Почему бы не установить SD-карту в качестве папки назначения? Вам не нужно снова и снова переносить данные из внутренней памяти на SD-карту в Samsung, HUAWEI, OPPO и других телефонах. Вот учебник.
Откройте приложение «Камера». Нажмите на передачу Настройки значок в правом верхнем углу.
Нажмите на передачу Настройки значок в правом верхнем углу.
Выберите Место хранения.
Переключение в режим SD Card поменять хранилище на SD-карту. Теперь ваши новые фото и видео будут по умолчанию на карте microSD.
Часть 4. Используйте программное обеспечение для передачи телефона для быстрого перемещения данных между телефонами
Что ж, если ваша SD-карта слишком мала, чтобы сохранить все загруженные файлы, вы можете перенести данные с телефона Android на компьютер для резервного копирования. FoneLab HyperTrans Ваш надежный инструмент Кроме того, вы можете гибко и быстро переносить данные со старого телефона на новый. Поддерживаются устройства iOS и Android. Ты можешь передавать и управлять фотографиями, контакты, видео, музыка, сообщения и другие файлы с телефона на телефон или компьютер без хлопот.
Вот и все, как перенести данные из внутренней памяти на SD-карту. Можете ли вы освободить место для хранения на вашем телефоне? Какую SD-карту вы используете? Вы можете оставлять комментарии ниже и делиться с нами. Если у вас есть какие-либо вопросы, вы также можете связаться с нами.
Статьи по теме:
Оставьте свой комментарий и присоединяйтесь к нашему обсуждению Please enable JavaScript to view the comments powered by Disqus.Как перенести файлы большего размера на USB-накопитель
“ Почему банка ’ t Я копирую файлы большего размера (более 4 ГБ) на USB-накопитель водить машину? ”
У вас достаточно большой USB-накопитель, на котором можно хранить файлы, и он все еще имеет большое свободное место на диске. Но когда вы пытаетесь перенести какие-то файлы на USB-накопитель, вы обнаружите, что только при копировании файлов меньшего размера на USB флэш-накопитель, все будет в порядке, но если вы хотите скопировать большой файл размером 4 ГБ или большего размера на диск, вы получите сообщение об ошибке типа «недостаточно свободного места на привод».Поскольку на вашем USB-накопителе есть еще много места, на котором можно полностью 8 ГБ или более, вы можете спросить: «Почему я не могу скопировать файлы размером более 4 ГБ на USB-накопитель? водить машину?»
“ Флэш-накопитель USB отформатирован с файлом FAT32 система ”
Если вы не можете перенести большие файлы на USB-накопитель, проверьте информация: размер файла превышает 4 ГБ? Ваш USB-накопитель отформатирован с помощью Файловая система FAT32?
Файловая система FAT32 была разработана еще во времена Windows 95.Эта файловая система разработана с ограничением размера файлов — FAT32 не поддерживает одиночный файл размером более 4 ГБ, что означает, что вы можете передавать файлы на USB-накопитель FAT32 размером с диск, но отдельный файл не должен превышают 4 ГБ.
Люди не ожидали, что однажды появятся такие большие файлы. К счастью, с развитие технологий, люди разработали файловую систему NTFS для противодействия файловым больше 4 ГБ.
“ Форматирование USB-накопителя FAT32 в файл NTFS система ”
Чтобы решить проблему, при которой невозможно переместить отдельный файл размером 4 ГБ на флэш-накопитель USB, Наиболее эффективный способ — изменить файловую систему FAT32 на файловую систему NTFS.Как сделать тот? Есть много способов.
Метод 1. Использование инструмента Windows
Если на вашем USB-накопителе нет важных данных, вы можете напрямую использовать Windows его отформатировать.
Шаг1. Подключите USB-накопитель к компьютеру и убедитесь, что он может быть обнаруженным вашей Windows. Щелкните его правой кнопкой мыши и выберите Формат .
Шаг 2. Затем выберите параметры формата во всплывающем окне. Выбрать NTFS в раскрывающемся меню Файловая система.Щелкните Start .
Шаг 3. Windows предупредит вас, что после форматирования данные на USB будет полностью удален. Если нет важных данных, вы можете нажать OK , чтобы продолжить.
Итак, возникает вопрос: а если данные на флешке важны? Так и будет нанесите большой ущерб, если потеряете. К счастью, есть еще один способ форматируйте FAT32 в NTFS без потери данных.
Метод 2. Использование AOMEI Partition Assistant
AOMEI Partition Assistant — хороший бесплатный Диспетчер дисков, который может управлять вашим внутренним жестким диском и внешним жестким диском.Это есть функция, которая может безопасно скрыть FAT32 в NTFS и наоборот.
Как легко скопировать операционную систему Windows на USB-накопитель?
Зачем копировать операционную систему (ОС) Windows на USB-накопитель?
В век электронной информации важность данных в компьютерах очевидна. Хорошая новость заключается в том, что все больше и больше пользователей компьютеров придают большое значение резервному копированию. Легко можно верните компьютер к жизни, используя резервную копию, когда наступит беда. флешка это не только хороший инструмент для транспортировки, но и отличное устройство для хранения.Следовательно, чтобы скопировать ОС в Флешка определенно является хорошим способом защитить компьютер.
Кроме того, при восстановлении образа одной компьютерной системы на другой компьютер через USB необходимо для копирования операционной системы на флэш-накопитель, скорее всего, для резервного копирования системного диска на USB-накопитель и затем восстановите с этого диска.
Более того, USB-накопитель известен своей гибкостью. Перенос ОС на USB-накопитель позволяет все время носите систему с собой. Подключите его к любому компьютеру, и вы получите знакомое операционная система, а также приятные личные настройки.Это можно реализовать в Windows 10. и 8 через Windows To Go Creator в AOMEI Partition Assistant. Многие другие аспекты могут привести к этой системе копирования. результат тоже.
Подводя итог, что бы ни заставляло вас копировать операционную систему Windows 10/8/7 на флешку, это лучше понять, как этого добиться.
Перенести ОС Windows на USB-накопитель с помощью встроенных инструментов?
Windows предоставляет пользователям компьютеров встроенные служебные программы резервного копирования системы. Они резервные и Восстановление в Windows 7, восстановление файлов Windows 7 в Windows 8 и резервное копирование и восстановление Windows 7 в Windows 10.История файлов в Windows 8 и 10 используется для резервного копирования и восстановления файлов. по большей части.
Тем не менее, когда вы выбираете флешку в качестве целевого хранилища для образа системы при использовании этих утилит появляется предупреждение: «The диск не является допустимым хранилищем резервной копии »появится в поле зрения и остановит вас система резервного копирования там.
Возможное объяснение этого — Windows считает, что размещение образа системы на USB-накопителе небезопасно. со дня создания Windows, потому что USB-накопители в то время были довольно маленькими.Из Конечно, в настоящее время это не проблема, но сохранять образ системы на большой USB-накопитель нецелесообразно. важный. Его емкость должна быть больше 8 ГБ. В этом случае вы можете обратиться к другому путь.
Еще один способ скопировать Windows 10/8/7 на флешку
Переход на стороннее программное обеспечение также иногда является выходом, когда встроенные инструменты не могут удовлетворить нас. AOMEI Backupper Professional — надежное резервное копирование и решение для восстановления компьютеров под управлением Windows, таких как Windows 10, 8, 8.1, 7, Vista и Windows XP.Это делает резервное копирование ОС на USB-накопитель таким же простым, как и резервное копирование на другие жесткие диски.
Это решение поддерживает почти все съемные USB-накопители (USB 1.0 / 2.0 / 3.0), флэш-накопители, ручки диск и т. д. Резервное копирование на один или долгий срок зависит от ваших требований. Его дополнительные резервное копирование и дифференциальное резервное копирование сэкономят вам много места на USB-накопителе. Скачать бесплатную пробную версию и дать ей шанс.
Как по шагам скопировать операционную систему на флешку?
1. Подключите USB-накопитель к компьютеру. Установите и запустите AOMEI Backupper.Нажмите Система Резервное копирование на вкладке Резервное копирование .
2. Выберите USB-накопитель, на который вы хотите скопировать операционную систему. Нет необходимости вручную выберите системный диск. Об этом позаботится AOMEI Backupper.
Различные типы USB-накопителей, о которых необходимо знать
16 декабря 2020 г. • Отправлено по адресу: USB Recovery • Проверенные решения
Я хочу купить флешку, но понятия не имею о ней.Все ли флешки одинаковые? Сколько существует типов флешек? В чем разница между USB 2.0 и 3.0? Слишком много информации, и я в замешательстве. Может ли кто-нибудь помочь мне понять разницу? Большое спасибо!
Все флешки одинаковые? Конечно, нет. Не все флешки производятся одинаково. Они различаются по многим параметрам, таким как внешний вид, использование, емкость хранилища, скорость и порты и многое другое.
В этой статье мы представим различных типов флэш-накопителей в зависимости от их использования, внешнего вида и емкости.Но перед этим сделаем снимок флешки.
Что такое флеш-накопитель?
USB-накопитель, также называемый флэш-накопителем, джамп-накопителем, флэш-накопителем и USB-накопителем, — это устройство, которое можно использовать для сохранения информации на крошечном чипе флэш-памяти. Пользователи могут читать и сохранять на нем данные . Эти устройства хранения были разработаны, чтобы быть меньше, чем типичный диск для хранения данных, а некоторые из них были размером с большой палец. Вот почему некоторые люди знают их как флеш-накопители, а другие предпочитают называть их «флэш-накопителями».Независимо от названия, все они имеют одну важную характеристику: их можно подключить к любому компьютеру. Благодаря совместимости с портом универсальной последовательной шины (USB).
1. Как работает флешка?
Существует 2 типа памяти, предназначенной для хранения и хранения данных на разных устройствах, соответственно энергозависимая и энергонезависимая .
Энергозависимая память — это временное хранилище данных. Например, жесткий диск компьютера использует энергозависимую память.Он пишет и считывает данные с помощью движущихся частей, только когда компьютер включен. И часто во время работы компьютера можно услышать щелчок. Это означает, что движущиеся части жесткого диска читают ваши данные. Без источника питания у вас не было бы возможности получить доступ к сохраненным данным.
Напротив, USB-накопитель — это энергонезависимое устройство . Ему приходится прибегать к мощности для сохранения, передачи и размещения данных. Однако он может хранить данные, хранящиеся в нем, без источника питания.Он передает команду памяти в виде электронного сигнала на внутреннюю цепь. Даже если в течение длительного времени отсутствует источник питания от подключенного и выключенного компьютера, он может сохранить всю информацию без какого-либо вреда и потери качества.
Итак, как USB-накопитель работает на компьютере?
У флэш-памяти нет движущихся частей. Флэш-накопитель может быть совместим с различными устройствами через порты USB. Подключив флэш-накопитель к USB-порту компьютера, устройство может начать запись, чтение, передачу, сохранение и хранение данных.Данные внутри него не исчезнут, если вы не удалите их вручную или что-то не так с картой памяти.
2. Разница между USB 2.0 и флэш-накопителем 3.0
Порт USB используется для взаимодействия флэш-накопителя с вашим компьютером. Для удовлетворения различных потребностей существуют различные типы USB-накопителей в зависимости от портов, соответственно, флэш-накопитель USB 2.0, флэш-накопитель USB 3.0, флэш-накопитель USB 3.1 и накопитель 3.2. Самая большая разница между ними — цена и скорость.Но цена варьируется в зависимости от емкости хранилища, марки и многих других факторов. В основном мы поговорим о разнице в скорости.
- Порты USB 3.1 и 3.2
Новейшие и самые быстрые в мире флэш-накопители на сегодняшний день со скоростью записи и чтения до 1250 МБ / с и 2500 МБ / с соответственно. - Флэшки USB 3.0
Как бы то ни было, всем известно, что флеш-накопители USB 3.0 намного быстрее USB 2.0 в том же состоянии.Флешка 3.0 может обрабатывать данные со скоростью 625 МБ / сек. Благодаря высокой скорости записи, чтения и передачи данных флэш-накопитель USB 3.0 становится все более популярным среди пользователей флэш-памяти. - Флэш-накопитель USB 2.0
Это стандартная карта памяти. Скорость передачи интерфейса USB 2.0 может достигать 60 МБ / с. Теперь он широко используется на многих компьютерах. Таким образом, даже если вы передаете данные с помощью флэш-накопителя USB 3.0, скорость будет ограничена компьютером 2.0 порт.Советы: Можно ли использовать USB 2.0 в порте 3.0? Да, 100%. Вы можете вставить флэш-накопитель 3.0 в порт USB 2.0. Но, как мы уже упоминали, флэш-накопитель USB 3.0 в порту 2.0 не может работать на максимальной скорости.
3. Разница между флэш-накопителем и ручным накопителем
Флэш-накопители и флэш-накопители — это два термина, которые сегодня мы используем как как синонимы . Однако 15 лет назад этого не было.
Флэш-накопители были устройствами, работающими на флеш-памяти.Их единственной целью было хранить информацию и передавать ее между подключенными компьютерами. Подключение осуществляется через порт USB на оборудовании.
Перьевые накопители , с другой стороны, были крупнее флэш-накопителей и имели большую длину. Из-за своего удлиненного размера они получили название Pen Drives. Они также работали на флэш-памяти и имели интерфейс USB для связи с компьютером.
В наши дни разница в размерах больше не существует. Все современные флэш-накопители и флеш-накопители обладают одинаковыми функциями, одинаковым внутренним устройством и компактным форм-фактором.Таким образом, вы не можете провести из них реального различия. Следовательно, сегодняшние флеш-накопители и флеш-накопители практически одинаковы.
Далее мы рассмотрим различные типы USB-накопителей. Обратите внимание, что их можно разделить на категории в зависимости от их использования или физических характеристик. Мы пытаемся найти баланс между ними.
Различные типы флэш-накопителей USB в зависимости от использования
Оглядываясь назад на историю, можно сказать, что на USB-накопителе были разработаны различные сценарии применения, обусловленные разными потребностями.В этом разделе мы узнаем о некоторых типах USB-накопителей, о которых вы, возможно, не слышали.
1. Защитный флеш-накопитель
Это обычное запоминающее устройство USB с существенным изменением мер по защите ваших данных. Он усилен физическими или логическими способами безопасности, чтобы гарантировать, что данные не будут скомпрометированы.
Примером может служить флэш-накопитель от Cryptex, на котором есть кодовый замок, прежде чем вы сможете получить доступ к встроенному USB-диску. Другие, например IronKey, поставляются с внутренним механизмом, таким как защита паролем и шифрование для дополнительной безопасности.
В целом, эти устройства обеспечивают дополнительную безопасность для защиты всех данных. Однако у вас будет разрешение на добавление или снятие защиты от записи для большей безопасности флэш-накопителя.
2. Музыкальный флеш-накопитель
Это флешка, которую можно использовать для сохранения или передачи музыки с одного устройства на другое. Они могут отличаться необычным дизайном и разными типами флешек, например, от SONY.
Однако большинство из них имеют миниатюрный размер и делают их более портативными.Причина этого в том, что большинство людей, которые хотят носить с собой свои музыкальные файлы на флеш-накопителе, хотят, чтобы к ним было легко добраться, а также чтобы они не мешали.
3. Загрузочная флешка
Загрузочная флешка — это обычная карта памяти USB, на которую можно установить операционную систему. Процесс выделения внешнего запоминающего устройства для этой цели называется «создание загрузочного».
Если у вас есть компьютер, который не запускается из-за отсутствия операционной системы , просто используйте загрузочную флешку для запуска компьютера.Если у вас его в настоящее время нет, приобретите его в режиме ожидания.
Различные типы флэш-накопителей в зависимости от внешнего вида
Зная различные типы USB-флэш-накопителей в зависимости от их использования, USB-устройство также можно классифицировать по внешнему виду — несмотря на основную функцию хранения данных, это могут быть настраиваемые элементы, подчеркивающие личные характеристики.
1. Жесткий диск для кредитных карт
Как следует из названия, это флэш-накопитель USB, адаптированный под кредитную карту.Некоторые из этих флеш-накопителей могут быть дополнительно адаптированы для отображения имени владельца и соответствующего номера поддельной кредитной карты.
У людей разные причины получить такую флешку, но одно можно сказать наверняка: вы никогда не забудете ее дома, потому что она легко поместится в кошелек.
2. Брелок USB Flash Drive
Ничего особенного в этом типе флешки нет. Кроме того, его можно носить с собой как обычный брелок для ключей.Однако это не означает, что он каким-либо образом переоценен. Напротив, этот тип USB-накопителя может пригодиться забывчивым людям, которые часто теряют свои флэш-накопители.
Поскольку они красиво спроектированы, вы можете купить богато украшенный, чтобы избежать обычной проблемы выглядеть старомодно и добавить ключи к своей машине.
3. Браслет-флешка
Об этом типе флешек особо нечего сказать, потому что название говорит само за себя.Следует учитывать, что он не может быть водонепроницаемым; — следовательно, не следует брать его в душевую. В остальном это выглядит шикарно!
4. Фирменный USB-накопитель
Если вы убежденный поклонник определенной марки, возможно, пришло время проявить свою любовь, приобретя фирменный USB-диск. Существует масса этих USB-накопителей, которые ждут, когда вы их откроете. Вот образцы.
5. USB-устройства «пустышка»
Если у вас есть забавная косточка, вот несколько реквизитов, которыми вы можете украсить свой стол.Это прикольные флешки. Есть миниатюрные манекены популярных фигур, таких как футболисты и кинозвезды. В зависимости от ваших предпочтений вы можете выбирать из различных доступных вариантов.
Различные типы USB-накопителей в зависимости от объема памяти
Здесь все становится немного разумнее. Производители устройств производят USB-накопители различного вида и дизайна. Но все они имеют стандартные размеры хранилища.Обычно объем памяти флеш-накопителя может составлять от 128 МБ до 2 ТБ в зависимости от сценария применения. Мы обсудим размеры хранилища ниже.
128 МБ: Это самые маленькие флэш-накопители USB, которые вы можете найти сегодня. Ведущие игроки отрасли прекратили производство USB-накопителей такой малой емкости из-за низкого спроса.
256 МБ: Флэш-накопители USB на 256 МБ, как и 128 МБ, постепенно выводятся из эксплуатации. Это связано с низкой производительностью и снижающимся спросом.
512 МБ: Эти USB-накопители гораздо более распространены, потому что они были самым популярным вариантом с конца 2000-х по 2005 год.
1 ГБ: сегодня вы все еще можете купить USB-накопители на 1 ГБ, поскольку они все еще используются благодаря своему очень маленькому форм-фактору и снижению затрат.
2 ГБ: При очень небольшом повышении цены вы можете получить вдвое большую емкость данных.
4 ГБ: Опять же, вам нужно лишь немного увеличить цену за двойное хранилище.Сегодня доступно множество вариантов емкостью 4 ГБ, поддерживающих стандарты USB 3.0 и USB 2.0.
8 ГБ: В настоящее время они более распространены, поскольку их объем хранилища превышает средний. Вы можете иметь несколько фильмов, целую коллекцию музыки и т. Д.
16 ГБ: Флеш-накопители объемом 16 ГБ в настоящее время являются своего рода стандартом. Вы можете найти их у разных производителей, имеющих новейшие стандарты USB и дополнительные функции, такие как разъемы USB-C или USB Micro-A.
32 ГБ: Опять же, одна из самых популярных систем хранения. Вы можете медленно увидеть, как индустрия движется к флеш-накопителям емкостью 32 ГБ и постепенно отказывается от более мелких.
64 ГБ: Цены на USB-флеш-накопители на 64 ГБ за последние годы значительно выросли, что значительно упростило их использование в кармане и позволило получить приличное место для хранения.
128 ГБ: В настоящее время многие предпочитают покупать USB-накопители на 128 ГБ, потому что это идеальный баланс между ценой и объемом памяти.
256 ГБ: С этого момента мы видим, что количество покупателей флэш-накопителей большой емкости постепенно сокращается. Это из-за роста затрат.
512 ГБ: Флэш-накопители 512 ГБ и выше имеют более высокую стоимость и покупаются людьми, которые действительно используют их.
1 ТБ: 10 лет назад возможность флешки на 1 ТБ была просто мечтой. Но теперь вы можете приобрести флеш-накопители емкостью 1 ТБ от известных мировых брендов.
2 ТБ: Абсолютно самая высокая емкость флеш-накопителей на сегодняшний день. По мере того, как мы попадаем на территорию от 1 ТБ до 2 ТБ, размер флеш-накопителя немного увеличивается, какими бы современными они ни были! С новым процессом производства кремния мы можем ожидать, что размер уменьшится еще больше, а емкость будет расти.
Заключение
Существует бесчисленное множество дизайнов USB-накопителей. Их можно разделить на категории по использованию, функциональности или даже уровню безопасности шифрования.По мере того, как все больше людей переходят в облако для хранения, вы можете получить свой персональный флэш-накопитель для автономного использования. Пора выйти из зоны комфорта и начать знакомство с различными дизайнами.
Если вы потеряли данные, к сожалению, не волнуйтесь! У вас все еще есть шанс восстановить потерянные данные. Чтобы восстановить файлы с USB-накопителя , вы можете попробовать Recoverit Data Recovery , безопасную, хорошо известную и профессиональную программу восстановления USB.
USB-решение
- Восстановить USB-накопитель
- Форматирование USB-накопителя
- Исправить / восстановить USB-накопитель
- USB-накопитель Know
Как отформатировать флешку в NTFS, exfat или FAT32.Варианты формата диска
Способы форматирования флешек отличаются от форматирования HDD или SSD. Руководство поможет вам разобраться в настройках форматирования. Я объясню, за что отвечает каждый отдельный вариант и какой из них лучше всего подходит для вашей флешки.
Содержание :
- Что такое форматирование?
- Выбор файловой системы для форматирования
- Размер кластера
- Метка тома флешки
- Быстрый или полный формат?
Что такое форматирование?
Форматирование — это подготовка диска (жесткого диска (HDD), SSD, флэш-карты (флэш-накопитель USB), SD-карты или другого твердотельного устройства) / раздела для использования его операционной системой.Этот процесс уничтожит все файлы в источнике.
Параметры формата USB-дискаКак отформатировать карту памяти sd
У карт памяти microsd есть некоторые хитрости форматирования. Написали инструкцию [как отформатировать карту памяти], где были указаны эти нюансы. Приложение SDFormatter специально разработано для форматирования флешки и SD-карты в Windows и Mac OS.
Следует иметь в виду два факта:
- При форматировании флэш-накопителя USB все данные, хранящиеся на нем, стираются.Для восстановления его данных вам понадобятся специальные инструменты восстановления, но результаты будут непредсказуемыми.
- Во время форматирования флешки или жесткого диска операционная система проверяет на нем ошибки и в некоторых случаях исправляет их.
Как правило, пользователи игнорируют все параметры форматирования диска, предоставляемые утилитами форматирования. Тем не менее настройки отвечают за работоспособность флешки. Оптимальные настройки зависят от модели флешки, которая будет форматироваться.Важно, что вы планируете делать с флешкой: запускать приложения, использовать ее как загрузочную флешку, хранить всевозможные данные и т. Д.
Выбор файловой системы для форматирования и хранения файлов
В Windows 7 вы можете выбрать одну из 4 файловых систем: NTFS, FAT, FAT32 или exFAT. Параметры FAT и FAT32 недоступны для флешек / SD-карт размером 32 ГБ> USB.
Инструмент SDFormatter для WindowsПреимущества файловой системы NTFS:
- Вы можете копировать и читать файлы размером более 4 гигабайт — до максимально допустимого размера раздела.
- Возможность создания больших разделов на флешке (более 32 ГБ)
- NTFS-форматирование флешки немного проще, чем FAT
- Сжатие информации и соответственно экономия места на флешке
- Интеллектуальное распределение пространства = нет необходимости во фрагментации разделов
- поддерживает шифрование файлов «на лету» (благодаря зашифрованной файловой системе EFS).
Преимущества файловых систем FAT и FAT32:
- Формат FAT совместим с Windows, Linux, Mac OS X
- файла занимают меньше места на USB-накопителе, чем в случае NTFS. Инструменты форматирования
- FAT доступны в любой ОС
Плюсы файловой системы exFAT:
- На usb-флешку можно копировать большие файлы (4 Гб и больше).
- Размер раздела> 32 ГБ.
- Умное хранение и оптимизация файлов.
Итак, делаем выводы. FAT и FAT32 подходят для USB-накопителей размером менее 32 ГБ или / и если вам не нужно хранить файлы размером более 2 и 4 ГБ.
Из-за особенностей файловой системы NTFS не рекомендуется для флэш-накопителей, даже если их емкость> 32 ГБ.Компромиссным решением будет файловая система exFAT. Он сочетает в себе существенные преимущества FAT и NTFS (поддерживаются файлы больших размеров). Таким образом, файловая система exFAT оптимальна для форматирования флешек.
FAT и FAT32 — единственные файловые системы, которые гарантируют кроссплатформенную совместимость. NTFS не поддерживается в Linux и требует установки сторонних приложений для подключения USB-накопителя на Mac. exFAT, с другой стороны, поддерживается в Snow Leopard и более поздних версиях Mac OS, в то время как Linux также требует установки драйверов.
Если вы хотите выбрать FAT или FAT32, отдайте предпочтение последнему, особенно если у вас есть USB-накопитель емкостью 2 ГБ или меньше. Этот трюк полезен для повышения совместимости и скорости.
Какой размер кластера указать в настройках
Опция «Размер кластера» в настройках форматирования устанавливает подходящий размер блока. Файловая система записывает статус каждого кластера: свободен или занят. После того, как файл или часть файла записаны в кластер, он переходит в состояние «занято» независимо от того, есть ли свободное место на USB-флеш-памяти.
Поэтому большие кластеры нецелесообразны с точки зрения использования места на флешке.
А вот с меньшими кластерами флешка тормозит, потому что каждый файл делится на маленькие части. Копирование файлов занимает намного больше времени.
К счастью, ситуацию можно исправить с помощью программы для форматирования флешек. Кроме того, оптимальный размер кластера зависит от назначения USB-накопителя.
Размер кластера в NTFS
Если вы храните небольшие файлы на флешке, запускаете программы с флешки, меньший размер кластера поможет сэкономить место.На внешнем жестком диске емкостью 1 ТБ желательно выбрать кластер на 64 КБ.
Размер кластера для флешки формата fat32
Если вы храните большие файлы на диске, предпочтительнее кластер большого размера: флешка будет работать быстрее. Для флеш-накопителей менее 500 МБ выберите кластер размером 512 байт (в FAT32) или 32 КБ (FAT).
Какую метку тома выбрать для имени флешки?
Метка тома — это просто имя. В этом нет необходимости, поэтому в качестве ярлыка можно использовать что угодно.Однако есть несколько правил, которые необходимо соблюдать в зависимости от файловой системы, в которой вы собираетесь форматировать флешку.
Для NTFS
- Максимум 32 символа
- Будет отображаться ЗАГЛАВНЫМИ и строчными буквами, как вы ввели.
для FAT
.
 Удобнее всего просто перетянуть их из одной директории в другую.
Удобнее всего просто перетянуть их из одной директории в другую.