Как перенести игру с диска на флешку
Как перенести игру с …
8 ответов
Последний — Перейти
#1
#2
Гость
Через ultraISO
#3
#4
#5
Интроверт
А подробнее можно .
#6
Зажигающая маяки
Проще купить портативный дисковод, он недорогой
#7
Гость что в горле кость
Кстати да, очень полезная вещь.
#8
Интроверт
А игры проигрывает хорошо .
Новые темы за все время: 20 253 темы
Какой канал самый лучший?
11 ответов
японский рок
4 ответа
Подскажите название и автора песни
14 ответов
Культура K pop.
5 ответов
Корейская музыка
10 ответов
Мечтаю сделать игру rpg, поделитесь мыслями
5 ответов
Старая игра
1 ответ
Фильмы которые произвели сильное впечатление
56 ответов
Не могу найти песню может кто помнит
1 ответ
Саманта Джонс и Леонидас Феррас
31 ответ
Популярные темы за все время: 10 505 тем
лето вообще будет?
259 189 ответов
Любителям котов и прочих радостей
198 304 ответа
Возвращение в Россию после 5 лет в США
48 553 ответа
а что вы помните из того, что уже ушло из современной жизни
40 632 ответа
Рro Не балет
33 391 ответ
Как проводите лето?
33 243 ответа
Задержка путинского пособия.

30 185 ответов
Какую вы любите зиму, морозную или помягче?
29 044 ответа
Клуб довольных жизнью.
27 059 ответов
Как выращивать огурцы?
18 094 ответа
Для любви, дружбы и не только. Сервис для знакомств теперь и на Woman.ru
79 ответов
Новогодняя угадайка!
122 ответа
Ответы на угадайку
10 ответов
Следующая тема
Ведете ли дневник событий дня
9 ответов
Предыдущая тема
Смартфон ,что выбрать ?
21 ответ
Как перенести игры и программы на другой диск — гайд
Содержание
- 1. Перемещаем приложения с помощью настроек
- 2.
 Меняем стандартный путь установки
Меняем стандартный путь установки - 3. Используем сторонний софт
- 4. Перенос игр в Steam
- 5. Как переместить игры в EGS
- 6. Переносим игры в GOG.Galaxy
- 7. Перемещаем игры в Origin
Порой на жестком диске компьютера остается совсем мало места, что влечет за собой замедление работы системы и критические ошибки в работе некоторых программ. Эту проблему можно довольно просто решить, переместив ПО Windows на другой диск или компьютер. В этом материале мы подробно объяснили, что нужно сделать, чтобы переместить программы.
Способ первый: перемещаем приложения с помощью настроек
Самым легким способом переноса программ является использование стандартных настроек Windows, но, к сожалению, этот метод порой не работает на некоторых программах. В любом случае у нас в запасе есть еще два способа, которые выручат при неудаче.
Итак, чтобы переместить программы делаем следующее:
- Открываем настройки с помощью сочетания клавиш Win + I;
- Нажимаем на пункт «Приложения»;
- Находим в списке то приложение, которое хотим переместить и нажимаем на него;
- В выпавшем меню кликаем на «Переместить» ;
- Выбираем нужный диск и перемещаем.

Как уже говорилось выше, этот способ простой, но далеко не самый надежный, так как большинство приложений не дадут вам возможности переместить их. Поэтому если вы не смогли перенести неугодную вам программу этим методом, переходим к следующему.
Способ второй: смена стандартного пути установки
Если вам кажется, что проще всего просто взять и своими руками переместить игру или программу на другой диск, это не так. Переместив таким образом ПО, вы рискуете столкнуться с большим количеством ошибок, так как некоторые файлы программы могут храниться не в том месте, которое вы выбирали при установке. Компоненты приложения будут продолжать ссылаться на то расположение, которое вы выбрали изначально, но им там ничего не удастся найти, так как все файлы оттуда «переехали» в другое место.
Чтобы избежать таких проблем, можно просто переустановить программу на другой диск.
Для начала удалим программу, которую хотим переместить:
- Нажимаем сочетание клавиш Win + I;
- Кликаем на пункт «Приложения»;
- Из открывшегося списка выбираем приложение, которое хотим переместить;
- Жмем «Удалить».

Теперь назначим для компьютера новое стандартное место для установки новых программ, чтобы вам потом не пришлось задаваться вопросом о том, как почистить системный диск.
- Жмем Win + I;
- Выбираем пункт «Система»;
- В меню справа нажимаем на «Память устройства»;
- Прокручиваем колесо мыши вниз и жмем на «Изменить место сохранения нового содержимого»;
- В пункте «Новые приложения будут сохраняться здесь:» выбираем нужный нам диск;
- Нажимаем «Применить».
Вы можете изменить и другие настройки в этом окне, например, назначить новое место для сохранения разных типов файлов.
После выполнения всех вышеописанных действий просто устанавливаем программу заново. Теперь она не забивает память системного диска.
Способ третий: использование стороннего софта
Если стандартные способы не подошли для нужной вам программы, или же у вас на компьютере слишком много приложений, которые нужно переместить, можно задействовать стороннее ПО.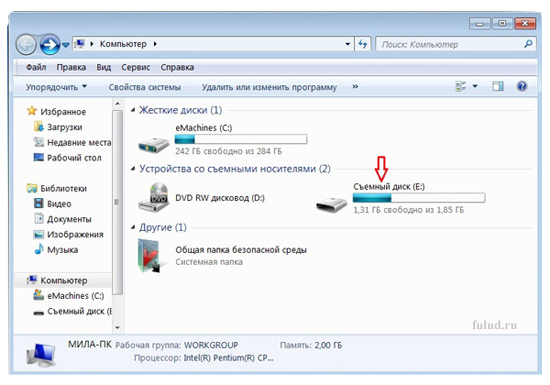
Переместить программы можно, например, с помощью бесплатной версии EaseUS Todo PCTrans:
- Переходим на сайт EaseUS Todo PCTrans;
- Нажимаем на «Free Download» и скачиваем программу;
- Открываем приложение и нажимаем «Установить»;
- В окне программы кликаем на кнопку «Начать сейчас»;
- Справа выбираем «Перенос приложений» и жмем «Начать»;
- Отмечаем программы, которые хотим перенести;
- Нажимаем «Перенос»;
- Готово.
Помимо EaseUS Todo PCTrans есть еще много программ для переноса программ и игр, например Steam Mover или Application Mover. Весь софт работает практически одинаково, тут все зависит от ваших целей и предпочтений.
Перенос игр в Steam
Если вы хотите перенести свои игры в Steam в другую библиотеку, чтобы это сделать, вам даже не понадобится сторонний софт и параметры Windows. Для начала нужно будет изменить стандартную папку для установки игр:
- Открываем Steam;
- Нажимаем на верхней панели на пункт меню «Steam»;
- В выпавшем меню выбираем «Настройки»;
- В открывшемся окне нажимаем на «Загрузки»;
- Кликаем на «Папки библиотеки Steam»;
- Далее в новом окне создаем новую папку для загрузки и нажимаем «Ок».

Чтобы переместить уже установленные игры нужно сделать следующее:
- Выходим из своей учетной записи;
- Переходим в текущую папку установки Steam;
- Удаляем все файлы и папки кроме папок SteamApps & Userdata и Steam.exe;
- Далее вырезаем и вставьте всю папку Steam в новое место, например: D:\Games\Steam\;
- Запускаем Steam и войдите в аккаунт.
После этих действий заходим снова в аккаунт и видим обновление клиента. Теперь все наши игры находятся в новом месте. Но даже это еще не все, если вы хотите переместить только одну игру, делаем следующее:
- Открываем Steam и заходим в Библиотеку;
- Правой кнопкой мыши нажимает на нужную игру;
- В выпавшем меню выбираем пункт «Свойства»;
- Далее в открывшемся окне переходим на вкладку «Локальные файлы»;
- Кликаем на «Сменить папку установки»;
- Выбираем новый «дом» для файлов игры и жмем «Переместить папку».

Как переместить игры в EGS
В Epic Games Store тоже есть возможность перемещения скачанных игр, но в этот раз все несколько сложнее.
Чтобы поменять «место жительства» нашей игры делаем следующее:
- Копируем папку с установленной игрой;
- Вставляем ее в нужный нам каталог;
- Запускаем EGS;
- Нажимаем установить игру, а в качестве пути указываем обновленное местоположение.
Готово, теперь EGS поймет, что игра уже установлена и и вам не придется снова ждать полного скачивания.
Переносим игры в GOG.Galaxy
Чтобы переместить игры в лаунчере от CD Projekt, необходимо сделать следующее:
- Собственноручно перемещаем папку с игрой;
- Открываем GOG.Galaxy;
- Выбираем нужную нам игру;
- Вверху окна нажимаем на значок параметров;
- В выпавшем меню выбираем «Управление файлами»;
- Далее жмем «Импортировать папку» и выбираем, ту папку, которую мы собственноручно перемещали.

- Готово
После выполнения всех вышеописанных действий ваша игра спокойно будет находиться в новом каталоге.
Переносим игру в Origin
В случае с лаунчером от Electronic Arts тоже придется немного потанцевать с бубном:
- Копируем папку с установленной игрой на другой диск;
- Запускаем Origin и начинаем установку нужной игры, выбрав при этом новое местоположение;
- Спустя несколько секунд после начала загрузки ставим ее на паузу и закрываем лаунчер;
- Origin за это время успел создать новую папку с игрой, а потому заменяем ее на ту, что мы приготовили в первом шаге;
- Снова запускаем лаунчер и продолжаем загрузку;
- Готово.
Вместо того чтобы скачивать все файлы из интернета, Origin лишь проверит их наличие на компьютере. После того как «установка» завершится, можно смело приступать к игре.
- Как узнать, какой у меня компьютер (процессор, видеокарта, оперативная память)? Инструкция для новичков
- Слезы ностальгии: как выглядели популярные программы десятки лет назад
- Как улучшить графику в старых играх: HD-текстуры, разрешение и постобработка
Вот что вам следует знать
Используете ли вы USB-накопитель для загрузки, резервного копирования или воспроизведения игр для PS4? Что вы знаете о USB-накопителе PS4? Если вы хотите узнать больше о USB-накопителе PS4, вам следует прочитать этот пост. Здесь MiniTool рассказывает об этом, рекомендует некоторые популярные USB-накопители PS4 и показывает, как обновить флэш-накопитель PS4.
Здесь MiniTool рассказывает об этом, рекомендует некоторые популярные USB-накопители PS4 и показывает, как обновить флэш-накопитель PS4.
О USB-накопителе PS4
USB-накопитель также известен как USB-накопитель, блок памяти, флэш-накопитель, USB-накопитель или просто USB в нашей повседневной жизни. Это устройство хранения данных, которое включает в себя флэш-память со встроенным интерфейсом USB, что позволяет легко подключать его к различным устройствам.
По сравнению с другими устройствами хранения данных, такими как внешний жесткий диск (HDD) или твердотельный накопитель, флэш-накопитель USB предоставляет пользователям более портативное решение для хранения данных. Он разработан, чтобы быть крошечным, и вы можете положить его в свой бумажник или карман одежды. Кроме того, он позволяет вам подключаться и играть без необходимости использования кабеля или любого другого средства связи.
Флешка также популярна среди пользователей PS4. Подобно другим устройствам хранения данных PS4, вы можете использовать USB-накопитель PS4 для следующих целей:
- Для резервного копирования PS4 .
 Когда вы пытаетесь выполнить определенные операции, которые могут повлиять на ваши данные PS4, например инициализацию PS4 для устранения проблем, вам следует заранее создать резервную копию данных PS4 на внешнем устройстве хранения, таком как USB-накопитель PS4, чтобы избежать потери данных.
Когда вы пытаетесь выполнить определенные операции, которые могут повлиять на ваши данные PS4, например инициализацию PS4 для устранения проблем, вам следует заранее создать резервную копию данных PS4 на внешнем устройстве хранения, таком как USB-накопитель PS4, чтобы избежать потери данных. - Для совместного использования или передачи файлов, игр или приложений на PS4 . Если вы хотите поделиться определенной игрой PS4 или некоторыми игровыми скриншотами с друзьями, либо перенести их на свой компьютер для удобного управления, вам просто понадобится USB-накопитель PS4 небольшой емкости.
- Для обновления системного программного обеспечения PS4 . Вам необходимо загрузить соответствующий файл на свой компьютер, чтобы обновить системное программное обеспечение PS4. Во время этого процесса вам понадобится носитель для хранения файла и установки с него операционной системы после подключения PS4. Флешка PS4 всегда лучший выбор в этом случае.

- Для расширения памяти PS4 . USB-накопитель также можно использовать в качестве расширенного хранилища на PS4. Делая это, вы можете сохранять и устанавливать свои игры на USB-накопитель PS4 напрямую, чтобы освободить место в вашей системе PS4/внутреннем хранилище.
Возможно, вы используете USB-накопитель PS4 для одной из указанных выше целей. Если нет, вы можете использовать его при необходимости. Стоит отметить, что вы можете использовать любой тип USB-накопителя для достижения вышеуказанных целей, кроме последнего. Если вы хотите использовать USB-накопитель для расширения хранилища PS4, USB-накопитель должен соответствовать следующим требованиям:
- Он поддерживает подключение USB 3.0 или более поздней версии.
- Его полезное пространство для хранения составляет 250 ГБ не менее.
Примечание: Из-за различных методов расчета емкости жесткого диска фактический полезный объем USB-накопителя емкостью 256 ГБ, приобретенного на рынке, составляет всего около 247,5 ГБ, что не может быть использовано для расширенного хранилища PS4.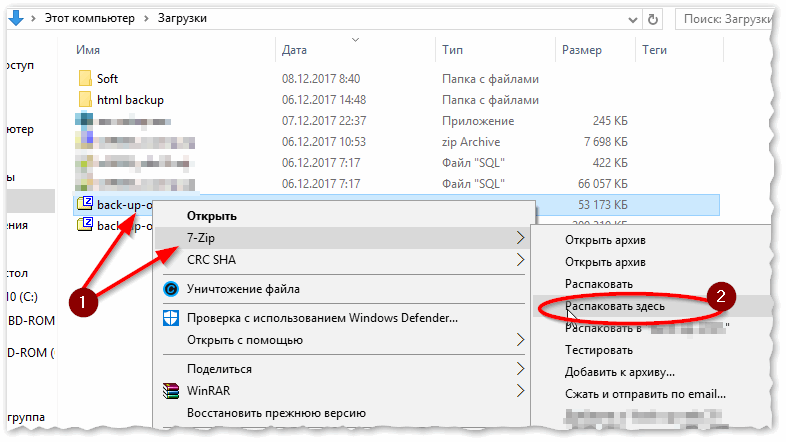 Таким образом, вы должны использовать USB-накопитель емкостью 512 ГБ или больше для PS4, чтобы расширить хранилище.
Таким образом, вы должны использовать USB-накопитель емкостью 512 ГБ или больше для PS4, чтобы расширить хранилище.
USB-накопитель PS4 в сравнении с внешним жестким диском/твердотельным накопителем
Что касается устройств хранения данных PS4, обычно существует 3 варианта: USB-накопитель, внешний жесткий диск и твердотельный накопитель. Какой из них вы бы выбрали? Лучше использовать USB-накопитель PS4 или внешний жесткий диск/SSD? На самом деле, все они имеют свои преимущества и недостатки. Вам лучше принимать решения в соответствии с вашими собственными потребностями.
Как вы уже знаете, жесткий диск предлагает большую емкость по более низкой цене, а твердотельный накопитель предлагает лучшую производительность по более высокой цене. Что касается USB-накопителя PS4, то он работает как миниатюра обычного внешнего жесткого диска, но предлагает пользователям PS4 некоторые удобства, которых нет у внешнего жесткого диска/SSD.
- Он намного меньше по размеру и более портативный, предоставляя пользователям большую гибкость.

- Он более безопасен и надежен, чем обычный внешний жесткий диск, поскольку использует технологию флэш-памяти и имеет более низкую частоту отказов.
- Его можно напрямую подключить к PS4 без кабеля.
Некоторые флэш-накопители USB высокого класса могут даже обеспечивать производительность, подобную SSD, но они намного дороже, чем SSD. Однако производительность USB-накопителя PS4 не может превышать SSD, а это означает, что внешний SSD обеспечивает более высокую надежность, чем USB-накопитель в долгосрочной перспективе.
Статья по теме: Лучшие твердотельные накопители для PS4 и как перейти на твердотельный накопитель PS4
Узнав о флэш-накопителе PS4, вы, возможно, захотите выбрать USB-накопитель для PS4 прямо сейчас. Как упоминалось ранее, нет ограничений по типу USB-накопителя, используемого для резервного копирования и обмена данными PS4, а также для обновления системы PS4. Если вы хотите расширить хранилище PS4 с помощью USB-накопителя, вы можете потратить некоторое время на выбор подходящего.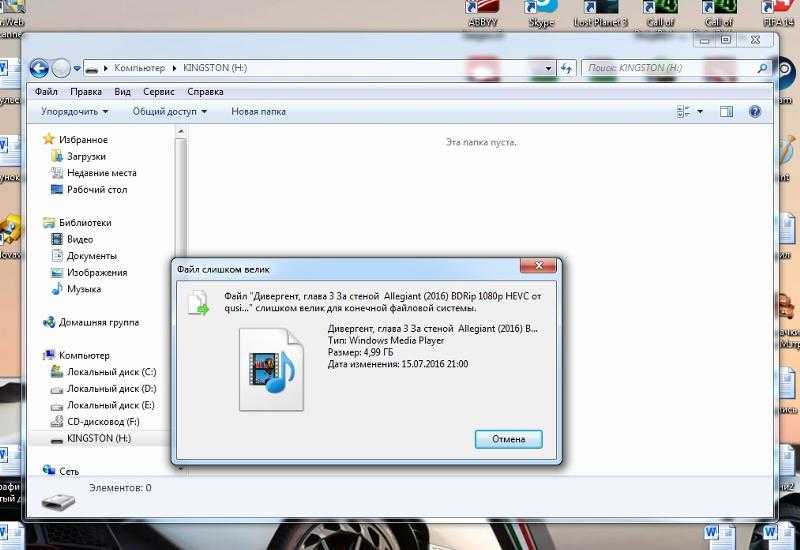
В этой части я покажу 3 карты памяти USB, которые соответствуют требованиям расширенного хранилища PS4. Давайте посмотрим детали.
1. Kingston Hyperx Savage
емкость : 64 ГБ, 128 ГБ, 256 ГБ, 512 ГБ
Размещение : USB 3.1 Gen 1, CALISIBLE с USB 3.0 и USB. и 250 МБ/с
Гарантия : 5 лет гарантии с бесплатной технической поддержкой
Цена : от 51,99 долл. США на Amazon и около 282,28 долл. США за 512 ГБ.
Этот тип USB-накопителя предназначен для игровых ПК и консолей, включая PS4, PS3, Xbox One и Xbox 360. Он доступен в размере 512 ГБ и обеспечивает невероятно быструю передачу данных. скорость, которая позволяет ему отлично работать на вашей PS4 в качестве расширенного хранилища.
2. Corsair Flash Voyager GTX 3.1 Premium
Емкость : 128 ГБ, 256 ГБ, 512 ГБ, 1 ТБ
Интерфейс : USB 3.1, совместимый с USB 3. 0 и USB 2.0
0 и USB 2.0
Скорость передачи : 440 МБ/с прочтения и 440 МБ/с. Запись
Гарантия : 5 лет
Цена : начиная с 55,99 долл. среди перечисленных трех продуктов, производительность SSD у вас в кармане. Он может работать на PS4 любой модели без установки драйверов.
3. Corsair Flash Voyager GT 3.0
Емкость : 64 ГБ, 128 ГБ, 256 ГБ, 512 ГБ
Интерфейс : USB 3.0, не поддерживает USB 3,1
Скорость передачи : 390 МБ/с и 240 МБ/с. Написать
Гарантия : 5 лет
Цена : Начало с 26,9 $ Amaisk
. и около 111,99 долларов США за 512 ГБ
Этот USB-накопитель должен быть лучшим выбором для большинства пользователей PS4 из-за его высокой скорости передачи данных и разумной цены, но он не поддерживает подключение USB 3.1. Он подходит для PS4 и PS4 Slim. Он также может работать с PS4 Pro, оснащенной USB 3.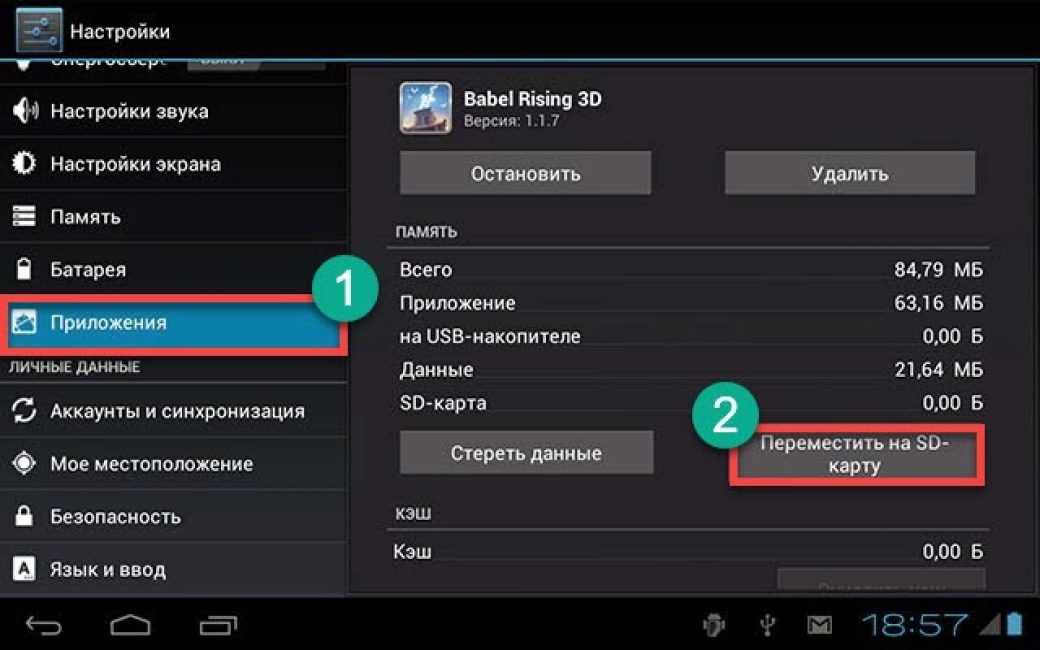
Можно ли использовать USB-накопитель для PS4? Какой USB-накопитель выбрать для расширенного хранилища PS4? Получите ответы здесь!Нажмите, чтобы твитнуть
Как запустить игру с USB-накопителя PS4?
Можно ли запустить игру с флешки на PS4? Конечно да! Если вы решили использовать USB-накопитель для PS4, вам необходимо сначала перенести существующую игру или загрузить и установить новую игру на USB-накопитель PS4, чтобы играть с него. Вот простое руководство.
Переместить 1. Убедитесь, что файловая система поддерживается
Вы должны знать, что PS4 поддерживает только две файловые системы — FAT32 и exFAT. Итак, прежде чем использовать подготовленный USB-накопитель для PS4, вы должны убедиться, что он отформатирован в поддерживаемой файловой системе. Если на вашем USB-накопителе PS4 файловая система NTFS или другая, вы можете преобразовать его в FAT32/exFAT с помощью профессиональной сторонней программы на своем компьютере.
Здесь вам рекомендуется MiniTool Partition Wizard . Вы можете загрузить его на свой компьютер и следовать приведенным ниже инструкциям, чтобы попробовать.
Купить сейчас
Шаг 1 : Подключите диск PS4 к компьютеру и запустите Мастер создания разделов MiniTool.
Шаг 2 : Щелкните правой кнопкой мыши раздел USB и выберите Convert NTFS to FAT или выберите функцию на левой панели действий после выделения раздела.
Шаг 3 : Нажмите Применить для выполнения отложенных операций.
Таким образом, этот USB-накопитель будет преобразован в FAT32. Кроме того, вы можете отформатировать USB-накопитель в поддерживаемую файловую систему с помощью этой утилиты. Просто щелкните правой кнопкой мыши раздел, выберите Формат из контекстного меню, выберите FAT32 или exFAT из списка Файловая система и нажмите кнопку Применить .
Совет: Вы также можете отформатировать флешку на PS4. Просто зайдите в Настройки > Устройства > USB-накопители , выберите свой USB-накопитель PS4 и нажмите Форматировать как расширенное хранилище и следуйте инструкциям на экране, чтобы завершить процесс.
Шаг 2: перенос или загрузка игр на USB-накопитель PS4
Теперь вы можете использовать этот USB-накопитель для сохранения игр или приложений на PS4. После того, как USB-накопитель заработает в качестве расширенного хранилища PS4, он будет установлен в качестве места загрузки по умолчанию.
Если вы хотите перенести существующие игры, вам необходимо:
- Перейти в PS4 Настройки .
- Перейдите к Storage > System Storage > Applications .
- Нажмите Опции и выберите Переместить в расширенное хранилище на правой панели.

- Выберите игры, которые хотите переместить, и нажмите Переместить .
Шаг 3: запуск игры с USB-накопителя PS4
С помощью USB-накопителя PS4 вы можете удобно играть в свою игру на разных устройствах.
Когда расширенное USB-хранилище подключено к PS4, содержимое USB-накопителя будет отображаться на главном экране PS4. Вы можете запускать и играть в них как обычно. Если USB-накопитель PS4 отключен, игры по-прежнему будут отображаться на главном экране, но вы не сможете в них играть.
Дополнительный совет: как перейти на USB-накопитель PS4 большего размера
Если на USB-накопителе PS4 заканчивается место, вы можете обновить его до большего размера и сохранить данные, сохраненные на исходном. Что вы можете сделать для достижения этой цели? Вы можете продолжить использовать MiniTool Partition Wizard и следовать данному руководству, чтобы обновить USB-накопитель PS4.
Примечание: Вам также следует убедиться, что файловая система нового USB-накопителя поддерживается вашей PS4.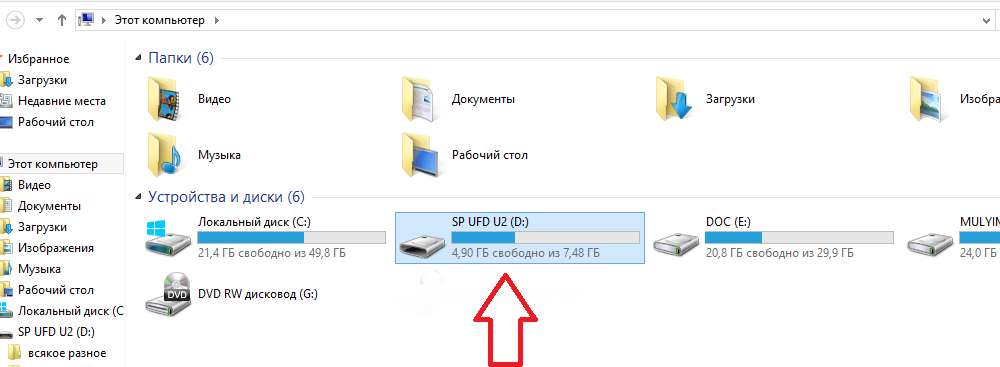
Купить сейчас
Шаг 1 : Подключите оба USB-накопителя к компьютеру и войдите в основной интерфейс программы.
Шаг 2 : Щелкните правой кнопкой мыши исходный USB-накопитель и выберите
Шаг 3 : Настройте изменения в соответствии с вашими потребностями и нажмите кнопку Далее . Нажмите кнопку Finish , чтобы вернуться к основному интерфейсу.
Шаг 4 : Нажмите кнопку Применить .
Теперь вы можете подключить новый USB-накопитель к PS4 и наслаждаться играми!
Я выбрал подходящую флешку для расширенного хранилища PS4. Теперь я могу взять с собой свои любимые игры и удобно играть в них на разных устройствах. Нажмите, чтобы твитнуть
В этом посте дана подробная информация о USB-накопителе PS4 и показано, как запустить игру с него и как перейти на более крупный USB-накопитель.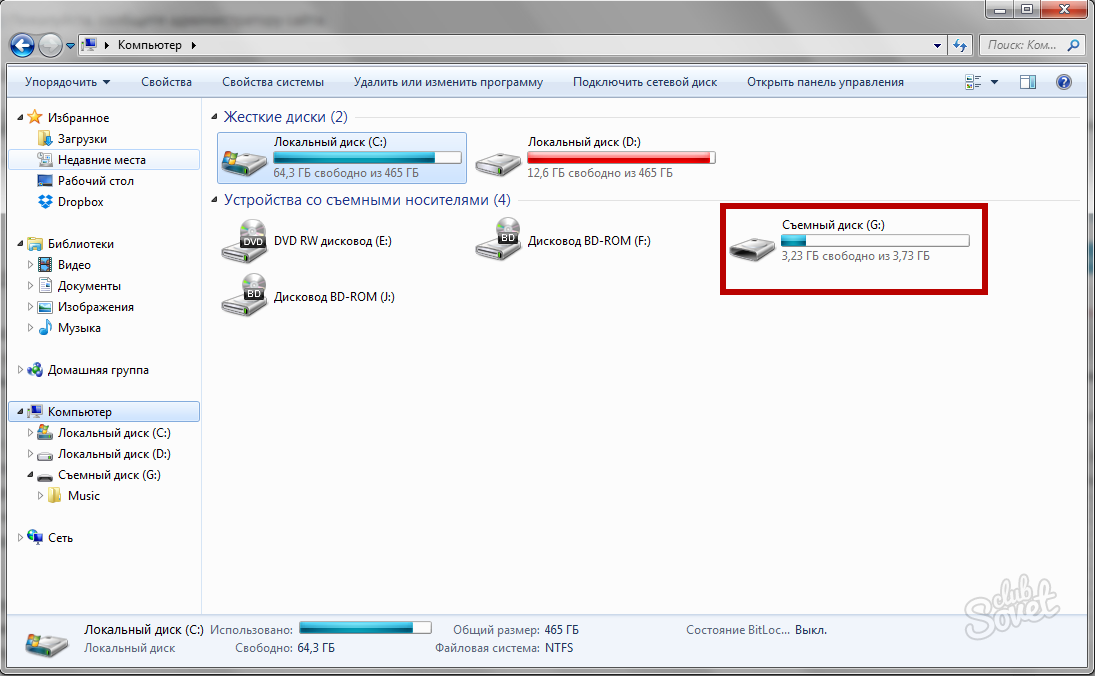
Если у вас есть какие-либо идеи по поводу этого поста, пожалуйста, оставьте сообщение в зоне комментариев ниже. Если у вас возникнут проблемы с использованием MiniTool Partition Wizard, вы можете связаться с нами по адресу [email protected].
Часто задаваемые вопросы о PS4 USB
Могу ли я использовать USB-накопитель на PS4?
Да, можно. Вы можете использовать USB-накопитель на своей PS4 в качестве расширенного хранилища или просто обычного устройства резервного копирования. Но вы должны убедиться, что USB-накопитель имеет файловую систему FAT32 или exFAT.
Как заставить PS4 распознавать USB?
Чтобы ваш PS4 распознал USB-накопитель, вы должны отформатировать USB-накопитель в поддерживаемой файловой системе и убедиться, что он совместим с вашей PS4. Подробные шаги показаны в содержании выше.
Могу ли я использовать USB 2.0 на своей PS4?
PS4 и PS4 Slim предназначены для использования подключения USB 3.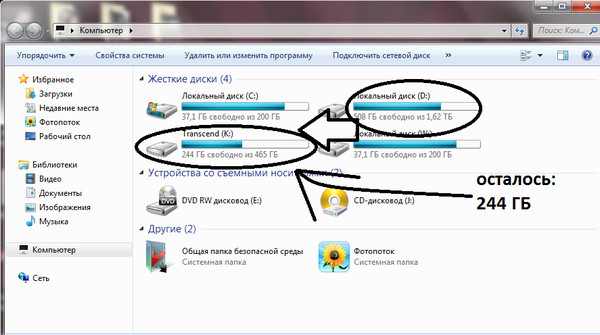 0, а PS4 pro предназначена для использования подключения USB 3.1. Вы можете использовать USB 2.0 на своей PS4 с подключением USB 3.0 или USB 3.1, но вы можете получить только скорость USB 2.0.
0, а PS4 pro предназначена для использования подключения USB 3.1. Вы можете использовать USB 2.0 на своей PS4 с подключением USB 3.0 или USB 3.1, но вы можете получить только скорость USB 2.0.
Могу ли я загружать игры для PS4 на USB-накопитель?
Вы можете загружать игры для PS4 на USB-накопитель, только если он работает как расширенное хранилище PS4. После подключения USB-накопителя PS4 он будет установлен в качестве места загрузки по умолчанию.
- Твиттер
- Линкедин
- Реддит
игр Wii на флэш-накопителе или копии жесткого диска
игр Wii на флэш-накопителе или копии жесткого диска — какДом Архив блога Игры Игры Wii на флешке или копии жесткого диска — как
- 28 декабря 2022 г.
- 5934
- 0
Есть две причины, по которым Wii копирует игры на жесткий диск или USB-накопитель: упадок оптических дисков и более короткое время загрузки. Мы покажем вам, как это сделать.
Мы покажем вам, как это сделать.
Игры Wii на жесткий диск или в память Стикеры для копирования
Для копирования игр вам понадобится множество аксессуаров:
- Wii и Wiimote
- USB-накопитель или жесткий диск USB, на котором вы освободите хотя бы часть памяти
- Программа Windows WBFS Manager
- Установленный Homebrew Channel
Homebrew Channel на Wii для установки
Чтобы сохранить игры на жестком диске, вам понадобится Homebrew Channel. Как это на вашей консоли, мы покажем вам в следующем практическом совете.
USB-жесткий диск или USB-флеш-накопитель для игр — Копия для подготовки
- Вы вставляете жесткий диск или карту памяти в порт USB на своем компьютере.
- Установите диспетчер WBFS и запустите программу.
- Выберите в верхнем левом углу под «дисководом» жесткий диск или USB-накопитель, используя соответствующую букву диска.
- Нажмите «Формат» и закройте диспетчер WBFS.

USB-Loader для установки Wii
В первую очередь вам потребуется так называемое IOS-Update. Загрузите загрузчик NUS, разархивируйте его в любой каталог и запустите «NIS Downloader.exe».
- Снимите флажок «Сохранить зашифрованное содержимое» и поставьте его вместо «Упаковать WAD».
- В верхнем левом углу нажмите «База данных…», а затем «IOS». Там выберите версию «IOS58», а затем «v6176». Затем нажмите «Начать загрузку NUS!».
- Повторите шаг с «IOS249». В подменю выберите «последняя версия».
- Затем вы найдете два так называемых WAD-файла в подпапке «titles» в папке NUS Downloader. Создайте папку «wad» на SD-карте и скопируйте туда два файла в формате WAD.
- Следующим шагом является загрузка YaWMM и распаковка содержимого в отдельную папку. Вы создаете на своей SD-карте папку «apps» и копируете туда папку YaWMM.
- Загрузите USB Loader GX, чтобы загрузить и распаковать папки «apps» и «wad» в соответствующие папки вашей SD-карты.

- Вставьте карту памяти в Wii и запустите Homebrew Channel. Там вы открываете «YaWMM» и заметки одним щелчком мыши. В качестве местоположения выберите «Слот Wii SD». Затем перейдите к файлам WAD и установите их оба, нажав «Установить». Проделайте то же самое с wad-файлом USB-загрузчика.
- В качестве альтернативы можно использовать USB Loader GX в качестве канала, установить.
Игры Wii с диска на жесткий диск или карту памяти
Теперь вы можете начать процесс копирования:
- Подключите жесткий диск или флешку к нижнему USB-порту вашей Wii. С верхним слотом процесс не проходит.
- Вставьте диск с игрой в Wii и запустите «USB Loader GX».
- Программа показывает, что обнаружен новый диск. Нажмите «Установить» и подтвердите с помощью «ОК».
- USB-загрузчик для копирования игр на жесткий диск.
- Если вы хотите загрузить изображения обложек для игр, щелкните USB-загрузчик на кнопке 1 на Wiimote. Выберите нужный формат обложки и подтвердите, нажав «ОК».
 Затем нужно выбрать «Да».
Затем нужно выбрать «Да». - Обратите внимание, однако, что вы хотите переместиться сюда в легальную серую зону: «безопасные копии» вашей собственной игры в принципе разрешены, но только до тех пор, пока вы обходите любую защиту от копирования. Однако игры Wii снабжены такой защитой.
Вы хотите видеть на новом Wii U требование, мы покажем вам в следующем практическом совете, как сделать ваши данные Wii копией Wii U может.
- Окна
- Оборудование
- Досуг и хобби
- Пт 23, 2022
- 1531
- 0
- Ср 28, 2022
- 461
- 0
Чт 29, 2022
Doratoon против Powtoon: какое программное обеспечение для анимации лучше всего подходит для новичков?Чт 29, 2022
10 способов улучшить SEO вашего видео и повысить рейтинг28 ср 2022 г.



 Меняем стандартный путь установки
Меняем стандартный путь установки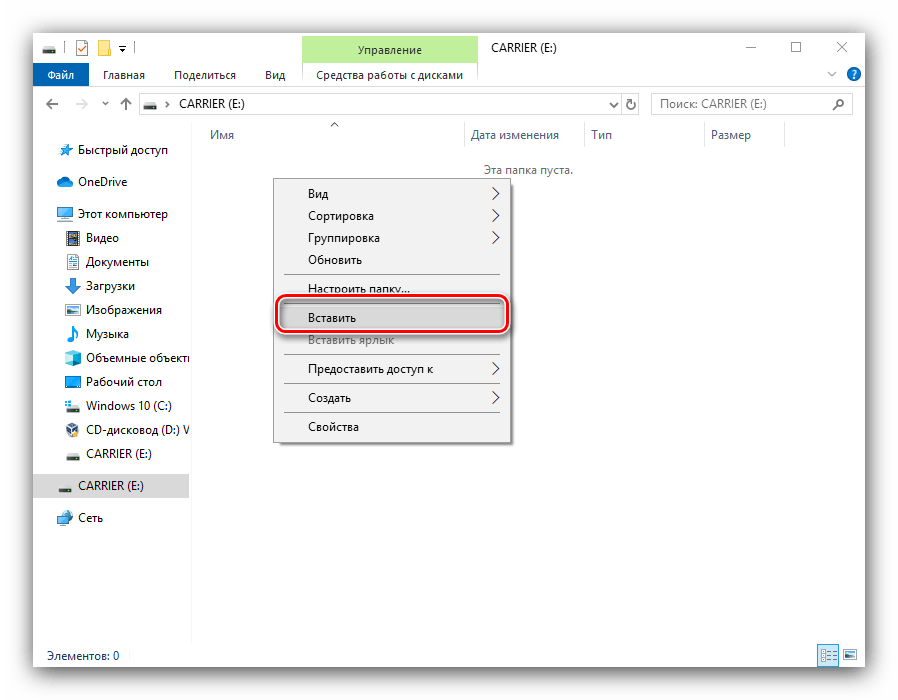
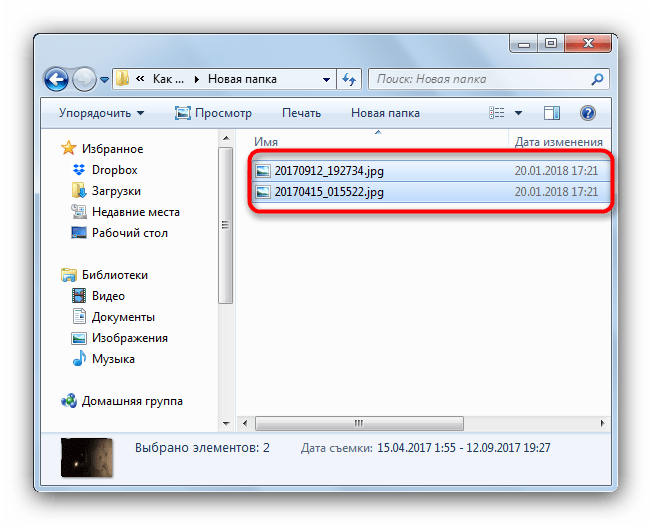

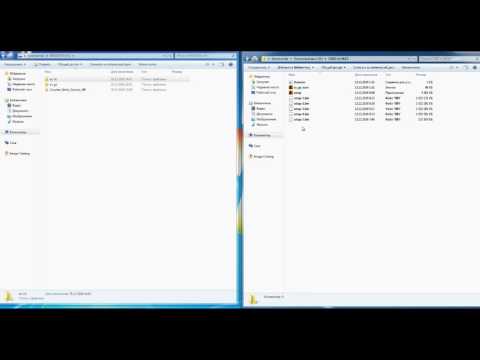

 Когда вы пытаетесь выполнить определенные операции, которые могут повлиять на ваши данные PS4, например инициализацию PS4 для устранения проблем, вам следует заранее создать резервную копию данных PS4 на внешнем устройстве хранения, таком как USB-накопитель PS4, чтобы избежать потери данных.
Когда вы пытаетесь выполнить определенные операции, которые могут повлиять на ваши данные PS4, например инициализацию PS4 для устранения проблем, вам следует заранее создать резервную копию данных PS4 на внешнем устройстве хранения, таком как USB-накопитель PS4, чтобы избежать потери данных.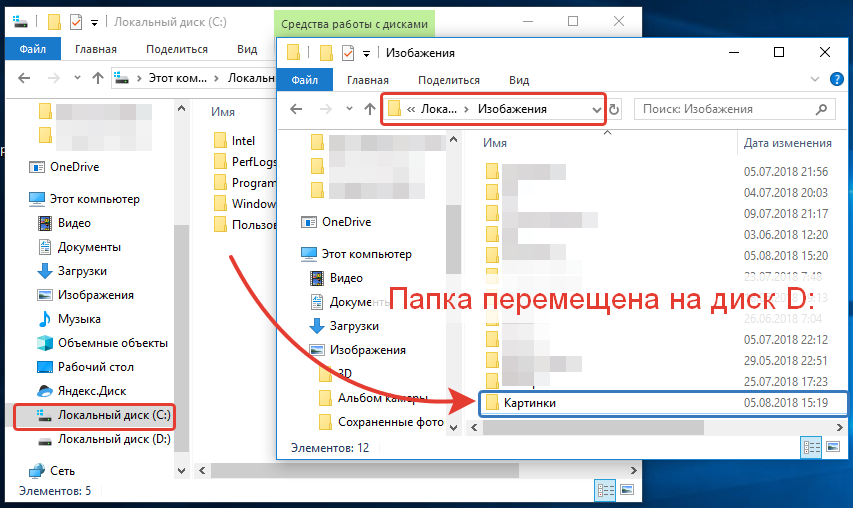
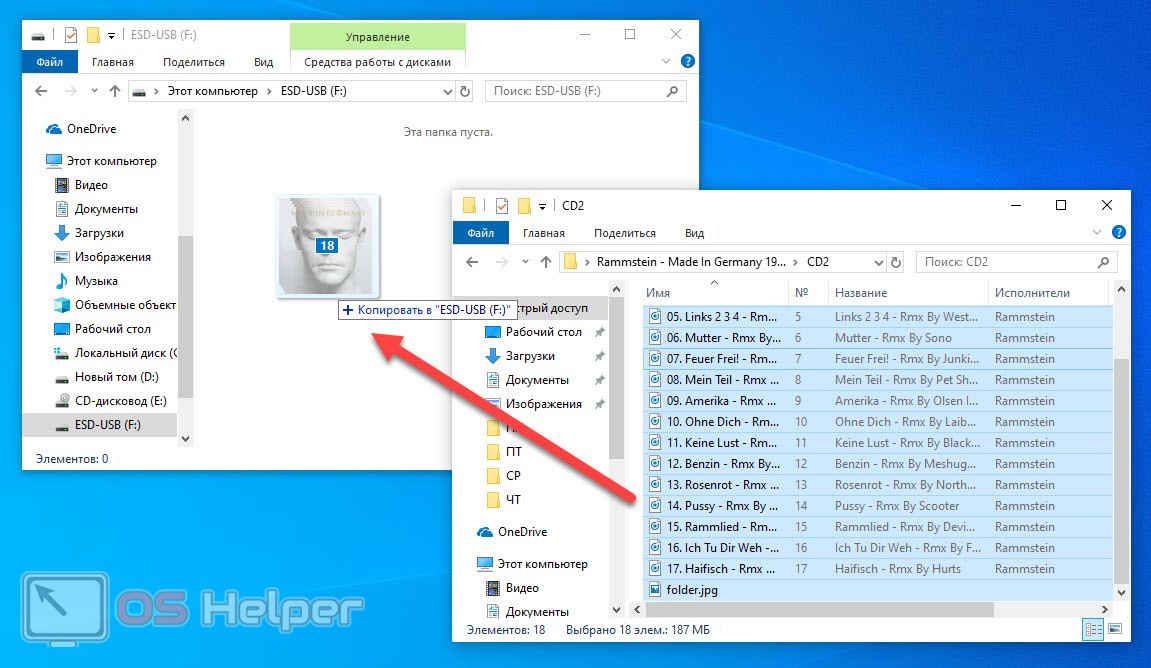
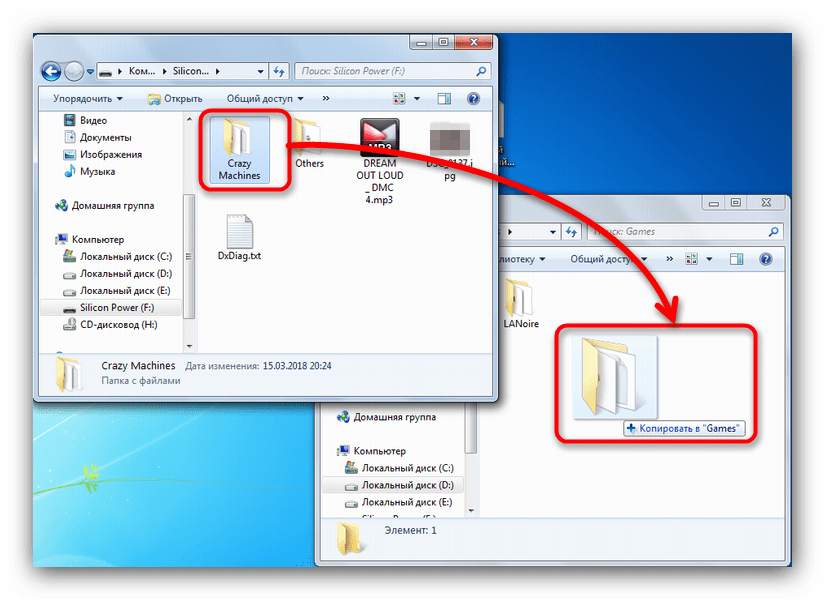
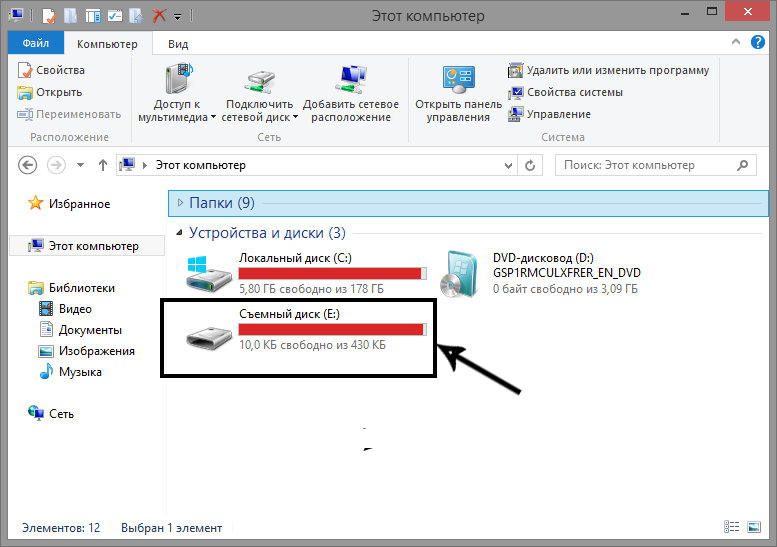
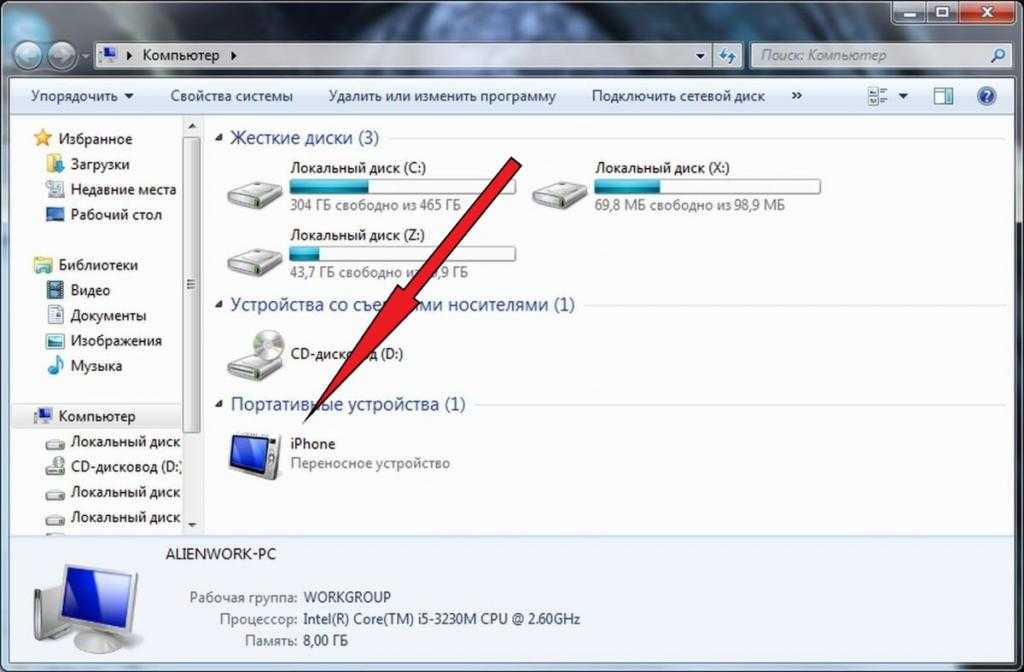
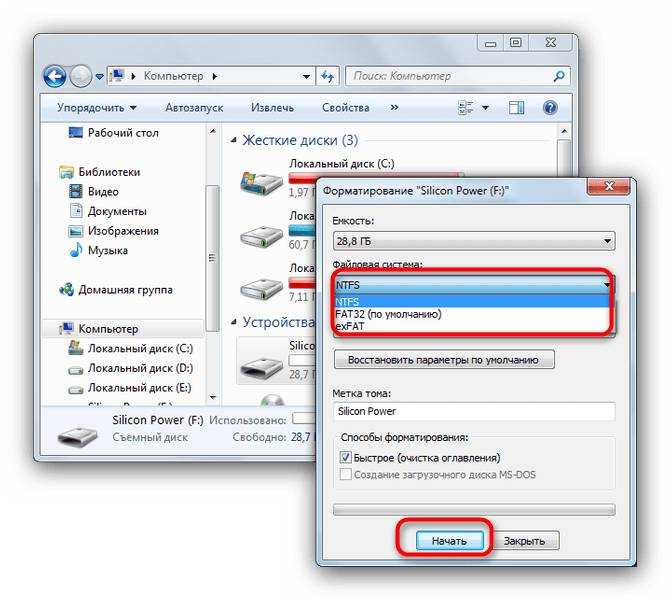 Затем нужно выбрать «Да».
Затем нужно выбрать «Да».