Как загрузить фото и файлы с телефона на компьютер — 7 способов!
Вопрос от пользователя
Здравствуйте.
Хочу загрузить фото с телефона BQ 4800 на компьютер, но компьютер упорно не видит телефон (используется Windows 10).
Пробовал ноутбук с Windows 7 — но он также не смог подобрать драйвера для телефона и увидеть его. Помогите настроить телефон, чтобы скопировать все фотки…
С уважением, Владимир.
Доброго времени суток.
Конкретно 👉 почему ваш телефон не видит компьютер сказать сложно (скорее всего, просто не установлены драйвера — нужно зайти на официальный сайт производителя телефона и попробовать найти их на нем).
А вообще, я советую вам и всем остальным не зацикливаться на каком-то одном способе передачи файлов. Сейчас можно загрузить те же фото с телефона на ПК, и с ПК на телефон десятками различных сервисов и приложений.
Рассмотрю несколько способов ниже, если у вас не работает один — попробуйте использовать другой.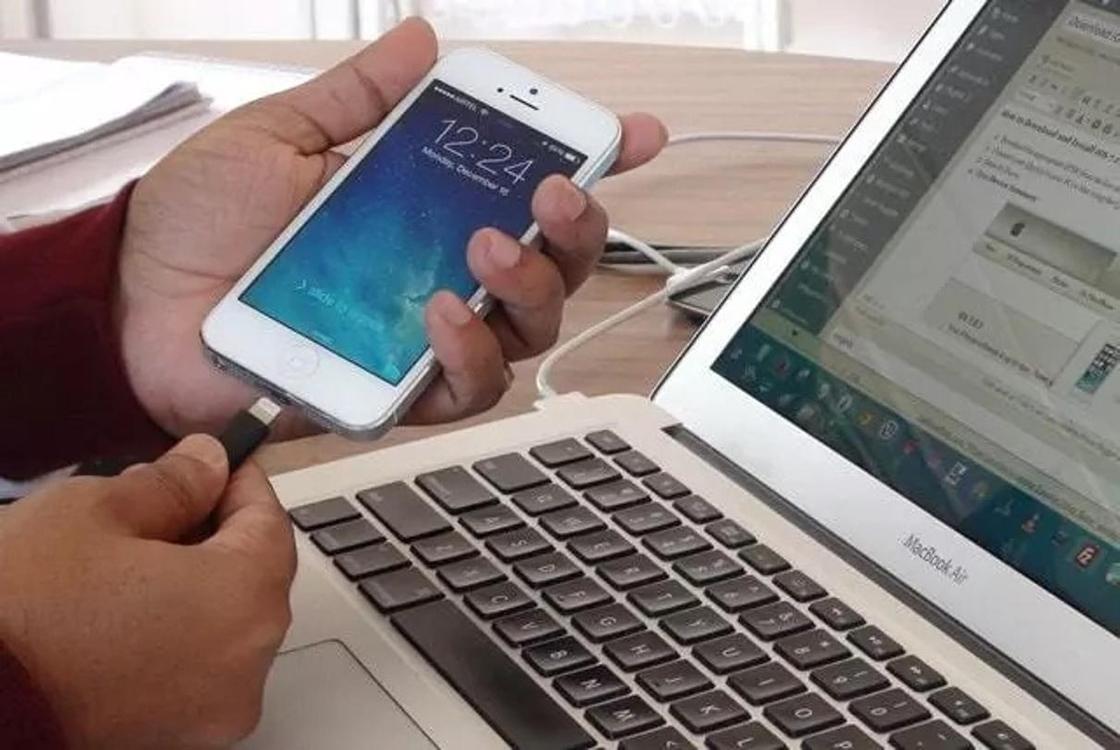
*
Содержание статьи
Способы передать файлы с телефона на компьютер (в том числе фото)
Через прямое подключение с помощью USB кабеля
Собственно, этот способ наиболее популярен и очевиден. Телефон можно подключить через обычный USB кабель (почти всегда идет в комплекте к телефону) к порту компьютера (ноутбука).
Подключаем телефон к компьютеру с помощью USB кабеля
Далее, установив драйвер (а Windows 7-10 часто это делает автоматически), вы можете спокойно открыть «Мой компьютер/Этот компьютер» и зайти в память телефона, как если бы это была обычная флешка (см. скрин ниже 👇).
Этот компьютер: телефон подключен!
Фотографии и картинки чаще всего находятся в каталогах «Download» и «Pictures» (если пользуетесь, скажем, Viber — посмотрите также одноименную папку).
👉 Дополнение!
1) Компьютер не видит телефон через USB: почему и что можно сделать?
2) Попробуйте в дополнении к первой инструкции обновить драйвера.
О лучших утилитах, которые автоматически определяют модель оборудования и находят для нее драйвер, я рассказывал в этой статье.
*
С помощью e-mail (электро-почты)
Довольно часто, особенно когда мне нужно передать всего десяток-другой фото (или файлов), я использую E-mail адрес (т.е. скидываю фото на электронный почтовый ящик, дабы сегодня вместимость ящиков исчисляется десятками гигабайт!).
👉 Дополнение!
Если у вас нет почтового ящика, или он у вас слишком «маленький», рекомендую завести себе E-mail на следующих почтовых сервисах
Допустим, мы хотим скинуть какие-нибудь фото. Заходим в галерею на Андроиде, выделяем нужные фото и жмем по кнопке «Поделиться».
Поделиться фотками
Далее выбираем вариант отправки: либо электронная почта, либо Яндекс-почта. Т.е. я часто пользуюсь Яндекс-почтой, то для меня второй вариант предпочтительней…
Передать фото на почту
Далее вписываете свой адрес и жмете кнопку «Отправить».
Кому отправляем письмишко…
Если фоток не очень много, и у вас быстрый интернет — то буквально через минуту-другую получите свое E-mail-сообщение с вложенными фото. Далее их можно скачать к себе на компьютер все разом (по крайней мере с Яндекс-почты 😉).
*
С помощью облачного диска
В последнее время все больше набирают популярность облачные хранилища (в простонародье «облако»). Т.е., по сути, это ваш «диск» в сети интернет, к которому вы можете получить доступ как с телефона, так и с ПК.
А это значит, что, загрузив на него файлы с одного устройства, вы их сможете просматривать на другом.
👉 Дополнение!
Про облачные диски (лучшие сервисы, как с ними работать, где и как лучше создать и пр.) я рассказывал в этой статье.
*
Собственно, после установки приложения Яндекс-диск — все скриншоты и фотографии, сделанные на смартфоне, будут автоматически помещаться на него (в принципе, аналогичная работа и у диска от Mail. ru).
ru).
Яндекс-диск
Добавлю, что на Яндекс-диск можно вручную загрузить с телефона любые другие файлы, которые хотите передать на прочие устройства. Ну а уж дальше, с облачного диска, забрать данные не составит труда…
Диск подключен на телефоне
*
Через Wi-Fi сеть
У многих дома сейчас стоят роутеры, чтобы все устройства (ПК, ноутбук, телефон, ТВ и пр.) были подключены к сети интернет.
Отмечу, что если ваш телефон и ноутбук, например, подключены к одной Wi-Fi сети — то вы можете передавать данные по Wi-Fi!
Для этого, удобнее всего установить на телефон специальное приложение, создающее FTP сервер (т.е. с памятью телефона можно будет работать, как с обычным FTP хранилищем).
Я рекомендую использовать приложение Wi-Fi FTP-сервер (FTP Server) — оно простое, надежное, и для начала работы нужно нажать всего 1 кнопку!
В качестве примера иллюстрация ниже:
- проверяем есть ли Wi-Fi соединение;
- нажимаем кнопку «Старт»;
- получаем URL адрес, который нужно ввести в браузере (или FTP клиенте, например, File Zilla) на компьютере.
 Также указаны пароль и логин, но они обычно не требуются.
Также указаны пароль и логин, но они обычно не требуются.
Запускаем FTP сервер на телефоне
В моем случае адрес вида ftp://192.168.0.103:2221
(обратите внимание, что в адресную строку нужно вводить все в плоть до точки!). Если адрес ввели правильно (а также логин и пароль) — то увидите все папки телефона. Теперь можете спокойно что-то удалить, что-то скопировать на ПК.Обратите внимание на папки «Download», «Pictures», «Viber» — чаще всего фотографии находятся в них.
Просмотр доступных файлов на FTP сервере
*
С помощью SD-карты
Если ваш телефон поддерживает MicroSD карты — то можно подключить ее к телефону, перекинуть на нее все данные, а затем с помощью MicroSD-адаптера подключить ее к кардридер ноутбука/компьютера и скопировать всё необходимое (можно проделать и обратную операцию).
Подключаем MicroSD карту к телефону
MicroSD адаптер
Отмечу, что некоторые современные ноутбуки (и ПК) не имеют встроенного картридера.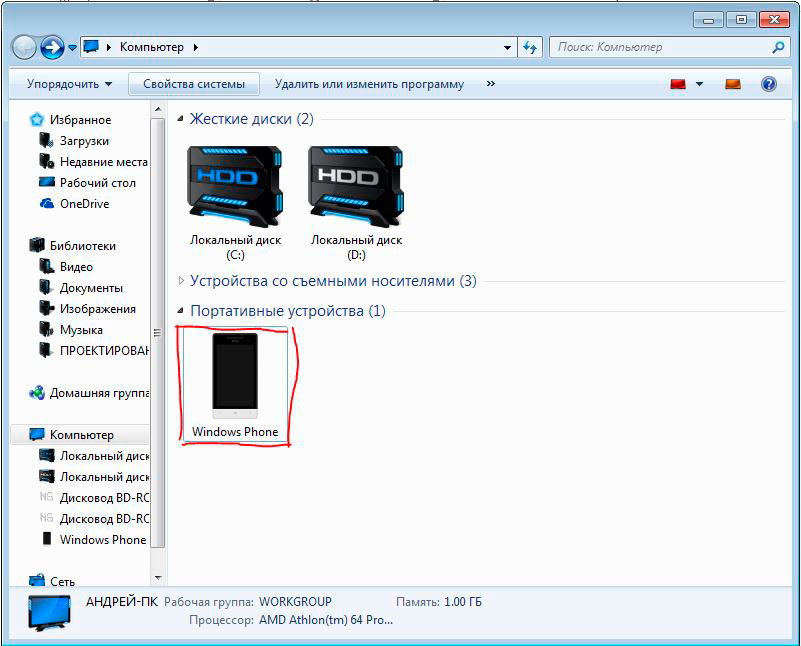
Вставляем SD карту в картридер ноутбука
👉 Дополнение!
Если вы столкнулись с тем, что компьютер не распознаёт или не видит флеш-карту (microSD, miniSD, SD) — то ознакомьтесь с этой статьей.
*
С помощью подключения USB-флешки
К телефону или планшету можно подключить обычную USB флешку, если использовать специальный переходник с Micro-USB на обычный USB порт (примечание: USB OTG адаптер).
Вариантов таких адаптеров достаточно много: есть в виде небольшого переходника, а есть в виде кабеля (см. фото ниже 👇). Впрочем, в последнее время стали появляться и спец. универсальные флешки: у них два порта — классический USB и Micro-USB.
👉 В помощь!
Подобные универсальные флешки (и для телефона, и для ПК) и адаптеры можно приобрести в китайских онлайн магазинах.
USB OTG адаптеры
Внешний вид универсальной флешки
Вообще, сам процесс подключения и использования довольно-таки прост. Подключив к такому адаптеру флешку, и зайдя в проводник на Андроиде (телефон/планшет) — вы увидите внешний USB накопитель (это и есть флешка).
К планшету подключена обычная USB флешка
Собственно, работа с флешкой в проводнике на смартфоне ничем не отличается от работы в Windows (на мой взгляд…).
Флешка отображается в проводнике на Андроиде — можно копировать, удалять, переносить информацию
👉 Дополнение!
Более подробное описание процесса подключения флешки к планшету/телефону сможете найти здесь.
*
Через Bluetooth
Также передать файлы можно и по Bluetooth. Разумеется, для этого и на компьютере, и на телефоне должен быть соответствующий адаптер.
Как правило, для начала передачи нужно кликнуть мышкой по значку Bluetooth в трее Windows (прим. : находится внизу, рядом с часами) и произвести сопряжение устройств (ну и, соответственно, передачу файлов).
: находится внизу, рядом с часами) и произвести сопряжение устройств (ну и, соответственно, передачу файлов).
Более подробно об этом способе можете узнать в одной из моих статей (ссылка на нее ниже 👇).
👉 В помощь!
Как передавать файлы по Bluetooth между телефоном и ноутбуком (компьютером).
Добавление устройства в Windows 10
*
PS
Думаю, что даже если у вас не работает один-два-три способа, вы доберетесь до того, которым получится передать фото!
На мой взгляд, гораздо важнее решить саму задачу любым из способов, чем сидеть и гадать, что же не так при проводном подключении… (а в последствии, если будет желание, уже разбираться с причинами неработоспособности…).
*
Если вы решили вопросы как-то иначе — дайте знать в комментариях (заранее благодарю!)
Ну а у меня на этом пока всё, всем удачи!
👋
Первая публикация: 15.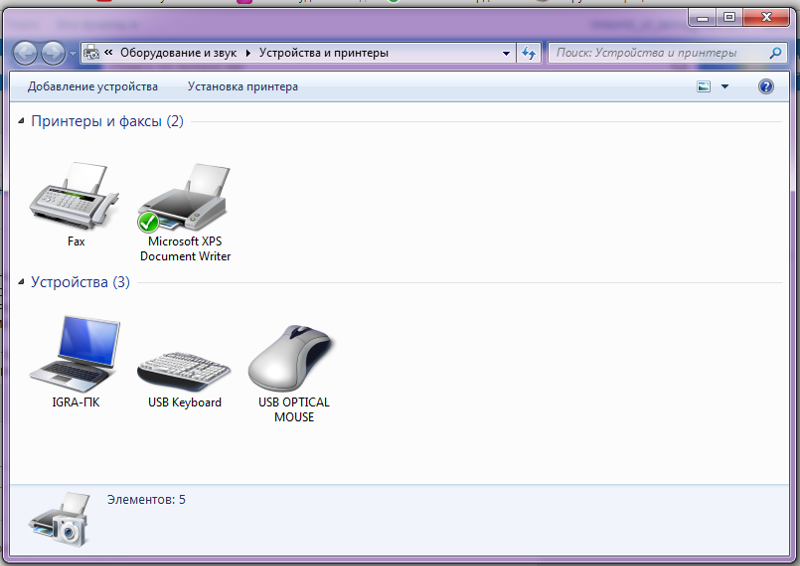 03.2018
03.2018
Корректировка: 7.09.2020
Полезный софт:
- Видео-Монтаж
Отличное ПО для начала создания своих собственных видеороликов (все действия идут по шагам!).
Видео сделает даже новичок!
- Ускоритель компьютера
Программа для очистки Windows от мусора (ускоряет систему, удаляет мусор, оптимизирует реестр).
Другие записи:
Как перенести фото из телефона на компьютер и наоборот
Автор Руслан Ошаров На чтение 4 мин. Опубликовано
Всем привет, дорогие читатели! Мы продолжаем нашу рубрику “Компьютер и интернет для чайников”, и прямо сейчас будем учиться переносить фотографии снятые телефоном, на компьютер.
Пару лет назад, я чисто для эксперимента решил записать видео, как перенести фото из телефона на компьютер.
Интересно было понаблюдать, наберёт ли ролик хотя бы несколько десятков просмотров, и есть ли ещё люди, которые этого не знают.
Как показал эксперимент, таких людей довольно много, ролик набрал более 200 тысяч просмотров, и это – нормально. Я к тому, что каждому знанию своё время, и если для кого-то перекинуть файлы из телефона на компьютер – элементарно, то ещё кому-то, это знание может никогда не понадобится.
К примеру, я неплохо разбираюсь во многих компьютерных программах, создаю сайты, монтирую видео, но несмотря на это, не знаю, казалось бы элементарные вещи по компьютерному железу.
Как однажды сказал знаменитый промышленник Генри Форд – “Образованный человек – это не тот, кто много знает, а тот, кто знает где добыть нужные знания”. Для добычи необходимой информации у нас с вами есть такие замечательные инструменты, как интернет и поисковые системы.
Поэтому, наверное не стоит засорять свои мозги знаниями, которые возможно никогда не пригодятся в жизни, а получать их по мере необходимости.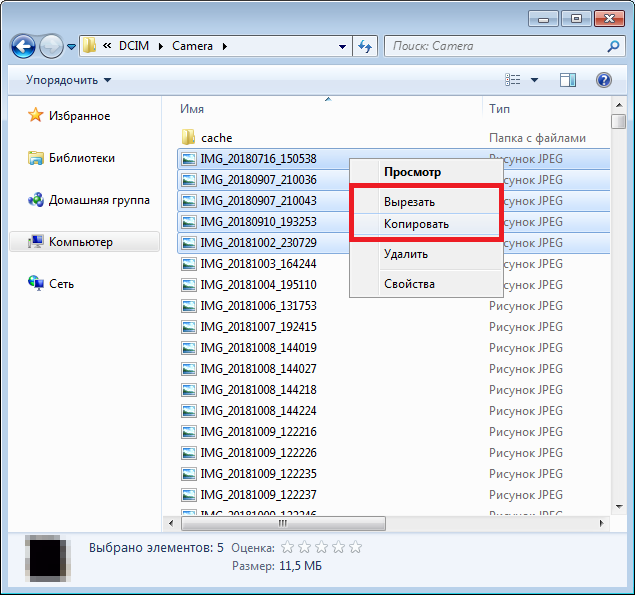
Подключаем телефон к компьютеру через USB
Для переноса фотографий или каких либо других файлов с телефона на компьютер, нам понадобится обычный USB шнур, который мы используем для зарядки телефона.
Вставляем один конец шнура в телефон, а второй подключаем через USB разъём на компьютере.
После подключения телефона, возможны несколько вариантов действий.
Компьютер сам устанавливает соединение с телефоном, и предлагает выбор действий. Жмём на табличку выбора.
Открывается панель выбора действий. Нужно нажать “Открыть устройство для просмотра файлов”
Если при открытии система выдаёт, что папка пустая или что-то в этом роде, тогда делаем по другому. В телефоне открываем параметры USB подключения.
Для этого, проводим пальцем снизу вверх или сверху в низ по экрану. В зависимости от модели телефона может быть по-разному.
В открывшемся окне нажимаем “Передача файлов через USB”
Дальше жмём параметр “Передача файлов”
В появившемся окне на компьютере, открываем устройство на котором хранятся фотографии.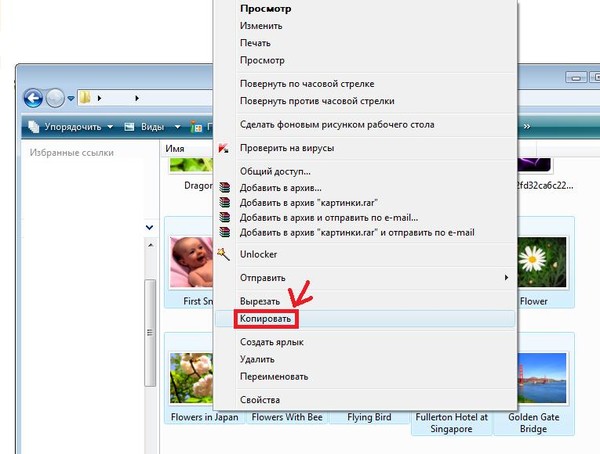 Обычно это внутренняя память телефона и съёмный диск SD (флешка). Если не знаете куда сохраняются фото, проверьте по очереди оба устройства.
Обычно это внутренняя память телефона и съёмный диск SD (флешка). Если не знаете куда сохраняются фото, проверьте по очереди оба устройства.
В открывшемся устройстве ищем папку “DCIM”, в которой по умолчании хранятся фото с камеры телефона. Если вы задавали в настройках телефона другое значение, значит открыть нужно ту папку, которую указывали в настройках.
Затем открываем папку “Camera”. Здесь лежат фотографии сделанные с камеры телефона.
Теперь нужно не закрывая папку с фотографиями, открыть папку на компьютере, куда мы хотим перенести фото. Если не создали папку заранее, то создайте кликнув правой кнопкой мыши в нужном месте и выбрав параметр “Создать”, а из выпадающего окна “Папку”.
У нас параллельно открыты две папки на компьютере. Теперь необходимо выделить фотографии, которые мы хотим перенести на компьютер, и зажав левую кнопку мыши перетащить их в открытую папку.
Либо второй вариант: на выделенных файлах кликаем правой кнопкой мыши и нажимаем “Копировать”.
Затем переходим в нужную папку, кликаем в ней правой кнопкой и вставляем скопированные фотографии.
При открытии параметров USB на телефоне, может понадобиться нажать только на “Подключить USB накопитель”, а затем в автоматически открывшихся папках на компьютере выбрать нужную нам. В зависимости от модели телефона, параметры подключения могут незначительно отличаться.
Таким же образом вы можете перенести любые файлы. Музыку, текстовые документы, видео, причём как из телефона на компьютер, так и обратно.
p.s. Если после подключения телефона у вас ничего не происходит, то есть, компьютер не видит ваш девайс – обратитесь к специалисту.
Как дополнение – старое видео:
Надеюсь, статья “Как перенести фото из телефона на компьютер” была вам полезна. Самая лучшая поддержка для меня — это ваша обратная связь.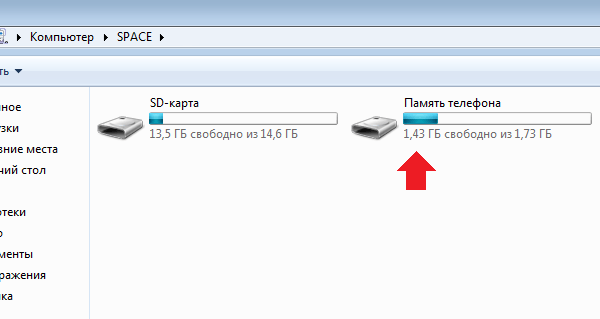
Пишите в комментариях, делитесь друзьями в соцсетях. Подписывайтесь на обновления и получайте свежие статьи прямо на почту. Без спама. Успехов и процветания вам!
Учебник по переносу фотографий с одного телефона на другой телефон
Каждый мобильный телефон имеет встроенную камеру. Вы можете делать фотографии, чтобы записать драгоценные воспоминания и важную информацию без лишнего багажа. Со временем на вашем телефоне сохраняется все больше и больше фотографий. Таким образом, если вы переключаетесь на совершенно новый телефон, вам нужно перенести изображения с одного телефона на другой, а также другие файлы.
Существует два способа передачи файлов между телефонами Android. Вы можете перенести тысячи фотографий со своего старого телефона на новый телефон с помощью программного обеспечения для передачи телефона за считанные минуты.
Что ж, если вы хотите перенести несколько снимков между телефонами, вы также можете использовать Bluetooth для решения этой проблемы.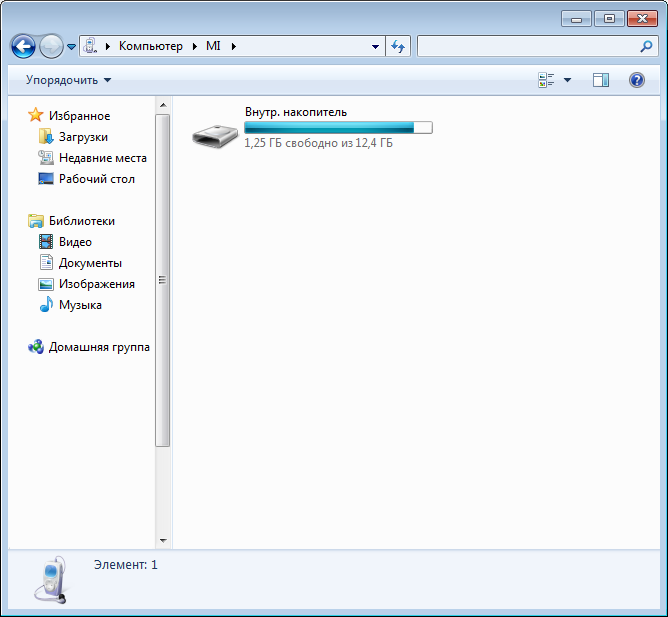 Независимо от того, сколько фотографий вы хотите переместить, вы можете получить подробные инструкции здесь.
Независимо от того, сколько фотографий вы хотите переместить, вы можете получить подробные инструкции здесь.
Если вы используете телефон LG, вы можете проверить как перенести фотографии со старого телефона LG на компьютер.
Часть 1: Как выборочно и быстро переносить изображения с одного телефона на другой
FoneLab HyperTrans это самое быстрое программное обеспечение для передачи по телефону, которое вы ищете. Вы можете перенести фотографии со старого Android на новый Android оптом за несколько минут. Все ваши изображения Android можно перенести на другой телефон или компьютер без потери качества. Вы можете просматривать, управлять, конвертировать и передавать изображения с одного телефона на другой телефон или компьютер в автономном режиме в одну остановку.
Кроме того, вы можете передача контактов, сообщения, музыка, видео и другие файлы на ваш новый смартфон без особых усилий. Чистый и интуитивно понятный интерфейс является дружественным для всех пользователей.
Что делает HyperTrans лучшим телефонным переводом
- Перенос фотографий с iPhone / Android на другой iPhone / Android.
- Перенос фотографий с iPhone / Android на Windows / Mac.
- Перемещайте файлы между телефонами и компьютерами, включая фотографии, видео, контакты, журналы вызовов, сообщения, мелодии звонка и т. Д.
- Управляйте своим телефоном на компьютере с помощью диспетчера контактов, конвертера изображений, создания рингтонов и многого другого.
- Поддержка любых популярных мобильных телефонов, таких как Samsung, HTC, Sony, HUAWEI, iPhone XS / XS Max / XR / X / 8 Plus / 8 / SE / 7 Plus / 7 / 6 / 5, iPad и т. Д.
- Полная совместимость с новейшими версиями iOS 12 и Android 8.0.
- Работайте с Windows 10 / 8.1 / 8 / 7 / XP и Mac OS X 10.7 или выше.
Как перенести фотографии с одного телефона на другой без потери качества с помощью HyperTrans
Бесплатно скачать и установить программное обеспечение для передачи по телефону, Используйте молнии USB-кабели для подключения ваших телефонов к компьютеру. Следуйте инструкциям на экране, чтобы включить отладку по USB на двух мобильных телефонах.
Следуйте инструкциям на экране, чтобы включить отладку по USB на двух мобильных телефонах.
Установите свой старый телефон в качестве исходного устройства. Тогда выбирай Фото в левой панели. Передача по телефону обнаружит все ваши фотографии в папках.
Чтобы различить несколько похожих картинок, вы можете дважды щелкнуть по картинке, чтобы просмотреть детали. Позже отметьте перед фотографиями, которые вы хотите переместить на новый телефон.
Нажмите на Экспортировать на верхней панели инструментов. Установите новый телефон в качестве выходного пути. Позже вы можете передавать фотографии с одного телефона на другой Android или iPhone без потери качества.
Примечание. Вы можете перенести изображения с Android на Android, Android на iPhone, iPhone на iPhone и iPhone на Android с помощью описанных выше действий. Помните, чтобы не перепутать устройство ввода и вывода.
Часть 2: Как перенести изображения с одного телефона на другой с помощью Bluetooth
Вы также можете передавать фотографии с Android на Android без компьютера через Bluetooth. Убедитесь, что ваши два мобильных телефона находятся рядом друг с другом. Если вы хотите перенести изображения с телефона Android на iPhone с помощью Bluetooth, сначала необходимо установить приложение Bump.
Убедитесь, что ваши два мобильных телефона находятся рядом друг с другом. Если вы хотите перенести изображения с телефона Android на iPhone с помощью Bluetooth, сначала необходимо установить приложение Bump.
Откройте Настройки приложение. Включи Блютуз на ваших двух телефонах Android.
Подключите два телефона из списка соседних устройств, которые могут быть сопоставлены.
На вашем старом телефоне Отправьте Менеджер, Длительно нажмите на фотографии, которые вы хотите переместить. Нажмите Блютуз в Поделиться с помощью диалог.
Перейдите к телефону получателя, чтобы получить доступ к этим фотографиям.
Заключение
Более того, вы можете передавать фотографии с Android на Android через Wi-Fi через сторонние приложения, такие как SHAREit, Dropbox, Google Drive и т. Д. Нет необходимости подключать телефон к компьютеру через USB-кабель.
Однако на качество изображения может влиять беспроводная передача. Плохое соединение Wi-Fi также значительно снизит скорость передачи телефона.
Таким образом, если вы хотите передавать изображения в большом размере файла, вам лучше использовать FoneLab HyperTrans чтобы получить сверхбыструю скорость передачи файлов. Поддерживаются практически все модели телефонов и поставщики услуг. Одним словом, вы можете свободно передавать изображения между iPhone и Android легко.
Статьи по теме:
Оставьте свой комментарий и присоединяйтесь к нашему обсуждению Please enable JavaScript to view the comments powered by Disqus.Как перенести файлы с карты памяти телефона на ПК?
Главная => Программы на Android => Как перенести файлы с карты памяти на компьютер
Как перенести файлы с карты памяти или телефона на компьютер?
Порой банальное копирование файлов с флешки (телефона, фотоаппарата, видеорегистратора…) на компьютер может спасти файлы, которые мы случайно удалили на карте памяти.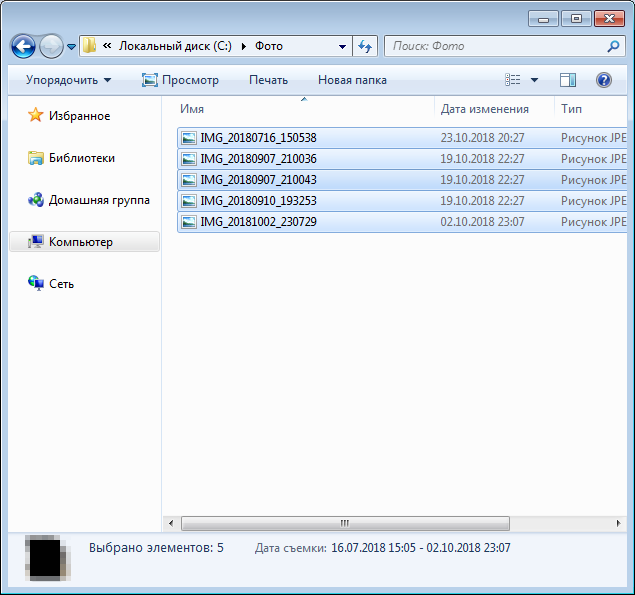 А вот как просто и быстро перенести файлы с карты памяти на компьютер я вам сейчас расскажу!
А вот как просто и быстро перенести файлы с карты памяти на компьютер я вам сейчас расскажу!
Вообще существует 3 основных способа, благодаря которым у многих решится вопрос о том, как перенести фото с телефона на компьютер или обратно:
- Самый простой способ переноса файлов с карты памяти — это при помощи кардридера
- С помощью USB кабеля
- При помощи беспроводных сетей
Но последний способ делится еще на несколько вариантов:
- По технологии Bluetooch
- С помощью IrDa или инфракрасного порта
- Интернет в помощь
- по Wi-Fi через FTP без кабеля с помощью программы на телефон
А теперь по подробнее с каждым вариантом.
Как переместить файлы на компьютер с помощью кардридера?
Для начала давайте разберемся, что же такое кардридер или Card Reader — это устройство для чтения и записи информации с карт памяти. Но вот почему именно кардридер пишется через «д» я считаю, что от английского слова card, хотя многие пишут через «т»… С предназначением разобрались. Существуют внешние или переносные считыватели карт памяти и внутренние или встроенные кардридеры. Фото внешнего ридера
Существуют внешние или переносные считыватели карт памяти и внутренние или встроенные кардридеры. Фото внешнего ридера
А вот фотография внутреннего ридера
Это только примеры, а формы они могут иметь какие угодно… Главное они выполняют свою функцию — чтение и запись карточек памяти.
Это самый распространенный, самый простой и универсальный способ, который подойдет владельцам электронной техники, такой как фотоаппараты, видеорегистраторы, мобильные телефоны, аудиоплееры, видеокамеры и т.д. Тут как бы не зависит какое у Вас устройство, — главное чтобы в нем был слот для карт памяти, а уж с нее мы и будем копировать информацию.
Купить ретвиты с гарантией на свою страницу в Твиттере Вам предлагает сайт ДокторСмм. Здесь Вы сможете получить заказ по сниженным ценам, а также выбрать наиболее приемлемое качество ресурса и скорость добавления его к Вам на страницу. Торопитесь, пока на сайте действуют выгодные оптовые предложения!
Итак у нас есть кардридер, при помощи которого нам необходимо перекинуть файлы с карты памяти на компьютер. Вставляем карту в устройство и если ридер внешний, то подключаем его к компьютеру. Для этого просто вставьте в свободный порт USB кабель от устройства для чтения, либо (зависит от формы) непосредственно сам ридер. И как только мы его подключим в Windows должно всплыть окно с автозапуском. Если у Вас установлена Windows 7, то будет вот такое окно:
Вставляем карту в устройство и если ридер внешний, то подключаем его к компьютеру. Для этого просто вставьте в свободный порт USB кабель от устройства для чтения, либо (зависит от формы) непосредственно сам ридер. И как только мы его подключим в Windows должно всплыть окно с автозапуском. Если у Вас установлена Windows 7, то будет вот такое окно:
Выбираем строку «Открыть папку для просмотра файлов». И в открывшемся окне выделяем необходимое и копируем на компьютер в удобное место.
Этими простыми действиями мы перенесем файлы на компьютер и тем самым «защитим» их от удаления с карты памяти, так как наши копированные файлы и папки уже будут находится в компьютере. Но, если же вы случайно удалили файл, то его можно легко восстановить с помощью программ для восстановления. Однако никто нам не запрещает скопировать и перенести нужные файлы на карту памяти при помощи кардридера! Так что если, скачали игру на компьютер из интернета, то скинуть её с компьютера на телефон не составит никакого труда, воспользовавшись этим способом.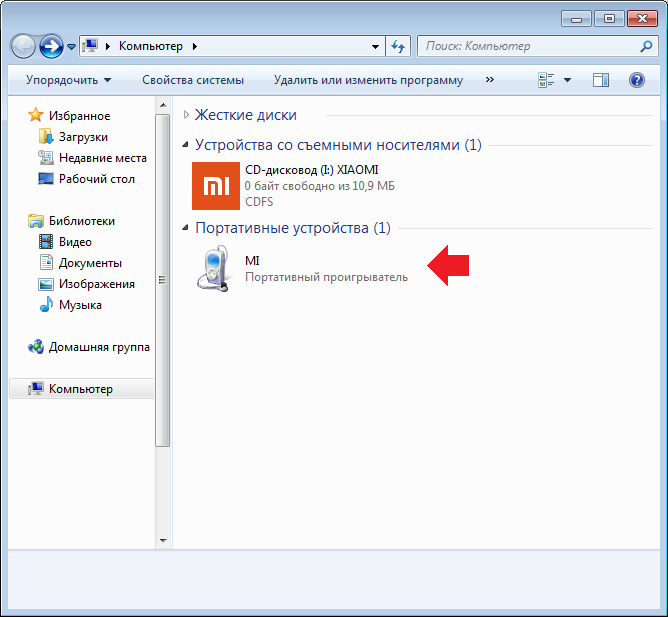
Перемещение файлов и данных на компьютер с помощью USB кабеля
Перекинуть фото с фотоаппарата или телефона можно также другим способом — с помощью USB кабеля.
Для этого необходим USB кабель, который идет в комплекте с вашим электронным устройством, но если же его нет, то придется купить. Кстати этот способ очень сильно похож на предыдущий, так как если Ваш фотоаппарат, либо мобильный телефон поддерживает функцию подключение в режиме съемного диска, то весь процесс передачи файлов на ПК будет точно таким же как с кардридером, в роли которого и выступит наш «телефотик». На счет проводной передачи файлов на этом всё.
Если будут вопросы, — пишите.
Беспроводной способ перемещения файлов на ПК
Теперь давайте разберемся с беспроводной отправкой файлов на ПК. Для этих способов нам потребуется дополнительные электронные «прибамбасы»: bluetooch адаптер, внешний ИК порт (инфракрасный порт или IrDa) и Wi-Fi адаптер.
Bluetooch адаптер имеет очень скромные габариты и низкое потребление энергии, извиняюсь за рекламу спичек, ну это так, к сравнению размеров… Инструкция к применению такая же как при передачи файлов с телефона в телефон по технологии bluetooch.
Единственное, при первом подключении к компьютеру адаптера Windows определит подключенное устройство и установит свой стандартный драйвер. Установочный диск не нужен. В большинства ноутбуков этот адаптер беспроводной связи блютуз уже присутствует и покупать его нет необходимости.
Передача файлов при помощи инфракрасного порта или IrDa
При данном виде передачи информации сразу хочу предупредить о низкой скорости, порядка 115.2 кбит/с. Данный метод уже устарел, хотя может кто и пользуется. Для этого вида нужно два устройства с ИК-портом. Одно устройство будет передавать лучи файлы, а другое — их принимать.
Расстояние между портами должно быть не более 1 метра. Это самый древний и уже не актуальный способ, который позволяет перекинуть фото с телефона на ПК, да долго ждать придется…
Устройство — интернет — компьютер
И самый затратный метод переноса файлов — это «устройство — интернет — компьютер». С устройства, пожалуй только с мобильного телефона, необходимые файлы нужно залить на какой-нибудь бесплатный диск (яндекс диск, гугл…), или же есть много как платных, так и бесплатных хостингов, а потом эти же файлы скачать на компьютер.
Это своего рода извращение, но все же какой-никакой способ…
Как перенести файлы с телефона на компьютер по Wi-Fi
Еще один способ как перенести фото, видео и другие файлы с телефона без проводов (без кабеля USB) — при помощи бесплатной программы на android, инструкцию можете найти в статье про приложение Software Data Cable. Это приложение быстро отправит файлы с телефона на ПК по Wi-Fi.
Способ подойдет только владельцам смартфонов и планшетов на OS Android.
- Плюсы: высокая скорость передачи данных, нет лишних проводов
- Минусы: обязательное наличие Wi-Fi на обоих устройствах.
Software Data Cable скачать бесплатно
Источник: undelete-file.ruПоделитесь с друзьями, мы старались:
16.11.2018 25325
Категория: Программы на Android
Советуем почитать:Как перенести фото с телефона Самсунг на компьютер
Памяти телефона порой бывает недостаточно для хранения всей важной информации, всех фото с вечеринок или видео с отпуска.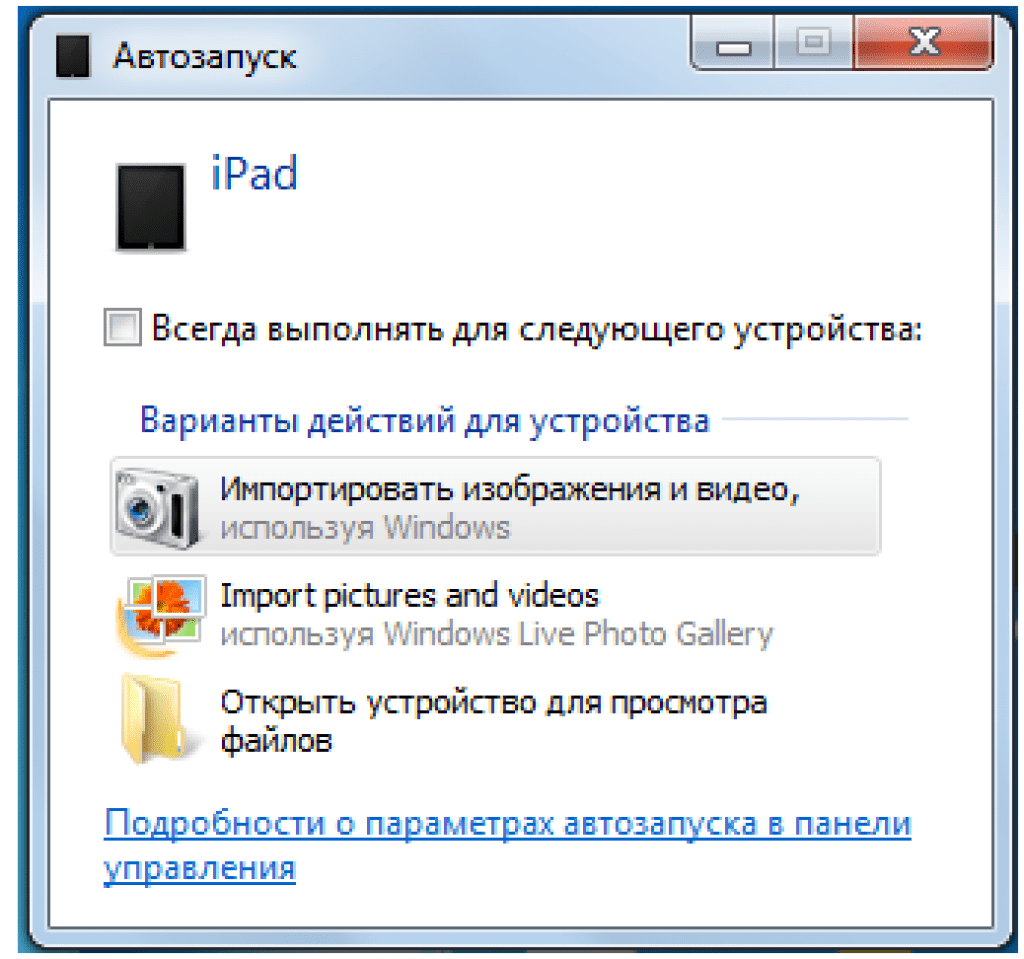 К счастью, данные с телефона можно переносить на другие носители, в том числе и на ПК. Если вы интересуетесь, как перенести картинки с телефона Самсунг на компьютер, мы расскажем о нескольких способах сделать это.
К счастью, данные с телефона можно переносить на другие носители, в том числе и на ПК. Если вы интересуетесь, как перенести картинки с телефона Самсунг на компьютер, мы расскажем о нескольких способах сделать это.
Как перенести фото или другие данные с Самсунга на компьютер
Производители гаджетов Samsung стремятся к созданию единой системы из смартфона и домашнего или рабочего ПК. Это удобно для быстрого файлообмена и синхронизации программ, например, почты или мессенджеров. Поэтому для смартфонов Самсунг предусмотрено несколько способов передачи данных на ПК.
Перенос данных через USB-шнур
Удобнее всего для передачи через USB-шнур использовать отдельное ПО, например, FoneLab HyperTrans. Эта программа позволяет синхронизировать работу вашей почты, соцсетей, рабочих программ между вашим ПК и смартфоном, а также переносить любые данные: фотографии, видео, презентации, музыку и прочее. С помощью утилиты вы получите доступ с телефона к документам на компьютере, или ответить с компьютера на телефонный звонок.
Чтобы начать работу, загрузите и установите FoneLab HyperTrans на свой ПК.
Подключите телефон при помощи шнура к компьютеру.
Запустите программу. На экране появится информация о подключенном устройстве. В правой части экрана вы увидите список действий, которые производятся с данными на нем.
Нам понадобится раздел фото. В нем можно добавлять или удалять изображения, создавать альбомы и переносить фото на другие носители.
Отметьте необходимое фото и действие, которое хотите с ним совершить. Для переноса на ПК выберите «Экспорт на ПК», затем укажите папку, в которой хотите разместить фотки, и нажмите Ок. Все выбранные файлы будут перемещены в указанный вами каталог.
Синхронизация фотографий с облачным сервисом
Облачные сервисы – главные помощники любителей хранить множество фотографий и видео в течение длительного срока. Вы можете перенести файлы единоразово, а можете подключить периодическое сохранение данных на облачном хранилище.
Используйте Google Drive – хранилище от Google. Все данные, размещенные на виртуальном диске, будут под надежной защитой Google
Для переброса фоток на сервис, авторизуйтесь в своем Гугл-аккаунте, затем откройте приложение Диска. В левой части экрана найдите кнопку “Добавить”, в выпадающем списке кликните на вариант “Создать папку”.
В созданном каталоге также нажмите значок +, выберите необходимые изображения на вашем телефоне и нажмите кнопку “Загрузить”.
Загруженные таким образом файлы будут доступны для просмотра на смартфоне и ПК. Из памяти мобильного устройства данные можно смело удалять – теперь они хранятся на виртуальном диске.
Samsung Kies
Samsung Kies – это специальная система для передачи фото на ПК для телефонов Samsung серии Galaxy. С помощью утилиты на смартфон, подсоединенный к ПК через USB-кабель, вы можете передавать любые данные, а также синхронизировать работу практически любого сервиса. Для этого:
- Загрузите и установите утилиту на свой ПК.

- Подключите Samsung Galaxy к устройству с помощью USB-кабеля. Компьютер сразу же определит ваше устройство.
- Запустите программу. Откройте раздел Фото среди опций в левой части экрана.
- На экран будут выведены все фото с вашего смартфона.
- Отметьте все картинки, которые хотите перенести. Нажмите кнопку Сохранить на ПК.
Вот и всё! Все необходимые данные скопированы на ваш компьютер.
Передача фотографий через Bluetooth
Блютуз – опция для синхронизации устройств между собой. Включите опцию на своем смартфоне, затем выполните поиск активных устройств на ПК. Как только смартфон будет обнаружен системой, кликните на его название правой кнопкой мышки и выберите строку “подключить”.
В появившемся окне взаимодействий кликните на строку “Отправлять или получать файлы через Bluetooth”. Кликните на нее и выберите вариант Получать файлы.
Откройте мобильную галерею и отметьте все изображения для переноса. Затем нажмите кнопку “Поделиться”, каналом выберите Bluetooth .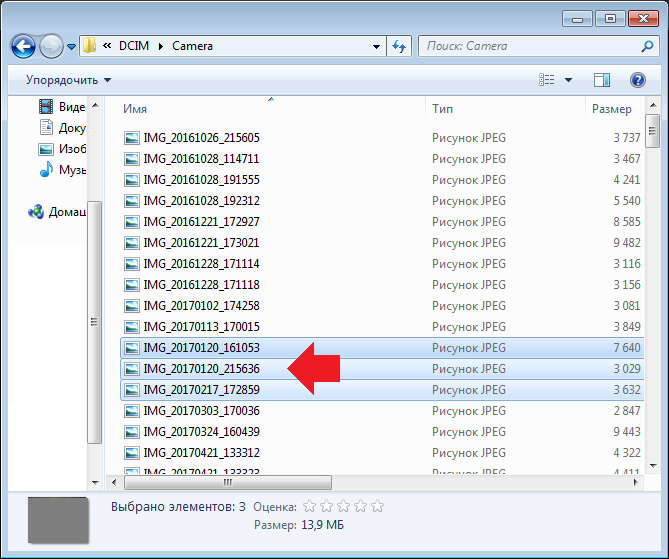 Отметьте свой ПК в списке устройств, на которые будем отправлять картинки. Пересылка файлов займет несколько минут, после чего все они появятся в специальной папке на вашем ПК.
Отметьте свой ПК в списке устройств, на которые будем отправлять картинки. Пересылка файлов займет несколько минут, после чего все они появятся в специальной папке на вашем ПК.
Отправка фото через почту или мессенджеры
Последний вариант, который мы рассмотрим – использование почты или мессенджеров. Он подходит для пересылки небольшого количества фотографий с небольшим весом.
Чтобы отправить изображения при помощи мессенджера, откройте любой из них, компьютерная версия которого установлена на вашем компьютере, и отправьте фотографии друзьям либо самому себе. Затем зайдите в десктопную версию программы и найдите файл, нажмите на него правой кнопкой мыши и выберите вариант “Сохранить как”, после чего выберите папку для хранения.
Таким же образом можно поступить с почтой. Напишите письмо самому себе или другу, прикрепив к нему несколько необходимых файлов. Авторизуйтесь в почтовом сервисе с компьютерного браузера и откройте письмо с файлами. Загрузите их обычным способом.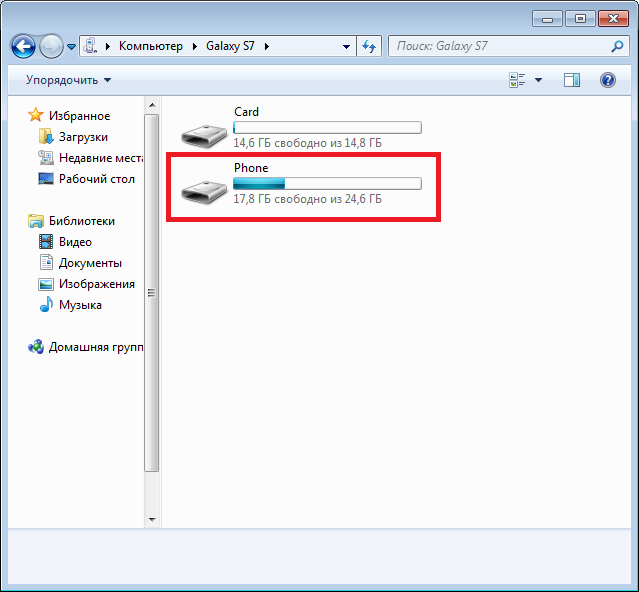
Заключение
Благодаря нашим советам, у вас всегда будет возможность сохранить все самые яркие моменты и воспоминания, и при этом освободить место для новых.
Как перенести изображения с телефона на компьютер — Dr.Fone
Как перенести изображения с телефона на компьютер с помощью средства передачи файлов
Dr.Fone — Phone Manager (iOS) обеспечивает чрезвычайно безопасный и надежный способ передачи изображений с вашего телефона на компьютер. Поскольку он совместим практически со всеми устройствами iOS и Android (включая iOS 11 и Android 8.0), он предоставляет универсальное решение для управления вашими данными. С его помощью вы можете быстро передавать свои изображения с одного устройства на другое или даже выполнять передачу с телефона на телефон.
Dr.Fone — менеджер телефона (iOS)
Передача MP3 на iPhone / iPad / iPod без iTunes
- Передача, управление, экспорт / импорт музыки, фотографий, видео, контактов, SMS, приложений и т.
 Д.
Д. - Сделайте резервную копию музыки, фотографий, видео, контактов, SMS, приложений и т. Д. На компьютер и легко восстановите их.
- Переносите музыку, фотографии, видео, контакты, сообщения и т. Д. С одного смартфона на другой.
- Передача медиафайлов между устройствами iOS и iTunes.
- Полностью совместим с iOS 7, iOS 8, iOS 9, iOS 10, iOS 11 и iPod.
3981454 человек скачали
Dr.Fone — Phone Manager (iOS), совместимый со всеми ведущими версиями Mac и Windows, обеспечивает простой в использовании интерфейс, позволяющий передавать изображения с телефона на компьютер одним щелчком мыши. Мы предоставили вам два решения, чтобы вы научились передавать изображения с телефона на компьютер с помощью Dr.Fone — Phone Manager (iOS).
1. Перенос всех фотографий с iPhone на ПК в 1 клик
Если вы хотите сохранить свои фотографии в безопасности, вы можете просто сделать полную резервную копию своей галереи / фотопленки на своем компьютере. Сделать это можно следующим образом. Этот инструмент для передачи файлов поддерживает устройства iPhone и Android.
Сделать это можно следующим образом. Этот инструмент для передачи файлов поддерживает устройства iPhone и Android.
Шаг 1. Подключите ваше устройство к системе. Запустите Dr.Fone в своей системе и выберите «Диспетчер телефона» из всех функций.
Выберите вариант « Перенести фото с устройства на ПК», или « Перенести фото с устройства на Mac».
Шаг 2. Откроется новое окно браузера. Просто укажите место, где вы хотите сохранить резервную копию.Нажмите кнопку «ОК», чтобы начать.
Откроется новое окно браузера. Просто укажите место назначения, в котором вы хотите сохранить резервную копию, и нажмите кнопку «ОК». Это запустит резервное копирование и перенесет ваши фотографии в указанное место.
2. Выборочная передача фотографий с iPhone на ПК
Dr.Fone также можно использовать для выборочной передачи фотографий с вашего устройства на ПК. Чтобы узнать, как перенести фотографии с телефона на компьютер, выполните следующие действия:
Шаг 1.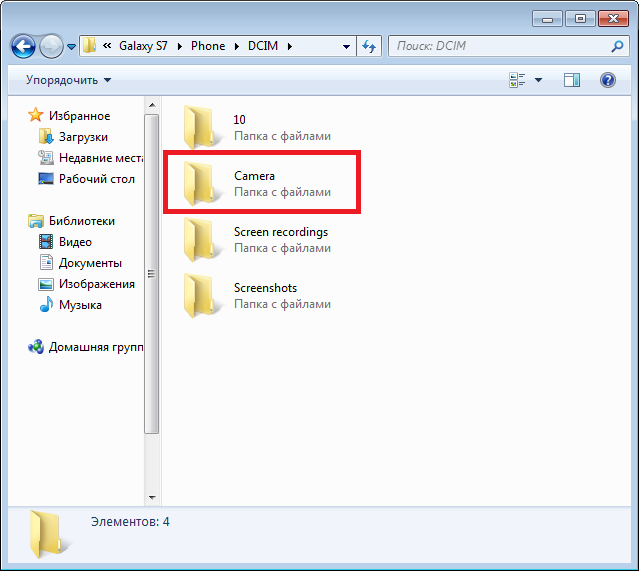 Подключите ваше устройство к системе и запустите Dr.Fone. Посетите раздел « Фото» , чтобы начать процесс.
Подключите ваше устройство к системе и запустите Dr.Fone. Посетите раздел « Фото» , чтобы начать процесс.
Шаг 2. Отсюда видно, что ваши фотографии разделены по разным альбомам. Просто выберите нужные фотографии и нажмите кнопку « Экспорт» . Отсюда выберите опцию «Экспорт на ПК».
Шаг 3. Вы также можете просто выбрать изображения, щелкнуть правой кнопкой мыши и выбрать вариант « Экспорт на ПК» .
Вы также можете передать весь альбом или все фотографии одного типа (поскольку эти фотографии разделены по типу на левой панели). Чтобы переместить весь раздел, просто выберите и щелкните его правой кнопкой мыши. Теперь выберите « Экспорт на ПК» и выполните то же упражнение.
5 способов переноса фотографий с Android на ПК с Windows
Как перенести фото с Android на ПК? В этом руководстве показано 5 способов импорта фотографий с Android в Windows 7/8/10, вы можете сначала прочитать, а затем выбрать лучший способ в соответствии с вашими потребностями.
Советы по переносу Android
Данные Android в другое хранилище
Нам нравится фотографировать на мобильный телефон, который является хорошим способом записывать памятные моменты повседневной жизни. Поскольку эти фотографии драгоценны, вы, как правило, переносите фотографии с Android на компьютер в качестве резервной копии, чтобы безопасно хранить их для будущего просмотра. Кроме того, это также может помочь вам освободить место. Тогда как перенести фото с Android на компьютер ПК?
Чтобы помочь вам, здесь, в этом руководстве, мы расскажем вам 5 способов переноса фотографий с Android на ПК, независимо от Windows 7/8/10, вы поймете, как загружать фотографии с телефона на компьютер.Давай поработаем.
передача фотографий с Android на ПК через AnyDroid
Если вы предпочитаете простой и быстрый способ переноса фотографий во все фотоальбомы, то AnyDroid — ваш лучший выбор. Это универсальный инструмент для управления данными Android, который поможет вам с легкостью управлять содержимым Android.
Что касается передачи фотографий с Android на ПК, вот некоторые выдающиеся особенности:
- Поддерживаются все фотографии. — Он найдет все изображения на вашем устройстве Android, например фотографии в фотопленке, обои, загруженные из браузера, миниатюры приложений и т. Д.
- Все фотографии восстановлены. — Фотографии упорядочены по разным папкам, поэтому вы можете легко найти нужные фотографии.
- Сверхбыстрая передача — Передача 1500 + фото за 3 минуты.
- Перенести все или выбранное. — Позволяет передать все фотографии сразу или сначала просмотреть, а затем выбрать фотографии, которые нужно импортировать.
- Обеспечьте качество изображений — Копируйте исходные изображения на компьютер вместо сжатых изображений.
- Поддержка всех форматов изображений. — включая .bmp .png .jpg .gif .tiff .jpeg и другие.
Теперь давайте приступим к подробным инструкциям по переносу всех или выбранных фотографий с Android на ПК.
Одновременная передача фотографий с Android на ПК (Windows 7/8/10)
Шаг 1. Бесплатно загрузите AnyDroid на свой компьютер и запустите AnyDroid на своем компьютере.
Подключите Android-устройство к компьютеру
Шаг 2.Подключите телефон Android к компьютеру с помощью USB-кабеля> выберите режим Content to Computer .
Выберите контент для компьютера
Шаг 3. Отметьте Фото Только > Нажмите кнопку Далее , чтобы перенести фотографии на ваш компьютер. Будет начат процесс передачи. После завершения процесса все фотографии должны быть на вашем компьютере.
Выбрать фото Категория
Выборочная передача фотографий с Android на ПК (Windows 7/8/10)
Шаг 1.Бесплатно загрузите AnyDroid на свой компьютер> Подключите телефон Android к компьютеру через USB-кабель> Нажмите «Фотографии».
Скачать бесплатно * 100% чистый и безопасный
Выбрать фото по категории
Шаг 2. Выберите фотографии, которые вы хотите передать> Нажмите кнопку На ПК в правом верхнем углу, чтобы перенести фотографии с телефона Android на ваш компьютер.
Выберите фотографии, которые вы хотите передать> Нажмите кнопку На ПК в правом верхнем углу, чтобы перенести фотографии с телефона Android на ваш компьютер.
Выберите фотографии для передачи на ПК
Перенос фотографий с Android на ПК через автозапуск (для пользователей Windows 7/8)
Это только поможет вам перенести фотографии в фотопленку и не позволит вам выбрать нужные фотографии.Если вы хотите выборочно переносить фотографии из других альбомов, вы можете перейти к части 1, чтобы получить метод.
Шаг 1. Подключите телефон Android к компьютеру с помощью кабеля USB> Нажмите «Разрешить» на телефоне, когда увидите экран «Разрешить доступ к данным устройства».
Шаг 2. Потяните вниз раскрывающуюся панель уведомлений и коснитесь параметра «Передача файлов мультимедиа через USB»> выберите «Передача файлов мультимедиа».
Шаг 3. Выберите Импорт изображений и видео, чтобы начать передачу.
Как копировать фотографии с Android на ПК через AutoPlay
Передача фотографий с Android на ПК с помощью фотографий (для пользователей Windows 8/10)
Приложение «Фото» поддерживает только перенос фотографий из фотопленки с Android на ПК. Если вы хотите перенести фотографии из других альбомов, см. Часть 1.
Если вы хотите перенести фотографии из других альбомов, см. Часть 1.
Шаг 1. Подключите телефон Android> Открыть приложение «Фото».
Шаг 2. Проведите от нижнего края, чтобы увидеть команды приложения.
Шаг 3. Выберите «Импорт»> «Выберите устройство, с которого необходимо выполнить импорт».
Шаг 4. Автоматически он найдет все фотографии и видео, которые не были импортированы ранее, и выберет их. Вы также можете провести вниз и выбрать нужные изображения или выбрать «Выбрать все».
Шаг 5. Нажмите Импорт, чтобы начать.
Как перенести фотографии с Android на ПК через фотографии
Передача фотографий с Android на ПК через Phone Companion (для пользователей Windows 10)
Нет возможности выбрать изображения, которые вы хотите передать, кроме того, вместе с вашими изображениями будут перенесены видео.Если вы просто хотите перенести выбранные фотографии, перейдите к Части 1, чтобы получить способ.
Phone Companion — это новое приложение для Windows 10, которое может помочь вам перенести всю библиотеку фотографий с Android на ваш компьютер.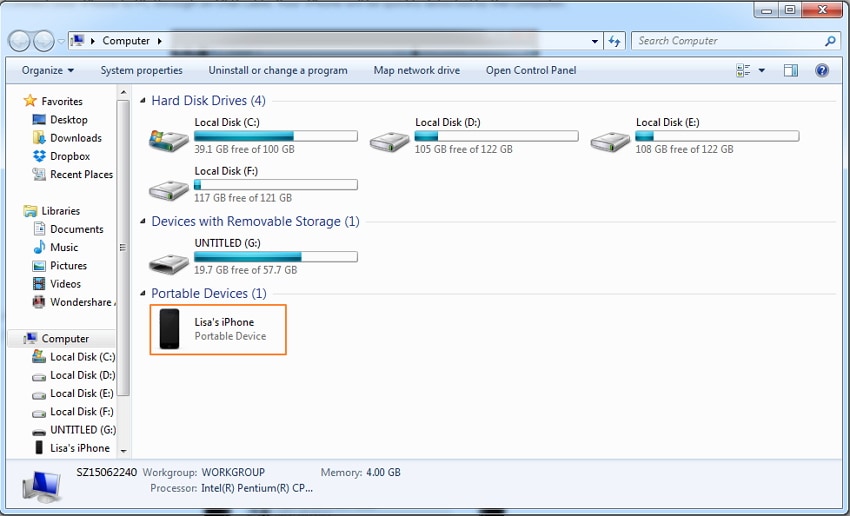 Вы можете бесплатно скачать его из Microsoft Store.
Вы можете бесплатно скачать его из Microsoft Store.
Шаг 1. Подключите телефон Android к сети и переведите его в режим передачи MTP.
Шаг 2. Нажмите Пуск, чтобы найти Phone Companion и открыть его.
Шаг 3. Выберите «Импортировать фото и видео в приложение« Фото »> По умолчанию все фотографии и видео с телефона Android будут перенесены в файл« Изображения ».
Как загрузить фотографии с Android на ПК через Phone Companion
Перенос фотографий с Android на ПК с Windows через проводник
Вам нужно найти изображения, которые вы хотите перенести в разные альбомы, что занимает довольно много времени. Если вы предпочитаете простой способ сделать это, перейдите к Части 1.
Шаг 1. Подключите телефон Android и переведите его в режим MTP> Откройте проводник> Найдите свое устройство.
Шаг 2. Дважды щелкните, чтобы открыть телефон Android> Открыть внутреннюю общую память или папку SD-карты.
Шаг 3. Откройте папку DCIM> Открыть папку «Камера», в которой хранятся фотографии вашего телефона Android. Или вы можете открыть другую папку, чтобы найти нужные вам изображения.
Или вы можете открыть другую папку, чтобы найти нужные вам изображения.
Шаг 4. Скопируйте и вставьте нужные изображения в папку, в которой вы хотите сохранить изображения.
Как загрузить фотографии с Android на ПК через проводник
Джой ТейлорЧлен команды iMobie, а также поклонник Apple, любит помогать большему количеству пользователей решать различные типы проблем, связанных с iOS и Android.
Как перенести фотографии с iPhone на ноутбук
«Мне интересно, как перенести фотографии с iPhone 7 Plus на мой ноутбук Dell под управлением Windows 10, чтобы освободить место на телефоне. Я пытался синхронизировать изображения с iTunes безрезультатно. Есть ли способ импортировать фотографии с iPhone на компьютер без iTunes? Спасибо! »
Не пропустите:
Как и в случае использования выше, у многих возникает такой вопрос — , как перенести фотографии с iPhone на ноутбук или ПК под управлением Windows 10/8/7 / Vista / XP. Будьте уверены. Вы далеко не одиноки. Поскольку iTunes выполняет довольно ужасную работу по передаче фотографий, вы можете рассмотреть следующий метод для загрузки изображений с iphone 6/7/8 / X / XR / XS / XS Max, и пусть FonePaw iOS Transfer предложит вам беспроблемную и надежный способ легко переносить фотографии с iPhone на ноутбук или компьютер.
Будьте уверены. Вы далеко не одиноки. Поскольку iTunes выполняет довольно ужасную работу по передаче фотографий, вы можете рассмотреть следующий метод для загрузки изображений с iphone 6/7/8 / X / XR / XS / XS Max, и пусть FonePaw iOS Transfer предложит вам беспроблемную и надежный способ легко переносить фотографии с iPhone на ноутбук или компьютер.
Метод 1: Как перенести фотографии с iPhone на ноутбук (Windows и Mac)
Для переноса фотографий с iPhone на Mac или ПК на помощь приходит программное обеспечение iOS FonePaw iOS Transfer.Он предлагает более простой, быстрый и эффективный способ переноса фотографий с iPhone на ноутбук без iTunes, например HP, Acer, Asus, MSI, Samsung, Lenovo, Toshiba и Dell. Это программное обеспечение может экспортировать весь фотоальбом с вашего iPhone на ноутбук. Плюс вы можете передавать видео, музыку, телешоу, плейлисты, сообщения. Он полностью поддерживает все модели iPhone, iPad и iPod.
Прежде чем вы сможете импортировать фотографии с iPhone на ноутбук, вам нужно сначала загрузить программу на свой ПК или компьютер Mac.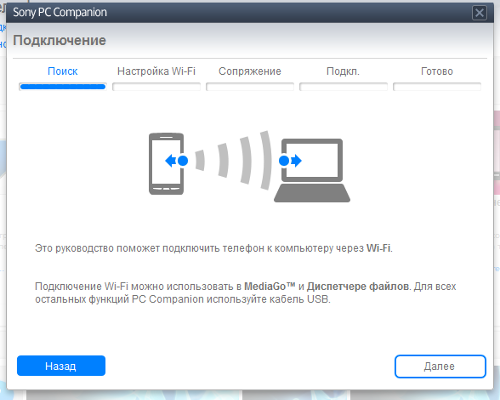 Здесь вы можете скачать его:
Здесь вы можете скачать его:
ЗагрузитьЗагрузить
Теперь я покажу вам шаги по переносу фотографий с iPhone на ноутбук ниже:
ШАГ 1. Установите и запустите программу передачи фотографий iPhone
Загрузите пробную версию FonePaw iOS Transfer на вашем ноутбуке / ПК с Windows, установите и запустите его . Затем подключите iPhone к ноутбуку .
Совет. Если вы используете ноутбук Mac, здесь вы можете получить руководство: Как перенести фотографии с iPhone на Mac.
ШАГ 2. Предварительный просмотр фотографий iPhone
Подключив iPhone к ноутбуку и выбрав « Photos » в левой части интерфейса программы, на вашем iPhone отобразятся все фотоальбомы, например «Фотопленка», «Библиотека фотографий» и «Видео». Щелкните эти альбомы один за другим, чтобы просмотреть фотографии соответственно. Для предварительного просмотра любого изображения просто щелкните изображение правой кнопкой мыши и выберите « Preview ».

 О лучших утилитах, которые автоматически определяют модель оборудования и находят для нее драйвер, я рассказывал в этой статье.
О лучших утилитах, которые автоматически определяют модель оборудования и находят для нее драйвер, я рассказывал в этой статье. Также указаны пароль и логин, но они обычно не требуются.
Также указаны пароль и логин, но они обычно не требуются.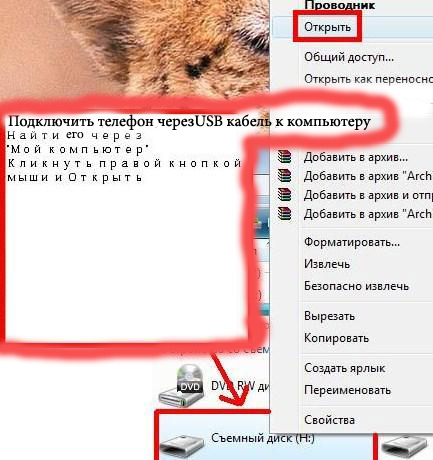

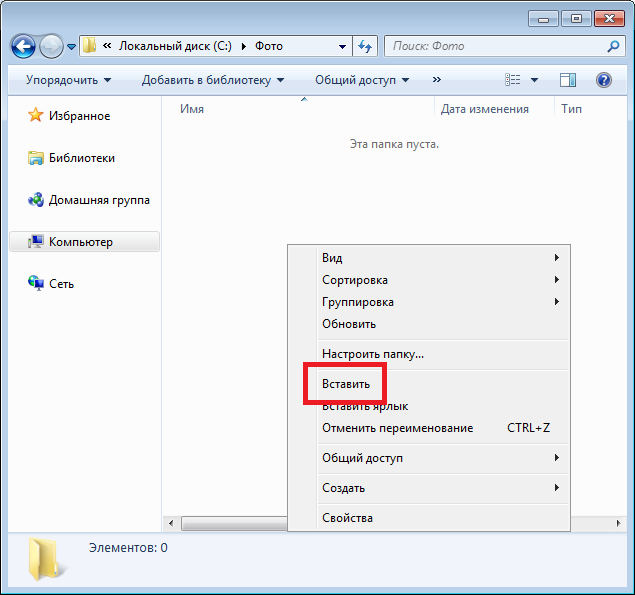 Д.
Д.