Перенос фотографий / видео / файлов / приложений из внутренней памяти на SD-карту
Размещено от Лиза Оу / 28 янв, 2021 09:00
Вы можете обнаружить, что чем меньше объем внутренней памяти телефона, тем дешевле будут Android-телефоны. Обычного 8GB или 16GB недостаточно для большинства пользователей. В вашем телефоне не хватает места и он часто выходит из строя. Таким образом, многие люди предпочитают передавать данные из внутренней памяти на SD-карту, чтобы освободить внутреннее пространство. Ведь расширение дискового пространства с помощью SD-карты будет дешевле. Это также экономящий время способ перенести данные со старого телефона на новый.
Для большинства пользователей HD фото и видео занимают большую часть внутренней памяти. Вы можете переместить файлы на SD-карту, чтобы сохранить память телефона в порядке. Кроме того, вы также можете перенести приложения на SD-карту на телефоне Android, Просто оставьте встроенные приложения Android в покое, чтобы освободить место на диске.
Список руководств
- Часть 1: Как перенести файлы из внутренней памяти на SD-карту
- Часть 2: Как переместить приложения из внутренней памяти на SD-карту
- Деталь 3: установите SD / карту памяти в качестве хранилища камеры по умолчанию
- Часть 4. Использование программы передачи телефона для быстрого перемещения данных между телефонами
Часть 1: Как перенести файлы из внутренней памяти на SD-карту
Для повышения производительности вашего телефона Android не рекомендуется хранить слишком много файлов во внутренней памяти. Ну, вы также должны содержать диск C в чистоте, чтобы ваш компьютер работал быстро. Телефон Android под управлением OS 4.0 и более поздних версий поддерживает передачу данных на SD-карту. Просто проверьте максимальную емкость карты microSD, которую поддерживает ваш телефон или планшет.
Шаг 1Откройте приложение «Мои файлы». Если вы не можете найти такое приложение для управления файлами, вы можете загрузить его из Google Play Store.
Шаг 2Нажмите Внутренние хранения or Хранилище устройства чтобы получить доступ ко всем вашим файлам и папкам, хранящимся во внутреннем телефоне Android.
Шаг 3Просмотрите и найдите файлы, которые вы хотите перенести на SD-карту. Например, вы можете открыть DCIM папка для перемещения фотографий и видео на SD-карту.
Шаг 4Длительно нажмите файл или папку, пока он не будет отмечен. Затем выберите Двигаемся из трех точек Меню .
Шаг 5Выберите SD Card or MicroSD, Выберите папку назначения на вашей SD-карте. Вы также можете создать новую папку для сохранения переданных файлов.
Шаг 6Нажмите Готово
Часть 2. Как переместить приложения из внутренней памяти на SD-карту
Если во внутренней памяти телефона установлено слишком много приложений, вы можете перенести приложения из внутренней памяти на SD-карту.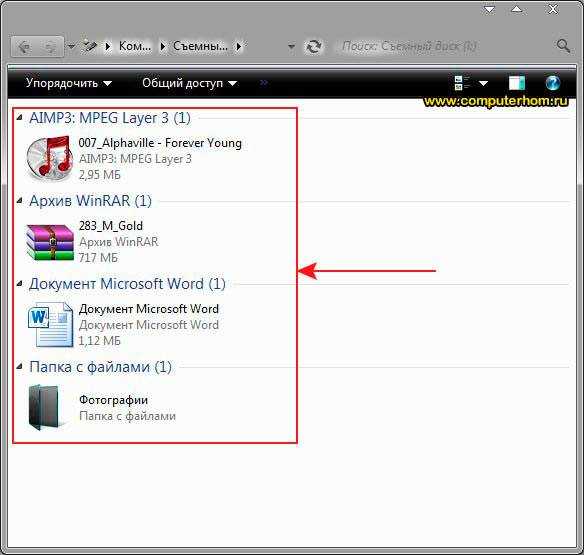 Имейте в виду, что не все приложения можно переместить на SD-карту Android. Это зависит от модели телефона и используемой ОС. Более того, приложение в первую очередь должно быть мобильным.
Имейте в виду, что не все приложения можно переместить на SD-карту Android. Это зависит от модели телефона и используемой ОС. Более того, приложение в первую очередь должно быть мобильным.
Ваш телефон должен работать между Android 4.0 и 4.2. Хотя Google снова включил функцию перемещения приложений в OS 4.3, поддерживаются только некоторые смартфоны. Например, Samsung Galaxy S9 позволяет пользователям переносить данные приложения из внутренней памяти на SD-карту.
Шаг 1Откройте приложение «Настройки». Прокрутите вниз и выберите Приложения, Приложения or Приложения, Это зависит от того, какое устройство Android вы используете.
Шаг 2Нажмите Управление приложениями, Некоторые приложения неактивны. Ну, это означает, что вы не можете переместить эти приложения на SD-карту.
Шаг 3Выберите приложение и нажмите Переместить на SD-карту перенести данные с устройства на SD-карту.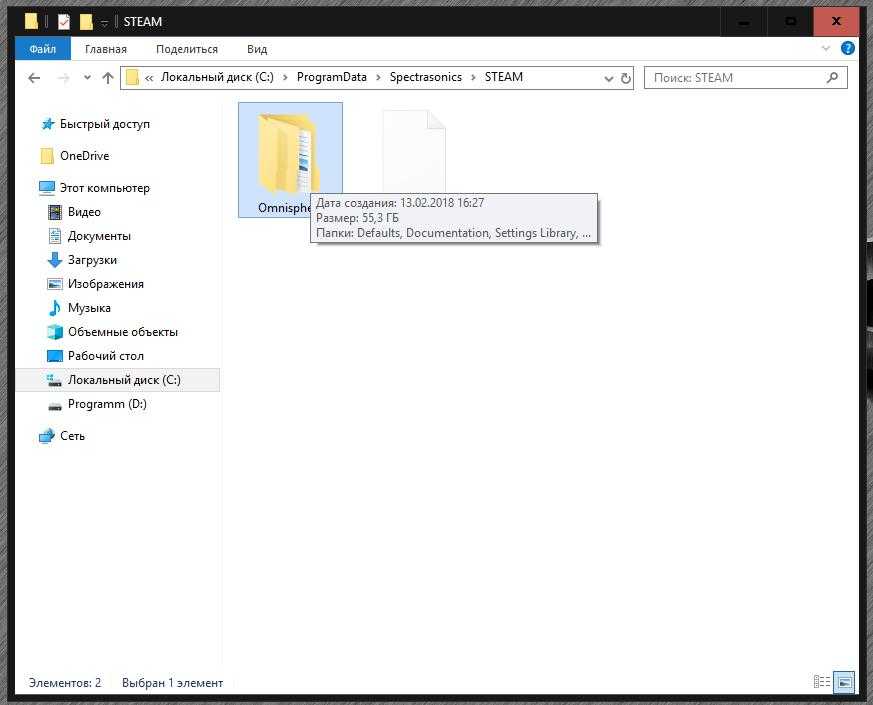 Ну, вы можете нажать нажмите СХД > Изменить > SD Card переместить приложение на SD-карту для некоторых устройств Android.
Ну, вы можете нажать нажмите СХД > Изменить > SD Card переместить приложение на SD-карту для некоторых устройств Android.
Часть 3. Установите SD / карту памяти в качестве хранилища камеры по умолчанию
Тогда как насчет дальнейших фотографий и видео, которые вы делаете с помощью камеры телефона. Почему бы не установить SD-карту в качестве папки назначения? Вам не нужно снова и снова переносить данные из внутренней памяти на SD-карту в Samsung, HUAWEI, OPPO и других телефонах. Вот учебник.
Шаг 1Откройте приложение «Камера». Нажмите на передачу Настройки значок в правом верхнем углу.
Шаг 2Нажмите на передачу Настройки значок в правом верхнем углу.
Шаг 3Выберите Место хранения.
Шаг 4Переключитесь на вкладку SD Card поменять хранилище на SD-карту. Теперь ваши новые фото и видео будут по умолчанию на карте microSD.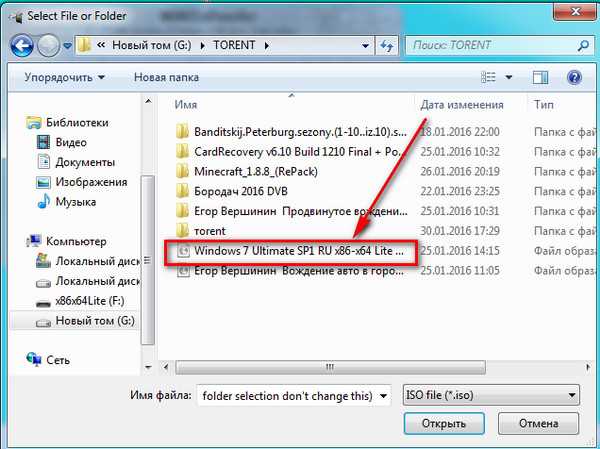
FoneLab HyperTrans
Передача данных с iPhone, Android, iOS, компьютера в любое место без каких-либо потерь.
- Перемещайте файлы между iPhone, iPad, iPod touch и Android.
- Импортируйте файлы с iOS на iOS или с Android на Android.
- Переместите файлы с iPhone / iPad / iPod / Android на компьютер.
- Сохранить файлы с компьютера на iPhone / iPad / iPod / Android.
Бесплатная загрузка Узнать больше
Часть 4. Используйте программное обеспечение для передачи телефона для быстрого перемещения данных между телефонами
Что ж, если ваша SD-карта слишком мала, чтобы сохранить все загруженные файлы, вы можете перенести данные с телефона Android на компьютер для резервного копирования. FoneLab HyperTrans Ваш надежный инструмент Кроме того, вы можете гибко и быстро переносить данные со старого телефона на новый.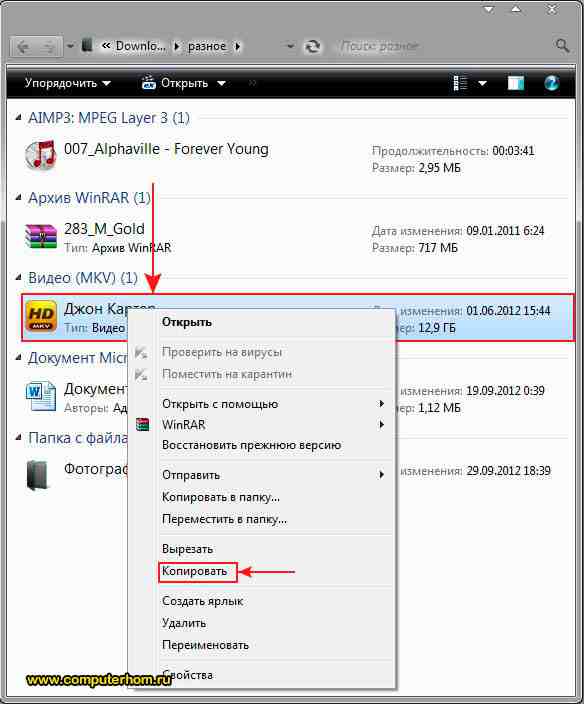 Поддерживаются устройства iOS и Android. Ты можешь передавать и управлять фотографиями, контакты, видео, музыка, сообщения и другие файлы с телефона на телефон или компьютер без хлопот.
Поддерживаются устройства iOS и Android. Ты можешь передавать и управлять фотографиями, контакты, видео, музыка, сообщения и другие файлы с телефона на телефон или компьютер без хлопот.
Вот и все, как перенести данные из внутренней памяти на SD-карту. Можете ли вы освободить место для хранения на вашем телефоне? Какую SD-карту вы используете? Вы можете оставлять комментарии ниже и делиться с нами. Если у вас есть какие-либо вопросы, вы также можете связаться с нами.
Как перенести информацию с планшета на флешку?
Статьи
Пользователям планшетов на ОС Android зачастую приходится работать с внешними накопителями информации: USB-флешками, картами памяти. Когда ваш гаджет сообщает о недостаточности свободного пространства памяти — вы вставляете флешку. Однако это не значит, что сообщение мгновенно исчезнет, так как необходимо отличать встроенную память устройства от памяти внешнего носителя. Порой это различные хранилища и для работы с ними необходимо обладать соответствующими знаниями и навыками, позволяющих исключить неудобства. Для этого первым делом необходимо попрактиковаться в копировании файлов с планшета на Android на вставленную карту памяти.
Для этого первым делом необходимо попрактиковаться в копировании файлов с планшета на Android на вставленную карту памяти.
Первичные шаги в копировании
Для практики в копировании понадобится наличие любого проводника. В случае, когда встроенный в операционную систему проводник не обнаружен, рекомендуем пользоваться Tоtal Cоmmandеr или ЕS Explorеr. Оба они обладают широким функционалом, а скачать бесплатно их можно в Маркете. Для примера воспользуемся ES Проводником.
- Следует усвоить, что наименование SD Cаrd – это область памяти, размещенная непосредственно на самом Android-устройстве, и зачастую оно обозначается так в тех случаях, если области памяти разделены на системную и для приложений.
- Внешняя или External SD – это флеш-память, вставленная в слот и имеет размер вашей MіcroSD (от 1 до 32 Гб).
- USB storage – обычная USB-флешка, подключенная посредством ОTG кабеля к вашему гаджету.
Применяя описанный выше устройства вы сможете запросто скопировать или переместить файлы.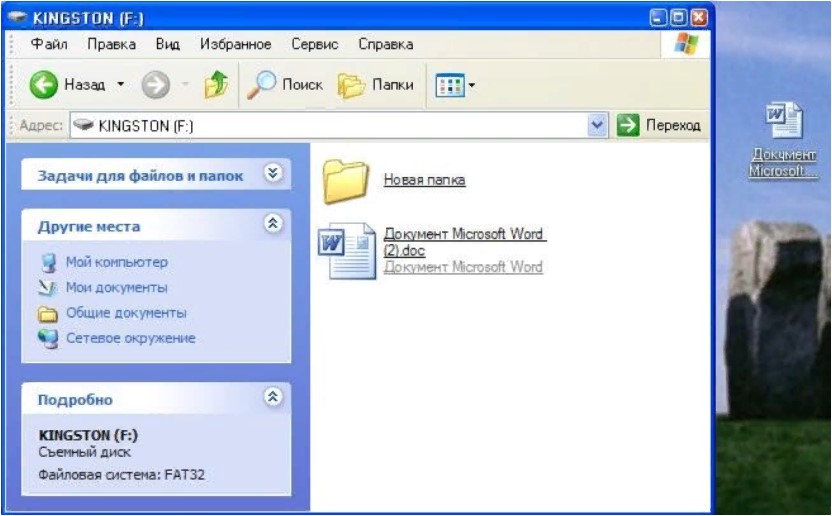
Рассмотрим детальнее перемещения данных на устройстве с Аndroid из внутреннего пространства памяти на флеш-карточку. По аналогии с работой на ПК, вся процедура делается и с планшетом.
Последовательность выполнения
- Войдите в папку «SD Cаrd» и выделите необходимые папки или файлы, используя для этого длительное нажатие на иконку файлов, пока они не отметятся галочкой.
- Затем просто «кликните» по иконке «Копировать».
- Сдвиньте экран вправо для возврата в начальный интерфейс проводника
- В завершение войдите в «External SD» либо «USB storage» и в требуемую директорию выберите «Вставить». По завершении процедуры копирования вы сможете увидеть добавленные файлы в необходимом месте.
Если вам необходим именно перенос файлов на флешку, а не копирование, когда переносимые данные удалятся из памяти устройства, необходимо выполнить вышеуказанные действия, но в пункте 2 выбрать действие «Вырезать».
Сохранение фотографий
Дополнительно расскажем, как в Аndrоіd настроить автоматическое сохранение фотоснимков непосредственно на карту памяти.
Выполнить это можно в настройках самой камеры.
- Войдите в камеру.
- Нажмите на пункт «Настройки».
- Выберите «Память».
- Отметьте галочкой пункт «Карта SD».
Теперь все отснятые новые фотоснимки будут сохраняться на внешнюю флешку.
Пожалуйста, оцените статью
Загрузка…
- 40
- 267
- 50
- 80К
Не удается скопировать большие файлы на USB-накопитель? Выполните следующие 11 шагов.
Если вы не можете копировать большие файлы на классические USB-устройства, проблема может заключаться в файловой системе на флэш-накопителе, установленной по умолчанию, FAT32. Форматирование флэш-накопителя позволяет переключить существующую файловую систему на exFAT, способную хранить файлы размером более 4 ГБ.
Итак, как скопировать большие файлы с Mac на USB? Выполните следующие 11 шагов, чтобы изменить файловую систему и скопировать файлы на устройство хранения.
Фотография нашего флэш-накопителя в стиле Twister предоставлена Tesar Photography 1. Подключите запоминающее устройство к компьютеру MacНа компьютере Mac необходимо подключить флэш-накопитель, USB-накопитель или флешку к порту. Флэш-накопители — это переносные устройства хранения данных с функцией plug-and-play, в которых используется технология флэш-памяти. Ваш компьютер должен распознавать эти устройства и отображать их на рабочем столе.
2. Откройте значок флэш-накопителяДвойной щелчок по значку флэш-накопителя открывает флэш-накопитель. Другой способ открыть флешку — запустить Дисковую утилиту и нажать на свое устройство слева.
3. Переключите файловую систему устройства Измените файловую систему с FAT32 на exFAT.
Если вы повторно используете флэш-накопитель, сначала сделайте резервную копию файлов и данных и сохраните их на своем Mac. Затем нажмите кнопку «Стереть», чтобы открыть окно и начать процесс. Большинство устройств хранения, в том числе изготовленные на заказ или фирменные флэш-накопители, следует переформатировать в течение одной минуты. Теперь вы можете хранить файлы размером более 4 ГБ.
5. Найдите флешку в FinderВ Finder вы должны увидеть флешку. Щелкните значок Finder в доке, который является встроенным приложением для файлов на Mac. Ваше устройство находится в разделе «Места» в окне Finder с левой стороны.
6. Скопируйте файлыПока ваш флэш-накопитель все еще находится в порту Mac, скопируйте файлы из Документов на флэш-накопитель. Нажмите на файл и перетащите его на имя вашего флеш-накопителя в разделе «Местоположения» на боковой панели.
Приобретение новых флэш-накопителей
7. Наблюдайте за окном индикатора процесса копирования
Наблюдайте за окном индикатора процесса копирования Вы увидите окно, показывающее, сколько времени потребуется для завершения процесса копирования. Если вам нужно отменить процесс копирования, нажмите маленький «х» в окне с правой стороны.
8. Щелкните имя флэш-накопителяВ окне Finder на боковой панели щелкните имя флэш-накопителя, чтобы просмотреть все содержимое и файлы на устройстве.
9. Откройте второе окно FinderЕсли вам нужно скопировать другие файлы, откройте второе окно Finder и повторите шаги пятый, шестой и седьмой. Вы продолжите тот же процесс, перетаскивая файлы в окно флешки.
10. Защитите свой флэш-накопитель На фото изображен один из наших флэш-накопителей нестандартной формы. Защитите свою информацию и данные на флэш-накопителе или карте памяти USB C. Примите необходимые меры для шифрования ваших устройств хранения при подключении к вашему Mac.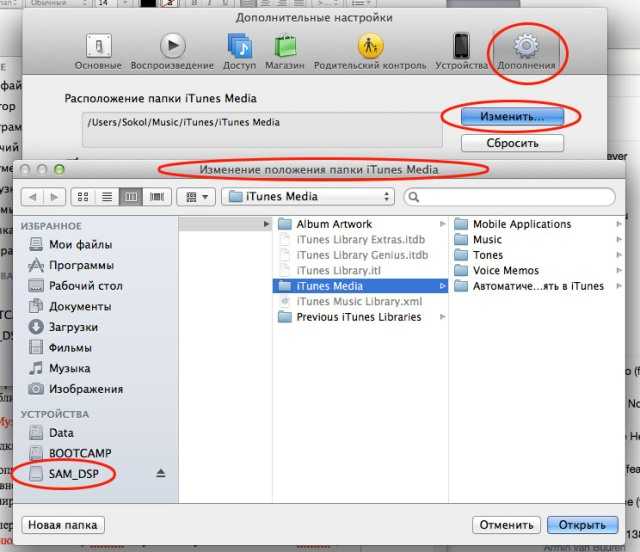
На рабочем столе щелкните правой кнопкой мыши значок карты памяти и выберите «Зашифровать», чтобы начать процесс шифрования.
2. Введите парольВам потребуется ввести пароль, а затем подтвердить его повторным вводом. После того, как вы сделали, вы не можете изменить свой пароль.
3. Процесс шифрованияПроцесс шифрования может занять несколько минут. Теперь вы можете подготовиться к извлечению устройства в Mac.
11. Извлечение флэш-накопителяКогда вы закончите копирование документов, файлов и папок на флэш-накопитель, извлеките устройство, прежде чем отключать его от порта. В Finder выберите флэш-накопитель, затем выберите «Извлечь» в строке меню или нажмите маленькую кнопку извлечения рядом с именем устройства.
Ознакомьтесь с нашим ассортиментом флэш-накопителей большой емкости
Поиск флэш-накопителей большой емкости В компании USB Memory Direct мы предлагаем флэш-накопители большой емкости и другие устройства хранения различных стилей и цветов.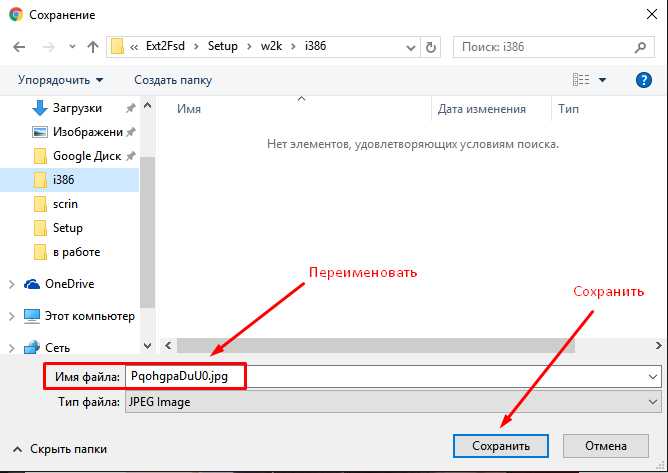 Наши услуги по брендингу позволяют персонализировать флэш-накопитель с помощью термоштамповки, лазерной гравировки или трафаретной печати.
Наши услуги по брендингу позволяют персонализировать флэш-накопитель с помощью термоштамповки, лазерной гравировки или трафаретной печати.
Передача файлов между Android и флешкой через OTG
Многие люди сохраняют свои фотографии, документы, видео, музыку и другие файлы на своих флешках. Правильно говорят, что сохранять данные на флешке безопаснее, чем на телефоне Android. Это связано с тем, что данные, хранящиеся в телефоне Android, могут быть потеряны в любое время из-за различных непредвиденных причин и ситуаций. Вот почему каждый должен знать, как передавать файлы между телефоном Android и флешкой. Иногда вам может понадобиться использовать изображение с флэш-накопителя в качестве обоев телефона или использовать песню в качестве мелодии звонка телефона. В этой статье мы покажем вам, как передавать файлы через OTG, чтобы вы могли легко и быстро переносить данные с Android на флешку и наоборот. Кроме того, мы также расскажем вам, как передавать данные между Android и компьютером.
Как передавать файлы между Android и флешкой через OTG
Советы: Как передавать данные между Android и компьютером
Как передавать файлы между Android и флешкой через OTG
Почти каждый пользователь Android знает, как передавать файлы с телефона на компьютер и наоборот с помощью USB-кабеля. Однако процесс переноса становится более сложным, когда приходится использовать флешку или кабель OTG, особенно для тех, кто новичок в использовании компьютеров. Когда мы говорим о кабеле On the Go (OTG), мы имеем в виду устройство, которое обеспечивает связь между мобильными телефонами, флэш-накопителями и устройствами чтения SD-карт. Передача файлов через OTG требует большой осторожности и внимания. Некоторые люди теряли файлы или дублировали их, просто совершая простые ошибки.
Перед началом процесса передачи убедитесь в точном расположении файлов, подключите флэш-накопитель на Android, а затем выполните следующую процедуру для передачи файлов между телефоном Android и флэш-накопителем.
Шаг 1. Подтвердите подключение телефона
Убедитесь, что кабель OTG или флэш-накопитель можно подключить к телефону. Это можно сделать с помощью кабеля OTG для подключения флешки к телефону. Кроме того, вы можете напрямую подключить флэш-накопитель micro USB к телефону. Возможности подключения также можно определить с помощью таких приложений, как «Проверка USB OTG». Более новые версии телефонов Android могут легко обнаружить подключенное устройство, а пользователям нужны только адаптеры «папа» и «мама» и флэш-накопитель. Разница между мужским и женским концами заключается в том, что мужской конец является выступающей стороной, а женский конец — полым.
Шаг 2: Подключите флешку к телефону через OTG
На этом шаге вам нужно научиться пользоваться кабелем OTG и флешкой, а также как пользоваться micro USB или Type- Флешка С. Все, что вам нужно сделать, это подключить разъем кабеля OTG к флешке. Подсоедините телефон к штекерному концу провода после того, как вставите флешку в переходник. В другом методе вы просто вставляете флэш-накопитель micro USB непосредственно в USB-порт вашего телефона.
В другом методе вы просто вставляете флэш-накопитель micro USB непосредственно в USB-порт вашего телефона.
Шаг 3: Разрешить доступ
Вы узнаете, успешно ли установлено соединение, если появится уведомление с просьбой разрешить доступ. В то время как некоторые устройства отображают это уведомление напрямую, другие требуют, чтобы пользователь получил его вручную. После того, как вы одобрили доступ, щелкните папку, содержащую файлы, чтобы выбрать и открыть ее.
Шаг 4: Перенесите файлы
Поскольку папка уже открыта, определите конкретные данные, которые вам нужны, нажмите и удерживайте их для успешного выбора. Скопируйте или импортируйте их, а затем щелкните новое место, куда вы хотите их переместить. Процесс начнется немедленно, и вы сможете увидеть скорость его выполнения на другой панели уведомлений.
Шаг 5: Отсоедините кабель
Отключить кабель можно только после успешной передачи всех файлов. Если вы хотите убедиться, что все файлы были перемещены, вы можете открыть новую папку и проверить новые файлы. Перед отсоединением кабеля рекомендуется дать телефону команду на завершение соединения.
Если вы хотите убедиться, что все файлы были перемещены, вы можете открыть новую папку и проверить новые файлы. Перед отсоединением кабеля рекомендуется дать телефону команду на завершение соединения.
Не пропустите:
Перенос файлов Android на внешний жесткий диск
Перенос фотографий между Galaxy и компьютером
Советы по передаче данных между Android и компьютером
Помимо использования USB-кабеля, лучший инструмент для передачи файлов Android упрощает передачу файлов, фотографий, видео, контактов и текстовых сообщений между устройствами Android и компьютерами. под названием Coolmuster Android Assistant. Всего за несколько щелчков мыши передача данных будет завершена. С помощью этого инструмента вы также можете управлять данными телефона и редактировать их на компьютере. Сначала необходимо загрузить бесплатную пробную версию помощника Android, а затем выполнить следующую процедуру:
Шаг 1. Установите и запустите инструмент на своем компьютере
После завершения загрузки подключите устройство Android к компьютеру с помощью USB-кабеля.
