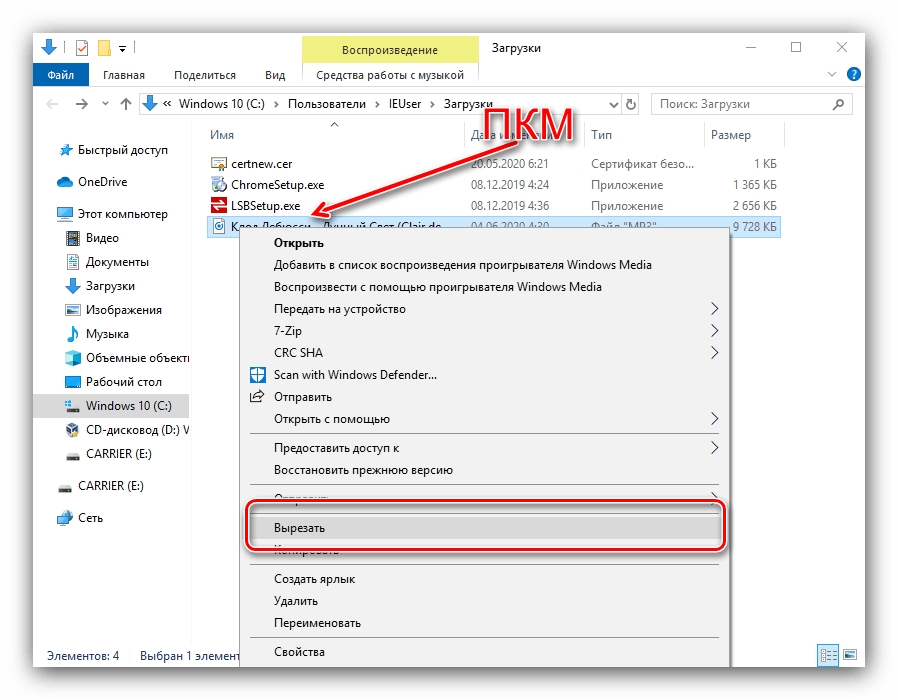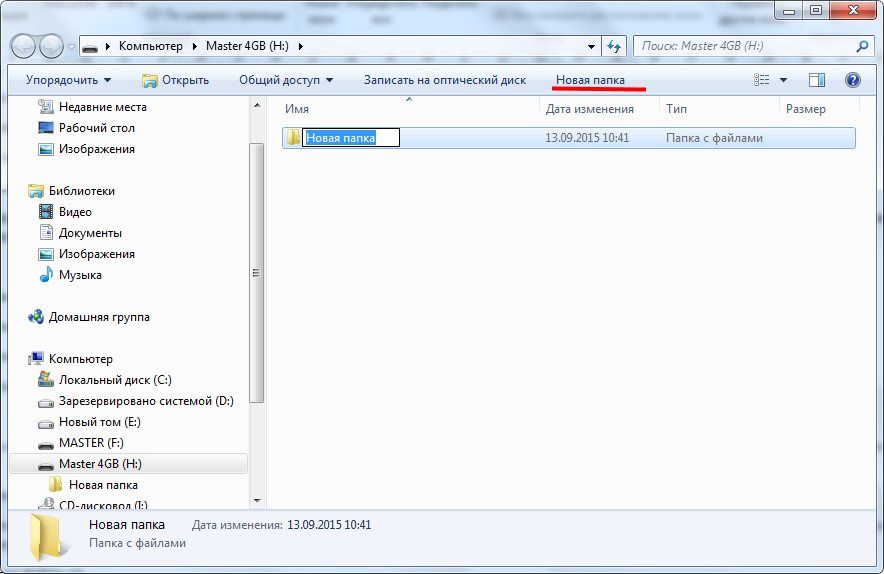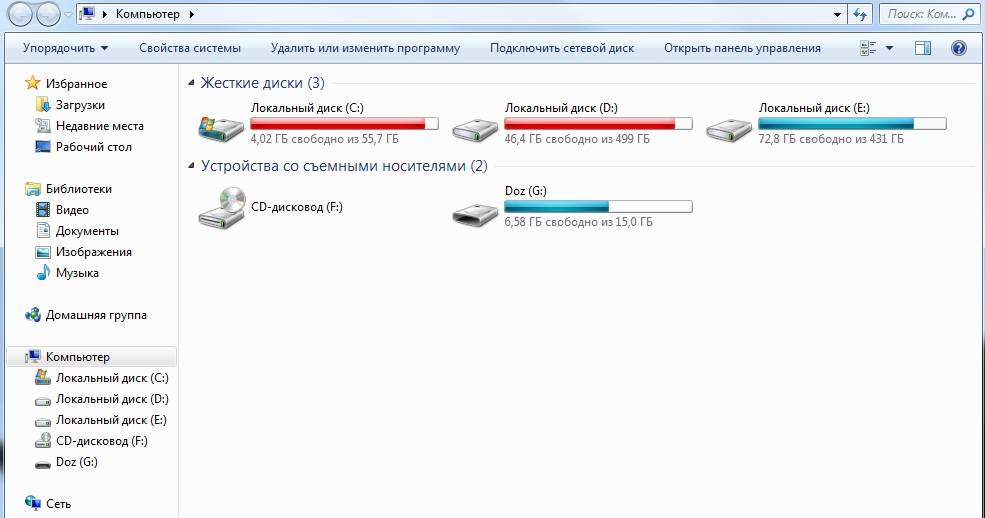Как переносить файлы с компьютера на компьютер (с шагами и советами)
Перенос файлов с одного компьютера на другой может быть полезен после покупки нового компьютера или для создания резервных копий вашей информации. Существует множество методов передачи файлов, и то, что лучше всего подходит для вас, может зависеть от количества файлов, которые вы передаете, и компьютеров, которые вы используете. Если вам необходимо передать файлы, то полезно узнать больше о различных методах и инструментах. В этой статье мы объясним, почему вам может понадобиться передать файлы с одного ПК на другой, опишем шаги для этого с использованием различных методов и дадим полезные советы по передаче файлов.
Зачем передавать файлы с компьютера на компьютер?
В зависимости от устройства и количества файлов процесс их передачи может отличаться. Передача файлов полезна для обмена, дублирования и обновления информации. Вот некоторые причины, по которым вы можете передавать файлы с одного ПК на другой:
Обновите свой новый компьютер: Когда вы покупаете новый компьютер, он поставляется с заводскими настройками и без вашей информации.
 Для эффективного использования компьютера вам может понадобиться перенести файлы со старого компьютера на новый.
Для эффективного использования компьютера вам может понадобиться перенести файлы со старого компьютера на новый.Поделитесь с кем-нибудь информацией: Если вам нужно поделиться с кем-то материалами или информацией, вам может понадобиться передать свои файлы. Например, если вы и другой человек вместе работаете над видеопроектом, вам может понадобиться перенести видео и звуковые файлы с вашего компьютера на его компьютер.
Создание резервной копии файлов: Создание резервной копии файлов означает их хранение в нескольких местах, поэтому, если что-то случится с используемым компьютером, ваши файлы не будут восстановлены. Вы можете передавать файлы на другой ПК для создания их резервной копии на этом компьютере.
Как передавать файлы с помощью внешнего жесткого диска
Внешний жесткий диск — это устройство, которое хранит файлы и может подключаться к различным компьютерам и устройствам. Вы можете выполнить следующие шаги для переноса файлов с помощью внешнего жесткого диска:
1.
 Подготовьте файлы к передаче
Подготовьте файлы к передачеПервым шагом к переносу файлов является их подготовка. Для этого необходимо упорядочить файлы, которые вы собираетесь перенести, и убедиться, что вы знаете, как их найти. На этом этапе вы можете удалить ненужные файлы, чтобы сделать процесс передачи более эффективным.
2. Выберите внешнее устройство для использования
При выборе внешнего устройства для переноса файлов учитывайте особенности ваших устройств и количество файлов, которые вам необходимо перенести. Если вы переносите один или несколько небольших файлов, лучшим вариантом может быть флешка. Если вам нужно перенести все файлы на компьютере или большие файлы, такие как видео и фильмы, вам может понадобиться внешний жесткий диск.
3. Подключите устройство к компьютеру
Если вы используете флешку, вы можете вставить ее в USB-порт компьютера. Если вы используете внешний жесткий диск, вы можете подключить его к компьютеру, подключив соответствующий шнур к компьютеру с одной стороны и к жесткому диску с другой. Прежде чем продолжить, убедитесь, что ваш компьютер распознал и подтвердил подключенное устройство.
Прежде чем продолжить, убедитесь, что ваш компьютер распознал и подтвердил подключенное устройство.
4. Скопируйте файлы на внешнее хранилище
После подключения внешнего накопителя вы можете скопировать файлы со своего устройства и вставить их на внешний накопитель. Для этого вы можете выделить файлы, щелкнув и перетащив их мышью или нажав CTRL + A на клавиатуре. После выбора файлов можно щелкнуть правой кнопкой мыши и выбрать Копировать или нажать CTRL + C на клавиатуре. Найдите нужный файл на внешнем накопителе и вставьте файлы, щелкнув правой кнопкой мыши и выбрав Вставить или нажав CTRL + V на клавиатуре.
5. Подключите устройство к другому ПК
Безопасно извлеките внешний накопитель из устройства, выполнив соответствующие действия для используемого устройства. Отключите внешний жесткий диск или отсоедините флешку, а затем снова подключите к компьютеру, на который вы хотите перенести файлы. Прежде чем продолжить, убедитесь, что новый компьютер распознает внешний накопитель.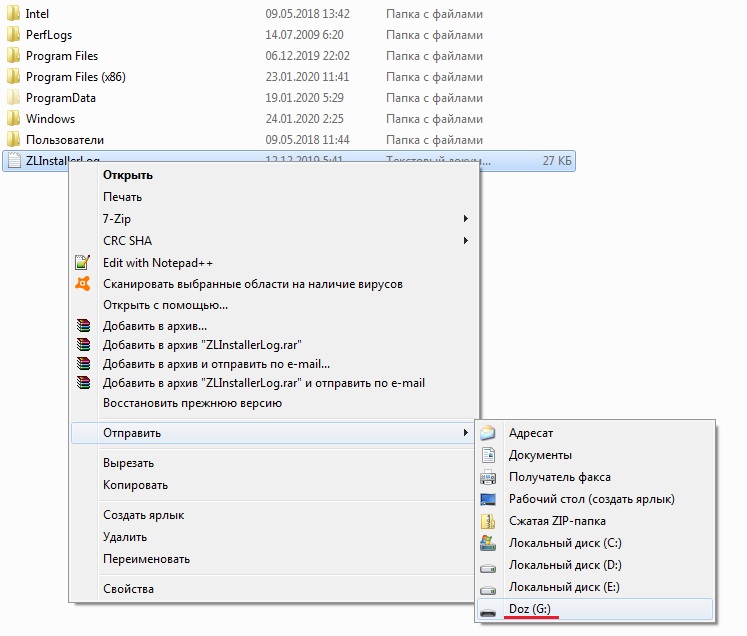
6. Вставьте файлы в соответствующую папку
Вы можете открыть окна файлов на компьютере и переместить файлы с внешнего накопителя на компьютер. Выделите файлы на внешнем диске, щелкнув и перетащив их мышью или нажав CTRL + A на клавиатуре. Выбрав файлы, щелкните правой кнопкой мыши и выберите Копировать или нажмите CTRL + C на клавиатуре. Найдите нужный файл на компьютере и вставьте файлы, щелкнув правой кнопкой мыши и выбрав Вставить или нажав CTRL + V на клавиатуре.
Как передавать файлы с помощью утилиты для передачи файлов
Программное обеспечение для передачи файлов помогает упростить процесс передачи. Производители разрабатывают эти устройства специально для передачи файлов и переноса информации на новые компьютеры, поэтому они могут иметь программное обеспечение, необходимое для переноса дополнительной информации со старого компьютера на новый, например, настроек и предпочтений. Вы можете выполнить следующие шаги для передачи файлов с помощью программного обеспечения для передачи файлов:
1.
 Выберите продукт для передачи файлов
Выберите продукт для передачи файловПри выборе продукта для передачи файлов учитывайте особенности вашего устройства, файлы, которые вы хотите передать, и объем информации. Они могут варьироваться от типов программного обеспечения до физических шнуров, которые можно подключить сразу к обоим компьютерам, если они находятся рядом друг с другом. Вы можете провести исследование в Интернете, чтобы определить, какие продукты наиболее совместимы с вашими компьютерами, какие из них самые быстрые и какова цена каждого из них. Если вы планируете часто передавать файлы, может быть полезно инвестировать в качественный продукт для передачи файлов.
2. Подключитесь по сети или с помощью кабеля
В зависимости от используемого программного обеспечения для передачи данных, вы можете подключить компьютеры через сеть или с помощью кабеля. Чтобы соединить компьютеры по сети, убедитесь, что оба они подключены к одному источнику Интернета, и следуйте инструкциям программы или программного обеспечения для передачи файлов.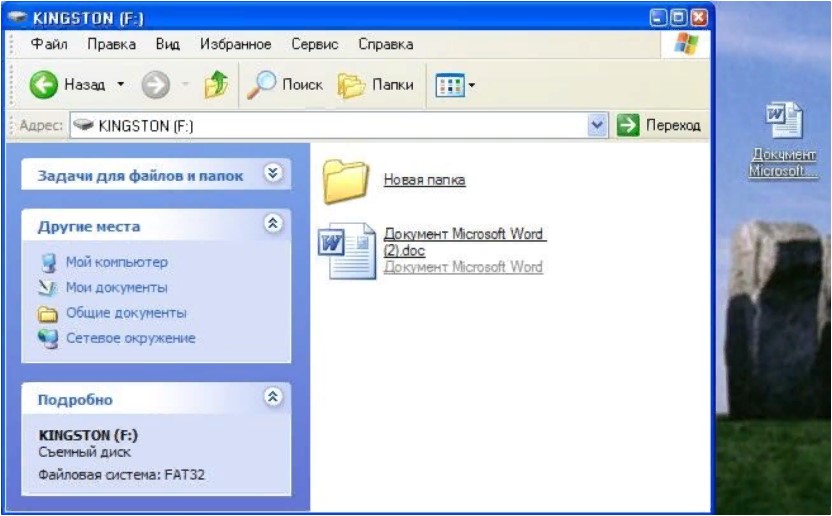 Чтобы соединить компьютеры кабелем, расположите их так, чтобы они физически находились рядом друг с другом, затем подключите один конец шнура к старому компьютеру, а другой — к новому.
Чтобы соединить компьютеры кабелем, расположите их так, чтобы они физически находились рядом друг с другом, затем подключите один конец шнура к старому компьютеру, а другой — к новому.
3. Выход из программ и приложений
Просмотрите файлы, которые вы собираетесь передать, и определите, являются ли они файлами приложений или данными программы. Если это так, и у вас есть онлайн-лицензия или нефизическое владение программным обеспечением, которое включает ограниченную установку, передача файлов может вызвать проблемы с лицензиями на программное обеспечение. Перед передачей файлов, возможно, будет полезно выйти из программ или приложений.
4. Следуйте инструкциям для продукта
Порядок завершения процесса передачи файлов различается для каждого выбранного вами продукта. Если вам нужен продукт, который является более полным и применяется к вашим настройкам, закладкам, предпочтениям и другой информации помимо файлов, вам, возможно, придется выбрать более дорогие продукты и следовать более длительному процессу.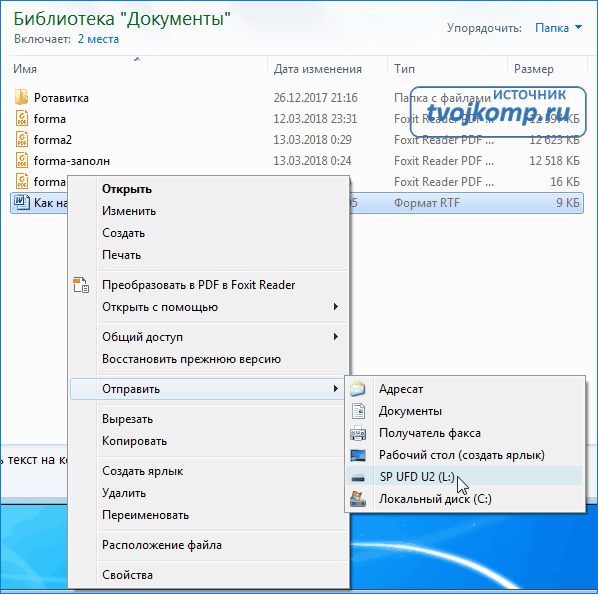 Перед завершением передачи файлов полезно создать резервную копию файлов в другом месте, чтобы обеспечить доступ к ним в случае сбоя передачи.
Перед завершением передачи файлов полезно создать резервную копию файлов в другом месте, чтобы обеспечить доступ к ним в случае сбоя передачи.
Как передавать файлы с помощью резервного копирования истории файлов
В зависимости от вашего компьютера, он может иметь систему резервного копирования, которую можно использовать для автоматического сохранения информации в другом месте. Вы можете выполнить следующие шаги для переноса файлов с помощью резервного копирования истории файлов:
1. Доступ к меню и настройкам
Чтобы найти параметры, можно открыть панель инструментов или меню Пуск и найти параметры резервного копирования. В этом меню можно найти настройки и выполнить поиск параметров резервного копирования. В параметрах резервного копирования можно изменить настройки и выбрать метод резервного копирования файлов.
2. В параметрах резервного копирования выберите диск
В меню резервного копирования можно выбрать сохранение файлов в облаке. Вы также можете назначить диск для резервного копирования файлов. Для этого необходимо иметь свободный диск в операционной системе или подключенный к компьютеру. После выбора диска можно переключить опцию автоматического резервного копирования файлов.
Для этого необходимо иметь свободный диск в операционной системе или подключенный к компьютеру. После выбора диска можно переключить опцию автоматического резервного копирования файлов.
3. Измените другие настройки в соответствии со своими предпочтениями
Чтобы процесс резервного копирования соответствовал вашим потребностям, вы можете изменить настройки. Под опцией добавления диска выберите Дополнительные возможности для просмотра дополнительных настроек. Когда вы это сделаете, вы сможете выбрать, какие файлы необходимо создать резервную копию, а какие — пропустить. Вы также можете нажать на опцию Чтобы узнать больше о параметрах резервного копирования чтобы открыть информацию о процессе.
4. Использовать диск с данными резервного копирования
Когда вы покупаете новый компьютер или вам нужно восстановить данные, вы можете извлечь файлы, снова обратившись к настройкам резервного копирования. В меню можно найти старые резервные копии. Если вы выбрали для этого процесса внешний диск, убедитесь, что он подключен к новому компьютеру, прежде чем выбрать восстановление файлов. Важно также отметить, что этот процесс не включает настройки и приложения, поэтому их, возможно, придется переносить отдельно.
Важно также отметить, что этот процесс не включает настройки и приложения, поэтому их, возможно, придется переносить отдельно.
Советы по переносу файлов
В зависимости от того, сколько файлов вы передаете и какие устройства используете, выполнение советов может сделать процесс более простым и эффективным. Вот несколько полезных советов, которые вы можете использовать при переносе файлов с одного компьютера на другой:
Организуйте файлы перед передачей: Упорядочивание файлов перед передачей упрощает выбор нужных файлов для передачи и их нахождение в новой системе.
Сохраняйте резервную копию информации: Независимо от выбранного вами способа передачи информации, неплохо иметь резервную копию вашей информации в другом месте. Это может быть физический внешний жесткий диск или облачные хранилища в Интернете, которые позволяют вашим устройствам синхронизироваться и хранить информацию в режиме онлайн.
Используйте облако для хранения дополнительных пользовательских данных: Для сохранения такой информации, как настройки браузера, закладки и фотографии, вы можете использовать облако и регистрироваться в нем.
 Например, создание профиля пользователя для браузера означает, что при входе в эту учетную запись с любого устройства вы сможете получить доступ к своим закладкам и иметь те же настройки.
Например, создание профиля пользователя для браузера означает, что при входе в эту учетную запись с любого устройства вы сможете получить доступ к своим закладкам и иметь те же настройки.Сделайте скриншот текущих пользовательских настроек: Прежде чем приобрести новый компьютер или устройство, неплохо было бы сделать скриншот пользовательских настроек. Таким образом, если настройки не переносятся должным образом или вы не используете комплексное программное обеспечение для их переноса, вы сможете убедиться, что они такие же на вашем новом устройстве.
Перенос и копирование файлов | winblogs.ru
Как открыть флешку, папку для копирования
1) Сначала откроем папку, в которую будем копировать.
Делаем двойной щелчок по значку Компьютер (в Windows 7), или Мой компьютер (Windows XP). Этот значок, обычно находится в левом верхнем углу экрана монитора (рабочего стола).
Рис. 1
Копирование и перенос файлов и папок на флешку, на другой диск
Откроется окно с содержимым вашего компьютера (Рис. 1). Так окно выглядит в Windows 7.
1). Так окно выглядит в Windows 7.
Рис. 1а
Копирование папок
А так окно выглядит в Windows XP (рис.1а).
У вас на компьютере окна могут также отличаться из-за настроек внешнего вида. Я не считаю нужным тратить время на изменение внешнего вида окон. Это несущественно. Обращаю внимание на самые важные моменты.
Список Жесткие диски. На рис. 1 вы видите в списке, 4 локальных диска на компьютере, на рисунке 1а видим 2 локальных диска на другом компьютере. Минимально может быть 1 локальный диск, это, когда на компьютере установлен один жесткий диск (винчестер) и он не разбит на локальные диски.
Список Устройства со съемными носителями. В этом списке будут видны ваши CD — дисководы, DVD — дисководы. В этом же списке появится ваша флешка, когда вы ее вставите в USB — вход компьютера. Например, на рис. 1, флешка видна под названием Съемный диск (К). У вас диску будет присвоена, скорее всего, другая буква, в зависимости от количества дисков на вашем компьютере.
В данном примере я хочу скопировать папку с флешки на локальный диск Н. Поэтому делаем двойной щелчок по Локальный диск (Н) на рис. 1.
Рис. 2
Копирование и перенос файлов и папок на флешку или на другой диск
Открылся список папок и файлов моего диска Н (рис. 2). Если нужно создать новую папку, в которую будете скидывать файлы с флешки — я красным цветом написал,
где нужно кликнуть правой кнопкой мыши, чтобы создать новую папку. А урок по созданию папки вы, я думаю, уже изучили.
Если же вы хотите перетащить папку с флешки прямо на диск (а не в дополнительную папку), тогда папку создавать не нужно. В таком случае считаем, что диск, на который будем копировать папку с флешки, мы уже подготовили.
Теперь берем окно (рис. 2) за верхний край и перетаскиваем вправо, или вниз. Я красным цветом написал, в каком месте нужно нажать левую кнопку мыши и, не отпуская ее, оттащить окно в сторону, или вниз. Потренируйтесь в перетаскивании окон!
2) Теперь нужно открыть флешку (диск) с которой будем копировать.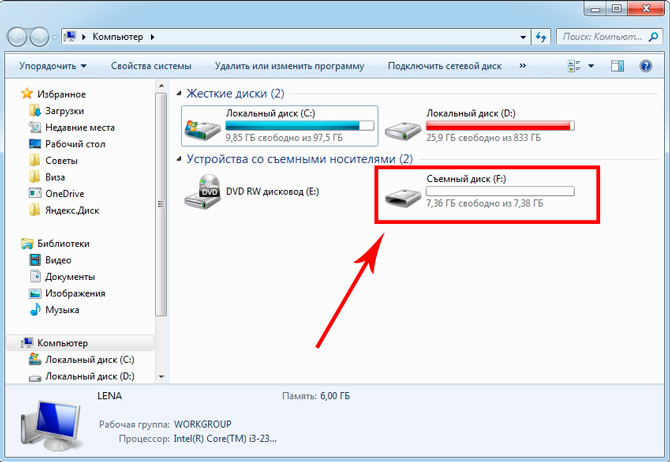
Снова делаем двойной щелчок по значку «Мой компьютер». Открывается новое окно, точно такое, как на рисунках 1, или 1а. Но, если в первом случае (рис. 2), мы выбрали диск — куда копировать, то теперь нужно открыть диск, с которого будем копировать.
Я собрался копировать с флешки. В моем случае — это Съемный диск Н (рис. 1). Делаю двойной щелчок по этому диску и откроется окно с содержимым флешки.
Окно из которого копируем и окно в которое копируем, не должны полностью закрывать друг друга. Я расположил их друг над другом (рис. 3), а, если у вас широкоформатный монитор — можете расположить окна рядом.
Как копировать файлы и папки.
Теперь мы видимом содержание обоих дисков в двух разных окнах. Для примера, я хочу перенести папку «рисунки на pc-pensioneru.ru». Для этого я навожу курсор на нужную папку, нажимаю левую кнопку мыши. Потом, не отпуская левой кнопки мыши, тащу папку с верхнего окна, в нижнее окно.
Рис. 3
Копирование и перенос файлов и папок на флешку, на другой диск
Когда появится «+ Копировать в Локальный диск», кнопку мыши нужно отпустить и папка скопируется в новое окно.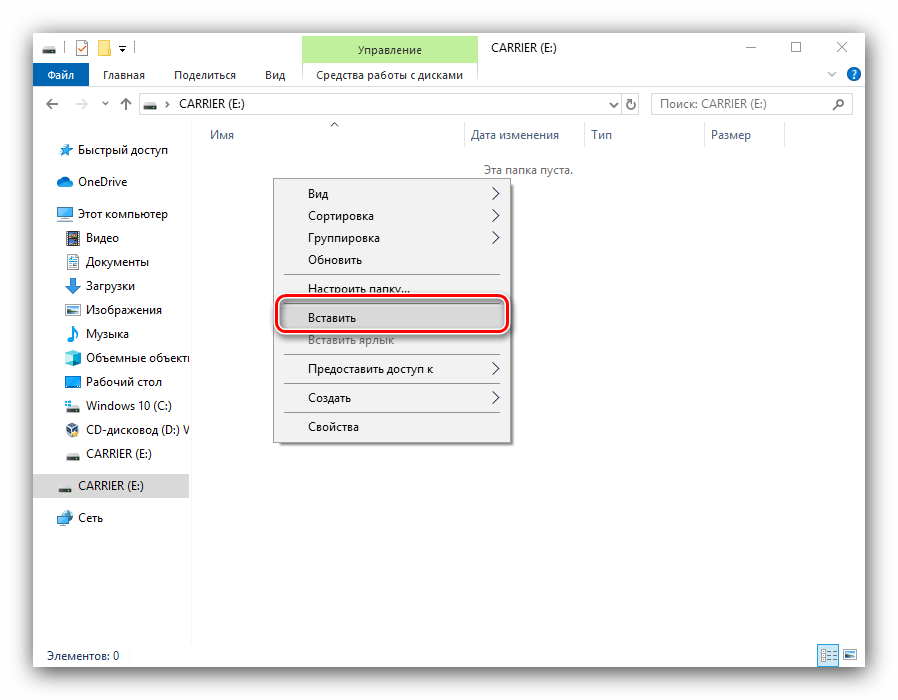
Рис. 4
Копирование файлов и папок в Windows XP
В Windows XP немного по другому. Там появляется + и вертикальная черта, показывающая, куда скопируется папка (рис. 4).
Таким образом вы можете копировать файлы и папки с одного локального диска на другой, с флешки на локальный диск, с локального диска на флешку. Если вы вставили сразу 2 флешки, то можно сразу копировать с одной флешки, на другую.
Как переносить, а не копировать папки и файлы.
Мы с вами скопировали папку с одного диска, на другой. Проверив, что папка появилась на новом месте, откройте ее двойным щелчком, чтобы убедиться, что содержимое папки тоже на месте.
Теперь можно удалить старую папку, которую копировали. Для этого щелкаете курсором по старой папке один раз, чтобы она выделилась, а потом нажимаете клавишу Delete. Windows переспросит: «Вы действительно хотите отправить папку в корзину?».
Нажимаете кнопку «Да». И папка окажется в корзине.
Примечание. Можно сделать так, чтобы при перетаскивании, старая папка сразу же удалялась.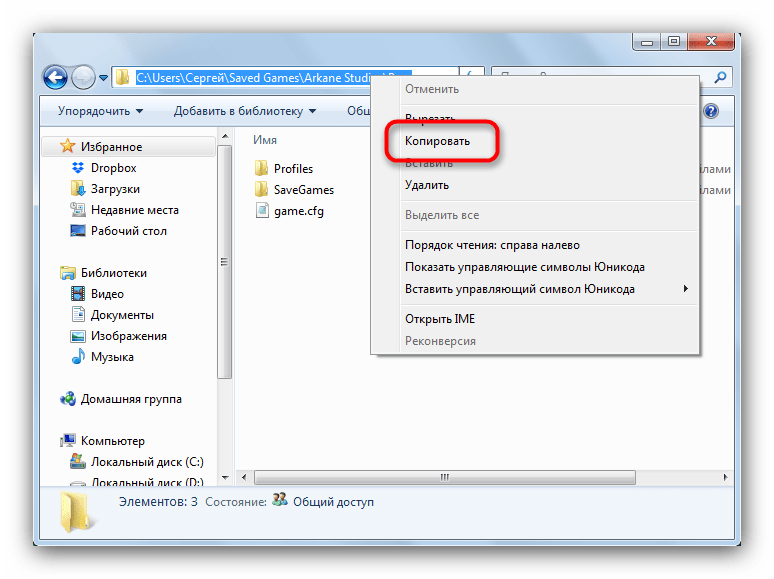
Частая ошибка при копировании файлов.
Рис. 5
Перенос папок и файлов в Windows XP
Нередко начинающие пользователи кнопку мыши отпускают, когда копируемый файл (или папка) находится над другой папкой (рис. 5). В результате, файл оказывается внутри той папки, а пользователь начинает долго искать — куда же подевался файл)))…
http://winblogs.ru/moment/perenos-i-kopirovanie-faylovWindowswindows,файлыКак открыть флешку, папку для копирования 1) Сначала откроем папку, в которую будем копировать. Делаем двойной щелчок по значку Компьютер (в Windows 7), или Мой компьютер (Windows XP). Этот значок, обычно находится в левом верхнем углу экрана монитора (рабочего стола).
Как перенести файлы на новый компьютер в Windows 11
Это самые простые способы переноса файлов со старого компьютера на новый.
Мауро Хук @pureinfotech
- Самый простой способ перенести файлы на новый компьютер с Windows 11 — подключить внешний диск к старому устройству. С помощью Проводника скопируйте все файлы для передачи. Наконец, подключите диск к новому компьютеру и скопируйте файлы в новую папку назначения.
- Другой способ переноса файлов со старого компьютера на новый — использование общего сетевого ресурса или облачного хранилища, например OneDrive.
В Windows 11 у вас есть много способов перенести файлы со старого на новый компьютер, и в этом руководстве вы узнаете три лучших способа выполнить эту задачу. Если вы недавно перешли на новый ноутбук или настольный компьютер с Windows 11, возможно, вам придется перенести файлы со старого компьютера на новый. Обычно это несложный процесс, но выбор метода будет зависеть от количества файлов и имеющегося у вас оборудования.
Если вы недавно перешли на новый ноутбук или настольный компьютер с Windows 11, возможно, вам придется перенести файлы со старого компьютера на новый. Обычно это несложный процесс, но выбор метода будет зависеть от количества файлов и имеющегося у вас оборудования.
Например, если у вас всего несколько гигабайт данных, вы можете быстро переместить файлы на новый компьютер, загрузив, а затем загрузив файлы через OneDrive (или другую службу онлайн-хранилища). Вы можете передать до 1 ТБ, если у вас есть подписка на Microsoft 365.
Если у вас есть несколько гигабайт файлов и проводное сетевое соединение, возможно, использование функции обмена файлами, доступной в операционной системе, может помочь вам перенести файлы на новый портативный или настольный компьютер. С другой стороны, если у вас много файлов и вы не хотите иметь дело с сетевой передачей, лучшим решением может быть экспорт файлов на внешний диск, а затем их импорт на новый компьютер.
Это руководство научит вас трем простым способам переноса файлов со старого на новое устройство в Windows 11.
- Перенос файлов со старого на новый компьютер из OneDrive
- Перенос файлов со старого на новый компьютер из сети
- Перенос файлов со старого на новый компьютер с USB-накопителя
Перенос файлов со старого на новый компьютер из OneDrive
Если у вас нет большого набора файлов для переноса файлов на новый компьютер, вы можете использовать OneDrive для быстрой отправки и скачивания файлов.
Со старого компьютера
Чтобы перенести файлы в OneDrive, а затем сделать их доступными на новом компьютере с Windows 11, выполните следующие действия:
Откройте File Explorer
в Windows 11 (или 10).Скопируйте и вставьте следующий путь в адресную строку и нажмите Введите :
%ДОМАШНЯЯ ПУТЬ%
Краткое примечание: В этом руководстве предполагается, что ваши файлы хранятся в папках профиля по умолчанию. Если вы храните файлы в другом месте, вам придется скопировать файлы из этого места.

Откройте каждую из папок («Документы», «Загрузки», «Рабочий стол», «Музыка» и «Видео»), чтобы проверить, где хранятся ваши файлы.
Выберите папку и нажмите кнопку Копировать на панели команд.
Подсказка: Вы можете нажать и удерживать клавишу «Ctrl» , щелкнуть каждую из папок и нажать кнопку «Копировать»
Откройте OneDrive 9Папка 0048.
Создайте новую папку ( «Ctrl + Shift + N» сочетание клавиш) и подтвердите имя, например «Old_PC_Files».
Откройте только что созданную папку.
Нажмите кнопку Вставить на панели команд.
Повторите шаги 4, 5, и 7 , чтобы загрузить оставшиеся папки в OneDrive.
После выполнения этих шагов OneDrive синхронизирует файлы с вашей сетевой учетной записью. (Процесс загрузки может занять некоторое время, если у вас много файлов.)
(Процесс загрузки может занять некоторое время, если у вас много файлов.)
На новый компьютер
Поскольку ваши файлы теперь находятся в облаке, вы всегда можете получить к ним доступ из папки OneDrive. Однако, если вы хотите сделать их доступными в своем локальном профиле, вам придется переместить файлы вручную.
Чтобы перенести файлы из OneDrive на новое устройство с Windows 11, выполните следующие действия:
Откройте File Explorer на новом устройстве.
Нажмите OneDrive на левой панели навигации.
Откройте папку «Old_PC_Files».
Откройте одну из папок, например «Загрузки».
Выберите все с помощью сочетания клавиш «Ctrl + A» .
Нажмите кнопку Копировать на панели команд (или используйте кнопку «Ctrl + C» сочетание клавиш).

Скопируйте и вставьте следующий путь в адресную строку и нажмите
%ДОМАШНЯЯ ПУТЬ%
Подсказка: Вы можете использовать сочетание клавиш «Клавиша Windows + E» , чтобы открыть другой экземпляр проводника, поскольку вы будете перемещаться между папками.
Откройте папку для восстановления файлов, например «Загрузки».
Нажмите кнопку Вставить на панели команд.
Повторите шаги с 4 по 9 , чтобы восстановить файлы из оставшихся папок.
После выполнения этих шагов файлы со старого устройства будут доступны на новом компьютере с Windows 11.
Перенос файлов со старого на новый компьютер из сети
В качестве альтернативы вы можете открыть общий доступ к папке, содержащей файлы, которые вы хотите передать, и просто получить доступ и скопировать файлы со старого на новое устройство.
Со старого компьютера
Чтобы открыть общий доступ к папке в локальной сети для переноса файлов на новый компьютер с Windows 11, выполните следующие действия:
Открыть Проводник .
Откройте папку с файлами для переноса.
Щелкните элемент правой кнопкой мыши и выберите параметр Свойства.
Перейдите на вкладку Совместное использование .
Нажмите кнопку Поделиться .
Выберите пользователя или группу для совместного использования папки с помощью раскрывающегося меню, например, группу Все .
Нажмите кнопку Добавить .
В разделе «Уровень разрешений» выберите параметр «Чтение/запись» .
Нажмите кнопку Поделиться .
Выберите параметр «Нет, сделать сеть, к которой я подключен, частной сетью» (если применимо).

Подтвердите сетевой путь к папке, необходимый другим пользователям для доступа к сетевому содержимому.
Нажмите кнопку Готово .
Нажмите кнопку Закрыть .
После выполнения этих шагов вы сможете получить доступ к файлам, используя учетные данные вашей учетной записи, доступные на старом компьютере.
Если вы не можете войти в свою учетную запись Microsoft для доступа к общей папке с нового компьютера, возможно, вам придется использовать локальную учетную запись.
С нового компьютера
Чтобы перенести файлы со старого компьютера на новый по сети, выполните следующие действия:
Открыть Проводник .
Щелкните Сеть на левой панели навигации.
Дважды щелкните, чтобы открыть старый компьютер с правой стороны.
Краткое примечание: Если компьютер отсутствует в списке, возможно, потребуется включить сетевое обнаружение.
 Кроме того, вы можете ввести путь к общему ресурсу в адресной строке и нажать Enter, чтобы продолжить.
Кроме того, вы можете ввести путь к общему ресурсу в адресной строке и нажать Enter, чтобы продолжить.Подтвердите учетные данные для доступа к общей папке.
Выберите все с помощью сочетания клавиш «Ctrl + A» .
Нажмите кнопку Копировать на панели команд.
Краткое примечание: Если у вас большое количество файлов, рекомендуется перенести данные в несколько папок одновременно.
Откройте папку назначения.
Нажмите кнопку Вставить .
После выполнения этих шагов файлы со старого компьютера будут перенесены на новое устройство. Если вы перемещаете несколько файлов и папок одновременно, вам, возможно, придется повторить шаги для переноса оставшегося содержимого.
Эту задачу также можно выполнить еще быстрее с помощью инструмента командной строки Robocopy.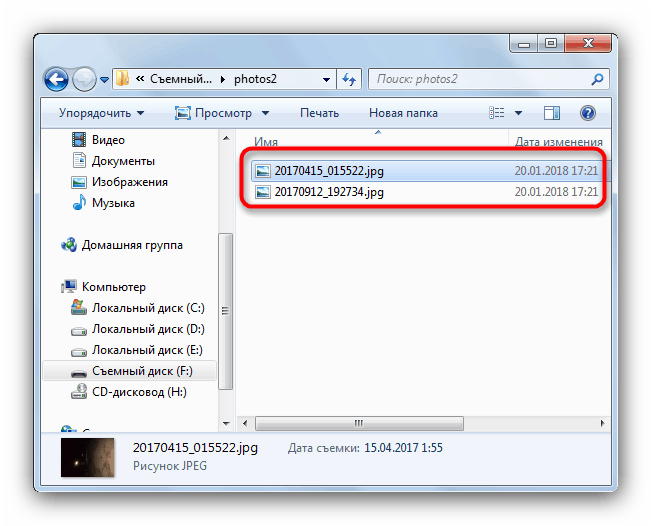
Перенос файлов со старого на новый компьютер с USB-накопителя
Еще один простой способ перенести файлы со старого ноутбука или настольного компьютера на новое устройство с Windows 11 — экспортировать файлы на USB-накопитель или внешний жесткий диск и подключить хранилище на новом компьютере для импорта данных.
Со старого компьютера
Чтобы экспортировать файлы на жесткий диск USB в Windows 11, выполните следующие действия:
Подключите жесткий диск USB к старому компьютеру.
Открыть Проводник .
Скопируйте и вставьте следующий путь в адресную строку и нажмите Введите :
%ДОМАШНЯЯ ПУТЬ%
Откройте каждую из папок («Документы», «Загрузки», «Рабочий стол», «Музыка» и «Видео»), чтобы проверить, где хранятся ваши файлы.
Выберите папку и нажмите кнопку Копировать на панели команд.

Откройте жесткий диск USB .
Создайте новую папку ( «Ctrl + Shift + N» сочетание клавиш) и подтвердите имя, например «Old_PC_Files».
Откройте только что созданную папку.
Нажмите кнопку Вставить на панели команд.
Отключите жесткий диск USB от компьютера.
После выполнения этих шагов вы можете подключить внешнее хранилище на новом компьютере для восстановления файлов.
С нового компьютера
Чтобы импортировать старые файлы с внешнего USB-накопителя на новый компьютер с Windows 11, выполните следующие действия:
Подключите жесткий диск USB к новому компьютеру.
Открыть Проводник .
Нажмите Этот компьютер на левой панели навигации.
В разделе «Устройства и диски» дважды щелкните, чтобы открыть USB-накопитель с файлами для передачи.

Откройте папку «Old_PC_files» с файлами для переноса на новый компьютер.
Откройте одну из пользовательских папок, например «Загрузки».
Краткое примечание: Вы можете копировать, вставлять и заменять пользовательские папки папками из резервной копии, но рекомендуется копировать содержимое этих папок только в ту же папку на новом устройстве, чтобы свести к минимуму ошибки.
Выберите все с помощью сочетания клавиш «Ctrl + A» .
Нажмите кнопку Копировать на панели команд.
Откройте папку назначения, например папку «Загрузки» , на новом устройстве.
Нажмите кнопку Вставить на панели команд.
После выполнения этих шагов файлы со старого компьютера будут перенесены в вашу учетную запись в Windows 11.
Поскольку вы здесь…
У меня есть небольшая просьба. Это независимый сайт, и создание контента требует много тяжелой работы. Хотя больше людей читают Pureinfotech, многие используют блокировщик рекламы. Таким образом, доходы от рекламы быстро падают . И, в отличие от многих других сайтов, здесь нет платного доступа, блокирующего читателей. Итак, вы понимаете, почему нужна ваша помощь. Если каждый, кто находит этот сайт полезным и помогает поддерживать его, будущее будет намного более безопасным. Спасибо.
$75 на данный момент собрали 6 человек.
Пожертвовать- Как остановить пробуждение компьютера в Windows 11
- Автоматическое обновление Windows 10 22h3 начинается с версии 21h3
Мы ненавидим спам так же, как и вы! Отписаться в любое время
Работает на Follow.it (Конфиденциальность), нашей конфиденциальности.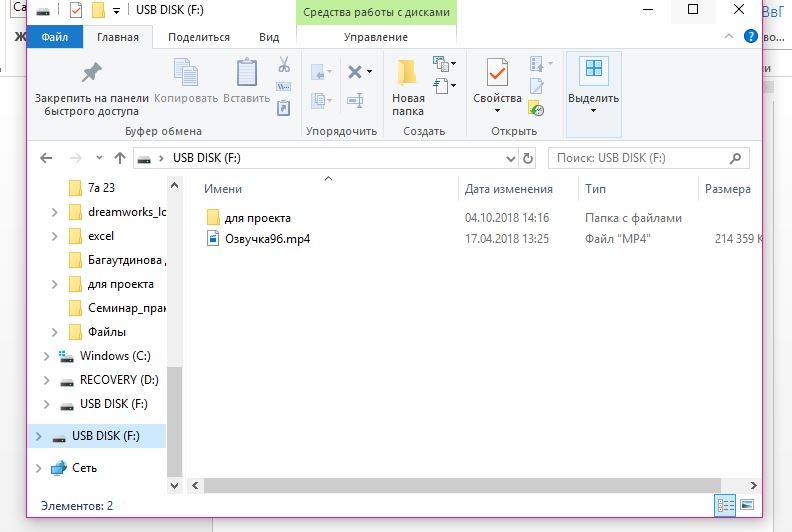
Как передавать файлы между компьютерами
Вы можете передавать файлы между двумя компьютерами, если вы заменяете старый компьютер или просто хотите иметь резервную копию некоторых файлов. Существует несколько способов легко обмениваться файлами между компьютерами. Сложность заключается в том, чтобы найти лучший способ передачи в зависимости от ваших потребностей. Такие факторы, как размер файла, скорость загрузки/выгрузки и удобство, повлияют на ваше решение.
В этой статье будут рассмотрены четыре различных способа передачи данных с одного компьютера на другой.
Передача файлов с помощью облачного хранилища
При стабильном подключении к Интернету и правильной подписке вы можете использовать облачные сервисы для загрузки и передачи файлов практически неограниченного размера из любой точки мира.
Что вам нужно: Учетная запись Google Drive, OneDrive, Dropbox или Amazon Web Service
Лучшее использование:- Для передачи файлов менее 1 ТБ; облачные сервисы могут предлагать передачу больших файлов, но время загрузки/выгрузки или стоимость использования большего хранилища могут оттолкнуть некоторых пользователей.

- Для простого обмена документами с несколькими людьми.
- Для обеспечения безопасного резервного копирования ваших файлов и их повсеместного доступа.
- Войдите в свою учетную запись облачного хранилища, используя свой первый компьютер.
- Перетащите файл в папку облачного хранилища.
- Перейдите на второй компьютер и войдите в свою учетную запись облачного хранилища.
- Загрузите файлы из папки облачного хранилища на второй компьютер.
Перенос файлов с помощью флэш-накопителя USB или внешнего жесткого диска
Флэш-накопитель USB или внешний жесткий диск с большим объемом памяти и высокой скоростью загрузки/выгрузки по-прежнему являются одними из самых популярных способов передачи файлы с ПК на ПК.
Что вам нужно: Флэш-накопитель USB или внешний жесткий диск
Рекомендуемое использование:- Для передачи файлов (например, видео, игр, фотоальбомов) размером более 1 ГБ, но менее 1 ТБ.

- Для быстрой передачи файлов через USB 3.0 или выше
- Для передачи файлов без доступа в Интернет.
- Подключите флэш-накопитель USB или внешний жесткий диск к первому компьютеру.
- После распознавания накопителя скопируйте файлы в папку накопителя.
- Безопасно извлеките накопитель.
- Подключите накопитель ко второму компьютеру и перенесите данные.
Перенос файлов с помощью кабеля USB-to-USB
Этот метод работает практически со всеми версиями Windows и файлами любого размера.
Что вам нужно: Два компьютера и кабель USB-to-USB
Лучшее использование:
- Для передачи файлов любого размера
- Для передачи файлов без доступа в Интернет
- Когда ваши два компьютера находятся рядом друг с другом .

Как передавать файлы:
- Подключите разъем USB к обоим компьютерам.
- Как только оба компьютера распознают друг друга, вы можете начать передачу файлов между ними.
Подключите жесткий диск или твердотельный накопитель к другому компьютеру
Вы можете удалить жесткий диск или твердотельный накопитель и подключить его к компьютеру, на который хотите скопировать файлы. Этот метод рекомендуется только в том случае, если вам удобно открывать компьютер и безопасно извлекать аппаратное обеспечение, поскольку на повреждения, причиненные вашему компьютеру, гарантия может не распространяться.
Что вам нужно: SSD или HDD и преобразователь SATA в USB, если на материнской плате отсутствует дополнительный порт SATA
Лучшее использование:
- компьютер со старого)
- Для передачи файлов без доступа в интернет.


 Для эффективного использования компьютера вам может понадобиться перенести файлы со старого компьютера на новый.
Для эффективного использования компьютера вам может понадобиться перенести файлы со старого компьютера на новый. Например, создание профиля пользователя для браузера означает, что при входе в эту учетную запись с любого устройства вы сможете получить доступ к своим закладкам и иметь те же настройки.
Например, создание профиля пользователя для браузера означает, что при входе в эту учетную запись с любого устройства вы сможете получить доступ к своим закладкам и иметь те же настройки.


 Кроме того, вы можете ввести путь к общему ресурсу в адресной строке и нажать Enter, чтобы продолжить.
Кроме того, вы можете ввести путь к общему ресурсу в адресной строке и нажать Enter, чтобы продолжить.