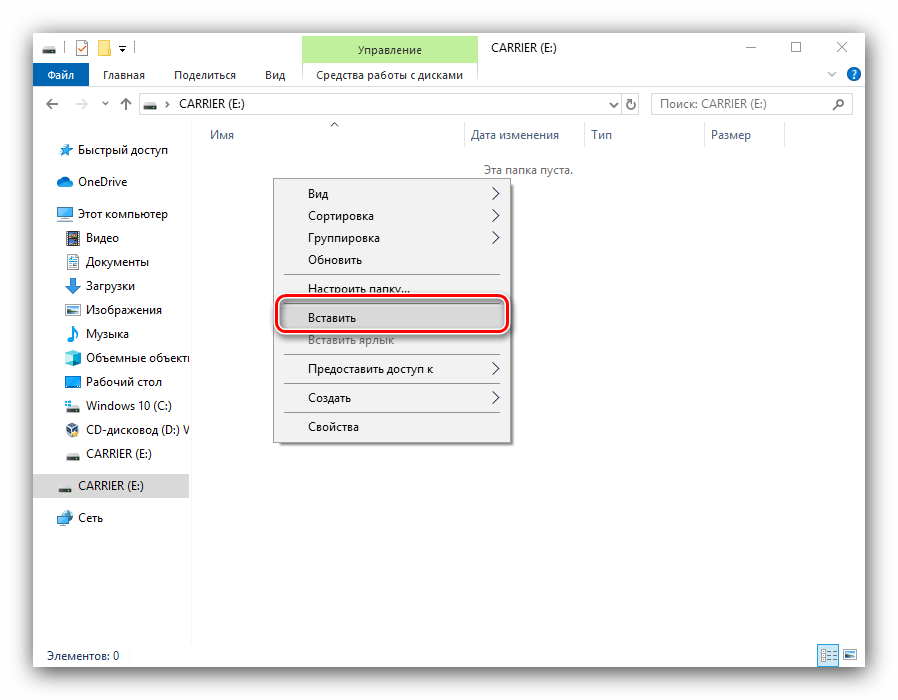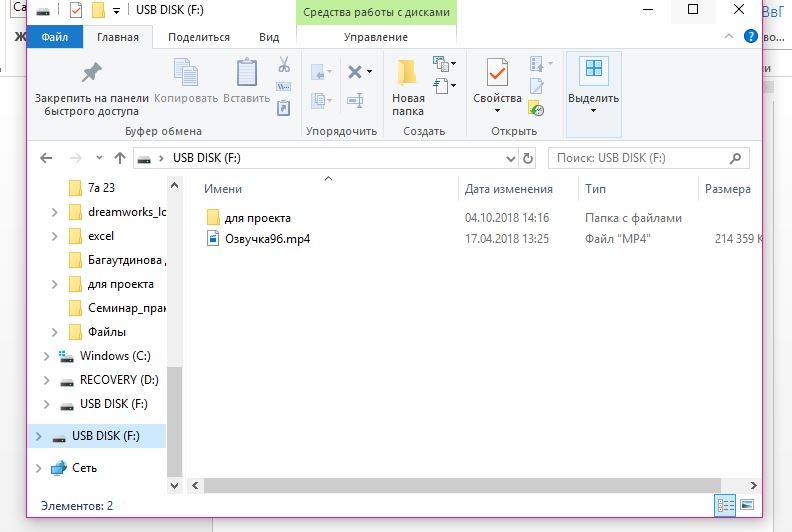7 простых способов перенести файлы с Android на ПК
Android ПК
7 простых способов перенести файлы с Android на ПК
Артем Фунтиков —
Иногда нам требуется передать что-либо со смартфона на компьютер. Это могут быть как текстовые документы, так и аудио- и видеоматериалы. Мы рассмотрели несколько вариантов переноса файлов с Android на ПК.
1. Передача через Bluetooth
Большинство современных ПК и ноутбуков имеют встроенный Bluetooth-модуль. Даже если его нет, вы можете приобрести внешний адаптер в любом специализированном магазине. Это помогает значительно сэкономить время при передаче файлов.
Для начала включим Bluetooth в Windows, а затем в Android-устройстве.
Чтобы включить Bluetooth в Windows:
- Нажмем сочетание клавиш Win + I
- В разделе «Параметры» открываем «Bluetooth и устройства»
-
Переключаем тумблер Bluetooth во включеное положение.

- Нажмите «Добавить устройство»
- Снова выберите Bluetooth для поиска совместимых устройств.
Далее включаем Bluetooth на смартфоне:
- Открываем шторку настроек
- Зажимаем иконку Bluetooth
- В разделе Доступные устройства выбираем нужный ПК или ноутбук
- При появлении запроса подтвердите сопряжение.
После завершения сопряжения компьютер скажет, что устройство готово.
Далее, найдите значок Bluetooth в системном трее в правом нижнем углу рабочего стола. Щелкните его правой кнопкой мыши и выберите «Принять файл», а затем нажмите кнопку «Далее».
На Android-устройстве выбираем нужные для передачи элементы в файловом менеджере, браузере или «Галерее». С помощью иконки «Поделиться» выбираем способ передачи по Bluetooth и выбираем свой компьютер появившемся списке.

2. Обмен файлами с помощью приложения AirDroid
AirDroid — это удобное приложение для обмена файлами между Android и ПК. Оно бесплатно, однако некоторые функции доступны только в Premium-подписке.
Для начала скачиваем AirDroid на смартфон или планшет. Приложение потребует регистрации. Нужно будет создать аккаунт или войти с помощью учетной записи Google.
Прежде чем продолжить, убедитесь, что оба устройства подключены к одной и той же Wi-Fi сети.
Затем устанавливаем AirDroid на ПК или открываем Web-версию сервиса. Регистрация также необходима. Теперь можем перейти к настройкам общего доступа:
- Открываем мобильное приложение AirDroid
- AirDroid запросит разрешение на доступ ко всем файлам на вашем устройстве и управление ими. Жмем «Продолжить» и включите «Разрешить доступ для управления файлами».
-
Жмем «OK», чтобы просмотреть различные функции безопасности и использование удаленного управления.

- Чтобы включить передачу файлов на ПК, переходим в пункт «Мне», открываем «Безопасность и удаленные функции» и жмем кнопку напротив графы «Файлы».
Чтобы перенести файлы с Android на ПК с помощью AirDroid:
- Проверяем, что ПК и смартфон подключены к одной сети Wi-Fi
- На вкладке «Передача» выбираем нужное имя компьютера или Web-подключение
- Тапаем значок скрепки или изображения, чтобы найти нужные данные для передачи
- Выбираем файлы и жмем «Отправить».
Если вы скачали приложение для ПК, переданные файлы появятся в графе с вашим устройством. Если вы выбрали Web-версию, загрузить нужные файлы можно кликнув на соответствующей иконке.
Чтобы перенести данные с ПК на Android, просто перетащите файл с рабочего стола диалоговое окно AirDroid для ПК.
4. Отправляем файлы с помощью USB-кабеля
Не желаете заморачиваться с приложениями? Используйте старый добрый способ передачи данных по USB-кабелю. Обратите внимание, что не все провода поддерживают такую функцию. Лучше использовать оригинальный аксессуар и проблем не возникнет.
Способ для старых версий Android:
- Подключаем USB-кабель к компьютеру и смартфону
- На Android-устройстве появится уведомление о разрешении доступа
- Разрешаем, чтобы продолжить
- В шторке уведомлений находим пункт «Использовать для передачи данных»
- Нажмите, чтобы открыть все настройки
- Выбираем «Подтвердить».
В более новых версиях Android, как только вы подключите свой ПК и смартфону на Android:
- Дождитесь появление меню «Использовать USB»
- Выбираем «Передача данных»
-
После этого подключенный смартфон будет отображаться, как отдельный носитель на ПК.

5.Передача файлов с Android на ПК с помощью SD-карты
Еще один проверенный способ перенести файлы на жесткий диск компьютера — перенос с помощью карты памяти. Он не требует наличие USB-кабеля или установки приложений. Однако вам потребуется кардридер, если ПК или ноутбук не имеют встроенного слота для карты памяти формата SD или microSD.
- Перенесите нужные файлы на карту памяти телефона
- Выключите устройство.
- Извлеките карту и вставьте ее в устройство чтения карт и подсоедините к ПК или ноутбуку
Если в вашем телефоне нет слота для карт памяти, большинство современных Android-устройств поддерживают подключение по OTG. С помощью OTG-адаптора вы можете подключить к смартфону USB-носитель или кардридер.
6. Используем облачные сервисы для передачи данных
Возможно, вы уже пользовались таким методом не подозревая об этом. Такие облачные хранилища, как Google-фото или Google-диск, позволяют автоматически загружать новые документы и изображение с камеры.
Большинство подобных сервисов имеют схожие функции и не отличаются от продуктов Google? По этому вы можете выбрать тот, который вас больше устраивает.
7. Передача файлов через Telegram
Если вы пользуетесь мессенджером Telegram, то наверняка обращали внимание на пункт «Избранное». Здесь вы можете сохранять не только файлы, но и важные сообщения. Таким образом можно легко передать данные на ПК или наоборот. Объем одного файла должен быть не более 2ГБ. Для этого необходимо:
- Открываем «Главное меню» и выбираем «Избранное»
- В правом нижнем углу жмем скрепку
- Выбираем нужные файлы или фотографии из памяти смартфона
- Жмем стрелочку «Отправить».
Сохраненные файлы также будут отображаться в приложении на ПК. Их можно скачать на жесткий диск в любое удобное время.
Их можно скачать на жесткий диск в любое удобное время.
8. Передача небольших файлов по электронной почте
До появления всевозможных сервисов, почта была одним из первых способов передачи файлов. Сейчас это не самый удобный способ, но для разового переноса небольших объемов данных вполне подойдет. Все, что вам нужно — это прикрепить документ, фото или архив к электронному письму на вашем смартфоне и отправить их себе.
Затем откройте это сообщение на ПК и вы сможете загрузить файл.
Смартфоны на Android и многое другое вы можете купить у наших друзей из Big Geek. Скидка по промокоду iGuides
iGuides в Яндекс.Дзен — zen.yandex.ru/iguides.ru
iGuides в Telegram — t.me/igmedia
Рекомендации
- Общаться с ChatGPT теперь можно прямо в Telegram
- Стоит ли покупать iPhone в России в 2023 году? Всё что нужно знать о санкциях, ремонте, App Store и Apple Pay (ОБНОВЛЕНО)
- Как скачать Brawl Stars на iPhone в 2023 году
- Как установить «Сбербанк», «Тинькофф», «Альфа» на любой iPhone и iPad, и сохранить приложения «про запас»
Рекомендации
Общаться с ChatGPT теперь можно прямо в Telegram
Стоит ли покупать iPhone в России в 2023 году? Всё что нужно знать о санкциях, ремонте, App Store и Apple Pay (ОБНОВЛЕНО)
Как скачать Brawl Stars на iPhone в 2023 году
Как установить «Сбербанк», «Тинькофф», «Альфа» на любой iPhone и iPad, и сохранить приложения «про запас»
Читайте также
Toyota Автомобили
Asus ROG Ally представлена официально.
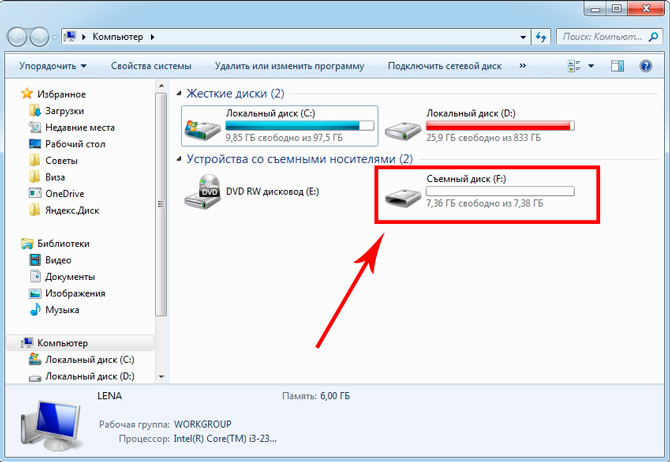 Пора сливать Steam Deck?
Пора сливать Steam Deck?Asus Steam Deck Консоли
Представлены модульные наушники Fairphone Fairbuds XL с активным шумодавом и автономностью до 30 часов
Fairphone Наушники
8 самых быстрых способов передать файлы
Передача файлов между компьютерами
Время от времени нам необходимо переносить большие файлы с одного компьютера на другой. Как правило, это ISO, фильмы или папки с фотографиями или музыкой. Еще одна причина — переход со старого компьютера на новый.
Так как сделать это быстро?
Внешний SSD с USB 3.2 Gen2 или выше
Внешний SSD — наиболее простое и быстрое решение для передачи больших файлов. С этим заданием справятся и флешки USB 3.0, но они уступают SSD в скорости, а найти накопитель на 1 ТБ или более довольно трудно.
Сравним характеристики внешнего SSD USB 3.2 с флеш-накопителем USB 3.2 от Kingston: его скорость чтения составляет 2 тыс. Мб/с против 1 тыс. Мб/с, а скорость записи — 2 тыс. Мб/с против 900 Мб/с. Очевидно, SSD превосходит USB, что делает такие накопители удачным выбором для передачи файлов.
Мб/с против 1 тыс. Мб/с, а скорость записи — 2 тыс. Мб/с против 900 Мб/с. Очевидно, SSD превосходит USB, что делает такие накопители удачным выбором для передачи файлов.
Они совместимы с любым портом USB-C, но чтобы получить заявленные скорости, нужно убедиться, что на компьютере установлен порт USB 3.2 Gen 2×2 TypeC.
SSD M.2 NVMe
Если вы хорошо разбираетесь в компьютерах и знаете, что на обоих устройствах есть доступный слот M.2, рассмотрите возможность использования вместо него твердотельного накопителя M.2 NVMe. Возможно, это самый быстрый способ передачи файлов между компьютерами, особенно если файлы все равно хранятся на отдельном твердотельном накопителе M.2 NVMe.
Достаточно физически перенести диск с одного компьютера на другой, и все готово — нет необходимости вручную перемещать файлы через Проводник.
Читайте по теме:
23 полезные нейросети — сервисы для перевода, презентаций, аналитики и создания контента
Как гарантированно защитить свой Telegram-аккаунт от «угона» с помощью NFT
Как управлять доступом к местоположению на смартфонах и ПК
Это по-прежнему самый быстрый метод, даже если вы не храните свои файлы на отдельном твердотельном накопителе M. 2 NVMe. Последние поколения SSD NVMe PCIe Gen4 могут достигать скорости чтения и записи до 7500 Мбит /с, что более чем в три раза превышает скорость SSD USB 3.2 Gen2x2.
2 NVMe. Последние поколения SSD NVMe PCIe Gen4 могут достигать скорости чтения и записи до 7500 Мбит /с, что более чем в три раза превышает скорость SSD USB 3.2 Gen2x2.
А после того, как файлы со старого компьютера перенесены на SSD, и он установлен на новый компьютер, можно хранить там файлы постоянно. Больше не нужно перемещать их с внешнего SSD на загрузочный диск, что в два раза сокращает время передачи.
Локальная сеть
Если вам часто требуется перемещать крупные файлы между компьютерами, стоит инвестировать в проводную локальную сеть и сетевое хранилище.
Создав высокоскоростную сеть дома или в офисе, можно быстро передавать большие файлы между компьютерами. Больше не нужно перемещаться между устройствами или отправлять их на удаленные файловые серверы, чтобы получать к ним доступ через ноутбук.
Сетевое хранилище вместит крупные файлы, а доступ к нему получит любое авторизованное устройство. Больше не придется отрываться от работы, перемещая файлы на внешний диск, когда коллега попросит копию проекта.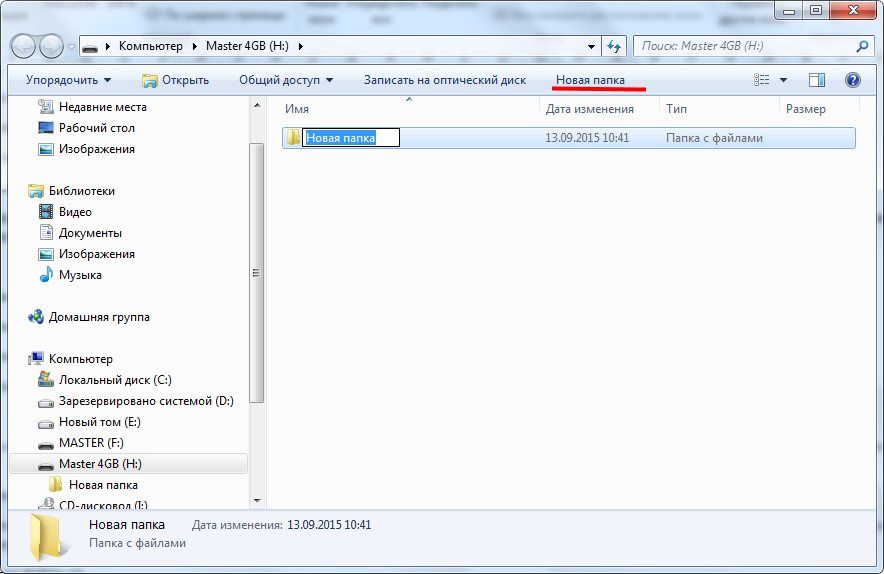
Кроме того, поскольку вся работа сохраняется в сетевом хранилище, файлы постоянно обновляются. Не нужно ждать, пока коллега завершит проект, чтобы убедиться, что вы работаете с корректной версией.
Облачный диск
Хотя настроить собственное хранилище — идеальный вариант, это может быть очень дорого и сложно в обслуживании. Кроме того, если полагаться только на один сетевой накопитель, есть риск потерять все свои данные.
Еще один хороший вариант — подписаться на облачный сервис для хранения. Пока у вас есть высокоскоростное подключение к интернету, загрузка больших файлов в эти сервисы происходит относительно быстро. И, что самое приятное, это позволяет быстро передавать файлы практически в любую точку мира.
Кроме этого, способ избавляет от необходимости устанавливать сложное программное обеспечение или докупать дополнительное оборудование. Например, можно поделиться файлами с Google Диска с пользователем без Gmail, отправив ему письмо по ссылке «Поделиться». Все просто.
Все просто.
Передача файлов со смартфона
В наши дни смартфоны становятся все более сложными. Флагманские устройства позволяют снимать видео в разрешении 8K, редактировать их и публиковать напрямую с телефона.
Но если вы снимаете видео на несколько устройств или вам нужен больший экран планшета или компьютера, придется переместить эти файлы. Вот как сделать это быстро. Кстати, эти способы работают в двух направлениях.
Подключение через кабель
Пока самым быстрым способом до сих пор остается прямое подключение устройств. В конце концов, сигналы (а, значит, и данные) быстрее всего передаются, когда могут беспрепятственно перемещаться по среде. Если телефон и принимающее устройство поддерживают USB 3.2 Gen2 или выше, можно рассчитывать на высокую скорость передачи данных.
Однако эта возможность есть не у всех новых смартфонов. Например, старый стандарт USB 2.0 используют все iPhone, в том числе iPhone 14 Pro Max. Вот почему они так долго передают файлы.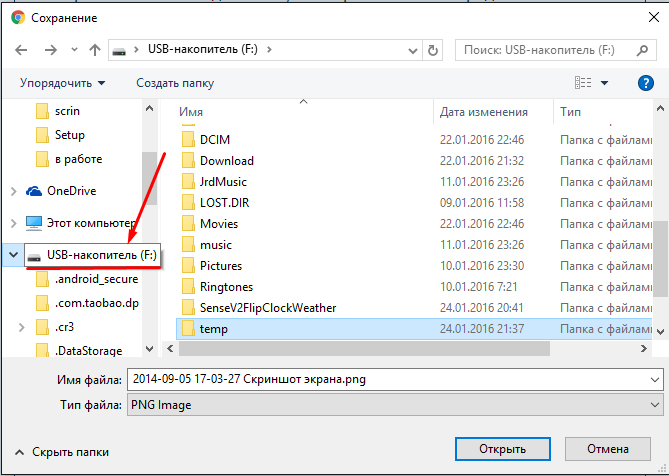
Apple AirDrop
Если вы передаете файлы внутри экосистемы Apple, рекомендуется AirDrop. Проприетарная технология компании позволяет обмениваться файлами по беспроводной сети с относительно высокой скоростью, используя Bluetooth и Wi-Fi.
Сначала iPhone подключается к получателю через Bluetooth, чтобы установить первоначальное соединение. После создается прямое подключение по Wi-Fi для передачи файлов между устройствами Apple.
Поскольку iPhone 14 Pro Max использует Wi-Fi 6, один из новейших стандартов Wi-Fi, максимальная скорость которого в теории составляет 9,6 Гбит/с, передача файлов по воздуху между устройствами происходит невероятно быстро. Однако эта скорость зависит от условий окружающей среды, поэтому она менее надежна, чем физическое подключение.
Мобильные приложения
Если нужно передавать большие файлы, и при этом AirDrop от Apple или кабель для подключения недоступны, стоит попробовать специальное мобильное приложение для передачи файлов. Такие инструменты помогают беспрепятственно перемещать большие файлы с помощью Bluetooth и Wi-Fi.
Однако для этого придется установить приложение как на отправляющее, так и на принимающее устройства. Хотя это не самый простой и быстрый метод, он пригодится тем, кто находится в затруднительном положении и ему срочно нужен большой файл.
Карта microSD
К сожалению, во многих топовых смартфонах больше нет слота для карт microSD. Но если устройство поддерживает этот способ, то его стоит попробовать. Поскольку карта microSD устанавливается в телефон, она позволяет быстро передавать файлы.
Затем, как только вы переместите все нужное на карту microSD, вставьте ее в слот microSD устройства, чтобы прочитать и скопировать ее содержимое. С этой же целью можно использовать кард-ридер.
Тратьте меньше времени на ожидание передачи файлов
Чем больше становятся файлы, тем дольше мы будем ждать, пока происходит их передача. Впрочем, технологии стараются успевать за ними. Описанные выше методы сэкономят время.
Источник.
Обложка и изображение в тексте снегерированы нейросетью Midjourney
Подписывайтесь на наш Telegram-канал, чтобы быть в курсе последних новостей и событий!
бесплатных способов передачи файлов с ПК на ПК в 2023 г.
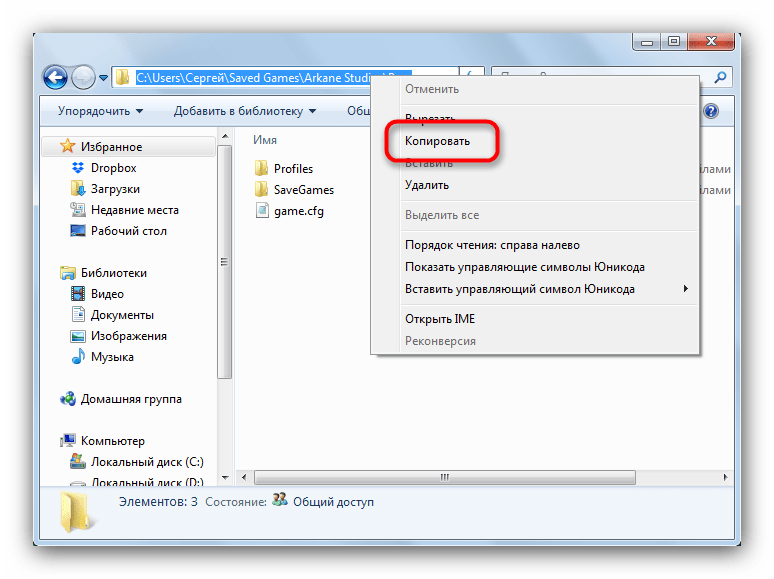 — AirDroid
— AirDroidЕсли вы переключаетесь с одного ПК на новый, хотите поделиться файлами с коллегой или другом или хотите передать большой объем данных между ПК , вам нужно быстрое и надежное решение. Вам нужно переносить файлы с ПК на ПК без длительного времени, угроз конфиденциальности данных и поврежденных файлов.
Поэтому мы перечислили лучшие методы о как передавать файлы с ПК на ПК без проблем.
Краткий обзор наилучшего метода передачи файлов между ПК
- Если вы сменили компьютер или ноутбук, перенос файлов с одного ПК на другой с помощью жесткого диска , твердотельного накопителя или флэш-накопителя USB является хорошим вариантом при передаче больших файлы или объемные данные. Кроме того, существует несколько инструментов переноса данных , которые можно использовать для переноса файлов данных с одного компьютера на другой.
- Когда ваши компьютеры находятся в непосредственной близости, кабель для передачи — это удобный способ передачи файлов между компьютерами.
 Другой альтернативой передаче файлов является Ethernet , который соединяет два компьютера через кабель Ethernet и обеспечивает более быструю передачу данных для компьютеров в одной сети. Вы также можете передавать файлы через WiFi , для передачи данных вам не нужны никакие аппаратные средства или флэш-накопители.
Другой альтернативой передаче файлов является Ethernet , который соединяет два компьютера через кабель Ethernet и обеспечивает более быструю передачу данных для компьютеров в одной сети. Вы также можете передавать файлы через WiFi , для передачи данных вам не нужны никакие аппаратные средства или флэш-накопители. - Если вы хотите обмениваться документами, фотографиями или небольшими файлами с людьми на разных компьютерах, вы можете извлечь выгоду из передача файлов по электронной почте . Вы также можете использовать более эффективное программное обеспечение для передачи , такое как AirDroid Personal, для быстрой отправки файлов между ПК или другими устройствами.
- Перенос в облачное хранилище — удобный способ резервного копирования файлов через Интернет. Это идеальный метод, когда ваши компьютеры физически находятся далеко, и у вас есть высокоскоростной интернет.
- Если безопасность и целостность данных являются наивысшим приоритетом, вы можете положиться на инструменты SFTP и MFT для безопасного переноса данных с одного ПК на другой.

- Вы также можете получить доступ к файлам и папкам на разных компьютерах с помощью программного обеспечения для удаленного рабочего стола , такого как Teamviewer, и копировать файлы всех типов и размеров.
- Что подготовить перед передачей файлов?
- 10 лучших способов передачи файлов с ПК на ПК
- О чем следует помнить при переносе данных с одного ПК на другой
- Commons Проблемы, с которыми вы можете столкнуться при передаче файлов с ПК на ПК
- Советы по предотвращению проблем при передаче данных
- Как выбрать наиболее подходящий способ? — Ключевые выводы
- Часто задаваемые вопросы
Что нужно подготовить перед передачей файлов?
Что необходимо сделать перед передачей файлов с ПК на ПК с помощью Wi-Fi или других способов? Вот список областей подготовки, которые необходимо выполнить перед передачей файлов между компьютерами:
Подготовка
- Убедитесь, что у вас есть стабильное подключение к Интернету, когда вы зависите от методов беспроводной передачи данных.

- Перед передачей файлов необходимо выполнить необходимое сжатие файлов или шифрование папок.
- Убедитесь, что ваш инструмент переноса или носитель работают нормально.
- Убедитесь, что оба устройства заряжены и работают нормально.
При передаче файлов требуется самый быстрый способ передачи файлов с ПК на ПК. Также необходимо учитывать угрозы конфиденциальности, взлом данных, поврежденные файлы и т. д., полагаясь на любой метод передачи данных.
10 способов переноса файлов с ПК на ПК
- С помощью внешних носителей
- С помощью средств миграции на ПК
- С помощью кабеля передачи
- С помощью кабеля Ethernet
- Поделиться через Wi-Fi
- По электронной почте
- С помощью программного обеспечения для переноса
- Через облачное хранилище
- С помощью инструментов SFTP/MFT
- С помощью программного обеспечения удаленного рабочего стола
С помощью внешнего носителя
Вы можете использовать SSD и HDD одного компьютера с данными и подключить его к другому компьютеру для передачи данных. Скорость передачи данных зависит от используемого внешнего носителя. SSD — это более быстрый способ передачи файлов с ПК на ПК, чем жесткий диск.
Скорость передачи данных зависит от используемого внешнего носителя. SSD — это более быстрый способ передачи файлов с ПК на ПК, чем жесткий диск.
- Скопируйте файлы на съемный HDD или SSD одного компьютера.
- Подключите или вставьте SSD или HDD во второй ПК.
- Скопируйте файлы с внешнего носителя и вставьте их в папки, в которых вы хотите сохранить файлы.
- После передачи данных отключите внешний носитель, и все готово.
Нет ограничений на то, какие типы файлов можно передавать через внешние носители, такие как жесткий диск или твердотельный накопитель. Этот метод позволяет передавать что угодно, от небольшого документа до мультимедиа, приложений и больших папок. Тем не менее, мы рекомендуем шифровать или архивировать большие файлы для оптимизации пространства и увеличения скорости передачи.
Как найти переданные файлы? При вставке файлов на второй компьютер помните о папке назначения.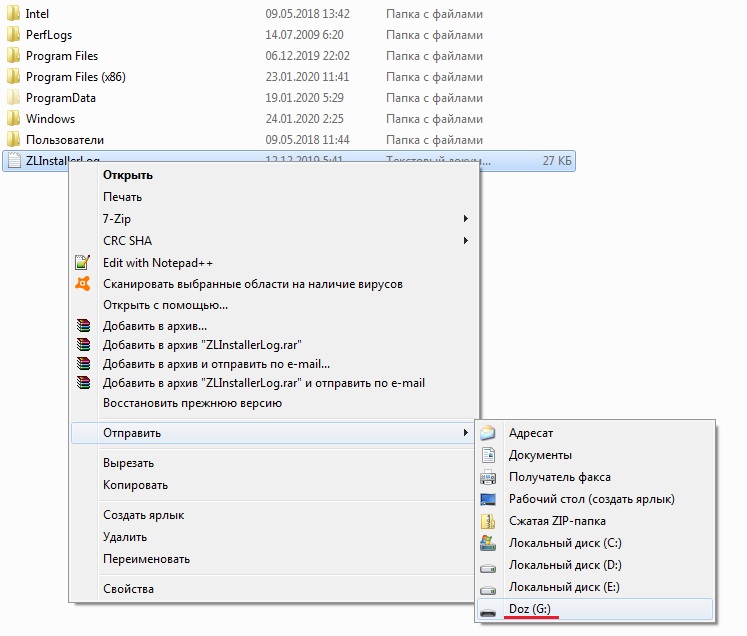 Вы также можете создать новую выделенную папку на нужном Диске и получать доступ к переданным файлам, когда это необходимо.
Вы также можете создать новую выделенную папку на нужном Диске и получать доступ к переданным файлам, когда это необходимо.
С помощью инструментов для миграции на ПК
Инструменты для миграции на ПК также можно использовать для беспроводной передачи файлов с ПК на ПК. Программное обеспечение для миграции позволяет перемещать данные из старых систем в новые через SFTP (протокол защищенной передачи файлов). Однако вы также можете использовать утилиту для переноса нужных файлов с одного компьютера на другой. Популярными инструментами миграции являются Dextrus и AWS Database Migration Service.
Шаги- Запустите установленный инструмент миграции при отправке компьютера и выберите ПК на ПК.
- Выберите принимающий ПК из списка устройств.
- Выберите контент, который хотите передать, и поделитесь им.
- Нажмите на передачу, и процесс начнется.
- После завершения сохраните файлы в нужных папках или на дисках.
Средства миграции SFTP обычно используются, когда безопасность данных является главной задачей. Он поддерживает все типы файлов данных и форматов.
Он поддерживает все типы файлов данных и форматов.
Перейдите в папку назначения на принимающем ПК и получите доступ к переданным файлам, когда они вам понадобятся.
С помощью кабеля передачи
Кабели передачи являются более нетрадиционным методом передачи файлов с одного ПК на другой, в этом методе. Вы не можете использовать обычный USB-кабель, но вам потребуется кабель с адаптером USB-USB, который можно подключить к обоим компьютерам. Кроме того, перед передачей файлов вам потребуется программное обеспечение USB-адаптера на обоих компьютерах.
Шаги- Соедините оба компьютера кабелем USB-to-USB.
- Следующим шагом является установка программного обеспечения для переноса на оба ПК.
- После завершения установки запустите программу на обоих компьютерах. После запуска вы увидите бок о бок удаленный компьютер и ваш компьютер.
- Вы можете легко перемещаться по удаленному компьютеру и перемещать нужные файлы в папку назначения на втором компьютере.

С помощью кабеля для передачи вы можете передавать все типы приложений, файлов, папок с данными и т. д. Однако скорость будет зависеть от процессора вашего компьютера.
Как найти переданные файлыПри вставке файлов на второй компьютер помните о папке назначения. Вы также можете создать новую выделенную папку на нужном Диске и получать доступ к переданным файлам, когда это необходимо.
Через кабель Ethernet
С помощью кабеля Ethernet можно соединить два ПК и передавать данные по локальной сети. LAN означает локальную сеть, и вам нужен кабель Ethernet для подключения двух компьютеров в одной сети для передачи данных.
Шаги- Соедините оба компьютера кабелем LAN, поддерживающим оба ПК.
- Выполните шаги на обоих компьютерах: «Пуск» > «Панель управления» > «Сеть и Интернет» > «Центр управления сетями и общим доступом» > «Дополнительные параметры общего доступа».

- Включите функции Network Discovery.
- Включить функцию общего доступа к сети для чтения и записи файлов на обоих компьютерах.
- Сохраните изменения и настройте локальные сети в своих системах.
- Перейдите на вкладку «Сеть», выберите TCP/IPv4 и проверьте свойства.
- Настройте сеть и введите последующие значения.
- Перейдите к сетевым папкам, скопируйте файлы и вставьте их на принимающий компьютер.
Вы можете передавать файлы всех типов и размеров с помощью инструментов удаленного рабочего стола.
Как найти переданные файлы?Доступ к переданным файлам можно получить на вкладке сети проводника Windows.
Общий доступ через WiFi
Вы также можете обмениваться файлами с ПК на ПК с помощью WiFi на разных компьютерах. Опция совместного доступа на ПК позволяет передавать файлы разных типов и размеров с одного компьютера на другой.
- Откройте Обмен с окружением на своем ПК, щелкнув правой кнопкой мыши значок Windows > Настройки > Общий опыт > Обмен с окружением.
- Включите переключатель «Общий доступ с окружением» и выберите «Все поблизости» или «Только мои устройства», в зависимости от желаемых настроек.
- Выберите расположение общих файлов в нужной папке назначения. По умолчанию это загрузок.
- Теперь выберите файлы в проводнике Windows и нажмите на Поделиться значок.
- Выберите устройство, на которое вы хотите отправить файлы, и нажмите Сохранить и открыть или Сохранить на принимающем компьютере.
Файлы и папки всех типов и размеров можно передавать через WiFi.
Как найти переданные файлы? Откройте папку назначения или папку по умолчанию (Загрузки), чтобы при необходимости получить доступ к переданным файлам.
По электронной почте
Вы также можете отправлять по электронной почте небольшие файлы, документы, листы Excel, PDF-файлы и т. д. Это простой, быстрый и удобный способ передачи данных с одного компьютера на другой.
ШагиВот как передать файлы с одного компьютера на другой по электронной почте:
- Войдите в свою учетную запись электронной почты, чтобы передать компьютер.
- Отправка файлов на адрес электронной почты владельца удаленного компьютера.
- Войдите в систему электронной почты получателя на удаленном ПК.
- Загрузите файлы в папку назначения на втором ПК.
Вы не можете передавать большие файлы, приложения или папки по электронной почте. Большинство учетных записей электронной почты поддерживают передачу файлов размером до 100 или 50 Мб. Вам нужно загрузить файлы на Диск и отправить ссылку по электронной почте для больших файлов.
Когда вы загружаете файлы в папку назначения, помните, где вы сохранили файлы. Вы можете получить доступ к своим файлам в папке назначения, когда это необходимо.
Через программное обеспечение для передачи
Программное обеспечение для передачи, такое как AirDroid Personal, также можно использовать для передачи файлов с одного компьютера на другой по беспроводной сети. Это более быстрый, простой и удобный способ передачи файлов между компьютерами.
Шаги- Загрузите и войдите в AirDroid Desktop на своем ПК.
- Откройте AirDroid и щелкните значки «Передача файлов» > «Добавить друзей», затем введите адрес электронной почты друга.
- После добавления просто скопируйте файлы с ПК и вставьте их в поле. В качестве альтернативы вы можете использовать функцию перетаскивания для копирования файлов. Нажмите на кнопку «Отправить».

- После завершения передачи получатель может получить доступ к переданным файлам на ПК.
Получить бесплатное приложение
С помощью этого метода удобно переносить файлы, такие как изображения, документы, видео и папки, с одного компьютера на другой.
Как найти переданные файлы?Вам нужно будет получить доступ к папке назначения на вашем ПК и открывать файлы при необходимости.
Через облачное хранилище
Вы также можете использовать облачные хранилища, такие как OneDrive, Apple, Google Drive, Dropbox и т. д., для передачи файлов с одного ПК на другой. Этот метод является самым быстрым способом передачи файлов с ПК на ПК с помощью WiFi.
Шаги- Откройте веб-браузер на первом компьютере и войдите в свою учетную запись облачного хранилища, например Google Drive, Dropbox, One Drive и т. д.
- Загрузите файлы или папки, которые вы хотите перенести на второй компьютер.

- Откройте веб-браузер на втором ПК и войдите в учетную запись облачного хранилища.
- Загрузите файлы и папки на целевой диск или в папку второго компьютера.
Вы можете передавать все типы файлов через облачное хранилище. Однако размер файлов зависит от допустимого предела загрузки учетной записи диска.
Как найти переданные файлы?Откройте папку «Загрузки» на ПК или папку назначения, в которую вы загрузили файлы из облачного хранилища.
Через инструменты MFT
MFT означает управляемую передачу файлов. Эти протоколы передачи файлов обычно используются для передачи конфиденциальных данных большого объема между устройствами. Рекомендуемые инструменты: Go Anywhere Diplomat MFT, IBM Aspera.
Шаги- Вам потребуется перенести исходный файл или папку из инструмента MFT или подключаемого модуля.
- Инструмент MFT зашифрует файл, который будет безопасно передан на адрес электронной почты получателя.

- Войдите на свой адрес электронной почты на принимающем компьютере, получите к нему доступ и расшифруйте файл.
Через MFT/SFTP можно передавать файлы различных типов, например электронные письма, PDF-файлы, документы, мультимедиа, EDI, XML и т. д.
Как найти переданные файлысохранял расшифрованные данные, полученные через MFT или SFTP.
Использование программного обеспечения удаленного рабочего стола
Программное обеспечение удаленного рабочего стола обычно используется для доступа к удаленным ПК для устранения технических ошибок и сбоев. Однако вы также можете использовать такое программное обеспечение для удаленной передачи файлов с ПК на ПК. Наиболее удобными и безопасными средствами удаленного рабочего стола являются TeamViewer, Anydesk, Remote Desktop и т. д.
Шаги- Запустите программу удаленного рабочего стола и перейдите на вкладку удаленного управления.

- В раскрывающемся меню выберите «Передача файлов» и введите идентификатор партнера (удаленное устройство).
- Нажмите Подключиться. Вам будет предложено ввести случайный или личный пароль, установленный удаленным устройством.
- После подключения выберите файлы, которые хотите передать, и сохраните их на принимающем компьютере. Вы можете использовать метод перетаскивания для передачи файлов с помощью некоторых инструментов.
Программное обеспечение удаленного рабочего стола обычно рекомендуется для конфиденциальных данных и файлов.
Что следует помнить при переносе данных с одного компьютера на другой
При переносе данных с ПК на ПК вам необходимо помнить следующее:
1 Обеспечение безопасности данных Данные являются неизбежным ресурсом для каждого человека и бизнеса в нынешнюю эпоху. В то же время наши данные, присутствующие в машинах и онлайн-ресурсах, всегда подвержены риску кибератак или кражи. Поэтому поддержание безопасности данных очень важно при передаче данных между устройствами или с ПК на ПК.
Поэтому поддержание безопасности данных очень важно при передаче данных между устройствами или с ПК на ПК.
Будь то физическое или юридическое лицо, вы должны быть очень хорошо осведомлены и проявлять бдительность в отношении инструментов и стратегий передачи данных. Шифрование данных и передача папок, защищенных паролем, могут быть безопасными вариантами для отдельных лиц при передаче данных с одного устройства на другое. Это также может включать в себя развертывание систем и протоколов защиты данных, таких как Secure Shell (SSH), FTP, HTTP и т. д., чтобы избежать любых нарушений данных, утечек или сбоев во время передачи данных между системами или устройствами.
2 Проверка программного обеспечения Получайте информацию при поиске инструментов миграции, MFT, удаленного рабочего стола или переноса данных, которые помогут вам перенести данные. Это означает, что вы должны быть очень конкретными в отношении программного обеспечения, которое вы используете для передачи данных с ПК на ПК. Независимо от того, используете ли вы MFT или средство удаленного рабочего стола, убедитесь, что программное обеспечение является законным и не подвергает риску целостность ваших данных.
Независимо от того, используете ли вы MFT или средство удаленного рабочего стола, убедитесь, что программное обеспечение является законным и не подвергает риску целостность ваших данных.
Организация данных и файлов на рабочем или личном компьютере так же важна, как и управление гардеробом. Вы должны иметь возможность получить доступ к нужному файлу и папке в кратчайшие сроки, когда это необходимо. Поэтому убедитесь, что вы упорядочили свои данные и файлы перед началом процесса передачи данных. Это сэкономит ваше время на поиск нужных файлов, а также уменьшит риск передачи неправильных файлов или личных данных кому-либо еще.
Общие проблемы, с которыми вы можете столкнуться при передаче файлов с одного компьютера на другой
Общие проблемы, с которыми вы можете столкнуться при передаче данных между компьютерами:
1 Превышено ограничение по времени При передаче больших файлов или объемных данных с одного компьютера на другой , вы можете столкнуться с ошибкой превышения лимита времени. Передача цифровых данных должна быть завершена в течение определенного времени; если срок превышается, вы можете потерять все передаваемые данные.
Передача цифровых данных должна быть завершена в течение определенного времени; если срок превышается, вы можете потерять все передаваемые данные.
Некоторое программное обеспечение может не поддерживать определенные типы файлов для передачи или совместного использования с другими устройствами. Это подразумевает ограничение на удобный перенос между ПК. Проблема ограниченного типа файла чаще встречается среди бизнес-пользователей, где отраслевое программное обеспечение помещает их в категорию ограниченного типа файла.
3 Проблемы совместимости системы и сетиПроблемы совместимости системы могут препятствовать передаче файлов и данных. Точно так же сетевые проблемы, такие как ошибки DNS, нестабильный Интернет, проблемы с брандмауэром и сетевые сбои, также могут быть препятствием для передачи данных с помощью программного обеспечения для удаленного рабочего стола или инструментов миграции.
4 Протоколы безопасности данных Проблемы с безопасностью данных и соответствием требованиям также могут возникнуть при использовании метода передачи временных файлов. Отсутствие протоколов безопасности при передаче файлов может привести к утечке данных. Проблема соответствия требованиям безопасности данных чаще встречается среди корпоративных пользователей, чем среди отдельных пользователей.
Отсутствие протоколов безопасности при передаче файлов может привести к утечке данных. Проблема соответствия требованиям безопасности данных чаще встречается среди корпоративных пользователей, чем среди отдельных пользователей.
Советы по предотвращению проблем во время передачи данных
Вот советы о том, как избежать проблем, возникающих в процессе передачи данных:
- Вам следует искать более оптимизированные и быстрые технологии передачи файлов, которые преодолевают недостатки FTP, FTP на основе TCP и т. д. и обеспечивают более быструю передачу данных без потерь.
- Еще один способ избежать проблемы с ограничением по времени — передавать данные по частям, если вам нужно переместить несколько больших файлов.
- Проблемы, связанные с Интернетом, можно решить с помощью Bluetooth, локальной сети и кабеля для передачи данных для беспроводного соединения. Однако первоочередной задачей должно быть обнаружение и устранение проблем с сетевым подключением.

Ключевые выводы
Если вы ищете простой и удобный способ передачи данных, AirDroid Web или AirDroid Personal — это программное обеспечение для передачи, которое вам подойдет. Для тех, кому не нужны сторонние инструменты или программное обеспечение, хорошей альтернативой может стать кабель для передачи, передача по локальной сети или передача по Wi-Fi. Для больших и конфиденциальных файлов вы можете выбрать инструменты миграции или инструменты SFTP и MFT, чтобы избежать риска утечки данных.
Для индивидуального пользователя перенос данных с внешнего носителя является удобным вариантом при переключении с одного ПК на другой. Вы можете выбрать электронную почту или облачное хранилище в качестве способа быстрой передачи данных для определенных типов файлов, мультимедиа и компьютеров в удаленных местах. Однако ограничение размера данных реально в случае с электронной почтой и облачным хранилищем. Мы обсудили различные способы передачи файлов с ПК на ПК. Каждый метод, которым мы делимся, имеет свои плюсы и минусы. Вы должны выбрать лучший метод в соответствии с типами файлов, размером файла, скоростью интернета и т. д. Вы можете проанализировать и выбрать любой из перечисленных методов для передачи данных с одного компьютера на другой в соответствии с вашими потребностями и требованиями.
Вы должны выбрать лучший метод в соответствии с типами файлов, размером файла, скоростью интернета и т. д. Вы можете проанализировать и выбрать любой из перечисленных методов для передачи данных с одного компьютера на другой в соответствии с вашими потребностями и требованиями.
Часто задаваемые вопросы
1. Какие файлы можно передавать с ПК на ПК?
Elsa
Вы можете передавать все типы файлов с ПК на ПК. Если вы хотите передать фильмы или фотографии, документы или аудио, это возможно.
2. Является ли передача высокого разрешения через облачное хранилище?
Elsa
Обычно передача через облачное хранилище называется передачей высокой емкости или высокой четкости, в зависимости от скорости интернет-соединения. Это также называется передачей высокой четкости, поскольку серверы хранения большой емкости работают позади для передачи больших объемов данных.
3. Какой самый быстрый способ передачи файлов с ПК на ПК?
Эльза
AirDroid Personal — самый быстрый способ передачи файлов из всех приложений. Времени на настройку почти нет. Он не требует проводного подключения или подключения к Интернету, и это безопасный способ передачи данных.
Времени на настройку почти нет. Он не требует проводного подключения или подключения к Интернету, и это безопасный способ передачи данных.
4. Возможна ли передача файлов между различными оконными системами?
Elsa
Да, вы можете передавать файлы между различными системами Windows, используя передачу файлов по локальной сети и Wi-Fi. Кроме того, AirDroid Personal также позволяет передавать файлы между разными системами Windows.
Можно ли передавать файлы с помощью кабеля HDMI?
Elsa
Нет, вы не можете передавать файлы с помощью кабеля HDMI, для передачи файлов потребуется кабель USB.
Как лучше всего перейти на новый ПК?
Elsa
Вы можете выбрать инструменты миграции для переноса данных со старого компьютера на новый. Программное обеспечение для миграции, такое как Rsync, миграция базы данных AWS и т. д., обеспечивающее высокую целостность данных и соответствие требованиям безопасности, может использоваться для переноса данных на новые устройства.
Как отправить файлы напрямую на другой компьютер?
Elsa
Вы можете отправлять файлы напрямую с одного компьютера на другой с помощью программного обеспечения для передачи данных. AirDroid Personal и AirDroid Web — это два бесплатных и лучших инструмента для переноса данных с ПК на ПК или даже между разными операционными системами.
Как перенести файлы с ПК на ПК без интернета?
Elsa
Вы можете передавать файлы с ПК на ПК без подключения к Интернету с помощью кабеля Ethernet, USB-кабеля или файла внешнего носителя.
Как передавать файлы с компьютера на компьютер по беспроводной сети?
Elsa
Вы можете извлечь выгоду из соединения WiFi, инструментов миграции или программного обеспечения удаленного рабочего стола для беспроводной передачи файлов.
Перенос файлов с телефона Android на флэш-накопитель USB
Если вам не хватает места на вашем телефоне Android, что вы можете сделать? Подключите USB-накопитель! Вот как перенести файлы с телефона Android на USB-накопитель, флэш-накопитель, флэш-накопитель.
Память телефона легко заполнить, когда вы снимаете видео или фото высокого разрешения. Некоторые телефоны могут снимать видео в формате 4k, и они используют до гигабайта памяти на каждую записанную минуту. Это зависит от качества и частоты кадров, поэтому может потребоваться больше или меньше места для хранения.
Некоторые телефоны могут сохранять фотографии в формате файлов RAW, и они используют много мегабайт памяти для каждой фотографии. Некоторые телефоны снимают фотографии с разрешением до 64 мегапикселей и могут использовать 40 МБ памяти для каждой фотографии.
Если вы находитесь дома, вы можете подключить телефон к компьютеру или использовать Wi-Fi, чтобы получить видео или фотографии с телефона и освободить место на устройстве. Когда вы снимаете фото и видео, вы не можете этого сделать. Вы не хотите загружать гигабайты мультимедиа на свой тарифный план мобильного телефона или пытаться загружать гигабайты через ограниченный общедоступный Wi-Fi, так что вы можете сделать?
С помощью USB-накопителя, флэш-накопителя или флэш-накопителя, как бы вы ни называли эти устройства хранения, вы можете передавать файлы и освобождать место на своем телефоне, чтобы продолжать снимать видео и фотографии.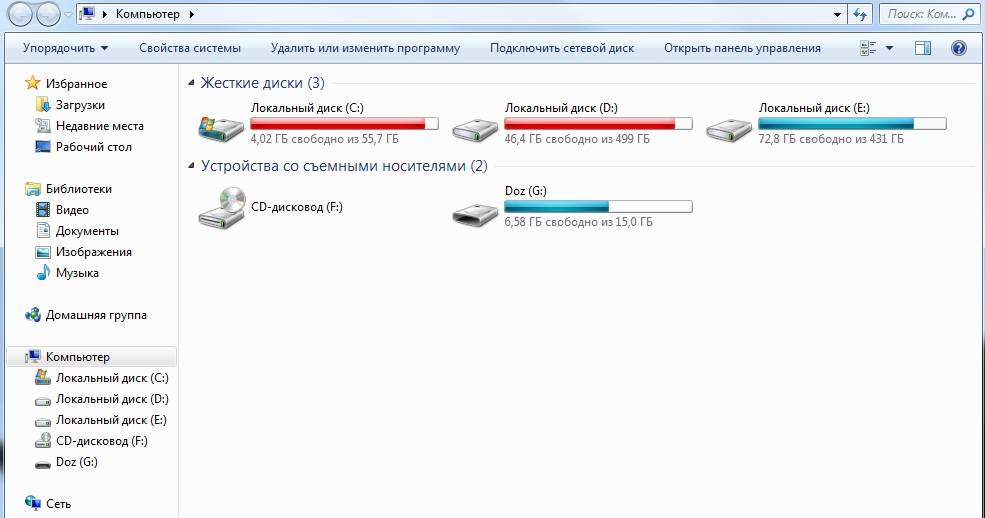
Это всего лишь одно использование для переноса файлов с телефона Android на USB-накопитель, и есть и другие. Например, вы можете хранить сотни гигабайт музыки на USB-накопителе и передавать то, что вам нужно на день или день, на свой телефон. Вам не нужно хранить всю свою музыку на телефоне. Конечно, вы можете передавать музыку в потоковом режиме, но когда она находится на телефоне, она работает где угодно и может иметь качество CD.
1 Получите флэш-накопитель USB
Флэш-накопитель USB с разъемами типа A и типа C USB-накопитель с разъемами типа A и типа CНаличие подходящего хранилища упрощает задачу, а самые последние телефоны Android оснащены разъемами USB типа C. Многие компьютеры имеют разъемы USB типа A, хотя разъемы меньшего размера типа C становятся все более распространенными.
Если вы покупаете флешку с обоими штекерами, как эта, то ее можно подключить к компьютеру или телефону. Если на флэш-накопителе есть только штекер USB типа A, вам понадобится ключ для преобразования USB A в USB C.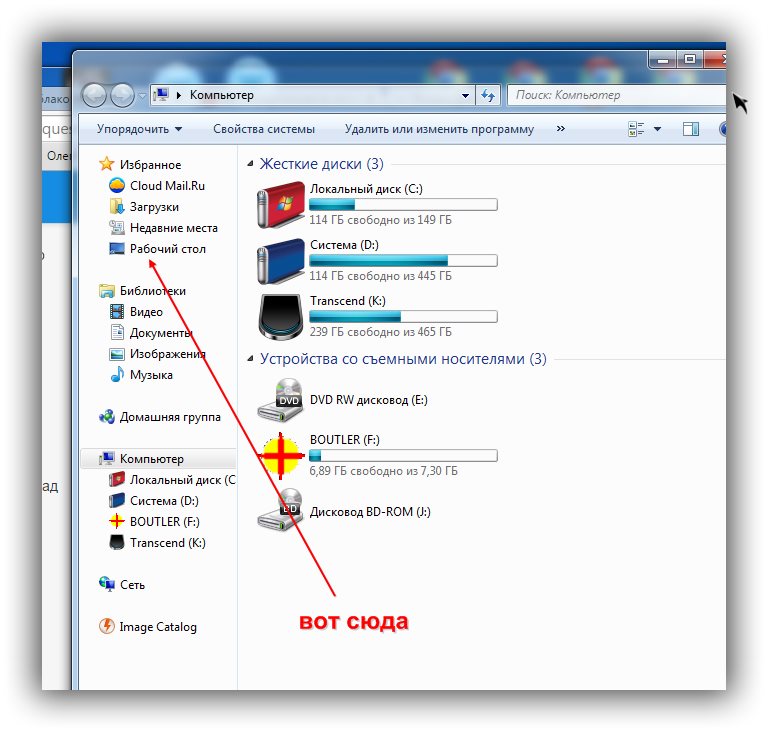 Он работает, но требует дополнительной покупки и дополнительных хлопот. Тот, что у меня есть, можно подключить прямо к телефону.
Он работает, но требует дополнительной покупки и дополнительных хлопот. Тот, что у меня есть, можно подключить прямо к телефону.
(партнерская ссылка)
Я купил свой на Amazon, и он пришел на следующий день с бесплатной доставкой (если я подписался на бесплатный месяц Amazon Prime, что я и сделал — я пытаюсь смотреть столько, сколько Могу до окончания пробного периода, но это уже другая история).
2 Подключите USB-накопитель к телефону
Значок USB на телефоне AndroidПодключите USB-накопитель к телефону Android и посмотрите на верхнюю часть экрана, где отображаются значки уведомлений. Вы должны увидеть крошечный значок USB.
Я использовал телефон Samsung Galaxy M31, довольно дешевый. Большинство современных телефонов поддерживают технологию plug and play, но старые телефоны Android могут не работать, поэтому я не могу гарантировать, что USB-накопители будут работать на всех телефонах Android. Все новые, да, но не очень старые.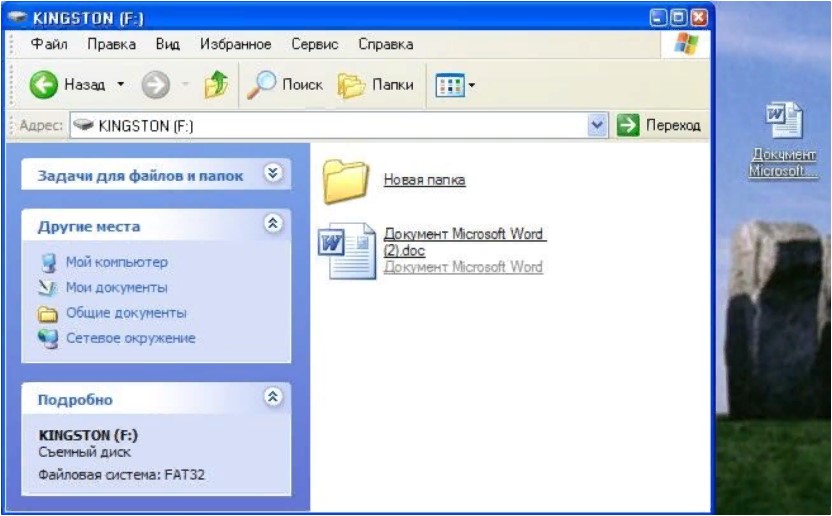 В основном они должны поддерживать USB OTG (USB On-The-Go — Wikipedia).
В основном они должны поддерживать USB OTG (USB On-The-Go — Wikipedia).
3 Потяните вниз для уведомлений
USB-уведомление на телефоне AndroidПотяните вниз от верхней части экрана телефона, чтобы отобразить уведомления. Здесь вы можете видеть, что USB-накопитель был добавлен в телефон.
USB-уведомление на телефоне AndroidКоснитесь v в правой части уведомления, чтобы развернуть его, и появятся варианты Открыть и Размонтировать . Unmount используется непосредственно перед отключением USB-накопителя, когда вы закончили с ним. Нажмите Открыть .
Это Android 11, поэтому в других версиях Android он может немного отличаться. Вы даже можете получить всплывающее окно с разрешениями, если вы никогда раньше не использовали USB-накопитель.
4 Просмотр USB-накопителя на телефоне
Приложение «Мои файлы» на телефоне Samsung Это совершенно новая флешка, поэтому на ней еще нет файлов. Если бы были файлы, они бы отображались здесь. Открывшееся приложение — это приложение «Мои файлы» на телефоне Samsung. На других телефонах может быть другое приложение. Если на вашем телефоне нет файлового менеджера, в магазине Google Play есть приложения. Файлы от Google — один из них.
Открывшееся приложение — это приложение «Мои файлы» на телефоне Samsung. На других телефонах может быть другое приложение. Если на вашем телефоне нет файлового менеджера, в магазине Google Play есть приложения. Файлы от Google — один из них.
Нажмите кнопку «Назад» в левом верхнем углу.
5 Просмотр файлов и хранилища на телефоне
Приложение «Мои файлы» на телефоне SamsungПриложение «Мои файлы» позволяет просматривать память телефона и файлы и папки. USB-накопитель указан в нижней части экрана. Категории в верхней части полезны и избавляют вас от необходимости искать место, где телефон хранит изображения, видео, аудио, документы, загрузки и так далее.
Перенесем несколько фотографий с телефона на флешку. Нажмите изображений .
6 Выберите файлы для копирования на USB-накопитель
Выберите несколько файлов и скопируйте их Мои файлы показывает фотографии, хранящиеся на телефоне. Когда вы получите что-то подобное, нажмите или нажмите и удерживайте изображение, чтобы выбрать несколько файлов. В нижней части экрана расположены значки для перемещения, копирования и удаления выбранных элементов.
В нижней части экрана расположены значки для перемещения, копирования и удаления выбранных элементов.
Выберите Переместите , если хотите освободить место на телефоне, или нажмите Копировать , если хотите сделать резервную копию файлов на USB-накопителе.
7 Перейдите к USB-накопителю
Копирование или перемещение файловВы вернетесь к предыдущему экрану со списком устройств хранения. Коснитесь USB Storage 1 или как называется флешка на вашем телефоне, имя может отличаться. Теперь мы можем нажать Копировать сюда или Переместить сюда в нижней части экрана, чтобы скопировать или переместить все выбранные фотографии. Я копирую, но перемещение файлов выполняется так же.
8 Просмотр файлов на USB-накопителе
Файлы на USB-накопителе, подключенном к телефону Файлы копируются или перемещаются на USB-накопитель, и когда задача будет выполнена, вы увидите значки и имена файлов. Если вы закончили с USB-накопителем, потяните вниз верхнюю часть экрана, разверните уведомление USB-накопителя и нажмите «Отключить», как показано на шаге 4.



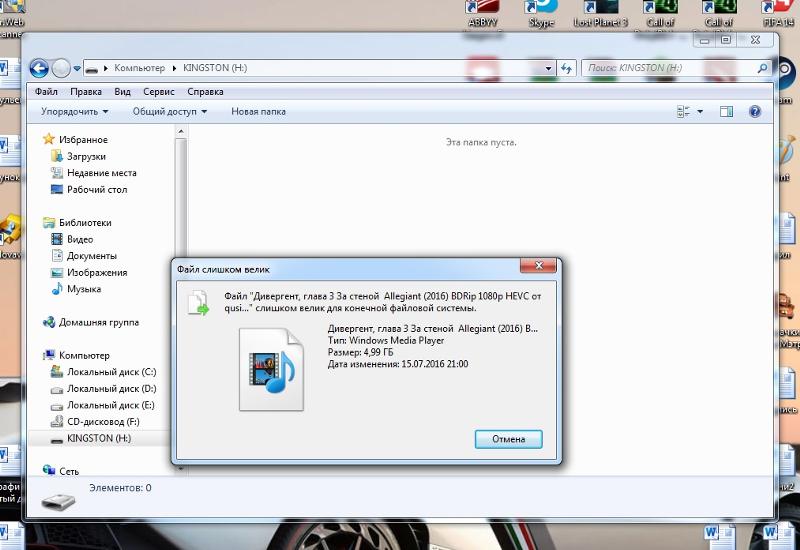
 Другой альтернативой передаче файлов является Ethernet , который соединяет два компьютера через кабель Ethernet и обеспечивает более быструю передачу данных для компьютеров в одной сети. Вы также можете передавать файлы через WiFi , для передачи данных вам не нужны никакие аппаратные средства или флэш-накопители.
Другой альтернативой передаче файлов является Ethernet , который соединяет два компьютера через кабель Ethernet и обеспечивает более быструю передачу данных для компьютеров в одной сети. Вы также можете передавать файлы через WiFi , для передачи данных вам не нужны никакие аппаратные средства или флэш-накопители.