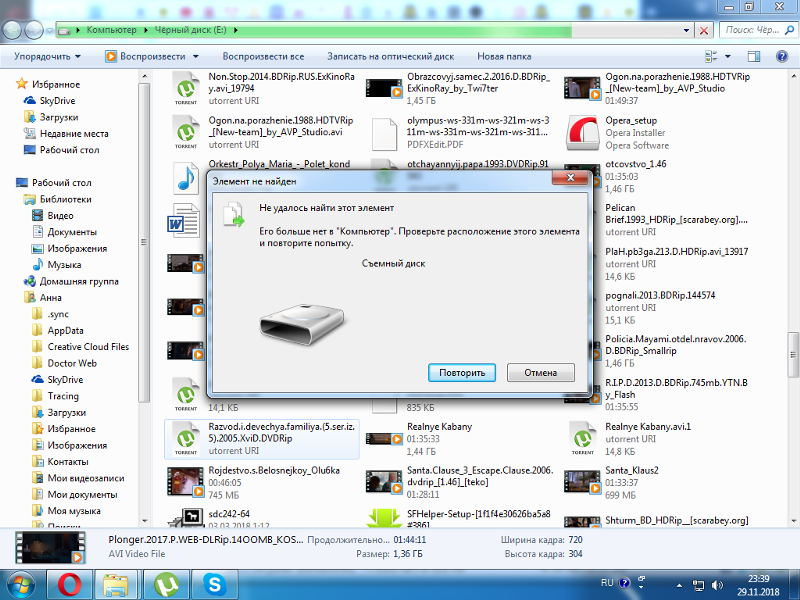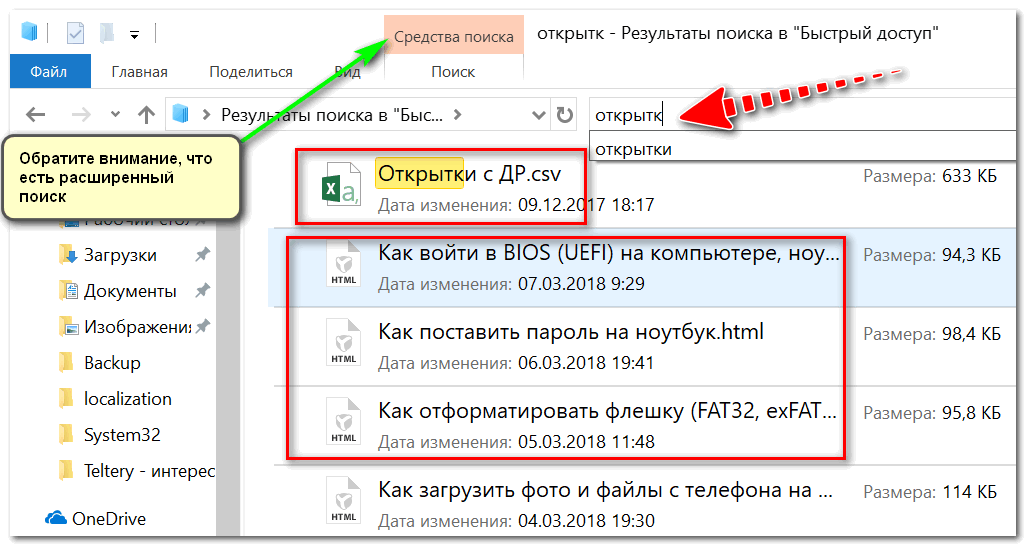Как перенести файлы с флешки на ПК на Windows 10 • sololaki
Новости технологий
19.01.2023
87 Время чтения: 2 мин.
В Windows 10 вы можете быстро переносить файлы и папки с USB-накопителя (флэш-накопителя) на компьютер, а также экспортировать файлы на съемные носители, чтобы поделиться ими с другими или создать копию для целей резервного копирования.
Это руководство проведет вас через простые шаги по переносу файлов с USB-накопителя в Windows 10 и обратно.
Как импортировать файлы с флешки в Windows 10
Чтобы скопировать файлы с USB-накопителя на компьютер под управлением Windows 10, выполните следующие действия:
- Откройте проводник.
- Нажмите «Этот компьютер» на левой панели.
- Подключите съемный диск к USB-порту вашего компьютера.
Подсказка: если вы получили всплывающее уведомление, щелкните его и выберите параметр «Открыть папку для просмотра файлов».
- В разделе «Устройства и диски» дважды щелкните USB-накопитель, чтобы просмотреть его данные.
- Выберите файлы и папки.
- Нажмите кнопку «Копировать в» на вкладке «Главная».
- Нажмите «Выбрать местоположение».
- Выберите папку для импорта файлов с флешки на компьютер.
- Нажмите кнопку Копировать.
После выполнения этих шагов файлы будут скопированы со съемного диска на компьютер.
При импорте и экспорте файлов обычно безопаснее выполнять действие «копировать» вместо «перемещения», чтобы предотвратить потерю файлов в случае возникновения проблем во время передачи. Однако, как только вы убедитесь, что файлы были успешно скопированы, вы можете выбрать и удалить все содержимое с USB-накопителя.
Если у вас есть карта microSD с файлами и на вашем компьютере нет слота для чтения карт SD, вы можете купите картридер (откроется в новой вкладке), чтобы преобразовать карту microSD в USB-накопитель.
Легкая передача
(откроется в новой вкладке)
USB-кардридер Anker 2-в-1
Этот картридер от Anker оснащен интерфейсом USB 3.0, но обратно совместим с USB 2.0 и 1.1. Он работает с картами UHS-I SD и microSD и может одновременно читать и записывать из обоих слотов. В настоящее время этот ридер имеет рейтинг 4,4 звезды на Amazon с более чем 3300 отзывами, а портативный USB 3.0 Anker 2-в-1 Card Reader должен быть первым в вашем списке, если вы ищете компактный адаптер, когда на вашем компьютере нет такого интерфейса.
Импорт изображений в приложение «Фотографии»
Если у вас есть флешка с кучей фотографий, вы можете быстро скопировать их на свой компьютер, используя опцию импорта, доступную в приложении «Фотографии».
Чтобы импортировать изображения с помощью приложения «Фотографии», выполните следующие действия:
- Откройте фотографии.
- Подключите съемный диск к USB-порту компьютера.
- Нажмите кнопку «Импорт» в правом верхнем углу.

- Выберите опцию «С подключенного устройства».
- Выберите диск для импорта.
- Отметьте изображения для импорта или используйте параметр «Выбрать» и выберите параметр «Элементы с момента последнего импорта».
- Нажмите кнопку Импорт элементов.
После выполнения этих шагов изображения на съемном носителе будут импортированы в папки «Изображения» внутри папки OneDrive.
Как экспортировать файлы на флешку из Windows 10
Чтобы экспортировать файлы с компьютера на флэш-накопитель USB, выполните следующие действия:
- Откройте проводник.
- Нажмите «Этот компьютер» на левой панели.
- Подключите съемный диск к USB-порту вашего компьютера.
- В разделе «Устройства и диски» откройте диск с файлами, которые вы хотите скопировать.
- Выберите файлы и папки.
Быстрый совет: вы можете использовать сочетание клавиш «Ctrl + A», чтобы выбрать все файлы.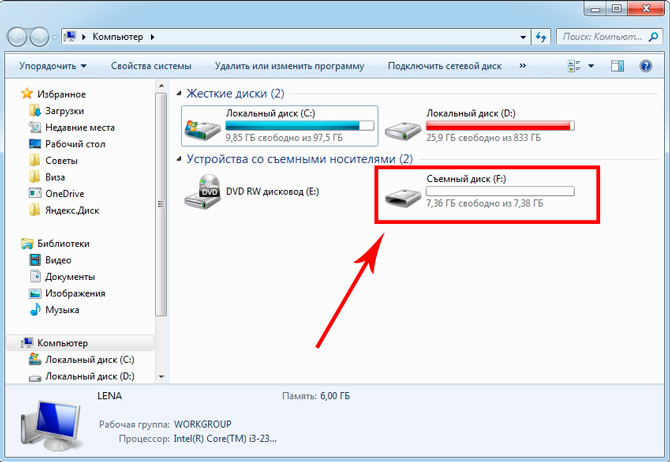 Или нажмите и удерживайте клавишу «Ctrl» и щелкните мышью по файлам, которые хотите выделить.
Или нажмите и удерживайте клавишу «Ctrl» и щелкните мышью по файлам, которые хотите выделить.
- Нажмите кнопку «Копировать в» на вкладке «Главная».
- Нажмите «Выбрать местоположение».
- Выберите папку для экспорта файлов с компьютера на флешку.
- Нажмите кнопку Копировать.
После того, как вы выполните эти шаги, файлы, которые вы выбрали с вашего компьютера, будут перенесены на флэш-накопитель USB. (Если вам больше не нужны переданные файлы, вы всегда можете удалить их со своего компьютера.)
Если у вас недостаточно места для экспорта файлов, вы всегда можете приобрести другой съемный накопитель, например SanDisk Extreme Go (CZ800), который имеет 128 ГБ свободного места для хранения больших файлов и небольших резервных копий.
Обновление хранилища
(откроется в новой вкладке)
Если вы ищете флэш-накопитель с большим объемом памяти и высокой скоростью передачи, Extreme Go (CZ800) от SanDisk — хороший вариант. Крошечный накопитель предлагает 128 ГБ памяти со скоростью передачи до 200 МБ/с, он поддерживается сильным брендом и даже включает в себя некоторые изящные функции, такие как защита паролем, восстановление и шифрование. CZ800 также доступен по цене около 32 долларов за емкость 128 ГБ.
Крошечный накопитель предлагает 128 ГБ памяти со скоростью передачи до 200 МБ/с, он поддерживается сильным брендом и даже включает в себя некоторые изящные функции, такие как защита паролем, восстановление и шифрование. CZ800 также доступен по цене около 32 долларов за емкость 128 ГБ.
Дополнительные ресурсы
Дополнительные полезные статьи, охват и ответы на распространенные вопросы о Windows 10 или Windows 11 см. на следующих ресурсах:
Показать больше
Лайм и феникс: Unicode представил новые эмодзи
Путин обсудил с Раиси двусторонние отношения России и Ирана (19 января 2023)
Похожие статьи
Проверьте также
Закрыть
Новости технологий
Может ли ROG Ally играть во все игры Steam? • sololaki
1 день тому назад
Кнопка «Наверх»
Новинки IT-индустрии, обзоры и тесты компьютеров и комплектующих
- ПК и комплектующие
- Настольные ПК и моноблоки
- Портативные ПК
- Серверы
- Материнские платы
- Корпуса
- Блоки питания
- Оперативная память
- Процессоры
- Графические адаптеры
- Жесткие диски и SSD
- Оптические приводы и носители
- Звуковые карты
- ТВ-тюнеры
- Контроллеры
- Системы охлаждения ПК
- Моддинг
- Аксессуары для ноутбуков
- Периферия
- Принтеры, сканеры, МФУ
- Мониторы и проекторы
- Устройства ввода
- Внешние накопители
- Акустические системы, гарнитуры, наушники
- ИБП
- Веб-камеры
- KVM-оборудование
- Цифровой дом
- Сетевые медиаплееры
- HTPC и мини-компьютеры
- ТВ и системы домашнего кинотеатра
- Технология DLNA
- Средства управления домашней техникой
- Гаджеты
- Планшеты
- Смартфоны
- Электронные ридеры
- Портативные медиаплееры
- GPS-навигаторы и трекеры
- Носимые гаджеты
- Автомобильные информационно-развлекательные системы
- Зарядные устройства
- Аксессуары для мобильных устройств
- Фото и видео
- Цифровые фотоаппараты и оптика
- Видеокамеры
- Фотоаксессуары
- Обработка фотографий
- Монтаж видео
- Программы и утилиты
- Операционные системы
- Средства разработки
- Офисные программы
- Средства тестирования, мониторинга и диагностики
- Полезные утилиты
- Графические редакторы
- Средства 3D-моделирования
- Мир интернет
- Веб-браузеры
- Поисковые системы
- Социальные сети
- «Облачные» сервисы
- Сервисы для обмена сообщениями и конференц-связи
- Разработка веб-сайтов
- Мобильный интернет
- Полезные инструменты
- Безопасность
- Средства защиты от вредоносного ПО
- Средства управления доступом
- Защита данных
- Сети и телекоммуникации
- Проводные сети
- Беспроводные сети
- Сетевая инфраструктура
- Сотовая связь
- IP-телефония
- NAS-накопители
- Средства управления сетями
- Средства удаленного доступа
- Корпоративные решения
- Системная интеграция
- Проекты в области образования
- Электронный документооборот
- «Облачные» сервисы для бизнеса
- Технологии виртуализации
Наш канал на Youtube
Архив изданий
| 1999 | 1 | 2 | 3 | 4 | 5 | 6 | 7 | 8 | 9 | 10 | 11 | |
| 2000 | 1 | 2 | 3 | 4 | 5 | 6 | 7 | 8 | 9 | 10 | 11 | 12 |
| 2001 | 1 | 2 | 3 | 4 | 5 | 6 | 7 | 8 | 9 | 10 | 11 | 12 |
| 2002 | 1 | 2 | 3 | 4 | 5 | 6 | 7 | 8 | 9 | 10 | 11 | 12 |
| 2003 | 1 | 2 | 3 | 4 | 5 | 6 | 7 | 8 | 9 | 10 | 11 | 12 |
| 2004 | 1 | 2 | 3 | 4 | 5 | 6 | 7 | 8 | 9 | 10 | 11 | 12 |
| 2005 | 1 | 2 | 3 | 4 | 5 | 6 | 7 | 8 | 9 | 10 | 11 | 12 |
| 2006 | 1 | 2 | 3 | 4 | 5 | 6 | 7 | 8 | 9 | 10 | 11 | 12 |
| 2007 | 1 | 2 | 3 | 4 | 5 | 6 | 7 | 8 | 9 | 10 | 11 | 12 |
| 2008 | 1 | 2 | 3 | 4 | 5 | 6 | 7 | 8 | 9 | 10 | 11 | 12 |
| 2009 | 1 | 2 | 3 | 4 | 5 | 6 | 7 | 8 | 9 | 10 | 11 | 12 |
| 2010 | 1 | 2 | 3 | 4 | 5 | 6 | 7 | 8 | 9 | 10 | 11 | 12 |
| 2011 | 1 | 2 | 3 | 4 | 5 | 6 | 7 | 8 | 9 | 10 | 11 | 12 |
| 1 | 2 | 3 | 4 | 5 | 6 | 7 | 8 | 9 | 10 | 11 | 12 | |
| 2013 | 1 | 2 | 3 | 4 | 5 | 6 | 7 | 8 | 9 | 10 | 11 | 12 |
- О нас
- Размещение рекламы
- Контакты
Популярные статьи
Моноблок HP 205 G4 22 AiO — одно из лучших решений для офисной и удаленной работы
В настоящем обзоре мы рассмотрим модель моноблока от компании HP, которая является признанным лидером в производстве компьютеров как для домашнего использования, так и для офисов.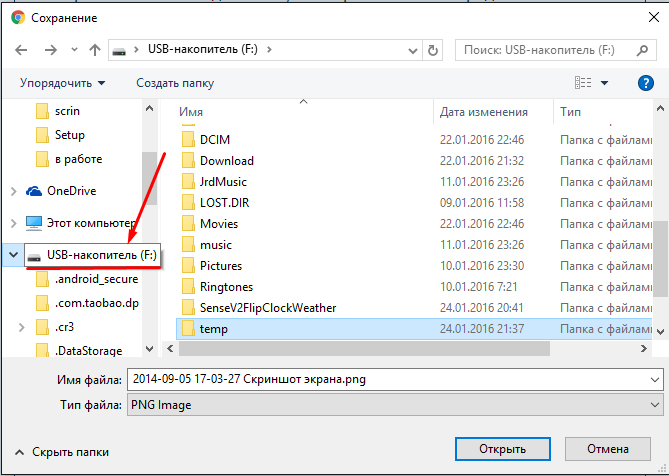
Logitech G PRO X Superlight — легкая беспроводная мышь для профессиональных киберспортсменов
Швейцарская компания Logitech G представила беспроводную игровую мышь Logitech G PRO X Superlight. Новинка предназначена для профессиональных киберспортсменов, а слово Superlight в ее названии указывает на малый вес этой модели, который не превышает 63 г. Это почти на четверть меньше по сравнению с анонсированным пару лет тому назад манипулятором Logitech G PRO Wireless
Материнская плата для домашнего майнинга ASRock h210 Pro BTC+
Как показало недавнее исследование Кембриджского университета — количество людей, которые пользуются сегодня криптовалютами, приближается к размеру населения небольшой страны и это только начало, мир меняется. Поэтому компания ASRock разработала и выпустила в продажу весьма необычную материнскую плату — h210 PRO BTC+, которую мы и рассмотрим в этом обзоре
Верхняя панель клавиатуры Rapoo Ralemo Pre 5 Fabric Edition обтянута тканью
Компания Rapoo анонсировала в Китае беспроводную клавиатуру Ralemo Pre 5 Fabric Edition.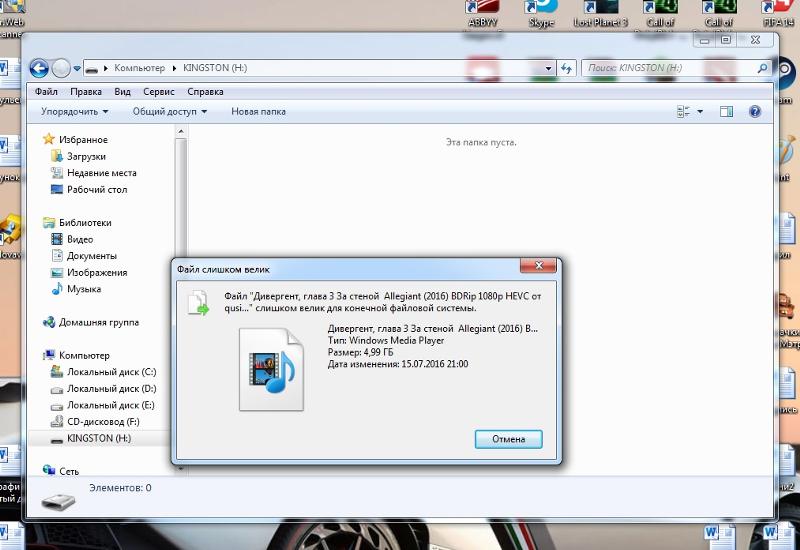 Новинка выполнена в формате TKL (без секции цифровых клавиш) и привлекает внимание оригинальным дизайном. Одна из отличительных особенностей этой модели — верхняя панель, обтянутая тканью с меланжевым рисунком
Новинка выполнена в формате TKL (без секции цифровых клавиш) и привлекает внимание оригинальным дизайном. Одна из отличительных особенностей этой модели — верхняя панель, обтянутая тканью с меланжевым рисунком
Изогнутый экран монитора MSI Optix MAG301 CR2 обеспечит максимальное погружение в игру
Линейку компьютерных мониторов MSI пополнила модель Optix MAG301 CR2, адресованная любителям игр. Она оборудована ЖК-панелью типа VA со сверхширокоформатным (21:9) экраном изогнутой формы (радиус закругления — 1,5 м). Его размер — 29,5 дюйма по диагонали, разрешение — 2560×1080 пикселов
Комплект SilverStone MS12 позволяет превратить SSD типоразмера M.2 2280 в портативный накопитель
Каталог продукции компании SilverStone пополнил комплект MS12. Он позволяет создать портативный накопитель на базе стандартного SSD типоразмера M.2 2280 с интерфейсом PCI Express
SSD-накопители ADATA XPG Spectrix S20G сочетают производительность с эффектным дизайном
Компания ADATA Technology анонсировала твердотельные накопители серии XPG Spectrix S20G.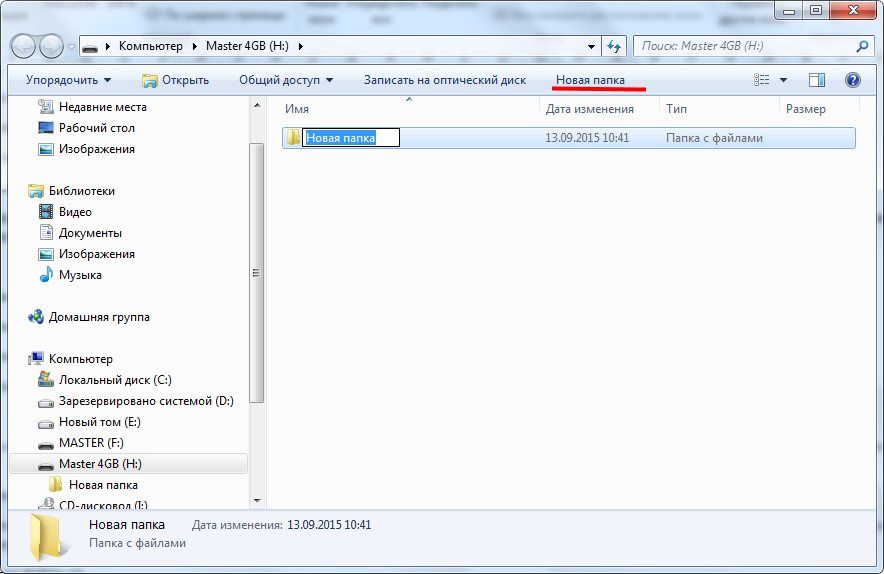 Они предназначены для оснащения игровых ПК и, как утверждают их создатели, сочетают высокую производительность и эффектный внешний вид
Они предназначены для оснащения игровых ПК и, как утверждают их создатели, сочетают высокую производительность и эффектный внешний вид
Видеокарта ASUS GeForce RTX 3070 Turbo оснащена системой охлаждения с одним центробежным вентилятором
Линейку видеоадаптеров ASUS на базе графических процессоров NVIDIA пополнила модель GeForce RTX 3070 Turbo (заводской индекс TURBO-RTX3070-8G), предназначенная для оснащения игровых ПК. Одной из особенностей новинки является конструкция системы охлаждения
КомпьютерПресс использует
Перенос данных с флешки на другую (до, во время и после)
Как перенести данные с флешки на флешку? В этом посте MiniTool предлагает два метода, которые помогут вам выполнить перенос. Кроме того, в посте также обсуждается, что вам нужно сделать до и после передачи данных.
Флешки широко используются в нашей жизни. Они бывают небольшого размера и их легко брать. Как правило, мы используем его для передачи данных на компьютер или с него. Помимо передачи данных между флешкой и компьютером, некоторые пользователи хотят перенести данные с одного USB на другой.
Помимо передачи данных между флешкой и компьютером, некоторые пользователи хотят перенести данные с одного USB на другой.
Зачем перекидывать данные с флешки на флешку? Возможные причины:
- Обмен файлами с коллегами или одноклассниками;
- Создание нескольких резервных копий на случай потери или повреждения флешки;
- Оригинальная флешка вышла из строя;
- …
Перед переносом данных с флэш-накопителя на флэш-диск
Вам может быть интересно узнать, как перенести данные с флэш-диска на флэш-накопитель, но сначала следует проверить максимальный размер файла на исходном флэш-накопителе и файловую систему целевой флэш-накопитель, который обеспечит бесперебойную передачу данных.
Я пытаюсь скопировать файл размером 6 ГБ на флэш-накопитель USB, но он не копируется. щелкнув диск в проводнике File Explorer , а затем выбрав параметр Properties .Как правило, большинство флэш-накопителей отформатированы в файловую систему FAT32.
Максимальный размер файла файловой системы составляет 4 ГБ, что означает, что вы не сможете перенести файл размером более 4 ГБ на флэш-накопитель FAT32.
Итак, вам нужно переключить файловую систему на NTFS или exFAT. Максимальный размер файла NTFS составляет 256 ТБ, а максимальный размер файла exFAT — 16 ЭБ. Между тремя типами файловых систем больше различий, вы можете узнать о них, прочитав NTFS, FAT32 и exFAT — различия и способы форматирования.
Как переключиться на NTFS или exFAT? Чтобы переключить FAT32 на NTFS, вы можете попробовать MiniTool Partition Wizard. Программа может завершить преобразование без потери данных.
Скачать бесплатно
Шаг 1: Загрузите программу, установите ее на свой компьютер с Windows, запустите ее, чтобы получить ее основной интерфейс.
Шаг 2: Подключите флешку FAT32 к компьютеру.
Шаг 3: Выберите раздел на флэш-накопителе, а затем нажмите кнопку «Преобразовать FAT в NTFS» с левой стороны.
Шаг 4: Подтвердите информацию в новом окне и нажмите кнопку Start . Когда процесс преобразования завершится, нажмите кнопку Кнопка закрытия .
Если вы хотите попробовать exFAT, вам следует переформатировать флешку в exFAT. Перед переформатированием убедитесь, что на флешке FAT32 нет важных данных.
Шаг 1: Подключите флешку к компьютеру с Windows.
Шаг 2: Откройте File Explorer , найдите флэш-накопитель и щелкните его правой кнопкой мыши, чтобы выбрать параметр Format .
Шаг 3: Выберите exFAT , а затем нажмите кнопку Start .
Как перенести данные с флешки на флешку?>
Существует два способа переноса данных с флешки. Один для того, как перенести некоторые файлы с флешки на другой, а другой для того, как перенести все файлы.
Как перенести некоторые файлы с флешки на флешку?
Как скопировать файлы с одного USB на другой? Если вы просто хотите перенести несколько файлов с одного флэш-накопителя на другой, перетаскивание их на целевой флэш-накопитель является лучшим выбором, и это можно легко сделать за короткое время.
Шаг 1: Вставьте оба флэш-накопителя в порты USB на компьютере с Windows.
Шаг 2: В окне исходной флешки выберите файл, который хотите переместить на другую флешку. Или вы можете щелкнуть файл правой кнопкой мыши, чтобы выбрать параметр Копировать .
Шаг 3: Перетащите файл в окно целевого диска. Или щелкните правой кнопкой мыши пустое место окна целевого флэш-накопителя и выберите параметр Вставить .
Примечание: Нажмите 7 методов, чтобы исправить неработающую функцию копирования и вставки, если функция копирования и вставки не работает.
Шаг 5: Извлеките оба флэш-накопителя с помощью значка Safely Remove Hardware .
Однако этот способ становится неуклюжим, когда нужно перенести все файлы с одной флешки на другую. Что делать в этой ситуации? Пожалуйста, продолжайте читать.
Как перенести все файлы с флешки на флешку?
Я хочу перенести файлы с 1 флешки на другую флешку. Перетаскивание их занимает слишком много времени. Есть ли более быстрый способ передать файл? www.bleepingcomputer.comКак скопировать флешку на другую флешку? Воспользуйтесь мастером создания разделов MiniTool. Кроме того, если вы используете его, вам не нужно выполнять преобразование файловой системы перед передачей данных, так как он также скопирует файловую систему на исходный флэш-накопитель.
Как использовать эту программу для передачи данных? Вы можете активировать функцию копирования раздела или функцию копирования диска. Если на вашем флеш-накопителе есть только один раздел, вы можете использовать обе функции, в то время как вам следует использовать функцию «Копировать диск», если на вашем флэш-накопителе есть как минимум два раздела.
Здесь я в основном расскажу, как использовать функцию копирования диска.
Бесплатная загрузка
Но перед передачей данных следует обратить внимание на два момента:
- Целевая флэш-память должна быть достаточно большой, чтобы вместить все файлы с исходной флэш-памяти.
- Все данные на целевом флэш-накопителе будут уничтожены , поэтому убедитесь, что на этом диске нет важных данных.
Шаг 1: Подключите две флешки к компьютеру.
Шаг 2: Запустите Мастер создания разделов MiniTool, чтобы получить его основной интерфейс.
Шаг 3: Две флешки должны быть загружены, и вы можете увидеть их на карте дисков. Затем щелкните функцию Copy Disk на левой панели.
Шаг 4: Нажмите кнопку Next , чтобы продолжить.
Шаг 5: Выберите исходный флэш-накопитель и нажмите кнопку Next .
Шаг 6: Выберите целевой флэш-диск, затем нажмите кнопку Next .
Шаг 7: Выберите метод копирования и нажмите кнопку Далее . MiniTool Partition Wizard предлагает два метода копирования:
- Подогнать разделы под весь диск : размер раздела(ов) будет скорректирован так, чтобы покрыть весь целевой флэш-диск;
- Копировать разделы без изменения размера : размер разделов остается неизменным.
Шаг 8: Нажмите кнопку Применить в главном интерфейсе. Затем программа начинает копировать флешку на другую.
Когда процесс переноса подходит к концу, вы можете открыть целевой флэш-диск, и вы должны увидеть, что все файлы были перемещены на него.
Бонус: что можно сделать после переноса данных
После переноса данных с флэш-накопителя на флэш-диск вам может потребоваться выполнить два действия: переформатировать исходный флэш-накопитель в новую файловую систему и очистить его, если он вам не нужен.
флешка уже не та.
Переформатирование исходного флэш-накопителя
Возможно, вы заметили, что файлы все еще находятся на исходном флэш-накопителе после использования мастера создания разделов MiniTool. Если они вам не нужны на исходной флешке, вы можете переформатировать накопитель для восстановления его полной емкости, повышения эффективности или новой файловой системы.
Чтобы переформатировать исходную флешку, вы все равно можете попробовать MiniTool Partition Wizard или встроенный в Windows инструмент «Управление дисками». Оба инструмента могут помочь вам переформатировать исходный флэш-диск, тогда как вы должны использовать первый, если вам нужно переформатировать флэш-диск (больше 32 ГБ) в FAT32 из-за ограничения размера раздела FAT32.
- Подключите флешку к компьютеру с Windows и запустите мастер создания разделов MiniTool, чтобы получить его основной интерфейс.
- Выделите раздел флешки и выберите Функция Format Partition с левой панели (здесь для примера я беру раздел размером более 32 ГБ).
- Выберите в меню одну файловую систему и нажмите OK .
- Нажмите кнопку Применить , и программа начнет форматирование выбранного раздела в заданную файловую систему.
Пошаговое руководство по использованию флэш-накопителя на ПК
В этой статье рассказывается, как использовать флэш-накопитель. С его помощью вы можете хранить данные, восстанавливать файлы, убивать вирусы, устанавливать операционную систему и обновлять прошивку.
Подробнее
Очистить исходную флэш-память
Если вы выполняете перенос данных, потому что они вам не нужны и вы хотите продать их другим или утилизировать, вам следует УДАЛИТЬ ФЛЭШ-НАКОПИТЕЛЬ . В этой ситуации очистка флешки очень важна и необходима.
Некоторые пользователи могут осознавать необходимость очистки данных, но ошибочно думают, что им просто нужно удалить раздел или отформатировать флешку.
Практически данные можно восстановить с удаленного раздела и отформатированной флешки с помощью программного обеспечения для восстановления данных или с помощью услуг специалиста по восстановлению данных, поскольку данные все еще находятся на диске.
Почему стирание диска работает? Очистка — это процесс перезаписи пространства свежими данными, чтобы было невозможно восстановить данные с стертого диска.
Как стереть исходную флешку? Прочтите следующую статью, и вы узнаете, как это сделать.
Если вы все еще опасаетесь утечки данных после очистки флешки, вы можете поместить ее в шредер жесткого диска.
В посте показано, как перенести данные с одной флешки на флешку и что вам может понадобиться сделать до и после переноса данных. Нажмите, чтобы твитнуть
Заключительные мысли
Здесь все о том, как перенести данные с флешки на флешку. Пожалуйста, обращайтесь с исходным флеш-накопителем надлежащим образом после переноса данных, если вы хотите его продать или утилизировать.
Если у вас есть другие сомнения по поводу передачи данных между двумя флешками, оставьте комментарий в следующей зоне.
С помощью мастера создания разделов MiniTool легко выполнить преобразование файловой системы, передачу данных и многое другое. Если у вас возникнут вопросы по запуску программы, отправьте электронное письмо по адресу [email protected]. Центр поддержки программы ответит вам как можно скорее.
Как перенести данные с флешки на флешку Часто задаваемые вопросы
Как перенести файлы с одной флешки на другую?
Обычный способ — перетаскивание файлов на другую флешку. Этот способ возможен, когда вам просто нужно переместить несколько файлов.
Другой способ — использовать программу клонирования, например MiniTool Partition Wizard. Этот способ отлично подходит, если вы хотите перенести все файлы с одной флешки на другую флешку.
Как сделать дубликат флешки?
Вы можете попробовать функцию копирования диска или функцию копирования раздела в мастере разделов MiniTool.
С программой вы можете завершить задачу в несколько кликов.
Почему передача через USB такая медленная?
Возможными виновниками являются USB-соединение и ваш компьютер. Чтобы увеличить скорость передачи по USB, вы можете обратиться к 5 эффективным методам ускорения передачи по USB в Windows 10/8/7.
- Твиттер
- Линкедин
- Реддит
Как восстановить данные со сломанного флэш-накопителя
Для таких широко используемых портативных устройств хранения данных USB-накопители могут быть слишком легко сломаны, что особенно неприятно, если вы полагаетесь на них для хранения важных данных.
Однако во многих случаях можно восстановить файлы со сломанного флэш-накопителя с помощью программного обеспечения для восстановления данных, и цель этой статьи — провести вас через этот процесс и предоставить информацию, необходимую для достижения желаемых результатов.
Содержание
Как восстановить данные со сломанной флешки?
С помощью правильного программного обеспечения для восстановления данных восстановление данных с поврежденного флэш-накопителя не только возможно, но и относительно просто. Вот как это сделать на Windows и Mac.
Убедитесь, что флешка правильно распознается
Прежде всего, вам необходимо убедиться, что флешка правильно распознается вашим компьютером. Если ваш компьютер не видит флешку, то и выбранное вами программное обеспечение для восстановления данных тоже не увидит.
Ваша флешка распознана, но вы видите всплывающее окно «отформатируйте диск»? Затем вам нужно закрыть всплывающее окно и продолжить восстановление данных с поврежденного USB-накопителя, выполнив действия, описанные в следующем разделе этой статьи.
Используйте программное обеспечение для восстановления данных, чтобы вернуть свои файлы
Программное обеспечение для восстановления данных выполняет посекторный анализ флэш-памяти для обнаружения и восстановления всех удаленных и потерянных файлов.
Такое программное обеспечение доступно как для Windows, так и для Mac, но не все приложения для восстановления данных работают одинаково хорошо.
При восстановлении файлов с USB-накопителя необходимо выбрать программное обеспечение для восстановления данных с отличной поддержкой всех файловых систем семейства FAT (exFAT, FAT32, FAT16, FAT12). Программное обеспечение также должно поддерживать все распространенные форматы файлов, быть интуитивно понятным и доступным.
Disk Drill соответствует всем этим критериям, поэтому мы рекомендуем его всем пользователям Windows и Mac, независимо от их предыдущего опыта восстановления данных с поврежденных USB-накопителей.
Шаг 1. Загрузите и установите Disk Drill для Windows
Сначала загрузите Disk Drill для Windows и установите его на свой компьютер. Вы можете скачать базовую версию бесплатно и использовать ее для восстановления до 500 МБ данных.
Шаг 2. Подключите флэш-накопитель USB и запустите Disk Drill
Затем подключите флэш-накопитель USB к компьютеру и подождите, пока он не будет распознан.
Затем запустите Disk Drill и дайте ему несколько секунд, чтобы обнаружить все доступные устройства хранения.
Шаг 3. Отсканируйте USB-накопитель и выберите свои данные
Выберите USB-накопитель и нажмите кнопку «Поиск потерянных данных». Подождите, пока Disk Drill закончит сканирование. Затем вы можете просмотреть найденные файлы и выбрать каждый файл, который вы хотите восстановить.
Шаг 4. Восстановите данные на другой диск
Наконец, нажмите кнопку «Восстановить» и выберите место для восстановления на другом устройстве хранения, отличном от USB-накопителя. Нажмите «Далее» и подтвердите, что ваши файлы были благополучно восстановлены в указанное место.
Шаг 1. Загрузите и установите Disk Drill для Mac
Первое, что вам нужно сделать, это загрузить Disk Drill для Mac, открыть установочный файл и перетащить приложение в папку «Приложения».
Шаг 2. Подключите флэш-накопитель USB и запустите Disk Drill
Затем вы можете подключить флэш-накопитель USB к вашему Mac и запустить Disk Drill.
При первом запуске Disk Drill вам будет предложено предоставить приложению некоторые разрешения, необходимые для восстановления потерянных файлов.
Шаг 3. Сканирование USB-накопителя и выбор данных
В главном окне Disk Drill вы увидите все доступные устройства хранения, и вам нужно выбрать USB-накопитель для его сканирования. Когда сканирование закончится, выберите, какие файлы вы хотите восстановить с помощью Disk Drill.
Шаг 4. Восстановите данные на другой диск
Чтобы завершить процесс восстановления данных, нажмите кнопку «Восстановить» в последний раз и выберите подходящее место для восстановления.
Только тогда, когда ваш компьютер вообще не видит флешку (возможно, из-за того, что металлический разъем смят, что делает невозможным физическое подключение флешки без поломки USB-порта на вашем компьютере), пора обратиться к профессиональная служба восстановления данных и позвольте им позаботиться о проблеме.
Каковы признаки неисправности флэш-накопителя USB?
Вот три распространенных признака неисправности USB-накопителя, на которые следует обратить внимание:
Знак Описание s он должен достичь, то с ним может быть что-то не так . Чтобы убедиться в этом, подключите его к другому USB-порту и посмотрите, изменится ли что-нибудь.
⛔ Сообщения об ошибках Сообщение об ошибке «USB-устройство не распознано» — это лишь одно из многих возможных сообщений об ошибках, которые вы можете увидеть при попытке подключить неисправный USB-накопитель к компьютеру. Хотя нет необходимости паниковать, когда вы впервые видите сообщение об ошибке, игнорирование повторяющихся сообщений об ошибках определенно не является хорошей идеей. 📦 Неправильный объем памяти Неисправные USB-накопители иногда показывают неправильный объем памяти, например 27 ГБ вместо 32 ГБ. Если объем памяти все еще неправильный даже после переформатирования, то очень вероятно, что флешка работает неправильно. Если вы обнаружите какие-либо из описанных выше признаков неисправного USB-накопителя, мы настоятельно рекомендуем сделать резервную копию данных как можно скорее, потому что вы никогда не знаете, когда накопитель решит полностью перестать работать.
Почему USB-накопители перестают работать?
Существует несколько причин, по которым работающий USB-накопитель может стать неисправным. Восстановление данных со сломанного USB-накопителя может быть чрезвычайно проблематичным, но не обязательно невозможным. Все зависит от того, почему перестал работать USB-накопитель.
🔨 Физический урон
Сложность восстановления: Высокая
Несмотря на то, что USB-накопители крошечные, есть некоторые детали, которые можно очень легко сломать, например разъем USB. Даже слегка изогнутый разъем USB может привести к серьезным проблемам с подключением и всевозможным сообщениям об ошибках. Существует также опасность повреждения хрупких электронных компонентов из-за скачков напряжения, воды и других врагов.
Физически поврежденные USB-накопители, которые даже не могут быть правильно распознаны, обычно невозможно восстановить с помощью программного обеспечения для восстановления данных. Чтобы восстановить файлы с неисправного USB, необходимо обратиться в ремонтную службу со специализированным оборудованием, чтобы они перенесли микросхему флэш-памяти на исправную донорскую флешку.
🖋️ Чрезмерное количество циклов чтения и записи
Сложность восстановления: Средняя
Все устройства хранения, основанные на ячейках флэш-памяти, рано или поздно выходят из строя, потому что транзисторы с плавающим затвором внутри них, хранящие отдельные биты данных, опираются на тонкий слой оксид для туннелирования электронов внутрь и наружу. Этот оксидный слой со временем изнашивается, в результате чего транзисторы теряют способность хранить биты.
Подсчитано, что типичный USB-накопитель может выдержать от 10 000 до 100 000 циклов записи/стирания, что может означать от нескольких месяцев использования до нескольких десятилетий, в зависимости от интенсивности использования флэш-накопителя. Хорошей новостью является то, что отказ ячейки флэш-памяти не приводит к немедленной потере данных и выходу из строя диска, потому что современные флэш-накопители достаточно умны, чтобы обнаруживать неисправные ячейки памяти и избегать их.
🦠 Вирусы и другое вредоносное ПО
Сложность восстановления: Средняя
Создатели вредоносных программ хорошо осведомлены о том, что один USB-накопитель часто используется несколькими компьютерами и пользователями, поэтому существует так много вирусов и других типов вредоносных программ, нацеленных на флэш-накопители.


 Максимальный размер файла файловой системы составляет 4 ГБ, что означает, что вы не сможете перенести файл размером более 4 ГБ на флэш-накопитель FAT32.
Максимальный размер файла файловой системы составляет 4 ГБ, что означает, что вы не сможете перенести файл размером более 4 ГБ на флэш-накопитель FAT32.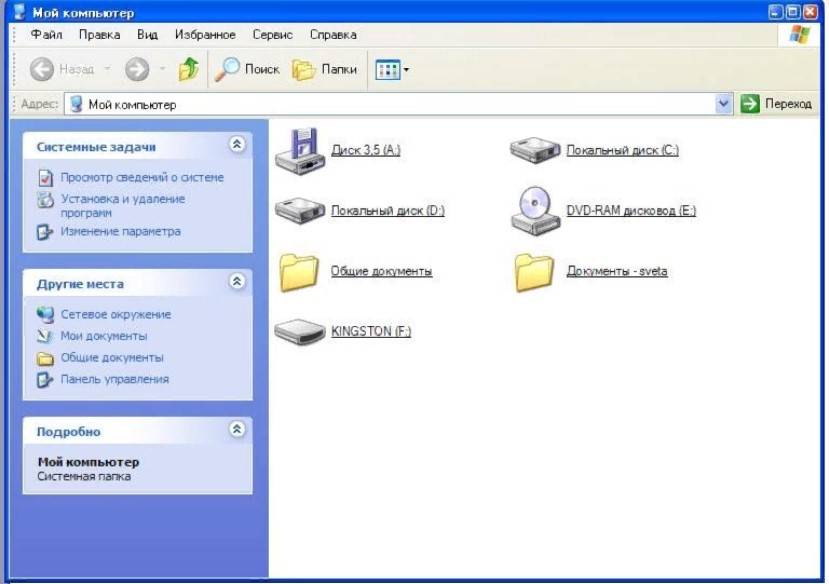


 Здесь я в основном расскажу, как использовать функцию копирования диска.
Здесь я в основном расскажу, как использовать функцию копирования диска.
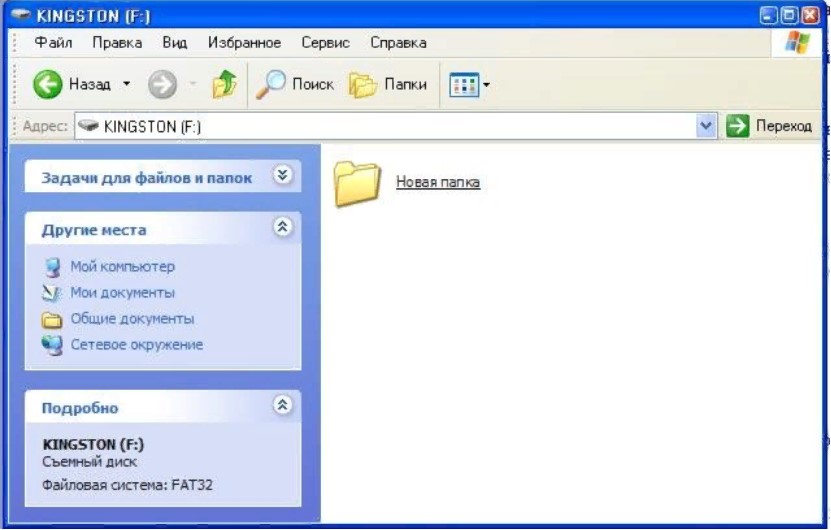 флешка уже не та.
флешка уже не та.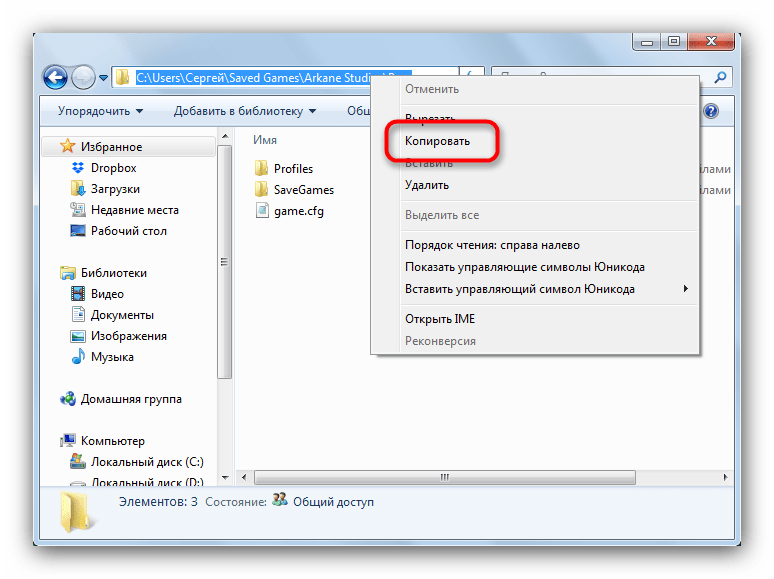
 Практически данные можно восстановить с удаленного раздела и отформатированной флешки с помощью программного обеспечения для восстановления данных или с помощью услуг специалиста по восстановлению данных, поскольку данные все еще находятся на диске.
Практически данные можно восстановить с удаленного раздела и отформатированной флешки с помощью программного обеспечения для восстановления данных или с помощью услуг специалиста по восстановлению данных, поскольку данные все еще находятся на диске.
 С программой вы можете завершить задачу в несколько кликов.
С программой вы можете завершить задачу в несколько кликов.
 Такое программное обеспечение доступно как для Windows, так и для Mac, но не все приложения для восстановления данных работают одинаково хорошо.
Такое программное обеспечение доступно как для Windows, так и для Mac, но не все приложения для восстановления данных работают одинаково хорошо. Затем запустите Disk Drill и дайте ему несколько секунд, чтобы обнаружить все доступные устройства хранения.
Затем запустите Disk Drill и дайте ему несколько секунд, чтобы обнаружить все доступные устройства хранения. При первом запуске Disk Drill вам будет предложено предоставить приложению некоторые разрешения, необходимые для восстановления потерянных файлов.
При первом запуске Disk Drill вам будет предложено предоставить приложению некоторые разрешения, необходимые для восстановления потерянных файлов. Чтобы убедиться в этом, подключите его к другому USB-порту и посмотрите, изменится ли что-нибудь.
Чтобы убедиться в этом, подключите его к другому USB-порту и посмотрите, изменится ли что-нибудь.