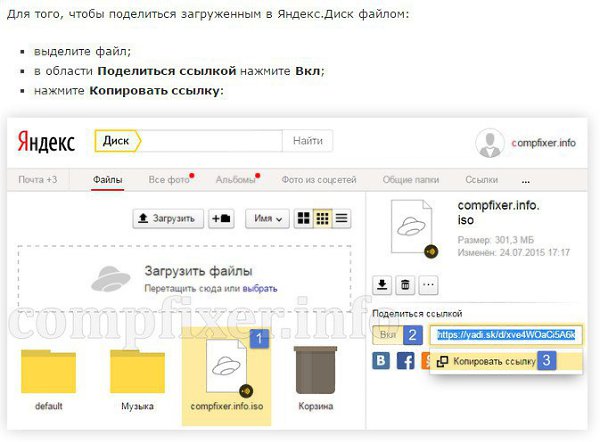Как файл перенести с Гугл диска на Яндекс диск
Можно ли файл перенести с Гугл диска на Яндекс диск напрямую? Сделать это напрямую нельзя по той причине, что нет такой возможности в Google диске и нет ее в Яндекс Диске.
Разработчики Яндекс.Диска не смогут договориться с разработчиками Гугл Диска, чтобы сделать для нас такую возможность. Так как разработчики не предоставили нам этот вариант, то мы не можем посылать файлы c одного диска в другой диск напрямую.
Говорят, что нормальные герои всегда идут в обход. Если нельзя автоматически перенести файл напрямую, значит, пользователю придется это сделать вручную.
Содержание (кликабельно):
1. Как скачать файл с Гугл Диска на компьютер
2. Как загрузить файл с компьютера на Яндекс Диск
3. Видео: Как файл из Гугл Диска послать в Яндекс Диск
Чтобы все-таки файлы перенести с Гугл диска на Яндекс диск, надо:
1. сначала скачать файл с Гугл диска на свой ноутбук,
2.
В этом случае компьютер или ноутбук является как бы буфером между двумя дисками. От теории пора переходить к практике.
Как можно открыть Google диск
Можно зайти в свою Гугл почту (@gmail).
В правом верхнем углу в почте есть значок в виде точек, он называется «Приложения Google». Если по нему кликнуть, откроется меню, в котором находится Диск.
Таким образом можно перейти из своей почты прямо в Гугл диск. Ниже есть видео, где это описание показано наглядно.
Как скачать файл с Гугл Диска на компьютер
Рис. 1. Как скачать файл на компьютер из Google Диска.
На рисунке 1 открыт Гугл диск. Как скачать картинку, которая на этом рисунке обведена в красную рамку, на свой компьютер? По картинке следует нажать ПКМ (Правой Кнопкой Мышки). Появится меню, в котором нужно кликнуть «Скачать».
Обращаю внимание, что этот фокус с ПКМ относится не только к картинкам, но и к любому другому файлу в Гугл Диске.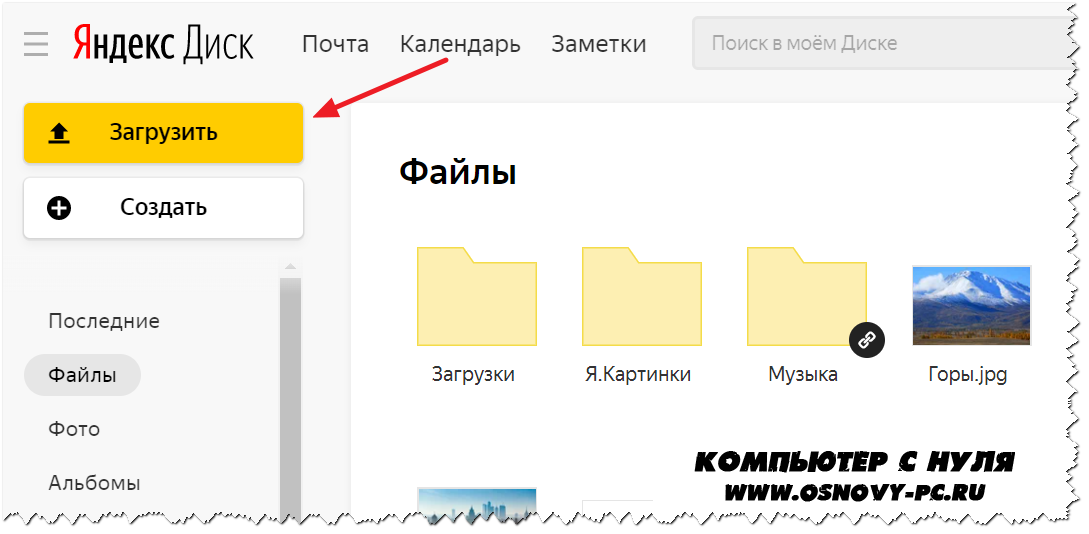 Например, если по видео-файлу кликнуть правой кнопкой мыши, то откроется такое же меню, которое показано на рис. 1. Можно это видео скачать на свой компьютер.
Например, если по видео-файлу кликнуть правой кнопкой мыши, то откроется такое же меню, которое показано на рис. 1. Можно это видео скачать на свой компьютер.
Нажимаем «Скачать» файл. Идет «Поиск вирусов». Затем Гугл Диск спрашивает, где нужно сохранить файл, в какой папке. Можно сохранить файл в папке «Загрузки» или в любой другой папке на компьютере.
Итак, файл скачали с Гугл Диска на компьютер. Теперь нужно этот файл с компьютера перенести в Яндекс диск.
Как загрузить файл с компьютера на Яндекс Диск
Как открыть Диск из Яндекс почты?
Нужно открыть Яндекс почту (если вы там уже зарегистрированы). Сверху в Яндекс почте есть Диск, достаточно по нему кликнуть (цифра 1 на рис. 2).
Таким образом Диск будет открыт в браузере на компьютере. Можно установить программу, чтобы пользоваться Диском, но это дело вкуас и совершенно не обязательно.
Рис. 2. Как загрузить файл с компьютера на Яндекс Диск.
Чтобы загрузить файл с компьютера на Яндекс Диск, следует нажать «Загрузить» (2 на рис. 2).
2).
После этого откроется окно «Выгрузка файла». Нужно найти файл для его отправки на Диск и выделить его. На рис. 2 цифрой 3 выделена картинка с Незнайкой, которая находится в папке «Загрузки».
Надо нажать «Открыть» (4 на рис. 2). Начинается загрузка. В зависимости от размера файла и от интернета это может занять некоторое время. Когда появится цифра 100 процентов, это означает, что файл загружен на Яндекс Диск.
Таким образом можно файлы загружать и переносить с одного диска на другой диск.
Возможно, это не очень удобно — переносить сначала на ноутбук или на компьютер, а потом на другой диск. Но это тот вариант, который работает.
Видео: Как файл из Гугл Диска послать в Яндекс Диск
Резервная ссылка на видео с Яндекс.
Дзена https://zen.yandex.ru/video/watch/622a20ec9be0355be762a98b
Дополнительно:
1. Как загрузить файлы на Яндекс.Диск и как скачать?
2. Скриншотер в Яндекс.Диске: как сделать снимок экрана, получить ссылку и выложить в Интернете
Получайте новые статьи по компьютерной грамотности на ваш почтовый ящик:
Необходимо подтвердить подписку в своей почте. Спасибо!
Как перенести данные из облака Google Drive в Яндекс Диск
8 июля Статьи
Содержание:
Причины для перехода из Google Drive в Яндекс Диск
- Многие компании уходят с российского рынка.

- Проблемы с оплатой зарубежных сервисов с помощью российский платежных систем.
- По умолчанию Google Drive предоставляет своим пользователям 15 гигабайт дискового пространства, когда Яндекс Диск предлагает всего 10 гигабайт свободного места. Но у Яндекс Диска существуют платные тарифы, которые с легкостью расширяют дисковое пространство до 3 терабайт.
- Яндекс Диск умеет запускать видео файлы без предварительной загрузки на компьютер пользователя.
- У Яндекс Диска имеется удобный онлайн фото редактор.
- У Яндекса есть экосистема для бизнеса — Яндекс 360. Туда входит пакет программ, синхронизированных с облачным хранилищем, возможность управления правами пользователей в компании и другие полезные фишки.
Ручной перенос файлов
Как скачать файлы из Google Drive на компьютер?
- Войдите в свой аккаунт Google Диска.
 С помощью браузера https://drive.google.com/ или специального приложения от Google https://www.google.com/intl/ru_ru/drive/download/ Приложение доступно как для компьютеров с операционной системой Windows или macOS, так и для мобильных устройств под управлением Android и iOS.
С помощью браузера https://drive.google.com/ или специального приложения от Google https://www.google.com/intl/ru_ru/drive/download/ Приложение доступно как для компьютеров с операционной системой Windows или macOS, так и для мобильных устройств под управлением Android и iOS. - Перейдите в ту папку хранилища, файл или файлы из которой вы хотите скачать на компьютер.
- Кликните правой кнопкой мышки и выберите в контекстном меню пункт «Скачать».
- В окне обозревателя укажите директорию для его размещения, задайте имя, если есть такая необходимость, после чего нажмите по кнопке «Сохранить».
Как загрузить файлы с компьютера на Яндекс.Диск?
- Войдите в свой аккаунт Яндекс Диска. С помощью браузера https://disk.yandex.ru/ или специального приложения от Яндекс https://disk.yandex.ru/promo/download . Приложение доступно для компьютеров с операционной системой Windows, macOS или Linux. Так же имеются мобильные приложения для Android и iOS.

- Нажмите кнопку загрузить и выберете необходимые файлы или папку. Либо перетащите в открытую страницу Яндекс Диска файлы, или сразу всю папку, которую вы хотите загрузить.
- Для загрузки файлов на Диск с помощью приложения, вам нужно всего лишь скопировать их в папку Яндекс Диска, после чего они автоматически окажутся на серверах Яндекса. К ним можно будет получить доступ как через браузер, так и делиться ссылкой на файл с друзьями. Файлы станут доступны с любого устройства, на котором установлено приложение Яндекс Диск.
Перенос файлов с помощью подключённых облачных папок
Данный способ можно назвать полу-автоматическим.
- Устанавливается специальное приложение Google Диск. https://www.google.com/intl/ru_ru/drive/download/
- Устанавливается специальное приложение Яндекс Диск. https://disk.yandex.ru/promo/download
- Дожидаемся пока Google Диск скачает содержимое облачного хранилища на компьютер.
- Заходим через проводник в папку Google Диск, выбираем необходимые файлы или папки и копируем в папку Яндекс Диск.

Данный способ похож на ручной перенос файлов из одной локальной папки вашего компьютера в другую. Он подробно рассмотрен в видео-инструкции в конце статьи.
Можно ли автоматически перенести файлы?
Существуют способы автоматического переноса файлов из Google Drive в Яндекс Диск.
Google Takeout
- Откройте сервис Google Takeout и авторизуйтесь в аккаунте, с которого нужно перенести информацию. https://takeout.google.com/
- Сервис умеет сохранять: контакты, календарь, задачи и другие данные.
- Чтобы сохранить данные только с диска снимите лишние «галки».
- Далее выбираете однократный экспорт, тип и размер файлов.
- Нажимаете на кнопку «Создать экспорт» и подождите, когда он завершится.
- Готовый архив скачайте на компьютер и переносите в новое хранилище.
Максимальный объем экспортного файла не должен превышать 50 гигабайт. Google ограничивает скорость данного способа, и выгрузка большого архива может занять несколько дней.
InSync
- Скачайте и установите приложение https://www.insynchq.com/downloads
- После установки программа предложит выбрать хранилище, с которым нужно синхронизироваться. Выбираем Google Drive.
- Подтвердите вход в аккаунт и дайте необходимые разрешения.
- Затем настройте процесс синхронизации. Важно выберите конвертацию в Microsoft Office, иначе файлы Google Docs, Google Sheets и Google Slides в бекапе сохранятся ссылками.
- Отметьте, какие файлы нужно скачать. Чтобы сохранить все файлы, отметьте «Select all»
- Дождитесь экспорта файлов на компьютер.
Air Explorer
- Скачайте и установите программу. https://www.airexplorer.net/ru/
- Войдите в аккаунты облачных сервисов, данные которых вы хотите синхронизировать или перенести.
- Далее надо дать согласие на обработку персональной информации.

Внешний вид приложения схож с популярным Total Commander. В левой колонке облачное хранилище, а справа куда переносите. - В левом окне выделяете необходимые файлы или папки и перетаскиваете в правое окно.
Кроме документов и файлов созданных вами, переносятся и файлы, которыми с вами поделились для совместной работы. Приложение платное.
Rсlone
Мощный инструмент для продвинутых пользователей, который требует знания командной строки.
- Устанавливается через менеджер пакетов, либо с официального сайта по инструкции. https://rclone.org/
- Открываем консоль, набираем «rclone config»
- Выбираем «n» — новая конфигурация
- Вводим имя конфигурации. Для удобства «gdrive-1»
- Выбираем тип хранилища. В нашем случае это Google Drive. Поэтому пишет «drive»
- Нас просят ввести «Option client_id» — пропускаем, просто нажимаем «Enter»
- Нас просят ввести «client_secret» — пропускаем, просто нажимаем «Enter»
- Нас просят выбрать вариант доступа.
 Рекомендую «Read-only» — это вариант 2
Рекомендую «Read-only» — это вариант 2 - Нам предлагают указать «Option root_folder_id»- пропускаем, просто нажимаем «Enter»
- Нам предлагают указать «Option service_account_file»- пропускаем, просто нажимаем «Enter»
- Нам предлагают поменять дополнительные конфигурации, выбираем нет («n»)
- Нам предлагают автоматическую конфигурацию «Use auto config?». Выбираем нет («n»). Это важный момент! В противном случае будет открыт браузер по умолчанию. Это вариант подойдет только для GUI, выбранный нами более универсален. Подойдет для серверов. Поэтому выбираем его.
- Нам дали одноразовую ссылку для аутентификации. Ее нужно скопировать и открыть в любом браузере где вам удобно. Предпочтительно, там где вы уже авторизованы в Google Drive. Это сэкономит кучу времени!
- После этого выбираем нужный аккаунт и выдаем права через кнопку «Allow»
- Копируем код авторизации.
- Вставляем его в rclone
- Нам предлагают сделать диск доступным для других пользователей.
 Выбираем — нет («n»)
Выбираем — нет («n») - Нам предлагают сохранить настройки. Выбирает — да («y»)
- Система подтверждает создание конфигурации. Все готово.
Видео-инструкция
Метки поста: Яндекс 360
Резервное копирование ваших файлов и других данных с помощью Диска-О:
Создавайте копии папок с вашего компьютера в любом из облаков, чтобы предотвратить их потерю. Вы можете легко восстановить свои данные, если с вашим устройством случится что-то непредвиденное.
Скачать для Windows
Скачать для macOS
Вы можете подключить к Диск-О: один из 12 облачных сервисов и сохранять резервные копии на любой из них.
Как подключиться?
Яндекс.ДискOneDriveDropboxGoogle Диск
Google Drive
Dropbox
OneDrive
Box
Huawei
Pcloud
WebDav
Amazon S3
MCS S3
Mail. ru
ru
. Что можно подключить?
Резервные копииОбъединение облаков
Возможности Диск-О:
Работайте с облаками, как и с папками, в удобном интерфейсе и быстрее, чем в браузере. Возможности приложения постоянно расширяются. Следите за обновлениями!
Выбор папок и облаков
Какие файлы защищать и где их сохранять, зависит только от вас. Диск-О: не будет занимать место в ваших облаках резервными копиями, которые вам не нужны.
Доступ с любого устройства
Ваш компьютер — не единственное устройство, которое вы можете использовать для просмотра файлов. Резервные копии сохраняются в ваших облаках, поэтому вы будете иметь к ним доступ с любого устройства.
Регулярные обновления
Все папки, резервные копии которых у вас есть, синхронизируются. Это означает, что в облаках всегда будут актуальные версии.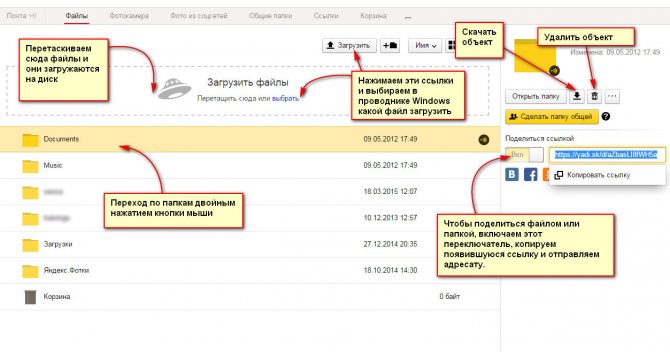
Восстановление данных
Восстановление файлов и папок из облака на компьютер занимает всего несколько минут. Это позволяет восстановить ваши папки точно в том месте, где они хранились ранее.
Резервное копирование флешки
Данные с флешки не будут потеряны. Он будет храниться в облаке и обновляться каждый раз, когда вы подключаете флэш-накопитель.
Защита резервных копий
Все резервные копии защищены с помощью SSL. Никто не может получить доступ к вашим файлам без вашего ведома.
Скачать для Windows
Скачать для macOS
Как активировать защиту файлов?
1
Нажмите кнопку «Защитить файлы» при первом запуске Диска-О: или выберите пункт «Создать резервную копию», если вы уже используете программу.
2
Придумайте имя для резервной копии и выберите папки, копии которых вы хотите создать.
3
Укажите облачный сервис, в котором вы хотите сохранить резервную копию, и авторизуйтесь в нем.
Как восстановить файлы?
1
Нажмите «У меня уже есть резервные копии» при первом запуске Диск-О: или выберите пункт «Восстановить данные из копии», если вы уже используете программу.
2
Укажите облачный сервис, где хранится резервная копия, и войдите в него.
3
Отметьте папки, которые необходимо восстановить, и нажмите «Настроить», чтобы выбрать, где они будут сохранены на вашем компьютере.
Скачать для Windows
Скачать для macOS
Планы
Резервное копирование возможно только в Облако Mail.ru (1 аккаунт). Это ограничение снято для подписчиков.
Вопросы и ответы
Как часто обновляются резервные копии на Диске-О:?
Это происходит автоматически в режиме реального времени. Диск-О: отслеживает любые изменения в папках, резервные копии которых созданы.
Что произойдет, если я удалю файл из папки, резервная копия которой у меня есть?
Могу ли я создавать резервные копии всех папок на моем компьютере?
Менеджер облачных хранилищ
Возможность переключаться между облаками в один клик, не открывая браузер.
Подробнее о Диске-О:
Как перенести все файлы с Яндекс Диска в iCloud
by Kryzt Bates
Иногда любой пользователь может столкнуться с необходимостью переноса файлов из одного облачного хранилища в другое. Это может быть связано с подорожанием тарифов или просто с желанием попробовать что-то новое. В любом случае любое изменение такого сервиса связано с неудобствами для пользователя. Но если немного вникнуть в тему, то можно понять, что любые файлы можно очень просто и быстро перенести между разными хранилищами.
Некоторые пользователи возвращаются к iCloud, и им необходимо вернуть свои данные.
❗️ПОДПИСЫВАЙСЯ НА НАШ КАНАЛ В ДЗЕНЕ И ЧИТАЙ КРУТЫЕ СТАТЬИ БЕСПЛАТНО
Данная инструкция подходит для всех популярных облаков, включая Яндекс Диск, Google Диск, Dropbox, OneDrive и другие. Это связано с тем, что все они работают по одному принципу. В этой статье на примере Яндекс Диска мы расскажем как перенести все файлы из любого облака в iCloud .
В этой статье на примере Яндекс Диска мы расскажем как перенести все файлы из любого облака в iCloud .
Как перенести данные в iCloud
Сразу хочу сказать, что есть несколько способов переноса всех файлов. Первый и самый простой — использовать iPhone или iPad. Пара установленных приложений — и все будет успешно решено. Но вы также можете использовать компьютер. Все зависит от того, как вам удобнее. Для начала предлагаю посмотреть как это делается через айфон:
- Скачать приложение Файлы из App Store, открыть и можно сразу закрыть.
- Загрузите приложение Яндекс Диск на iPhone из App Store.
- Дождитесь его установки и войдите в свою учетную запись.
- Когда все ваши фотографии и документы станут видимыми, вы можете закрыть приложение.
- Вернуться к файлам.
- Выберите вкладку «Обзор» и перейдите на стартовую страницу этой вкладки.

- Нажмите «Диск». Приложение спросит, хотите ли вы включить Диск. Нажмите «Включить».
- Дождитесь загрузки файлов и нажмите на три точки в кружке в правом верхнем углу.
- Нажмите «Выбрать» и отметьте все файлы и папки флажками.
- В правом нижнем углу нажмите «Копировать H объектов».
- Вернитесь на главную страницу вкладки «Обзор» и откройте iCloud Drive.
- Удерживайте палец на пустом месте и нажмите «Вставить».
Благодаря интеграции самых популярных облачных сервисов в Файлы, передачу можно осуществлять прямо со смартфона.
Просто скопируйте файлы и вставьте их на Диск.
❗️ПОДПИШИСЬ НА НАШ ЧАТИК В ТЕЛЕГРАМЕ. ТАМ СОБРАЛИСЬ ТОЛЬКО ИЗБРАННЫЕ ЧИТАТЕЛИ
Теперь вам нужно скачать с яндекс диска все фото и загрузить в iCloud . Чтобы они отображались в приложении Фото, а не просто лежали в iCloud Drive, лучше всего это сделать так:
Все выбранные фотографии будут загружены и добавлены в галерею.
- Открыть ранее загруженное приложение Яндекс Диска .

- Перейти в раздел «Фотографии».
- Нажмите на три точки в правом верхнем углу и нажмите кнопку «Выбрать файлы».
- Выделите фотографии, которые хотите переместить в iCloud.
- Нажмите кнопку «Поделиться» и выберите «Поделиться файлами» в появившемся меню.
- Нажмите «Сохранить в галерее» и подождите, пока все файлы не появятся в приложении «Фотографии».
Теперь, если вы включили синхронизацию фотографий с iCloud , они будут постепенно выгружаться в облако Apple . Как видите, все делается очень просто и не требует от пользователя никаких дополнительных настроек.
iCloud на компьютер
Но, как мне кажется, самый удобный способ перенести все из одного облака в другое — использовать компьютер. Причем не веб-версии сервисов, а их полноценные приложения, доступные для каждой платформы. Например Windows 11 это работает так:
❗️ПОДПИСЫВАЙСЯ НА ТЕЛЕГРАМ-КАНАЛ СУНДУК АЛИБАБЫ. ТАМ КАЖДЫЙ ДЕНЬ ВЫХОДЯТ ПОДБОРКИ САМЫХ ЛУЧШИХ ТОВАРОВ С АЛИЭКСПРЕСС
ТАМ КАЖДЫЙ ДЕНЬ ВЫХОДЯТ ПОДБОРКИ САМЫХ ЛУЧШИХ ТОВАРОВ С АЛИЭКСПРЕСС
Фотографии через компьютер тоже лучше передавать отдельно. В противном случае они не будут доступны в приложении «Фотографии».
- Откройте скачанный ранее Яндекс Диск и перейдите в папку «Фото».
- Скопируйте все изображения, которые вы хотите перенести с Диска в iCloud.
- Через проводник откройте папку «iCloud Photos» и вставьте в эту папку картинку, скопированную на предыдущем шаге.
Выбор фотографий через компьютер может быть быстрее, чем со смартфона.
Вставка также возможна обычной комбинацией CTRL + V.
Теперь вам остается только дождаться загрузки фотографий в облако, и вы сможете открывать их со своего iPhone или iPad.
Как загрузить фото в iCloud
Или нельзя скачивать никакие приложения и пользоваться веб-версиями iCloud и Яндекс Диска. Делается это так:
- Зайти на сайт Яндекс Диска и авторизоваться под своим аккаунтом.


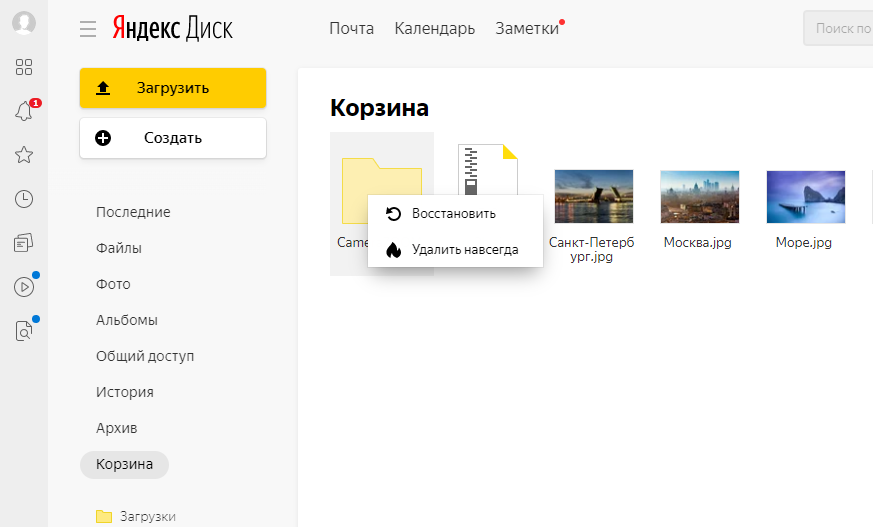 Дзена https://zen.yandex.ru/video/watch/622a20ec9be0355be762a98b
Дзена https://zen.yandex.ru/video/watch/622a20ec9be0355be762a98b
 С помощью браузера https://drive.google.com/ или специального приложения от Google https://www.google.com/intl/ru_ru/drive/download/ Приложение доступно как для компьютеров с операционной системой Windows или macOS, так и для мобильных устройств под управлением Android и iOS.
С помощью браузера https://drive.google.com/ или специального приложения от Google https://www.google.com/intl/ru_ru/drive/download/ Приложение доступно как для компьютеров с операционной системой Windows или macOS, так и для мобильных устройств под управлением Android и iOS.



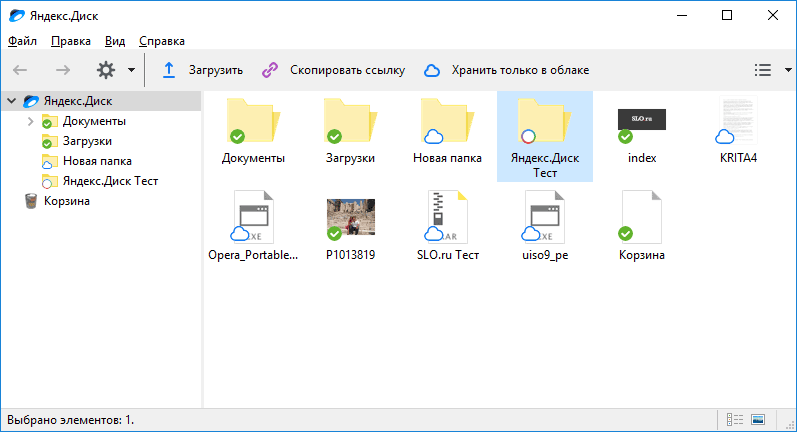 Рекомендую «Read-only» — это вариант 2
Рекомендую «Read-only» — это вариант 2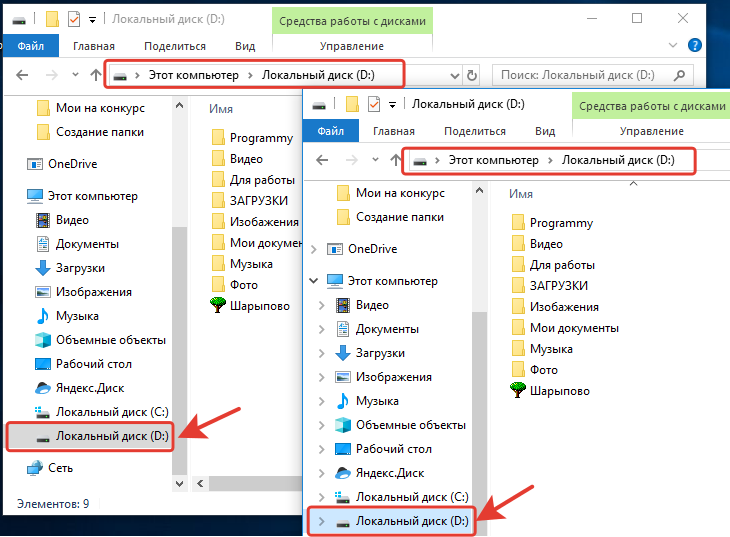 Выбираем — нет («n»)
Выбираем — нет («n»)