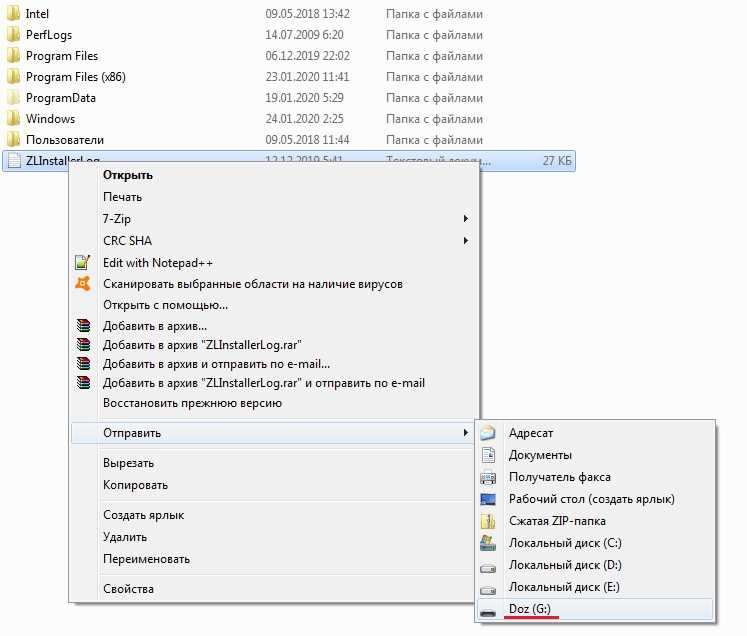Файл слишком велик для конечной файловой системы. Как исправить?
Представим, что у вас есть USB-флешка, на которую вы хотите перенести фильм в хорошем качестве, размер которого, положим, составляет 5 Гб. Однако перенести фильм не получается, поскольку еще до начала копирования вы получаете сообщение вида «Файл слишком велик для конечной файловой системы». И это даже несмотря на то, что объем флеш-карты может составлять 8, 16, 64 и более Гб. В чем же заключается проблема?
Ничего секретного здесь нет, все куда проще, чем вы бы могли подумать. А дело в том, что в файловой системе FAT32 максимальный размер передаваемого файла составляет лишь 4 Гб или 4 294 967 295 байт. Поэтому если ваш файл больше 4 Гб и будь на флешке или внешнем диске хоть 50 Гб свободного места, так просто перенести его не получится и вы всегда будете видеть ошибку, что в заглавии темы. Проблема еще и в том, что подавляющее большинство нынешних флешек и внешних жестких дисков отформатированы именно в файловой системе FAT32.
Решение весьма простое — использование файловой системы NTFS. Она заменила собой файловую систему FAT. NTFS поддерживает систему метаданных и использует специализированные структуры данных для хранения информации о файлах для улучшения производительности, надёжности и эффективности использования дискового пространства. Имеет встроенные возможности разграничения доступа к данным для различных пользователей и групп пользователей, назначает квоты и т.д. В общем, это куда более современная файловая система, у которой нет серьезных ограничений по размеру файлов.
Существует два возможных варианта решения:
- Конвертация USB-флешки в новую файловую систему.
- Форматирование USB-флешки в файловую систему NTFS.
В чем различие этих двух методов, вы узнаете прямо сейчас.
Этот вариант я рекомендую как более простой и даже удобный для большинства пользователей.
Вам понадобится сама флешка.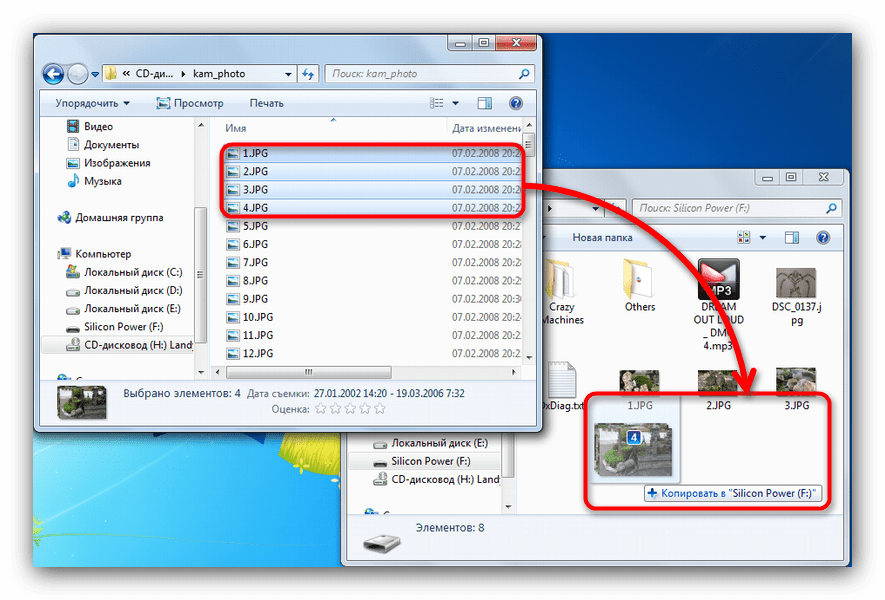 Подключите ее к компьютеру. Теперь очень важный момент — если на карте есть важные файлы, вам необходимо будет скопировать их на свой компьютер или иной носитель информации, поскольку мы будем форматировать флешку. Затем вы поместите их обратно на карту. Если же файлов нет, то сразу приступаем к процессу.
Подключите ее к компьютеру. Теперь очень важный момент — если на карте есть важные файлы, вам необходимо будет скопировать их на свой компьютер или иной носитель информации, поскольку мы будем форматировать флешку. Затем вы поместите их обратно на карту. Если же файлов нет, то сразу приступаем к процессу.
Зайдите в «Компьютер», найдите нужный съемный диск и нажмите на него правой кнопкой мыши. Откроется меню, выберите пункт «Форматировать…».
Далее выбираем файловую систему (NTFS). Другие настройки вам трогать не следует.
Нажмите «Начать». После этого система спросит вас, продолжить ли процедуру, вы согласитесь. Форматирование не занимает много времени. Например, флешка объемом 8 Гб форматируется за десяток-другой секунд.
После того, как процесс будет закончен, можете переносить свои файлы обратно, не боясь снова получить ошибку «Файл слишком велик для конечной файловой системы».
Для тех, кто не хочет переносить файлы с флешки на компьютер, существует иной способ, который позволяет переконвертировать карту из файловой системы FAT32 в NTFS.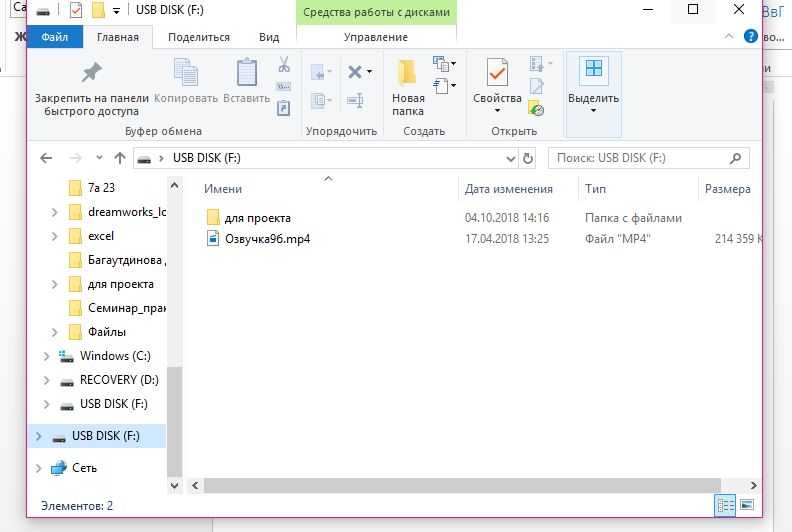 Этот метод кому-то может показаться чуть сложнее. Кроме того, ради сохранения информации я все же рекомендую перенести файлы с флешки на другой носитель во избежании удаления файлов (мало ли что может случиться).
Этот метод кому-то может показаться чуть сложнее. Кроме того, ради сохранения информации я все же рекомендую перенести файлы с флешки на другой носитель во избежании удаления файлов (мало ли что может случиться).
Итак, вставляем флешку в USB-порт, затем открываем командную строку от имени администратора, после чего вводим следующий текст: convert G: /FS:NTFS и нажимаем клавишу Enter. ВАЖНО! В моем случае G — это буква флешки, вам необходимо будет заменить ее другую букву, которой обозначена карта.
Дожидаемся окончания процесса и можем переносить файлы на флешку.
На этом все.
Как переместить файлы из внутреннего хранилища на SD / карту памяти Samsung Galaxy S10 / S10 + / S10e
Ниже мы рассмотрим часть договоренностей о том, как перемещать файлы из внутреннего хранилища на SD / карту памяти Samsung Galaxy S10 / S10 + / S10e.
Samsung Galaxy S10 — это линейка Android-смартфонов, производимая и разрабатываемая Samsung Electronics.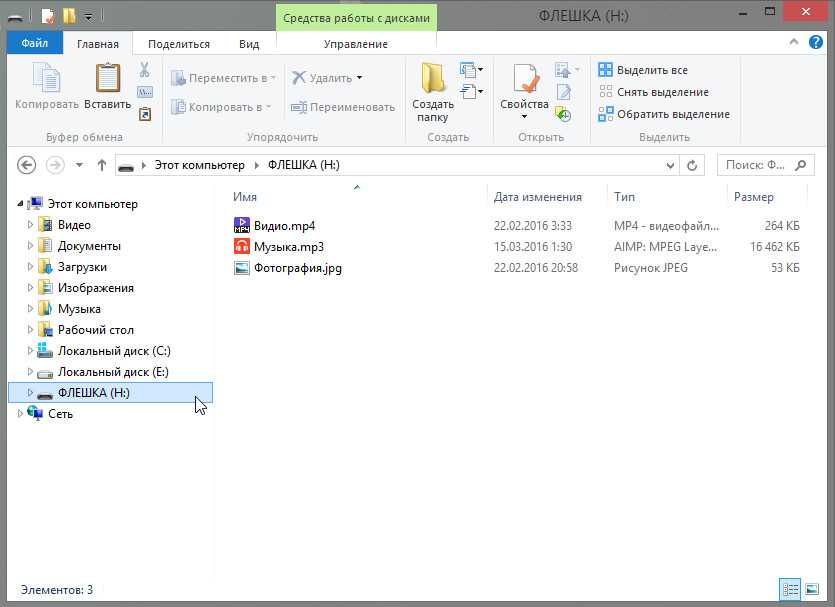 Он был представлен во время пресс-конференции 20 февраля 2019 года, их поставки планируется начать 8 марта 2019 года. Дата выпуска Samsung Galaxy S10 будет в пятницу, 8 марта, что на неделю раньше, чем прошлогодняя галактика Samsung. Телефон. Об этом было официально объявлено 20 февраля.
Он был представлен во время пресс-конференции 20 февраля 2019 года, их поставки планируется начать 8 марта 2019 года. Дата выпуска Samsung Galaxy S10 будет в пятницу, 8 марта, что на неделю раньше, чем прошлогодняя галактика Samsung. Телефон. Об этом было официально объявлено 20 февраля.
Цены на Galaxy S10 составляют 899 долларов / 799 фунтов стерлингов / 1349 австралийских долларов / 3199 дирхамов, что означает, что вы собираетесь потратить на этот смартфон дополнительно 180 долларов / 60 фунтов стерлингов / 100 дирхамов по сравнению с стартовой ценой S9. Если вам нравится внешний вид этого смартфона, но вы думаете, что цена немного высока, у вас есть два варианта: вы можете выбрать более дешевый Samsung Galaxy S10e, который стоит от 749 долларов / 669 фунтов стерлингов / 1199 австралийских долларов / 2699 дирхамов ОАЭ.
В первую очередь отличается размером экрана и дополнительной фронтальной камерой на S10 +. Кроме того, Samsung также представила меньшую модель, известную как Galaxy S10e, а также более крупную, совместимую с 5G версию, Galaxy S10 5G.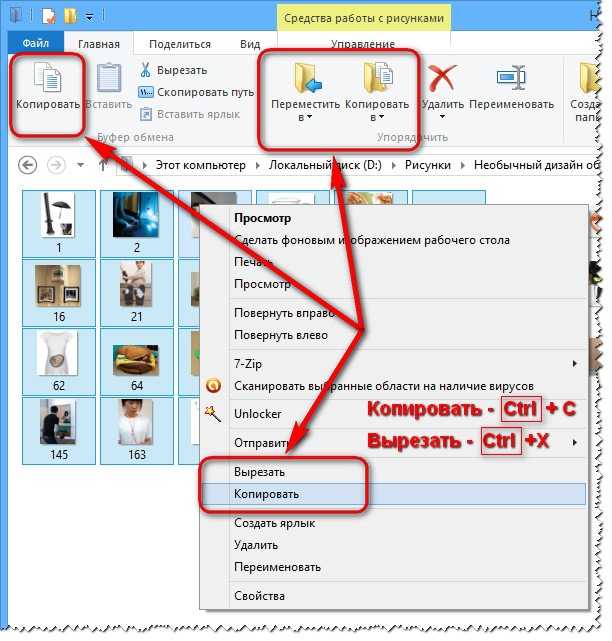 Samsung Galaxy S10 состоит из четырех моделей с различными аппаратными характеристиками; основной Galaxy S10 и Galaxy S10 + соответственно имеют 6,1 и 6,4-дюймовый 1440p дисплеи «Dynamic AMOLED» с поддержкой HDR10 + и технологией «динамического отображения тонов».
Samsung Galaxy S10 состоит из четырех моделей с различными аппаратными характеристиками; основной Galaxy S10 и Galaxy S10 + соответственно имеют 6,1 и 6,4-дюймовый 1440p дисплеи «Dynamic AMOLED» с поддержкой HDR10 + и технологией «динамического отображения тонов».
Дисплеи смартфонов имеют изогнутые стороны, которые переходят в горизонтальные края смартфона. В отличие от своих предшественников, их передние камеры занимают закругленный вырез в правом верхнем углу дисплея, и в обеих моделях используется ультразвуковой сканер отпечатков пальцев на экране. Международные модели S10 используют систему на кристалле Exynos 9820, в то время как американские модели используют Qualcomm Snapdragon 855. Два устройства продаются с 128 или 512 ГБ встроенной флеш-памяти.
Samsung Galaxy S10 оснащен многообъективной камерой на задней панели; в нем по-прежнему установлены 12-мегапиксельные и 12-мегапиксельные телеобъективы с двойной апертурой, как в предыдущем Samsung Galaxy S9 +, но также добавлен 16-мегапиксельный сверхширокоугольный объектив.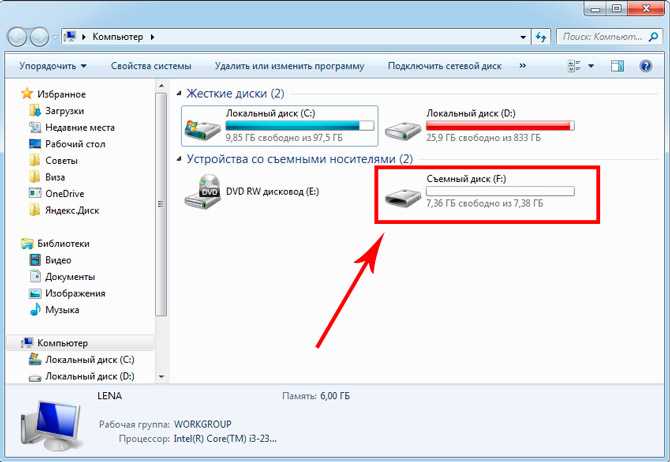 Фронтальная камера на Galaxy S10 + сопровождается вторым датчиком глубины RGB. Камеры также поддерживают запись видео 4K и HDR10 +.
Фронтальная камера на Galaxy S10 + сопровождается вторым датчиком глубины RGB. Камеры также поддерживают запись видео 4K и HDR10 +.
На главном экране проведите пальцем вверх или вниз от центра дисплея, чтобы открыть экран приложений.
Эти инструкции применимы только к стандартному режиму и макету главного экрана по умолчанию.
Перейдите: Samsung> Мои файлы.
Выберите категорию (например, «Изображения», «Аудио» и т. Д.) В разделе «Категории».
Если возможно, выберите каталог / папку, содержащую файл (ы).
Коснитесь значка меню (вверху справа).
Коснитесь Редактировать.
Выберите (отметьте) желаемый файл (ы).
Чтобы выбрать все файлы, нажмите «Все» (вверху слева).
Коснитесь значка меню (вверху справа).
Нажмите «Переместить» (внизу слева).
Коснитесь значка «Мои файлы» Домой «Мои файлы».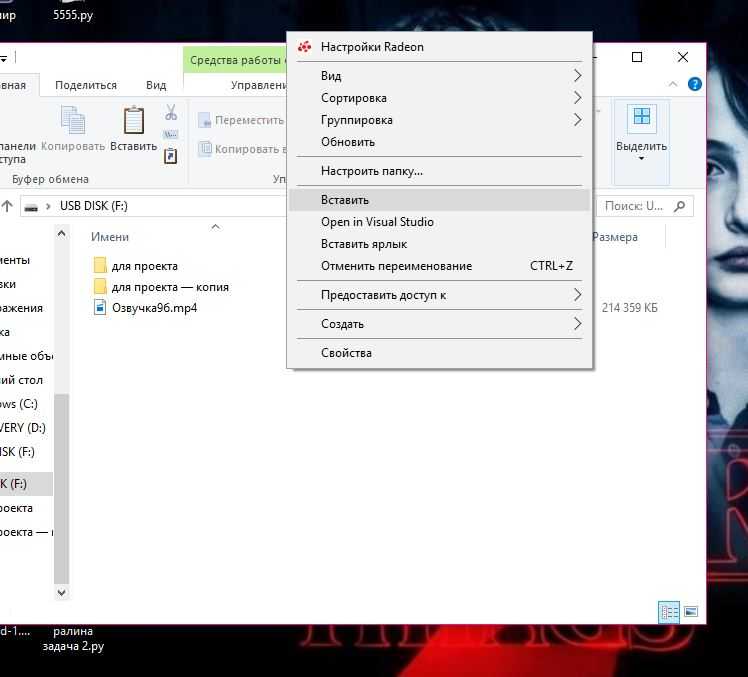
Коснитесь SD-карта.
При необходимости перейдите в соответствующий каталог (для перемещения файлов).
Нажмите Переместить сюда (внизу справа).
Испытываете трудности с вашим устройством Android, ознакомьтесь с нашими «Как” страницу о том, как решить некоторые из этих проблем.
Другие технические обзоры Android: — Android
Перенос файлов с Android на USB-накопитель с легкостью
Главная > Ресурсы > Android Transfer (Резервное копирование) > Перенос файлов с Android на USB-накопитель с OTG или без него Если у вас больше памяти на телефоне Android, вы можете передавать файлы с Android на флэш-накопитель USB. Использование USB-накопителя эффективно сохраняет и передает данные, такие как видео 4K и изображения HD, и вы можете освободить внутреннюю память Android.
Кроме того, с помощью USB-накопителя вы можете обмениваться файлами с коллегами и друзьями по сети. В любом случае, использование USB-накопителя действительно имеет много преимуществ.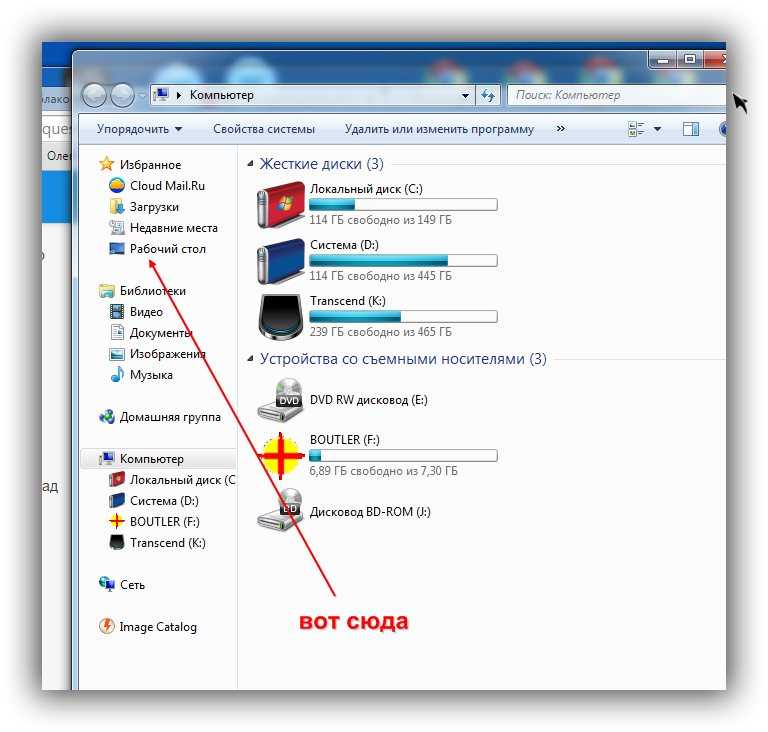 Но теперь вам нужно сначала переместить файлы Android на флэш-накопитель.
Но теперь вам нужно сначала переместить файлы Android на флэш-накопитель.
- Часть 1. Перенос файлов с Android на USB-накопитель с помощью OTG
- Часть 2. Перенос файлов с Android на USB-накопитель без OTG
Часть 1. Перенос файлов с Android на USB-накопитель с помощью OTG
Некоторые флешки можно подключить к компьютеру, но не к мобильному телефону, поэтому неудобно импортировать файлы Android на накопитель. Тем не менее, вы можете обратиться за помощью к адаптеру OTG. Этот гаджет может помочь вам подключить USB-накопитель к телефону для подключения. После подключения вы можете получить доступ к диску на своем мобильном устройстве и переместить нужные файлы с Android на флэш-накопитель.
Бонус: Ищете инструмент для переноса данных с Android на устройство iOS? Вы можете проверить этот список.
Часть 2. Перенос файлов с Android на USB-накопитель без OTG
Что делать, если у вас нет адаптера OTG? Это не имеет большого значения.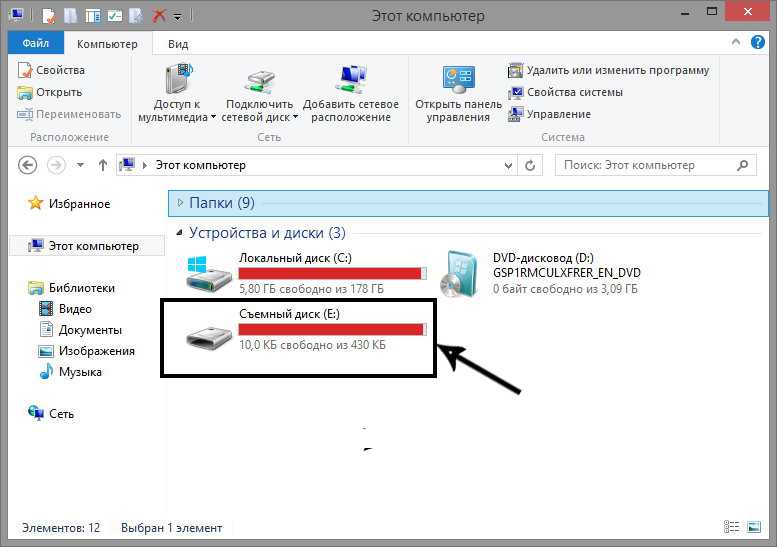 Вы можете использовать следующие методы для перемещения фотографий, видео и других файлов с Android на USB-накопитель.
Вы можете использовать следующие методы для перемещения фотографий, видео и других файлов с Android на USB-накопитель.
- 2.1 Как перенести файлы с телефона на USB через компьютер вручную
- 2.2 Как напрямую передавать файлы с Android на USB-накопитель
- 2.3 Как переместить файлы на USB-накопитель с Android через Android File Manager (большинство файлов)
2.1 Перенос файлов с телефона на USB-накопитель через компьютер вручную
Для переноса файлов с телефона на USB-накопитель можно использовать компьютер в качестве транзитной точки. Таким образом, вам нужен USB-кабель для вашего устройства Android, и вы можете начать передачу.
Шаг 1: Подключите флэш-накопитель USB к компьютеру и подключите устройство Android к компьютеру с помощью кабеля для передачи данных.
Шаг 2: Выберите » Передача файлов » или » MPT » на Android и получите доступ к USB-накопителю на рабочем столе компьютера.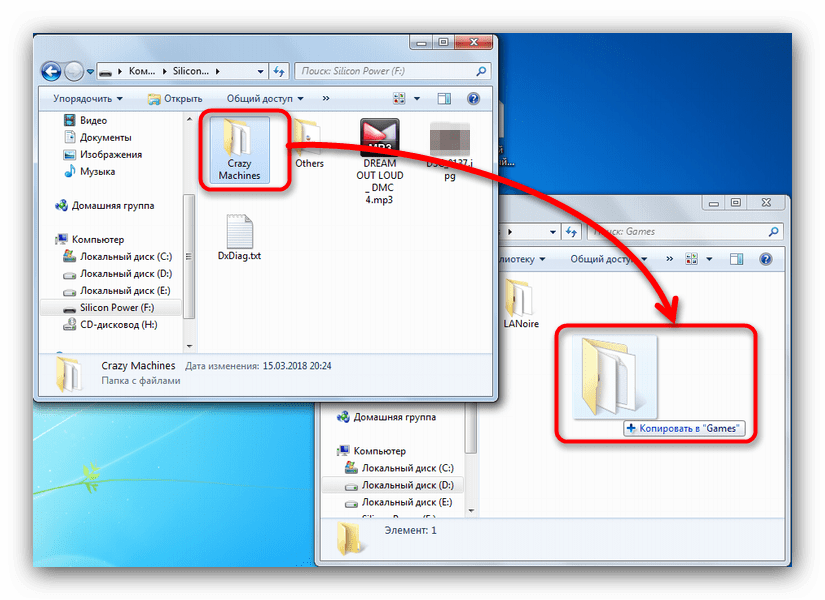
Шаг 3: Откройте папку Android на компьютере и перетащите нужные файлы с телефона Android на USB-накопитель. Пожалуйста, терпеливо дождитесь передачи. USB-накопитель напрямую
Если на вашем USB-накопителе есть порт Type-C, вы можете напрямую вставить его в телефон Android, чтобы установить соединение. Но, пожалуйста, заранее проверьте, является ли порт вашего телефона Type-C. Кстати, на рынке есть разные USB-накопители; пожалуйста, обратите больше внимания на их типы портов, скорость передачи и т. д.
Шаг 1: Подключите USB-накопитель к телефону Android, и ваш телефон быстро обнаружит его.
Шаг 2: Откройте диспетчер файлов и скопируйте нужные файлы.
Шаг 3: Перейдите на USB-накопитель и вставьте на него файлы. После этого вы завершите перевод.
Подробнее: Вы также можете легко копировать файлы с SD-карты на ПК этими 5 способами.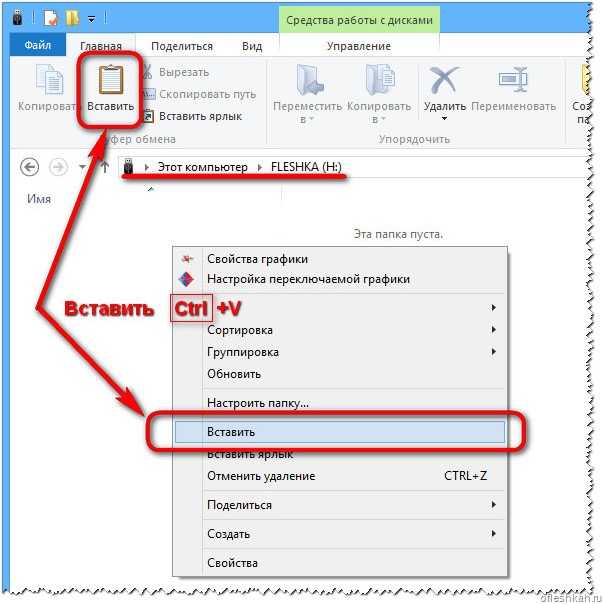 Давайте взглянем.
Давайте взглянем.
2.3 Как переместить файлы на USB-накопитель с Android через файловый менеджер Android (большинство файлов)
Этот файловый менеджер Android — Samsung Messages Backup также может помочь вам копировать файлы с Android на USB-накопитель. Он поддерживает не только медиафайлы, но и контакты, журналы вызовов, SMS и приложения. Таким образом, вы можете передавать больше типов файлов с помощью этой программы.
Более того, вы можете предварительно просмотреть все файлы в интерфейсе, что удобно для проверки понравившихся файлов перед передачей. Кроме того, его функция резервного копирования одним щелчком мыши может создавать резервные копии всех файлов с вашего устройства Android на USB-накопитель.
Основные возможности этой программы файлового менеджера:
— Скопируйте файлы Android на флешку без потери качества.
— перенос практически всех видов данных с телефона или планшета Android на компьютер или внешний USB-накопитель, например контакты, текстовые сообщения, фотографии, видео, музыку и т.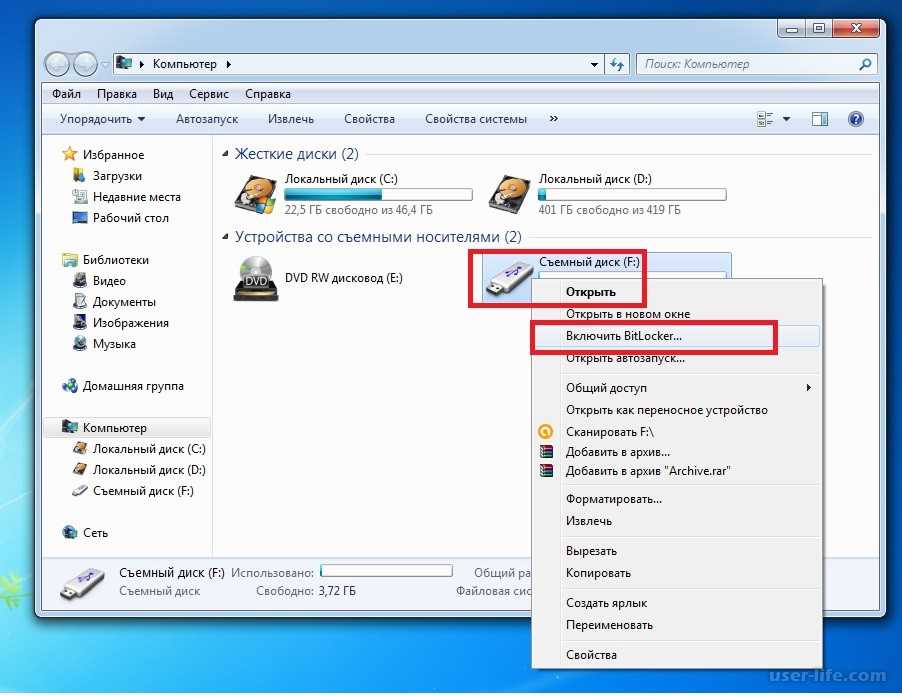 д.
д.
— позволяет управлять контактами и другими файлами на компьютере с помощью нескольких функций, таких как редактирование, удаление, экспорт и т. д.
— Позволяет получать и отправлять SMS на вашем компьютере, чтобы вы не пропустили важные сообщения.
— Делайте снимки экрана мобильного устройства Android напрямую и сохраняйте их на свой компьютер.
— Совместимость с большинством устройств Android под управлением ОС Android 4.0 и выше, без ограничений по маркам телефонов.
Загрузите это программное обеспечение ниже.
Используйте эту программу для легкой передачи видео и других файлов с Android на флэш-накопитель:
Шаг 1: После загрузки пакета дважды щелкните его, чтобы установить программу на свой компьютер. Затем запустите его и выберите вкладку « Android Assistant ».
Шаг 2: Установите соединение между телефоном Android и компьютером и подключите USB-накопитель к компьютеру.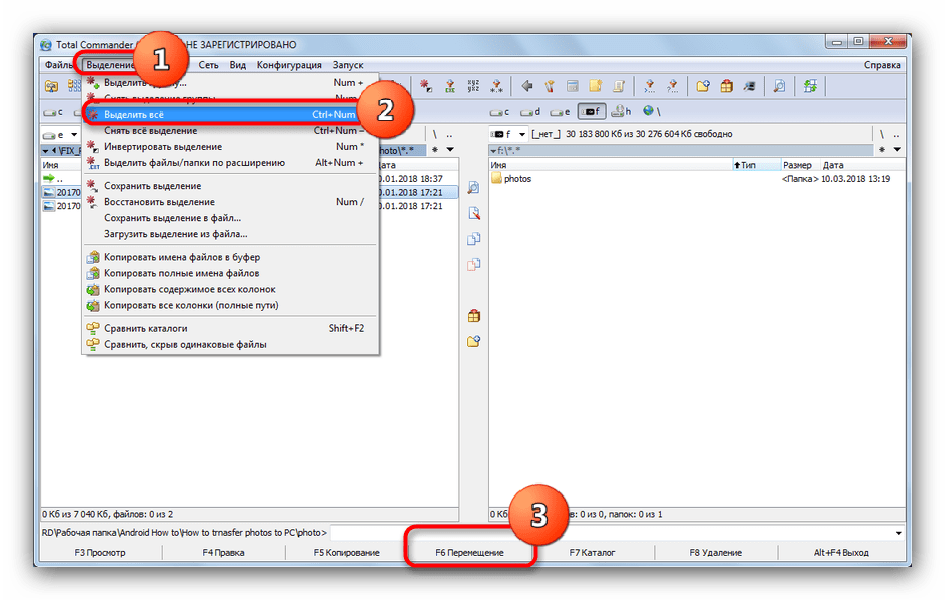 При появлении запроса разрешите отладку по USB на Android. Тогда программа быстро распознает ваше устройство.
При появлении запроса разрешите отладку по USB на Android. Тогда программа быстро распознает ваше устройство.
Шаг 3: Выберите категорию на левой панели и выберите файлы, которые хотите переместить. Затем щелкните значок « Export » и выберите флэш-накопитель USB в качестве места назначения. Программа скопирует файлы на флешку.
Советы: Как сделать резервную копию данных Android на флешку в 1 клик? Существует функция резервного копирования, которую вы можете найти, щелкнув значок «Super Toolkit». Затем нажмите «Резервное копирование» и выберите нужные типы данных. Затем нажмите значок «Обзор», чтобы выбрать USB-накопитель, и нажмите кнопку «Резервное копирование». Начнется процесс резервного копирования.
Заключение
Теперь у вас есть 4 способа переноса файлов с Android на флешку, и все они просты в использовании. Если вы хотите передавать больше типов файлов и удобно управлять файлами Android на своем компьютере, вы можете выбрать программное обеспечение для управления файлами — Samsung Messages Backup.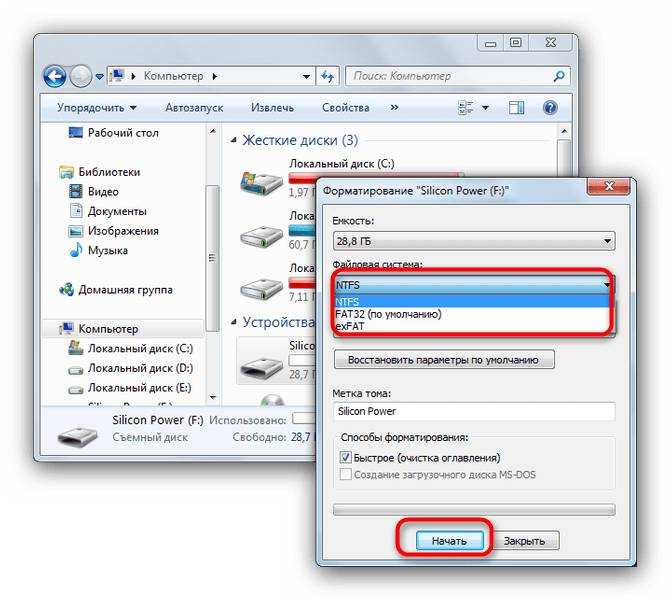 С его помощью вы можете перенести те файлы, которые вы не можете просмотреть во внутренних папках Android. Попробуйте, если хотите.
С его помощью вы можете перенести те файлы, которые вы не можете просмотреть во внутренних папках Android. Попробуйте, если хотите.
Статьи по теме
Как легко перенести контакты с iPad на Android | 6 мудрых методов
Удобное управление Android с ПК | 7 мощных инструментов
Как найти корзину Android и легко восстановить удаленные файлы
6 способов передачи файлов с Android на ПК через Wi-Fi [Новое руководство]
Как перенести фотографии с Mac на Android 5 быстрыми способами
без усилий Перенос данных с SIM-карты на компьютер без потери данных
Подключение и использование других устройств хранения с Mac
Внешние жесткие диски, флэш-накопители, USB-накопители и карты флэш-памяти — это примеры устройств хранения, Кабели Thunderbolt, USB или USB-C или беспроводное подключение с помощью беспроводной технологии Bluetooth.
Устройства хранения (например, внешние жесткие диски) также могут быть доступны в вашей сети.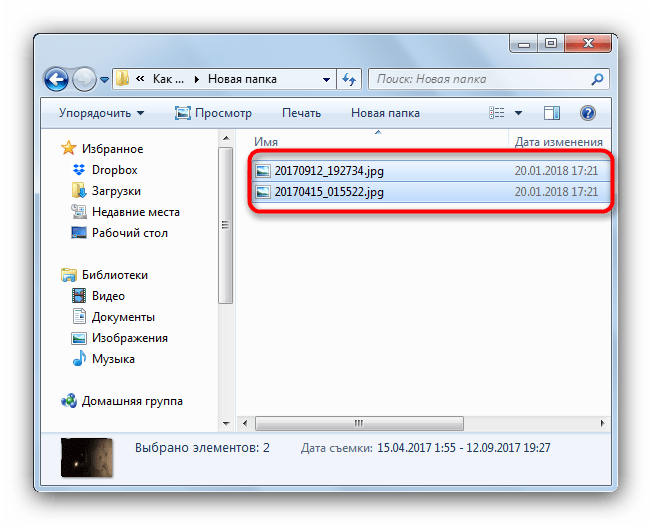 Кроме того, вы можете вставлять карты флэш-памяти с камеры или другого устройства в слот для карт SDXC на вашем Mac. Если на вашем Mac нет слота для карты памяти, вы можете получить доступ к данным на карте флэш-памяти с помощью подключенного устройства чтения карт памяти.
Кроме того, вы можете вставлять карты флэш-памяти с камеры или другого устройства в слот для карт SDXC на вашем Mac. Если на вашем Mac нет слота для карты памяти, вы можете получить доступ к данным на карте флэш-памяти с помощью подключенного устройства чтения карт памяти.
После подключения устройства хранения вы можете перемещать файлы с Mac на устройство хранения или с устройства хранения на Mac.
Если на вашем Mac есть порт USB-C, см. раздел Использование кабелей USB-C с вашим Mac.
Подключите устройство хранения
Подключите устройство к Mac с помощью прилагаемого кабеля, затем используйте Finder для просмотра подключенного устройства.
Если у кабеля нет разъема, подходящего для вашего Mac, вы можете использовать адаптер. См. документацию, прилагаемую к устройству.
Перемещение файлов на внешнее запоминающее устройство или с него
Убедитесь, что ваш Mac подключен к внешнему запоминающему устройству (например, с помощью USB-кабеля или по сети).

Щелкните значок Finder в Dock, чтобы открыть окно Finder, затем выполните одно из следующих действий, чтобы переместить файлы.
Перемещение файлов на устройство хранения: Выберите один или несколько файлов на рабочем столе или в папке, затем перетащите их на устройство хранения, указанное в разделе «Местоположения» на боковой панели Finder.
Перемещение файлов с устройства хранения: Выберите устройство хранения, указанное в разделе «Расположения» на боковой панели Finder, затем перетащите нужные файлы в нужное место на вашем Mac.
Получить разрешение на просмотр или работу с файлами на устройстве хранения
Если вы являетесь администратором Mac, выполните одно из следующих действий: как вы пытаетесь получить доступ к файлу, вам может потребоваться пройти аутентификацию в качестве администратора.
Изменить настройки общего доступа и разрешений для файла: Инструкции см.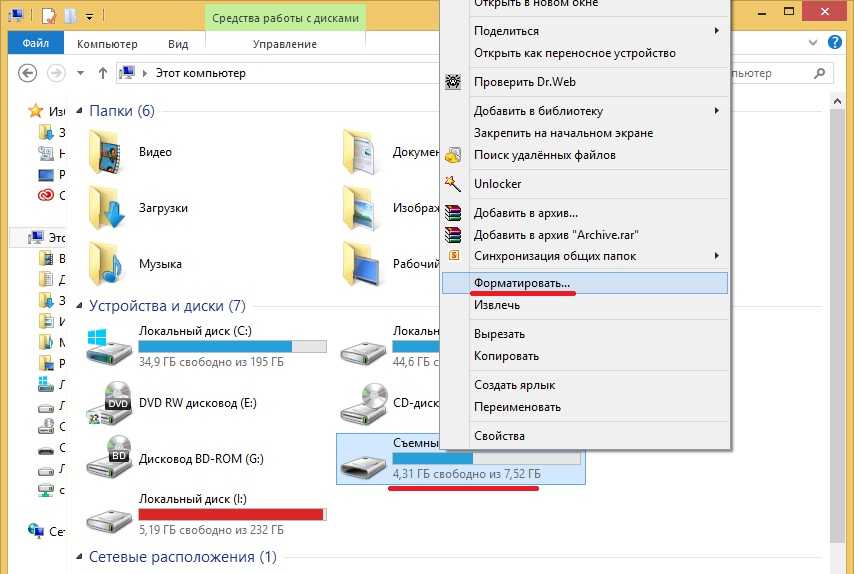 в разделе Настройка общего доступа к файлам.
в разделе Настройка общего доступа к файлам.
Если вы не являетесь администратором Mac, попросите администратора предоставить вам доступ к нужным файлам.
Извлечь устройство хранения
На Mac выполните одно из следующих действий:
Выберите элемент для извлечения, затем выберите «Файл» > «Извлечь».
На боковой панели Finder нажмите кнопку «Извлечь» рядом с названием элемента.
Совет: Вы можете быстро извлечь диски из подключенных оптических приводов с помощью меню «Извлечь» в строке меню. Выберите меню «Apple» > «Системные настройки», затем нажмите «CD и DVD» на боковой панели (может потребоваться прокрутить вниз). Включите «Показать извлечение в строке меню».
Примечание: Если к вашему Mac не подключен оптический привод, настройки CD и DVD недоступны.
На рабочем столе перетащите элемент, который вы хотите извлечь, в корзину.