Как скопировать файлы на USB-флешку на Mac
Если вы хотите скопировать файлы на USB-накопитель на Mac, чтобы вы могли перенести их на другой компьютер или сделать их резервную копию, это легко сделать с помощью Finder в macOS. Вот как.
Копирование файлов на Mac с помощью Finder
Сначала подключите USB-накопитель к свободному USB-порту на вашем Mac. Дайте вашему Mac момент, чтобы распознать его и сделать доступным в Finder. (Мы предполагаем, что диск уже был правильно отформатирован для работы с Mac.)
Программы для Windows, мобильные приложения, игры — ВСЁ БЕСПЛАТНО, в нашем закрытом телеграмм канале — Подписывайтесь:)
Затем кликните значок Finder в доке, чтобы вывести Finder на передний план. Finder — это встроенное в ваш Mac приложение для работы с файлами, и оно всегда работает.
В окне Finder посмотрите на боковую панель в левой части окна. (Если вы не видите боковую панель, выберите «Просмотр» -> «Показать боковую панель» в строке меню Finder в верхней части экрана. )
)
Если ваш USB-накопитель был распознан, он будет указан в разделе «Местоположение». В нашем примере диск называется «Mac Transfer», но его можно назвать как угодно. Вы узнаете, что это съемный диск, потому что рядом с ним будет крошечный значок извлечения.
Совет: Вы также можете проверить, распознал ли ваш компьютер USB-накопитель в Finder, выбрав «Перейти» -> «Компьютер» в строке меню. Если он подключен правильно, вы увидите значок диска.
Затем, используя окно Finder, перейдите к расположению файлов, которые вы хотите скопировать на USB-накопитель. Когда вы найдете их, перетащите их на имя USB-накопителя на боковой панели.
После перетаскивания элемента или элементов на диск на боковой панели вы увидите окно индикатора выполнения копирования. В этом окне вы можете оценить, сколько времени потребуется для завершения процесса копирования.
Если вам нужно отменить операцию копирования до ее завершения, кликните крошечный «X» в круге.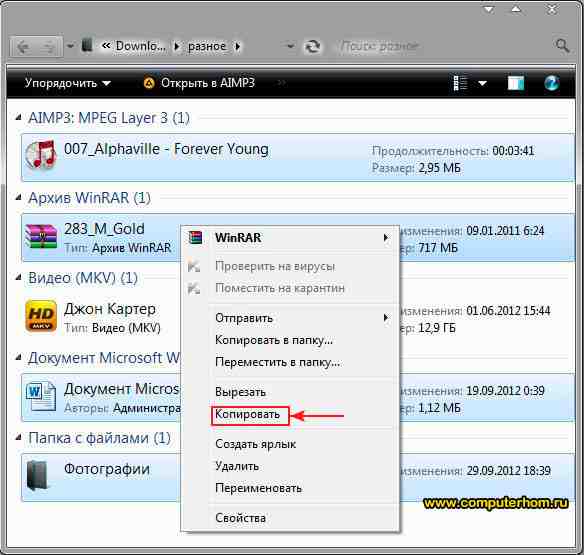 В противном случае просто дайте процессу завершиться.
В противном случае просто дайте процессу завершиться.
После этого кликните имя USB-накопителя на боковой панели, и вы увидите содержимое USB-накопителя. Если процесс копирования завершился правильно, там будут перечислены элементы, которые вы только что скопировали.
Открыв это окно, вы также можете открыть второе окно Finder (кликнув «Файл» -> «Новое окно Finder» или нажав Command + N) и перетащить файлы из него в окно USB-накопителя. Они будут скопированы так же, как и в описанном выше методе.
Другие способы копирования файлов на Mac
Есть много разных способов скопировать файлы на USB-накопитель на вашем Mac — мы только что показали вам один из самых простых. Вот еще несколько методов, которые вы, возможно, захотите попробовать.
- Копирование и вставка: выберите файл, папку или группу файлов, а затем кликните правой кнопкой мыши. Во всплывающем меню выберите «Копировать».
 Затем перейдите к USB-накопителю в Finder, щелкните правой кнопкой мыши в открытой области и выберите «Вставить элемент». Элементы будут скопированы на диск. Вы также можете использовать команды «Копировать» и «Вставить» в меню «Правка» Finder, чтобы сделать это вместо щелчка правой кнопкой мыши.
Затем перейдите к USB-накопителю в Finder, щелкните правой кнопкой мыши в открытой области и выберите «Вставить элемент». Элементы будут скопированы на диск. Вы также можете использовать команды «Копировать» и «Вставить» в меню «Правка» Finder, чтобы сделать это вместо щелчка правой кнопкой мыши. - Ярлык «Перетащить на рабочий стол»: по умолчанию он отключен, но вы можете сделать свой USB-накопитель видимым на рабочем столе в виде значка и перетаскивать на него файлы. Чтобы увидеть там значок, выберите Finder, затем выберите «Файл» -> «Настройки» в строке меню. На вкладке «Общие» установите флажок «Внешние диски» в области «Показать эти элементы на рабочем столе». Все, что вы перетаскиваете на значок диска, будет скопировано туда автоматически.
- Перетащить в док-станцию: при желании вы также можете перетащить значок USB-накопителя со своего рабочего стола или из окна Finder в область ярлыков на док-станции.
 Если вы хотите скопировать на него файлы, вы можете перетащить их прямо на значок USB-накопителя в док-станции. Когда вы извлечете диск позже, ярлык останется на док-станции и будет работать, когда вы в следующий раз подключите диск.
Если вы хотите скопировать на него файлы, вы можете перетащить их прямо на значок USB-накопителя в док-станции. Когда вы извлечете диск позже, ярлык останется на док-станции и будет работать, когда вы в следующий раз подключите диск.
По мере того, как вы больше исследуете свой Mac, вы можете обнаружить еще больше способов скопировать файлы на USB-накопитель. Как только вы освоите, как это работает, вы сможете делать это естественно, не задумываясь.
Не забудьте извлечь перед отключением
Когда вы закончите копирование данных на USB-накопитель, не забудьте извлечь накопитель в macOS перед физическим отключением накопителя, чтобы не потерять данные. Для этого выберите USB-накопитель в Finder и выберите «Файл» -> «Извлечь» в строке меню. Кроме того, вы можете нажать крошечную кнопку извлечения рядом с именем флеш-накопителя на боковой панели Finder.
Удачного копирования!
Программы для Windows, мобильные приложения, игры — ВСЁ БЕСПЛАТНО, в нашем закрытом телеграмм канале — Подписывайтесь:)
Метки записи: #Mac
Похожие записи
Как перенести файлы, фото с телефона Android на карту памяти
Главная » Инструкции » Работа с Андроидом
Eugene 35
Содержание
- Начальные шаги для копирования
- Для любителей поиграть (работа с кэшем)
- Сохранение фотографий
- Работа с контактами
- Работа с браузером
- Как копировать файлы с Андроид на карту памяти: Видео
Начальные шаги для копирования
Для этого потребуется наличие любого проводника, если же нет встроенного, советую использовать ES Explorer или же Total Commandеr.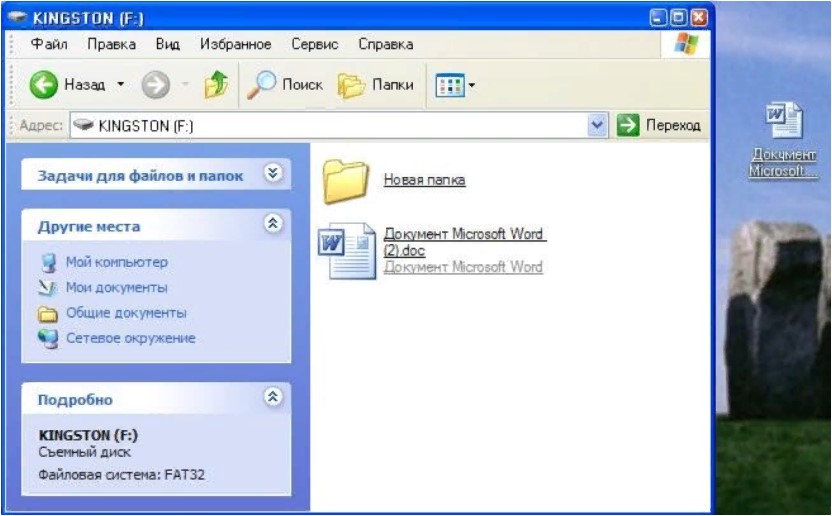
Total Commander
Developer: C. Ghisler
Price: Free
- Обратите внимание, что SD Cаrd – это хранилище на самом устройстве, и оно иногда пишется так. Это бывает в тех случаях, когда память разбита на системную и для приложений.
- External SD – это флешка, которая вставлена в слот для расширения. У меня это MіcroSD на 32 Гб.
- USB storage – это обыкновенная USB-флешка, которая подключена к планшету, с помощью ОTG кабеля.
Со всеми этими устройствами можно легко копировать или перемещать файлы.
Предлагаю посмотреть, как на Android с внутренней памяти перемещать на флеш-карту. По сути, вся процедура аналогична той, как делается это на ПК.
Этапы выполнения
- Зайдите в SD Cаrd и выберите нужные файлы или папки, для выделения просто зажмите на иконке файла, чтобы он выделился галочкой.

- После этого нажмите на иконку «Копировать».
- Сделайте свайп вправо, чтобы вернуться снова на начальное окно проводника.
- Теперь зайдите в External SD или USB storage и в нужной директории выберите «Вставить». После чего увидите как добавятся нужные файлы.
Если интересует перенос данных на карту памяти Аndroіd, а не копирование (чтобы файл с памяти устройства удалился, а на флeшке появился), нужно все сделать аналогично как на предыдущих этапах, только на пункте 2 выбрать «Вырезать».
Для любителей поиграть (работа с кэшем)
Как известно, все скачанные приложение по умолчанию ставятся на внутреннюю память самого устройства. И бывает такое, что одна игрушка может занять всю память устройства, после чего возможность ставить другие приложения отпадает. Такие игры обязательно имеют кэш (папка с файлами) и обычно занимают немало места. Так вот, можно перенести кэш на карту памяти Аndroid, при этом игра будет работать, а место на девайсе освободится для остальных нужд.
Инструкция
- Зайдите на SD Cаrd и выберите папку Android.
- Теперь хочу объяснить, что кэш лежит в папках Dаta и Obb. Чтобы было проще понять, например, игра имеет кэш, который называется “Racing2”.
- Вам нужно вырезать папку “Racing2” из SD Cаrd / Аndroіd / Dаta и вставить в External SD / Androіd / Dаta.
- Также вырезать с таким же названием из SD Cаrd / Android / Obb и вставить в External SD / Аndrоid / Obb.
А как же узнать какая папка именно нужна? Это еще один плюс ES Проводника, потому что он показывает иконки программ в каждой папке, которая отвечает за работу. По иконке и можно определить нужную.
Сохранение фотографий
Еще расскажу, как автоматически сохранять фото на карту памяти в Аndrоіd.
Это делается через настройку в самой камере.
- Зайдите в камеру.
- Выберите «Настройки».
- Нажмите «Память».
- Поставьте галочку «Карта SD», чтобы все снятые фотки сохранялись туда.
Работа с контактами
Еще расскажу, как сохранить контакты на карту памяти Аndroіd, если надо сделать резервное копирование нужных номеров.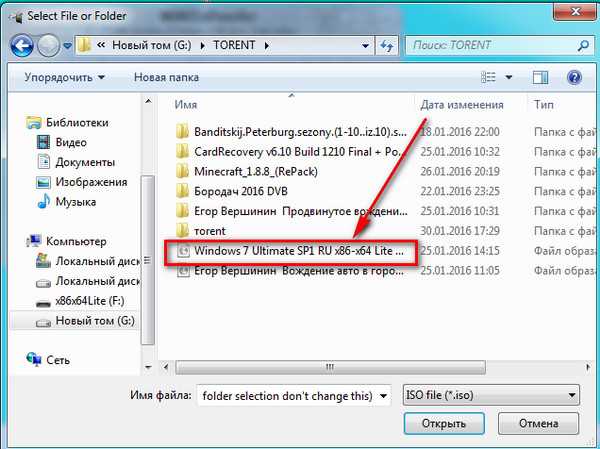
- Откройте телефонную книгу.
- Нажмите кнопку «Операции».
- Выберите «Импорт / Экспорт».
- Дальше – «Экспортировать на карту SD».
- Отметьте нужные контакты и нажмите «Экспорт».
Работа с браузером
И напоследок покажу, как сохранять скачанное с браузера на карту памяти Аndrоid, на примере UC Brоwsеr.
UC Browser-Safe, Fast, Private
Developer: UCWeb Singapore Pte. Ltd.
Price: To be announced
- Запустите браузер.
- Тапните по кнопке «Операции».
- Перейдите в «Загрузки».
- Зайдите в «Настройки».
- Измените «Путь загрузки» на любой после MNT / External SD.
Как копировать файлы с Андроид на карту памяти: Видео
Не удается скопировать большие файлы на USB-накопитель? Выполните следующие 11 шагов.

Если вы не можете копировать большие файлы на классические USB-устройства, проблема может заключаться в файловой системе на флэш-накопителе, установленной по умолчанию, FAT32. Форматирование флэш-накопителя позволяет переключить существующую файловую систему на exFAT, способную хранить файлы размером более 4 ГБ.
Итак, как скопировать большие файлы с Mac на USB? Выполните следующие 11 шагов, чтобы изменить файловую систему и скопировать файлы на устройство хранения.
Фотография нашего флэш-накопителя в стиле Twister предоставлена Tesar Photography 1. Подключите запоминающее устройство к компьютеру MacНа компьютере Mac необходимо подключить флэш-накопитель, USB-накопитель или флешку к порту. Флэш-накопители — это переносные устройства хранения данных с функцией plug-and-play, в которых используется технология флэш-памяти. Ваш компьютер должен распознавать эти устройства и отображать их на рабочем столе.
2. Откройте значок флэш-накопителя Двойной щелчок по значку флэш-накопителя открывает флэш-накопитель.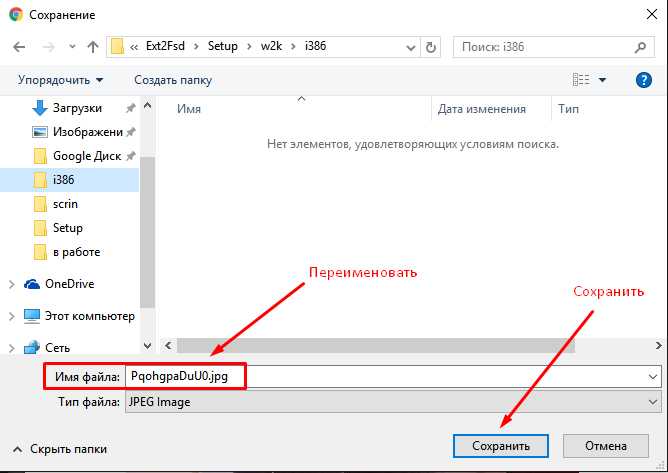 Другой способ открыть флешку — запустить Дисковую утилиту и нажать на свое устройство слева.
Другой способ открыть флешку — запустить Дисковую утилиту и нажать на свое устройство слева.
Измените файловую систему с FAT32 на exFAT.
4. Откройте окно стиранияЕсли вы повторно используете флэш-накопитель, сначала сделайте резервную копию файлов и данных и сохраните их на своем Mac. Затем нажмите кнопку «Стереть», чтобы открыть окно и начать процесс. Большинство устройств хранения, в том числе изготовленные на заказ или фирменные флэш-накопители, следует переформатировать в течение одной минуты. Теперь вы можете хранить файлы размером более 4 ГБ.
5. Найдите флешку в FinderВ Finder вы должны увидеть флешку. Щелкните значок Finder в доке, который является встроенным приложением для файлов на Mac. Ваше устройство находится в разделе «Места» в окне Finder с левой стороны.
6. Скопируйте файлы Пока ваш флэш-накопитель все еще находится в порту Mac, скопируйте файлы из Документов на флэш-накопитель.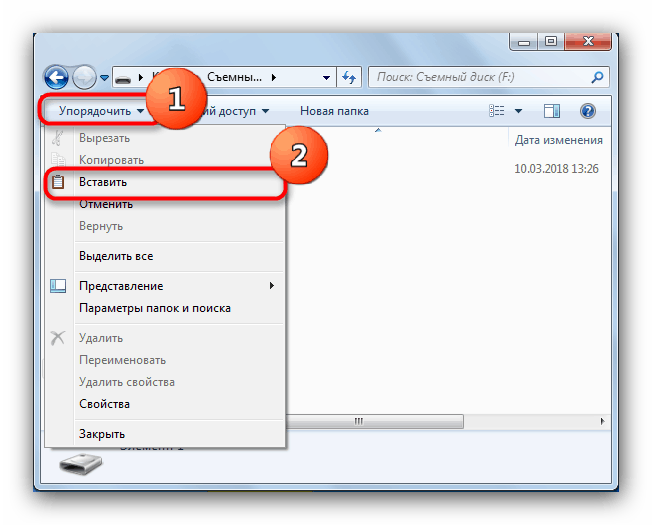 Нажмите на файл и перетащите его на имя вашего флеш-накопителя в разделе «Местоположения» на боковой панели.
Нажмите на файл и перетащите его на имя вашего флеш-накопителя в разделе «Местоположения» на боковой панели.
Приобретение новых флэш-накопителей
7. Наблюдайте за окном индикатора процесса копированияВы увидите окно, показывающее, сколько времени потребуется для завершения процесса копирования. Если вам нужно отменить процесс копирования, нажмите маленький «х» в окне с правой стороны.
8. Щелкните имя флэш-накопителяВ окне Finder на боковой панели щелкните имя флэш-накопителя, чтобы просмотреть все содержимое и файлы на устройстве.
9. Откройте второе окно FinderЕсли вам нужно скопировать другие файлы, откройте второе окно Finder и повторите шаги пятый, шестой и седьмой. Вы продолжите тот же процесс, перетаскивая файлы в окно флешки.
10. Защитите свой флэш-накопитель На фото изображен один из наших флэш-накопителей нестандартной формы.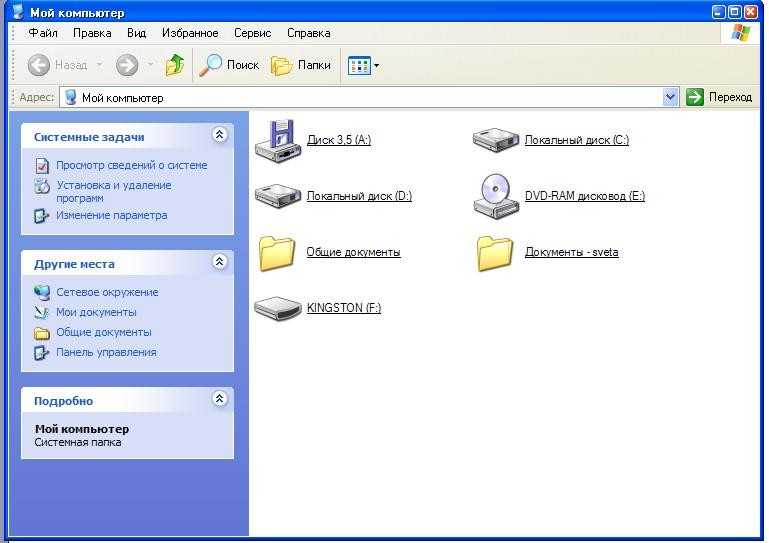
Защитите свою информацию и данные на флэш-накопителе или карте памяти USB C. Примите необходимые меры для шифрования ваших устройств хранения при подключении к вашему Mac.
1. Щелкните правой кнопкой мыши значок карты памятиНа рабочем столе щелкните правой кнопкой мыши значок карты памяти и выберите «Зашифровать», чтобы начать процесс шифрования.
2. Введите парольВам потребуется ввести пароль, а затем подтвердить его повторным вводом. После того, как вы сделали, вы не можете изменить свой пароль.
3. Процесс шифрованияПроцесс шифрования может занять несколько минут. Теперь вы можете подготовиться к извлечению устройства в Mac.
11. Извлечение флэш-накопителя Когда вы закончите копирование документов, файлов и папок на флэш-накопитель, извлеките устройство, прежде чем отключать его от порта. В Finder выберите флэш-накопитель, затем выберите «Извлечь» в строке меню или нажмите маленькую кнопку извлечения рядом с именем устройства.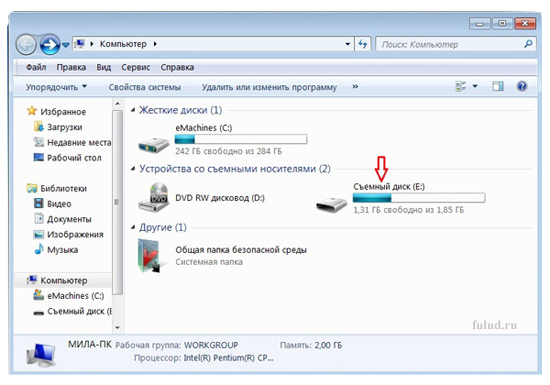
Ознакомьтесь с нашим ассортиментом флэш-накопителей большой емкости
Поиск флэш-накопителей большой емкостиВ компании USB Memory Direct мы предлагаем флэш-накопители большой емкости и другие устройства хранения различных стилей и цветов. Наши услуги по брендингу позволяют персонализировать флэш-накопитель с помощью термоштамповки, лазерной гравировки или трафаретной печати.
Переместите файлы на новый ПК с Windows с помощью внешнего запоминающего устройства
Windows 11 Windows 10 Больше…МеньшеЕсли вы переходите на новый компьютер, вы можете взять с собой файлы, используя внешнее запоминающее устройство, например USB-накопитель, SD-карту или внешний жесткий диск. Сначала вы скопируете файлы на свой диск, а затем перенесете их на новый компьютер.
Примечание. Сведения о том, как переместить файлы на новый компьютер без устройства хранения, см. в разделе Перенос файлов на новый компьютер с Windows с помощью OneDrive.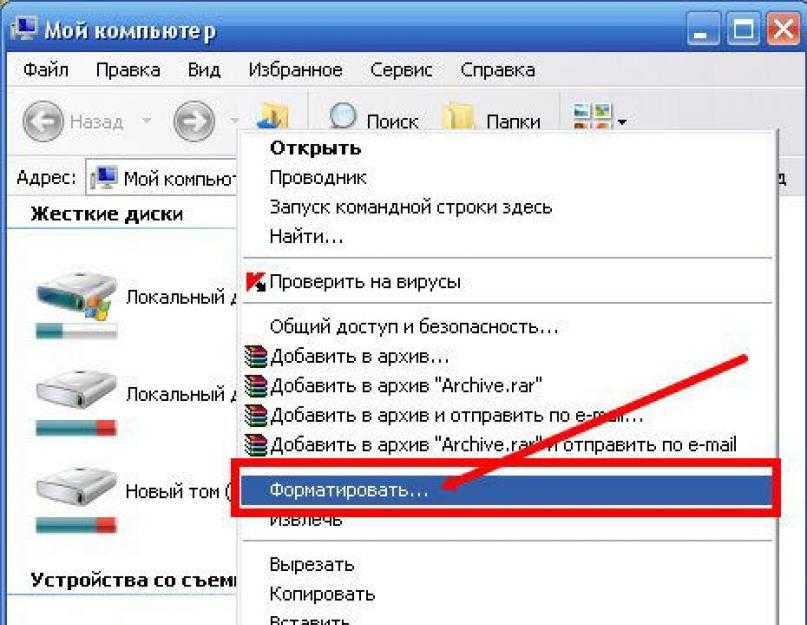 OneDrive может безопасно хранить ваши файлы, поэтому они защищены резервными копиями в облаке и доступны с любого устройства, включая ваш новый ПК.
OneDrive может безопасно хранить ваши файлы, поэтому они защищены резервными копиями в облаке и доступны с любого устройства, включая ваш новый ПК.
Чтобы переместить файлы с ПК с Windows 11 с помощью внешнего запоминающего устройства, следуйте этим инструкциям.
Резервное копирование файлов с текущего ПК на внешнее запоминающее устройство
Подключите внешнее запоминающее устройство к текущему ПК с Windows 11.
На панели задач выберите Проводник .
Найдите файлы, которые вы хотите скопировать, или папки, в которых они хранятся.

Чтобы скопировать несколько файлов, удерживайте CTRL при выборе дополнительных файлов или папок.
После выделения файлов и папок выберите и удерживайте (или щелкните правой кнопкой мыши) папки, затем выберите Показать дополнительные параметры > Отправить на . Выберите имя внешнего запоминающего устройства из списка вариантов.
Ваши файлы и папки начнут копироваться на ваш диск. Возможно, вам придется повторить шаги 3–5, если у вас есть файлы, хранящиеся в нескольких местах. Не забудьте также переместить файлы из таких мест, как ваш Документы , Рабочий стол , Загрузки , Избранное , Музыка , Подкасты , Картинки и Видео Папки.

Проверьте правильность ваших файлов и удалите устройство хранения
После того, как вы скопировали или переместили файлы на внешнее запоминающее устройство, вы можете убедиться, что они находятся в нужном месте, просмотрев внешний диск.
Затем вам необходимо безопасно извлечь диск, чтобы убедиться, что файлы не потеряны и не повреждены. Чтобы удалить устройство, выберите Извлечь , прежде чем отсоединять диск от ПК.
Переместив файлы на внешнее запоминающее устройство, вы сможете перенести их на новый ПК с Windows 11.
Перенесите файлы на новый компьютер
- Подключите внешнее запоминающее устройство к новому ПК с Windows 11.

Выберите File Explorer на панели задач.
На левой направляющей выберите This PC .
Найдите внешний диск и дважды щелкните соответствующий значок.
После выбора файла вы увидите Вырезать и Копировать на панели инструментов. Выберите, чтобы вырезать или скопировать выбранные файлы.
Чтобы вставить файл, перейдите в место, куда вы хотите вставить файл, а затем выберите значок Вставить на панели инструментов.
Ваши файлы начнут переноситься на ваш ПК с Windows 11. Обратите внимание, что это может занять некоторое время в зависимости от количества и размера файлов, которые вы передаете.

После того, как файлы скопированы, вы можете перейти к их новому местоположению, чтобы убедиться, что файлы были успешно перенесены.
Чтобы выбрать все файлы в этом расположении, выберите Подробнее в левом верхнем углу, а затем Выбрать все . Все файлы в этой папке теперь будут выделены. Чтобы скопировать только один файл, выберите его, щелкнув по нему один раз.
Резервное копирование файлов с текущего ПК на внешнее запоминающее устройство
Подключите внешнее запоминающее устройство к текущему ПК с Windows 8.1 или Windows 10.
На панели задач выберите File Explorer .
org/ListItem»>Чтобы скопировать несколько файлов, удерживайте CTRL при выборе дополнительных файлов или папок.
После выделения файлов и папок убедитесь, что вы находитесь на вкладке Главная , затем выберите Организовать > Копировать в и выберите имя внешнего запоминающего устройства из списка вариантов.
Ваши файлы и папки начнут копироваться на ваш диск. Возможно, вам придется повторить шаги 3–5, если у вас есть файлы, хранящиеся в нескольких местах.
 Не забудьте также переместить файлы из таких мест, как Документы , Рабочий стол , Загрузки , Избранное , Музыка , Подкасты , Изображения и 10 Видео , и 108s 9010
Не забудьте также переместить файлы из таких мест, как Документы , Рабочий стол , Загрузки , Избранное , Музыка , Подкасты , Изображения и 10 Видео , и 108s 9010
Найдите файлы, которые вы хотите скопировать, или папки, в которых они хранятся.
Проверьте правильность файлов и удалите устройство хранения
После того, как вы скопировали или переместили файлы на внешнее запоминающее устройство, вы можете убедиться, что они находятся в нужном месте, просмотрев внешний диск.
Затем вам необходимо безопасно извлечь диск, чтобы убедиться, что файлы не потеряны и не повреждены. Чтобы удалить устройство, выберите Извлечь , прежде чем отсоединять диск от ПК.
Переместив файлы на внешнее запоминающее устройство, вы сможете перенести их на новый ПК с Windows 10.
Перенесите файлы на новый компьютер
Подключите внешнее запоминающее устройство к новому ПК с Windows 10.
Выберите File Explorer на панели задач.
На левой направляющей выберите This PC .
Найдите внешний диск и дважды щелкните соответствующий значок.
Найдите папку, в которой сохранены ваши файлы, и дважды щелкните значок этой папки.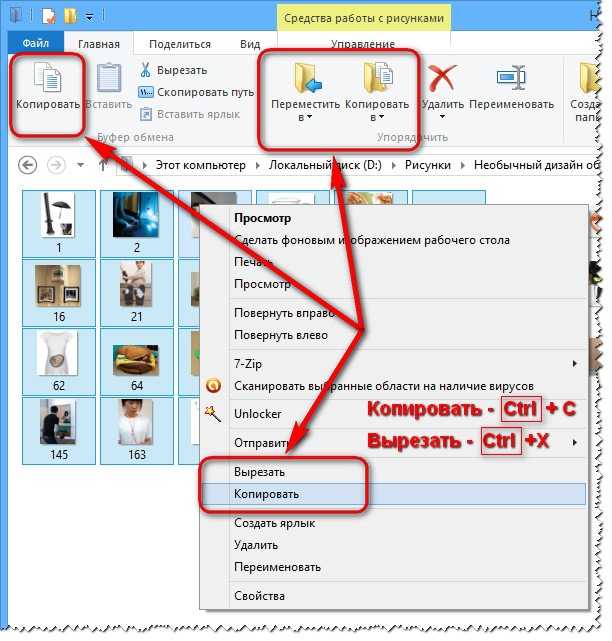
Чтобы выбрать все файлы в этом расположении, выберите вкладку Главная в левом верхнем углу, а затем Выбрать все . Все файлы в этой папке теперь будут выделены. Чтобы скопировать только один файл, выберите его, щелкнув по нему один раз.
Выберите вкладку Главная в левом верхнем углу, выберите Копировать в, , а затем выберите папку, в которую вы хотите скопировать файлы: Документы , Музыка , Картинки или Видео . Вы также можете выбрать пользовательское местоположение, выбрав Выбрать местоположение… .

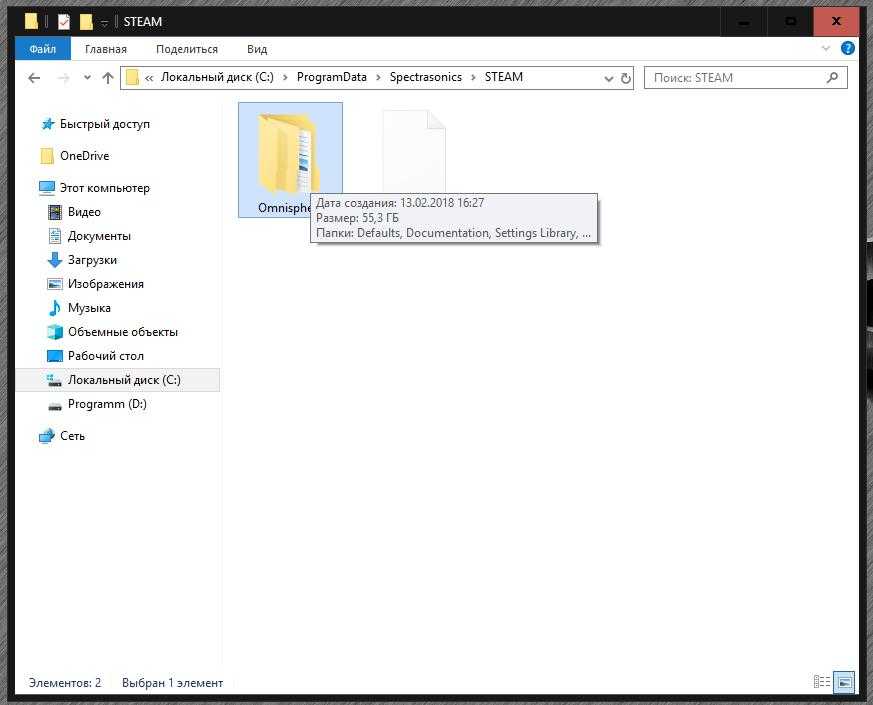 Затем перейдите к USB-накопителю в Finder, щелкните правой кнопкой мыши в открытой области и выберите «Вставить элемент». Элементы будут скопированы на диск. Вы также можете использовать команды «Копировать» и «Вставить» в меню «Правка» Finder, чтобы сделать это вместо щелчка правой кнопкой мыши.
Затем перейдите к USB-накопителю в Finder, щелкните правой кнопкой мыши в открытой области и выберите «Вставить элемент». Элементы будут скопированы на диск. Вы также можете использовать команды «Копировать» и «Вставить» в меню «Правка» Finder, чтобы сделать это вместо щелчка правой кнопкой мыши.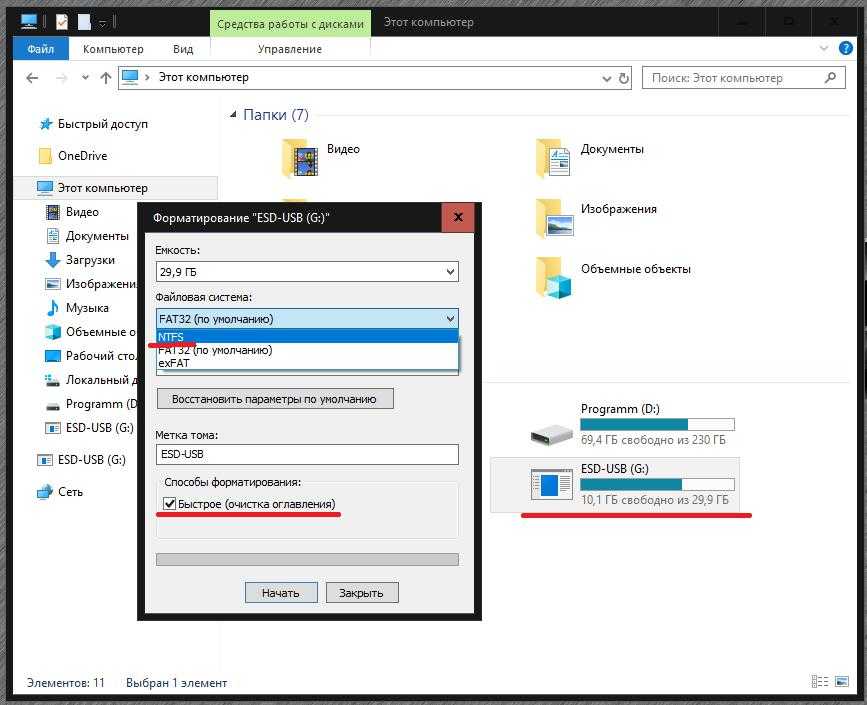 Если вы хотите скопировать на него файлы, вы можете перетащить их прямо на значок USB-накопителя в док-станции. Когда вы извлечете диск позже, ярлык останется на док-станции и будет работать, когда вы в следующий раз подключите диск.
Если вы хотите скопировать на него файлы, вы можете перетащить их прямо на значок USB-накопителя в док-станции. Когда вы извлечете диск позже, ярлык останется на док-станции и будет работать, когда вы в следующий раз подключите диск.
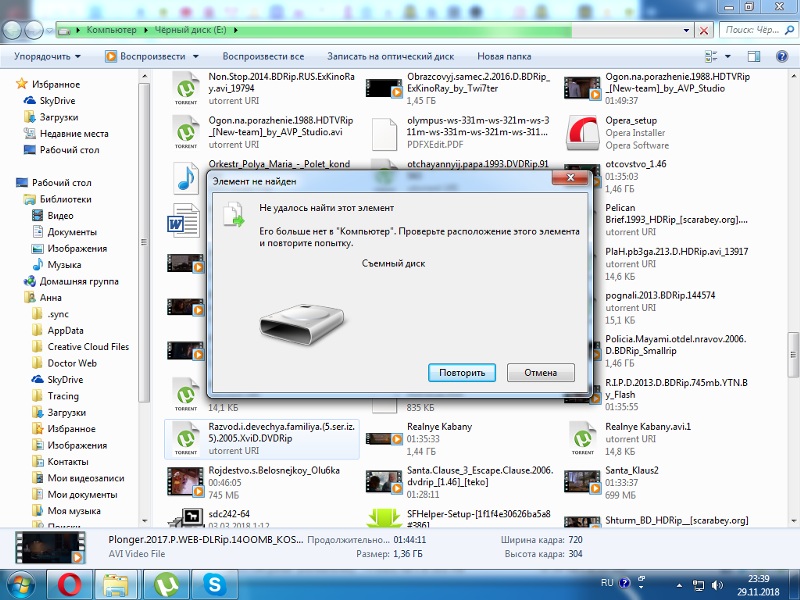

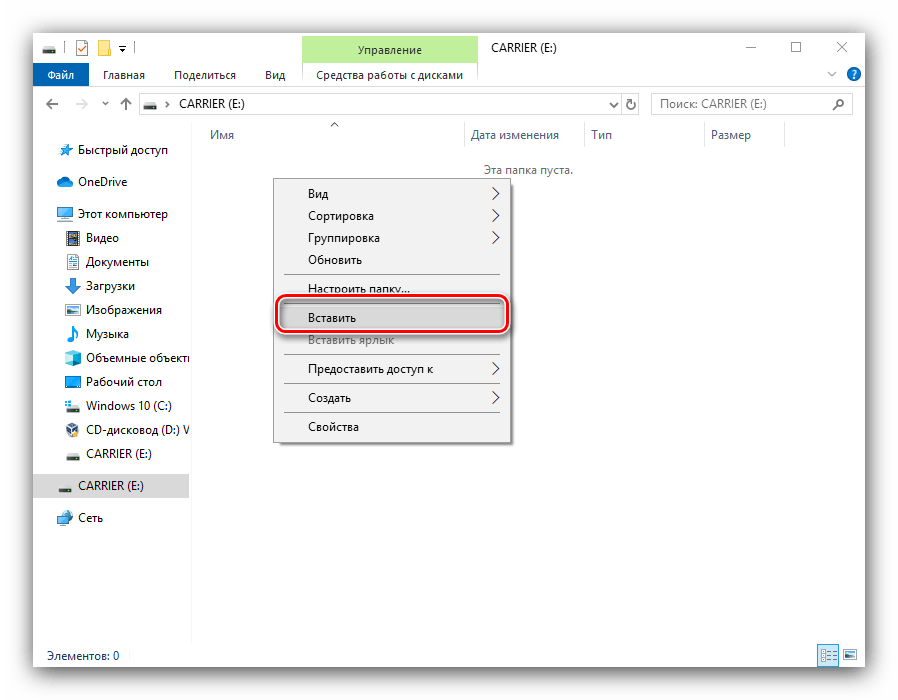
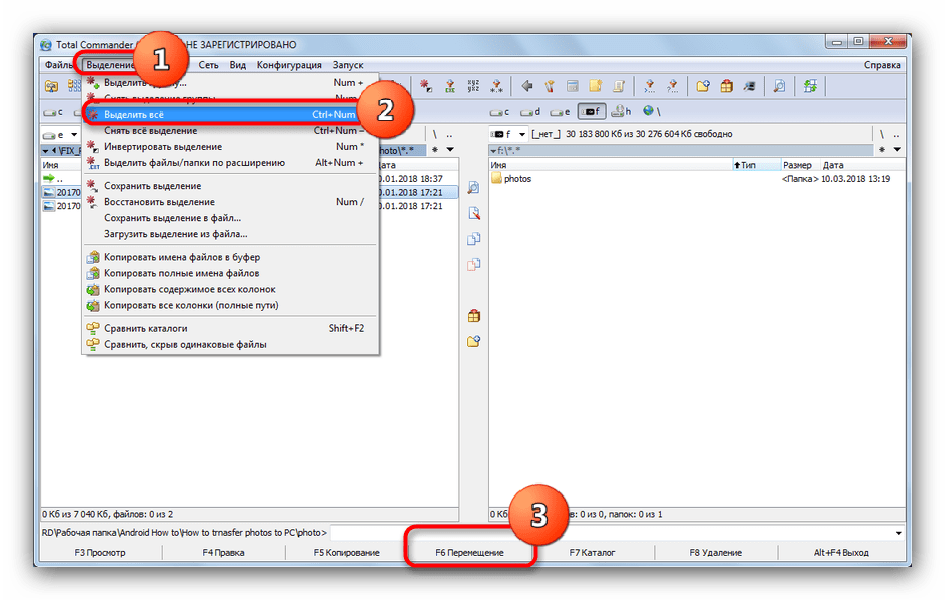
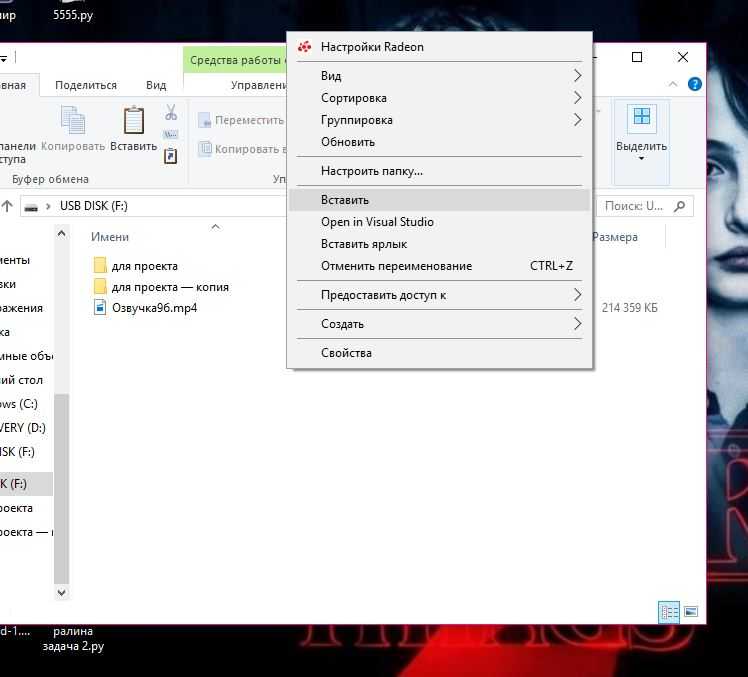 Не забудьте также переместить файлы из таких мест, как Документы , Рабочий стол , Загрузки , Избранное , Музыка , Подкасты , Изображения и 10 Видео , и 108s 9010
Не забудьте также переместить файлы из таких мест, как Документы , Рабочий стол , Загрузки , Избранное , Музыка , Подкасты , Изображения и 10 Видео , и 108s 9010