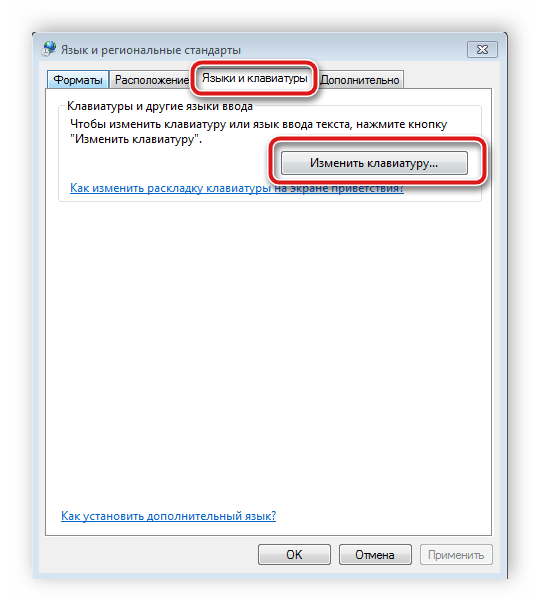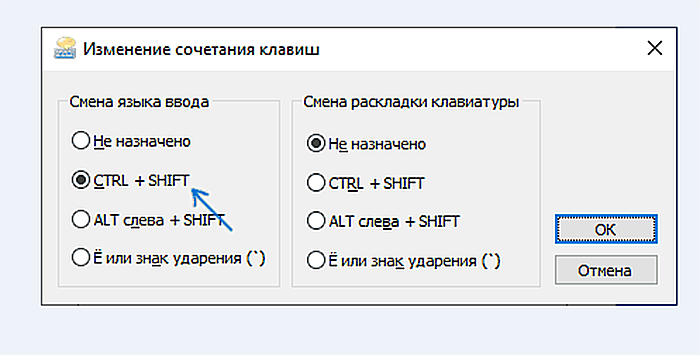Управление параметрами языка ввода и интерфейса в Windows
Чтобы управлять всеми аспектами параметров языка ввода и интерфейса на компьютере Windows 11, используйте следующие методы.
Чтобы переключить используемую раскладку клавиатуры, нажмите и удерживайте клавишу Windows, а затем несколько раз нажимайте клавишу ПРОБЕЛ , чтобы переключиться на все установленные клавиатуры. (Если другие раскладки не отобразятся, это значит, что у вас установлена только одна раскладка.)
Вы также можете выбрать сокращение языка на панели задач, а затем выбрать нужный язык или метод ввода.
Примечание: В поле ввода нажмите клавишу с логотипом Windows + точку (.) для доступа к эмодзи & больше клавиатуры, если язык поддерживает ее.
Если вы не можете найти необходимую раскладку клавиатуры, может потребоваться добавить новую клавиатуру.
Добавление языка ввода позволяет задать порядок языковых параметров для веб-сайтов и приложений, а также изменить язык клавиатуры.
-
Выберите начальный >параметры > время & язык > регион & языка.
-
Выберите язык с нужной клавиатурой, а затем выберите Параметры.
-
Нажмите Добавить клавиатуру и выберите клавиатуру, которую нужно добавить. Если нужная клавиатура не отображается, может потребоваться добавить новый язык, чтобы получить доступ к дополнительным параметрам. В этом случае перейдите к шагу 4.
org/ListItem»>
-
Выберите нужный язык в списке, а затем нажмите кнопку Далее.
-
Просмотрите все языковые возможности, которые вы хотите настроить или установить, а затем нажмите кнопку
Вернитесь на страницу Языковые параметры , перейдите в раздел Предпочитаемые языки и выберите Добавить язык.
Сочетание клавиш «Добавление клавиатуры»
При выборе языка интерфейса изменяется язык по умолчанию, используемый компонентами Windows, такими как «Параметры» и проводник.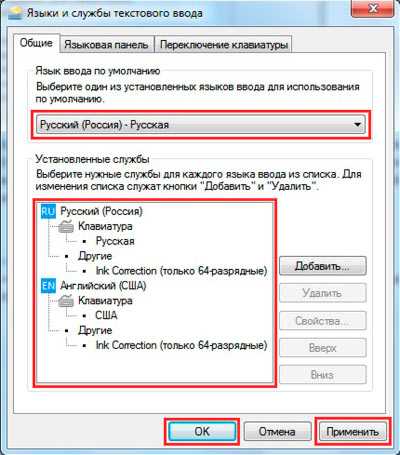
-
Выберите Начальная > Параметры > время & язык > регион & языка.
- Выберите язык в меню языка интерфейса Windows.
Ярлык «Изменение языка интерфейса»
Если язык есть в списке Предпочитаемые языки, но не отображается в списке языков интерфейса Windows, сначала потребуется установить его языковой пакет (если он доступен).
- org/ListItem»>
В разделе Предпочитаемые языки выберите Добавить язык, введите нужный язык, а затем нажмите кнопку Далее.
-
Выберите Скачать в разделе «Скачать языковой пакет».
-
После установки языкового пакета выберите Назад.
org/ListItem»>
Выберите Начальная > Параметры > время & язык > регион & языка.
Выберите язык в меню языка интерфейса Windows.
Ярлык «Установка языкового пакета»
Если вы получаете сообщение «Разрешен только один языковой пакет» или «Ваша лицензия Windows поддерживает только один язык интерфейса», у вас есть один языковой выпуск Windows 10. Вот как проверить выпуск языка Windows 10:
-
Выберите Пуск > Параметры > О программе, а затем перейдите к разделу спецификации Windows .
-
Если рядом с разделом Выпуск отображается Windows 11 Home Single Language, у вас есть один языковой выпуск Windows 11, и вы не сможете добавить новый язык, если не приобретете обновление до Windows 11 Home или Windows 11 Pro.

Обновление до Windows 11 Home или Windows 11 Pro
-
Выберите Пуск > Параметры > время & язык > регион & языка.
-
В разделе Предпочитаемые языки выберите язык, который требуется удалить, а затем нажмите кнопку Удалить.
-
Чтобы удалить отдельную клавиатуру, выберите язык (см.
 шаг 2), выберите Параметры, прокрутите вниз до раздела Клавиатуры , выберите клавиатуру, которую нужно удалить, и нажмите кнопку Удалить.
шаг 2), выберите Параметры, прокрутите вниз до раздела Клавиатуры , выберите клавиатуру, которую нужно удалить, и нажмите кнопку Удалить.
Для управления всеми параметрами языка ввода и интерфейса на устройстве с Windows 10 используйте следующие способы.
Чтобы переключить раскладку клавиатуры, которую вы используете в Windows 10, нажмите и удерживайте клавишу Windows и продолжайте нажимать
Также можно щелкнуть сокращенное название языка в правом углу панели задач, а затем выбрать язык или способ ввода, который вы хотите использовать.
Примечание: В поле ввода нажмите клавишу Windows + точку (.), чтобы открыть раскладку с эмодзи, если ваш язык ее поддерживает.
Если вы не можете найти необходимую раскладку клавиатуры, может потребоваться добавить новую клавиатуру.
Добавление языка ввода позволяет задать порядок языковых параметров для веб-сайтов и приложений, а также изменить язык клавиатуры.
-
Нажмите кнопку Пуск, а затем выберите Параметры > Время и язык > Язык.
-
В разделе Предпочитаемые языки выберите язык, который содержит необходимую клавиатуру, и нажмите Параметры.
org/ListItem»>
-
Вернитесь на страницу Параметры языка и выберите Добавить язык.
-
Выберите нужный язык из этого списка и нажмите кнопку Далее.
-
Просмотрите все языковые возможности, которые вы хотите настроить или установить, а затем нажмите кнопку Установить.

Нажмите Добавить клавиатуру и выберите клавиатуру, которую нужно добавить. Если нужная клавиатура не отображается, может потребоваться добавить новый язык, чтобы получить доступ к дополнительным параметрам. В этом случае перейдите к шагу 4.
Сочетание клавиш «Добавление клавиатуры»
Для некоторых языков требуются дополнительные языковые функции
Чтобы некоторые языки работали правильно, вам потребуется администратор на компьютере, чтобы установить языковые функции. Ниже приведен список затронутых языков:
-
IME Майкрософт — основная клавиатура японского языка
-
Майкрософт Pinyin — основная клавиатура китайского языка (упрощенное письмо, Китай), основная клавиатура китайского языка (упрощенное письмо, Сингапур)
org/ListItem»>
-
Майкрософт Bopomofo — основная клавиатура китайского языка (традиционное письмо, Тайвань), вторичная клавиатура китайского языка (традиционное письмо, ГОНКОНГ САР), вторичная клавиатура китайского языка (традиционное письмо, МАКАО САР)
-
Майкрософт ChangJie — вторичная клавиатура китайского языка (традиционное письмо, Тайвань), дополнительная клавиатура китайского языка (традиционное письмо, ГОНКОНГ САР), вторичная клавиатура китайского языка (традиционное письмо, МАКАО САР)
org/ListItem»>
-
Bangla Фонетический — вторичная клавиатура бенгальского языка (Индия)
-
Гуджарати фонетический — вспомогательная клавиатура Гуджарати
-
Фонетическая хинди — вторичная клавиатура хинди
org/ListItem»>
-
Малаялам фонетический — вспомогательная клавиатура Малаялама
-
Marathi Phonetic — вторичная клавиатура Marathi
-
Odia Phonetic — вторичная клавиатура Odia
-
Пенджабская фонетическая — вторичная клавиатура пенджаби (Гурмухи)
org/ListItem»>
-
Telugu Phonetic — вспомогательная клавиатура Telugu
Майкрософт Wubi — дополнительная клавиатура китайского языка (упрощенное письмо, Китай), дополнительная клавиатура китайского языка (упрощенное письмо, Сингапур)
Майкрософт Quick — вторичная клавиатура китайского языка (традиционное письмо, Тайвань), основная клавиатура китайского языка (традиционное письмо, Гонконг САР), основная клавиатура китайского языка (традиционное письмо, МАКАО)
Kannada Phonetic — вторичная клавиатура Kannada
Тамильский фонетический — вторичная клавиатура тамильского языка (Индия)
При выборе языка интерфейса изменяется язык по умолчанию, используемый компонентами Windows, такими как «Параметры» и проводник.
-
Нажмите кнопку Пуск, а затем выберите Параметры > Время и язык > Язык.
org/ListItem»>
Выберите язык в меню языка интерфейса Windows.
Ярлык «Изменение языка интерфейса»
Если язык есть в списке Предпочитаемые языки, но не отображается в списке языков интерфейса Windows, сначала потребуется установить его языковой пакет (если он доступен).
-
Нажмите кнопку Пуск, а затем выберите Параметры > Время и язык > Язык.
-
Выберите язык в списке Добавить язык раздела Предпочитаемые языки, а затем выберите Параметры.

-
Выберите Скачать в разделе «Скачать языковой пакет».
-
После установки языкового пакета выберите Назад .
-
Выберите язык в меню языка интерфейса Windows.
Ярлык «Установка языкового пакета»
Если вы получаете сообщение «Разрешен только один языковой пакет» или «Ваша лицензия Windows поддерживает только один язык интерфейса», у вас есть один языковой выпуск Windows 10.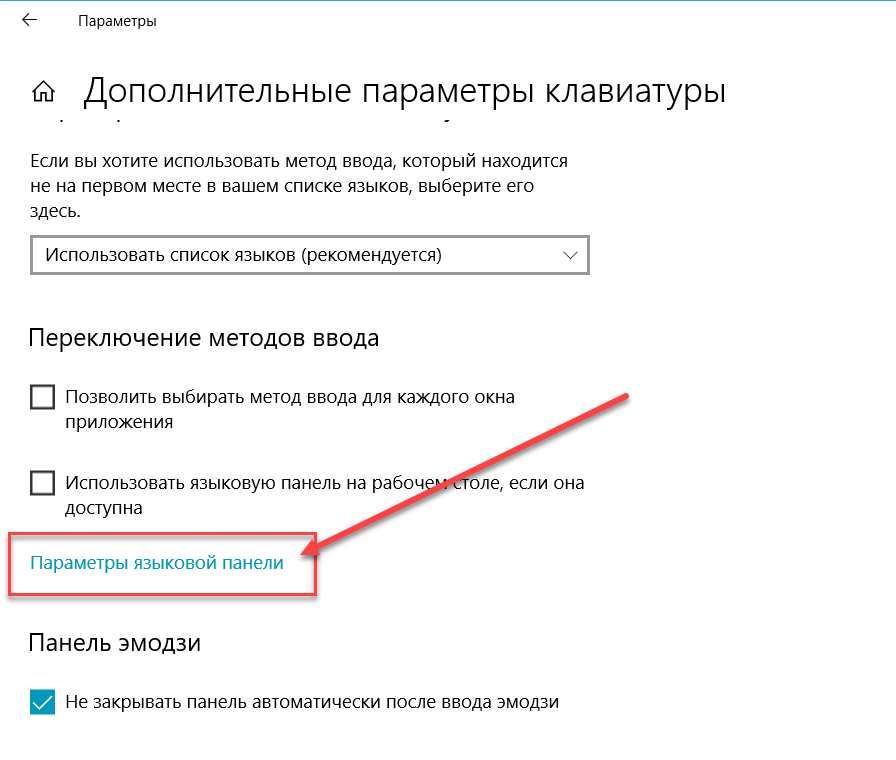 Вот как проверить выпуск языка Windows 10:
Вот как проверить выпуск языка Windows 10:
-
Нажмите кнопку Пуск, выберите Параметры > О системе, а затем прокрутите экран вниз до раздела Характеристики Windows.
-
Если рядом с пунктом Выпуск отображается текст Windows 10 Домашняя для одного языка, это значит, что ваш выпуск Window 10 поддерживает только один язык и вы не сможете добавить новый язык, пока не приобретете обновление до Windows 10 Домашняя или Windows 10 Pro.
Обновление до Windows 10 Домашняя или Windows 10 Pro
Нажмите кнопку Пуск , а затем выберите Параметры > время & язык > язык.
В разделе Предпочитаемые языки выберите язык, который вы хотите удалить, и нажмите кнопку Удалить.
Чтобы удалить отдельную клавиатуру, выберите необходимый язык (см. шаг 2), выберите Параметры, прокрутите вниз до раздела Клавиатуры, выберите клавиатуру, которую вы хотите удалить, и нажмите кнопку Удалить.
Как ставить английский язык на клавиатуре.
 Переход на английский на клавиатуре компьютера
Переход на английский на клавиатуре компьютераПотому что на компьютере имеется возможность набирать текст, и делать это можно чуть не на любом языке, существует несколько методов того, как можно перебегать с российского на британский и напротив. В большинстве случаев неувязка появляется у новичков, но время от времени даже уверенные юзеры впадают в ступор и не понимают, как перейти на британский шрифт на клавиатуре. Обстоятельств этому может быть масса: сбой, сброс опций и т. п.
Общие сведения
После того как ПК загрузился, вы видите десктоп. По дефлоту можно установить хоть какой язык клавиатуры, который выбирается во время установки Windows. В большинстве случаев это британский либо российский. Выяснить, какой у вас, можно последующим образом. На десктопе есть панель задач, она находится в нижнем правом углу. Еще можно повстречать наименование «Трей». Здесь находятся значки запущенных программ, знак состояния батареи (если это ноутбук), также языковая панель.
Зависимо от того, какая операционная система у вас установлена, вы сможете созидать обозначение «En» либо «Ru» – британская раскладка и российская соответственно.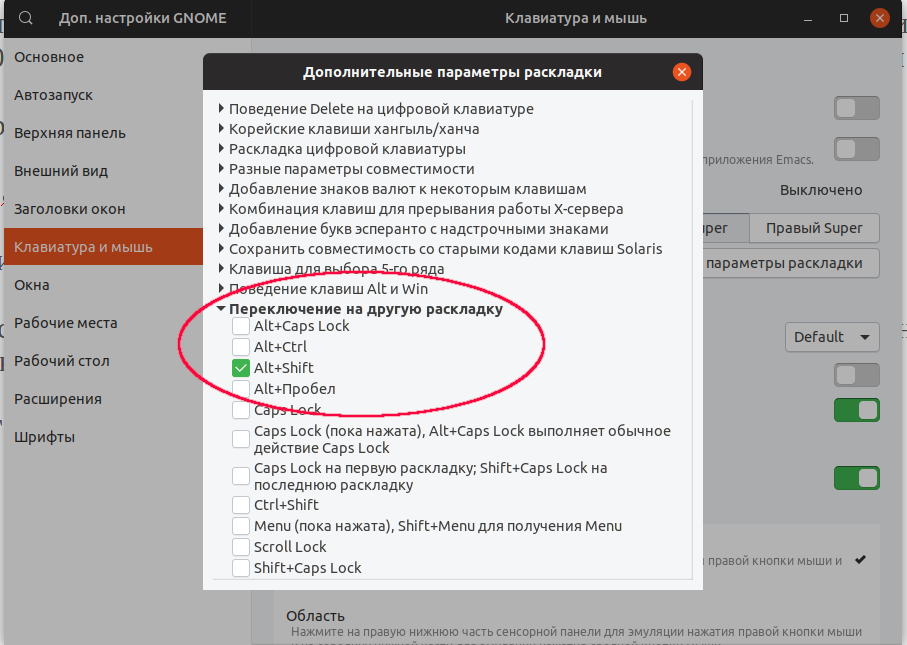 А на данный момент мы поглядим, как перейти на английскую клавиатуру с помощью более обычного метода — «жарких кнопок». Сделать это очень просто, и на данный момент вы поймёте, почему. Таковой способ подходит даже начинающим юзерам.
А на данный момент мы поглядим, как перейти на английскую клавиатуру с помощью более обычного метода — «жарких кнопок». Сделать это очень просто, и на данный момент вы поймёте, почему. Таковой способ подходит даже начинающим юзерам.
Обучаемся использовать «жаркие кнопки»
На самом деле, данный способ заключается в одновременном нажатии нескольких кнопок на вашей клавиатуре, что приведёт к автоматической смене языка, вызову диспетчера задач Windows и т.д.. Если вас интересует, как перейти на британский шрифт на клавиатуре, то сделать это можно нажатием кнопок Shift+Alt. Помните, их необходимо надавить сразу, хотя это и не непременно, потому что можно зажать поначалу одну, а потом, не отпуская пальца, надавить на вторую. В итоге вы увидите, что язык поменялся на британский, при условии, что стоял российский.
Если это не работает, что тоже может быть, то имеет смысл испытать другую комбинацию «жарких кнопок». Для этого нужно поначалу надавить Ctrl, позже Shift. В любом случае что-то одно должно работать. Если вы всё сделали верно, то зайдите в документ Word и попытайтесь набрать текст: если он британский, поздравляем, вы делаете 1-ые шаги по освоению компьютера.
Если вы всё сделали верно, то зайдите в документ Word и попытайтесь набрать текст: если он британский, поздравляем, вы делаете 1-ые шаги по освоению компьютера.
Как перейти на британский алфавит: метод 2
Если по любым причинам вышеперечисленные способы вам не подходят, знайте: есть обходной вариант, более обычной и действенный. Для этого нам пригодится компьютерная мышь и особый софт. Так, есть программки, дозволяющие автоматом изменять язык по мере надобности. К примеру, Punto Swither. Работает она последующим образом. Вы начинаете вводить какое-то слово, программка распознает, что эта самая последовательность букв более свойственна для британского языка и сама переключает раскладку. Как вы видите, ничего сложного.
Существует очередной вариант, как перейти на британский язык. Для этого нам необходимо заглянуть в «Опции», потом избрать вкладки «Язык» и «Ввод». После чего вы увидите опции клавиатуры, конкретно они нам и необходимы. Там можно будет избрать мотивированную раскладку, которая будет врубаться при запуске операционной системы. Если вам комфортно, чтоб это был English, то вы должны избрать хотимый пункт в соответственном меню. Но рекомендуется бросить и русскую раскладку, потому что она может пригодиться.
Если вам комфортно, чтоб это был English, то вы должны избрать хотимый пункт в соответственном меню. Но рекомендуется бросить и русскую раскладку, потому что она может пригодиться.
Что делать, если пропала языковая панель?
Достаточно распространённая неувязка, вызывающая панику практически у всех новичков. Случиться такая неудача может либо из-за того, что вы сами её удалили, либо поэтому, что слетели опции. В принципе, непринципиально, почему это случилось, для нас главное – отыскать рациональное решение. Итак, тащим курсор мыши на панель, где ранее всегда отображался значок языка, там жмем правой кнопкой мыши и лицезреем всплывающее меню. Нам будет предложено перейти на панель инструментов, где вы и увидите языковую панель. Напротив надписи необходимо поставить галочку, и она опять будет отображаться.
Также можно испытать решить делему и последующим образом: зайти в панель инструментов (можно через запуск либо мой компьютер), избрать вкладку «Языки и региональные эталоны» (для Win XP). Далее перебегаем в очередной раздел под заглавием «Языки», открываем меню «Подробнее» и «Дополнительно». Там нам необходимо бросить только одну галочку, которая размещается в самом верху. Всё, неувязка решена.
Далее перебегаем в очередной раздел под заглавием «Языки», открываем меню «Подробнее» и «Дополнительно». Там нам необходимо бросить только одну галочку, которая размещается в самом верху. Всё, неувязка решена.
Как перейти на британский шрифт на клавиатуре ноутбука
Если после огромного количества усилий вы так и не получили хорошего результата, установите программку, опции которой позволяют почти все. К примеру, вы узнаете, как перейти на английские буковкы с помощью всего одной кнопки. Наилучшая утилита – Punto Swither, она имеет гибкие опции, но в это время является достойным решением для новичков. В принципе, не сущность принципиально, что вы используете – стационарный компьютер либо ноутбук. Огромное значение имеет только то, какую операционную систему вы используете. Но даже в данном случае, фактически все деяния подобны.
Кроме этого, можно испытать композиции «жарких кнопок», здесь они вточности такие же, как и на обыкновенном компьютере. Непременно, если вы всё перепробовали, а ничего не вышло, то ответ на вопрос: «Как перейти на британский шрифт на клавиатуре?» вам дадут в ближнем сервисе, куда рекомендуется отнести вашу технику. Время от времени ломается одна из нужных кнопок, из-за чего у вас и появляются подобные задачи.
Время от времени ломается одна из нужных кнопок, из-за чего у вас и появляются подобные задачи.
Заключение
Вот мы и разглядели все методы того, как перейти на британский шрифт на клавиатуре. Видите ли, сделать это не так и трудно. Необходимо только малость разобраться в композициях «жарких кнопок» и научиться ими воспользоваться. Также можно поставить особый софт либо с помощью опций выставить мотивированной язык, который будет устанавливаться при включении. Непременно, с течением времени вы можете переключать языки на автомате, и это не будет вызывать никаких проблем. Лучше установить антивирусную программку, потому что засорение системы различного рода червяками, троянами может привести не только лишь к тому, что языковая панель пропадёт, вы вообщем не можете переключить язык. Потому всегда смотрите за тем, чтоб операционная система была защищена, в особенности если вы повсевременно пользуетесь вебом либо флешками.
Инструкция
Автоматическое переключение с одного шрифта на другой происходит в тех случаях, когда на компьютере установлена соответствующая утилита, например, Punto Switcher.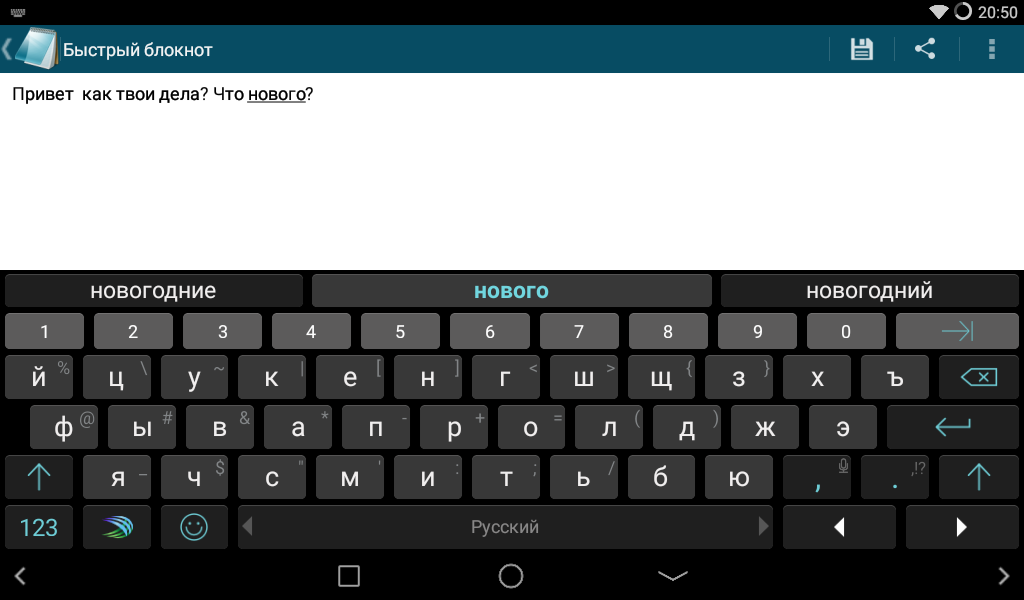 Данное ПО контролирует ввод символов и определяет по первым введенным знакам, к какому языку может быть отнесено то или иное слово в соответствии с морфологией. Установите утилиту с диска или загрузите из интернета, добавьте в автозагрузку, и в большинстве случаев при наборе текста вы не будете отвлекаться на смену раскладки.
Данное ПО контролирует ввод символов и определяет по первым введенным знакам, к какому языку может быть отнесено то или иное слово в соответствии с морфологией. Установите утилиту с диска или загрузите из интернета, добавьте в автозагрузку, и в большинстве случаев при наборе текста вы не будете отвлекаться на смену раскладки.
Если вы хотите пользоваться клавиатурой для переключения языка ввода с русского на английский и обратно, определитесь, сочетанием каких клавиш вам будет удобнее это . Существует два варианта: с помощью клавиш Ctrl и Sift и клавиш Alt и Shift. Чтобы настроить сочетание клавиш, через меню «Пуск» откройте «Панель управления». В категории «Дата, время, язык и региональные стандарты» выберите значок «Язык и региональные стандарты», кликнув по нему левой кнопкой мыши — откроется новое диалоговое окно.
В открывшемся окне «Язык и региональные стандарты» перейдите на вкладку «Языки» и нажмите на кнопку «Подробнее» в разделе «Языки и службы текстового ввода», — откроется новое окно. На вкладке «Параметры» нажмите на кнопку «Параметры клавиатуры », расположенную в нижней части окна. В открывшемся окне «Дополнительные параметры клавиатуры » в разделе «Действие» вы увидите текущие настройки.
На вкладке «Параметры» нажмите на кнопку «Параметры клавиатуры », расположенную в нижней части окна. В открывшемся окне «Дополнительные параметры клавиатуры » в разделе «Действие» вы увидите текущие настройки.
Если вы решили изменить текущие настройки, нажмите на кнопку «Смена сочетания клавиш». Отметьте маркером поля напротив названия нужных вам клавиш и нажмите на кнопку ОК. Последовательно закройте дополнительные окна, нажимая на кнопку ОК, в окне «Язык и региональные стандарты» нажмите на кнопку «Применить» и закройте окно.
В том случае, если вы хотите использовать мышь для смены раскладки клавиатуры , подведите курсор к нижнему краю экрана. На «Панели задач» в области уведомлений выберите значок с изображением российского флага (или буквами RU) и кликните по нему левой кнопкой мыши. В выпадающем меню кликните левой же кнопкой мыши по строке «Английский (США)» — изображение на значке изменится на американский флаг (или буквы EN) — язык ввода будет переключен на английский.
Обратите внимание
Английская литература — то же, что литература Англии. Обыкновенно начало английской литературы относят к началу Англосаксонского периода.
Источники:
- как переходить с
- Не могу переключить языки с русского на английский и исчез
Приезд в новую страну или работа с иностранными партнерами требует быстрого переключения на другой язык. Но даже при относительно неплохих знаниях сделать это не так просто. Существует несколько способов решить проблему и перейти на другой язык.
Вам понадобится
- — интернет;
- — пресса и литература.
Инструкция
Постарайтесь как можно больше говорить на иностранном языке, даже если вы пока не очень хорошо им владеете. Не бойтесь ошибки, они неизбежны. Даже если вы очень хорошо понимаете все вокруг, вы никогда не перейдете с одного языка на другой, если будете молчать.Добавляйте несколько дополнительных фраз в любых повседневных ситуациях — в магазине, кафе, банке.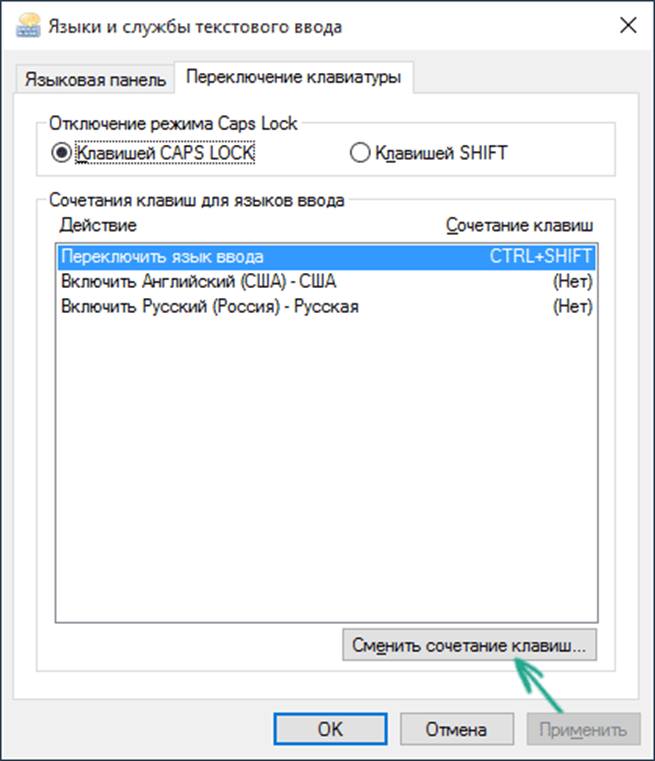 Так вы быстрее преодолеете языковой барьер и быстрее перейдете на иностранный язык.
Так вы быстрее преодолеете языковой барьер и быстрее перейдете на иностранный язык.
макси
Полностью погрузитесь в среду иностранного языка. Если вы находитесь в своей стране, подобную среду все равно можно создать хотя бы частично. Откажитесь от русифицированных меню на всей технике, которая окружает вас. Читайте новости в только на иностранном языке. Популярные и , которые выпускаются на лицензионных дисках и предлагаются для просмотра, также лучше без перевода. Пишите планы, заметки, ведите дневник на иностранном языке. Старайтесь не переходить на до тех пор, пока этого не требует общение с другими людьми.
Постарайтесь ограничить количество людей, с которыми вы говорите на родном языке. Если иностранный изучает вся ваша , какое-то время разговаривайте именно на нем. Когда вы переключитесь окончательно, то сможете вновь говорить в кругу близких на . Если у вас есть возможность получить помощь от носителя языка, например, в решении бытовых проблем, связанных с переговорами, лучше откажитесь от нее. Ставьте перед собой сложные задачи, не бойтесь делать ошибок, и переход на другой язык произойдет быстро и естественно.
Ставьте перед собой сложные задачи, не бойтесь делать ошибок, и переход на другой язык произойдет быстро и естественно.
Обратите внимание
Избегайте смешивания двух языков в повседневной речи. Вкрапление иностранных слов, даже если они короче и удобнее, не вызывает у окружающих ничего, кроме раздражения. Кроме того, если другие не понимают иностранных слов, то могут расценить ваше поведение как неуважительное.
Полезный совет
Учитесь думать на иностранном языке. Проговаривайте про себя действия, которые совершаете. Скоро это войдет у вас в привычку, и неожиданно для себя вы начнете непроизвольно размышлять уже на другом языке.
Практически любого пользователя ПК на этапе освоения компьютера волновал вопрос: как напечатать английскими буквами или как переключить шрифт с русского на английский язык и обратно? Сделать это очень просто, можно использовать несколько способов:
Хоть данная проблема встречается редко, без внимания ее оставлять не стоит. У некоторых пользователей могут возникнуть определенные трудности при смене языка.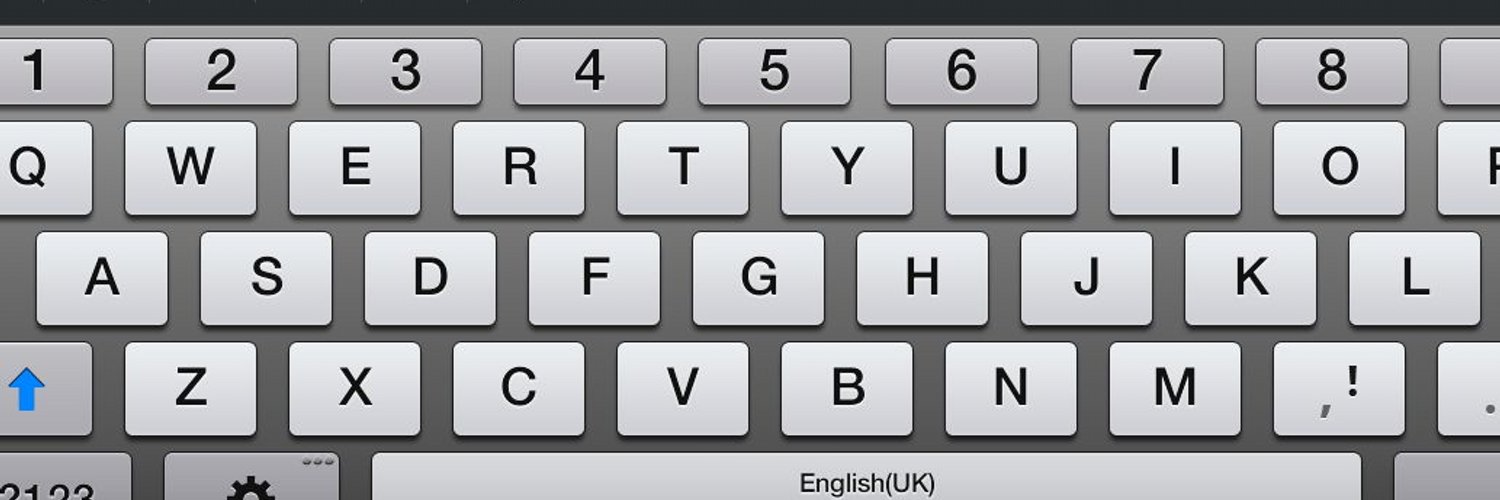 В статье мы расскажем, как преодолеть эти трудности и перейти на английский язык на клавиатуре, а также с английского всего за несколько секунд!
В статье мы расскажем, как преодолеть эти трудности и перейти на английский язык на клавиатуре, а также с английского всего за несколько секунд!
Существует 3 простых способа:
1. Этот способ предполагает автоматическое переключение клавиатуры на нужный язык. Чтобы это происходило нужно скачать на компьютер программу Punto Switcher. Она есть в свободном доступе в интернете, и полностью бесплатна. После установки на компьютер, Punto Switcher автоматически определяет вводимое слово и выбирает для него нужную раскладку. После установки, программа будет автоматически загружаться вместе с операционной системой, тем самым избавив вас от необходимости постоянно ее запускать. Теперь вы можете не беспокоиться о переключении раскладки – если вам нужен английский язык, программа автоматически поменяет раскладку.
Примечание : если программа по ошибке сменила язык, то отменить это действие можно в ее настройках одним щелчком мыши.
2. Комбинированное нажатие клавиш.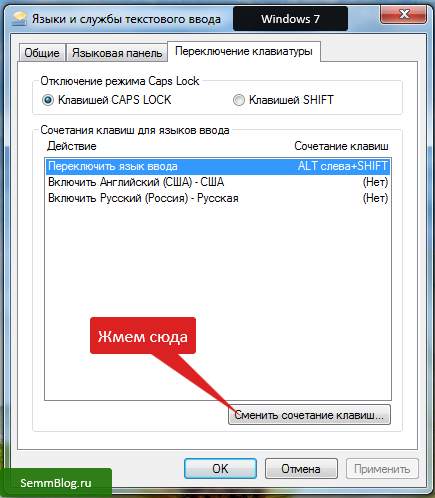 Данный способ предусматривает использование клавиатурных комбинаций для смены раскладки клавиатуры. Самой распространенной комбинацией в операционной системе Windows является сочетание «Shift»+«Alt», Для Linux – «Shift»+«Ctrl». Однако они могут использоваться в любых операционных системах.
Данный способ предусматривает использование клавиатурных комбинаций для смены раскладки клавиатуры. Самой распространенной комбинацией в операционной системе Windows является сочетание «Shift»+«Alt», Для Linux – «Shift»+«Ctrl». Однако они могут использоваться в любых операционных системах.
Примечание : сначала нажимайте клавишу «Shift», так как нажатие «Alt» активирует панель управления открытого окна, что может затруднить ваши действия.
3. Переключение через языковой интерфейс операционной системы. Нужно найти в системном трее (рядом с часами) иконку языка (отображает текущий для раскладки), затем кликнуть по этой иконке левой кнопкой мыши и выбрать нужный вам язык. Чтобы посмотреть более детальные настройки, нажмите по иконке правой кнопкой мыши.
Использование компьютеров в современной жизни стало повсеместным. Вычислительной техникой пользуются люди самого разного возраста для достижения разнообразных целей. Чаще всего те, кто имеют дело с компьютером или другим электронным устройством, хорошо разбираются в них.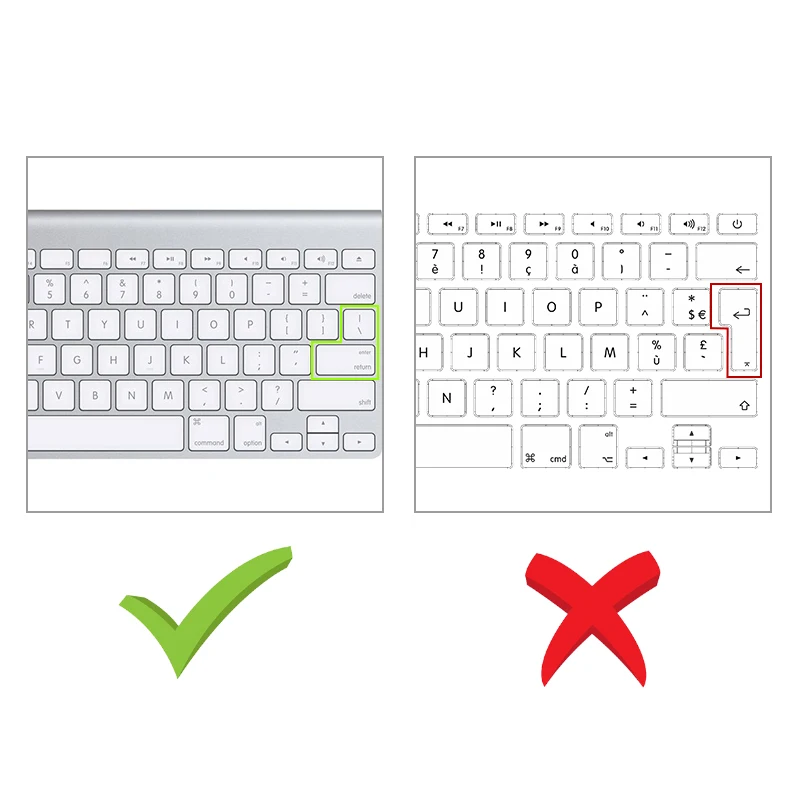 Однако если человек только недавно стал «контактировать» с вычислительными машинами, то для него непреодолимой задачей может стать даже незначительная, на первый взгляд, проблема. Например, вопрос о том, как переключить язык на компьютере, может поставить в тупик неопытного пользователя. Рассмотрим ответ на этот вопрос.
Однако если человек только недавно стал «контактировать» с вычислительными машинами, то для него непреодолимой задачей может стать даже незначительная, на первый взгляд, проблема. Например, вопрос о том, как переключить язык на компьютере, может поставить в тупик неопытного пользователя. Рассмотрим ответ на этот вопрос.
Что такое язык компьютера?
Точнее сказать — язык ввода. В каждом компьютере занесены в базу сотни языков для возможности их использования. Так, любая клавиша отвечает за определённый символ в каждом языке. Компьютеры, выпускаемые специально для стран СНГ, оснащены клавиатурами, на которых используются клавиши с обозначениями символов двух языков — английского и русского. Для удобства их использования буквы часто бывают окрашены в разные цвета.
Для чего компьютеру нужно больше одного языка для ввода? В странах СНГ большинство людей говорят и пишут по-русски, а значит, важно, чтобы он был и в компьютере. Но для чего нужен английский даже тем, кто им не владеет?
К примеру, латиница необходима при регистрации на многих сайтах. Чтобы создать свой аккаунт, требуется придумать логин и пароль. По требованию администрации многих сервисов, например социальных сетей, такие данные должны быть введены именно на английском языке. Эти лишь один из множества случаев, когда важно знать, как переключить язык в процессе работы на компьютере.
Чтобы создать свой аккаунт, требуется придумать логин и пароль. По требованию администрации многих сервисов, например социальных сетей, такие данные должны быть введены именно на английском языке. Эти лишь один из множества случаев, когда важно знать, как переключить язык в процессе работы на компьютере.
Как это сделать?
В операционной системе Windows существует так называемая языковая панель, при помощи которой можно изменить язык ввода. Она расположена, как правило, в правом нижнем углу монитора. Узнать её можно по значку RU или EN, в зависимости от языка, выбранного в качестве основного в данный момент. Кликнув мышью на этот значок, увидите небольшой список с вариантами раскладок клавиатуры для разных языков. Чтобы переключиться на нужный вам язык, требуется только выбрать его из этого списка.
Такой вариант может вполне устроить начинающего пользователя, который до этого просто не знал, например, как переключить язык на английский, или наоборот. Но для опытных пользователей, которые много работают за компьютером и кому приходится постоянно менять раскладку клавиатуры, такой способ может показаться не самым быстрым.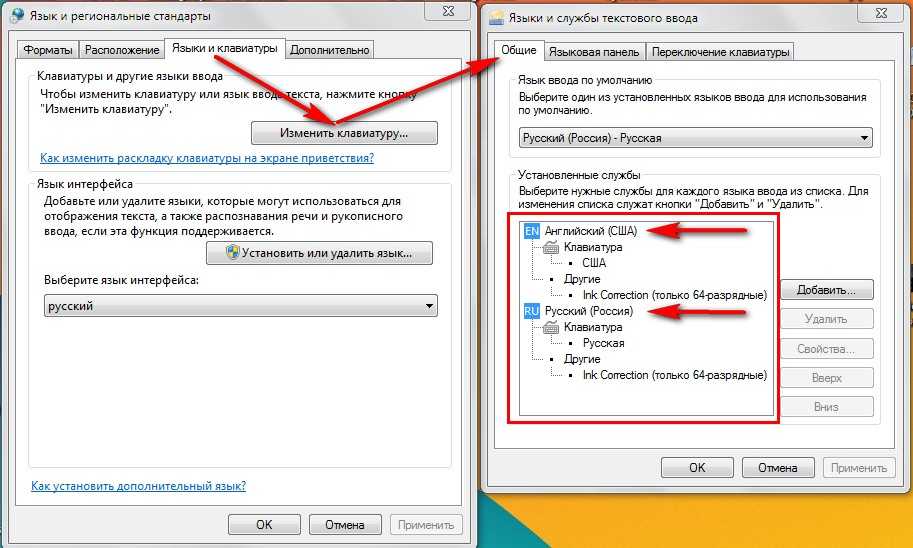 Существует вариант, как можно переключить язык быстрее. Для этого достаточно воспользоваться так называемыми горячими клавишами.
Существует вариант, как можно переключить язык быстрее. Для этого достаточно воспользоваться так называемыми горячими клавишами.
Использование клавиатуры для переключения языка
Когда пользователю часто приходится менять язык ввода на компьютере, действия, описанные выше, в итоге могут отнять у него много времени. Это на самом деле так, особенно если работать в таком режиме приходится целыми днями. Как переключить на русский язык, пользуясь только клавиатурой?
Для этого чаще всего используются две клавиши. По умолчанию в операционной системе Windows 7 это клавиши Shift и Alt. За редким исключением это может быть сочетание Shift и Ctrl. Для того чтобы переключить язык, достаточно просто нажать эти две клавиши одновременно. То, что действие произведено успешно, засвидетельствует изменение иконки языковой панели. Вот как переключить язык на компьютере.
Как изменить горячие клавиши
Для тех, кому использование вышеперечисленных сочетаний клавиш неудобно, есть возможность их изменить. Для этого следует кликнуть правой клавишей мыши на значок языковой панели и нажать меню «Параметры». После этого, на экране монитора появится маленькое окно «Языки и службы текстового ввода». Из имеющихся трёх вкладок в этом окне вам нужно выбрать последнюю — «Переключение клавиатуры». В окне нужно найти строку «Переключить язык ввода». Установите курсор на этой строчке и нажмите кнопку «Сменить сочетание клавиш», расположенную чуть ниже.
Для этого следует кликнуть правой клавишей мыши на значок языковой панели и нажать меню «Параметры». После этого, на экране монитора появится маленькое окно «Языки и службы текстового ввода». Из имеющихся трёх вкладок в этом окне вам нужно выбрать последнюю — «Переключение клавиатуры». В окне нужно найти строку «Переключить язык ввода». Установите курсор на этой строчке и нажмите кнопку «Сменить сочетание клавиш», расположенную чуть ниже.
После этого появится окно, позволяющее сменить язык ввода и раскладку клавиатуры.
Если нужного языка нет в панели
Как переключить язык компьютера, если нужного просто нет в языковой панели? Его туда необходимо просто добавить. Для этого нужно снова нажать правой клавишей на значок языковой панели и выбрать пункт «Параметры». В открывшемся окне появиться кнопка «Добавить». Нажав на неё, вы увидите длинный перечень языков и раскладок клавиатуры к ним, которые можно использовать для ввода данных на вашем компьютере. Найдя в списке нужный язык, кликните по нему два раза и выберете раскладку под вашу клавиатуру. После этого жмём «ОК» и «Добавить».
После этого жмём «ОК» и «Добавить».
Так в языковую панель можно поместить любой язык, который вам необходим.
Проблемы с языком на планшетах
Как переключить язык на планшете? Планшеты — мобильные устройства, которые чаще других используются для общения в социальных сетях и интернет-сёрфинга. Поэтому порой может возникать необходимость переключения раскладки клавиатуры. Большинство подобных устройств работают на базе операционной системы Android. Стандартная клавиатура этой ОС оснащена клавишей для переключения языка. Она имеет вид глобуса, нажав на который вы сможете поменять язык на нужный.
Чтобы стать успешным пользователем техники, нужно учиться, начиная с азов. Понимая, как переключить язык на компьютере, и узнавая что-то новое, вы станете уверенным юзером, который выполняет свои задачи быстро и качественно!
Как изменить язык клавиатуры на компьютере
Возможно, вы захотите узнать, как изменить язык клавиатуры, если вы изучаете новый язык и хотите упростить практику на компьютере с помощью веб-сайта или приложения, такого как Babble или Duolingo. . Кроме того, многие люди говорят на нескольких языках в повседневной жизни, будь то в бизнесе или в личной жизни. В результате операционные системы на компьютерах и смартфонах позволяют легко переключаться между разными языками клавиатуры. В этой статье мы объясним, как и почему вы можете подумать об изменении языка клавиатуры.
. Кроме того, многие люди говорят на нескольких языках в повседневной жизни, будь то в бизнесе или в личной жизни. В результате операционные системы на компьютерах и смартфонах позволяют легко переключаться между разными языками клавиатуры. В этой статье мы объясним, как и почему вы можете подумать об изменении языка клавиатуры.
Изменить язык клавиатуры на компьютере сложнее, чем на смартфоне, потому что колпачки клавиш прикреплены к клавиатуре, и для их перестановки требуется ручное усилие. Если вы не используете механическую клавиатуру, а вместо этого имеете мембранную клавиатуру или ноутбук, это может быть вообще невозможно. В этом случае вам нужно будет помнить, где находятся клавиши, и вы не сможете полагаться на то, что смотрите вниз на свои клавиши, поскольку вы наращиваете свою мышечную память, чтобы чувствовать себя комфортно, зная, где расположены буквы на вашей клавиатуре для выбранного вами языка клавиатуры. .
Как изменить язык клавиатуры в Windows
Изменение языка клавиатуры на ПК с Windows немного отличается в зависимости от используемой версии Windows.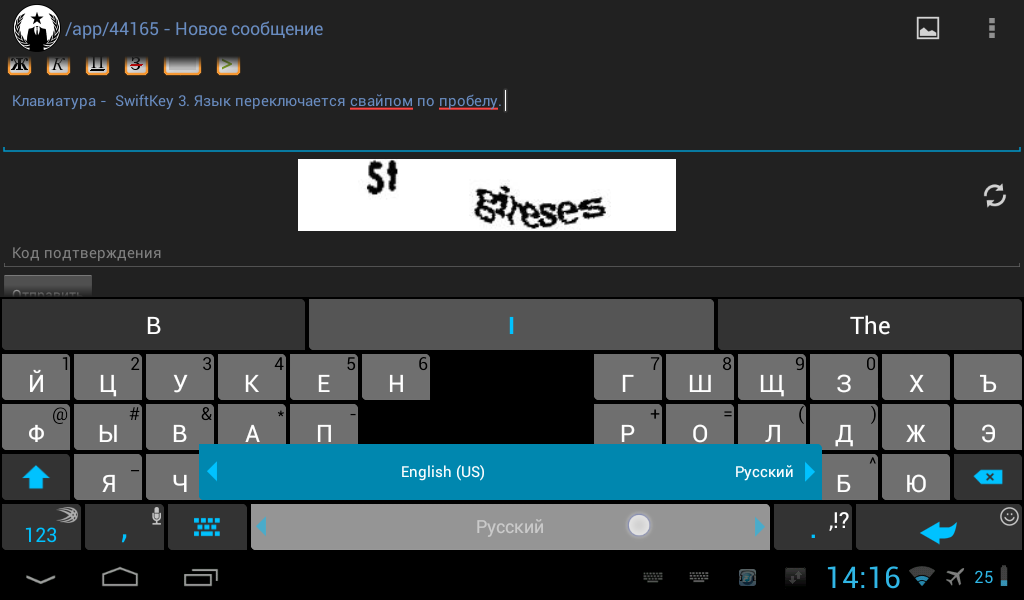 В Windows 11 изменить язык очень просто, а в Windows 8 и 10 это очень похоже, с несколькими дополнительными шагами.
В Windows 11 изменить язык очень просто, а в Windows 8 и 10 это очень похоже, с несколькими дополнительными шагами.
Как изменить язык клавиатуры в Windows 11
- Нажмите значок меню «Пуск», а затем значок «Настройки».
- Выберите Время и язык и щелкните Язык и регион.
- Нажмите «Добавить язык» и выберите язык клавиатуры, который вы хотите использовать на своем ПК.
- Выберите язык, который вы хотите добавить, и нажмите «Далее».
Как изменить язык клавиатуры в Windows 8 или 10
- Нажмите клавишу с логотипом Windows и введите «Control», чтобы найти и открыть панель управления
- В разделе «Часы, язык и регион» нажмите «Добавить язык.»
- Нажмите «Добавить язык».
- Найдите язык, который вы хотите добавить, в строке поиска, затем щелкните этот язык и нажмите «Добавить».
- Добавленный вами язык должен появиться в вашем списке языков.
- После того, как вы включили нужный язык клавиатуры, откройте документ и поместите курсор в том документе, где вы хотите начать ввод текста на другом языке.

Чтобы переключаться между языками, нажмите Alt + Shift, или вы можете добавить несколько языков на языковую панель рабочего стола, выполнив следующие действия:
- Нажмите клавишу с логотипом Windows и введите «Control», чтобы найти приложение «Панель управления».
- Щелкните Панель управления.
- В разделе «Часы, язык и регион» нажмите «Изменить способы ввода».
- Нажмите «Дополнительные настройки».
- В разделе «Переключение способов ввода» установите флажок «Использовать языковую панель рабочего стола, когда она доступна», а затем нажмите «Параметры».
- В диалоговом окне «Текстовые службы и языки ввода» щелкните вкладку «Языковая панель» и убедитесь, что выбран параметр «Плавающий» на рабочем столе или «Закрепленный на панели задач».
- Щелкните значок языка на языковой панели, которая должна появиться на панели задач рядом с часами, а затем щелкните язык, который вы хотите использовать.
- Щелкните значок языка на языковой панели, которая должна появиться на панели задач рядом с часами, а затем щелкните язык, который вы хотите использовать.

Как изменить язык клавиатуры на Mac, MacBook, MacBook Air
Изменение языка клавиатуры на MacBook Pro, Air или iMac — это очень быстрый и простой процесс:
- Выберите меню Apple > «Системные настройки»
- Затем нажмите «Язык и регион».
- Чтобы добавить язык, нажмите кнопку «плюс».
- Выберите один или несколько языков в списке, затем щелкните язык, который хотите добавить.
- macOS сделает так, как если бы вы хотели изменить основной язык. Выберите основной язык, который вы хотите использовать.
- Чтобы перейти на новый основной язык, просто перетащите другой предпочитаемый язык в начало списка предпочитаемых языков. Чтобы удалить язык из списка, выберите язык, который хотите удалить, и нажмите кнопку «минус».
Чтобы изменить язык клавиатуры в Linux, выполните следующие действия.
Скриншоты ниже взяты из Elementary, но LinuxMint, Ubuntu и другие дистрибутивы Linux будут такими же или очень похожими.
- Перейдите в «Настройки системы» и в разделе «Оборудование» выберите «Клавиатура».
- Нажмите кнопку плюс.
- Добавьте свой язык клавиатуры.
Как изменить язык клавиатуры на вашем смартфоне
Изменение языка клавиатуры на вашей клавиатуре изменит не только язык клавиатуры вашего телефона, но также изменит прогнозирование слов и автозамену при вводе на этом языке. Ваш телефон может даже иногда предсказывать правильное спряжение, когда вы печатаете, что может быть очень полезно.
Как изменить язык клавиатуры на iPhone
Являясь самой популярной маркой сотовых телефонов, компания Apple упростила изменение языка клавиатуры на iPhone:
- Сначала добавьте клавиатуру для определенного языка в настройки телефона:
- Выберите «Настройки» > «Основные» > «Клавиатура» > «Клавиатуры».

- Коснитесь «Добавить новую клавиатуру», затем выберите клавиатуру.
- После добавления новой клавиатуры вы можете переключаться между ними в любом приложении, использующем клавиатуру.
Как изменить язык клавиатуры на смартфонах Samsung
Сотовые телефоны Samsung также очень популярны, и если вы используете одно из этих мобильных устройств, вы можете легко изменить язык клавиатуры, выполнив следующие четыре простых шага:
- Сначала нажмите значок шестеренки в верхней части клавиатуры Samsung в любом приложении.
- Выберите параметр, позволяющий выбирать языки (на большинстве устройств это называется «Языки и типы»).
- Нажмите «Управление языками ввода» и выберите языки, которые должны поддерживаться клавиатурой вашего устройства. Когда вы выбираете здесь более одного языка, вы можете быстро переключаться между языками, проводя пальцем по пробелу.
- Нажмите «Обновить», чтобы просмотреть дополнительные языки, доступные для загрузки.

Зачем менять язык клавиатуры?
Вы можете спросить себя, стоит ли менять язык клавиатуры? Или это действительно необходимо? Вот несколько причин, по которым изменение языка клавиатуры может быть полезным.
Faster Typ i ngВ основе набора текста лежит скорость. Клавиатуры спроектированы таким образом, чтобы наиболее часто используемые буквы языка находились ближе к кончикам пальцев, чтобы вы могли печатать быстрее. Таким образом, изменение языка клавиатуры поможет вам печатать намного быстрее. Например, Q находится в верхнем левом углу английской клавиатуры, потому что она мало используется. Однако, когда язык, используемый на английской клавиатуре, изменяется на французский, Q заменяет A, потому что Qs часто используются во французском языке.
Упрощенные знаки ударения на французском и испанском языках
При наборе текста на французском и испанском языках очень часто используются знаки ударения.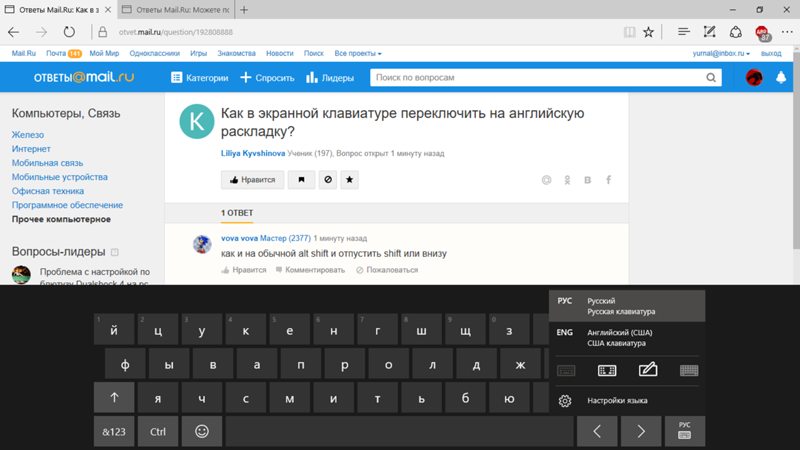 Знаки ударения используются для шести разных букв французского языка и пяти разных букв испанского языка.
Знаки ударения используются для шести разных букв французского языка и пяти разных букв испанского языка.
Если вы не используете французский или испанский в качестве языка клавиатуры, вам придется нажать три разные клавиши, чтобы добавить знаки ударения. Изменение языка клавиатуры на французский или испанский сэкономит вам огромное количество времени при наборе текста, поскольку вам не придется нажимать три клавиши каждый раз, когда вы хотите использовать один из этих знаков ударения или знаков препинания. 9затем гласную
Знаки акцента испанского языка клавиатуры
Когда вы меняете язык клавиатуры на испанский, буква ñ находится справа от L и не требует ввода каких-либо других клавиш. Кроме того, для акцента на гласных все, что вам нужно сделать, это нажать клавишу апострофа (‘) на клавиатуре, а затем гласную, на которую вы хотите поставить ударение.
Если вы свободно говорите на нескольких языках или даже пытаетесь выучить новый язык, может быть полезно изменить язык клавиатуры при наборе текста на этом языке. Это может в конечном итоге сэкономить вам значительное количество времени при наборе текста, потому что буквы, которые вы используете чаще, будут расположены ближе к кончикам пальцев. Кроме того, знаки ударения или знаки препинания будут выполняться намного быстрее, поскольку вам не придется каждый раз нажимать три клавиши.
Это может в конечном итоге сэкономить вам значительное количество времени при наборе текста, потому что буквы, которые вы используете чаще, будут расположены ближе к кончикам пальцев. Кроме того, знаки ударения или знаки препинания будут выполняться намного быстрее, поскольку вам не придется каждый раз нажимать три клавиши.
Для получения дополнительных полезных советов и информации о технологии клавиатуры посетите наш блог, чтобы узнать о клавиатурах, лайфхаках для повышения производительности, советах по набору текста и многом другом. Если вы готовы перейти на клавиатуру следующего поколения, купите наши механические клавиатуры прямо сейчас!
Следующее сообщение >>
Как изменить язык клавиатуры в Windows 10
- Вы можете изменить язык клавиатуры на компьютере с Windows, перейдя в меню «Время и язык».
- После того, как вы один раз измените язык клавиатуры, вы сможете быстро переключаться между языками с помощью кнопки на панели задач.

- Вы также можете изменить язык, который Windows использует для всего, а не только для клавиатуры.
- Посетите библиотеку технических справочников Business Insider, чтобы узнать больше.
Windows дает вам большой контроль над используемым языком — настолько большой контроль, что может возникнуть путаница при настройке его так, как вы хотите.
Например, вы можете изменить язык, который Windows использует для каждого меню, или только язык, используемый для клавиатуры.
Ознакомьтесь с продуктами, упомянутыми в этой статье:Клавиатура HP Wireless Elite V2 (от 51,70 долл. США на Amazon)
Windows 10 (от 139,99 долл. США в магазине Best Buy)
Acer Chromebook 15 (от 909 долл. США) Walmart 909. Как изменить язык клавиатуры в Windows 10 Вы можете изменить язык клавиатуры, не меняя язык, который Windows использует на экране — это удобно для получения доступа к знакам ударения и другим специальным символам или для ввода на клавиатуре с другой языковой раскладкой.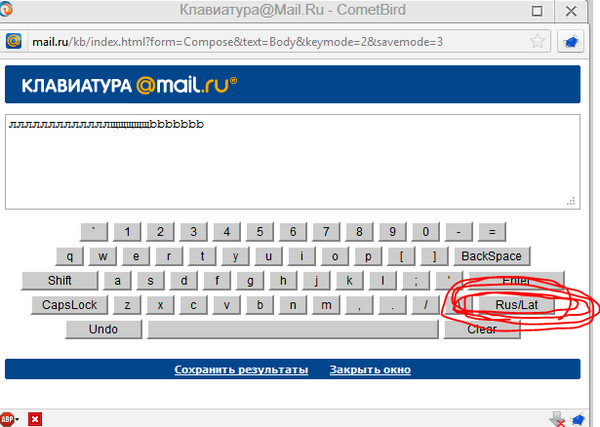
1. Нажмите «Пуск», а затем щелкните значок «Настройки» (в форме шестеренки).
2. Нажмите «Время и язык».
Используйте настройки, чтобы добавить новый язык клавиатуры. Дэйв Джонсон/Business Insider3. На панели навигации слева нажмите «Язык».
4. В разделе «Предпочтительные языки» выберите свой язык (например, «Английский»), а затем нажмите «Параметры».
Нажмите «Английский» (или ваш текущий язык по умолчанию) и выберите «Параметры». Дэйв Джонсон/Business Insider
Дэйв Джонсон/Business Insider5. Прокрутите вниз до «Клавиатуры» и нажмите «Добавить клавиатуру». Во всплывающем меню выберите язык клавиатуры, который хотите добавить.
Добавьте клавиатуру из списка опций. Дэйв Джонсон/Business Insider 6. Закрыть настройки. После добавления второго языка клавиатуры в Windows на панели задач в правом нижнем углу экрана появится кнопка управления языком. Нажмите на нее и в появившемся всплывающем меню выберите язык, который вы хотите использовать с клавиатурой.
Нажмите на нее и в появившемся всплывающем меню выберите язык, который вы хотите использовать с клавиатурой.
Вы всегда можете вернуться на панель задач, чтобы вернуться к исходному языку клавиатуры.
7 простых способов ускорить работу компьютера с Windows 10, от отключения ненужных эффектов до модернизации оборудования
Как сделать снимок экрана на компьютерах с Windows 10 несколькими способами значки рабочего стола на компьютере с Windows 10
Как создать гостевую учетную запись на компьютере с Windows 10 за 6 шагов
5 способов сэкономить заряд батареи на любом ноутбуке с Windows и продлить работу компьютера
Дэйв Джонсон
Внештатный писатель
Дэйв Джонсон — технический журналист, который пишет о потребительских технологиях и о том, как индустрия превращает спекулятивный мир научной фантастики в современную реальную жизнь.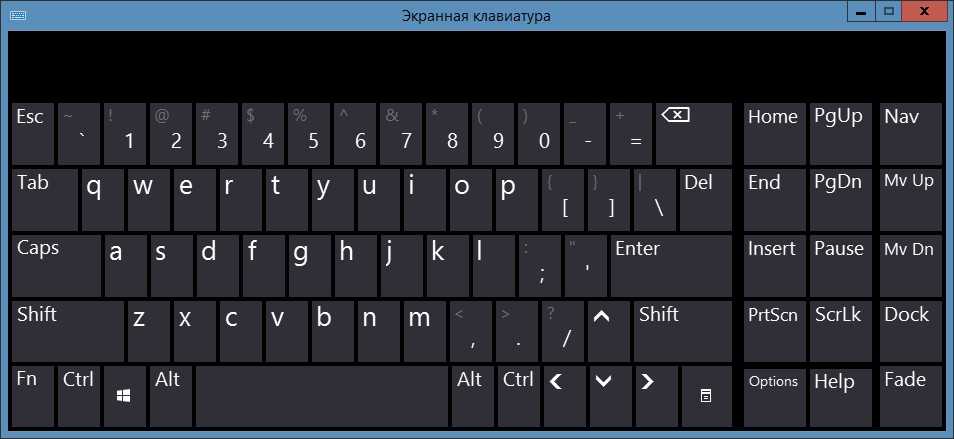

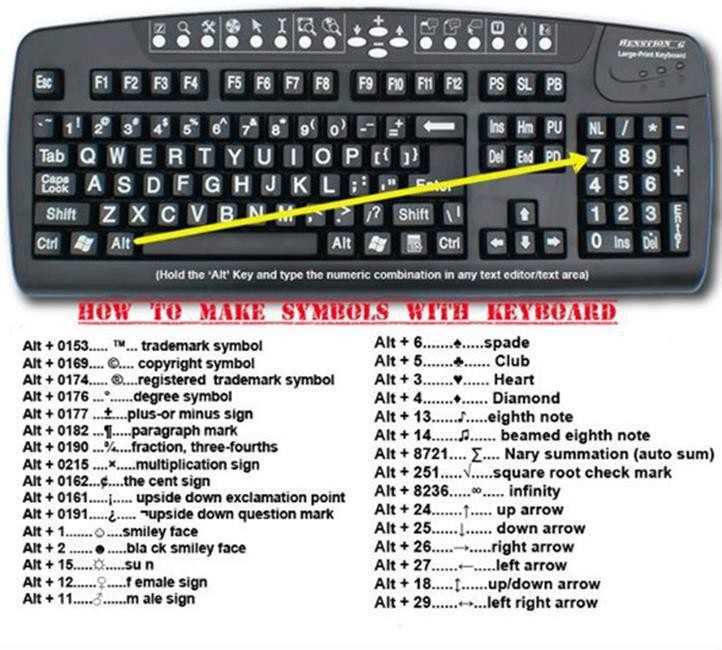
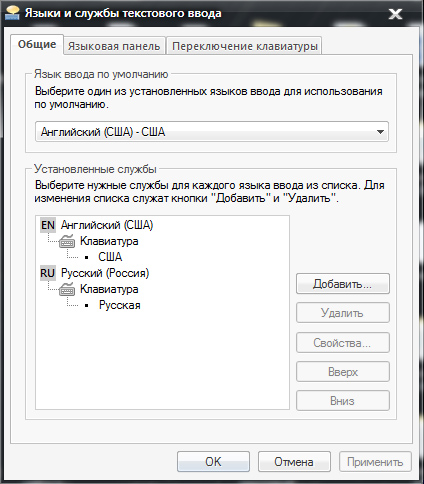 шаг 2), выберите Параметры, прокрутите вниз до раздела Клавиатуры , выберите клавиатуру, которую нужно удалить, и нажмите кнопку Удалить.
шаг 2), выберите Параметры, прокрутите вниз до раздела Клавиатуры , выберите клавиатуру, которую нужно удалить, и нажмите кнопку Удалить.