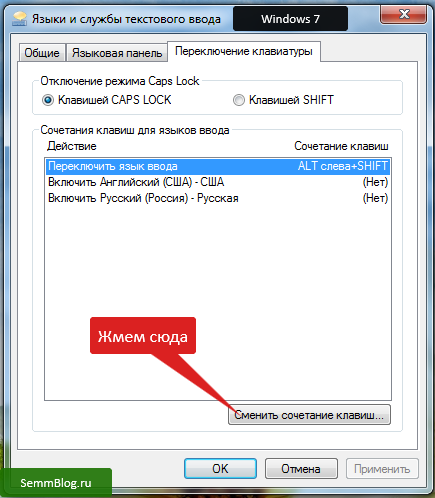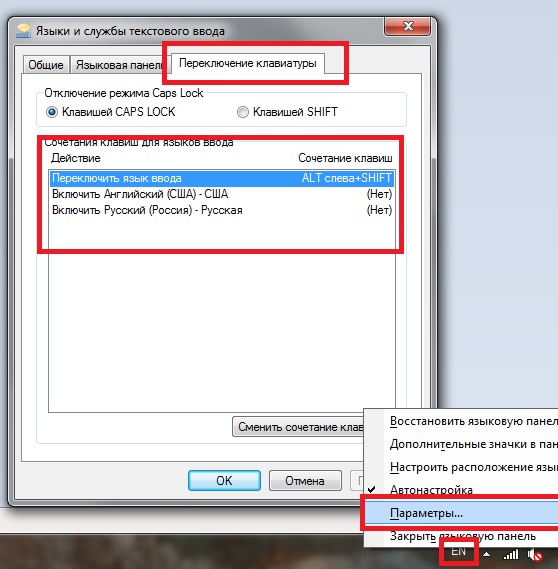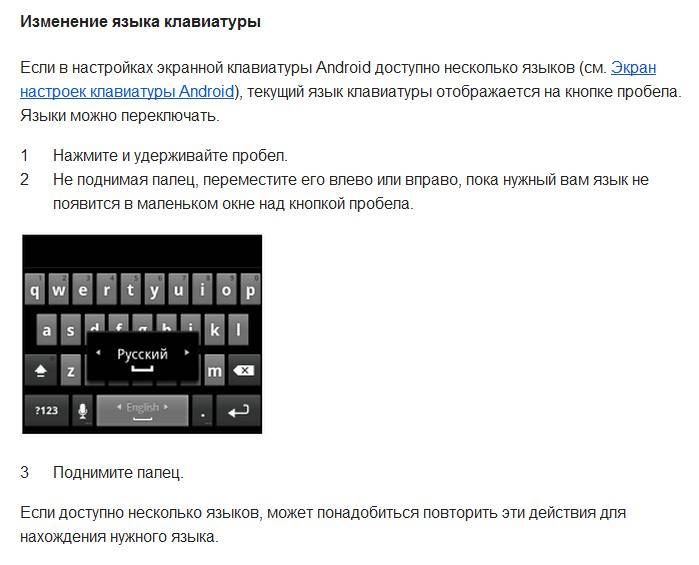Как изменить язык клавиатуры в Windows 11
Знаете ли вы, что около 43% людей говорят на двух языках, а еще 17% говорят на нескольких языках? Это неудивительно, учитывая, насколько переплетен мир и как много людей меняют страну, в которой они живут. В таком многоязычном пространстве важно печатать на нескольких языках и менять язык клавиатуры в Windows 11. Кроме того, вы можете использовать удобную раскладку клавиатуры, чтобы печатать быстрее. Чтобы помочь вам, в этом руководстве показано, как добавить язык клавиатуры и как переключаться между языками клавиатуры в Windows 11, включая подробные сведения о сочетаниях клавиш, используемых для изменения раскладок и языков
ПРИМЕЧАНИЕ. Это руководство было создано с использованием обновления Windows 11 2022 (версия 22h3). Если у вас есть более новая версия и что-то отличается от того, что описано в нашем руководстве, не стесняйтесь оставлять комментарий, подчеркивая проблему, и мы обновим это руководство, добавив самую последнюю информацию.
Как добавить новый язык клавиатуры в Windows 11
Когда вы устанавливаете Windows 11 на устройство, вам предлагается выбрать раскладку клавиатуры компьютера на этапе персонализации. Однако предположим, что вы не настроили операционную систему или не хотите больше языков ввода. В этом случае легко добавить язык клавиатуры в Windows 11:
- Откройте приложение «Настройки», нажав Windows+I на клавиатуре.
- На левой боковой панели нажмите или коснитесь Время и язык.
- Справа перейдите в раздел «Язык и регион».
Теперь вы видите язык отображения Windows и установленные языки, перечисленные под ним. Чтобы добавить новый язык (который можно использовать как язык клавиатуры, так и язык интерфейса), нажмите кнопку «Добавить язык» рядом с пунктом «Предпочтительные языки».
Вы видите список доступных языков Windows 11, отсортированный в алфавитном порядке. Поскольку в этом списке более двухсот языков, я рекомендую использовать окно поиска вверху, чтобы найти нужный язык Windows 11, который вы хотите установить.
Введите название нужного языка: испанский, немецкий, французский и т. д. Для некоторых языков доступно больше версий или языковых пакетов, поэтому вам, возможно, придется выбрать версию, соответствующую вашему региону или стране. Например, испанский язык имеет варианты для всех стран, где говорят на этом языке. Выберите нужный язык и нажмите или коснитесь «Далее».
Вы видите доступные параметры для выбранного языка на странице «Установка языковых функций». Предположим, вы не планируете использовать этот язык ни для чего, кроме набора текста на клавиатуре. В этом случае вы можете снять все дополнительные языковые функции, так как они занимают место на вашем жестком диске. Функция базового набора текста всегда устанавливается независимо от того, что вы выбираете. Выберите языковые функции, которые вы хотите установить, и щелкните или коснитесь «Установить».
Вы вернетесь в окно приложения «Настройки», где увидите ход установки для выбранного языка и функции, которые вы проверили ранее.
Вы также должны увидеть сообщение: Подождите, пока завершится установка языка. Это может занять несколько минут.
Когда процесс загрузки и установки завершится, вы больше не увидите никаких индикаторов выполнения для вновь добавленного языка. Вы можете начать использовать его в качестве языка отображения, языка клавиатуры или того и другого.
Как добавить раскладку клавиатуры для вашего языка ввода
У каждого языка есть раскладка клавиатуры по умолчанию, которая устанавливается неявно. Обычно это QWERTY, раскладка клавиатуры по умолчанию для алфавитов, использующих латинские символы. Однако вы можете установить другую раскладку клавиатуры для своего языка. Хотя большинству пользователей это может показаться незначительным, удобная раскладка клавиатуры может иметь решающее значение, если вам нужно много печатать. Чтобы добавить новую раскладку клавиатуры, нажмите или коснитесь кнопки с тремя точками (…) рядом с нужным языком и выберите «Параметры языка» в меню.
Теперь вы видите все языковые функции, установленные для выбранного языка. Доступные раскладки клавиатуры показаны в разделе «Клавиатуры», выделенном ниже. Как упоминалось ранее, раскладка по умолчанию для большинства языков — QWERTY.
Чтобы добавить новую раскладку клавиатуры, нажмите или коснитесь «Добавить клавиатуру» и выберите ее из списка.
Выбранная раскладка клавиатуры добавляется в список установленных и может использоваться для набора текста.
Как изменить язык клавиатуры (и раскладку) в Windows 11
Если на вашем компьютере или устройстве с Windows 11 установлено более одного языка клавиатуры, вы увидите значок с текущим выбранным языком на панели задач справа от панели задач. Так, например, если вы используете Windows 11 с английской клавиатурой, она должна отображать ENG, как показано на снимке экрана ниже.
Нажмите или коснитесь значка языка клавиатуры, чтобы отобразить список всех языков, доступных для ввода. Затем выберите язык клавиатуры, который вы хотите использовать, и обратите внимание, как значок языка на панели задач меняет отображаемые буквы в соответствии с вашим выбором. Как только вы начнете печатать, будет использоваться только что выбранный язык клавиатуры.
Затем выберите язык клавиатуры, который вы хотите использовать, и обратите внимание, как значок языка на панели задач меняет отображаемые буквы в соответствии с вашим выбором. Как только вы начнете печатать, будет использоваться только что выбранный язык клавиатуры.
Того же результата можно добиться, используя клавиатуру: одновременно нажмите Windows+пробел, чтобы отобразить то же меню раскладки клавиатуры. Затем продолжайте удерживать клавишу Windows и нажимайте клавишу пробела, чтобы переключиться на следующий язык в списке, пока не получите нужную раскладку клавиатуры.
Когда вы достигли нужной раскладки клавиатуры, отпустите обе клавиши и начните вводить текст, который вы хотите.
Используйте левый Alt+Shift, чтобы изменить язык клавиатуры (но не раскладку клавиатуры)
Еще один ярлык для изменения языка клавиатуры — левый Alt+Shift. Нажмите и удерживайте левую клавишу Alt, одновременно нажимая Shift, чтобы переключить активный язык ввода на следующий. Если вы удерживаете левую клавишу Alt и продолжаете нажимать Shift, вы переключаетесь с одного языка клавиатуры на другой.
Если вы удерживаете левую клавишу Alt и продолжаете нажимать Shift, вы переключаетесь с одного языка клавиатуры на другой.
Важно помнить, что вы можете переключать только язык ввода, а не раскладку клавиатуры. Например, на снимке экрана ниже вы можете переключаться только между английским (США) и испанским (Испания), потому что это были последние раскладки клавиатуры, использовавшиеся для каждого языка.
Это сочетание клавиш не переключается между всеми раскладками клавиатуры, как Windows+пробел.
Используйте Ctrl+Shift, чтобы изменить раскладку клавиатуры для текущего языка.
Если вы используете нужный язык клавиатуры, но вам нужно изменить для него раскладку клавиатуры, нажмите Ctrl+Shift.
Опять же, этот ярлык работает только для переключения между раскладками клавиатуры, установленными для одного и того же языка. Удерживайте Ctrl и нажмите Shift, чтобы переключить раскладку на следующую.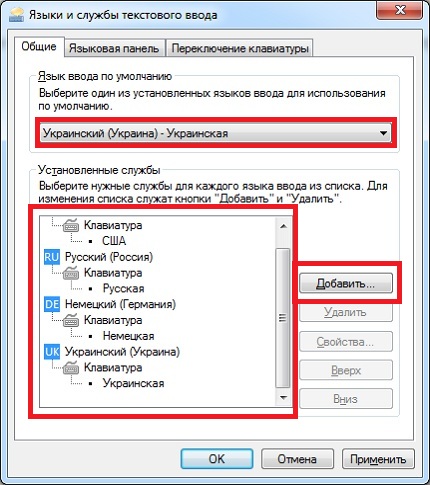 Чтобы лучше понять, как это работает, посмотрите анимацию ниже. Ярлык переключается между раскладками клавиатуры, которые я установил для испанского языка, но английский язык не выбран.
Чтобы лучше понять, как это работает, посмотрите анимацию ниже. Ярлык переключается между раскладками клавиатуры, которые я установил для испанского языка, но английский язык не выбран.
Помните, что это сочетание клавиш ничего не сделает, если вы не добавили несколько раскладок клавиатуры для одного и того же языка клавиатуры, и одна из них активна.
Как отключить или удалить язык клавиатуры или раскладку
Теперь вы знаете, как установить новый язык клавиатуры и как изменить язык и раскладку клавиатуры. Но как насчет отключения или удаления языка клавиатуры или раскладки, например испанского или немецкого?
Чтобы удалить язык клавиатуры, откройте «Настройки» (Windows+I) и выберите «Время и язык», а затем «Язык и регион». Найдите язык, который хотите отключить, и нажмите или коснитесь трех точек (…) рядом с его названием. В открывшемся меню выберите «Удалить».
Когда вас спросят, где вы уверены, что хотите удалить выбранный язык (в моем случае испанский), нажмите Да.
Язык немедленно удаляется из Windows 11 и больше не может использоваться в качестве языка дисплея и клавиатуры.
Если вы хотите удалить раскладку клавиатуры для используемого языка, нажмите или коснитесь трех точек (…) рядом с нужным языком и выберите Параметры языка.
В разделе «Клавиатуры» окна «Параметры» найдите раскладку, которую вы хотите отключить, и нажмите или коснитесь трех точек (…) рядом с ней. В открывшемся меню выберите «Удалить». Раскладка клавиатуры для этого языка немедленно удаляется и больше не может использоваться.
Повторите этот процесс для всех раскладок клавиатуры, которые вы хотите удалить.
Сколько языков ввода с клавиатуры и раскладок вы используете?
Если вы двуязычный пользователь, как и я, и ежедневно пишете на двух языках, очень важно знать, как изменить язык клавиатуры в Windows 11. Я надеюсь, что приемы, описанные в этой статье, помогли вам стать более продуктивным при наборе текста, независимо от того, на каком языке клавиатуры ты используешь. Прежде чем закрыть это руководство, мне интересно, какие языки ввода с клавиатуры вы добавили: используете ли вы немецкий или испанский в качестве языка клавиатуры или менее известный язык, например датский? Сколько раскладок клавиатуры и языков ввода вы используете в Windows 11? Прокомментируйте, используя варианты ниже, и давайте обсудим.
Прежде чем закрыть это руководство, мне интересно, какие языки ввода с клавиатуры вы добавили: используете ли вы немецкий или испанский в качестве языка клавиатуры или менее известный язык, например датский? Сколько раскладок клавиатуры и языков ввода вы используете в Windows 11? Прокомментируйте, используя варианты ниже, и давайте обсудим.
Насколько публикация полезна?
Нажмите на звезду, чтобы оценить!
Средняя оценка / 5. Количество оценок:
Оценок пока нет. Поставьте оценку первым.
Статьи по теме:
Как изменить клавиши смены языка в Windows 10
По умолчанию, в Windows 10 для переключения языка ввода работают следующие комбинации клавиш: Windows (клавиша с эмблемой) + Пробел и Alt + Shift.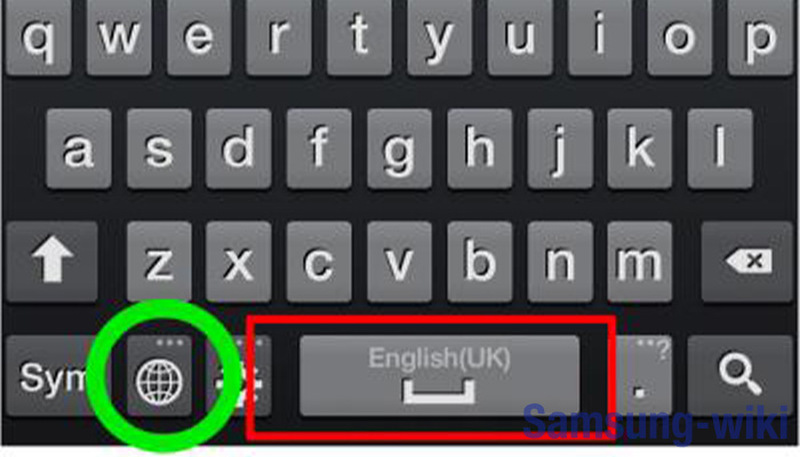 Однако, многие и я в том числе предпочитают использовать Ctrl + Shift для этого.
Однако, многие и я в том числе предпочитают использовать Ctrl + Shift для этого.
В этой короткой инструкции — о том, как изменить комбинацию для переключения раскладки клавиатуры в Windows 10, если по той или иной причине, параметры, используемые в текущий момент, вам не подходят, а также включить эту же комбинацию клавиш экрана входа в систему. В конце этого руководства есть видео, на котором показан весь процесс.
Изменение сочетания клавиш для изменения языка ввода в Windows 10
С выходом каждой новой версии Windows 10 шаги, необходимые для смены сочетания клавиш немного меняются. В первом разделе инструкции пошагово о смене в последних версиях — Windows 10 1903 May 2019 Update и предыдущих, 1809 и 1803. Шаги для того, чтобы поменять клавиши для изменения языка ввода Windows 10 будут следующими:
- В Windows 10 1903 и 1809 откройте Параметры (клавиши Win+I) — Устройства — Ввод. В Windows 10 1803 — Параметры — Время и язык — регион и язык.
 На скриншоте — как это выглядит в последнем обновлении системы. Нажмите по пункту Дополнительные параметры клавиатуры ближе к концу страницы настроек.
На скриншоте — как это выглядит в последнем обновлении системы. Нажмите по пункту Дополнительные параметры клавиатуры ближе к концу страницы настроек. - В следующем окне нажмите Параметры языковой панели.
- Перейдите на вкладку «Переключение клавиатуры» и нажмите «Сменить сочетание клавиш».
- Укажите нужное сочетание клавиш для переключения языка ввода и примените настройки.
Внесенные изменения вступят в силу сразу после изменения настроек. Если вам требуется, чтобы заданные параметры были применены также к экрану блокировки и для всех новых пользователей, об этом — ниже, в последнем разделе инструкции.
Также, в последней версии Windows 10 сразу после установки, при первой же смене языка вы увидите уведомление, предлагающее быстро поменять сочетание клавиш, можно воспользоваться им:
Шаги для смены сочетания клавиш в предыдущих версиях системы
В более ранних версиях Windows 10 сменить сочетание клавиш для изменения языка ввода можно также и в панели управления.
- Прежде всего, зайдите в пункт «Язык» панели управления. Для этого начните набирать «Панель управления» в поиске на панели задач и когда найдется результат, откройте его. Ранее достаточно было кликнуть правой кнопкой мыши по кнопке «Пуск», выбрать «Панель управления» из контекстного меню (см. Как вернуть панель управления в контекстное меню Windows 10).
- Если в панели управления включен вид «Категория», выбрать пункт «Изменение способа ввода», а если «Значки», то — «Язык».
- На экране изменения языковых параметров выберите слева пункт «Дополнительные параметры».
- Затем, в разделе «Переключение методов ввода» нажмите «Изменить сочетания клавиш языковой панели».
- В следующем окне, на вкладке «Переключение клавиатуры» нажмите кнопку «Сменить сочетание клавиш» (должен быть выделен пункт «Переключить язык ввода»).
- И последний этап — выбрать нужный пункт в «Смена языка ввода» (это не совсем то же, что смена раскладки клавиатуры, но задумываться об этом не стоит, если у вас на компьютере имеется лишь одна русская и одна английская раскладки, как практически у всех пользователей).

Примените изменения, нажав пару раз Ок и один раз «Сохранить» в окне дополнительных параметров языка. Готово, теперь язык ввода в Windows 10 будет переключаться нужными вам клавишами.
Изменение комбинации клавиш переключения языка на экране входа в Windows 10
Чего не делают описанные выше шаги, так это не изменяют сочетание клавиш для экрана приветствия (там, где вы вводите пароль). Тем не менее, его легко изменить и там на нужную вам комбинацию.
Сделать это просто:
- Откройте панель управления (например, используя поиск в панели задач), а в ней — пункт «Региональные стандарты».
- На вкладке «Дополнительно» в разделе «Экран приветствия и учетные записи новых пользователей» нажмите «Копировать параметры» (требуются права администратора).
- И последнее — отметьте пункт «Экран приветствия и системные учетные записи» и, при желании, следующий — «Новые учетные записи». Примените настройки и после этого, на экране ввода пароля Windows 10 будет использоваться то же сочетание клавиш и тот же язык ввода по умолчанию, который вы установили в системе.

Ну и заодно видео инструкция по смене клавиш для переключения языка в Windows 10, в которой наглядно показано все, что только что было описано.
Если в результате у вас все равно что-то не получается, пишите, будем решать проблему.
remontka.pro в Телеграм | Способы подписки
Как изменить язык клавиатуры на компьютере
Возможно, вы захотите узнать, как изменить язык клавиатуры, если вы изучаете новый язык и хотите упростить практику на компьютере с помощью веб-сайта или приложения, такого как Babble или Duolingo. . Кроме того, многие люди говорят на нескольких языках в повседневной жизни, будь то в бизнесе или в личной жизни. В результате операционные системы на компьютерах и смартфонах позволяют легко переключаться между разными языками клавиатуры. В этой статье мы объясним, как и почему вы можете подумать об изменении языка клавиатуры.
Изменить язык клавиатуры на компьютере сложнее, чем на смартфоне, поскольку колпачки клавиш прикреплены к клавиатуре, и для их перестановки требуется ручное усилие. Если вы не используете механическую клавиатуру, а вместо этого имеете мембранную клавиатуру или ноутбук, это может быть вообще невозможно. В этом случае вам придется помнить, где находятся клавиши, и вы не сможете полагаться на то, что смотрите вниз на свои клавиши, поскольку вы наращиваете свою мышечную память, чтобы чувствовать себя комфортно, зная, где расположены буквы на вашей клавиатуре для выбранного вами языка клавиатуры. .
Как изменить язык клавиатуры в Windows
Изменение языка клавиатуры на ПК с Windows немного отличается в зависимости от используемой версии Windows. В Windows 11 изменить язык очень просто, а в Windows 8 и 10 это очень похоже, с несколькими дополнительными шагами.
Как изменить язык клавиатуры в Windows 11
- Нажмите значок меню «Пуск», а затем значок «Настройки».

- Выберите Время и язык и щелкните Язык и регион.
- Нажмите «Добавить язык» и выберите язык клавиатуры, который вы хотите использовать на своем ПК.
- Выберите язык, который вы хотите добавить, и нажмите «Далее».
Как изменить язык клавиатуры в Windows 8 или 10
- Нажмите клавишу с логотипом Windows и введите «Control», чтобы найти и открыть панель управления
- В разделе «Часы, язык и регион» нажмите «Добавить язык.»
- Нажмите «Добавить язык».
- Найдите язык, который вы хотите добавить, в строке поиска, затем щелкните этот язык и нажмите «Добавить».
- Добавленный вами язык должен появиться в вашем списке языков.
- После того, как вы включили нужный язык клавиатуры, откройте документ и поместите курсор в том документе, где вы хотите начать ввод текста на другом языке.
Чтобы переключаться между языками, нажмите Alt + Shift, или вы можете добавить несколько языков на языковую панель рабочего стола, выполнив следующие действия:
- Нажмите клавишу с логотипом Windows и введите «Control», чтобы найти приложение «Панель управления».

- Щелкните Панель управления.
- В разделе «Часы, язык и регион» нажмите «Изменить способы ввода».
- Нажмите «Дополнительные настройки».
- В разделе «Переключение способов ввода» установите флажок «Использовать языковую панель рабочего стола, когда она доступна», а затем нажмите «Параметры».
- В диалоговом окне «Текстовые службы и языки ввода» щелкните вкладку «Языковая панель» и убедитесь, что выбран параметр «Плавающий» на рабочем столе или «Закрепленный на панели задач».
- Щелкните значок языка на языковой панели, которая должна появиться на панели задач рядом с часами, а затем щелкните язык, который вы хотите использовать.
- Щелкните значок языка на языковой панели, которая должна появиться на панели задач рядом с часами, а затем щелкните язык, который вы хотите использовать.
Как изменить язык клавиатуры на Mac, MacBook, MacBook Air
Изменение языка клавиатуры на MacBook Pro, Air или iMac — это очень быстрый и простой процесс:
- Выберите меню Apple > «Системные настройки»
- Затем нажмите «Язык и регион».

- Чтобы добавить язык, нажмите кнопку «плюс».
- Выберите один или несколько языков в списке, затем щелкните язык, который хотите добавить.
- macOS сделает так, как если бы вы хотели изменить основной язык. Выберите основной язык, который вы хотите использовать.
- Чтобы перейти на новый основной язык, просто перетащите другой предпочитаемый язык в начало списка предпочитаемых языков. Чтобы удалить язык из списка, выберите язык, который хотите удалить, и нажмите кнопку «минус».
Чтобы изменить язык клавиатуры в Linux, выполните следующие действия.
Скриншоты ниже взяты из Elementary, но LinuxMint, Ubuntu и другие дистрибутивы Linux будут такими же или очень похожими.
- Перейдите в «Настройки системы» и в разделе «Оборудование» выберите «Клавиатура».
- Нажмите кнопку плюс.

- Добавьте свой язык клавиатуры.
Как изменить язык клавиатуры на вашем смартфоне
Изменение языка клавиатуры на вашей клавиатуре изменит не только язык клавиатуры вашего телефона, но также изменит прогнозирование слов и автозамену при вводе на этом языке. Ваш телефон может даже иногда предсказывать правильное спряжение, когда вы печатаете, что может быть очень полезно.
Как изменить язык клавиатуры на iPhone
Являясь самой популярной маркой сотовых телефонов, компания Apple упростила изменение языка клавиатуры на iPhone:
- Сначала добавьте клавиатуру для определенного языка в настройки телефона:
- Выберите «Настройки» > «Основные» > «Клавиатура» > «Клавиатуры».
- Коснитесь «Добавить новую клавиатуру», затем выберите клавиатуру.
- После добавления новой клавиатуры вы можете переключаться между ними в любом приложении, использующем клавиатуру.
Как изменить язык клавиатуры на смартфонах Samsung
Сотовые телефоны Samsung также очень популярны, и если вы используете одно из этих мобильных устройств, вы можете легко изменить язык клавиатуры, выполнив следующие четыре простых шага:
- Сначала нажмите значок шестеренки в верхней части клавиатуры Samsung в любом приложении.

- Выберите параметр, позволяющий выбирать языки (на большинстве устройств это называется «Языки и типы»).
- Нажмите «Управление языками ввода» и выберите языки, которые должны поддерживаться клавиатурой вашего устройства. Когда вы выбираете здесь более одного языка, вы можете быстро переключаться между языками, проводя пальцем по пробелу.
- Нажмите «Обновить», чтобы просмотреть дополнительные языки, доступные для загрузки.
Зачем менять язык клавиатуры?
Вы можете спросить себя, стоит ли менять язык клавиатуры? Или это действительно необходимо? Вот несколько причин, по которым изменение языка клавиатуры может быть полезным.
Faster Typ i ng В основе набора текста лежит скорость. Клавиатуры спроектированы таким образом, чтобы наиболее часто используемые буквы языка находились ближе к кончикам пальцев, чтобы вы могли печатать быстрее. Таким образом, изменение языка клавиатуры поможет вам печатать намного быстрее.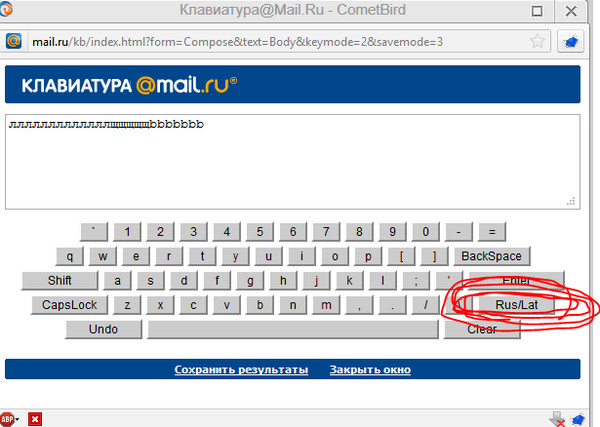 Например, Q находится в верхнем левом углу английской клавиатуры, потому что она мало используется. Однако, когда язык, используемый на английской клавиатуре, изменяется на французский, Q заменяет A, потому что Qs часто используются во французском языке.
Например, Q находится в верхнем левом углу английской клавиатуры, потому что она мало используется. Однако, когда язык, используемый на английской клавиатуре, изменяется на французский, Q заменяет A, потому что Qs часто используются во французском языке.
Упрощенные знаки ударения на французском и испанском языках
При наборе текста на французском и испанском языках очень часто используются знаки ударения. Знаки ударения используются для шести разных букв французского языка и пяти разных букв испанского языка.
Если вы не используете французский или испанский в качестве языка клавиатуры, вам придется нажать три разные клавиши, чтобы добавить знаки ударения. Изменение языка клавиатуры на французский или испанский сэкономит вам огромное количество времени при наборе текста, поскольку вам не придется нажимать три клавиши каждый раз, когда вы хотите использовать один из этих знаков ударения или знаков препинания. 9затем гласную
Знаки акцента испанского языка клавиатуры
Когда вы меняете язык клавиатуры на испанский, буква ñ находится справа от L и не требует ввода каких-либо других клавиш.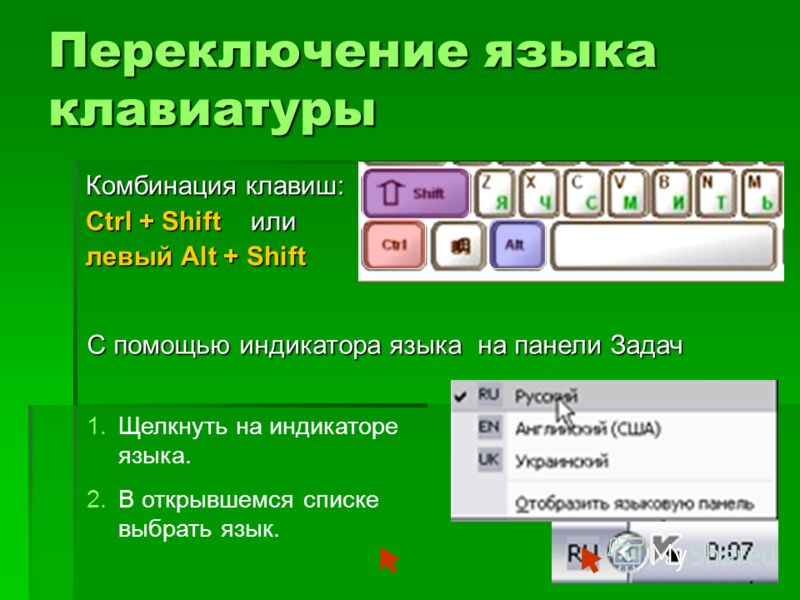 Кроме того, для акцента на гласных все, что вам нужно сделать, это нажать клавишу апострофа (‘) на клавиатуре, а затем гласную, на которую вы хотите поставить ударение.
Кроме того, для акцента на гласных все, что вам нужно сделать, это нажать клавишу апострофа (‘) на клавиатуре, а затем гласную, на которую вы хотите поставить ударение.
Если вы свободно говорите на нескольких языках или даже пытаетесь выучить новый язык, может быть полезно изменить язык клавиатуры при наборе текста на этом языке. Это может в конечном итоге сэкономить вам значительное количество времени при наборе текста, потому что буквы, которые вы используете чаще, будут расположены ближе к кончикам пальцев. Кроме того, знаки ударения или знаки препинания будут выполняться намного быстрее, поскольку вам не придется каждый раз нажимать три клавиши.
Для получения дополнительных полезных советов и информации о технологии клавиатуры посетите наш блог, чтобы узнать о клавиатурах, лайфхаках для повышения производительности, советах по набору текста и многом другом. Если вы готовы перейти на клавиатуру следующего поколения, купите наши механические клавиатуры прямо сейчас!
Следующий пост >>
Как изменить язык клавиатуры в Windows 10
- Вы можете изменить язык клавиатуры на компьютере с Windows, зайдя в меню «Время и язык».

- После того, как вы один раз измените язык клавиатуры, вы сможете быстро переключаться между языками с помощью кнопки на панели задач.
- Вы также можете изменить язык, который Windows использует для всего, а не только для клавиатуры.
- Посетите библиотеку технических справочников Business Insider, чтобы узнать больше.
Windows дает вам большой контроль над используемым языком — настолько большой контроль, что может возникнуть путаница при настройке его так, как вы хотите.
Например, вы можете изменить язык, который Windows использует для каждого меню, или только язык, используемый для клавиатуры.
Ознакомьтесь с продуктами, упомянутыми в этой статье:Беспроводная клавиатура HP Elite V2 (от 51,70 долл. на Amazon)
Windows 10 (от 139,99 долл. $179,99 в Walmart)
Как изменить язык клавиатуры в Windows 10 Вы можете изменить язык клавиатуры, не меняя язык, который Windows использует на экране — это удобно для получения доступа к знакам ударения и другим специальным символам или для ввода на клавиатуре с другой языковой раскладкой.
1. Нажмите «Пуск», а затем щелкните значок «Настройки» (в форме шестеренки).
2. Нажмите «Время и язык».
Используйте настройки, чтобы добавить новый язык клавиатуры. Дэйв Джонсон/Business Insider3. На панели навигации слева нажмите «Язык».
4. В разделе «Предпочтительные языки» выберите свой язык (например, «Английский»), а затем нажмите «Параметры». Нажмите «Английский» (или ваш текущий язык по умолчанию) и выберите «Параметры». Дэйв Джонсон/Business Insider
Дэйв Джонсон/Business Insider5. Прокрутите вниз до «Клавиатуры» и нажмите «Добавить клавиатуру». Во всплывающем меню выберите язык клавиатуры, который хотите добавить.
6. Закрыть настройки. После добавления второго языка клавиатуры в Windows на панели задач в правом нижнем углу экрана появится кнопка управления языком. Нажмите на нее и в появившемся всплывающем меню выберите язык, который вы хотите использовать с клавиатурой.
После добавления второго языка клавиатуры в Windows на панели задач в правом нижнем углу экрана появится кнопка управления языком. Нажмите на нее и в появившемся всплывающем меню выберите язык, который вы хотите использовать с клавиатурой.
7 простых способов ускорить работу компьютера с Windows 10, от отключения ненужных эффектов до модернизации оборудования
Как сделать снимок экрана на компьютерах с Windows 10 несколькими способами значки рабочего стола на компьютере с Windows 10
Как создать гостевую учетную запись на компьютере с Windows 10 за 6 шагов
5 способов сэкономить заряд батареи на любом ноутбуке с Windows и продлить работу компьютера
Дэйв Джонсон
Внештатный писатель
Дэйв Джонсон — технический журналист, который пишет о потребительских технологиях и о том, как индустрия превращает спекулятивный мир научной фантастики в современную реальную жизнь.

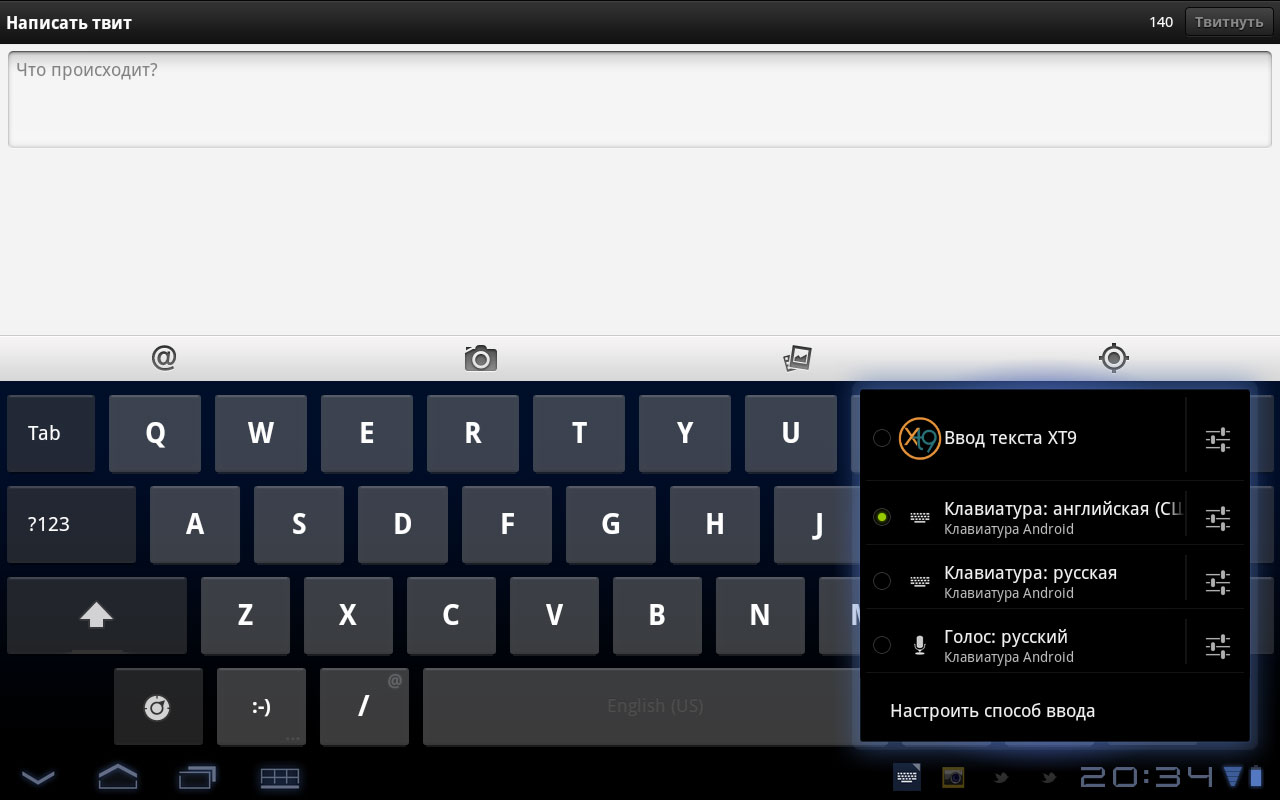 На скриншоте — как это выглядит в последнем обновлении системы. Нажмите по пункту Дополнительные параметры клавиатуры ближе к концу страницы настроек.
На скриншоте — как это выглядит в последнем обновлении системы. Нажмите по пункту Дополнительные параметры клавиатуры ближе к концу страницы настроек.