Как поменять язык на клавиатуре телефона Android
Несмотря на то, что смартфоны с сенсорными дисплеями лишены физического средства набора текста, с их помощью можно печатать. В этом нам помогает виртуальная клавиатура, которая выводится на экран всякий раз, как мы нажимаем на строку ввода. Средство набора текста использует раскладку в соответствии с алфавитом того или иного языка. И, если вы живете в России, то вам с высокой долей вероятности нужен русский язык на клавиатуре Андроид. Но что делать, если его нет, а по умолчанию используется раскладка с латинскими буквами? Сегодня мы разберемся, как переключить язык на клавиатуре, и эта инструкция будет актуальна вне зависимости от того, хотите вы печатать текст с помощью русскоязычной или любой другой раскладки.
Печатать текст можно на любом языке, главное — знать, как его переключить
Содержание
- 1 Языки на клавиатуре телефона
- 1.1 Как добавить язык в клавиатуру
- 2 Как переключить язык на клавиатуре
- 3 Как изменить клавиатуру
Языки на клавиатуре телефона
Вообще, подавляющее большинство виртуальных средств ввода представляют из себя клавиатуру на русском языке. По умолчанию такие приложения выбирают раскладку в соответствии с настройками системы, а еще предлагают дополнительный набор латинских символов. Между ними можно переключаться.
По умолчанию такие приложения выбирают раскладку в соответствии с настройками системы, а еще предлагают дополнительный набор латинских символов. Между ними можно переключаться.
⚡ Подпишись на Androidinsider в Дзене, где мы публикуем эксклюзивные материалы
Следовательно, если вы хотите скачать клавиатуру на русском языке, выбирайте любое из следующих приложений или ограничьтесь стандартным средством ввода, где нужная раскладка тоже есть:
- Gboard;
- Microsoft SwiftKey;
- Yandex Keyboard.
Я предпочитаю не мудрствовать лукаво, а потому выбираю клавиатуру Gboard, у которой, к слову, есть много интересных функций. Кроме того, почти на всех Android-смартфонах она используется по умолчанию, и особого смысла менять ее на другую нет. Так что давайте посмотрим, как мы можем скачать язык на клавиатуру телефона, если у нее нет нужной нам раскладки.
Как добавить язык в клавиатуру
Необходимая раскладка уже должна быть активирована, поскольку средство ввода подгружает данные, отталкиваясь из языковых настроек системы.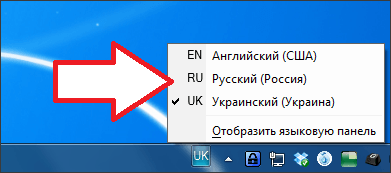 Впрочем, в любой момент вы можете самостоятельно добавить язык на клавиатуре Андроид:
Впрочем, в любой момент вы можете самостоятельно добавить язык на клавиатуре Андроид:
- Нажмите на строку ввода в любом приложении, чтобы вызвать средство ввода.
- Откройте настройки, нажав на «шестеренку».
- Перейдите в раздел «Языки».
- Проверьте, есть ли в списке нужная вам раскладка. Если нет — жмите «Добавить клавиатуру» и выбирайте необходимый язык.
Клавиатуры поддерживают несколько сотен языковых пакетов, так что вы обязательно найдете нужный
❗ Поделись своим мнением или задай вопрос в нашем телеграм-чате
Кстати, открыть настройки клавиатуры получится и без ее предварительного вызова. Например, вот так:
- Откройте настройки смартфона.
- Перейдите в раздел «Языки ввод», а затем — «Управление клавиатурами».
- Нажмите на нужную клавиатуру.
Параметры клавиатуры можно открыть и через настройки телефона
Далее останется выполнить действия, описанные в шагах 3-4 из предыдущей инструкции.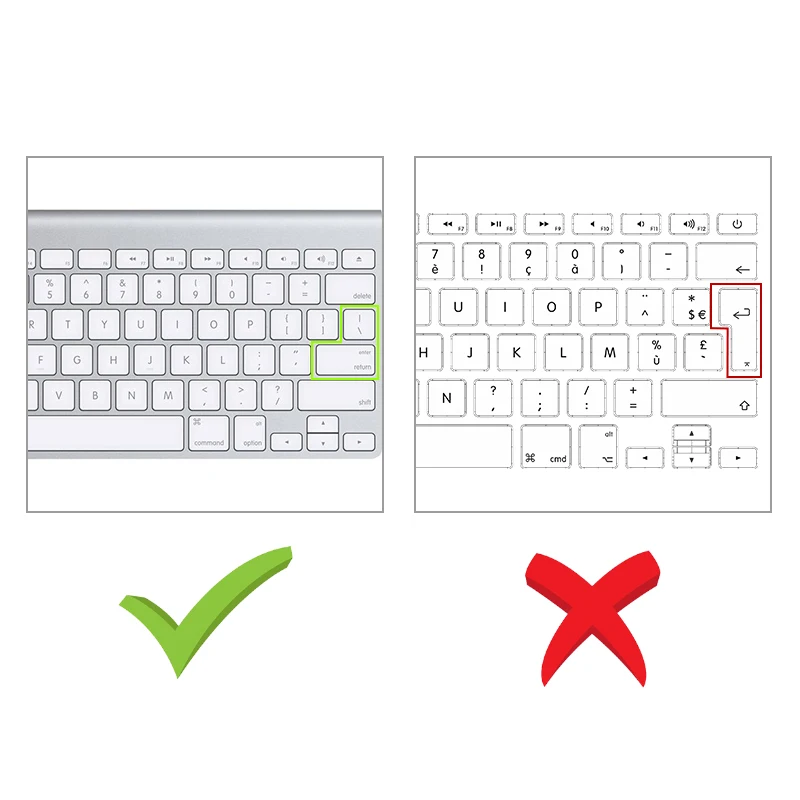 И, прежде чем мы перейдем к разговору о том, как переключить язык на клавиатуре, сделаю важно уточнение. Если вы добавите много раскладок, будет неудобно переключаться между ними. Поэтому отдельно остановимся на том, как удалить язык клавиатуры:
И, прежде чем мы перейдем к разговору о том, как переключить язык на клавиатуре, сделаю важно уточнение. Если вы добавите много раскладок, будет неудобно переключаться между ними. Поэтому отдельно остановимся на том, как удалить язык клавиатуры:
- Перейдя в раздел с настройками языка клавиатуры, вы увидите кнопку в виде карандаша. Нажмите на нее.
- Поставьте галочку напротив лишней раскладки, а потом нажмите на иконку с мусорным ведром для ее удаления.
- Также вы в праве поменять раскладки местами, задержав кнопку с полосками.
Раскладку легко поменять местами с другой или удалить лишнюю
Все это поможет сделать переключение между языками клавиатуры более удобным. И сейчас мы подробно поговорим о том, как поменять раскладку на телефоне Андроид.
🔥 Загляни в телеграм-канал Сундук Али-Бабы, где мы собрали лучшие товары с АлиЭкспресс
Как переключить язык на клавиатуре
Выбор способа, как поменять язык на клавиатуре телефона, зависит от используемого средства ввода. Но обычно работает один из двух вариантов. Первый, в частности, используют Gboard и Yandex Keyboard, об интересных фишках которой мы рассказывали в отдельном материале. Здесь, чтобы переключить клавиатуру на русский язык или другую раскладку, необходимо нажать кнопку в виде земного шара.
Но обычно работает один из двух вариантов. Первый, в частности, используют Gboard и Yandex Keyboard, об интересных фишках которой мы рассказывали в отдельном материале. Здесь, чтобы переключить клавиатуру на русский язык или другую раскладку, необходимо нажать кнопку в виде земного шара.
В Gboard реализован самый удобный способ переключения раскладок
SwiftKey предлагает менять язык клавиатуры другим способом. Нужно задержать палец на кнопке «Пробел» (на ней также указывается текущая раскладка), после чего свайпнуть вправо или влево.
В SwiftKey реализовано менее удобное переключение
Способ переключения не очень удобный, но к нему можно привыкнуть. Тем более, что аналогичным образом реализована смена языка почти во всех виртуальных клавиатурах, то есть этот вариант является самым популярным.
⚡ Подпишись на Androidinsider в Пульс Mail.ru, чтобы получать новости из мира Андроид первым
Как изменить клавиатуру
Если ваше средство ввода все-таки не имеет поддержку нужной раскладки, придется поменять клавиатуру на телефоне. Делается это через настройки устройства. Но сначала необходимо скачать клавиатуру на Андроид, в чем вам поможет наша подборка. Далее выполните несколько простых шагов:
Делается это через настройки устройства. Но сначала необходимо скачать клавиатуру на Андроид, в чем вам поможет наша подборка. Далее выполните несколько простых шагов:
- Откройте настройки телефона.
- Перейдите в раздел «Язык и ввод».
- Убедитесь, что о во вкладке «Управление клавиатурами» напротив нужного вам средства ввода установлено значение «Вкл».
- Вернитесь на шаг назад и откройте вкладку «Текущая клавиатура».
- Выберите понравившийся инструмент ввода.
При желании поменять получится не только язык, но и саму клавиатуру
Также вы можете настроить клавиатуру на телефоне, внеся изменения в ее стандартные параметры. Впрочем, это уже совсем другая история, которой был посвящен другой большой текст, заслуживающий вашего внимания.
6 языков. Как не сойти с ума, переключаясь между раскладками клавиатуры / Хабр
un1tВремя на прочтение 3 мин
Количество просмотров 11KOpen source *Python *Разработка под Linux *Изучение языков
С изучением языков возникает проблема переключения раскладок клавиатуры. Когда два языка все просто, жамкаешь ALT+SHIFT (или что там у вас) и переключаешься на следующий язык. И ты всегда знаешь на какой именно язык переключился. Когда раскладок становится хотя бы 3 это уже вызывает проблемы. Потому что нажать ALT+SHIFT нужно один или несколько раз и непонятно сколько именно, не посмотрев в угол экрана
Когда два языка все просто, жамкаешь ALT+SHIFT (или что там у вас) и переключаешься на следующий язык. И ты всегда знаешь на какой именно язык переключился. Когда раскладок становится хотя бы 3 это уже вызывает проблемы. Потому что нажать ALT+SHIFT нужно один или несколько раз и непонятно сколько именно, не посмотрев в угол экрана
Я использую 6 языков, но раскладок у меня 4. Потому что для английского, испанского и немецкого, используется одна English international with AltGR dead keys. Скриншот из Ubuntu. В Windows она тоже есть.
Таким образом вместо 6 раскладок у меня 4, но это все равно много.
Я долго мучался. Одно время вешал разные раскладки на разные комбинации клавиш например ALT+1 — английкский, ALT+2 — русский, ALT + 3 польский и так далее.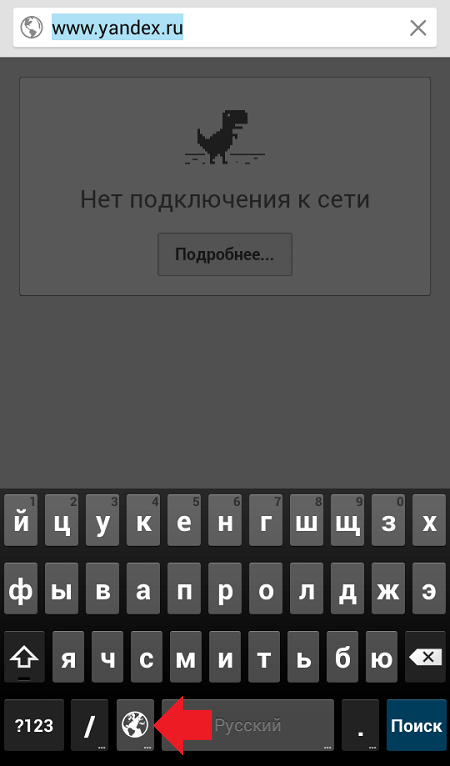 Но это было неудобно по двум причинам. Во-первых, эти сочетания клавиш уже задействованы в IDE, а во-вторых, ALT+SHIFT как-то поудобнее чем ALT + 1. Поэтому я отказался от этого и продолжил мучаться с ALT+SHIFT, никогда не зная, на какой следующий язык я переключусь.
Но это было неудобно по двум причинам. Во-первых, эти сочетания клавиш уже задействованы в IDE, а во-вторых, ALT+SHIFT как-то поудобнее чем ALT + 1. Поэтому я отказался от этого и продолжил мучаться с ALT+SHIFT, никогда не зная, на какой следующий язык я переключусь.
Потом я стал думать в направлении того, как разделить сочетания клавиш для основных и дополнительных языков. Т.е. например между en / ru я переключаюсь и использованием левых ALT+SHIFT, а между pl / uk с помощью правых ALT+SHIFT.
Возможно существуют какие-то инструменты, которые так умеют. Но я ничего подобного не нашел. Написать самому, казалось достаточно просто, берем готовую библиотеку для хоткеев, и потом остается отправить какие-то команды операционной системе на переключение раскладки.
Я использую Ubuntu, поэтому мое решение работает под этой ОС. Сначала я поискал библиотеки для перехвата горячих клавиш.
https://github.com/boppreh/keyboard (python) — не подошла, т.к. требует root.
https://github.
 com/timeyyy/system_hotkey (python) — умеет ловить хоткеи, но кроме ALT/CTRL/SHIFT в сочетании всегда должен быть какой-то символ например CTRL+A. Мне хотелось именно привычного ALT+SHIFT.
com/timeyyy/system_hotkey (python) — умеет ловить хоткеи, но кроме ALT/CTRL/SHIFT в сочетании всегда должен быть какой-то символ например CTRL+A. Мне хотелось именно привычного ALT+SHIFT.https://github.com/jamesbirtles/hotkey-rs (rust) — такая же проблема, как у предыдущей плюс на одном компе она работала, а на втором нет.
https://github.com/golang-design/hotkey (go) — судя по документации у нее такая же проблема как у предыдущих двух.
https://crates.io/crates/inputbot (rust) — требует root.
https://github.com/moses-palmer/pynput (python) — сначала я подумал, что наконец то нашел, то что нужно. Но с ней был ряд проблем. Во-первых, не работает правый ALT (есть даже issue на эту тему). Но эту проблему удалось победить. Но с левым альтом было еще хуже. В зависимости от того нажат сначала ALT или SHIFT выдаются разные коды (назовем их ALT и WTF_ALT), поэтому сочетания клавиш работает через раз. Я частично решил эту проблему, забиндив 3 комбинации клавиш ALT+SHIFT, WTF_ALT+SHIFT и ALT+WTF_ALT+SHIFT.
 Но там возникли дополнительные проблемы — для WTF_ALT срабатывает событие PRESSED но нет события RELEASED. Это тоже можно было победить. Но мне надоело городить костыли вокруг этой библиотеки и я пошел искать дальше.
Но там возникли дополнительные проблемы — для WTF_ALT срабатывает событие PRESSED но нет события RELEASED. Это тоже можно было победить. Но мне надоело городить костыли вокруг этой библиотеки и я пошел искать дальше.
А дальше никакой волшебной библиотеки я не нашел, зато нашел пример кода на stackoverflow. Я конечно уже видел его раньше, но после всех мучений с библиотеками решил попробовать его. Там нет готовых функций для отслеживания комбинаций клавиш, зато можно вручную отследить события PRESSSED и RELEASED. Далее нужно уже самостоятельно куда-то складывать нажатые клавиши, удалять их и сравнивать с образцами.
Еще оставалось выяснить как получить список языков и как их переключать. Ответ нашелся все там же)
Получить текущий индекс языка:
gdbus call --session \ --dest org.gnome.Shell \ --object-path /org/gnome/Shell \ --method org.gnome.Shell.Eval \ "imports.ui.status.keyboard.getInputSourceManager().currentSource.index"
Активировать язык по индексу:
gdbus call --session \ --dest org.gnome.Shell \ --object-path /org/gnome/Shell \ --method org.gnome.Shell.Eval \ "imports.ui.status.keyboard.getInputSourceManager().inputSources[0].activate()"
Этого хватило, чтобы написать прототип, захардкодив языки в переменных и вызывая эти команды через subprocess:
cmd = "gdbus call --session --dest .... subprocess.call(cmd, shell=True).
Далее нужно было немного обработать напильником.
Еще нужно поместить скрипт в автозагрузку, можно сделать это через GUI или создав файлик нужного формата в директорию ~/.config/autostart/
В итоге получился небольшой проект, который можно скачать и установить себе.
Теги:- ubuntu
- раскладка клавиатуры
- python
- Open source
- Python
- Разработка под Linux
- Изучение языков
Как изменить язык клавиатуры на Mac
Ася Карапетян
Контент-маркетолог, специализирующийся на практических руководствах для Mac
минуты на чтение
Один из первых вопросов, который задают новые пользователи Mac, — как переключить язык на клавиатуре Mac. В этой статье объясняется, как изменить язык системы, язык клавиатуры и создать ярлык языка на вашем Mac.
В этой статье объясняется, как изменить язык системы, язык клавиатуры и создать ярлык языка на вашем Mac.
Содержание:
- Как изменить язык на Mac
- Как добавить язык на клавиатуру
- Как переключить язык клавиатуры на Mac
- Как изменить язык приложения на Mac
Совет 1. Избавьтесь от ненужных языковых файлов
Компьютеры Mac поддерживают более ста различных языков. Вы можете изменить язык своей системы и добавить языки на клавиатуру. Большинство сторонних приложений имеют локализацию на разные языки, и вы можете изменить язык различных отдельных приложений.Большое количество возможных языков интерфейса — это здорово; однако эти файлы занимают место на вашем Mac. Скорее всего, вам понадобится всего один или два языка — двадцать не нужны. Вы можете безопасно удалить все ненужные языковые файлы с помощью MacCleaner Pro. Благодаря бесплатной пробной версии вы можете попробовать прямо сейчас.
Во-первых, мы хотели бы уточнить, что пользователи могут иметь в виду совершенно разные типы задач, когда спрашивают, как переключить язык на Mac. У вас есть два варианта:
У вас есть два варианта:
- Сменить язык прямо в интерфейсе macOS.
- Изменить раскладку клавиатуры без изменения языка интерфейса macOS.
Мы предоставим направляющие для обоих случаев.
Читайте также: «Что такое языковые ресурсы?»
Как изменить язык на Mac
При первой настройке Mac вы выбираете регион и язык для своей системы. Однако может потребоваться изменить язык интерфейса. Для этого выполните следующие действия:
- Открыть системные настройки.
- Перейдите в раздел «Язык и регион».
- Щелкните значок плюса (+) в разделе «Предпочитаемые языки».
- Выберите язык и нажмите Добавить.
- Выберите язык и нажмите Добавить.
- Вам потребуется перезагрузить Mac, чтобы реализовать переключение языка. Нажмите, чтобы закрыть Системные настройки, и в появившемся окне выберите «Перезагрузить сейчас».
Подтвердите, хотите ли вы, чтобы выбранный язык был вашим основным языком. Обратите внимание, что вы можете добавить столько языков, сколько пожелаете. Однако основным языком для вашей системы будет тот, который стоит первым в списке предпочтительных языков. Здесь вы можете перетащить и изменить порядок языков.
Здесь вы можете перетащить и изменить порядок языков.
После перезагрузки Mac вы увидите, что интерфейс на новом языке.
Обратите внимание, , что в macOS Ventura настройки языка и региона находятся в разделе «Общие» системных настроек.
Несмотря на языковые настройки, вы можете управлять региональными настройками, такими как форматы дат, времени, календаря и валюты. Если вы хотите изменить это, выберите другой регион в том же окне и перезагрузите Mac.
Как добавить язык на клавиатуру на Mac
Добавление и изменение языка на клавиатуре Mac не меняет язык, используемый в вашем интерфейсе или приложениях. Это позволяет вам печатать на любом языке, который вы хотите. Вы можете добавить столько языков, сколько пожелаете.
Действия по добавлению языка на клавиатуру на Mac:
- Откройте Системные настройки.

- Перейти в раздел Клавиатура.
- Выберите вкладку «Источники ввода».
- Щелкните значок плюса (+).
- Выберите язык и нажмите Добавить.
- Закрыть Системные настройки.
Теперь вы можете изменить язык клавиатуры на вашем Mac с помощью ярлыка или из строки меню.
Как переключить язык клавиатуры на Mac
Еще один вопрос, который возникает у новых пользователей Mac, — как изменить язык клавиатуры. На компьютере под управлением Windows вам нужно нажать сочетание клавиш Alt+Shift или Ctrl+Shift. Но ни один из этих вариантов не работает для Mac.
Как переключить язык клавиатуры с помощью сочетания клавиш
Комбинация клавиш по умолчанию для смены языка на клавиатуре Mac — Control+Space. В зависимости от версии вашего компьютера, на некоторых компьютерах Mac вам может потребоваться нажать Cmd+Пробел. Однако вы можете изменить этот ярлык. Выполните следующие действия, чтобы узнать, как:
- Откройте Системные настройки и перейдите в раздел «Клавиатура».

- Перейдите на вкладку «Ярлыки».
- На боковой панели нажмите «Источники ввода».
- Щелкните ярлык, который вы хотите изменить, и нажмите эти новые клавиши.
Другой способ изменить язык клавиатуры — через строку меню.
- Щелкните значок языка на панели инструментов.
- Выберите нужный язык.
Если вы не видите значок языка в строке меню, включите визуальное изображение. Для этого откройте «Системные настройки» → перейдите в раздел «Клавиатура» → «Источники ввода» → установите флажок «Показывать меню ввода в строке меню».
Как изменить язык приложения Mac
Помимо изменения языка интерфейса и языка клавиатуры, вы можете изменить язык для определенных приложений на вашем Mac. Выполните следующие действия, чтобы проверить и изменить язык для сторонних приложений в macOS Monterey или более ранних версиях:
- Откройте Системные настройки и перейдите в раздел «Язык и регион».

- Откройте вкладку «Приложения».
- Щелкните значок плюса (+) и добавьте приложение.
- Выберите язык приложения и закройте Системные настройки.
Если у вас macOS Ventura, выполните следующие действия, чтобы изменить язык приложений:
- Откройте Системные настройки.
- Нажмите «Общие» на боковой панели.
- Выберите язык и регион.
- Прокрутите вниз и найдите раздел «Приложения».
- Нажмите кнопку плюс (+) и добавьте приложение.
- Изменить язык для выбранного приложения.
Как удалить языковые ресурсы на Mac
Языковые ресурсы — это специальные файлы локализации приложений, позволяющие изменить язык интерфейса программы. Популярные и всемирно известные приложения обычно доступны на многих языках. Однако, если ваш родной язык, например, английский, вам не нужны все дополнительные локализации, особенно учитывая, что языковые файлы занимают место на вашем диске. К счастью, с MacCleaner Pro можно безопасно удалить ненужные локализации.
К счастью, с MacCleaner Pro можно безопасно удалить ненужные локализации.
Действия по удалению ненужных языковых файлов на Mac.
- Загрузите и запустите MacCleaner Pro.
- Перейдите в раздел «Очистка Mac» и переключитесь в режим «Эксперт».
- Щелкните Языковые ресурсы.
- Выберите все ненужные языковые файлы.
- Нажмите Удалить и подтвердите действие.
Обратите внимание, что с помощью MacCleaner Pro вы можете удалять другие ненужные файлы, такие как кеши, установочные файлы, почтовые вложения, загрузки и многое другое. Это универсальное программное решение для очистки и ускорения вашего Mac. Он также позволяет удалять приложения с их служебными файлами, находить и удалять дубликаты файлов и папок, очищать оперативную память, анализировать использование дискового пространства, обнаруживать приложения, потребляющие память, и многое другое. MacCleaner Pro предоставляет бесплатную пробную версию с неограниченными функциями. Нажмите кнопку ниже, чтобы очистить ваш Mac от всего мусора.
Нажмите кнопку ниже, чтобы очистить ваш Mac от всего мусора.
Как изменить язык клавиатуры на Mac
Если ваш Mac настроен на язык, с которым вы не знакомы, скорее всего, вам также может быть сложно использовать язык клавиатуры. К счастью, изменить язык клавиатуры или, если на то пошло, системный язык легко всего за несколько кликов. Эта статья расскажет вам, как изменить язык клавиатуры на Mac.
Кроме того, мы также расскажем вам об изменении языка в macOS и различных ярлыках для быстрой смены языка. При правильных настройках вы можете легко переключаться между языками.
Примечание : все шаги проиллюстрированы на Mac под управлением macOS Ventura. Итак, обновите свой Mac, прежде чем переходить к шагам.
Как изменить язык на Mac
Когда вы настраиваете свой Mac в первый раз, вы можете выбрать множество вещей, чтобы персонализировать его. Он включает ваш регион, язык, часовой пояс и так далее. Если в будущем вы захотите изменить язык ввода на своем Mac, вы можете это сделать. Выполните следующие шаги.
Выполните следующие шаги.
Шаг 1 : Нажмите «Command + Space», чтобы открыть поиск Spotlight, введите Системные настройки и нажмите клавишу Return на клавиатуре.
Примечание : вы можете напрямую открыть Системные настройки, если они закреплены на док-станции.
Шаг 2 : Перейдите в Общие.
Шаг 3 : Выберите «Язык и регион».
Шаг 5 : Выберите язык во всплывающем окне и нажмите «Добавить».
Шаг 6 : Во всплывающем окне щелкните язык, который хотите сделать основным.
Примечание : Вы можете добавить любое количество языков. Однако вам нужно будет выбрать один основной язык для вашего Mac.
Шаг 7 : Если вы изменили основной язык, выберите «Перезагрузить сейчас», чтобы изменения вступили в силу.
Вот и все. Когда ваш Mac перезагрузится, вы увидите, что интерфейс на новом языке.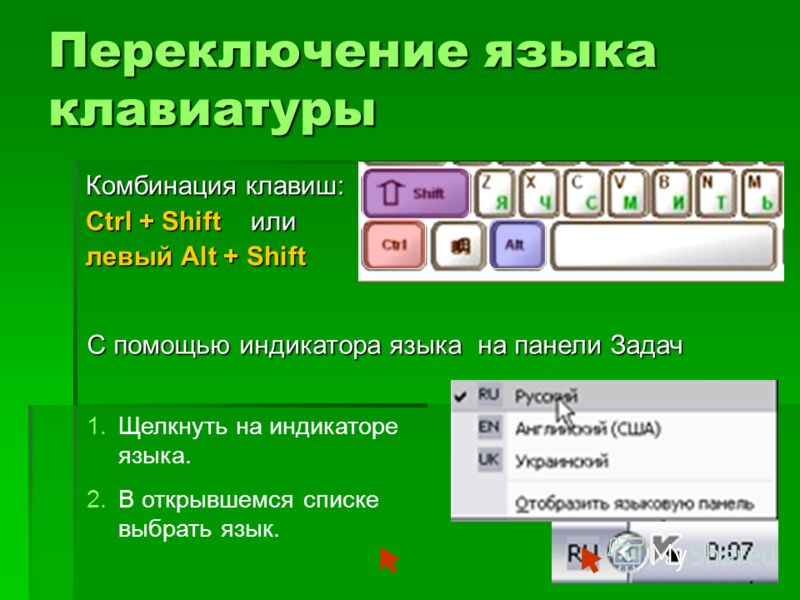 Если вы хотите добавить новый язык на клавиатуру вашего Mac, продолжайте читать.
Если вы хотите добавить новый язык на клавиатуру вашего Mac, продолжайте читать.
Как добавить другой язык на клавиатуру на Mac
Добавление нового языка на клавиатуру вашего Mac не меняет язык вашей системы. Это позволяет вам печатать на разных языках, когда вы хотите. Следуйте приведенным ниже инструкциям.
Шаг 1 : Нажмите «Command + Space», чтобы открыть поиск Spotlight, введите Системные настройки и нажмите клавишу Return на клавиатуре.
Примечание : вы можете напрямую открыть Системные настройки, если они закреплены на док-станции.
Шаг 2 : В настройках системы прокрутите вниз и нажмите «Клавиатура».
Шаг 3 : В разделе «Ввод текста» нажмите «Изменить» рядом с «Источники ввода».
Шаг 4 : Во всплывающем окне нажмите кнопку + (плюс) в разделе «Все источники ввода».
Ну вот. Вы успешно добавили новый язык на клавиатуру.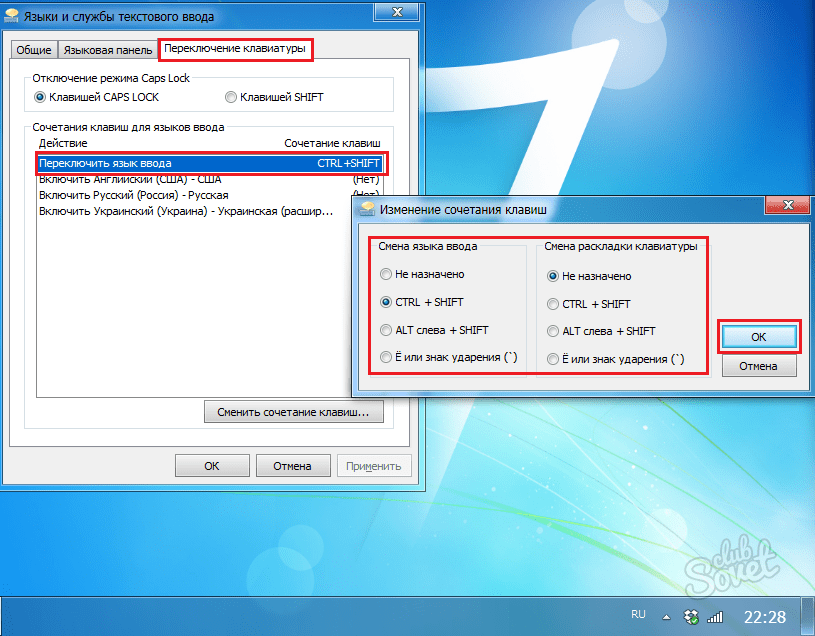 Если вам интересно, как использовать или переключать язык на ходу, перейдите к следующему способу.
Если вам интересно, как использовать или переключать язык на ходу, перейдите к следующему способу.
Как переключить язык клавиатуры на Mac
По умолчанию вы можете переключить язык клавиатуры двумя способами. Один из них — вручную изменить его, перейдя в строку меню, а другой — использовать кнопку быстрого доступа. Следуйте инструкциям, пока мы шаг за шагом покажем вам оба метода.
1. Используйте строку меню для переключения между языками на клавиатуре Mac
Шаг 1 : Щелкните значок языка в строке меню.
Примечание . Если вы не видите значок языка в строке меню, перейдите в «Системные настройки» > откройте «Настройки клавиатуры» > в разделе «Ввод текста» нажмите «Правка» > включите «Показать меню ввода в строке меню».
Шаг 2 : В раскрывающемся списке выберите язык, который необходимо ввести.
Готово. Вы увидите, что значок в строке меню изменится, чтобы представить выбранный язык, и ввод с клавиатуры также изменится.
2. Используйте сочетание клавиш для изменения языка Mac
Если вы переключаете язык во время набора текста, использование строки меню не всегда возможно. Вот где на помощь приходит метод быстрого доступа.
Вы можете использовать сочетание клавиш по умолчанию «Control + пробел», чтобы изменить последний язык, или «Control + Option + пробел» на клавиатуре, чтобы переключиться на следующий язык. Тем не менее, выполните следующие действия, если вы хотите изменить и персонализировать ярлык.
Шаг 1 : Нажмите «Command + Space», чтобы открыть поиск Spotlight, введите Системные настройки и нажмите клавишу Return на клавиатуре.
Примечание : вы можете напрямую открыть Системные настройки, если они закреплены на док-станции.
Шаг 2 : Прокрутите вниз и нажмите «Клавиатура» в «Системных настройках».
Шаг 3 : Нажмите кнопку «Сочетания клавиш» справа.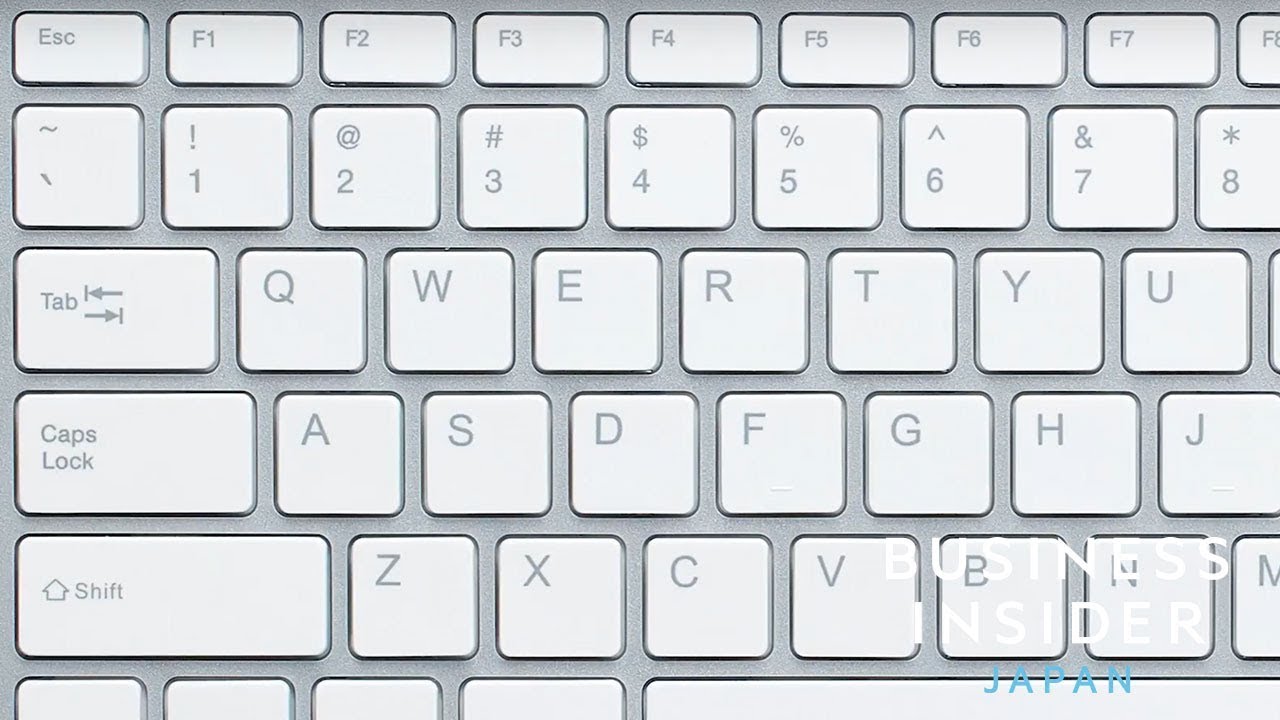
Шаг 4 : На левой панели перейдите к Источники ввода.
Шаг 5 : Дважды щелкните ярлык, который вы хотите изменить, нажмите новую клавишу, чтобы создать триггер ярлыка, и нажмите «Готово».
Ну вот. Вы успешно изменили ярлык для смены языка на клавиатуре Mac. Если у вас возникнут какие-либо проблемы, вы можете использовать кнопку восстановления по умолчанию, чтобы вернуться к системным настройкам по умолчанию.
Как изменить язык приложения Mac
Вы также можете изменить и установить язык по умолчанию для приложения, включая сторонние приложения. Выполните следующие шаги.
Шаг 1 : Нажмите «Command + Space», чтобы открыть поиск Spotlight, введите Системные настройки и нажмите клавишу Return на клавиатуре.
Примечание : вы можете напрямую открыть Системные настройки, если они закреплены на док-станции.
Шаг 2 : Перейдите в Общие.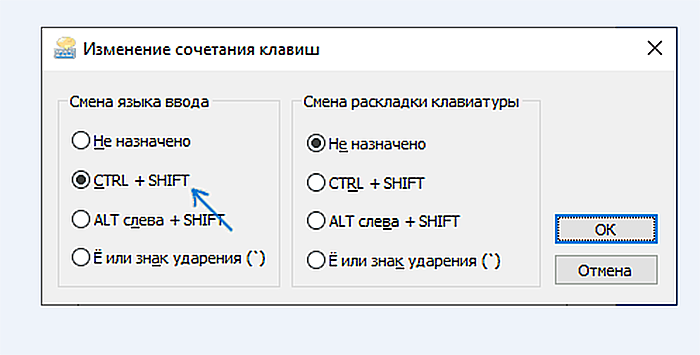
Шаг 3 : Выберите «Язык и регион» справа.
Шаг 4 : Прокрутите вниз и щелкните значок + (плюс) в разделе «Приложения».
Шаг 5 : Во всплывающем окне выберите приложение и язык по умолчанию для него и, наконец, нажмите «Добавить».
Вот оно. Теперь, когда вы откроете конкретное приложение в следующий раз, оно откроется на установленном вами языке по умолчанию.
Часто задаваемые вопросы о языке клавиатуры Mac
1. Как запретить просмотр символов на моем Mac?Чтобы средство просмотра символов не появлялось на вашем Mac, щелкните меню Apple в верхнем левом углу > выберите «Системные настройки» > перейдите к «Клавиатура» > щелкните «Редактировать» рядом с «Источники ввода» > в разделе «Все источники ввода» отключите Установите флажок «Показать меню ввода в строке меню».
2. Как сбросить настройки клавиатуры Mac? Чтобы сбросить настройки клавиатуры Mac, щелкните меню Apple в верхнем левом углу > выберите «Системные настройки» > перейдите к «Клавиатура» > нажмите кнопку «Сочетания клавиш» > нажмите «Восстановить значения по умолчанию» во всплывающем окне.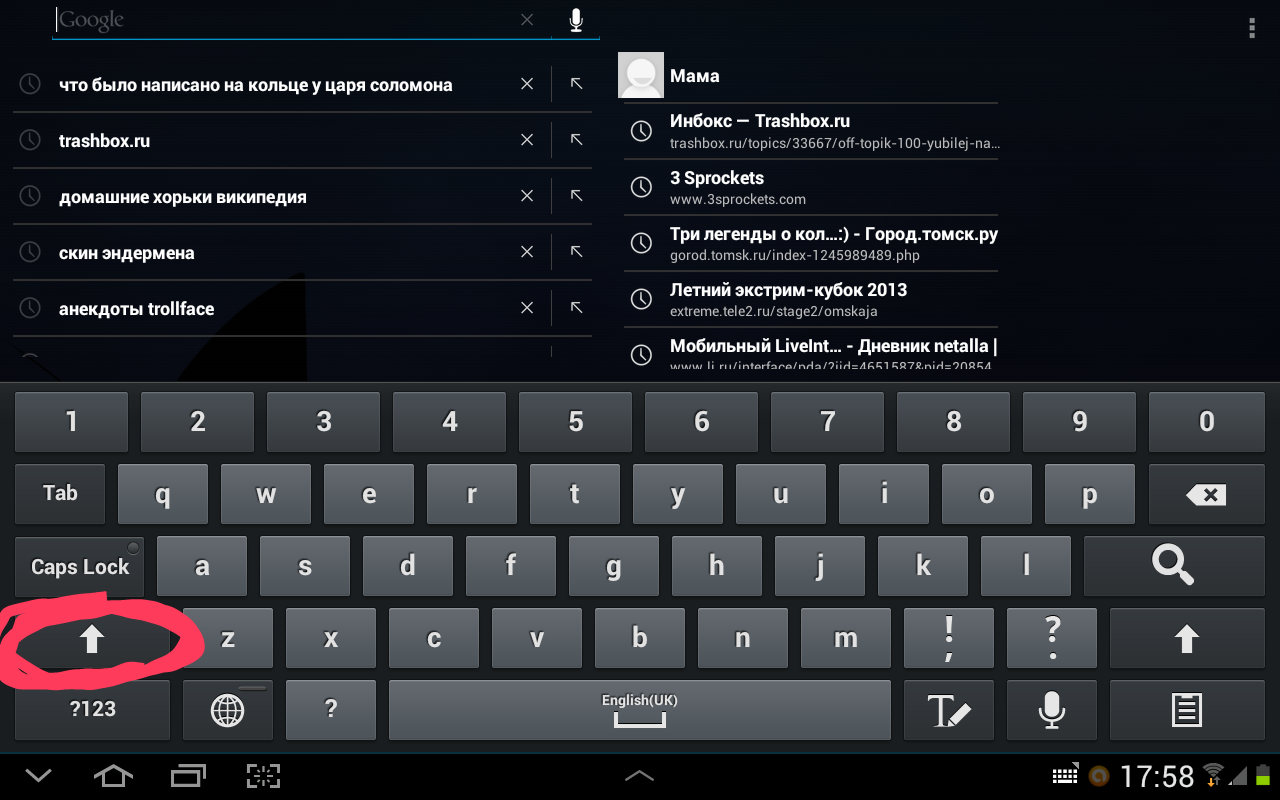

 com/timeyyy/system_hotkey (python) — умеет ловить хоткеи, но кроме ALT/CTRL/SHIFT в сочетании всегда должен быть какой-то символ например CTRL+A. Мне хотелось именно привычного ALT+SHIFT.
com/timeyyy/system_hotkey (python) — умеет ловить хоткеи, но кроме ALT/CTRL/SHIFT в сочетании всегда должен быть какой-то символ например CTRL+A. Мне хотелось именно привычного ALT+SHIFT. Но там возникли дополнительные проблемы — для WTF_ALT срабатывает событие PRESSED но нет события RELEASED. Это тоже можно было победить. Но мне надоело городить костыли вокруг этой библиотеки и я пошел искать дальше.
Но там возникли дополнительные проблемы — для WTF_ALT срабатывает событие PRESSED но нет события RELEASED. Это тоже можно было победить. Но мне надоело городить костыли вокруг этой библиотеки и я пошел искать дальше.


