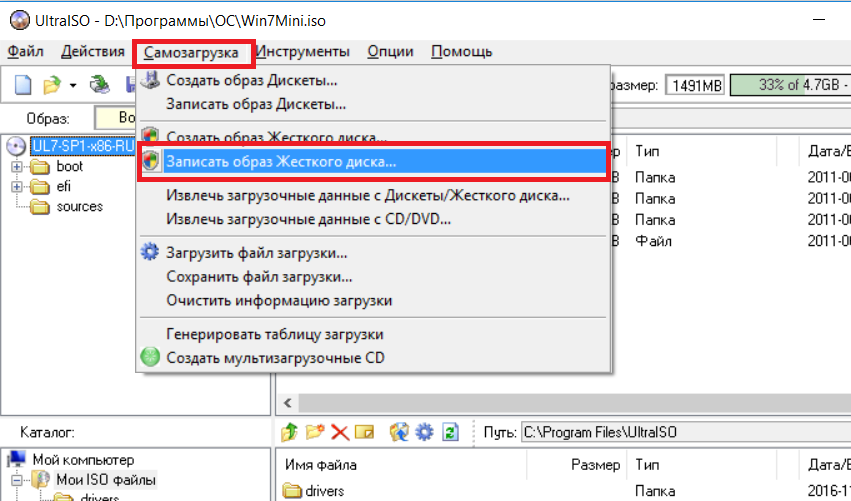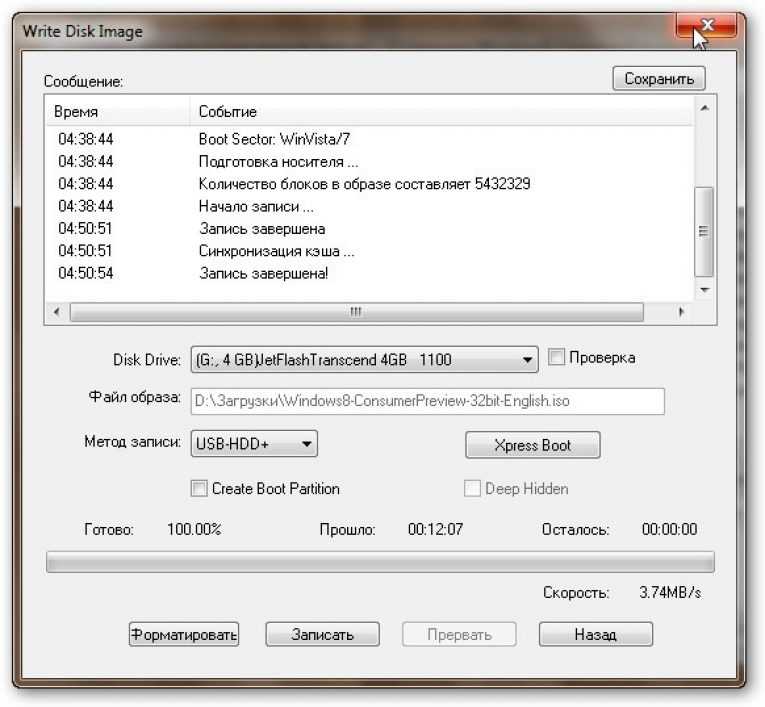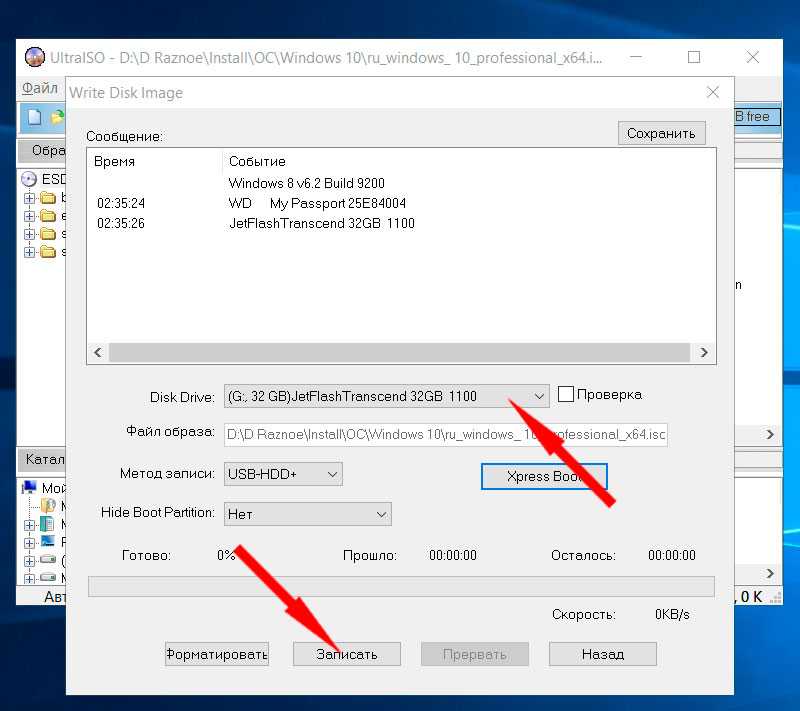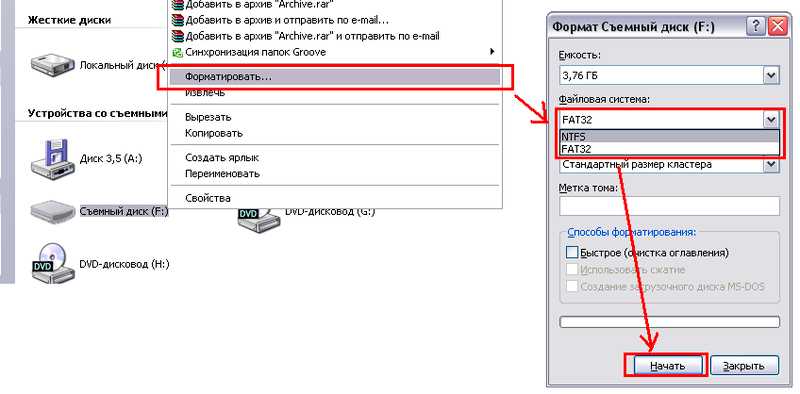Как перенести Windows с одного диска на другой? • Android +1
Вы хотите клонировать или перенести Windows на другой диск без переустановки и потери данных? Сделать это можно очень просто!
В прошлой статье мы вам рассказали как выполнить перенос macOS на другой диск, теперь очередь дошла и до Windows. К сожалению Windows такими гибкими собственными средствами не обладает и придется скачивать дополнительное ПО.
Причин почему вам может понадобиться перенести операционную систему с данными на другой диск может быть много:
- Резервное копирование, если вы боитесь потерять какие-либо данные
- Если в вашем компьютере или ноутбук установлен диск маленького размера и вы хотите поставить большего размера
- Если у вас установлен медленный HDD и вы хотите перенести все на SSD
- Если вы хотите попробовать обновить систему на новую версию, а в случае чего откатиться
Либо же комбинация перечисленных вариантов.
Что необходимо?
- Подключенный чистый диск (SSD или HDD)
- Usb-флеш накопитель больше 2 GB
- ОС Clonezilla
- Утилита Rufus
- Достаточное количество времени
Помимо этого было бы неплохо производить операцию с бесперебойным источником питание, иначе в случае чего, процедуру придется повторять сначала.
Создание загрузочной флешки с Clonezilla
Clonezilla — это бесплатная операционная система, основанная на ядре Linux, создана специально с целью переноса или клонирования дисков на другие диски, либо раздела на раздел.
Чтобы создать загрузочную флешку с Clonezilla запустите ранее скачанную утилиту Rufus:
- Укажите для записи ISO-образ
- Выберите образ скачанный ранее образ Clonezilla (кнопка в виде привода с диском)
- Нажмите Старт
Через пару минут будет создана загрузочная флешка, вам необходимо перезагрузить компьютер. После чего в меню загрузки выбрать запуск с загрузочной флешки.
Перенос Windows с одного диска на другой
Прежде чем начать перенос с одного диска на другой необходимо вначале внести несколько настроек в работу Clonezilla
- Выберите разрешение экрана
- Выберите язык
- Оставьте раскладку как есть
- Запускаем Clonezilla
- Выбираем «работать с дисками на диск разделами или раздел»
- Выбираем уровень «Начальный»
- Выбираем «клонировать локальный диск на локальный диск»
- Выбрать диск с Windows
- Выбрать диск на который будет выполняться восстановление
- Вам остается только нажать один раз кнопку «Enter» на клавиатуре и пару раз клавишу «Y»
- И подождать пока произойдет копирование с диска на диск
У вас еще остались дополнительные вопросы? Задавайте их в комментариях, рассказывайте о том, что у вас получилось или наоборот!
Вот и все! Оставайтесь вместе с сайтом Android +1, дальше будет еще интересней! Больше статей и инструкций читайте в разделе Статьи и Хаки Android.
готовим usb flash диск для установки Windows
Содержание
- 1 Флешка
- 2 Копирование файлов из образа на носитель
- 3 Утилита Rufus
- 4 Утилита от Microsoft
- 5 Windows USB/DVD Download Tool
- 6 WinSetupFromUSB
- 7 Заключение
- 8 Видео по теме
Многие пользователи компьютеров знают о растущей популярности новомодной ОС и хотели бы познакомиться с ней поближе. Компания Microsoft дает возможность всем желающим попробовать ее в работе. Способов установки несколько, но в рамках этого обзора поговорим о том, как записать Windows 10 на флешку, чтобы сделать ее загрузочной. Несмотря на то, что таких способов много, но любой из них ничего сложного из себя не представляет.
Флешка
Зачем нужен flash-накопитель, если есть возможность провести всю операцию по старинке: скачать образ системы, записать его на диск DVD и с него же поставить новую операционку.
Но большинство современных ноутбуков и нетбуков DVD-приводом не оснащаются.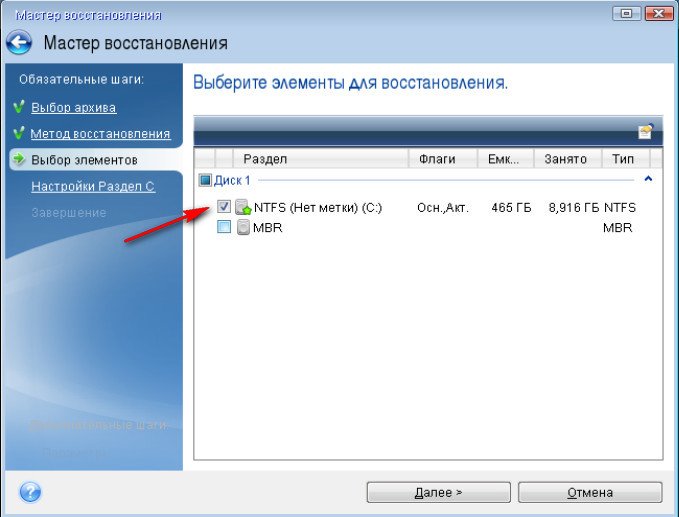 Тогда как же быть, ответ прост — воспользоваться съемным накопителем. У этого способа есть ряд преимуществ:
Тогда как же быть, ответ прост — воспользоваться съемным накопителем. У этого способа есть ряд преимуществ:
- отпадает необходимость в DVD-приводе;
- скорость развертывания данных выше;
- возможность установки ОС на все современные устройства;
- компактность носителя;
- объем хранимых данных превышает емкость стандартного DVD-диска;
- можно использовать как обычный flash-накопитель.
Кроме этого многие производители поставляют вместе с flash-накопителем необходимое программное сопровождение, чтобы сделать его загрузочным.
Какую флешку покупать. Если предполагается использовать ее, как загрузочный диск с ОС или Live CD, то дорогое, а также быстрое портативное устройство не нужно. Данные будут записаны один раз, а любой скорости чтения хватает для установки Windows 10 на USB. Объема в 4–8 ГБ вполне достаточно, чтобы поместился не только образ ОС, но и вспомогательные программы. А перенести ISO-образ Виндовс 10 на USB-устройство можно разными способами.
Копирование файлов из образа на носитель
Этот способ подходит для компьютеров, у которых материнская плата настроена на UEFI-загрузку. В последние 2–3 года это возможно для многих материнских плат.
Необходим ISO-образ Виндовс 10 и флешка в FAT32 . Осталось перенести образ системы на этот накопитель.
И поможет эти данные раскрыть программа типа Daemon Tools.
Daemon Tools дает возможность увидеть все файлы образа.
Теперь все содержимое можно скопировать, а потом перенести, как есть на накопитель.
Если тот ноутбук, на который устанавливается новая программная оболочка, поддерживает UEFI-режим, то проблем запуска установки новой ОС Windows 10 быть не должно.
Утилита Rufus
Русскоязычная версия Rufus хорошо подходит для всех машин с обычным BIOS, у которых нет UEFI. Она также поможет создать загрузочную флешку с Windows 10. Программка относится к разряду легких утилит. Ее вес около мегабайта.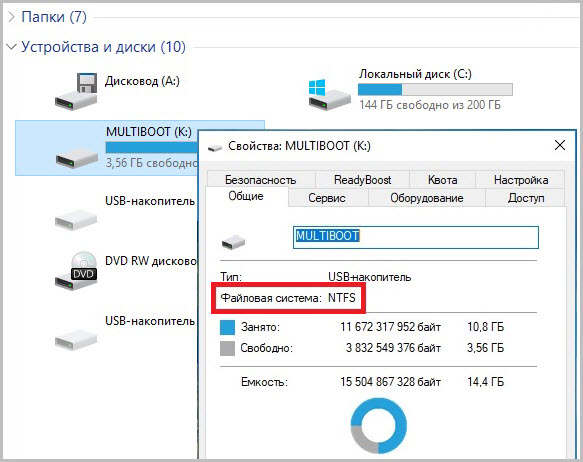 Но, тем не менее, хорошо подходит для этих целей.
Но, тем не менее, хорошо подходит для этих целей.
После запуска программы пользователь увидит окно, которое представлено ниже.
Рассмотрим более подробно его пункты:
- Из списка устройств выбирается будущий носитель образа ОС.
- В разделе ниже, из выпадающего списка, выбирается интерфейс: «MBR для компьютеров с BIOS или UEFI-CSM», если у ноутбука обычный БИОС; «GPT для компьютеров с интерфейсом UEFI», если у компьютера есть режим UEFI.
- Далее выбирается тип файловой системы NTFS или FAT32.
- В блоке «Параметры форматирования» галочкой отмечается пункт «Создать загрузочный диск», а из выпадающего списка необходимо оставить активным «ISO-образ». И нажать на кнопочку справа.
- Осталось выбрать кнопку Старт, а потом ждать, когда программа закончит свою работу.
Можно добавить к вышесказанному, что эта программа одна из самых быстрых в своей категории.
Утилита от Microsoft
Официальный сайт Microsoft дает возможность обновиться до 10 версии с помощью фирменной утилиты Media Creation Tool, которую можно там же и скачать.
С ее помощью возможно, как перейти с предыдущей версии ОС на десятку, так и записать загрузочный flash-накопитель Виндовс 10. Будущий носитель ОС должен быть заранее подготовлен, то есть отформатирован в FAT32.
Рассмотрим работу данной утилиты:
- Запускаем Media Creation Tool.
- Создание загрузочного flash-диска начинается с выбора действий. Выбираем пункт «Создать установочный носитель для другого компьютера», а продолжаем кнопкой Далее.
- В очередном окне нужно отметить «USB-устройство флэш-памяти» и жмем Далее.
- Теперь из всех доступных на данном компьютере съемных дисков надо выбрать тот, который предназначен для выбранной задачи, и опять Далее.
Вот только теперь начнется сам процесс скачивания файлов и формирования самого установочного флеш-накопителя.
Осталось набраться терпения и ждать завершения процесса. Чем лучше интернет-канал, тем быстрее пройдет время скачивания большого объема данных (порядка 4 Гб).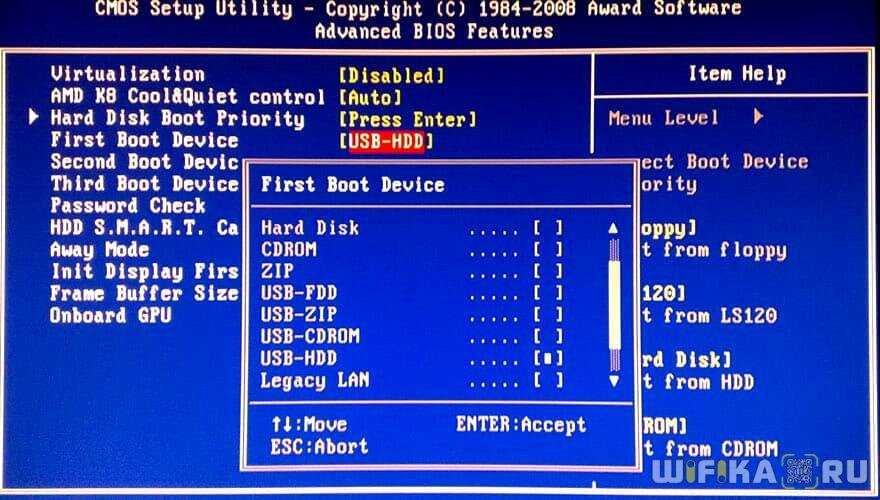
В дальнейшем есть выбор:
- сразу начать процесс обновления файлом «setup.exe»;
- провести чистую установку.
Необходимое дополнение к вышесказанному:
- Программное обеспечение от разработчиков Виндовс с успехом применяется для версий: 10 Pro, 10 Home и 10 Home Single Language. Но обновить 10 Винду версий типа Enterprise или Education не получится, потому что программа их не поддерживает.
- Также не получится обновить системы 7 и 8.1 корпоративных изданий.
- Обновиться таким способом с Vista или XP до 10 версии также нельзя.
- Если обновляется лицензионная Windows с установочного носителя до десятки, то ключ продукта для активации не потребуется.
Windows USB/DVD Download Tool
Также, как и Media Creation Tool, программа Windows USB/DVD Download Tool была доступна на сайте Microsoft и считалась официальной для перехода на Виндовс 7. Но корпорация прекратила открытое распространение именно этого программного обеспечения на своем сайте из-за многочисленных обращений об использовании открытого кода доступа.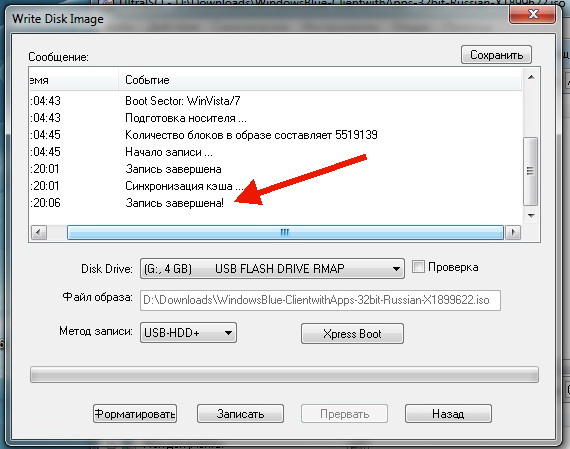 Параллельно ими было признано, что данная программа разработана сторонними программистами, и именно они виноваты в этом инциденте.
Параллельно ими было признано, что данная программа разработана сторонними программистами, и именно они виноваты в этом инциденте.
Несмотря на то, что теперь этой утилиты нет на официальном сайте, ее можно найти и скачать со сторонних ресурсов.
Рассмотрим, как с ее помощью создать загрузочный flash-накопитель с Windows 10:
- После запуска программы в первом окне предлагается выбрать место размещения ISO-файла с образом системы на ноутбуке. Указываем путь к образу на компьютере и нажимаем кнопку Browse.
- Теперь задаем программе, что нам нужен USB device, чтобы создать загрузочную флешку.
- В третьем окне надо показать путь к USB-накопителю. После этого нажимаем на кнопку Begin copying, чтобы начать копирование файлов.
- Начнётся процесс создания загрузочного USB-устройства.
Об окончании процесса известит сообщение: «Bootable USB device created successfully». Теперь можно с этого накопителя устанавливать Виндовс 10 на компьютер.
WinSetupFromUSB
WinSetupFromUSB принадлежит разряду программ, не требующих установки.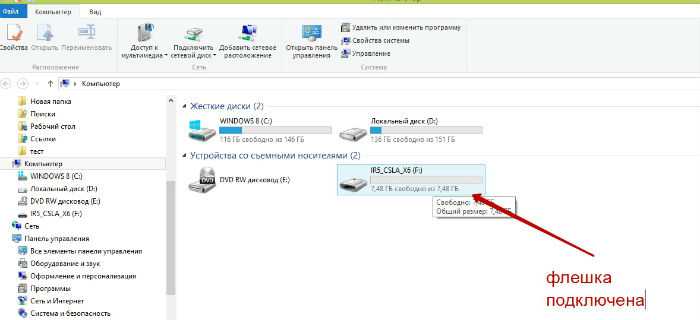 Достаточно распаковать из архива нужную версию х32 или x64 и запустить ее.
Достаточно распаковать из архива нужную версию х32 или x64 и запустить ее.
Рассмотрим процесс создания загрузочной флешки с помощью этой программы.
Вообще, помимо этой функции, возможности программы расширены еще тремя дополнительными инструментами, которые также дают возможность создать загрузочный накопитель и для других операционных систем. В принципе, можно сразу запустить все процессы и сделать мультизагрузочное flash-устройство.
Но в данном случае нас интересует возможность загрузки образа Windows 10. Процесс поэтапно состоит из следующих действий:
- Выбираем нужный USB-накопитель. Необходимо помнить, что все данные с него будут стерты.
- Ставим галочку напротив строки «Autoformat it with FBinst». Это позволит автоматически отформатировать флеш-карту в нужный раздел.
- Отметим галочкой, какой именно процесс собираемся активировать. И в этом же окне, в поле, где написано «для Windows Vista, 7, 8», показываем путь к образу с Виндовс 10.

- Нажимаем кнопку Go.
- Осталось согласиться с двумя всплывающими сообщениями и ждать окончания процесса.
При копировании файлов с компьютера на носитель может показаться, что программа зависла. Успокойтесь. Просто нужно набраться терпения и ждать окончания работы приложения.
Заключение
Мы постарались показать, как разными способами записать образ Windows 10 на флешку. В обзоре есть, как фирменные утилиты от Microsoft, так и другие бесплатные приложения для создания установочного USB-накопителя с оригинальным образом десятки. Теперь есть возможность, как обновить свою ОС, так и восстановить существующую.
Видео по теме
Установка Windows с USB-накопителя
Твиттер LinkedIn Фейсбук Электронная почта
- Статья
- 2 минуты на чтение
В этом разделе рассказывается, как вручную создать установочный USB-накопитель Windows из файла образа установочного ISO-диска или DVD-диска. Он предназначен для производителей ПК, которые хотят создать носитель, который они могут использовать для производства устройств Windows.
Совет
Действия, описанные на этой странице, предполагают, что у вас есть установочный носитель Windows и доступ к компьютеру технического специалиста Windows. Если вы ищете простой автоматизированный способ создания загрузочного USB-накопителя для установки Windows, см.:
- Загрузить Windows 11
- Скачать Windows 10
- Установочный носитель Windows. Это может быть установочный .ISO или DVD .
- USB-накопитель со свободным пространством не менее 5 ГБ. Этот диск будет отформатирован, поэтому убедитесь, что на нем нет важных файлов.
- Technician PC — ПК с Windows, который вы будете использовать для форматирования USB-накопителя
- Целевой ПК — ПК, на который вы будете устанавливать Windows .

Шаг 1. Отформатируйте диск и сделайте основной раздел активным
Подключите флэш-накопитель USB к обслуживающему ПК.
Откройте Управление дисками: щелкните правой кнопкой мыши Пуск и выберите Управление дисками .
Отформатируйте раздел: щелкните правой кнопкой мыши раздел USB-накопителя и выберите Формат . Выберите файловую систему FAT32 , чтобы иметь возможность загружать ПК с BIOS или UEFI.
Примечание
FAT32 имеет ограничение на размер файла 4 ГБ. Если ваш образ WIM больше 4 ГБ, см. раздел Если ваш образ Windows больше 4 ГБ ниже.
Установите раздел как активный: щелкните правой кнопкой мыши раздел USB-накопителя и выберите Отметить раздел как активный .
Примечание
Если Пометить раздел как активный недоступен, вы можете вместо этого использовать diskpart, чтобы выбрать раздел и пометить его как активный.

Шаг 2. Скопируйте программу установки Windows на флэш-накопитель USB
С помощью Проводника скопируйте и вставьте все содержимое DVD-диска или ISO-образа продукта Windows на флэш-накопитель USB.
Необязательно: добавьте файл автоматической установки для автоматизации процесса установки. Дополнительные сведения см. в разделе Автоматизация установки Windows.
Шаг 3. Установите Windows на новый ПК
Подключите флэш-накопитель USB к новому ПК.
Включите ПК и нажмите клавишу, которая открывает меню выбора загрузочного устройства для компьютера, например клавиши Esc/F10/F12. Выберите вариант загрузки ПК с USB-накопителя.
Запускается программа установки Windows. Следуйте инструкциям по установке Windows.
Извлеките флэш-накопитель USB.
Если размер образа Windows превышает 4 ГБ
Установочные USB-накопители Windows отформатированы как FAT32 с ограничением размера файла 4 ГБ.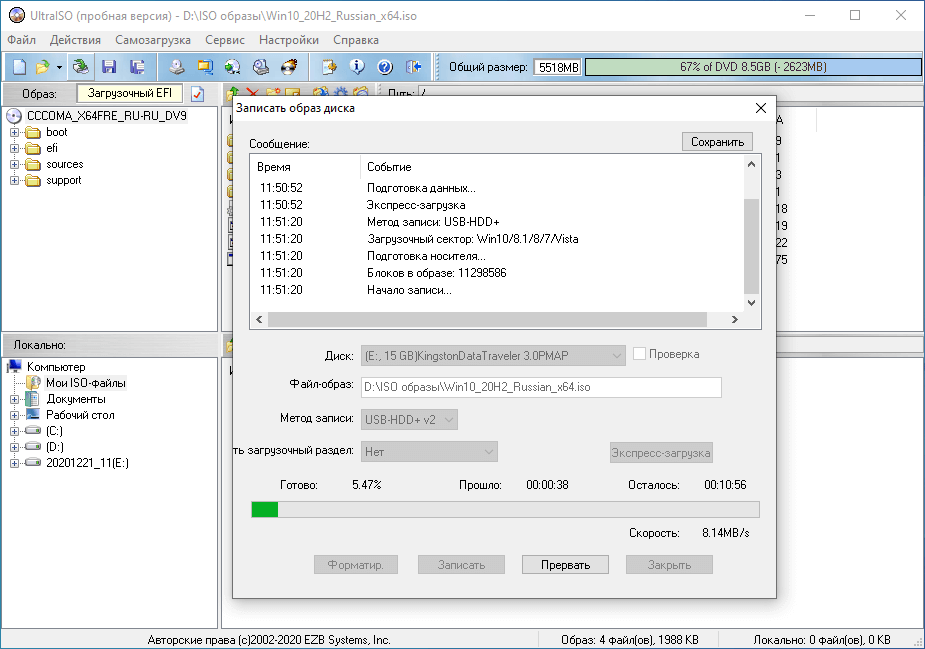 Если ваше изображение больше установленного ограничения на размер файла:
Если ваше изображение больше установленного ограничения на размер файла:
Скопируйте все, кроме файла образа Windows (sources\install.wim) на USB-накопитель (либо перетащите его, либо используйте эту команду, где D: — смонтированный ISO-образ, а E: — USB-накопитель.)
робокопия D: E: /s /max:3800000000
Разделите файл образа Windows на файлы меньшего размера и поместите файлы меньшего размера на USB-накопитель:
Dism /Split-Image /ImageFile:D:\sources\install.wim /SWMFile:E:\sources\install.swm /FileSize:3800
Примечание
Программа установки Windows автоматически устанавливает программу из этого файла, если вы назовете его install.swm.
Технический справочник по программе установки Windows
Скопируйте существующую Windows 10 на USB и сделайте ее загрузочной [БЕСПЛАТНО]
Должность: Ресурс — Резервное копирование и восстановление — Как скопировать Windows 10 на внешний USB-накопитель? [БЕСПЛАТНО]
Хотите перенести Windows 10 на USB-накопитель
«Я недавно купил ноутбук с установленной Windows 10.
Копирование Windows 10 на USB-накопитель позволяет постоянно носить систему с собой. С портативной Windows 10 вы можете получить к ней доступ в любом месте, если под рукой есть компьютер. Кроме того, это также может помочь вам легко справиться с не загружаемыми компьютерами. Если вы хотите запустить систему с USB-накопителя, вы можете просто подключить его к компьютеру и настроить последовательность загрузки.
Когда дело доходит до переноса Windows 10 на USB-накопители, многие онлайн-руководства предлагают использовать Windows To Go. Однако функция Windows To Go доступна только в Windows 10 Корпоративная и Windows 10 для образовательных учреждений и удалена в Windows 10 версии 2004 и более поздних операционных системах.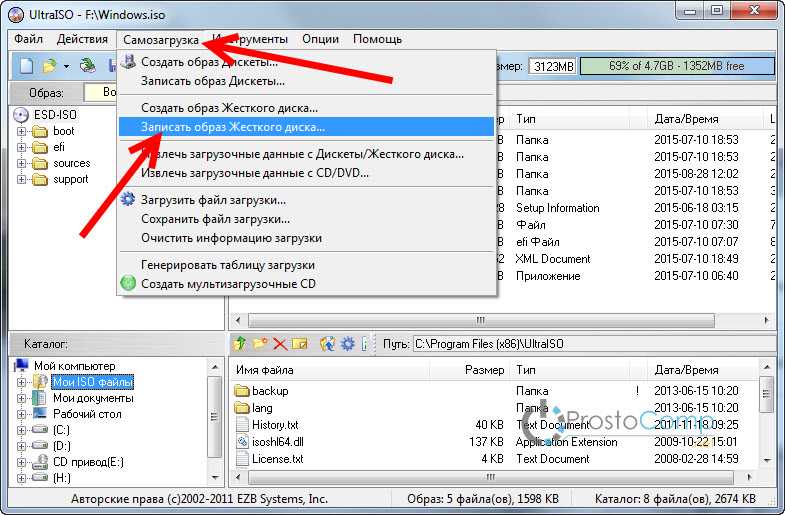
Бесплатное программное обеспечение для клонирования дисков для переноса ОС на внешний USB-накопитель
Если функция Windows To Go недоступна для вашей операционной системы Windows или под рукой нет сертифицированного USB-накопителя, вы вполне можете выбрать для выполнения задачи альтернативное решение — стороннее программное обеспечение. Использование стороннего ПО упрощает задачу. DiskGenius Free Edition — это бесплатное и эффективное программное обеспечение для клонирования дисков, а также средство миграции системы.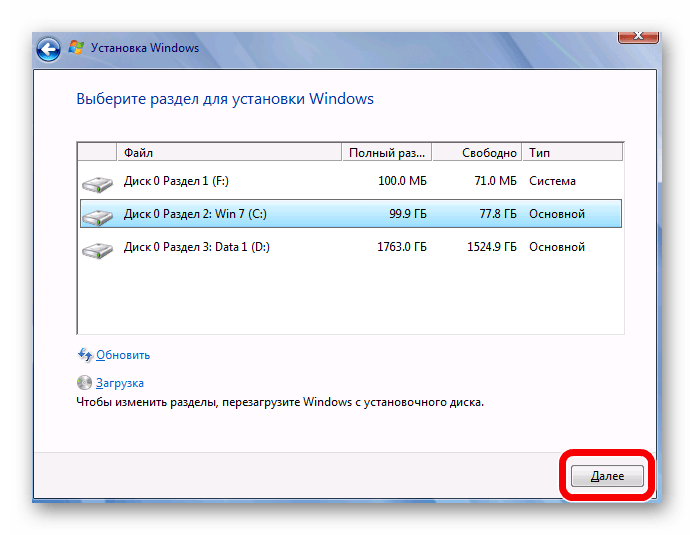 Это позволяет пользователям переносить Windows 10/8/7 на новый или меньший SSD, жесткий диск, внешний жесткий диск и USB-накопитель. DiskGenius предоставляет опцию, которая может сделать USB-накопитель загрузочным во время миграции системы, если он обнаружит, что целевой диск подключен через USB. Помимо переноса Windows, DiskGenius предоставляет множество других полезных функций:
Это позволяет пользователям переносить Windows 10/8/7 на новый или меньший SSD, жесткий диск, внешний жесткий диск и USB-накопитель. DiskGenius предоставляет опцию, которая может сделать USB-накопитель загрузочным во время миграции системы, если он обнаружит, что целевой диск подключен через USB. Помимо переноса Windows, DiskGenius предоставляет множество других полезных функций:
- Клонируйте жесткий диск с поврежденными секторами, чтобы вы могли восстановить данные с целевого диска, не подвергаясь воздействию поврежденных секторов. Вы можете настроить способ пропуска поврежденных секторов.
- Клонируйте жесткий диск на меньший SSD/HDD. Функция клонирования диска поддерживает выбор меньшего диска в качестве целевого диска.
- Клонировать раздел: перенести все данные из одного раздела в другой и предоставить три разных метода для клонирования данных.
- Перенесите текущую систему Windows на виртуальную машину VMware и сделайте систему загружаемой в VMware.

- Резервное копирование любого раздела, такого как системный раздел, раздел ESP, раздел MSR или несистемный раздел, в файл образа, поддерживающий полное резервное копирование и добавочное резервное копирование.
- Создайте резервную копию таблицы разделов и помогите защитить разделы от потери.
Пошаговое руководство по копированию Windows 10 на внешний USB-накопитель с помощью DiskGenius Free Edition
Весь процесс переноса Windows на USB-диск, выполняемый DiskGenius Free Edition, интуитивно понятен, что делает задачу переноса системы без проблем. Вы не столкнетесь с какими-либо трудностями в использовании программного обеспечения. Кроме того, текущая система не будет затронута процессом копирования системы, что означает, что ваш компьютер может загрузиться с текущего диска или USB-накопителя после того, как DiskGenius завершит копирование ОС на USB.
Препараты
- Бесплатная версия DiskGenius.
- USB-накопитель, достаточно большой для хранения операционной системы.

- Убедитесь, что вы сделали резервную копию всех важных файлов, хранящихся на USB-накопителе, в другом месте. Процесс миграции системы удалит и перезапишет данные на USB-накопителе.
Шаг 1: Запустите DiskGenius Free Edition и проверьте, распознается ли программа USB-накопителя.
Шаг 2: Щелкните меню « Tools » и выберите « System Migration » в появившемся меню. Это откроет мастер миграции системы.
Шаг 3: Выберите USB-накопитель в качестве целевого диска и нажмите кнопку OK .
Во всплывающем окне вы можете увидеть все диски, подключенные к компьютеру, кроме системного диска. Убедитесь, что вы выбрали правильный диск в качестве целевого диска.
Шаг 4: Выберите опцию « Установить целевой диск для загрузки системы через USB » и нажмите кнопку Пуск .
Эта опция сделает USB-накопитель загрузочным, что означает, что ваш компьютер сможет загружать систему с USB-накопителя после того, как вы правильно измените последовательность загрузки в BIOS; Кроме того, вы также можете изменить размер раздела для целевого диска.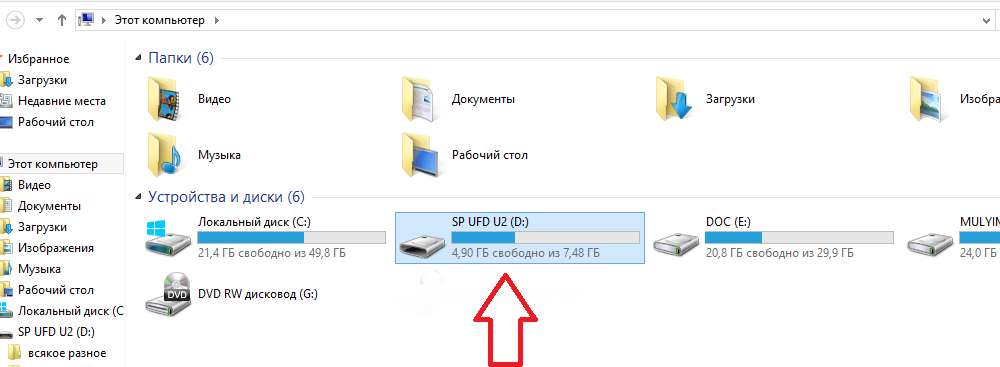
После нажатия Кнопка Start , DiskGenius предупредит вас, что все данные на целевом диске будут удалены. Нажмите кнопку OK , чтобы продолжить, если вы создали резервную копию важных данных.
Шаг 5: Нажмите кнопку Hot Migration , чтобы начать копирование Windows.
С помощью горячей миграции DiskGenius перенесет текущую операционную систему Windows на целевой диск без выключения компьютера. Задача переноса будет выполняться в фоновом режиме, и вы можете одновременно использовать компьютер для выполнения другой работы.
Дождитесь завершения процесса.
Дополнительный совет: как загрузить Windows 10 с USB-накопителя?
После того, как DiskGenius завершит копирование Windows на USB-накопитель, вы можете попробовать загрузить компьютер с USB-накопителя.
Шаг 1: Перезагрузите компьютер и несколько раз нажмите определенную клавишу, чтобы войти в BIOS.
В начале процесса загрузки вам нужно нажать требуемую клавишу, отображаемую на экране, такую как Del, F2, F1 и т. д., чтобы войти в BIOS. Нажмите клавишу, как только увидите ее.
Шаг 2: Выберите USB-накопитель в качестве загрузочного устройства, сохраните изменения и выйдите. После этого ваш компьютер перезагрузится и загрузит систему с USB-накопителя.
Загрузка с USB-накопителя может занять больше времени, так как это первая загрузка с USB-накопителя, а USB-накопитель обычно не имеет более высокой скорости чтения/записи, чем внутренние жесткие диски и твердотельные накопители.
После успешной загрузки компьютера с USB-накопителя вы получите сообщение «Оставьте USB-накопитель подключенным. Извлекайте его только после полного выключения компьютера. В противном случае может произойти сбой рабочего пространства Windows To Go, и вы можете потерять данные».
Этот USB-накопитель также можно использовать для загрузки других компьютеров после изменения последовательности загрузки.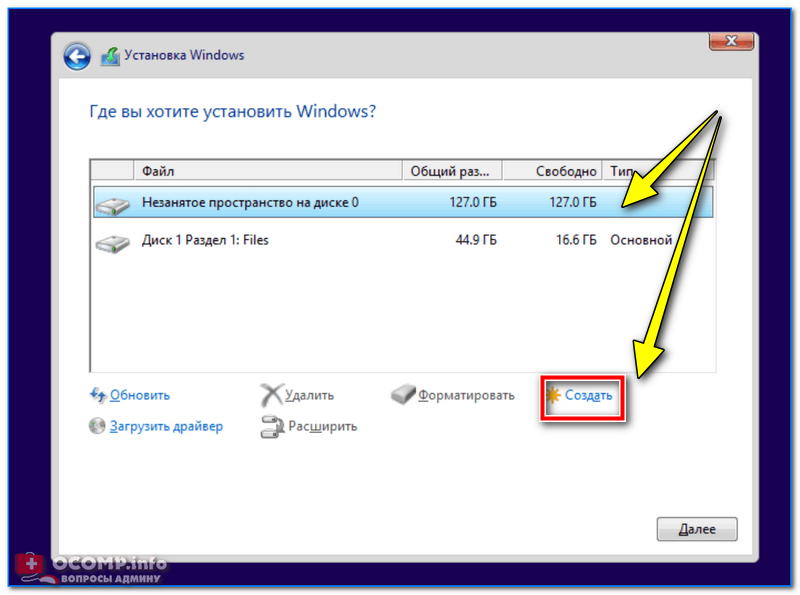 Однако ваш лицензионный ключ для Windows может быть недействителен на других компьютерах, поскольку аппаратное обеспечение меняется.
Однако ваш лицензионный ключ для Windows может быть недействителен на других компьютерах, поскольку аппаратное обеспечение меняется.
Вы также можете спросить
1. Могу ли я скопировать свою операционную систему на USB-накопитель?
Да, вы можете скопировать операционную систему Windows на USB-диск, а затем получить доступ к системе с него в любом месте. С помощью переносной винды можно легко скопировать с не загружающегося компьютера. Для копирования ОС рекомендуется использовать бесплатный и надежный сторонний инструмент миграции системы, такой как DiskGenius Free Edition.
2. Можно ли сохранить Windows 10 на USB?
Да. Сохранение Windows на USB-накопитель возможно с помощью DiskGenius. Вам просто нужно убедиться, что объем USB-накопителя достаточен для хранения операционной системы, а USB-накопитель преобразован в режим жесткого диска.
3. Как скопировать Windows 10 на флешку?
Есть два метода, которые вы можете попробовать, если хотите скопировать Windows 10 на USB-накопитель: использовать функцию Windows To Go или стороннюю программу.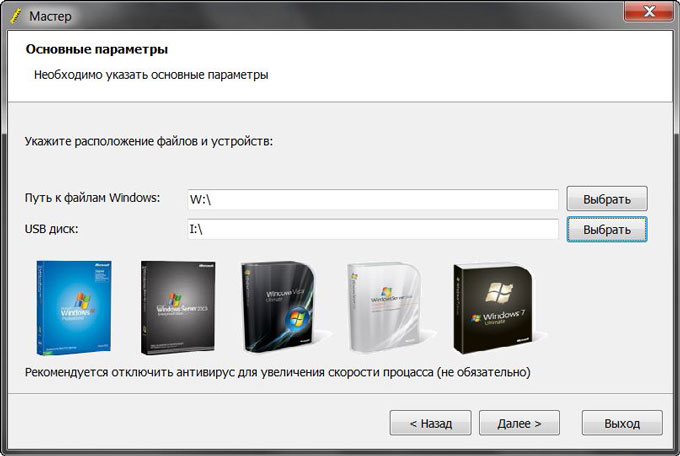 Функция Windows To Go доступна для Windows 10 Корпоративная и Windows 10 для образовательных учреждений, и для нее требуется специальный USB-накопитель. Кроме того, вы также можете использовать бесплатную версию DiskGenius для выполнения этой работы, чья функция «Миграция системы» поддерживает перенос Windows на USB-диск.
Функция Windows To Go доступна для Windows 10 Корпоративная и Windows 10 для образовательных учреждений, и для нее требуется специальный USB-накопитель. Кроме того, вы также можете использовать бесплатную версию DiskGenius для выполнения этой работы, чья функция «Миграция системы» поддерживает перенос Windows на USB-диск.
4. Как бесплатно перенести Windows 10 с HDD на SSD?
DiskGenius Free Edition — это бесплатный инструмент для переноса ОС, который поможет вам бесплатно перенести Windows 10/8/7 с жесткого диска на новый или даже на SSD/HDD, включая миграцию GPT в MBR/GPT и перенос MBR в MBR/GPT. Таким образом, нет необходимости переустанавливать систему и приложения. Вы можете обратиться к этой странице, чтобы узнать подробные шаги: Как БЕСПЛАТНО перенести ОС Windows на новый SSD/жесткий диск?
Подвести итог
Копирование Windows 10 на USB-диск позволяет вам переносить операционную систему на переносной диск куда угодно и легко справляться с компьютерами, которые не загружаются.