Как перенести Windows на другой диск или SSD
Если вы купили новый жесткий диск или твердотельный SSD накопитель для своего компьютера, очень вероятно, что большого желания заниматься переустановкой Windows, драйверов и всех программ у вас нет. В этом случае вы можете клонировать или, иначе, перенести Windows на другой диск, причем не только саму операционную систему, но и все установленные компоненты, программы и прочее. Отдельная инструкция для 10-ки, установленной на GPT диск в UEFI системе: Как перенести Windows 10 на SSD.
Существует несколько платных и бесплатных программ для клонирования жестких дисков и SSD, некоторые из которых работают с дисками только определенных марок (Samsung, Seagate, Western Digital), некоторые другие — с почти любыми дисками и файловыми системами. В этом коротком обзоре я опишу несколько бесплатных программ, перенос Windows с помощью которых будет наиболее простым и подойдет почти для любого пользователя. См. также: Настройка SSD для Windows 10.
Acronis True Image
Acronis True Image является официальной утилитой для SSD и жестких дисков следующих производителей: WD, Kingston, SanDisk, Crucial, A-Data. Это означает, что приобретя диск этой марки вы имеете право использовать специальную бесплатную версию Acronis True Image для переноса Windows 10, 8.1 или Windows 7 на SSD. После несложной установки и запуска программы, в главном окне выберите пункт «Клонирование диска. Копирование разделов одного диска на другой.» Действие доступно как для жестких дисков, так и в том случае, если вам требуется перенести ОС на SSD.
В следующем окне вам потребуется выбрать режим клонирования — автоматический или ручной, для большинства задач подходит автоматический. При его выборе, все разделы и данные с исходного диска копируются на целевой (если на целевом диске что-то было, то оно будет удалено), после чего целевой диск делается загрузочным, то есть с него будет запускаться Windows или другие ОС, как и раньше. После выбора исходного и целевого диска начнется перенос данных с одного диска на другой, который может занять достаточно продолжительное время (все зависит от скорости диска и объема данных).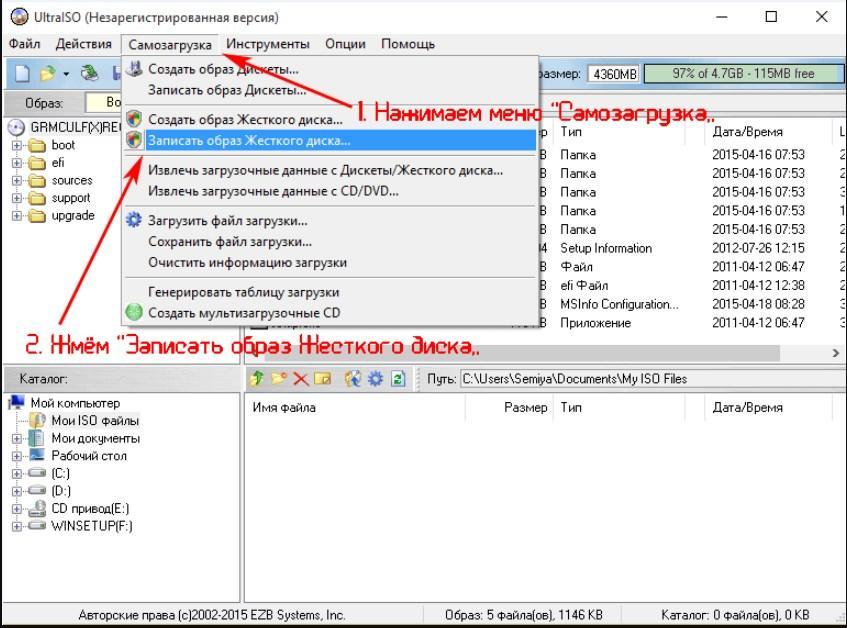
Пошаговая подробная инструкция по использованию программы и где скачать фирменные бесплатные версии для разных производителей SSD — Как перенести Windows 10, 8.1 или Windows 7 на SSD в Acronis Ture Image.
Seagate DiscWizard
По факту, Seagate DiscWizard — это полная копия предыдущей программы, только для работы ей требуется наличие хотя бы одного жесткого диска Seagate на компьютере.
Все действия, позволяющие перенести Windows на другой диск и полностью клонировать его аналогичны Acronis True Image WD Edition (по сути, это та же программа), интерфейс тот же самый.
Скачать программу Seagate DiscWizard вы можете с официального сайта https://www.seagate.com/ru/ru/support/downloads/discwizard/
Samsung Data Migration
Программа Samsung Data Migration предназначена специально для переноса Windows и данных на SSD марки Samsung с любого другого диска. Так что, если вы обладатель такого твердотельного накопителя — это то, что вам нужно.
Процесс переноса выполнен в виде мастера из нескольких шагов. При этом, в последних версиях программы возможно не только полное клонирование диска с операционными системами и файлами, но и выборочных перенос данных, что может быть актуально, учитывая, что размеры SSD все-таки меньше, чем современных жестких дисков.
При этом, в последних версиях программы возможно не только полное клонирование диска с операционными системами и файлами, но и выборочных перенос данных, что может быть актуально, учитывая, что размеры SSD все-таки меньше, чем современных жестких дисков.
Программа Samsung Data Migration на русском языке доступна на официальном сайте https://www.samsung.com/semiconductor/minisite/ssd/download/tools/
Важно: такие же утилиты переноса Windows на другой диск есть и у других производителей SSD и HDD. Обычно, из можно найти, задав запрос, состоящий из марки и фразы «Data Migration», так вы найдете, например, Intel Data Migration Tool и аналогичные программы для других марок дисков.Как перенести Windows с HDD на SSD (или другой HDD) в Aomei Partition Assistant Standard Edition

Примечание: данный способ работает только для Windows 10, 8 и 7, установленных на MBR диск на компьютерах с БИОС (или UEFI и Legacy загрузкой), при попытке переноса ОС с GPT диска, программа сообщает о том, что сделать этого не может (возможно, тут сработает простое копирование дисков в Aomei, но поэкспериментировать не удалось — сбои при перезагрузке для выполнения операции, несмотря на отключенный Secure Boot и проверку цифровой подписи драйверов).
Шаги для копирования системы на другой диск просты и, думаю, будут понятны даже начинающему пользователю:
- В меню Partition Assistant, слева, выберите «Перенос ОС SSD или HDD». В следующем окне нажмите «Далее».
- Выберите тот диск, на который будет осуществляться перенос системы.
- Вам будет предложено изменить размер раздела, на который будет перенесена Windows или другая ОС. Тут можно не выполнять изменений, а настроить (при желании) структуру разделов уже после завершения переноса.
- Вы увидите предупреждение (почему-то на английском) о том, что после клонирования системы, можно будет загрузиться с нового жесткого диска.
 Однако, в некоторых случаях, компьютер может загружаться не с того диска с которого нужно. В этом случае, вы можете отключить исходный диск от компьютера или поменять шлейфы исходного и целевого диска. От себя добавлю — можно поменять порядок следования дисков в БИОС компьютера.
Однако, в некоторых случаях, компьютер может загружаться не с того диска с которого нужно. В этом случае, вы можете отключить исходный диск от компьютера или поменять шлейфы исходного и целевого диска. От себя добавлю — можно поменять порядок следования дисков в БИОС компьютера. - Нажмите «Конец», а затем, кнопку «Применить» слева вверху главного окна программы. Последнее действие — нажать «Перейти» и дождаться завершения процесса переноса системы, которое начнется автоматически после перезагрузки компьютера.
Если всё пройдет успешно, то по завершении вы получите копию системы, которую можно загрузить с вашего нового SSD или жесткого диска. Скачать Aomei Partition Assistant Standard Edition вы можете бесплатно с официального сайта https://www.disk-partition.com/free-partition-manager.html
Перенос Windows 10, 8 и Windows 7 на другой диск в Minitool Partition Wizard Bootable
Обновление: для переноса с помощью MiniTool Partition Wizard рекомендую использовать новую инструкцию: Как перенести Windows на SSD или другой диск в MiniTool Partition Wizard Free.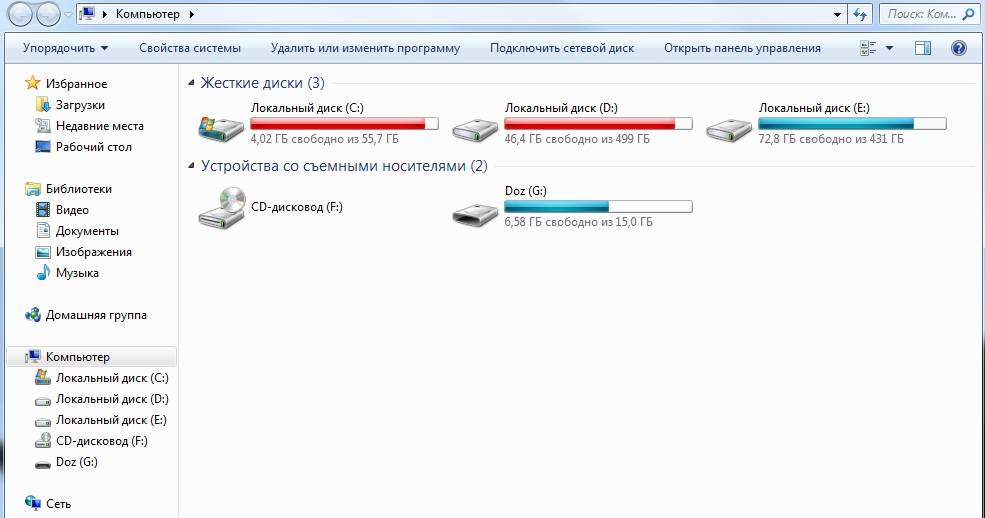
Minitool Partition Wizard Free, наравне с Aomei Partition Assistant Standard, я бы отнес к одним из лучших бесплатных программ для работы с дисками и разделами. Одно из преимуществ продукта от Minitool — доступность полностью работоспособного загрузочного ISO образа Partition Wizard на официальном сайте (бесплатный Aomei дает возможность создать демо-образ с отключенными важными функциями).
Записав данный образ на диск или флешку (для этого разработчики рекомендуют использовать Rufus) и загрузив ваш компьютер с него, вы можете перенести систему Windows или другую на другой жесткий диск или SSD, причем в данном случае нам не будут мешать возможные ограничения ОС, так как она не запущена.
Примечание: мною клонирование системы на другой диск в Minitool Partition Wizard Free было проверено только без EFI загрузки и только на MBR дисках (переносилась Windows 10), за работоспособность в системах EFI/GPT не ручаюсь (мне не удалось заставить работать программу в данном режиме, несмотря на отключенный Secure Boot, но похоже это баг конкретно моего оборудования).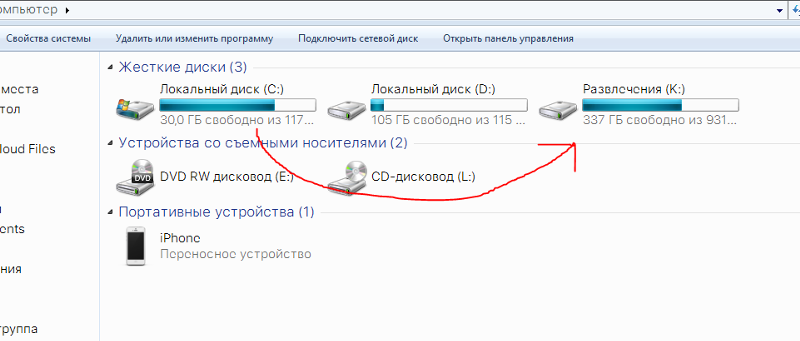
Процесс переноса системы на другой диск состоит из следующих шагов:
- Загрузившись с флешки и войдя в Minitool Partition Wizard Free, слева выберите пункт «Migrate OS to SSD/HDD» (Перенести ОС на SSD/HDD).
- В открывшемся окне нажмите «Next» (Далее), а на следующем экране выберите тот диск, с которого будет выполняться перенос Windows. Нажмите «Next».
- Укажите диск, на который будет выполняться клонирование (если их всего два, то он будет выбран автоматически). По умолчанию включены параметры, изменяющие размеры разделов при переносе в случае если второй диск или SSD меньше или больше исходного. Обычно достаточно оставить эти параметры (второй пункт копирует все разделы без изменения их разделов, подойдет, когда целевой диск более объемен чем исходный и после переноса вы сами планируете настроить незанятое пространство на диске).
- Нажмите Next, действие по переносу системы на другой жесткий диск или твердотельный накопитель будет добавлено в очередь заданий программы.
 Чтобы начать перенос, нажмите кнопку «Apply» вверху слева главного окна программы.
Чтобы начать перенос, нажмите кнопку «Apply» вверху слева главного окна программы. - Дождитесь завершения переноса системы, продолжительность которого зависит от скорости обмена данными с дисками и объема данных на них.
По завершении вы можете закрыть Minitool Partition Wizard, перезагрузить компьютер и установить загрузку с нового диска, на который была перенесена система: в моем тесте (как я уже упоминал, BIOS+MBR, Windows 10) все прошло успешно, и система загрузилась как ни в чем не бывало с отключенным исходным диском.
Скачать бесплатно загрузочный образ Minitool Partition Wizard Free можно с официального сайта https://www.partitionwizard.com/partition-wizard-bootable-cd.html
Macrium Reflect
Бесплатная программа Macrium Reflect позволяет клонировать целые диски (как жесткие, так и SSD) или отдельные их разделы, причем независимо от того, какой марки ваш диск. Кроме этого, вы можете создать образ отдельного раздела диска (в том числе с Windows) и позже использовать его для восстановления системы. Также поддерживается создание загрузочных дисков восстановления на базе Windows PE.
Также поддерживается создание загрузочных дисков восстановления на базе Windows PE.
После запуска программы в главном окне вы увидите список подключенных жестких дисков и SSD. Отметьте диск, на котором находится операционная система и нажмите «Clone this disk» (Клонировать этот диск).
На следующем этапе в пункте «Source» уже будет выбран исходный жесткий диск, а в пункте «Destination» потребуется указать тот, на который нужно перенести данные. Также вы можете выбрать только отдельные разделы на диске для копирования. Все остальное происходит автоматически и не сложно даже для начинающего пользователя. Подробная инструкция доступна здесь: Перенос Windows на SSD или другой диск в Macrium Reflect.
Дополнительная информация
После того, как вы перенесли Windows и файлы, не забудьте либо поставить загрузку с нового диска в BIOS или отключить старый диск от компьютера.
remontka.pro в Телеграм | Способы подписки
Перенос (клонирование) Windows на другой SSD/HDD диск
В этой статье мы рассмотрим, как перенести установленную Windows с одного жесткого диска на другой только с помощью встроенных средств без использования сторонних программ (таких, как Paragon, AOMEI или Acronis). Эта инструкция поможет вам, например, перенести Windows с HDD на новый SSD диск, или склонировать установленную и настроенную Windows на другой компьютер (есть нюансы) или новый жесткий диск большего размера.
Эта инструкция поможет вам, например, перенести Windows с HDD на новый SSD диск, или склонировать установленную и настроенную Windows на другой компьютер (есть нюансы) или новый жесткий диск большего размера.
В качестве примера мы склонируем установленную Windows 10 на новый диск с помощью загрузочной USB флешки, командной строки и встроенной утилиты robocopy.
Обратите внимание, что перенос операционной системы копированием на новый диск будет гарантированно работать только при переносе в рамках одного и того же компьютера (или сходных по аппаратному обеспечению), когда вы клонируете вашу Windows на другой жесткий диск того же компьютера. Если вы хотите скопировать установленную Windows на диск для другого компьютера, то для его запуска на новом железе придется повозиться с драйверами контроллеров дисков, чипсета, видеокарты.
Вы сможете склонировать жесткий диск на новый диск меньшего размера, если место, занятое на системном диске текущей Windows меньше, чем емкость нового диска.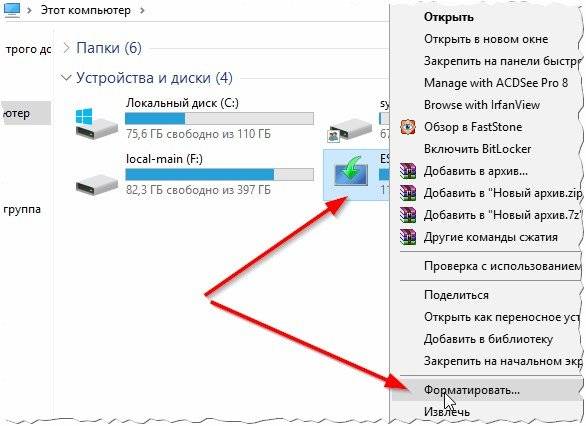 Если это не так, придется удалить/переместить часть файлов с диска. Чаще всего такой вопрос возникает при переносе на SSD диск меньшей емкости, чем обычный HDD.
Если это не так, придется удалить/переместить часть файлов с диска. Чаще всего такой вопрос возникает при переносе на SSD диск меньшей емкости, чем обычный HDD.
Процедура переноса Windows на другой диск зависит от, того, в каком режиме работает ваш компьютер: BIOS или UEFI. Выполните команду:
msinfo32
Если в строке BIOS mode (режим BIOS) указано Legacy (Устаревший), у вас компьютер с BIOS (или UEFI работает в режиме Legacy/CSM). Если указано
- Если компьютер работает в нативном UEFI режиме и имеет таблицу разделов GPT, я буду помечать команды для таких компьютеров
UEFI GPT; - Если у вас старый компьютер с BIOS или с UEFI но в Legacy режиме, а таблица разделом MBR – команды будут помечены меткой
BIOS MBR.
В первую очередь нужно создать таблицы разделов на новом диске. Это можно сделать непосредственно из запущенной Windows 10 с помощью diskpart. Если диск новый, инициализируйте его с помощью консоли
Это можно сделать непосредственно из запущенной Windows 10 с помощью diskpart. Если диск новый, инициализируйте его с помощью консоли diskmgmt.msc или PoweShell команды Initialize-Disk:
Get-Disk | Where-Object PartitionStyle –Eq 'RAW' | Initialize-Disk
Теперь создадим таблицу разделов на диске. Откройте командную строку с правами администратора и выполните команду:
diskpart
В контексте diskpart выполните следующие команды.
list disk select disk 1 (в зависимости от номера вашего нового диска, который выдала предудущая команда)clean
Далее команды отличаются в зависимости от типа вашей платформы.
Для UEFI GPT :
convert gpt
create partition efi size=100
format fs="FAT32" quick label="EFI"
create partition msr size=16
create partition primary
format fs="NTFS" quick label="NEW_SYSTEM"
exit
Мы создали на новом диске таблицу разделов GPT, два небольших служебных раздела (EFI и MSR), на оставшемся месте создан один большой раздел (см.
Если на диске уже есть разделы, вы можете изменить тип таблицы разделов с MBR на GPT без потери данных с помощью встроенной утилиты mbr2gpt.exe.
Для BIOS MBR следующие команды:
convert mbr
create partition primary align=1024
active
format fs="NTFS" quick label="NEW_SYSTEM"
exit
Для клонирования Windows на новый диск вам понадобится загрузочная USB флешка с установочным образом Windows 10 (проще всего создать такую флешку с помощью MediaCreationTool).
Перезагрузите ваш компьютер и загрузитесь с установочного диска. При появлении окна установки Windows нажмите Shift+F10 чтобы открыть командую строку. В открывшемся окне выполните команды
diskpart
list vol
exit
На скриншоте ниже видно, что оригинальному разделу Windows на старом диске присвоена буква диска E:, а большому разделу на новом диске (с меткой NEW_SYSTEM) назначена буква D:.
select disk 1
list part
select part 1
assign
list volumeТеперь нужно скопировать файлы со старого диска с установленной Windows на новый. Проще всего это сделать с помощью robocopy. Следующая команда robocopy скопирует все символические ссылки, файлы и папки с атрибутами, NTFS правами и timestamp. При этом лог копирования будет сохранен в корень целевого диска:
robocopy E:\ D:\ /E /COPYALL /SL /XJ /R:3 /W:3 /UNILOG:"D:\rcopy.log" /TEE
Копирование может занять продолжительно время в зависимости от размер старого диска (в моем случае копирование 60 Гб диска заняло около часа).
Теперь можно выключить компьютер и отключить старый жесткий диск.
Следующий шаг, настройка загрузчика Windows на новом диске.
Если попытаться загрузится с нового диска, появится ошибка Operation system not found.
Опять загрузите компьютер в среде установки Windows и запустите командную строку ( Shift+F10 ).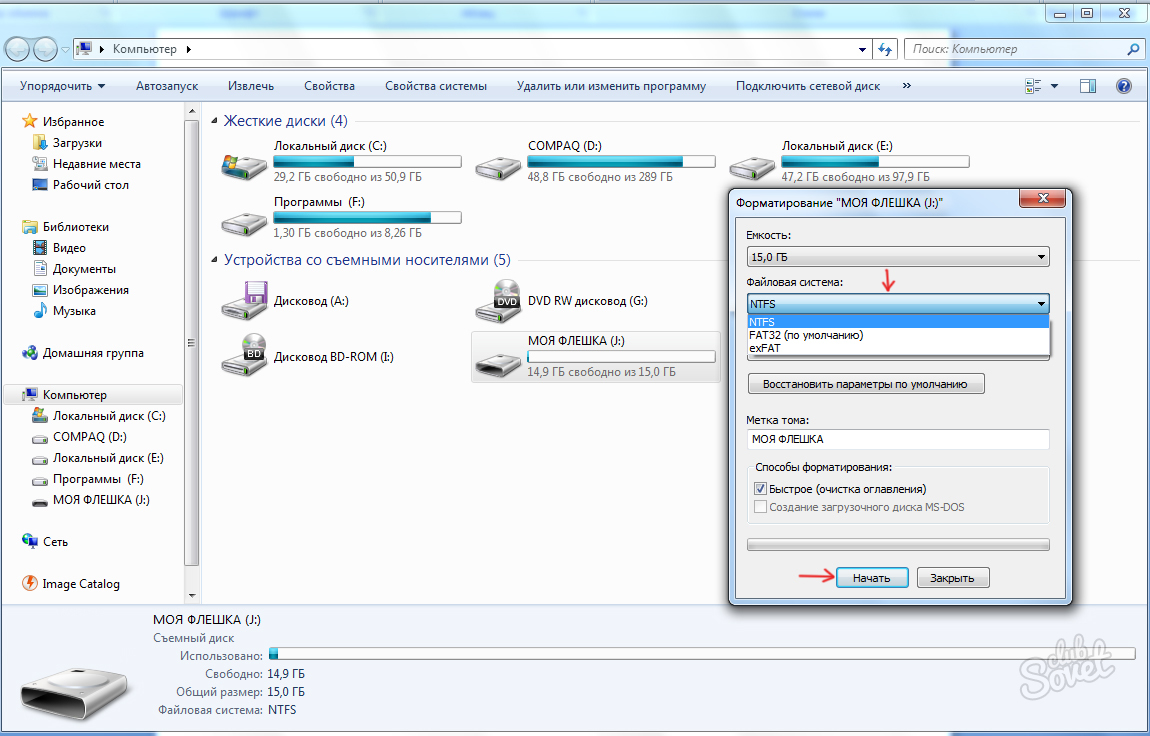
Восстановление BIOS MBR загрузчика.
Проверьте букву диска, назначенную новому большому разделу на диске:
diskpart
list vol
Диску назначена буква C:
Восстановите BCD загрузчик на диске C:
bcdboot C:\Windows /S C:
Исправьте MBR запись и записи в BCD загрузчике:
bootrec.exe /FixMbr
bootrec.exe /FixBoot
bootrec.exe /RebuildBcd
Восстановление загрузчика на UEFI GPT компьютере (подробно эта процедура описана в статье восстановление загрузчика Windows 10 на UEFI компьютере).
Нужно определить букву системного диска и назначить букву диска разделу с EFI.
Diskpart
List vol
В данном примере системному разделу назначена буква диска C. Вам нужно назначить букву разделу EFI (размер 100 мб и файловая система FAT32) следующими командами (в командах измените номера разделов в соответствии с вашей конфигурацией):
select volume 1
assign letter M:
exit
Теперь нужно пересоздать конфигурацию BCD загрузчика:
cd /d m:\efi\microsoft\boot\
ren BCD BCD. bak
bak
bcdboot С:\Windows /l en-us /s M: /f ALL
Перезагрузите компьютер и отключите загрузочную флешку. Убедитесь, что Windows корректно загрузилась с нового диска.
Все установленные приложения, документы и настройки остались на месте. Вы успешно скопировали установленную Windows 10 на новый диск.
При копировании файлов на новый диск с помощью robocopy могут встречаться ошибки. Откройте на новом диске файл rcopy.log и посмотрите какие файлы не были скопированы. В моем случае не было скопировано 94 файла (в моем случае не скопировать только мусорные файлы).
В статье опущена процедура создания загрузочной записи для среды восстановления Windows. Обычно она находится на отдельном разделе System Reserved. Если вы хотите настроить работу среду Windows Recovery Environment (WinRE) , следуйте инструкциям в статье.
так просто! Перенос/копирование Windows 10 на USB-накопитель
Обновлено Жан 22 февраля 2023 г.
| Главная > Клон диска/разделаВ: Как перенести Windows 10 с компьютера на USB-накопитель?
«Я не разбираюсь в компьютерах, так что задавайте вопросы сюда. В последнее время наша компания обновила все компьютеры с Windows 7 до Windows 10, и мне очень нравится операционная система Windows 10. Итак, я думаю если я смогу носить дома операционную систему Windows 10, использую ту же ОС на своем ноутбуке».
В последнее время наша компания обновила все компьютеры с Windows 7 до Windows 10, и мне очень нравится операционная система Windows 10. Итак, я думаю если я смогу носить дома операционную систему Windows 10, использую ту же ОС на своем ноутбуке».
Хотите скопировать Windows 10 на USB с компьютера или ноутбука? Ты не один. В настоящее время операционная система Windows становится все более и более портативной, а это означает, что вы можете не только установить Windows 10 с USB, но и перенести Windows 10 на USB. Когда речь заходит об ОС Windows, большинство из нас боятся учиться дальше, думая, что это слишком сложно и выходит за рамки нашей команды. Правда в том, что вместо того, чтобы выбирать ручной способ, вы можете легко скопировать Windows 10 на USB с помощью программного обеспечения для интеллектуального копирования дисков — EaseUS Disk Copy для Windows 10/8/7/XP/Vista.
Как скопировать Windows 10 на USB-накопитель с помощью EaseUS Disk Copy
Мастер копирования дисков EaseUS очень интуитивно понятен и разработан с учетом концепции предоставления всем пользователям Windows беспроблемной миграции системы с одного жесткого диска на другой. Чтобы скопировать Windows 10 с вашего настольного или портативного компьютера на USB-накопитель, вам нужно всего лишь выполнить двухэтапную подготовку.
Чтобы скопировать Windows 10 с вашего настольного или портативного компьютера на USB-накопитель, вам нужно всего лишь выполнить двухэтапную подготовку.
№1. Установите полную версию EaseUS Disk Copy на свой компьютер
#2. Подготовьте пустой USB-накопитель с достаточным объемом памяти для хранения системных файлов. например Если размер раздела ОС составляет 50 ГБ, размер вашего USB-накопителя должен быть не менее 50 ГБ.
Теперь начните копировать Windows 10 на USB с помощью простого руководства:
1. Загрузите, установите и запустите EaseUS Disk Copy на своем ПК.
Нажмите «Режим разделов» и выберите исходные разделы, которые вы хотите скопировать или клонировать. Нажмите Далее, чтобы продолжить.
2. Выберите целевой раздел, в который вы хотите клонировать/скопировать исходный раздел, и нажмите Далее, чтобы продолжить.
Нажмите OK, если программа попросит стереть данные в целевом разделе.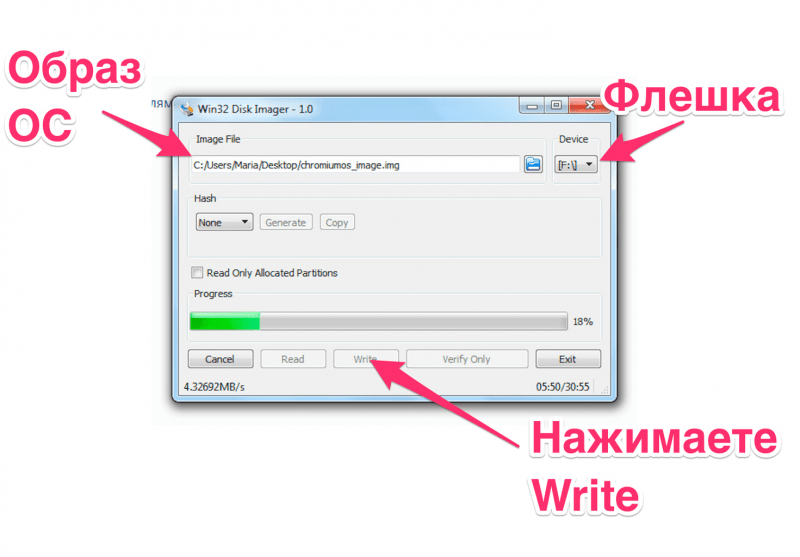
3. Проверьте и отредактируйте расположение разделов: Автоподбор диска, Копирование в качестве источника или Изменить расположение дисков.
Рекомендуется автоподборка диска.
- Опция «Копировать как исходный» позволяет копировать/клонировать один и тот же макет разделов с исходного диска на целевой диск.
- Изменить макет диска позволяет вручную изменить размер или переместить макет раздела на целевом диске.
Нажмите «Продолжить», чтобы начать процесс клонирования или копирования раздела.
Таким образом, Windows 10 теперь успешно помещается на USB-накопитель, и вы можете свободно использовать Windows 10 на любом компьютере.
Как перенести Windows 10 на USB-накопитель с помощью Windows To Go
На самом деле подходы к переносу операционной системы Windows 10 на флэш-накопитель или другое внешнее запоминающее устройство не уникальны. Если у вас есть солидный опыт работы с компьютером, вы можете воспользоваться встроенным решением Windows под названием Windows To Go Creator для переноса ОС на USB-накопитель.
«Windows To Go — это функция в Windows 8.1 Корпоративная, Windows 8 Корпоративная, Windows 10 Корпоративная и Windows 10 для образовательных учреждений, которая позволяет им загружаться и работать с определенных запоминающих устройств USB, таких как флэш-накопители USB и внешние жесткие диски, которые были сертифицированы Microsoft как совместимые. Это полностью управляемая корпоративная среда Windows». — из Вики.
Подробное объяснение см. в Windows To Go Creator для Windows 10/8/7
Независимо от того, какой способ вы выберете для переноса или копирования Windows 10 на USB-накопитель, вы достигнете цели переноса Windows 10 на портативном USB-накопителе и свободно используйте свою персонализированную операционную систему в любом месте в командировке, в офисе или дома.
2 способа скопировать Windows 10 на USB-накопитель и сделать его загрузочным
В этой статье показано, как скопировать существующую установку Windows 10 с компьютера на USB-накопитель и сделать его загрузочным. Затем просто возьмите с собой USB-накопитель, и вы сможете загружать и получать доступ к своей Windows 10 где угодно, без необходимости носить с собой собственный физический компьютер. Звучит круто, не так ли? Итак, давайте научимся это делать.
Затем просто возьмите с собой USB-накопитель, и вы сможете загружать и получать доступ к своей Windows 10 где угодно, без необходимости носить с собой собственный физический компьютер. Звучит круто, не так ли? Итак, давайте научимся это делать.
- Способ 1: Скопируйте существующую Windows 10 на USB-накопитель через Windows To Go
- Способ 2: клонировать существующую Windows 10 на USB через iSumsoft SYSOnUSB
Способ 1. Скопируйте существующую Windows 10 на USB-накопитель через Windows To Go
Windows 10 Корпоративная и Windows 10 для образовательных учреждений включают функцию Windows To Go, которая позволяет скопировать текущую установку Windows 10 на USB-накопитель и сделать ее загрузочной. Очень важным условием является то, что вы должны использовать сертифицированный для Windows To Go накопитель USB 3.0. Пожалуйста, следуйте инструкциям ниже.
Шаг 1. Вставьте сертифицированный USB-накопитель в компьютер с Windows 10 и убедитесь, что компьютер распознает USB-накопитель.
Шаг 2. Откройте панель управления в Windows 10, выберите «Просмотр с помощью мелких значков» в правом верхнем углу, а затем нажмите «Windows To Go».
Шаг 3. Откроется мастер «Создать рабочее пространство Windows To Go», который автоматически обнаружит USB-накопитель, подключенный к компьютеру. Выберите USB-накопитель, на который вы хотите скопировать Windows 10, и нажмите «Далее».
Шаг 4. Мастер автоматически выполнит поиск файла образа, содержащего текущую установку Windows 10 и файлы приложения. Просто выберите изображение, отображаемое на странице, и нажмите «Далее».
Шаг 5. На следующей странице вас спросят, хотите ли вы установить пароль BitLocker для шифрования копии вашей Windows 10. Это необязательный шаг, поэтому не беспокойтесь, просто нажмите Пропустить .
Шаг 6: Все готово. Теперь нажмите Создать , чтобы немедленно начать создание полной копии вашей текущей установки Windows 10 на вашем USB-накопителе.
Шаг 7: Не отключайте USB-накопитель и дождитесь завершения копирования Windows 10. Это займет некоторое время.
Шаг 8: Когда появится страница «Выберите вариант загрузки», ваша текущая версия Windows 10 успешно скопирована на USB-накопитель. Если вы хотите, чтобы ваш компьютер автоматически загружался с USB-накопителя при перезагрузке, выберите «Да» и нажмите «Сохранить и перезагрузить». В противном случае, если вы предпочитаете вручную изменить порядок загрузки вашего ПК на загрузку с USB, выберите «Нет», а затем «Сохранить и закрыть».
Способ 2: клонируйте существующую Windows 10 на USB через iSumsoft SYSOnUSB
Что делать, если в вашей Windows 10 нет функции Windows To Go или у вас нет USB-накопителя, сертифицированного Microsoft? Не волнуйся. iSumsoft SYSOnUSB — лучший вариант для полного клонирования или копирования существующей Windows 10 на USB-накопитель и превращения его в загрузочный. Он прост в использовании, работает для любых версий Windows и поддерживает любые USB-накопители.
Шаг 1: Запустите iSumsoft SYSOnUSB.
Загрузите iSumsoft SYSOnUSB на Windows 10, затем дважды щелкните загруженный файл .exe, чтобы установить программное обеспечение на свой компьютер. После установки запустите программу.
Шаг 2: Подключите USB-накопитель.
Вставьте USB-накопитель в компьютер, и USB отобразится в раскрывающемся меню в правом верхнем углу страницы iSumsoft SYSOnUSB. Убедитесь, что вы выбрали USB-накопитель, на который хотите скопировать Windows 10, в раскрывающемся меню.
Шаг 3. Создайте USB-накопитель WinPE.
Выберите параметр PE в верхнем левом углу и под этим параметром оставьте выбранной вкладку «Использовать собственный PE», а затем нажмите Start . Программное обеспечение немедленно начнет создавать загрузочный USB-накопитель WinPE.
Примечание. Если на вашем текущем компьютере нет PE-файла (.wim), вам нужно перейти на вкладку «Использовать загруженный PE» в разделе «PE», а затем нажать кнопку «Загрузить», чтобы разрешить программное обеспечение автоматически загрузит PE-файл для вашей Windows 10. Когда загрузка PE будет завершена, нажмите «ОК», а затем «Пуск», и программное обеспечение начнет создание USB-накопителя WinPE.
Когда загрузка PE будет завершена, нажмите «ОК», а затем «Пуск», и программное обеспечение начнет создание USB-накопителя WinPE.
Шаг 4. Скопируйте Windows 10 на USB-накопитель и сделайте его загрузочным.
Когда программное обеспечение показывает, что диск WinPE успешно создан, оставьте USB-накопитель подключенным, а затем нажмите «Перезагрузить» на странице программного обеспечения, чтобы перезагрузить компьютер.
После перезагрузки компьютера немедленно нажмите и удерживайте клавишу F12 или Del, чтобы войти в меню загрузки компьютера, а затем выберите USB-накопитель в качестве основного загрузочного устройства.
После того, как ваш компьютер загрузится с USB-накопителя, на вашем мониторе появится iSumsoft SYSOnUSB, который автоматически начнет копирование текущей версии Windows 10 на USB-накопитель.
Дождитесь завершения процесса. Когда на странице программного обеспечения отображается сообщение «Успешно создана портативная версия Windows», ваша текущая установка Windows 10 была успешно клонирована на USB-накопитель.

 Однако, в некоторых случаях, компьютер может загружаться не с того диска с которого нужно. В этом случае, вы можете отключить исходный диск от компьютера или поменять шлейфы исходного и целевого диска. От себя добавлю — можно поменять порядок следования дисков в БИОС компьютера.
Однако, в некоторых случаях, компьютер может загружаться не с того диска с которого нужно. В этом случае, вы можете отключить исходный диск от компьютера или поменять шлейфы исходного и целевого диска. От себя добавлю — можно поменять порядок следования дисков в БИОС компьютера.  Чтобы начать перенос, нажмите кнопку «Apply» вверху слева главного окна программы.
Чтобы начать перенос, нажмите кнопку «Apply» вверху слева главного окна программы.