Как передать видео с телефона на компьютер?
Если вы не хотите потерять свои видеозаписи или посмотреть их на ПК, то сейчас мы расскажем как передать видео с телефона на компьютер.
Существуют несколько основных способов передачи видео со смартфона на ПК (без учёта пересылки по почте в размещения в социальной сети).
- При помощи кабеля USB
- Используя соединение Bluetooth
- Через Wi-Fi подключение
Передача видео через USB
Кабель USB, идущий в комплекте с мобильным устройством позволяет перекинуть видео на ПК за считанные секунды. Это один из самых распространенных и универсальных способов, позволяющих совершить данную операцию.
Однако, есть одно условие – телефон обязательно должен поддерживать опцию подключения съемного диска.
Процесс простой:
- Вставьте один конец кабеля в гнездо зарядки на телефоне, а другой в USB-порт на ПК
- Дождитесь появления на экране телефона сообщения о выборе режима подключения
- Выберите «Передача файлов» ( также этот режим может называться «Как съёмный диск» или «Как USB-накопитель»
Для передачи файлов необходимо зайти в “Мой компьютер”, выбрать среди дисков название вашего смартфона, открыть папку с видео и скопировать его в нужное место на ПК.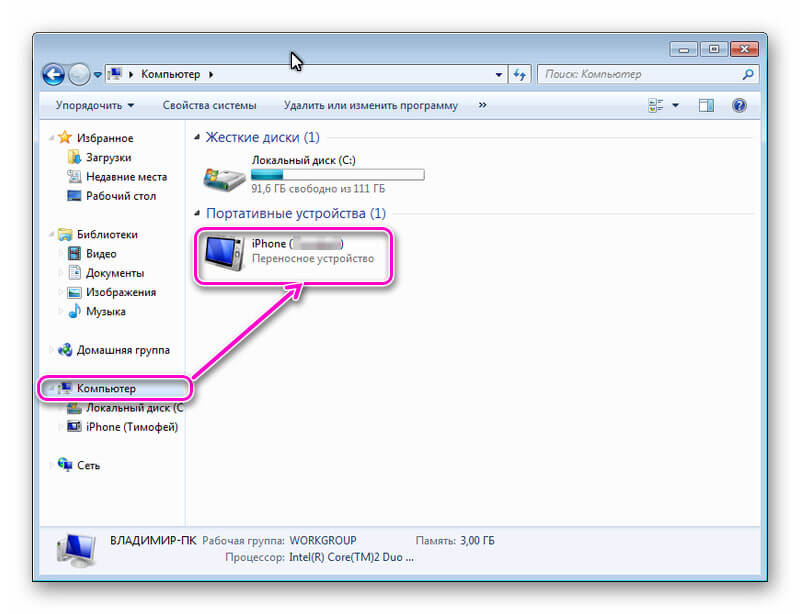
Как видите, все очень просто!
Передача видео через Bluetooth
Для этого способа понадобится специальный адаптер Bluetooth для компьютера. Приобрести его можно в любом гипермаркете электроники или компьютерном магазине.
Пример такого устройства представлен на рисунке ниже.
Чтобы его установить, просто вставьте его в порт USB и дождитесь когда автоматически установятся драйвера.
Для того, чтобы отправить фото или видео с телефона на компьютер по Bluetooth, сделайте следующее:
- Активируйте Bluetooth на телефоне и ПК
- Найдите на телефоне видео, которое хотите передать и выберите его
- Нажмите на значок «Отправить» или «Поделиться»
- Среди возможных вариантов отправки выберите Bluetooth (возможный вид значка представлен на картинке ниже)
- Найдите в списке доступных устройств имя блютуз вашего компьютера
- Нажмите «Отправить»
Через Wi-Fi
Еще одним удобным способом является передача видео со смартфона на ПК через сеть Wi-Fi.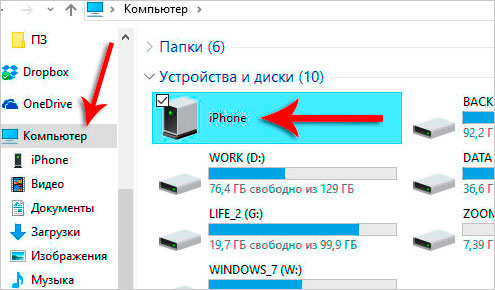
Для реализации данного способа нужно будет установить дополнительное приложение, например «Передача Wi-Fi файла» (подходит для Android).
Скачать приложение можно в магазине Google Play, просто вбив его название в поиске. Кстати оно имеет рейтинг 4,4 звезды.
После того как установите эту программу, она сама подскажет каким образом можно передать файлы.
Надеемся, эти способы вам помогли. Если вы знаете как ещё можно перекинуть данные с телефона на компьютер и наоборот, пожалуйста, поделитесь ими в комментариях.
Как передать данные со смартфона на компьютер: 3 способа
1 Передача данных с телефона на компьютер через USB
Самый простой способ передачи данных с вашего смартфона — воспользоваться USB-кабелем:
Сначала подключите смартфон к компьютеру с помощью провода со штекером USB.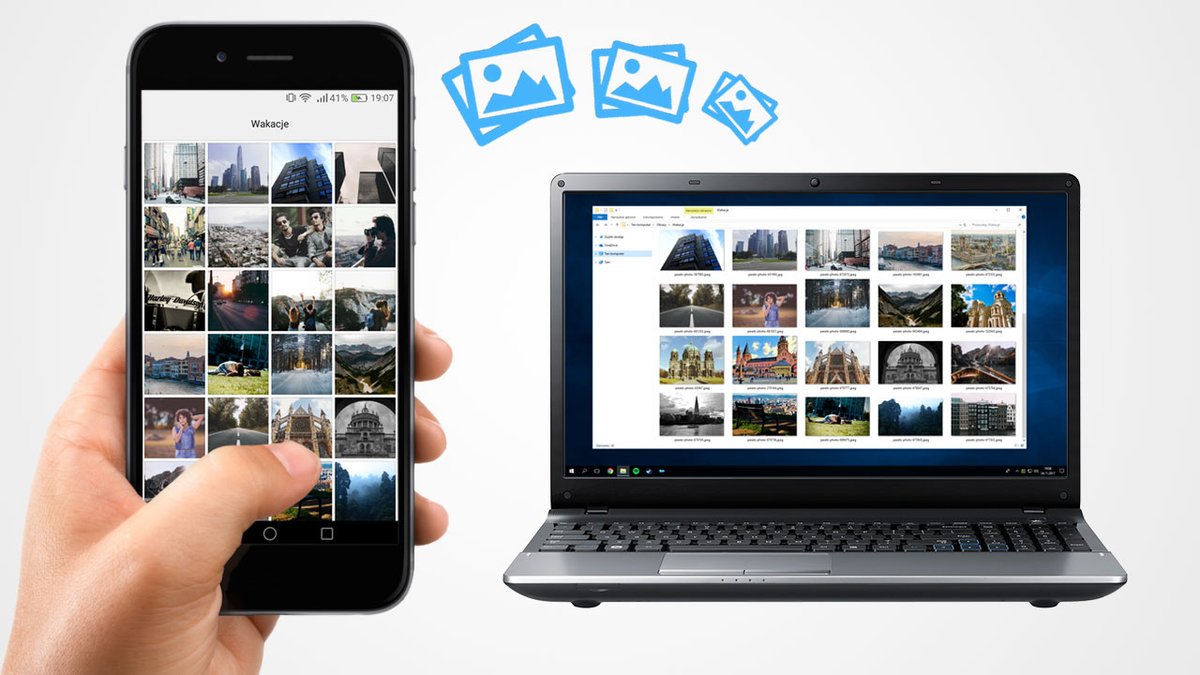 Это может быть Type-A или Type-B, в зависимости от разъемов вашего ПК и комплектации смартфона.
Это может быть Type-A или Type-B, в зависимости от разъемов вашего ПК и комплектации смартфона.
- После того, как компьютер распознает гаджет, вы можете пройти по пути: «Имя компьютера» — «Съемный диск» или «Имя устройства/карты памяти (если таковая имеется)».
- Драйверы, необходимые для работы со смартфоном, автоматически установятся в вашей системе. Некоторые производители предлагают свое программное обеспечение для управления мобильными устройствами и обмена данными, такое как Samsung Smart Switch Mobile. А владельцы iPhone могут использовать для передачи данных iCloud.
Приятный побочный эффект: когда смартфон подключен к компьютеру, он заряжается через USB.
2 Как передать данные со смартфона на ПК с помощью Wi-Fi
Для второго способа передачи данных кабель вам совсем не потребуется. При этом важно только, чтобы компьютер и смартфон были подключены к одной сети Wi-Fi. Помимо обмена данными через Wi-Fi вы сможете менять некоторые настройки и даже отвечать на сообщения, которые приходят на смартфон.
Для этого мы рекомендуем вам установить приложение AirDroid. В нем просто перейдите на соответствующую веб-страницу и отсканируйте с помощью телефона QR-код. Гаджет будет подключен, и вы сможете отправлять данные на ПК и обратно.
Некоторые производители смартфонов также предоставляют собственное программное обеспечение для беспроводного подключения. Например, Samsung Flow, который поможет соединить ваши устройства по беспроводной сети.
3 Передача данных с помощью Bluetooth
И в этом случае вы сможете передавать данные на свой телефон без использования кабеля. Однако у компьютера должен быть Bluetooth-интерфейс. Также можно использовать Bluetooth-адаптер.
- В Windows 10 откройте поиск и введите «Bluetooth». Затем перейдите в меню подключения для других устройств.
- Убедитесь, что Bluetooth включен на обоих устройствах, и настройте соединение. Для этого нажмите «Добавить Bluetooth или другое устройство», и ваш компьютер автоматически выполнит поиск.

- Когда гаджеты будут подключены друг к другу, вы сможете передавать данные как с ПК на телефон, так и с него на компьютер. В обоих случаях надо найти необходимые файлы на выбранном устройстве, выбрать функцию «Отправить», а затем «Bluetooth»/«Устройство Bluetooth» и найти в списке подключенный телефон или компьютер.
Обратите внимание, что скорость передачи по Bluetooth может быть намного медленнее, чем по проводу или Wi-Fi.
Также можно обмениваться данными между устройствами с помощью облачного хранилища: например, загрузив в облако файлы на смартфоне и скачав их на компьютере. Подробнее об этом способе читайте здесь.
Читайте также:
Как скинуть фото и перенести видео с Айфона или любого другого телефона на компьютер
Обновлено 21 января 2021- Как перекинуть фото и видео с Айфона на комп через ДропБокс
- Как можно скачать фото и видео с телефона через Яндекс Диск
- Как скопировать видео с Айфона на комп через Облако Майл.
 ру
ру
Здравствуйте, уважаемые читатели блога KtoNaNovenkogo.ru. Конечно же, в случае Айфона (или Айпада) можно воспользоваться стандартными возможностями, уже ранее описанными мной в статье про то, как синхронизировать Айтюнс с Iphone и как скопировать контакты с Айфона на Айфон.
Но сегодня я хочу предложить вашему вниманию универсальный способ переноса фото и видео, отснятых на вашем телефоне (под управление Ios или Андроидом), на компьютер. Фотки и ролики скидываться на комп будут автоматически при запуске приложения, а кроме этого данный вид приложений предоставляет вам ряд других полезных возможностей.
Возможно, что кто-то из вас уже догадался, что речь сегодня пойдет о расширениях от крупных облачных сервисов, которые кроме всего прочего могут помочь оперативно перекинуть отснятые на Айфоне или любом другом смартфоне фотографии и видео-ролики на ваш компьютер (или ноутбук). Естественно, что все они бесплатны в своей базовой конфигурации, что делает такой способ синхронизации медиа-файлов еще более востребованным.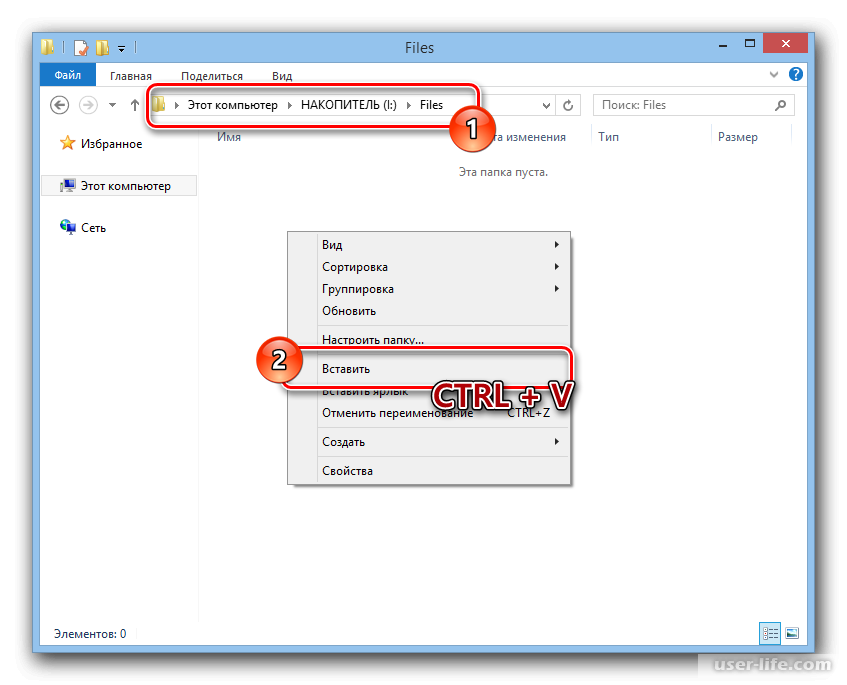
Как перекинуть фото и видео с Айфона на комп через ДропБокс
Самым первым и одним из самых популярных на данный момент облачных сервисов является ДропБокс. В свое время я написал довольно-таки подробную обзорную статью по работе с этим сервисом, где затрагивались следующие проблемы:
- Создание аккаунта в облачном хранилище
- Установка и настройка программы Дропбокс на компьютер
- Как пользоваться Dropbox?
- Просмотр истории сохранения файлов
- Расширение облачного хранилища за счет бонусов
- Работа с веб интерфейсом Дропбокса
- Защита ДропБокса от взлома
- Как пользоваться мобильными приложениями
- Автоматическое сохранение фото с гаджета в Dropbox
Получается, что для того, чтобы оперативно скачивать фото и видео с Айфона или любого другого телефона, вам нужно будет:
- Зарегистрироваться в Дропбоксе (это бесплатно, да и к тому же можно будет получить в подарок от 2 до 16 Гбайт свободного пространства (читайте про единицы измерения информации) в облаке для хранения своих файлов).

- Установить на свой компьютер программу, скачанную с официального сайта (можно ее и на несколько компов установить, чтобы иметь доступ с них к фоткам и роликам на вашем телефоне), и авторизоваться в ней.
- Установить на Айфон, Айпад или телефон под управлением Андроида официальное приложение от Дропбокса и опять же в нем авторизовать с помощью полученных при регистрации в Дропбоксе пароля и логина.
- При первом запуске приложения вас могут спросить о том, желаете ли вы автоматически переносить фото и видео снятые на телефон только при подключении к интернету через Вай-Фай, либо также при подключение через мобильного оператора:
- После этого для переноса накопившихся медиа-файлов достаточно будет открыть это приложение и перейти на вкладку «Фото». Фотографии и ролики начнут копироваться сразу же, если было установлено нужное соединение с интернетом (и заряд аккумулятора на вашем Айфоне или Андроиде не слишком мал):
- На вашем компьютере после установки программы Dropbox будет создана одноименная папка, а внутри нее также автоматически создастся папка «Camera Uploads».
 Именно в нее будут попадать и в ней храниться скачанные на компьютер через приложение Дропбокс фото и видео снятые на телефоне.Если телефонов подключенных к одному аккаунту Dropbox будет несколько, то все фотки с них скинутся в одну эту папку скопом. С одной стороны это удобно, а с другой — можно запутаться.
Именно в нее будут попадать и в ней храниться скачанные на компьютер через приложение Дропбокс фото и видео снятые на телефоне.Если телефонов подключенных к одному аккаунту Dropbox будет несколько, то все фотки с них скинутся в одну эту папку скопом. С одной стороны это удобно, а с другой — можно запутаться.
В любом случае данный способ скидывания фото и видеоматериалов с телефона на компьютер имеет право на жизнь, и именно им я пользуюсь в подавляющем большинстве случаев.
Как можно скачать фото и видео с телефона через Яндекс Диск
В рунете одним из самых популярных облачных хранилищ является Яндекс Диск, о перипетиях работы с которым я уже довольно подробно писал:
- Автозагрузка фото и видео с телефона (безлимит)
- Включаем автозагрузку на телефоне
- Папка «Фото и видео из Яндекс.Диска» на ПК
Чтобы с помощью него скопировать видео и фотоматериалы с iphone на компьютер (ноутбук) нужно будет опять же выполнить ряд простейших шагов:
- Зарегистрироваться в сервисе Яндекс Диска (если у вас уже есть паспорт Яндекса, то достаточно будет авторизоваться и зайти на сервис по приведенной выше ссылке)
- Установить программу Яндекс Диска на свой комп и авторизоваться в ней
- Для перекидывания фото с телефона на нем нужно будет, естественно, установить программу Яндекс Диска и авторизоваться в ней
- При первом запуске вас спросят, когда лучше скачивать фото и видео — при любом подключении, либо только при подключении по Вай-Фай.

- Для того, чтобы фотки сделанные на телефон начали бы скидываться на комп, вам нужно будет зайти в папку «Фотокамера» на вашем Айфоне, Айпаде или Андроиде.
- Где искать перенесенные медиа-файлы на вашем компе? В папке «Фотокамера», которую вы найдете в папке «Yd» (она создает автоматически при установке программы на компьютер).
Как скопировать видео с Айфона на комп через Облако Майл.ру
Также в рунете пользуется большой популярностью облачный сервис от Майл.ру, который предоставляет бесплатно довольно большой объем дискового пространства. Про него я опять же уже довольно подробно писал и вы можете ознакомиться с некоторыми аспектами работы с ним:
- Возможности Облако@Майл.ру
- Его основные характеристики
- Онлайн версия хранилища
- Программа для работы с диском
- Мобильное приложение Cloud Mail.Ru
Для того, чтобы использовать его для переноса (сброса) фотографий и роликов отснятых на мобильном телефоне (или планшете) на компьютер, нужно будет выполнить ряд простых шагов:
- Зарегистрировать в сервисе (если у вас уже есть почтовый ящик в Майл.
 ру, то можно будет войти с помощью его реквизитов — логина и пароля).
ру, то можно будет войти с помощью его реквизитов — логина и пароля). - Установить на компьютер программу Mail.Ru@Cloud и авторизоваться в ней.
- Установить на телефон или планшет приложение Cloud Mail.Ru и опять же авторизоваться в нем.
- При первом запуске этого приложения включить автозагрузку сделанных на этом девайсе фотографий (и видеороликов) для их быстрого сброса на компьютер или ноутбук.
- Если согласитесь, то в корне вашего облака (на компьютере и на сервере Майл.ру одновременно) будет создана папка «Camera Uploads» куда и будут автоматически скидываться все сделанные вами на телефоне или планшете фото и видео, а затем они будут автоматически скопированы на ваш компьютер (при синхронизации данных в облаке и на компе).
Все просто и удобно. ИМХО (что это?). Правда, можно отснятое видео прямо в сеть транслировать с помощью Перископа, но это уже все таки несколько другая область.
Удачи вам! До скорых встреч на страницах блога KtoNaNovenkogo. ru
ruНе скачиваются файлы с телефона на компьютер. Как перекинуть фото и видео с телефона на компьютер? Способы передачи файлов. Кабель USB для синхронизации мобильника с компьютером.
Пользователи хранят информацию на разных устройствах, и иногда возникает необходимость обмена данными. Как перекинуть файлы с компьютера на телефон? Существуют разные способы связать устройства.
USB-кабель
Обычно USB-кабель идет в комплекте с телефоном, но его можно приобрести отдельно. С одной стороны находится USB-разъем, который подключается к компьютеру. Другой разъем зависит от модели телефона. Чтобы начать работу, соедините устройство с ПК через кабель.
Передача музыки в вашу онлайн-библиотеку
- Дополнительную информацию можно найти здесь.
- Инструкции можно найти здесь.
- Медиа-устройство.
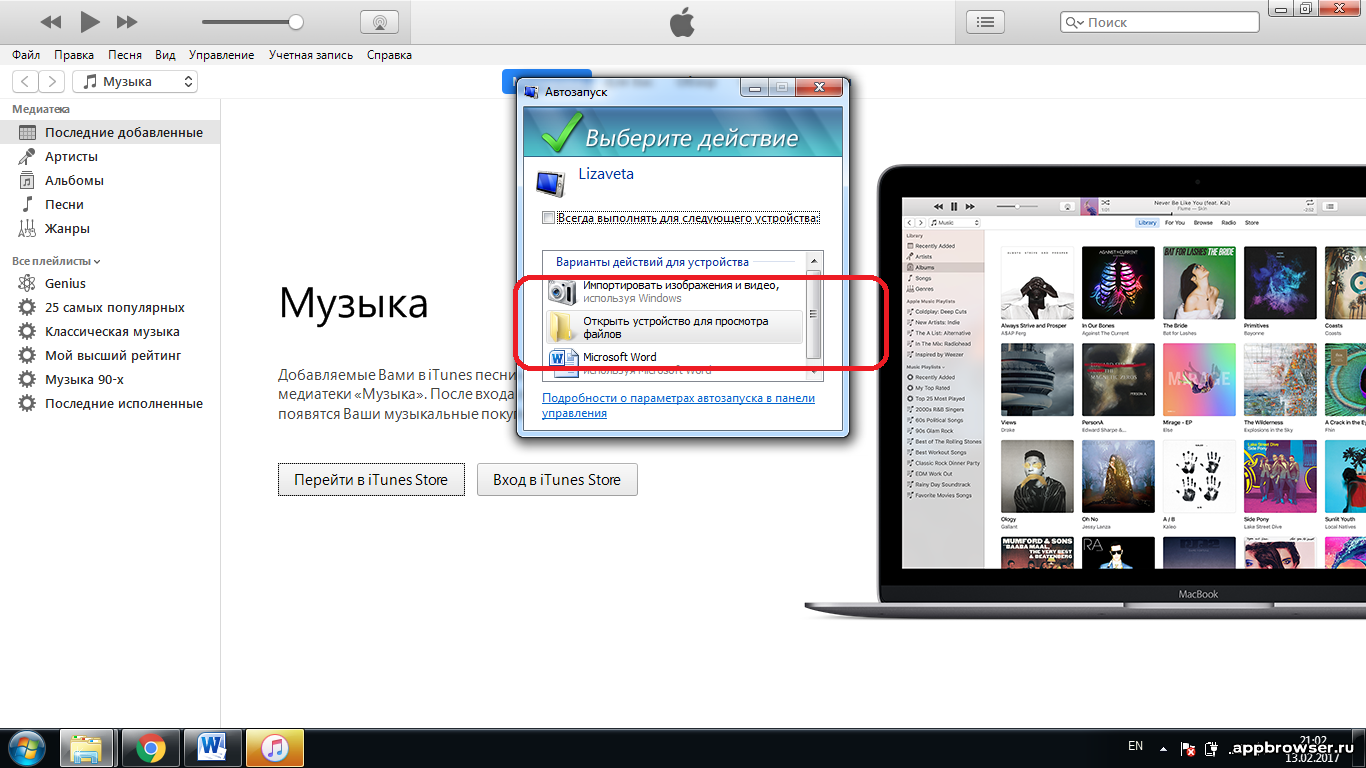 Имеется ли в мобильном телефоне слот для карт памяти, но для подключения кабеля для передачи данных? Однако для некоторых персональных компьютеров вы должны установить дополнительное программное обеспечение, чтобы оно работало.
Имеется ли в мобильном телефоне слот для карт памяти, но для подключения кабеля для передачи данных? Однако для некоторых персональных компьютеров вы должны установить дополнительное программное обеспечение, чтобы оно работало.Во многих случаях мы найдем несколько видеороликов, которые мы хотели бы поделиться с нашей семьей или друзьями, но при загрузке их не удалось. Существует несколько вариантов, таких как специальное программное обеспечение и плагины или расширения для разных браузеров.
Заходим в «Мой компьютер». В портативных устройствах находим подключенный телефон. Если вы хотите переместить сразу все видео и фото, в контекстном меню кликните «Импорт изображений и видео». В параметрах можно отметить, чтобы содержимое устройства удалялось после импорта. Если нужно скопировать отдельные файлы, дважды кликните на значке устройства. Откроется окно с двумя папками — Card и Phone. Так можно легко установить файл с компьютера на телефон. В конце работы просто отсоедините кабель.
Подключение мобильного телефона к компьютеру через кабель USB
Существует несколько сервисов, в которых просто вставить точный адрес видео, чтобы вы могли загрузить его в разных форматах, но не все это желательно, так как некоторые могут установить вредоносное ПО на компьютер. Поэтому очень важно знать, что в любой из этих служб необходимо загрузить другой файл, кроме самого видео.
Как передавать фотографии из ячейки в компьютер
Загружайте видео с мобильного. Мобильные телефоны — любимая камера этих времен. Там мы выбираем опцию «Открыть устройство для просмотра файлов». Выберите те, которые вы хотите переместить, скопируйте и вставьте в папку в любом месте на вашем компьютере. Практический пример в видео ниже. И не забывайте, что с очень похожим методом вы также можете узнать, с советами, которые вы увидите по ссылке.
Dropbox
Dropbox — это популярное позволяющее синхронизировать файлы на разных устройствах. Например, если пользователь загружает данные с компьютера, он сразу же может получить к ним доступ с телефона или планшета.
Перед тем как перекинуть файлы с компьютера на телефон или планшет,нужно установитьDropbox на всех устройствах домашней группы. На стационарном ПК или ноутбуке нужно скачать программу клиента с dropbox.com. Затем следует запустить установку и зарегистрировать аккаунт. Укажите имя, фамилию, электронную почту и придумайте пароль. Скачать Dropbox на андроид-устройство можно с Play Market Store. Регистрироваться уже не нужно — просто введите адрес почтового ящика и пароль.
Почему бы не сохранить их на своем мобильном телефоне?
В сотовых телефонах этих времен есть много преимуществ. С одной стороны, они сопровождают нас, куда бы мы ни пошли, они компактны, легки, просты в использовании, и они рассчитывают на то, что мы сделаем уловы более увлекательными, применяя некоторые легко.
Кабель USB для синхронизации мобильника с компьютером
Но, с другой стороны, мобильный телефон подвержен грабежам и потерям, не говоря уже о перерывах в авариях всех видов. Вот почему рекомендуется сохранять ваши снимки в более стабильном и безопасном устройстве, в обучении или «в облаке», доступ к которым вы можете получить практически с любого сайта или с компьютера, который вы используете дома или в офисе, откуда Вы также можете легко редактировать и использовать свой большой экран, чтобы лучше оценить ваши фотографии.
Как перекинуть музыку с компьютера на телефон через DropBox? Просто скопируйте файл горячей комбинацией «Ctrl+C — Ctrl+V». Если нужно переместить объект в папку, выделите его на компьютере и откройте Найдите пункт «Переместить в папку Dropbox» (с компьютера файл исчезнет). Данные переместятся в облачное хранилище, и вы сможете открыть их с любого синхронизированного устройства.
Видео: передача фотографий с мобильных устройств на компьютер. Спасибо за чтение. Как передать фотографии с мобильного на компьютер, если вам понравилась эта статья, подписаться на любую из наших социальных сетей и получать заметные публикации каждый день.
Это приводит к тому, что разговоры записываются и сохраняются на мобильном телефоне, чтобы их можно было восстановить в любое время, если это необходимо. Тем не менее, это позволяет нам быстро увидеть, как пространство памяти нашего мобильного телефона исчерпано, и у нас нет места для хранения фотографий, установки приложений и т.д.
ES Проводник
Через можно обмениваться данными с ПК по Wi-Fi. Для этого зайдите в меню приложения, и в пункте «Сеть» выберите «Удаленный доступ».
Зайдите в настройки (кнопка в верхнем правом углу экрана) и укажите следующие параметры:
- корневую папку — чаще всего это карта памяти;
- создание аккаунта — необязательный пункт, но при анонимном соединении иногда возникают проблемы с получением доступа;
- при желании вы можете создать ярлык для ftp-сервера.
Выйдите из настроек и нажмите «включить». На экране появится адрес ftp-сервера.
Если мы их сохранили на карте памяти, нам просто нужно удалить ее с телефона и вставить в компьютер, чтобы скопировать историю разговоров.
Если мы хотим сохранить наши видеозвонки на компьютере, мы должны сначала записать их, но для этого нам нужно использовать какое-то стороннее приложение. Убедитесь, что у вас достаточно батареи, так как соединение будет потеряно, если смартфон выключен. Для целей этого сообщения перейдите к разговору человека или группы, которые отправили вам изображение, о котором идет речь, и загрузите его для получения файлов.
Введите его в и откроется файловая система андроид-устройства. Так вы сможете быстро скопировать файл с компьютера на телефон и наоборот. По завершении работы отключите службу в ES Проводнике.
Описанный выше способ подходит для разового соединения, например, если вы хотите подключить телефон друга. Но как перекинуть файлы с компьютера на телефон, чтобы каждый раз не вводить адрес в Проводник? Для этого нужно создать сетевой диск.
Как передать файлы на телефон по Wi-Fi
Затем откройте его и нажмите кнопку загрузки, расположенную в правом верхнем углу, только между передним и закрывающим представление фотографии. Он автоматически спросит вас, где вы хотите сохранить изображение, чтобы получить его, когда вам это нужно.
Это очень хорошая система, если вы хотите сохранить все свои снимки на своем компьютере, но плохо то, что вы не можете выбрать несколько и загрузить их все сразу. Он поможет вам сохранить сохраненные изображения и продолжить загрузку новых на свой смартфон.
Теперь в «Компьютере», в «Сетевом размещении», появится папка с файлами вашего андроид-устройства. Перед тем как перекинуть музыку с компьютера на телефон, включите ftp-соединение в ES Проводнике. Когда вы закончите копировать файлы, отключите его.
Мы все нашли в Интернете какое-то видео, которое мы хотели бы поделиться с друзьями или нашей семьей, но во время загрузки их в команду мы не добились успеха. Видеоролики не похожи на изображения, которые показаны на страницах в исходном формате, и мы можем их загрузить напрямую.
Точный адрес видео можно скопировать в адресную строку браузера. Просто войдите в сервис и вставьте предыдущий адрес.
После установки расширения при загрузке видео вы увидите новую кнопку: «Загрузить» в красном круглом значке. Когда вы нажмете, у вас будут доступные варианты.
Total Commander
В данном файловом менеджере на компьютере также предусмотрена возможность обмениваться данными между устройствами. Здесь есть специальный значок с надписью URL, позволяющий создать новое ftp-соединение. Нажмите на него и введите в строке адрес ftp-сервера.
Снимите галочку с «анонимного соединения» и введите данные аккаунта. Так вы получите доступ к файлам телефона. Объекты свободно копируются в две стороны.
Для этого просто перейдите по ссылке. Выберите вариант, который наилучшим образом соответствует вашим потребностям. Подключение устройства к компьютеру. Когда вы коснетесь уведомления, откроется другой экран. Он будет находиться в разделе «Только загрузка», для передачи ваших файлов вы должны выбрать опцию «Передача файлов», например.
С помощью USB-кабеля
Теперь вы можете перенести фотографии! Если этот ответ был полезен для вас, пожалуйста, найдите ниже, чтобы мы могли улучшить. Если после этих процедур вы не можете найти вариант изменения, включите режим программиста, чтобы разрешить доступ. Как только вы это сделаете, выполните тест и посмотрите, можете ли вы его перенести.
Bluetooth
Конечно, скорость передачи данных по блютузу очень низкая. Но в некоторых случаях это единственный способ переслать файлы на другое устройство. Например, если не подключен Wi-Fi, а USB-кабеля не оказалось под рукой.
Перед тем как перекинуть файлы с компьютера на телефон, включитеBluetooth на обоих устройствах. Если вы используете Windows 7, откройте «Центр управления сетями…». В «Изменениях параметров адаптера» найдите «Сетевое подключение Bluetooth». Включите его через контекстное меню. На андроиде зайдите в настройки и переведите ползунок напротив блютуза в активное положение. Не забудьте сделать телефон видимым для всех устройств.
В противном случае они сохраняются в «Внутреннем хранилище». Здесь сохраняются изображения камеры. 7 — Дважды щелкните папку «Камера». Он содержит все снимки, сделанные с помощью приложения «Камера». 8 — Скопируйте изображения, которые вы хотите перенести. Скопируйте и вставьте изображения на компьютер или перетащите их туда, где вы хотите их сохранить.
Перемещение музыки, фотографий или файлов с компьютера на устройство прост. После выбора опции «Передача файлов» используйте следующую процедуру в качестве основы, она поможет вам перенести файлы на компьютер. Нажмите и выберите «Передача файлов мультимедиа». Откройте папки устройств, открыв каталог компьютера и выбрав съемное запоминающее устройство или портативные устройства, как показано выше. Могут быть другие папки из других приложений, которые также используют камеру, например, социальные сети.
- Если вы копируете много изображений, процесс может занять некоторое время.
- Проверьте другие местоположения на вашем устройстве.
На компьютере откройте «Панель управления» и нажмите «Добавление устройства». В открывшемся окошке выберите ваш телефон. На экране появится специальный код, который нужно ввести на андроид-устройстве. Так мы привязали телефон к ПК.
Вызовите контекстное меню для необходимого файла. Нажмите «Отправить» — Bluetooth. Затем укажите необходимое устройство. Передача займет некоторое время, после чего на телефон придет уведомление о получении файла.
Загружено: файлы, загруженные из Интернета. Песни: файлы для приложений, которые воспроизводят музыку. Тоны: аудиофайлы для рингтонов Уведомления: аудиофайлы для уведомлений Сигнализация: аудиофайлы для сигналов тревоги. Скачанные файлы: файлы, загруженные из интернет-музыки: файлы для приложений, которые воспроизводят музыку. Выбрав параметр «Передача файлов», вы, как правило, выполните описанную ниже процедуру, это поможет в передаче файлов на ваш компьютер. Мой компьютер не распознает мое устройство даже после выполнения процедур и установки драйверов.
Всем привет! Значит так, дорогие читатели, в последней публикации на блоге у нас уже был разговор на тему, как передать файлы с компьютера на телефон Андроид. Если вы такого еще не читали, то пришла самая .
А сейчас будет рассмотрена еще пара весьма оригинальных способов решения данной задачи. Причем один из них будет штатный, а второй наоборот, с помощью стороннего приложения, которое обещает очень крутые возможности.
Если у вас возникли проблемы с загрузкой, попробуйте выполнить следующие действия
Если проблемы все еще сохраняются. Мой компьютер распознает устройство, но не показывает папки. Если вы все еще не можете, пожалуйста, не стесняйтесь. Пожалуйста, сообщите нам, как мы можем сделать этот ответ более полезным.
Копирование файлов, созданных с помощью сторонних приложений
Возможно, у вас уже есть копия библиотеки и фотографии последних 30 дней.Выполните следующие действия, чтобы сделать копии этих фотографий и видео. Затем выберите фотографии и видеоролики, которые вы хотите загрузить, и нажмите. Фотографии из раздела «Моя фотография» автоматически импортируются в библиотеку фотографий, если в настройках приложения не отключены «Мой общий доступ» и «Автоматический импорт».
Но давайте начинать с самого начала. Первый метод знаком большинству пользователей мобильных гаджетов на базе зеленого робота. Для его реализации нужен обычный USB кабель из комплекта устройства:
Соединяем им компьютер и телефон, затем нажимаем на последнем кнопку «Включить USB-накопитель» и дело в шляпе:
Вы также можете выполнить следующие действия для копирования фотографий и видео вручную. Любые комментарии или вкусы, связанные с общей фотографией, не будут сохранены, а фотографии и видеоролики, сохраненные из общих альбомов, не будут иметь высокое разрешение.
Выполните следующие шаги, чтобы вручную импортировать фотографии и видео, совместно используемые в библиотеку фотографий.
- Откройте «Фотографии» и выберите вкладку «Общие».
- Дважды щелкните общий пост.
Теперь внутренняя память девайса будет определяться на настольном компьютере как обычная флешка:
Так что сейчас можно смело передавать файлы туда и обратно. Но это был стандартный метод, а так хочется какого-нибудь прикольного решения. И оно есть, причем совершенно бесплатное.
Чтобы сохранить общие фотографии и видео, вам необходимо сохранить их в другой папке на жестком диске. Откройте общую папку. Выберите фотографии, которые вы хотите сохранить, и скопируйте их в другую папку на вашем компьютере. Если вы создаете резервную копию своего компьютера, включите эту папку.
- Нажмите кнопку «Параметры» рядом с «Фото».
- Откройте окно Проводника или Окно проводника.
Поэтому знакомьтесь, друзья, приложение AirDroid — Android on Computer. Можете сразу посмотреть очень кратенькую аннотацию к нему:
Хорошо, так что же на самом деле может эта программа? Ответ в таком случае будет очень лаконичным — все, что может делать пользователь мобильного устройства, держа его в руках. Если не верите, то вот вам детальный список некоторых функций:
Этот кабель также может использовать время зарядного устройства, добавляя еще одну утилиту. У вашего компьютера есть входы для этого кабеля, поэтому просто подключите его. В более современных телефонах сам производитель предоставляет программное обеспечение, которое помогает вам управлять файлами из памяти телефона, включая фотографии. Если ваш производитель включает это программное обеспечение вместе с вашим мобильным телефоном, просто следуйте инструкциям и загрузите свои фотографии.
О конкурсе Это часть моего дня
Если это не так, просто нажмите «Мой компьютер», найдите телефон и войдите в папку с фотографиями, обычно «Фотографии» или «Изображения». После этого просто загрузите изображения на ноутбук или компьютер. Сделайте фото или видео, выберите одну из шести участвующих брендов, загрузите файл и поделитесь своей фотографией или видео и попросите своих друзей проголосовать. Получите доступ к регламенту и посмотрите, как участвовать.
И все это, ребята, доступно совершенно бесплатно. Ух, от этих слов у автора статьи потекли слюни и начал дергаться левый глаз. Так что давайте быстрее скачивать приложение из официального магазина по этой ссылке :
Затем запускаем его и видим сообщение, в котором нас просят пройти регистрацию на сайте web.airdroid.com :
Но обратите внимание на скриншот выше. Первый адрес нужен для через интернет, а второй для по WiFi. И обязательная регистрация необходима только для первого случая.
А поскольку автор подключается при помощи второго метода, то нужно лишь просто зайти на указанный сайт и навести на экран компьютера камеру смартфона, чтобы произошло автоматическое подключение с помощью QR-кода:
Согласитесь, что это гораздо удобнее, нежели вводить в браузере нудный набор цифр. Ну что же, товарищи, теперь перед нами открывается непаханое поле функций, в числе которых имеется и с компа на телефон:
Если же нажать на главном экране кнопку «Подробнее», то получаем доступ ко всем внутренностям мобильного устройства:
Как видите сами, здесь можно звонить контактам, отправлять сообщения, работать с установленными приложениями, слушать музыку, а также смотреть картинки. Вот, например, так выглядит СМС переписка уже на экране компьютера:
А вот и фотогалерея:
Журнал вызовов тоже имеется:
Ну и, собственно, опция передачи файлов в обе стороны:
В общем, много тут всего. Если начать подробно описывать весь арсенал функций в одной статье, то можно за день и не справиться. Поэтому сейчас кратко пробежимся еще по парочке и будет все на этом.
К слову, можно без проблем подключиться к телефона. Причем доступно переключение между тыльной и фронтальной. Так, чем там жена занимается:
Если же все-таки пройти простенькую регистрацию на официальном сайте, то становится доступной функция «Найти телефон». Глядишь и поможет, в неровен час:
Также AirDroid может работать как , раздавая интернет всем желающим. Короче, как видите, много чего тут есть. Но, как оказалось потом, кое-какие функции в приложении доступны только за деньги. Вот они:
То есть, насколько правильно понял автор, в бесплатном варианте есть ограничения по объему передаваемых файлов, а также общему количеству подключаемых устройств:
Но опять же, в данном случае речь идет только об удаленном подключении через сеть интернет. В локальном же варианте все гораздо веселее будет. Да и цены, честно говоря, довольно демократичные:
Так что кому надо, подписываемся и покупаем. А нам для того чтобы передать файлы с компьютера на телефон Андроид деньги . Все за так позволено. На этом хорошем момент давайте прощаться и в завершение, как всегда, очень прикольное видео.
Как передать файлы по Bluetooth с телефона на компьютер
  windows | для начинающих | мобильные устройства
Если вы захотели отправить файлы (фото, видео и другие) по Bluetooth со своего Android телефона на ноутбук или компьютер, сделать это очень просто, при условии, что Bluetooth адаптер на компьютере правильно установлен и включен.
В этой инструкции пошагово описан процесс отправки файлов по Bluetooth на компьютер с Windows 10, но и для Windows 7 и 8.1 процедура будет примерно та же самая. См. также: Как скинуть фото с iPhone на компьютер.
Отправка файлов по Bluetooth на ноутбук или компьютер
Шаги для отправки файлов по Bluetooth очень просты: для этого даже не требуется сопряжение устройств, обычно всё работает и без этого:
- Убедитесь, что Bluetooth адаптер включен: в Windows 10 для этого можно нажать по значку центра уведомлений справа внизу и убедиться, что кнопка с символом Bluetooth синего цвета (может потребоваться нажать «развернуть», чтобы увидеть эту кнопку). Если нет — просто нажмите по ней.
- Если не включилось и после этого действия, посмотрите, нет ли на вашем ноутбуке клавиши в верхнем ряду со значком Bluetooth или Wi-Fi, если есть, попробуйте нажать эту клавишу или её в сочетании с Fn для включения Bluetooth адаптера. Если это не помогло, могут помочь инструкции: Не работает Bluetooth на ноутбуке, Не работает клавиша Fn на ноутбуке.
- Следующий шаг — включить ожидание передачи файлов. Это можно сделать, нажав по значку Bluetooth в области уведомлений и выбрав пункт «Принять файл», либо (например, если значок не отображается), нажать клавиши Win+R, ввести fsquirt в окно выполнить, нажать Enter, а затем выбрать пункт «Принимать файлы».
- Теперь возьмите свой Android телефон, откройте любой файловый менеджер (см. Лучшие файловые менеджеры для Android), в моем примере я использую стандартный файловый менеджер «Файлы» на Samsung Galaxy. Выберите нужные файлы (обычно это можно сделать долгим удержанием файла) и нажмите кнопку «Поделиться».
- Выберите пункт «Bluetooth».
- Подождите некоторое время, пока будут найдены доступные Bluetooth устройства. Выберите среди них устройство с именем вашего компьютера.
- Начнется передача файла, процесс обычно отображается и на телефоне, и на компьютере.
- Укажите место сохранения файла на компьютере.
Готово, передача файла по Bluetooth завершена и, как упоминалось выше, обычно всё работает по умолчанию, при условии, что у вас установлены оригинальные драйверы и есть возможность включить BT адаптер.
Некоторая дополнительная информация, которая может оказаться полезной:
- Если значок Bluetooth не отображается в области уведомлений, а в остальном всё работает исправно, вы можете нажать клавиши Win+R на клавиатуре, ввести
rundll32.exe shell32.dll,Control_RunDLL bthprops.cpl,,1
нажать Enter, а в следующем окне нажать «Отображать значок Bluetooth в области уведомлений. Другой путь попасть в это же окно (для Windows 10): открыть Параметры — Устройства — Bluetooth и другие устройства — Другие параметры Bluetooth. - В Windows 10 есть еще один способ открыть окно отправки и получения файлов по Bluetooth: Параметры — Устройства — Bluetooth и другие устройства — Отправление и получение файлов через Bluetooth в разделе «Сопутствующие параметры».
- В Windows 10 есть встроенное приложение, позволяющее, в том числе скопировать фото с телефона на ноутбук или компьютер, об этом здесь: Приложение Ваш телефон в Windows 10.
- Для синхронизации фото, видео и других файлов очень удобно использовать облачные сервисы. Например, если у вас на Android включена синхронизация фотографий с Google, то вы в любой момент можете посмотреть их и с компьютера: просто зайдите на сайт photos.google.com с вашей учетной записью Google.
- Существует множество средств, позволяющие получать данные с телефона Android на компьютер (и отправлять в обратном направлении) по Wi-Fi, обычно это удобнее и быстрее чем по Bluetooth. Подробнее можно узнать, например, здесь: Удаленное управление Android с компьютера.
А вдруг и это будет интересно:
Как перенести файлы с Android на ПК: 7 методов
У вас есть фотография на вашем Android-телефоне или планшете, и вам нужно загрузить ее на свой компьютер. Но как ты это делаешь?
Оказывается, у вас есть несколько вариантов, таких как USB-кабель, Bluetooth и облачная синхронизация. Кроме того, вы можете использовать приложение, такое как AirDroid или Pushbullet. Возможно, вы прибегнете к отправке файла или фотографии по электронной почте.
Проще говоря, перенос файлов с Android на ПК с Windows не составляет труда. Здесь есть все, что вам нужно знать о переносе файлов с телефона Android на компьютер.
1. Передача файлов с Android на ПК с помощью Bluetooth
Bluetooth включен на вашем ПК? Возможно, у вас есть USB-ключ Bluetooth, или ваше устройство имеет встроенный Bluetooth. В любом случае, отправка данных через Bluetooth с Android на Windows — хороший вариант, особенно для небольших файлов.
Для начала вам нужно включить Bluetooth в Windows, а затем Android.
В Windows нажмите Win + I открыть настройки. Открой приборы раздел и выберите блютуз другие устройства Вкладка слева. Здесь переключите Bluetooth на На и нажмите Добавить Bluetooth или другое устройство. Выбрать блютуз еще раз, чтобы начать сканирование на совместимые устройства.
В то же время откройте Быстрые настройки панель на Android, проведя дважды вниз от верхней части экрана. Здесь, долгое нажатие блютуз. В появившемся меню нажмите Подключите новое устройство и подождите, пока ваш телефон обнаружит ваш компьютер. Оба устройства попросят вас подтвердить код безопасности для их сопряжения.
Для получения дополнительной информации см. Наше руководство по подключению телефона и ПК с помощью Bluetooth.
Установив соединение, найдите значок Bluetooth на панели задач в правом нижнем углу вашей ОС. Щелкните правой кнопкой мыши и выберите Получить файл, затем нажмите следующий начать передачу.
Тем временем, используйте ваш файловый браузер Android или приложение Галерея, чтобы выбрать файл, который вы хотите передать. Использовать Поделиться кнопку и выберите блютуз чтобы поделиться данными, затем выберите свой компьютер в следующем списке.
После передачи данных вы должны получить уведомление об успешной передаче файла. Вас спросят, где его сохранить, поэтому перейдите к нужному месту назначения и нажмите Конец.
2. Передача файлов с Android на ПК с AirDroid
AirDroid является жизненно важным приложением для всех пользователей Android. Это бесплатно с дополнительной премиум подпиской. Вам нужно будет создать учетную запись или войти в систему с помощью Google, Facebook или Twitter, если у вас мало времени.
AirDroid предлагает инструменты уведомления и привязки, а также простую передачу файлов на компьютер в той же сети Wi-Fi.
Начните с установки и открытия мобильного приложения AirDroid. AirDroid запросит разрешение на доступ к вызовам, журналам вызовов и мультимедиа на вашем устройстве. Чтобы использовать приложение в полном объеме, выберите Разрешать для этих вариантов.
Различные инструменты доступны в AirDroid. В целях передачи файлов на ПК убедитесь, что файлы опция установлена в На.
Затем перейдите на страницу загрузки AirDroid и возьмите настольный клиент.
Если вам не предлагается войти в систему, выберите один из значков или меню, чтобы запросить ваши данные.
На своем телефоне перейдите к файлу, которым вы делитесь, выберите его и используйте меню обмена, чтобы найти AirDroid. Выберите файл и отправьте его.
Нужно отправить файлы с вашего ПК на устройство Android? Просто перетащите файл со своего рабочего стола в клиент AirDroid.
3. Передача файлов с Android на ПК с помощью Pushbullet
Как и AirDroid, Pushbullet синхронизирует данные и уведомления между вашим телефоном и ПК. Короче говоря, если вам не нравится AirDroid или вы не можете заставить его работать, Pushbullet — ваша лучшая альтернатива. Начните с установки приложения Pushbullet для Android.
При установке вам снова нужно будет согласиться, чтобы приложение получило доступ к вашим медиа-файлам. Нажмите Разрешать если с вами все в порядке, тогда зайдите на сайт Pushbullet. Вы можете войти в веб-клиент или загрузить специальное приложение для Windows.
Чтобы отправить файл на компьютер, нажмите кнопку меню в приложении и выберите Нажимать. Затем коснитесь значка скрепки, выберите изображение и нажмите послать кнопка.
Через мгновение изображение появится в веб-клиенте рядом с именем отправляющего устройства.
Почти мгновенно, если вы находитесь в той же сети, вы увидите, что файл появится в окне вашего браузера. Мы уже использовали эту полезную услугу, поэтому ознакомьтесь с нашим полным руководством по Pushbullet
чтобы узнать больше об этом.
4. Передача файлов из Android в общие папки Windows
Если вы используете файловый менеджер Android и у вас есть выделенная папка общего доступа Windows в локальной сети, копировать данные на свой компьютер с Android очень просто.
Несмотря на то, что этот метод использует ES File Explorer, у вас есть много других файловых менеджеров в Google Play. Вы, вероятно, найдете похожую функцию в приложении, которое вы используете.
ES File Manager имеет функцию под названием Посмотреть на ПК, который вы можете открыть, нажав на меню и развернув сеть.
Нажмите Включи чтобы включить, затем скопируйте отображаемый FTP-адрес в веб-браузер вашего компьютера (или файловый менеджер). Вы увидите доступную для просмотра структуру папок вашего устройства Android. Здесь легко найти данные, которыми вы хотите поделиться на своем ПК.
Как только вы нашли его, щелкните правой кнопкой мыши и выберите Копировать в папку. Перейдите в папку на вашем компьютере и нажмите Хорошо скопируйте данные с телефона на компьютер.
Этот метод похож на использование USB, но без кабеля.
5. Передача файлов с Android на ПК с помощью USB-кабеля
Оборудован только вашим телефоном и ПК? Подойдет ли оригинальный USB-кабель, который поставляется с вашим телефоном? (Всегда желательно использовать оригинал, чтобы избежать возможных проблем.)
Это все, что вам нужно для передачи файлов с вашего Android-устройства на ваш ПК в его самой простой форме. Подключение телефона к компьютеру с помощью кабеля может не показаться приятным при использовании приложения через Wi-Fi, но оно, безусловно, эффективно.
Когда вы впервые подключите свое устройство Android к компьютеру, вы увидите Разрешить доступ уведомление. Нажмите Разрешать для продолжения, затем перетащите тень уведомления вниз. Ищу USB передача файлов включена и нажмите, чтобы просмотреть все настройки. Убедитесь, что у вас есть Передача файла выбраны, чтобы устройства могли видеть друг друга.
Затем переключите внимание на компьютер с Windows. Откройте проводник и найдите устройство Android в Этот ПК. Вы можете определить его по названию модели. После подключения вы сможете просматривать содержимое телефона и копировать данные на компьютер.
Обратите внимание, что если вы подключаете эти устройства в первый раз, Windows сначала попытается установить соответствующие драйверы. На вашем телефоне также может быть установлен файловый менеджер Android для вашего ПК через USB, который открывается при каждом подключении телефона.
6. Передача файлов с Android на ПК с помощью SD-карты
Другой основной метод, который не беспокоит приложения или протоколы беспроводной сети, — это копирование данных на карту microSD вашего телефона. Это особенно полезный вариант, если у вас нет USB-кабеля и вы хотите сохранить его простым. Однако вам понадобится адаптер для карт памяти microSD и SD и устройство для чтения карт.
Просто сохраните файлы на SD-карту вашего телефона, затем выключите устройство. Извлеките карту, затем вставьте ее в кард-ридер вашего ПК, чтобы просмотреть данные.
Если в вашем телефоне нет слота для карт памяти microSD, большинство современных устройств Android поддерживают USB OTG.
, Просто подключите устройство чтения карт USB SD к телефону с помощью адаптера USB OTG.
7. Передача файлов через облачное хранилище или электронную почту
В крайнем случае, вы можете воспользоваться двумя ежедневными типами приложений.
С помощью облачных сервисов, таких как Dropbox и Google Drive, вы могли передавать данные на свой компьютер, не зная об этом.
Например, Dropbox и Google Drive предлагают автоматическую загрузку камеры. Если на вашем компьютере установлен клиент облачного сервиса, фотографии автоматически синхронизируются с вашим ПК.
Аналогичные функции доступны с другими облачными сервисами. Вы можете скопировать любые данные в облачную папку на устройстве Android и синхронизировать их с Windows.
Электронная почта была первым широко используемым методом передачи данных между устройствами, не связанными с диском, и остается полезным для многих. Все, что вам нужно сделать, это прикрепить данные к электронной почте на вашем телефоне и отправить их себе.
Затем на вашем компьютере, получить доступ к этому сообщению, и вы можете скачать файл. Хотя это быстрый и грязный метод, он довольно неуклюжий. Любой из вышеперечисленных вариантов гораздо лучше, если вам нужно делать это часто.
Перенос файлов с Android на ПК — это просто
С таким количеством различных способов передачи данных любого размера с вашего телефона или планшета на ваш ПК с Windows вы действительно избалованы выбором. Единственная проблема, с которой вы можете столкнуться, — это решить, какой метод вы предпочитаете.
Если вы ищете способы передачи файлов между другими платформами, проверьте самые быстрые способы передачи файлов между ПК и мобильными устройствами.
,
Как с Андроида перекинуть фото на компьютер через USB, Wi-Fi или блютуз
Перенос изображений с телефона Android на компьютер может оказаться сложной задачей, если Вы не знаете, с чего начать. К счастью, это довольно просто.
Говорят, лучшая камера — та, что у Вас есть, и чаще всего эта камера встроена в Ваш смартфон. Если Вы снимаете много фотографий или видео на свой телефон, Вам, несомненно, захочется в какой-то момент загрузить эти фотографии на свой компьютер.
Можно воспользоваться автоматическим резервным копированием изображений в облако (а затем перенести их из облака на Ваш компьютер), но это не то, о чем мы говорим в данной статье. Вместо этого мы рассмотрим, как передавать фотографии с телефона на компьютер с помощью простой передачи данных по USB.
Независимо от того, какой метод Вы выберете ниже, Вам нужно убедиться, что Ваш телефон готов к передаче изображений. Подключите телефон к компьютеру с помощью USB-кабеля. Затем потяните вниз панель уведомлений и убедитесь, что выбрана опция передачи изображений. Эта опция на самом деле может называться «Передача изображений», но она также может называться «MTP», «PTP» или даже просто «Передача файлов». Все они в основном делают одно и то же.
Как перенести файлы с телефона на компьютер используя Bluetooth
Второй популярный способ позволяет копировать фото со смартфона на компьютер с помощью подключения блютуз.
Для осуществления данного подключения необходимо:
- Перейти в настройки гаджета и включить там Bluetooth;
- Также включите блютуз на ПК (обычно это ноутбук, для стационарных машин необходимо докупить блютуз-модуль). В его настройках разрешите другим устройствам обнаруживать ПК через блютуз;
Разрешите обнаружение PC через блютуз
- Выполнить поиск ближайших устройств Блютуз в настройках блютуз вашего телефона;
- После нахождения введите пароль для установления соединения на гаджете;
- Введите тот же пароль на ноутбуке;
- Теперь вы можете пересылать ваши фото с телефона на PC. Для этого тапните на нужную фотографию, затем над фото нажмите на значок «Поделиться», и в появившемся меню выберите отправку через блютуз – имя вашего ноутбука;
Отправьте изображение через блютуз - Ваше фото будет отправлено, и вы найдёте его в папке «Bluetooth», которая находится в папке «Документы» (или другой соответствующей директории).
Видеоинструкция
Здесь мы видим всего несколько элементов, главным из которых является папка DCIM — Digital Camera Images, именно в ней по умолчанию хранятся изображения, сделанные на камеру смартфона. Открываем ее.
Далее — папка Camera.
Здесь представлен список фотографий. Выбираем нужные из них, можно несколько (удерживайте клавишу Ctrl и выделяйте) или даже все сразу (Ctrl+A).
Нажимаем на правую клавишу мыши и в контекстном меню выбираем «Копировать» (Ctrl+C). Либо «Вырезать» (Ctrl+X) — зависит от необходимости.
Теперь нужно выбрать папку на компьютере, куда вы будете переносить файлы. У нас это, к примеру, папка «Фото», размещенная на диске C. Открываете папку, щелкаете правой кнопкой мыши по пустому месту, чтобы появилось меню, и выбираете «Вставить» (Ctrl+V).
Ожидаете переноса изображений. Это может занять некоторое время, если фотографий много.
Перенос состоялся.
Если вам нужно перенести фото на смартфон с компьютера, действуете также, только перенос будет осуществляться с ПК.
Использование картридера
Ещё одним довольно простым способом является использование карт-ридера. Если ваш гаджет использует карту памяти, просто перекиньте в телефоне на данную карту нужные фото, затем изымите карту памяти, и подключите её к ПК с помощью картридера.
Копирование фото с картридера осуществляется так же, как при работе с обычной флешкой.
Задействуйте кардридер
Полезно знать: как подключить интернет на телефоне через компьютер с помощью usb провода.
Через Bluetooth
Все современные мобильные устройства имеют модуль Bluetooth, поэтому скидывать картинки можно и без шнура. Как правило, активация «синезуба» осуществляется через шторку уведомлений. Смахните ее и увидите иконку включения. Если ее нет, тогда идите в «Настройки» — «Подключенные устройства» — «Настройки подключения». Там находится переключатель.
Теперь устройство будет видимо для других аппаратов, может принимать и отправлять фотографии. Также иногда при подключении запрашивается пароль, часто это комбинации 1234 или 0000.
Все ноутбуки, за редким исключением, тоже оснащены Bluetooth. Он может быть включен по умолчанию или отображать значок активации в правом нижнем углу (актуально для Windows 10, 7, 8.1). Найдите его там и нажмите «Включить Bluetooth». Если вы владелец стационарного ПК, то для работы с Bluetooth понадобится покупать специальный адаптер, напоминающий флешку.
После того, как оба устройства будут готовы к пейрингу, сделайте следующее.
- Со смартфона найдите свой компьютер в списке устройств, доступных для коннекта по Блютузу.
- Создайте пароль для подключения.
- Когда установится соединение, введите этот код на компе.
Если вы все сделали правильно, то таким способом можно передавать фотографии и другие файлы без расходов на трафик.
Пересылка через е-мейл для чайников
Если необходимо скопировать на ПК всего несколько фото, то можно использовать стандартный е-мейл для пересылки фото. При этом если у вас не настроен е-мейл, то будет необходимо произвести его соответствующую настройку согласно почтовому серверу.
Для отправки фото нужно будет его открыть (к примеру, в «Галерея»), сверху нажать на значок «Поделиться», выбрать «е-мейл», после чего указать ваш электронный адрес. На указанный е-мейл будут отправлены фото, которые затем можно будет скачать на PC.
Задействуйте по е-мейл
Через мессенджеры
Довольно популярным, но не самым удобным вариантом является передача файлов через мессенджеры, например, Telegram (можно использовать любой сервис для обмена сообщениями и данными). Процедура простая, но не очень быстрая.
- Войдите в свой аккаунт с компьютера (скачать десктопную версию можно отсюда https://desktop.telegram.org/)
- Авторизируйтесь через мобильник.
- Создайте свой приватный канал.
- Тапните по круглой кнопке в правом нижнем углу дисплея и выберите «Новый канал».
- Задайте его имя, адрес и выберите опцию, делающую его закрытым.
- Можете перемещать в него снимки в оригинальном размере (нужно клацнуть на «Документ» и указать все картинки) или сжатом (стандартный вариант передачи).
Когда завершится загрузка, вам останется только скачать информацию со своего компьютера.
Синхронизация с облачными сервисами для файлообмена
Ещё один набирающий популярность способ копирования данных с гаджета на ПК – это задействование облачных сервисов — «Google Drive», «Dropbox», «Microsoft OneDrive» и других. Достаточно установить одно из таких мобильных приложений на ваше гаджет, а его стационарную программную реализацию — «Google Drive», «Dropbox» и др. – на ваш ПК.
После запуска приложения будет необходимо пройти обязательную регистрацию, После получения своего аккаунта вы сможете легко скидывать в облако фото с вашего гаджета, а затем и загружать их с облака уже на ваш PC.
Используйте облачные сервисы для пересылки файлов
А вы знаете, что делать если компьютер не видит телефон через USB провод?
Через Wi-Fi (SHAREit)
Скидывать информацию можно также через Wi-Fi. При помощи минималистичной утилиты SHAREit вы получаете возможность оперативно скинуть фото на компьютера по без использования кабеля. Главное – чтобы оба получали Интернет от одного маршрутизатора.
- Скачайте и установите дистрибутив для десктопа по ссылке https://shareit.ru.softonic.com/download.
- Загрузите мобильную версию SHAREit на Андроид-смартфон с Play Market.
- Запустите приложение на смартфоне и тапните «Начать».
- Вам станет доступна вкладка «Профиль», где настраивается учетная запись. Можно выбрать аватарку и указать имя, если захотите.
- Сохраняйте параметры и кликайте «Далее».
- Появится вкладка «Отправить», нажимайте на нее.
- Далее будет окошко, где надо нажать «Подключить к ПК».
- Следуйте инструкции на экране, пока утилита не предложит запустить сканер QR-кодов.
- Нажимайте на «Отсканируйте…».
- Запустите программу на PC или ноутбуке и выберите вкладку «Нажмите, чтобы подключиться к телефону», и на мониторе появится QR-код.
- Сканируйте его при помощи телефона.
- После этого установится контакт между гаджетами, и вы получите возможность перекидывать фото с одного на другое.
При помощи SHAREit можно не только скидывать файлы, но и просматривать и управлять внутренним хранилищем телефона через проводник на компьютере. Также утилита подходит для создания резервных копий и управления презентациями на ПК с телефона.
Перенос фотографий на OS X
- С помощью USB-кабеля подключите Android к технике Apple, и разблокируйте экран.
- В папке «Applications» выбираете программу «Image Capture», внутри нее, в меню «Devices» находите необходимый гаджет.
- В выпадающем меню определите место для сохранения объектов копирования.
- Если планируется перенесение всех объектов, можно использовать команду «Import All». Для выделения определенных изображений зажмите кнопку «Command» и мышкой щелкните по картинкам.
- После выделения всех элементов используйте команду «Import».
Приложение AirDroid
Утилита AirDroid является бесплатной и доступна всем обладателям смартфонов на базе Андроид. Во время её установки необходимо руководствоваться подсказками, которые даёт приложение. После установки нужно активировать команду Start. После этого утилита выведет на экран адрес, который необходимо внести в обычный интернет-браузер стационарного компьютера, а также пароль. После того как вы введёте информацию, показанную приложением AirDroid, нужно подтвердить ваши действия. Затем в браузере отобразится содержимое смартфона. Юзер должен будет найти содержимое директорий Photos или Images, в которых обычно хранятся изображения, и скопировать их.
Чтобы сбросить данные с памяти смартфона в память стационарного компьютера либо ноутбука, потребуется всего несколько минут. Этот процесс можно осуществить разными способами. Каждый юзер выбирает самый быстрый и удобный, исходя из индивидуальных характеристик смартфона, операционной системы и прочих факторов. Мы рекомендуем периодически сбрасывать медиафайлы, хранящиеся в мобильном устройстве, поскольку это обеспечит их сохранность и комфортный просмотр.
С помощью аккаунта в Google+
Просматривать фотографии на компьютере и оперативно скачивать их можно из социальной сети Google+. Регистрация в сети происходит автоматически, как только заводится почта в одноименной системе.
На всех устройствах Android проект G+ установлен по умолчанию. Выбрав в нем вкладку «Фото» через настройки можно установить автозагрузку всех создаваемых фотографий сразу на аккаунт.
Для скачивания фото достаточно будет войти в Google+ с компьютера и скопировать изображения с помощью «Сохранить как».
Загрузка фото через соцсети
Фотографии можно переместить и через социальную сеть, причем сделать это можно несколькими способами, например:
- написать самому себе послание с прикрепленными файлами в VK;
- отправить фото из Галереи посредством функции «Поделиться».
В первом случае изображения нужно прикрепить в сообщении,
а во втором – открыть фото, кликнуть на символ, отмеченный зеленым квадратиком, после чего выбрать путь отправки файла и подтвердить операцию.
Передача файлов Android: как передавать данные между телефоном и компьютером
Ваш смартфон — это мощный компьютер в вашем кармане, а с Android часть этой возможности ПК означает возможность подключить телефон к любой системе Windows, Mac или Chrome OS, а затем перетаскивать файлы в любом случае.
В отличие от iPhone, устройства Android позволяют получить доступ к их файловым системам прямо с рабочего стола без необходимости использования каких-либо громоздких интерфейсов или сложных процедур.Фактически, передача файлов на устройство Android или с него в основном ничем не отличается от подключения внешнего жесткого диска к компьютеру и перемещения данных на него или с него.
Все, что вам нужно, это телефон, компьютер и кабель для их подключения — с micro-USB или USB-C на стороне телефона и USB-A или USB-C на стороне компьютера, в зависимости от специфики ваши устройства. (Большинство современных телефонов Android используют USB-C, тогда как большинство устройств, выпущенных до 2016 года, имеют более старый стандарт micro-USB. Между тем, USB-A — это традиционный порт разъема, который вы привыкли видеть на компьютерах, хотя сейчас все больше и больше моделей также предлагают USB-C.) Есть неплохой шанс, что тот же кабель, который соединяет ваш телефон с настенным зарядным устройством, будет работать.
Понял? Хорошо. Вот что вам нужно сделать дальше, в зависимости от того, какая у вас система: Windows, macOS или Chrome OS:
Передача файлов Android на компьютеры с Windows
С Windows все настолько просто, насколько это возможно. Просто подключите телефон к любому открытому USB-порту компьютера, затем включите экран телефона и разблокируйте устройство.
Проведите пальцем вниз от верхнего края экрана, и вы должны увидеть уведомление о текущем USB-соединении.На этом этапе он, вероятно, сообщит вам, что ваш телефон подключен только для зарядки.
JR Raphael / IDGПосле подключения телефона к компьютеру появится уведомление, позволяющее подготовить его к передаче файлов.
Нажмите на уведомление и выберите «Передача файлов» или «Передача файлов» в появившемся меню. Если вы планируете переместить только медиафайлы, вы также можете использовать опцию «Перенести фотографии» (иногда обозначаемую как «PTP»), которая будет рассматривать ваш телефон как цифровую камеру.После того, как вы сделали свой выбор, перейдите на рабочий стол и откройте окно проводника, используя метод, наиболее подходящий для вашей конфигурации Windows:
- Щелкните значок проводника на панели задач
- Откройте меню «Пуск» и выберите «Этот компьютер или компьютер».
- Щелкните значок «Этот компьютер», «Компьютер» или «Мой компьютер» на рабочем столе.
Затем найдите значок, представляющий ваш телефон рядом с другими портативными устройствами и накопителями. Щелкните или дважды щелкните этот значок, и та-да! Вы смотрите на внутреннюю память своего телефона Android.Теперь вы можете щелкать и просматривать папки, перетаскивать файлы между телефоном и ПК или манипулировать данными любым удобным для вас способом.
JR Raphael / IDGХранилище вашего телефона Android выглядит как обычный жесткий диск при просмотре с компьютера.
Передача файлов Android на компьютеры Mac
У вас есть Mac? Процесс передачи файлов Android немного сложнее для вас, но не бойтесь, он все еще чертовски прост.
Главное отличие состоит в том, что для того, чтобы все заработало, вам необходимо загрузить и установить официальную программу Google под названием Android File Transfer.Чтобы использовать программу, ваш Mac должен работать под управлением macOS 10.7 или более поздней версии, а на вашем устройстве Android должна быть установлена Android 3.0 или более поздняя версия, что в значительной степени должно быть характерно для любого достаточно свежего продукта Android.
После того, как программа будет установлена на вашем Mac, просто подключите телефон к компьютеру, включите экран телефона и разблокируйте устройство, а затем найдите такое же уведомление о статусе USB, как описано выше.
Нажмите на уведомление и выберите «Передача файлов» или «Передача файлов».»Программа Android File Transfer должна автоматически открыться на вашем Mac, и вы должны иметь возможность просматривать память вашего телефона и передавать файлы, сколько душе угодно.
Если официальная программа Android File Transfer не работает для вас — a Досадно распространенная жалоба среди пользователей Mac в наши дни — рассмотрите в качестве альтернативы получивший одобрение сторонний Commander One Pro. Он стоит 30 долларов за одну лицензию, 100 долларов за командную лицензию на пять пользователей или 150 долларов за лицензию компании на 50 пользователей.
Или — ну, пропустите последний раздел этой истории, чтобы узнать еще об одном варианте.
Передача файлов Android для компьютеров Chrome OS
Можно ожидать, что передача файлов между телефонами Android и Chromebook будет максимально простой, учитывая, что Google является движущей силой обеих этих операционных систем — и, черт возьми, вы должны быть абсолютно правым.
Как и в системе Windows, все, что вам нужно сделать для подключения телефона Android к Chromebook, — это подключить его к любому открытому USB-порту, затем нажать на уведомление о зарядке USB на телефоне и выбрать либо «Передать файлы», либо Передача файлов »из появившегося приглашения — или выберите« Передача фотографий »или« PTP », если вы хотите, чтобы ваш телефон обрабатывался как фотоаппарат, с упором исключительно на мультимедийные файлы.
Как только вы это сделаете, приложение Chrome OS Files должно автоматически появиться на вашем Chromebook с вашим телефоном в качестве одного из вариантов хранилища. Система, вероятно, даже предложит вам создать резервную копию всех медиафайлов вашего телефона на Google Диске; вы можете разрешить это, если хотите, или отклонить его и просто перетащить файлы в любом направлении по мере необходимости.
JR Raphael / IDGУвеличить объем памяти вашего телефона Android на Chromebook настолько просто, насколько это возможно — и обычно включает в себя возможность одним щелчком мыши скопировать все мультимедийные файлы вашего устройства.
В этом нет ничего особенного — да и быть не должно.
А если вам нужен еще более простой способ ведения бизнеса …
Не любите кабели?
Эй, подождите минутку — разве нет приложений и облачных сервисов для такого рода вещей? Конечно, есть, и мы вас там тоже позаботимся. Ознакомьтесь со всем, что нужно знать, в разделе «Беспроводная передача файлов между устройствами» в нашем подробном руководстве по управлению файлами Android.
Эта статья была первоначально опубликована в августе 2017 г. и обновлена в октябре 2019 г.
Copyright © 2019 IDG Communications, Inc.
Как передавать видео с телефона на компьютер без USB
Давайте посмотрим, как мы можем передавать видео с Android на компьютер …
Подробная информация
Droid Transfer позволяет легко просматривать, добавлять, копировать и удалять фотографии на ваших устройствах Android.
Доступ и просмотр видео Android
Во-первых, подключите Android-устройство к Droid Transfer на вашем ПК.Вы можете подключиться без USB, используя Wi-Fi (сканирование QR-кода) или подключив USB-кабель.
Затем откройте заголовок функции «Фотографии» в Droid Transfer, чтобы отобразить фотографии, хранящиеся на вашем устройстве Android. Чтобы вместо этого получить доступ к своим видео, щелкните заголовок «Все видео», и Droid Transfer отобразит все видео на вашем телефоне.
Обратите внимание, что видео необходимо скопировать на ваш компьютер с помощью Droid Transfer, прежде чем их можно будет воспроизвести.
Передача видео с телефона на компьютер
Выберите ваши видео.
- Щелкните видео, чтобы выбрать его.
- Удерживая «ctrl» на клавиатуре, щелкните несколько видео, чтобы выбрать несколько элементов.
- Щелкните видео, затем удерживайте Ctrl на клавиатуре и нажмите клавишу «A», чтобы выбрать все доступные видео.
Главное событие: после того, как вы выбрали видео, которые хотите скопировать, просто нажмите «Копировать фотографии». Затем Droid Transfer спросит, куда вы хотите сохранить на своем компьютере. Выберите место назначения и нажмите ОК, чтобы начать копирование.
Добавить видео с ПК на Android
У вас на компьютере есть видео, к которым вы хотели бы иметь доступ на своем телефоне? Droid Transfer может сделать это проще простого.
Нажмите «Добавить фотографии» в разделе «Фотографии» программы Droid Transfer. Выберите «Добавить папку» или «Добавить файлы», затем укажите Droid Transfer на нужные видео на вашем компьютере. Нажмите «Открыть», чтобы скопировать выбранные видео на свой телефон!
Удалить видео
Точно так же у вас может быть телефон, ПОЛНЫЙ видео.Мобильное хранилище данных далеко не бесконечно, поэтому в конечном итоге вы захотите просмотреть свои видео и надеяться удалить те, которые вам не нужны или не нужны.
Если вы не уверены, хотите ли вы удалить видео, подумайте о том, чтобы сохранить их на свой компьютер, прежде чем удалять их с телефона. Таким образом, у вас по-прежнему будет доступ к видео, даже если вы удалили их со своего телефона. Как упоминалось ранее, видео — отличный, богатый формат, который мы любим смотреть; однако, с другой стороны, это обычно приводит к довольно большим размерам видеофайлов.Таким образом, вы можете сэкономить тонну места на своем Android , удалив некоторые видео с устройства.
Чтобы удалить видео, выберите те, которые вам больше не нужны, и нажмите «Удалить выделенное». Вам будет предложено, что удаленные видео не могут быть восстановлены. Чтобы подтвердить и удалить выбранные видео, нажмите «Удалить».
Как передать видеофайлы со смартфона на компьютер?
Как передать видеофайлы со смартфона на компьютер?
Возможно, вы сняли замечательные кадры на свой смартфон, но что делать дальше? Если вы решите отредактировать его, следующим шагом будет его перенос на компьютер.В отличие от карт памяти в DSLR, которые легко копировать, передача видеофайлов со смартфона на компьютер может быть неприятным процессом. Сама запись обычно хранится в каком-то малоизвестном подкаталоге, и ее бывает трудно найти. Или вам нужно какое-то определенное программное обеспечение для подключения смартфона к компьютеру.
Есть много способов перенести отснятый материал со смартфона. Вы можете подключиться через Wi-Fi, Bluetooth или Интернет и облако. Лично я предпочитаю подключаться через USB-кабель вашего смартфона.Видео файлы часто бывают большого размера, и для их передачи по беспроводным сетям может потребоваться время. Также, если эта сеть не сможет подключиться к сети, вы получите поврежденный файл, и вам придется начать заново. USB-соединение быстрое и обычно надежное.
Итак, как вы это делаете? Есть несколько способов, но все зависит от того, какой смартфон вы используете. Смартфоны Android сразу подключаются к Windows через USB, и вы можете начать копировать отснятый материал. Но на Mac вам понадобится специальное программное обеспечение.Другими словами, это зависит от модели смартфона и операционной системы компьютера. Надеюсь, то, что будет дальше, может вам помочь.
Android для WindowsДля передачи файлов с помощью USB-кабеля на компьютер с Windows просто вставьте прилагаемый USB-кабель, который идет в комплекте со смартфоном Android, в разъем USB на ПК с Windows. После подключения смартфона Android выберите на телефоне параметр «USB-модем». Для этого выберите: Настройки — Модем и точка доступа
.Должно появиться уведомление, которое предоставит вам быстрый доступ к этой настройке.Теперь у вас должна быть возможность включить USB-соединение между вашим смартфоном Android и компьютером с Windows.
Затем на вашем компьютере с Windows перейдите в проводник и найдите свой Android-смартфон, на котором должна быть указана его модель или имя. Найдя, вы сможете исследовать файловую директорию вашего Android-смартфона. В зависимости от того, какое приложение камеры вы используете, будет папка, содержащая ваши кадры. Иногда это бывает сложно найти, но поверьте мне, оно есть.Найдя, выберите нужные видеофайлы, щелкните правой кнопкой мыши и выберите копию. Теперь перейдите в папку на вашем ПК с Windows и снова щелкните правой кнопкой мыши и выберите «Вставить». Теперь видео будут скопированы на ваш компьютер с Windows. Теперь вы можете импортировать отснятый материал в свой любимый редактор.
Android — MacЕсли вы подключите свой Android-смартфон к Mac через USB, ничего не произойдет. Чтобы получить доступ к папкам вашего смартфона, вам необходимо установить бесплатное программное обеспечение под названием Android File Transfer.Это бесплатное приложение от разработчиков Android.
После того, как вы установили программное обеспечение на свой Mac, станут доступны папки, в которых хранятся ваши видеоматериалы на вашем смартфоне Android. Как и при подключении к компьютеру с Windows, вы должны убедиться, что включен режим модема. В настройках смартфона Android включите общий доступ к USB при подключении к Mac.
В программном обеспечении не так много вариантов. Вы можете только копировать и удалять файлы. Я не рекомендую удалять какие-либо файлы, а только копировать их.Если вам нужно удалить файлы, сделайте это со смартфона Android, а не с Mac.
После подключения Mac к смартфону Android должно открыться окно с папками ОС Android. Просматривайте каталоги, пока не найдете нужную папку, содержащую кадры из вашего приложения камеры. Это зависит от того, какое приложение камеры вы используете, где вы найдете этот отснятый материал. Найдя отснятый материал, вы можете скопировать его со смартфона Android на свой Mac. Затем вы можете импортировать его в свой любимый редактор.
https://www.android.com/filetransfer/
с iPhone на MacЕсть несколько способов перенести отснятый материал с iphone на Mac. Итак, у вас есть несколько вариантов. После подключения iPhone к Mac вы можете использовать iPhoto, iTunes или Image Capture. Лично я предпочитаю использовать iPhoto для видеосъемки с помощью встроенного приложения камеры. Если вам нужно перенести отснятый материал из Filmic Pro или другого приложения камеры, вам может потребоваться использовать iTunes и получить доступ к приложению камеры прямо оттуда.
iPhotoДля передачи отснятого материала подключите iPhone к Mac с помощью прилагаемого USB-кабеля и включите его. Если есть код доступа, введите его в iPhone, чтобы разблокировать его. Когда вы подключаете iPhone, iPhoto загружается автоматически. Когда iPhoto загрузится, выберите iPhone из списка устройств слева.
Выберите видеоматериал, который нужно передать, и выберите выбранный импорт. Теперь он скопирует файлы в библиотеку iPhoto.Как только это будет сделано, выберите носитель, щелкните правой кнопкой мыши и скопируйте его в папку по вашему выбору для редактирования.
iTunesДля передачи отснятого материала подключите iPhone к Mac с помощью прилагаемого USB-кабеля и включите его. Если есть код доступа, введите его в iPhone, чтобы разблокировать его. Загрузите iTunes из папки Apps. Если у вас новый iPhone, возможно, вам придется обновить iTunes. Когда iTunes загрузится, вам нужно синхронизировать ваш iPhone с iTunes, нажав кнопку «Синхронизировать».После синхронизации выберите «Приложения» в меню слева под подключенным iPhone.
Прокрутите вниз, пока не увидите список приложений, и выберите приложение камеры (например, Filmic Pro). После этого должен появиться список медиафайлов, записанных приложением камеры. Выберите отснятый материал, затем щелкните правой кнопкой мыши и выберите копию. Теперь выберите новую папку на вашем Mac, в которую вы хотите сохранить мультимедиа. Щелкните правой кнопкой мыши и выберите Вставить. Теперь ваши медиафайлы будут скопированы в эту папку.
iPhone на WindowsДля получения наилучших результатов при передаче видеофайлов с iPhone на Windows используйте itunes.Для передачи отснятого материала подключите iphone к ПК с помощью прилагаемого USB-кабеля и включите его. Если есть код доступа, введите его в iPhone, чтобы разблокировать его. Если он спросит, следует ли доверять этому компьютеру, ответьте ДА.
Загрузите itunes из меню «Пуск» программ. Если у вас новый iPhone, возможно, вам придется обновить itunes. После загрузки itunes вам необходимо синхронизировать свой iphone с itunes, нажав кнопку «Синхронизировать». После синхронизации выберите «Приложения» в меню слева под подключенным iphone.
Прокрутите вниз, пока не увидите список приложений, и выберите приложение камеры (например,грамм. Filmic Pro). После этого должен появиться список медиафайлов, записанных приложением камеры. Выберите отснятый материал, затем щелкните правой кнопкой мыши и выберите копию. Теперь выберите новую папку на вашем ПК, в которую вы хотите сохранить медиафайлы. Щелкните правой кнопкой мыши и выберите Вставить. Теперь ваши медиафайлы будут скопированы в эту папку.
Windows Phone на MacЧтобы перенести отснятый материал с телефона Windows Phone на Mac, вам необходимо загрузить бесплатную программу под названием WINDOWS PHONE APP FOR MAC. Вам также необходимо убедиться, что у вас установлена последняя версия itunes.
После установки приложения Windows Phone для Mac запустите его из папки «Приложения». После загрузки вы можете подключить свой Windows Phone с помощью прилагаемого USB-кабеля. Затем вы должны увидеть индикатор выполнения, и через несколько секунд ваш Windows Phone должен подключиться к вашему Mac.
Меню в левой части приложения — это то место, где вы найдете возможность выгрузить медиафайлы. Найдите вариант с надписью «Обзор устройства».
Выберите это, и на главном экране приложения появится список элементов, которые есть на вашем Windows Phone.Прокрутите вниз до раздела Видео и выберите контент, который хотите сохранить на Mac. Использование клавиши CMD на вашем Mac позволит вам выбрать несколько элементов в разных каталогах.
Выберите то, что вы хотите загрузить, и перетащите элементы в папку на вашем Mac. Это скопирует файлы прямо с вашего Windows Phone в эту папку, и теперь вы можете редактировать их с помощью вашего любимого программного обеспечения для редактирования.
Windows Phone на ПК с WindowsЕсли вы используете Windows 7 или XP, самый простой способ сделать это — использовать проводник с панели задач.Если вы используете Windows 8, перейдите в режим рабочего стола, а затем откройте проводник на панели задач. В разделе «Компьютер» (в некоторых версиях Windows он называется «Этот компьютер») щелкните имя своего телефона, а затем нажмите «Телефон».
Чтобы перемещать файлы между телефоном и компьютером, щелкните правой кнопкой мыши файл, который хотите скопировать, и выберите «Копировать». Щелкните правой кнопкой мыши папку, в которую хотите переместить файл, и выберите «Вставить».
Если вы подключите телефон к ПК с Windows XP, ваш компьютер может ошибочно попросить вас установить недоступное программное обеспечение.Если вы получили этот мастер, нажмите «Отмена». Устанавливать программное обеспечение не нужно. После этого вы сможете использовать проводник Windows для перемещения файлов между телефоном и компьютером. Чтобы использовать проводник Windows в Windows XP, на вашем компьютере должен быть установлен Windows XP Service Pack 2.
Приложение Windows Phone для рабочего столаЕсли вы используете Windows 8, у вас есть другой вариант для перемещения видео. Приложение Windows Phone для настольных ПК имеет современный интерфейс, который отображает эскизы видео и позволяет легко добавлять файлы в места на вашем ПК.
Приложение Windows Phone для настольных ПК позволяет синхронизировать видео между смартфоном и ПК с Windows 8 или Windows 7. Вы можете выбрать синхронизацию с библиотеками Windows или с itunes. Если у вас еще нет приложения, вы можете скачать его на странице загрузки приложения Windows Phone для ПК.
Чтобы синхронизировать снятые видео, откройте приложение Windows Phone для ПК, в правом верхнем углу нажмите ПК, затем нажмите Фотографии. Убедитесь, что установлен флажок «Синхронизировать фотографии».
Затем выберите «Включить ваши видео».Чтобы синхронизировать некоторые из ваших видео, выберите любые папки, которые вы хотите синхронизировать. Чтобы синхронизировать все видео, установите флажок «Синхронизировать все видео». Затем нажмите «Синхронизировать».
Другое Популярные сообщения, похожие на это:
Какое бесплатное программное обеспечение для редактирования видео для настольных ПК является лучшим?
Какая самая лучшая бесплатная программа для создания спецэффектов для видео?
Как перенести видео с телефона на ПК в 2020
Если вы здесь, то, скорее всего, вы ищете , как передавать видео с телефона на ноутбук или как передавать видео с телефона на компьютер без кабеля USB.В наши дни передача видео с телефона на ПК более доступна, поскольку существует множество различных способов и наличие множества различных программ, которые могут помочь вам сделать это плавно.
В этом посте вы узнаете, как передавать видео с телефона на ПК и как передавать видео с телефона на флэш-накопитель или другие внешние устройства хранения.
Часть 1. Как передавать и конвертировать видео с телефона на компьютер с помощью Uniconverter
Если вы ищете простой способ передачи видео с телефона на Mac или компьютеры с Windows, мы рекомендуем использовать Wondershare UniConverter (первоначально Wondershare Video Converter Ultimate) .Это полнофункциональное программное обеспечение представляет собой полный набор инструментов, который позволяет импортировать видео с вашего iPhone, iPad и устройств Android, а также с видеокамеры, внешнего жесткого диска, USB-накопителя и прочего прямо на ваш компьютер, не теряя времени.
С помощью этого программного обеспечения вы можете обрезать, вырезать и редактировать видео, добавлять к видео водяные знаки, субтитры и специальные эффекты, а также загружать видео с более чем 10 000 сайтов и многое другое на очень высокой скорости. Вы также можете сжимать видео, не влияя на его качество, и конвертировать видео из одного формата в другой, чтобы сделать его совместимым с вашим устройством или другим программным обеспечением для воспроизведения или редактирования видео.Более того, он поддерживает более 1000 форматов файлов и может эффективно импортировать или передавать файлы с вашего телефона на компьютер и другие внешние устройства.
Wondershare UniConverter — лучший конвертер видео для Mac / Windows- Конвертируйте видео в более 1000 форматов, включая AVI, MKV, MOV, MP4 и т. Д.
- Он имеет в 30 раз более высокую скорость преобразования, чем другие распространенные преобразователи.
- Редактируйте видео с обрезкой, кадрированием, объединением, добавлением субтитров и т. Д.
- Записывайте видео на воспроизводимый DVD с помощью привлекательного бесплатного шаблона DVD.
- Универсальный набор инструментов включает исправление метаданных видео, средство создания GIF и средство записи экрана.
- Поддерживаемые ОС: Windows 10/8/7 / XP / Vista, macOS 11 Big Sur, 10.15 (Catalina), 10.14, 10.13, 10.12, 10.11, 10.10, 10.9, 10.8, 10.7, 10.6.
Выполните следующие действия, чтобы импортировать видео с телефона на компьютер.
Если у вас нет Wondershare UniConverter на вашем компьютере Mac или Windows, посетите официальный веб-сайт инструмента, чтобы загрузить и установить его на свой ПК. После установки инструмента запустите его, а затем щелкните вкладку «Перенос» вверху экрана.
Шаг 2 Подключите iPhone к Mac и добавьте файлы.
С помощью кабеля USB подключите телефон к компьютеру и щелкните вкладку «Конвертер видео» в верхней части экрана.Затем щелкните раскрывающееся меню рядом с кнопкой и выберите «Добавить с устройства», чтобы активировать интерфейс импорта видео.
В тот момент, когда вы щелкнете по опции «Добавить с устройства», все видео на вашем iPhone или устройстве Android появятся в интерфейсе программного обеспечения на экране Mac. Отсюда выберите все видео, которые вы хотите перенести на свой компьютер, и нажмите «Добавить в список преобразования».
Шаг 3 Выберите выходной формат.
После выбора и добавления видео, которые вы хотите импортировать для преобразования, вы можете вырезать или обрезать свои видео, добавлять к ним субтитры, водяные знаки и специальные эффекты для создания видео профессионального качества.Когда вы закончите, щелкните раскрывающийся список рядом с Выходным форматом и выберите формат выходного файла для ваших видео. Мы рекомендуем выбрать доступный формат видеофайлов, если вы хотите передавать и воспроизводить видео на других устройствах.
Шаг 4 Конвертируйте видео.
Нажмите «Начать все» и дождитесь завершения процесса преобразования. После процесса преобразования вы можете щелкнуть значок папки в нижней части экрана, чтобы просмотреть видео, которые вы преобразовали на свой компьютер.
Часть 2. 4 способа передачи видео с телефона на ноутбук
Передача видео с телефона на портативный или настольный компьютер становится все более простой с новыми приложениями по мере развития технологий. В этом разделе мы предоставим и объясним четыре метода передачи видео с телефона на ноутбук.
1. Передача видео с телефона на ноутбук с помощью Windows Photos
Приложениедля фотографий Windows доступно для настольных компьютеров и портативных компьютеров с Windows 10.С помощью этого приложения вы можете передавать видео и изображения со своего iPhone или устройств Android на компьютер. Чтобы импортировать видео с телефона и перенести их на ПК, выполните следующие действия.
Шаг 1. С помощью кабеля USB подключите телефон к ПК вручную.
Шаг 2: Чтобы передать видео, нажмите кнопку «Пуск» в углу портативного компьютера. И нажмите «Фотографии» в списке приложений, отображаемых на вашем экране. В приложении «Фото» нажмите «Импорт» и выберите «С USB-устройства», чтобы отображать фотографии и видео на вашем телефоне.
Отсюда выберите видео, которые вы хотите передать, и нажмите «Импортировать выбранное».
По окончании импорта вы получите уведомление, поэтому нажмите «Все готово» и откройте для просмотра импортированные видео, сохраненные на вашем компьютере.
2. Передача видео с телефона на компьютер через iSkysoft Mobile Transfer
Эта программа представляет собой простой в использовании инструмент резервного копирования для передачи видео, музыки, текстовых SMS-сообщений, истории звонков, фотографий, календаря и приложений между iOS, Android, BlackBerry и Symbian OS.Приложение совместимо с операционными системами Windows и Mac, а также является отличным методом для тех, кто ищет способы передачи видео с телефона на компьютеры Mac и Windows.
Чтобы использовать этот инструмент, подключите телефон к компьютеру с помощью кабеля USB, затем запустите приложение iSkysoft Phone Transfer. Разблокируйте окно передачи, используя информацию о телефоне, выберите параметр для видео и нажмите «Начать копирование», чтобы начать передачу нужных видео со своего телефона на компьютер.
3. Передача видео с телефона на ноутбук с помощью флеш-накопителя или USB-накопителя
В этом варианте передачи видео вы узнаете, как передавать видео с телефона на флэш-накопитель или флэш-накопитель и перемещать видео на свой компьютер. Обратите внимание, что этот параметр доступен только для телефонов, поддерживающих USB-хост или USB OTG.
Чтобы использовать этот метод, начните с установки проводника файлов ES на свой телефон, особенно если вы используете iPhone. Для устройств Android вы можете положиться на приложение файлового менеджера вашего устройства.Подключите USB-накопитель к USB-разъему вашего телефона. Если вы используете USB-накопитель или флэш-накопитель, вставьте его в кабель USB OTG и подключите кабель к телефону. Откройте на телефоне проводник файлов ES и перенесите видео из внутреннего хранилища на флэш-накопитель или флэш-накопитель.
Теперь извлеките Pendrive из телефона, вставьте его в USB-порт вашего компьютера и переместите видео на свой компьютер.
4. Передача видео с iPhone на ноутбук с помощью библиотеки фотографий iCloud
Библиотека фотографий iCloud — еще один полезный метод для доступа и передачи фотографий и видео с устройства iPhone на компьютеры Mac или Windows.Однако единственным недостатком библиотеки фотографий iCloud является то, что для передачи видео может потребоваться подключение к Интернету. Кроме того, вы не можете выбрать видео, которые хотите передать, особенно если вы перемещаете видео через проводное соединение. Это потому, что приложение автоматически синхронизирует все видео и фото файлы на вашем iPhone с вашим ноутбуком, когда вы подключаете его к компьютеру.
Часть 3. Как передавать видео с телефона на компьютер по беспроводной сети
Вам может быть интересно, как передавать видео с телефона на компьютер по беспроводной сети.У нас есть ответы, которые вы ищете. В настоящее время существует множество различных способов переноса видео с телефона на Mac или ПК с Windows. Некоторые из них включают:
1. Электронная почта
Электронная почта — один из самых простых способов переноса видео с телефона на компьютер. Лучшая часть этого метода заключается в том, что вы можете использовать его на любом устройстве, независимо от программного обеспечения его операционной системы, пока у вас есть подключение к Интернету. Однако его главный недостаток в том, что вы не можете передавать на компьютер большие видеофайлы.
Чтобы использовать этот метод, используйте приложение электронной почты на телефоне, чтобы составить письмо, добавить видеофайл в качестве вложения к своей почте и отправить его на адрес электронной почты, к которому вы можете получить доступ на своем портативном компьютере. На вашем компьютере откройте почтовый ящик с помощью вашего веб-браузера и загрузите почтовое вложение, которое вы отправили на свой компьютер.
2. Google Диск
Еще одним способом беспроводной передачи видео с телефона на ноутбук или настольный компьютер является использование Google Диска. Google Диск — это служба синхронизации и хранения файлов, разработанная Google.Этот метод можно использовать на любом смартфоне и компьютере. Он работает, позволяя загружать видео с телефона на Google Диск, а затем загружать их прямо на свой компьютер. Преимущество Google Диска заключается в том, что он позволит вам хранить большие видеофайлы и получать к ним доступ в любом месте, при условии, что есть подключение к Интернету.
3. Приложение Wireless Transfer
Если вы ищете, как передавать видео с телефона на ноутбук без USB, то приложение Wireless Transfer может стать для вас идеальной стратегией.Приложение Wireless Transfer позволяет передавать видео, фотографии, музыку и многие другие файлы по беспроводной сети с телефона на компьютер. Прелесть приложения в том, что оно может передавать большие объемы данных и не требует подключения к Интернету, в отличие от других методов, о которых мы упоминали выше.
Чтобы использовать этот метод, загрузите приложение из AppStore, установите его и запустите на своем iPhone. Скопируйте веб-адрес своего iPhone на экран телефона и введите этот адрес в Интернет-браузер компьютера, чтобы инициировать соединение Wi-Fi.После успешного подключения Wi-Fi между вашим iPhone и ПК выберите видеофайл, который вы хотите передать, и загрузите его на свой компьютер.
Заключение
Можно найти множество способов научиться передавать видео с телефона на компьютер даже без USB-подключения. В этой статье мы рассмотрели различные способы передачи видео с телефона на компьютер. Хотя для вас доступно множество различных вариантов, мы рекомендуем использовать Wondershare UniConverter из-за его множества надежных и простых в использовании функций.Теперь, когда вы знаете, как передавать видео с телефона на компьютер, пришло время освободить внутреннюю память вашего телефона и эффективно перенести видео на компьютер или внешние устройства хранения.
Как перенести видео с Android на ПК
Если вы большой поклонник записи видео с помощью смартфона, ожидается, что на вашем устройстве возникнет тенденция к быстрому накоплению файлов. Даже если в вашем телефоне Android установлена огромная карта памяти, однажды на ней все равно не хватит места.А если память вашего смартфона почти занята, ожидайте таких проблем, как частые перезапуски, сбои приложений, не загружается телефон, замедление работы устройства и т. Д.
Людям нравится смотреть видео на устройствах серии Galaxy или других мобильных телефонах Android из-за большого экрана мобильного устройства, а также накапливать видеофайлы. Чтобы не скапливать тонны файлов на телефоне, необходимо передать видео с Android на компьютер . Это определенно даст вам дополнительное хранилище для будущих файлов, а также обеспечит безопасность.Однако не все пользователи знают, как передавать файлы с телефона на компьютер. К счастью, с Android есть много способов сделать это, ознакомьтесь с ними ниже.
Четыре способа передачи видео на компьютер с телефона Android
Использование ApowerManagerИспользование Android USB
Использование электронной почты
Использование устройства чтения карт памяти
1. Использование ApowerManager
ApowerManager — универсальный инструмент управления телефоном, совместимый как с iOS, так и с Смартфоны Android. Это программное обеспечение может передавать, просматривать, синхронизировать, создавать резервные копии и восстанавливать мобильные файлы.Он также может делать снимки экрана вашего телефона прямо на ПК и проецировать домашний экран вашего телефона на компьютер в режиме реального времени. Помимо видеофайлов, это программное обеспечение позволяет управлять не только видео, но и сообщениями, контактами, приложениями, обоями, файлами mp3 и т. Д.
Скачать
Этот инструмент предлагает 2 подхода к доступу к мобильным данным на вашем компьютере, что отличает его от других параллельных программ. Вы можете подключить свое устройство Android через USB или сканирование QR-кода. Узнайте, как передавать видео с Android на ПК, следующим образом:
- Установите ApowerManager на свой компьютер.
- Откройте программу и подключите Android-устройство к ПК.
- После подключения перейдите на вкладку «Управление», затем найдите «Видео» в параметрах слева.
- Отсюда вы увидите все видео, хранящиеся на вашем телефоне.
- Просто выберите те, которые вы хотите перенести на ПК, и нажмите кнопку «Экспорт», чтобы экспортировать их.
- Укажите местоположение на вашем ПК и дождитесь завершения процесса передачи.
2. Используйте Android USB
Если вы не хотите использовать сторонние приложения, вы все равно можете передавать видео с Android на ПК с помощью USB-кабеля, поставляемого производителем.Однако обратите внимание, что этот метод иногда требует от производителя установки дополнительных драйверов, чтобы компьютер распознал ваше устройство. Вот шаги:
- Подключите телефон (с картой памяти) к ПК с помощью кабеля USB.
- Откройте панель уведомлений на телефоне и коснитесь «подключено как мультимедийное устройство».
- Выберите «смонтировать», и ваш компьютер должен автоматически обнаружить ваше устройство как съемное хранилище.
- Перейдите в папку, в которой хранятся видеофайлы, откройте диск вашего телефона и выберите видеофайлы, которые вы хотите передать, поскольку каталогов очень много, поиск нужных файлов обычно занимает много времени.
- Перетащите файлы на компьютер и безопасно отключите телефон, когда закончите.
3. Используйте электронную почту
Другой способ переноса фильмов с Android на ПК — использовать электронную почту. Преимущество этого метода в том, что он не требует использования USB-кабелей. Однако имейте в виду, что большинство писем имеют ограничение на размер вложения, когда речь идет о допустимом размере файла, который может быть прикреплен к сообщению.
Учитывая, что у вас есть небольшой видеоролик, который необходимо передать, этот метод, тем не менее, принесет максимальное удобство.
- Подключите свой телефон Android к сети Wi-Fi, убедитесь, что он стабилен и безопасен.
- Откройте мобильное приложение электронной почты и прикрепите видеофайл, который хотите передать.
- Сделайте себя получателем и отправьте электронное письмо.
- На компьютере откройте электронную почту, чтобы загрузить файл.
- Вы будете ждать некоторое время, чтобы получить видео, в зависимости от размера файла, а также скорости интернета.
4. Используйте устройство чтения карт памяти
Если ваши видео сохранены на карте памяти телефона Android и у вас есть компьютер со слотом для SD-карты, вы можете использовать их оба для передачи видео на компьютер с телефона Android.Этот метод очень легко осуществить с большим успехом. Обратитесь к руководству:
- Убедитесь, что видеофайл, который вы хотите передать, находится на карте памяти.
- Извлеките карту памяти из телефона Android.
- Вы можете подключить SD-карту к разъему на вашем компьютере, но если она недоступна, вы можете использовать устройство для чтения карт.
- Подключите устройство чтения карт памяти к компьютеру через USB.
- Зайдите в «Мой компьютер» и дважды щелкните диск карты памяти.
- Изучите содержимое и найдите видеофайлы, хранящиеся на SD-карте.
На есть много способов переноса видео с Android на ПК . Вы можете использовать метод USB, метод электронной почты для перемещения видео небольшого размера или устройство чтения карт памяти и SD-карту. Но если вам нужен плавный, удобный, гибкий и эффективный способ передачи видеофайлов, лучше всего использовать сторонние приложения, такие как ApowerManager.
Скачать
Рейтинг: 4.3 / 5 (на основе 23 оценок) Спасибо за вашу оценку!
Как передавать видео с телефона на компьютер с USB
Вы записали видео на свой смартфон и хотите перенести эти видео с телефона на компьютер? Просто прочтите этот пост, чтобы легко это сделать.
Советы по переносу Android
Данные Android в другое хранилище
Я записал несколько видео с помощью своего HTC One и теперь хочу сделать резервную копию этих видео на моем недавно купленном компьютере.И я не могу понять, как это сделать. Я пытался использовать электронную почту и Dropbox, но медиафайл слишком большой, и оба этих метода не работают. Кто-нибудь может сказать мне, как сделать это шаг за шагом?
— От одного пользователя телефона HTC
Электронная почта и онлайн-iCloud подходят для передачи некоторых файлов небольшого размера с вашего устройства на компьютер, и для этих методов требуется стабильная сеть Wi-Fi. Для некоторых больших видео лучше использовать USB-кабель, чтобы передавать видео с телефона Android на компьютер, и это будет быстрее и стабильнее.
Вам может понравиться: как передавать видео с iPhone на компьютер
Как перенести видео с телефона Android на ПК / Mac с помощью USB-кабеля
Почти все телефоны Android поддерживают использование кабеля USB для передачи файлов на / с компьютера. И этот способ подходит для передачи больших файлов. Вы можете воспользоваться приведенными ниже инструкциями, чтобы снять видео с телефона. (Примечание: процесс передачи может немного отличаться и зависит от вашего смартфона и вашего компьютера).
Шаг 1. Разблокируйте смартфон и подключите его к компьютеру через USB-кабель.
Шаг 2. Подождите, пока компьютер завершит установку драйвера. Иногда может потребоваться установка драйвера вручную.
Шаг 3. На вашем смартфоне появится уведомление о том, что ваш телефон подключается к компьютеру. Просто потяните уведомление и нажмите «USB подключен».
Шаг 4. Перейдите в режим USB-накопителя, нажав «Смонтировать».
Шаг 5. Обычно съемный диск можно найти в проводнике Windows или на рабочем столе Mac (в зависимости от вашего компьютера).Просто перейдите в папку DCIM, чтобы получить видео со своего смартфона. (Видео могут находиться в другой папке в зависимости от марки и модели вашего телефона)
Если вам нужен профессиональный инструмент передачи Android для передачи видео с Android на компьютер, вы можете бесплатно попробовать AnyDroid, который является одним из инструментов передачи, специально предназначенным для пользователей Android, для передачи песен, видео, изображений между смартфоном Android и компьютером. Следуйте инструкциям в руководстве по передаче видео с Android на ПК с Windows.
Дополнительный совет: как передавать видео с телефона на компьютер без USB-кабеляЕсли у вас нет доступного USB-кабеля, вы можете попробовать приложение AnyTrans для беспроводной передачи видео на компьютер.Следуйте пошаговым инструкциям ниже, чтобы узнать, как этого добиться.
Убедитесь, что ваш телефон и компьютер подключены к одному и тому же Wi-Fi.
Шаг 1. Загрузите приложение AnyTrans на свой телефон Android.
Шаг 2. Перейдите на anytrans.io на своем компьютере, вы увидите QR-код на интерфейсе.
Как передать видео с телефона на компьютер без USB-кабеля — Шаг 2
Шаг 3. Отсканируйте код с помощью AnyTrans на своем телефоне Android. Когда ваш компьютер обнаружит ваш телефон, эти два устройства будут подключены.
Как передать видео с телефона на компьютер без USB-кабеля — Шаг 3
Шаг 4. Выберите видео, которые вы хотите передать на свой телефон, затем нажмите «Отправить», чтобы передать видео на свой компьютер.
Итог
AnyDroid не только поддерживает передачу данных между устройствами Android и компьютером, но также позволяет передавать файлы между устройствами Android. И что еще более важно, вы можете копировать данные со своих старых устройств iOS на новые телефоны и планшеты Android.Пойдите и получите AnyDroid, чтобы попробовать>
Джой ТейлорЧлен команды iMobie, а также поклонник Apple, любит помогать большему количеству пользователей решать различные типы проблем, связанных с iOS и Android.
Как перенести видео с ПК на Android
По мере того, как жизнь становится все прекраснее, людям нравится записывать свои прекрасные моменты на видео. Когда бы вы ни были, вы все равно можете смотреть видео, чтобы поделиться своими моментами с друзьями или вспомнить старые добрые времена.В связи с быстрым развитием кино- и телевизионной карьеры каждый день показывают новые фильмы и сериалы. Люди теперь загружали на свои телефоны или ПК для просмотра в любое время. Что делать, если вы хотите, чтобы перенес свой список видео с ПК на устройство Android без особых усилий?
Syncios Video Transfer Manager может стать для вас хорошим выбором. Вам просто нужно несколько простых шагов, чтобы вы могли легко перенести. Выполним пару шагов, показанных ниже!
Решение 1.Перенос видео с ПК на Android бесплатно (Windows / Mac)
Шаг 1. Подключите устройство Android и запустите Syncios Manager
.Чтобы передать видео, установите и запустите Syncios Free Android Manager на своем компьютере в качестве первого шага. Затем подключите устройство Android к Syncios Manager, подключив его (если возникнут проблемы с обнаружением, ознакомьтесь с нашими руководствами по Android). После успешного подключения вы увидите, что главный экран показывает, что требуется подключение устройств.
Шаг 2 Нажмите кнопку «Медиа» и выберите категорию видео
Для передачи видео необходимо правильно найти видеофайл.
Шаг 3 Откройте видео файлы
Нажмите кнопку «Добавить», откроется диалоговое окно с отображением «Добавить файл» и «Добавить папку». Вы можете выборочно импортировать видеофайлы с помощью «Добавить файл» или импортировать всю папку с видео на телефон с помощью «Добавить папку». Просмотрите видеофайлы на своем ПК, которые хотите импортировать на свое устройство Android.
Шаг 4 Выберите видео, которое вы хотите передать
Выберите видео, которое вы хотите импортировать.Затем нажмите «Открыть», чтобы импортировать выбранное видео с вашего ПК на телефон Android. Программа не может оценить вашу внешнюю SD карту? (пожалуйста, ознакомьтесь с нашими руководствами «Как авторизовать Syncios для записи на SD-карту»).
Шаг 5 Импорт завершен
После успешного импорта видео оно будет отображаться в очереди.
Примечание : Пожалуйста, не отключайте ни один из телефонов во время процесса копирования в случае каких-либо неизвестных ошибок.
Для Windows:
Для Mac:
Решение 2.Перенос видео с ПК на Android с помощью проводника (Windows)
Если вы сторонник старой закалки или не умеете пользоваться профессиональным инструментом. Затем вы можете выбрать передачу файлов, таких как видео, музыка, изображения и многое другое, с помощью проводника. Но вы должны отметить, что, хотя метод и техника действительно просты, но ваши устройства будут уязвимы для атак злоумышленников. Кстати, это следует рассматривать в крайнем случае. Напротив, метод 1 более безопасен и эффективен.
Шаг 1 Подключите Android к компьютеру через USB-кабель.Пожалуйста, нажмите на опцию «Подключено как мультимедийное устройство» на панели уведомлений.
Шаг 2 Откройте «Этот компьютер» на своем компьютере, ваш телефон Android появится как съемный диск. Дважды щелкните диск, и вы увидите множество папок, в которых хранятся различные типы файлов вашего телефона, такие как видео, изображения, музыка и т. Д. Перейдите в локальную папку, в которой хранятся видео, которые вы хотите передать. Вы можете «скопировать и вставить» или напрямую «перетащить» целевой файл с ПК в файл телефона.
Видеоурок по— Как перенести видео с ПК на Android
Вывод:
Вкратце, вы можете передавать видео с ПК на Android вручную или использовать Syncios Manager для более гибкого переноса данных.


 ру
ру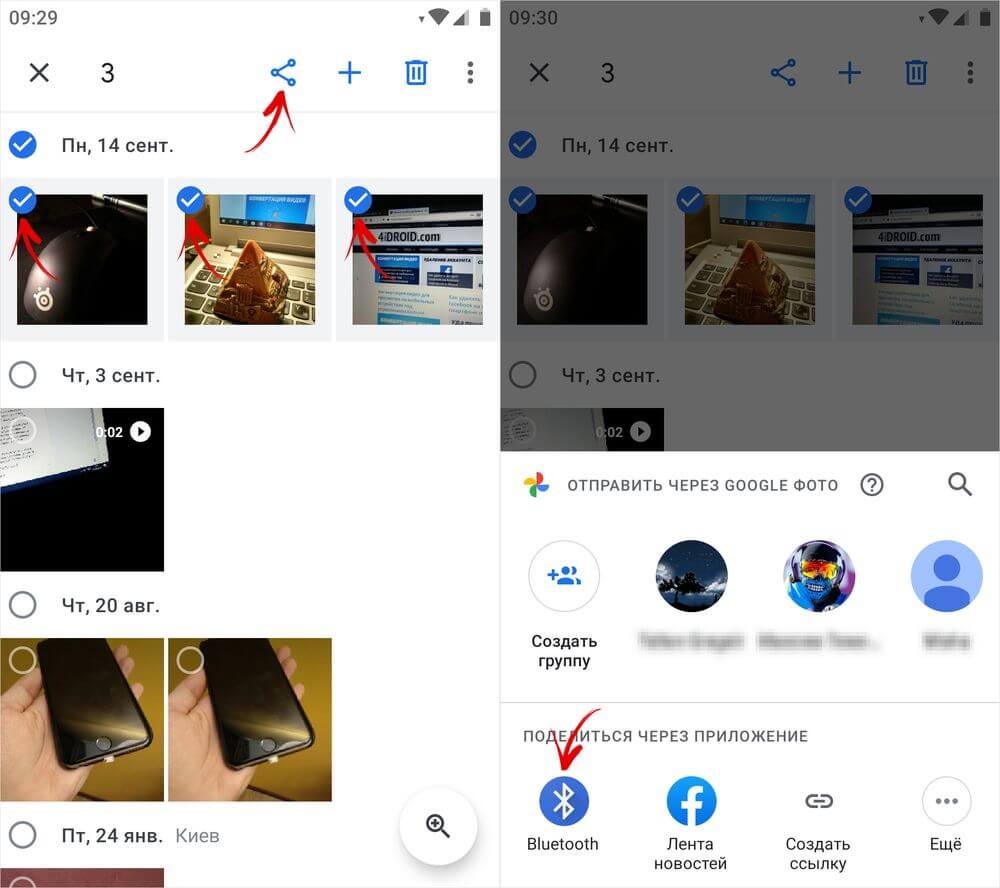
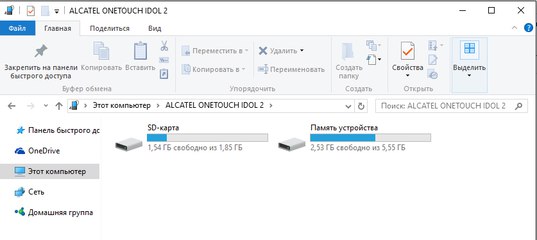 Именно в нее будут попадать и в ней храниться скачанные на компьютер через приложение Дропбокс фото и видео снятые на телефоне.Если телефонов подключенных к одному аккаунту Dropbox будет несколько, то все фотки с них скинутся в одну эту папку скопом. С одной стороны это удобно, а с другой — можно запутаться.
Именно в нее будут попадать и в ней храниться скачанные на компьютер через приложение Дропбокс фото и видео снятые на телефоне.Если телефонов подключенных к одному аккаунту Dropbox будет несколько, то все фотки с них скинутся в одну эту папку скопом. С одной стороны это удобно, а с другой — можно запутаться.
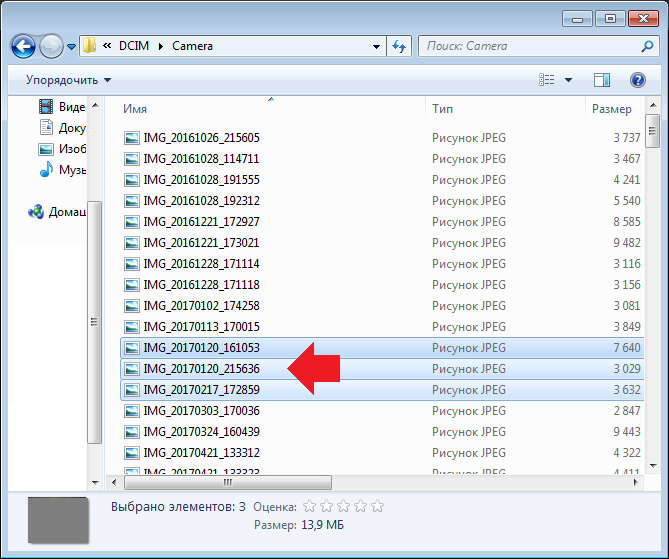 ру, то можно будет войти с помощью его реквизитов — логина и пароля).
ру, то можно будет войти с помощью его реквизитов — логина и пароля).