Как перекинуть видео с телефона на компьютер
Мобильными устройствами удобно пользоваться вне дома. Смартфон помогает скоротать время в очереди на приёме к врачу, в дорожной пробке и в других ситуациях. Но смотреть фильмы или играть в игры приятнее и удобнее всё же на персональном компьютере. В некоторых ситуациях появляется необходимость скинуть какое-либо видео с смартфона на ПК. Как это сделать, читайте далее.
Содержание
- Способ передать файлы с телефона на ПК без интернета
- Перекинуть небольшие по размеру видео со смартфона на компьютер
- Скачать ролик на ПК через SHAREit
- Передача видеофайлов между устройствами по Bluetooth
Способ передать файлы с телефона на ПК без интернета
Передача данных между домашними устройствами является актуальной темой во все времена. Для этой задачи уже есть множество программных решений и способов. Лучшие из них мы перечислим в этой статье. Если у вас нет возможности воспользоваться сетью для передачи файлов, вы можете использовать кабель USB. Он есть в комплекте каждого мобильного телефона, и позволит передать видео с гаджета на ПК. Даже если у вас его нет, купить его можно на каждом углу.
Он есть в комплекте каждого мобильного телефона, и позволит передать видео с гаджета на ПК. Даже если у вас его нет, купить его можно на каждом углу.
Следующие ваши действия будут такими:
- Подключите USB кабель к компьютеру и к телефону. Не обязательно для этого отключать устройства;
- На клавиатуре компьютера нажмите вместе клавиши WIN+E. Сделать это нужно, находясь на рабочем столе Windows;
- Появится окно, в котором слева нужно выбрать «Этот компьютер»;
- Теперь возьмите в руки мобильный телефон. На экране должны появится несколько режимов работы (если не появляются — опустите шторку и найдите их). Из-за множества видов моделей смартфонов эти режимы могут называться по-разному. Попробуйте выбрать режим «USB накопитель»;
- В проводнике Windows должен появится ещё один локальный диск — память вашего мобильного устройства.
Откройте этот диск и найдите папку, куда вы сохранили видео. Если вы хотите передать на ПК файл, который был снят на камеру, то видеофайл можно найти в файлах галереи устройства.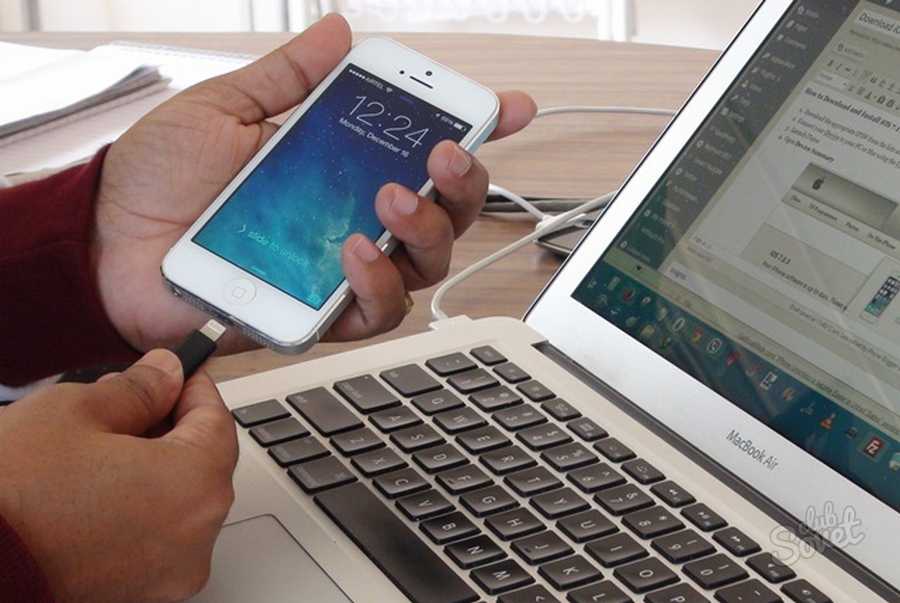 В смартфонах Android это папка «DCIM». В ней найдите нужный файл с видео и перетащите его в папку на компьютере. Таким же способом можно перекидывать на компьютер другие типы файлов. Например, музыку или свои фотографии. И наоборот, подключите USB, чтобы передать файлы с компьютера на мобильное устройство.
В смартфонах Android это папка «DCIM». В ней найдите нужный файл с видео и перетащите его в папку на компьютере. Таким же способом можно перекидывать на компьютер другие типы файлов. Например, музыку или свои фотографии. И наоборот, подключите USB, чтобы передать файлы с компьютера на мобильное устройство.
Читайте также: как перенести фото с телефона на компьютер пошагово для чайников.
Перекинуть небольшие по размеру видео со смартфона на компьютер
Небольшие файлы можно передавать между устройствами при помощи облачных сервисов или даже вашей электронной почты. Так как каждому новому ящику отводится достаточно много свободного пространства для использования в своих целях. Если вы не зарегистрированы ни в одной поисковой системе (Гугл, Яндекс), то почта наверняка есть у каждого. Небольшой минус такого способа – низкая скорость отдачи файлов в интернет. Это особенность протокола сети, которой мы с вами пользуемся. Проще говоря — время на выгрузку файлов уйдёт больше, чем на время их скачивания.
Чтобы вы смогли отправить файлы видео по почте на свой компьютер, скачайте приложение почты в Play Market или App Store. Клиент почты для мобильных устройств есть практически у всех популярных электронных ящиков. Введите в поиске «Электронный ящик», выберите и установите приложение, в котором у вас есть аккаунт. Авторизуйтесь в своё почтовом профиле и создайте новое письмо в приложении.
Дальнейший порядок действий для передачи видеороликов с телефона на ваш компьютер:
- Выберите кнопку со скрепкой в новом письме;
Выберите скрепку в новом письме - В проводнике выберите галерею, чтобы здесь найти видеофайл. Если файл находится в другом месте и найти его можно только через менеджер файлов, откройте расположение файла. Выберите его, а после нажмите в меню кнопку «Поделиться». Выберите почтовое приложение, которое вы недавно скачали на свой смартфон;
- После выбора файла он начнёт загружаться в письмо. Вы увидите по статусу, когда завершится загрузка;
- После её завершения нажмите кнопку «Меню» внизу экрана и нажмите пункт «Сохранить черновик»;
- Теперь в браузере откройте свой почтовый ящик, с которым вы работали в мобильном устройстве.
 Авторизуйтесь;
Авторизуйтесь; - Найдите папку «Черновики». Это стандартная папка для каждого почтового сервиса;
- Найдите своё видео и нажмите кнопку «Скачать».
В некоторых случаях кнопки для загрузки нет. Тогда просто нажмите на файл, и он начнёт загружаться. Этот способ является универсальных для многих устройств. А также для всех операционных систем. Если у вас есть аккаунт в поисковых сервисах, то по умолчанию вам доступно облачное дисковое пространство. Это поможет перебросить видео на ПК со смартфона.
К примеру, если вы зарегистрировали аккаунт в Гугл — авторизуйтесь и перейдите на главную страницу. Выберите в углу вверху квадрат из точек или из маленьких квадратов.
Выберите вверху раздел с сервисами ГуглИ нажмите на пункт Google Drive.
В этой программе вы можете загружать файлы и скачивать их на любых устройствах. Для мобильных устройств необходимо также загрузить приложение Google Drive, чтобы иметь возможность перекинуть видео с любого устройства на ноутбук, компьютер и обратно.
Это может быть полезным: Как передать изображение с телефона на компьютер.
Скачать ролик на ПК через SHAREit
Продолжаем рассматривать универсальные способы обмена файлами между телефоном и компьютером. Следующая программа SHAREit. Это приложение существует уже несколько лет. И в некоторых устройствах есть в списке программ, которые предустановлены производителем. Если её нет в вашем мобильном устройстве, загрузите её через Play Market. «Весит» она мало. Поэтому много места в памяти не занимает.
Эту же программу нужно установить на компьютер с Windows или Mac, загрузив с сайта https://www.ushareit.com/.
К сожалению, утилита не имеет русского языка. Но это не беда, сейчас мы научимся с ней обращаться.
Порядок действий:
- Откройте на смартфоне приложение и нажмите «Подключить к ПК»;
- Вы увидите, что приложение предлагает нам просканировать штрихкод на компьютере. Нажмите кнопку для сканирования;
- Запустите SHAREit на Windows и выберите кнопку «Показать штрихкод»;
- Вы увидите, как начнут подключаться между собой устройства;
- На обоих устройствах отобразятся кнопки для добавления файлов;
- В мобильном приложении отображаются папки с данными.
 Нажмите на папку «Галерея», чтобы открыть расположение файла видео;
Нажмите на папку «Галерея», чтобы открыть расположение файла видео; - На смартфоне найдите нужный файл или несколько. Отметьте их галочкой. А отправятся они только после того, как вы подтвердите это действие. Никаких дополнительных указаний не требуется. Файлы сразу же загрузятся в память компьютера;
Точно так действует передача данных с компьютера в смартфон. Переданные файлы можно будет найти в папке SHAREit на устройствах. Конечную папку для получения файлов можно указать в настройках.
В приложении SHAREit есть и другие способы передачи данных, например, через точку доступа Wi-Fi. В приложении нет ограничение на размер файла. Передача данных в стандартном режиме происходит по сети в зашифрованном виде. Этот способ пригодится в том случае, если на вашем ноутбуке нет драйвера на Wi-Fi или сетевой адаптер. Без которых подключение к интернету невозможно.
Передача видеофайлов между устройствами по Bluetooth
Есть и другие способы передать свои файлы через компьютер на смартфон.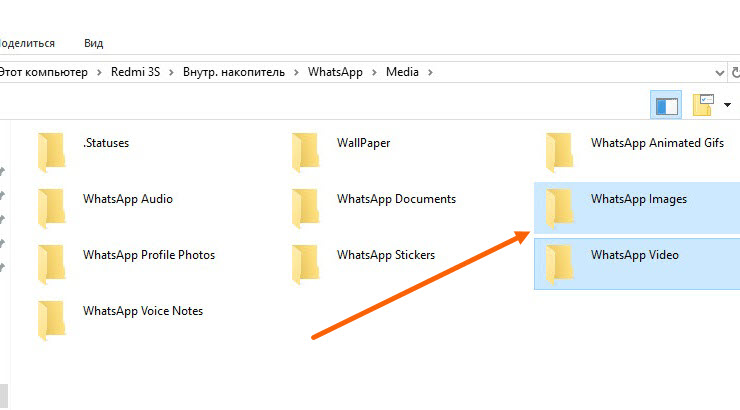 Или с мобильного устройства на ПК. Bluetooth не является универсальным способом, так как технология есть не на всех компьютерах. Его можно найти на ноутбуке, но в персональном компьютере такой модуль часто нужно устанавливать отдельно. К тому же способ не подходит для больших файлов. Данные будут передаваться слишком долго (Bluetooth v 2.0 — 3 мегабайта в секунду).
Или с мобильного устройства на ПК. Bluetooth не является универсальным способом, так как технология есть не на всех компьютерах. Его можно найти на ноутбуке, но в персональном компьютере такой модуль часто нужно устанавливать отдельно. К тому же способ не подходит для больших файлов. Данные будут передаваться слишком долго (Bluetooth v 2.0 — 3 мегабайта в секунду).
Если в вашем ноутбуке есть блютуз, то он отлично подойдёт, чтобы перекинуть видео с мобильного телефона на стационарный компьютер. А также музыки MP3 и фотографий. На мобильном устройстве с Android он подключается при опущенной шторке. Или в настройках сети.
Опубликовано в рубрике «Программы» «Смартфоны»
Как перенести видео с телефона на компьютер за 1 минуту?
Всем привет! Подготовленные на смартфоне или планшете фотографии, или видеоролики – раньше переносить на компьютеры или ноутбуки приходилось исключительно с использованием USB-кабеля.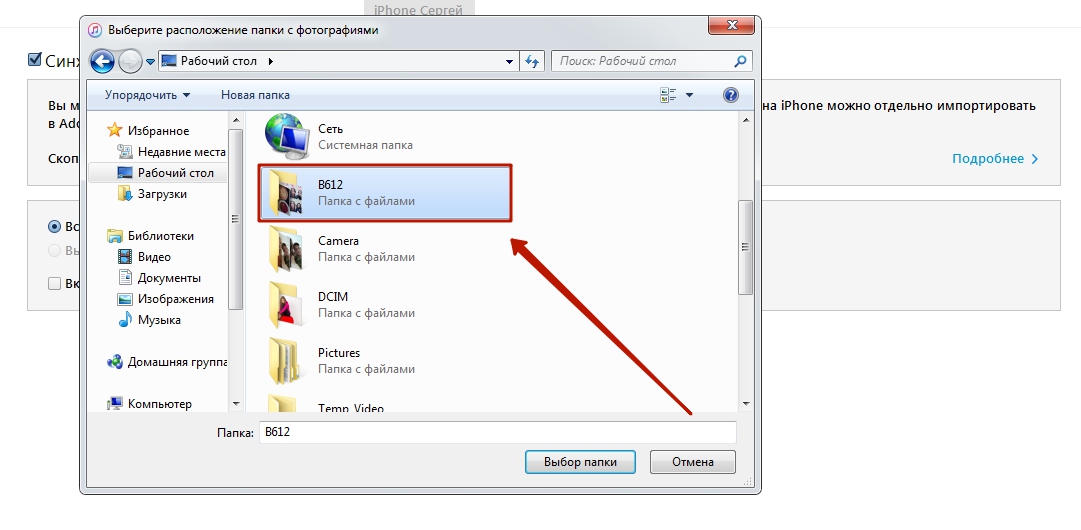 Способ хоть и проверенный, но крайне ограниченный: иногда поделиться материалами нужно по сети, да и совместимый с ПК шнур не всегда под рукой.
Способ хоть и проверенный, но крайне ограниченный: иногда поделиться материалами нужно по сети, да и совместимый с ПК шнур не всегда под рукой.
А, значит, пора найти альтернативные решения для каждой из возможных ситуаций: беспроводные сети, мессенджеры и облачные хранилища – в списке проверенные инструменты без серьезных ограничений по объему передаваемого контента.
Содержание
- Передача видеороликов по Wi-Fi или Bluetooth
- Как передать файлы по USB. Без интернета и дополнительного ПО
- Импорт содержимого через облачные хранилища
- Передача файлов через мессенджер
- Другие способы
- Задать вопрос автору статьи
Передача видеороликов по Wi-Fi или Bluetooth
Беспроводный обмен медиафайлами с компьютерами и ноутбуками возможен и без загрузки дополнительного программного обеспечения, но с тем же сервисом «SHAREit» даже настройки и не понадобятся:
- Перед трансфером файлов придется загрузить инструмент и на мобильную технику, и на ПК.
 Доступны версии для Андроид, iOS и Windows Phone, а также для Windows и MacOS.
Доступны версии для Андроид, iOS и Windows Phone, а также для Windows и MacOS.
- После «SHAREit» запускается на смартфоне или планшете, где в верхней части интерфейса уже доступна кнопка «Отправить».
- Система предложит выбрать файлы, которые необходимо перенести на ПК. Причем появятся даже тематические разделы, вроде «Портретов», «Видео», «Долгая выдержка».
- Отмеченные материалы попадают в зону предварительной отправки: там необходимо выбрать ту платформу, куда файлы в конечном итоге и попадут.
А, значит, уже на «принимающей» стороне придется запустить SHAREit. Если техника находится в единой сети роутера (подключиться можно по Wi-Fi или с помощью кабеля), то на экране сразу появится иконка того же ПК для взаимодействия.
- В альтернативном случае для связи придется применять QR-код, вызываемый через главное меню, представленное в «SHAREit» при запуске на компьютере или ноутбуке.

- После считывания между мобильной техникой и ПК появится точка сопряжения, необходимая для безграничной отправки и получения контента.
Как передать файлы по USB. Без интернета и дополнительного ПО
Несмотря на закрытость операционной системы iOS, перенести видео с iPhone, iPad или iPod Touch, можно схожим с Android способом. Понадобится совместимый с компьютером USB-кабель, «Проводник» в Windows и немного терпения:
- Ключевая проблема локального переноса заключается в сортировке: фотографии и видеоролики попадают в папку DCIM, где разбиты на еще десяток каталогов с названиями из букв и цифр. Сходу найти исходники за нужную дату необычайно сложно, а потому придется последовательно перескакивать между разделами и искать подходящие материалы.
- Поиск займет от 5 до 15 минут, в зависимости от количества занятого места, скопившихся видеороликов и фотографий, мешающих при сортировке.
- Облегчить жизнь помогут фильтры «по размеру» или «по дате», но сработают надстройки только внутри каждой из папок, а не в каталоге DCIM.

Импорт содержимого через облачные хранилища
Перенести видео с телефона на компьютер в исходном качестве способны и облачные хранилища от Google, Яндекс или Mail. К какому сервису обратиться – во многом зависит от используемой в «быту» почты. С тем же Gmail проще сразу переключиться на Google Drive. Но, если там место давно закончилось, то почему бы не обратиться к конкурентам? Тот же Яндекс до сих пор предлагает функцию «Автозагрузки», предусматривающую автоматический перенос контента, скопившегося на внутренней и внешней памяти, в облачное хранилище:
- Настраивается параметр в разделе, скрывающемся за «шестеренкой», расположенной в мобильном клиенте Яндекс.Диск слева сверху.
- После перехода к «Настройкам» в появившемся списке необходимо перейти к «Автозагрузке».
- А уж оттуда – приступить к гибкой настройке дополнительных параметров. Предусмотрены варианты с синхронизацией видеороликов и фотографий, причем в пожатом (загрузка в «безлимит») качестве и оригинальном.
 Если выбрать «безлимит», то файлы начнут сохраняться до бесконечности (платить за подписку и дополнительное место не придется) в тот момент, когда мобильная техника подключена к Wi-Fi и заряжается от розетки. Если нужны «оригиналы», то Яндекс.Диск начнет расходовать свободное место в облаке, зато даже 4K-ролики останутся доступными без потерь и оптимизации.
Если выбрать «безлимит», то файлы начнут сохраняться до бесконечности (платить за подписку и дополнительное место не придется) в тот момент, когда мобильная техника подключена к Wi-Fi и заряжается от розетки. Если нужны «оригиналы», то Яндекс.Диск начнет расходовать свободное место в облаке, зато даже 4K-ролики останутся доступными без потерь и оптимизации.
- Кроме «Автозагрузки» Яндекс.Диск предлагает и ручное добавление материалов. На вкладке «Файлы» сверху предусмотрена иконка «плюсика», разрешающая добавить видео со смартфона, а после сбросить или переслать на компьютер.
- Выбираются материалы из галереи. Но предусмотрен вариант и с подготовкой контента «на месте», с камеры.
- Последний шаг – запустить облачное хранилище в браузере на ПК, перейти в раздел с недавними файлами и скопировать необходимое содержимое на жесткий диск.
Передача файлов через мессенджер
Обмен медиаконтентом в оригинальном качестве и без ограничений по объему возможен не везде: тот же WhatsApp сходу предупредит о превышении лимитов и предложит сжать исходные материалы до 60-80 мегабайт.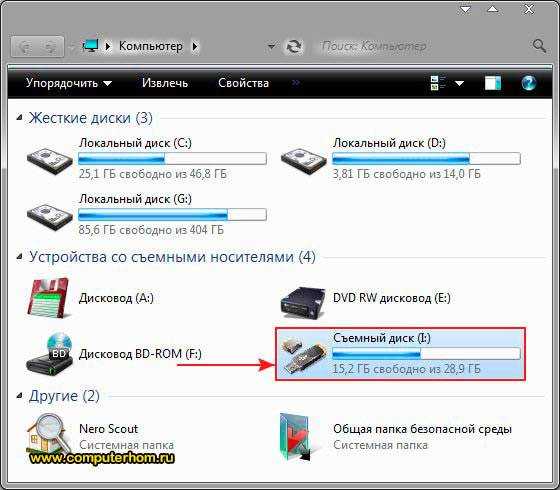
С Viber ситуация чуть лучше, но и там действуют ограничения до 150-200 мегабайт. А вот Telegram предлагает передачу не «пожатых» файлов и без привязки к конкретному объему. Дополнительное преимущество – раздел «Избранное»: искать собеседника, который станет «посредником» в процессе обмена не придется. Файлы «крепятся» к профилю и оттуда же выгружаются на мобильные платформы, компьютеры или ноутбуки после авторизации.
И взаимодействовать с персональным разделом в Telegram можно следующим образом:
- Открыть «Чаты» и в верхней части интерфейса найти пункт «Избранное» (по умолчанию такой «собеседник» закреплен наверху списка).
- Открыть диалог и слева нажать на иконку «скрепки», разрешающей прикрепить «Фото или видео» или «Файл».
- В первом случае исходные материалы пройдут своеобразную оптимизацию для экономии места. Во втором – останется оригинальное качество без сжатий.
- Последний шаг – открыть браузерную или компьютерную версию Telegram, перейти в избранное и скачать появившийся файл.

Другие способы
Кроме мессенджеров поэкспериментировать с передачей помогут клиенты социальных сетей «Вконтакте» и «Одноклассники» или почтовые службы от Google и Mail. Но в перспективе перечисленные способы едва ли способны соперничать с тем же SHAREit, Telegram или хотя бы облачными хранилищами. Из-за ограничений по объему передаваемого контента, а порой и запутанного интерфейса некоторые альтернативы бессмысленно даже рассматривать во всех подробностях.
[4 метода] Как перенести видео с ПК на iPhone в 2022 году?
Windows и iPhone плохо работают вместе. Сама идея пересылки фото и видео с ПК на Айфон может вскружить голову любому технарю, не говоря уже о мысли новичка, который понятия не имеет, как перекинуть фото и видео с ПК на Айфон.
Больше не беспокойтесь! Прокрутите вниз, чтобы узнать, как перенести видео с ПК на iPhone Camera Roll.
Часть 1. Перенос видео с ПК на iPhone через MobileTrans [лучший выбор]
Самый эффективный способ отправить видео на iPhone с ПК — использовать сторонний инструмент, предназначенный для этой работы.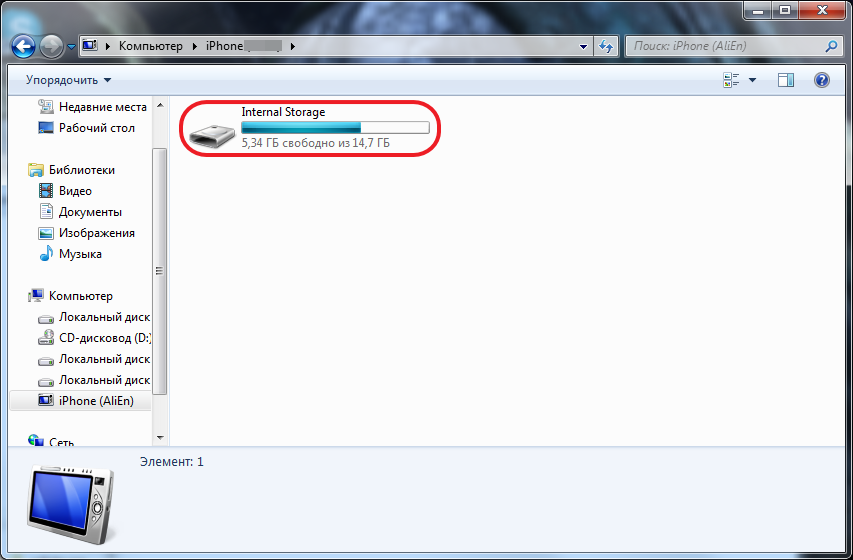 И не просто любое приложение с ПК на iPhone. Вам понадобится крем-де-ла-крем, чтобы обеспечить быструю и безопасную передачу. MobileTrans — это идеальное решение для любого перевода. Будь то iPhone на ПК, iPhone на iPhone, Android на ПК или любая другая комбинация этих двух устройств. MobileTrans поддерживает передачу до 5 типов файлов с ПК на телефон.
И не просто любое приложение с ПК на iPhone. Вам понадобится крем-де-ла-крем, чтобы обеспечить быструю и безопасную передачу. MobileTrans — это идеальное решение для любого перевода. Будь то iPhone на ПК, iPhone на iPhone, Android на ПК или любая другая комбинация этих двух устройств. MobileTrans поддерживает передачу до 5 типов файлов с ПК на телефон.
Перенос видео с компьютера на iPhone в несколько кликов!
- • Перенос фотографий, музыки, видео и многого другого с ПК (Windows и Mac) на iPhone.
- • Резервное копирование 18+ типов данных с Android и iPhone на ПК (Windows и Mac).
- • Поддерживает передачу 18+ типов данных между 6000+ мобильными устройствами.
- • Поддержка передачи данных WhatsApp между устройствами Android и iOS.
- • Поддержка последних версий Android 12 и iOS 15.
скачать бесплатно скачать бесплатно
4 085 556 человек скачали
4. 5/5 Отлично
5/5 Отлично
Как перенести фото и видео с официального сайта на iPhone:
и Посетите Trans the Mobile Step 120910 загрузите его на свой компьютер с Windows/Mac.
- Откройте приложение.
- В главном интерфейсе выберите Phone Transfer .
- В разделе «Параметры передачи по телефону» выберите 9.0011 Импорт в телефон .
Шаг 2. Подключите iPhone к ПК.
- Вы можете подключить iPhone к компьютеру с помощью кабеля Lightning.
- В предупреждающем сообщении на вашем iPhone нажмите «Разрешить».
- Нажмите кнопку импорта и выберите все фотографии и видео, которые вы хотите перенести с ПК на iPhone.
Шаг 3 . После того, как вы импортировали видео в MobileTrans, нажмите «Выбрать все», затем снова нажмите кнопку «Импорт», чтобы передать видеофайлы. Индикатор выполнения покажет вам количество файлов, которые были успешно импортированы.
Как упоминалось ранее, вы можете передавать фотографии и видео с ПК на iPhone в три простых шага с помощью MobileTrans. Конечно, вы также найдете другие способы импорта фотографий и видео с ПК на iPhone.
Бесплатная загрузка Бесплатная загрузка
Часть 2: Отправка видео на iPhone Видео с ПК через iTunes
Выступая в качестве медиаплеера, медиатеки, утилиты управления мобильными устройствами, iTunes является решением многих проблем с iPhone. Однако для передачи видео с ПК на фотопленку iPhone вам необходимо установить на свой компьютер последнюю версию iTunes. Убедившись, что у вас установлена актуальная версия приложения iTunes, выполните следующие простые шаги, чтобы узнать, как передавать фотографии и видео на iPhone с ПК.
Шаг 1. Подключите компьютер Windows к iPhone с помощью кабеля Lightning.
- Если вы видите подсказку « Доверяйте этому компьютеру » на iPhone — обязательно нажмите Доверять .

- Перейдите в iTunes на компьютере и выберите значок iPhone в верхнем левом углу экрана.
Шаг 2. Выберите параметр Фото на левой панели.
- На правой панели установите флажок назначено Синхронизировать фотографии из опции.
- Выберите для синхронизации « Все папки » или только « Выбранные папки ». Кроме того, установите флажок , назначенный Включить видео
Если вы выбрали вариант Все папки, все папки, включая мультимедийные файлы (Фото + Видео), будут добавлены автоматически. С другой стороны, если вы выберете «Выбранные папки», вам нужно будет выбрать подпапки, содержащие фотографии и видео с ПК на iPhone.
Шаг 3
- И выберите опцию « Применить ».
iTunes синхронизирует ваши фотографии с вашим iPhone, в зависимости от их размера.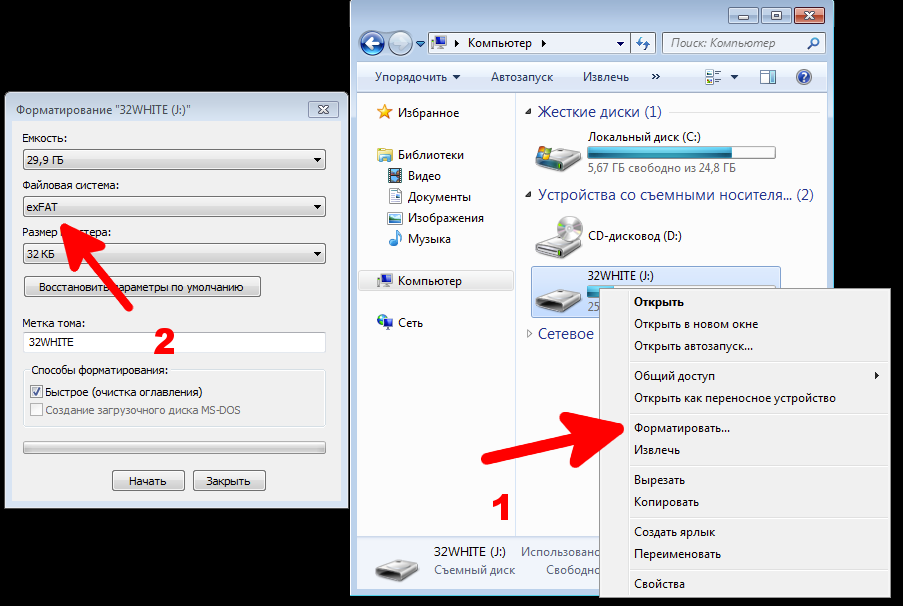 Дождитесь завершения передачи.
Дождитесь завершения передачи.
Часть 3. Перенос видео с ПК на iPhone с помощью iCloud
iCloud подходит для людей, которые используют несколько устройств и хотят иметь доступ к мультимедийным файлам в любое время и в любом месте. Кроме того, фотографии всегда будут доступны на устройстве iCloud. Все, что вам нужно, это ваш Apple ID для доступа к фотографиям и видео в любое время.
Однако вам необходимо убедиться, что на всех Windows установлена последняя версия ОС, которую вы используете на устройстве.
Вот как можно перенести фотографии и видео с ПК на iPhone через iCloud:
- Откройте веб-браузер на своем компьютере.
- Посетите com с компьютера, содержащего фотографии и видео, которые вы хотите передать.
- Войдите в систему, используя свои учетные данные Apple ID, связанные с конкретным устройством iPhone.
- Выберите Фото и Видео.
- Щелкните значок «Загрузить» в правом верхнем углу интерфейса.

- Выберите все фотографии и видео, которые вы хотите загрузить с компьютера. (Вы можете использовать клавишу CTRL и выбрать сразу несколько файлов.
- Выберите «Открыть» после выбора файла фотографий и видео.
Дождитесь загрузки файла. Теперь наведите указатель мыши на устройство iPhone и загрузите фотографии и видео из приложения iCloud на iPhone. Вот как можно передавать видео с ПК на камеру iPhone.
Часть 4. Перенос фотографий и видео с ПК на iPhone вручную
Вы также можете передавать фотографии и видео с ПК на iPhone вручную с помощью USB-кабеля.
Выполните следующие простые действия, чтобы отправить видео на iPhone с ПК через USB-кабель:
- S tart, подключив iPhone к ПК с помощью USB-кабеля.
- Если у вас на компьютере установлен iTunes — вы увидите сообщение Trust this device на экране iPhone. Выберите Доверьтесь , чтобы продолжить.

- Если на вашем компьютере не установлен iTunes, вы увидите мигающее предупреждение « Разрешить этому устройству доступ к фотографиям и видео ». Выберите Разрешить для продолжения.
- После успешного подключения iPhone к ПК перейдите к компьютеру.
- На левой панели выберите подключенный iPhone.
- Apple не разрешает вам доступ ни к чему, кроме фотографий и видео, поэтому вы найдете только папку DCIM.
- Просто перейдите в папку , где хранятся нужные видео и фотографии.
- Щелкните правой кнопкой мыши после выбора файлов.
- В раскрывающемся меню выберите Отправить на .
- В разделе «Отправить» выберите устройство iPhone .
После того, как вы нажмете кнопку «Отправить», Windows импортирует фотографии и видео на iPhone через некоторое время.
Вывод
Ну вот! Это все четыре метода переноса фотографий и видео с ПК на iPhone.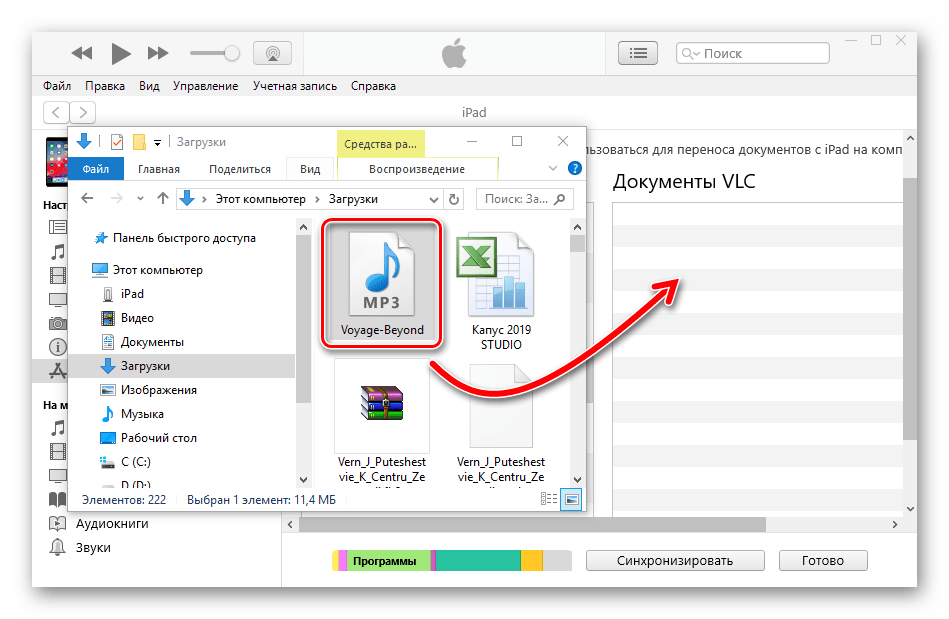
Конечно, лучше всего отправлять видео на iPhone с ПК через MobileTrans. Причина: это эффективно и не портит качество видео и фотографий. Кроме того, он включает в себя несколько других функций, помимо помощи в импорте фотографий и видео с ПК на iPhone.
В других упомянутых методах нет ничего плохого. Тем не менее, метод iTunes потребует времени, потому что вам придется обновить приложение iTunes и ОС Windows, прежде чем приступить к перемещению файлов с компьютера на iPhone. И хранилище iCloud может занять несколько часов в зависимости от файлов.
Короче говоря — пользуйтесь MobileTrans.
Бесплатная загрузка Бесплатная загрузка
Новые тренды
Перенос видео с Android на iphone [2022]
Компания Apple выпустила iPhone 13 с новыми интересными функциями, и большинство пользователей стремятся купить iPhone в качестве мобильного телефона. Было бы здорово смотреть фильмы на новом iPhone.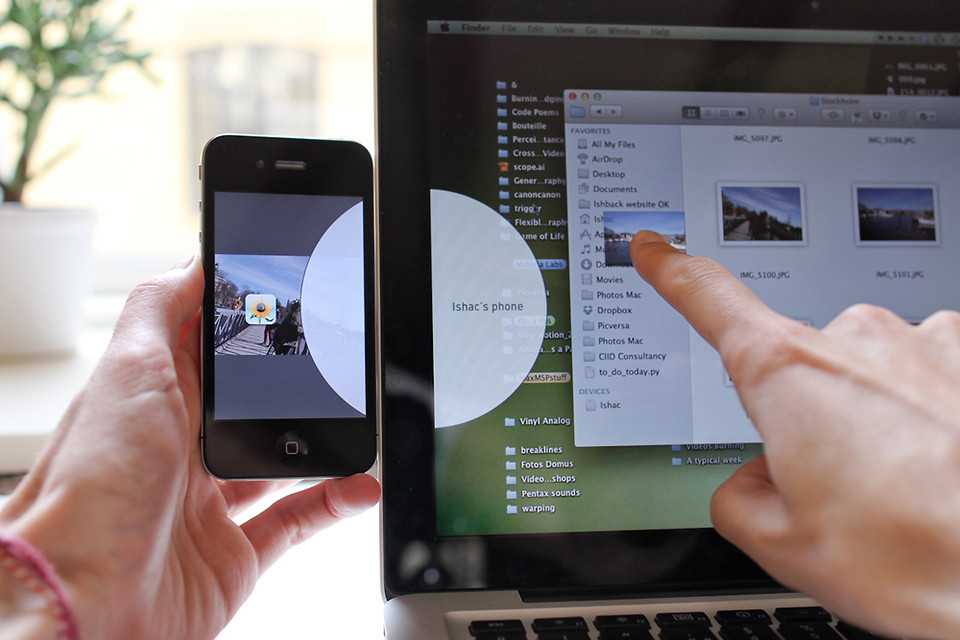 Но дело в том, что иногда пользователи сталкиваются с проблемами при переносе видео с Android на iPhone, когда они используют Android в качестве своего предыдущего мобильного телефона.
Но дело в том, что иногда пользователи сталкиваются с проблемами при переносе видео с Android на iPhone, когда они используют Android в качестве своего предыдущего мобильного телефона.
Но вам не о чем беспокоиться, потому что у нас уже есть несколько доступных способов, которые могут помочь вам в прямой передаче данных, таких как видео или любые другие типы данных, с Android на iPhone.
- Часть 1. Как перенести видео с Android на iPhone в один клик
- Часть 2. Как перенести видео с Android на iPhone с помощью iTunes
- Часть 3. 3 приложения для передачи видео с Android на iPhone
Во-первых, мы собираемся обсудить передачу видео с Android на iPhone с помощью Windows или Mac на рабочем столе. MobileTrans — Phone Transfer — это инструмент для передачи данных по телефону для устройств Windows и Mac. Это программное обеспечение может легко и быстро передавать видео, контакты, сообщения, фотографии, приложения или любые другие типы данных с Android на iPhone.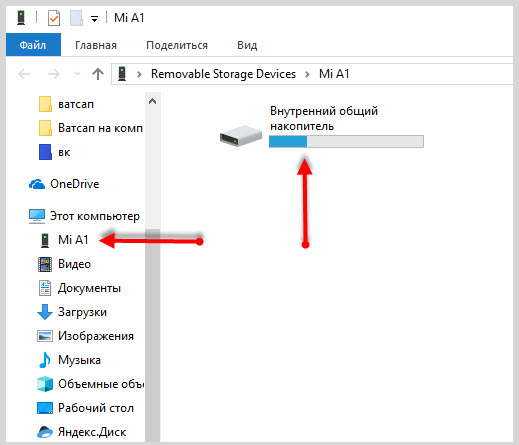
Вот функции, которые вы можете использовать в MobileTrans — Передача по телефону:
MobileTrans — Передача по телефонуПеренос видео с Android на iPhone одним щелчком мыши!
- • Легко перемещайте видео с Android на iPhone одним щелчком мыши.
- • Перенос контактов, сообщений, приложений, фотографий и всех других типов данных с Android на iPhone или с iPhone на Android.
- • Полностью совместим со всеми типами мобильных операционных систем, включая устройства iOS, Android, устройства Windows.
- • Wondershare MobileTrans позволяет пользователям передавать данные с устройств iOS без использования iTunes.
- • Вы можете сделать резервную копию мобильных данных на компьютер или восстановить резервную копию данных с компьютера на мобильный с помощью этого программного обеспечения всего одним щелчком мыши.
Бесплатная загрузка Бесплатная загрузка
4 085 556 человек скачали это
Шаг 1.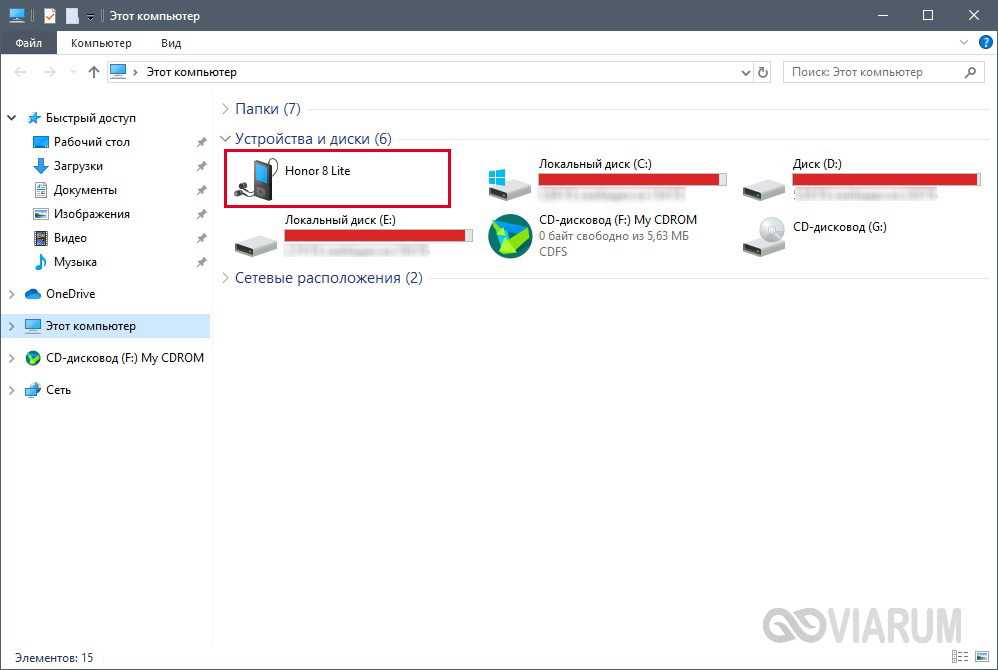 Установите на компьютер инструмент для переноса данных с телефона. После установки запустите на своем компьютере и нажмите «Передача по телефону».
Установите на компьютер инструмент для переноса данных с телефона. После установки запустите на своем компьютере и нажмите «Передача по телефону».
Шаг 2. Подключите мобильные телефоны Android и iPhone к компьютеру с помощью USB-кабелей. После подключения мобильных телефонов к компьютеру дождитесь их обнаружения в интерфейсе MobileTrans. После обнаружения используйте кнопку «Перевернуть», чтобы изменить положение устройств. Вам нужно оставить Android в качестве «Источника» и iPhone в качестве «Назначения». Наконец, нажмите кнопку «Начать передачу» в интерфейсе программы.
Шаг 3. Начата передача видео с Android на iPhone. Вы можете увидеть живой прогресс во всплывающем окне. Этот процесс будет завершен через некоторое время. Пожалуйста, не отключайте Android и iPhone, пока этот процесс не будет завершен.
Скачать бесплатно Скачать бесплатно
безопасно и надежно
iTunes — это настольное программное обеспечение, разработанное Apple для помощи пользователям iOS в переносе или резервном копировании своих данных на компьютер.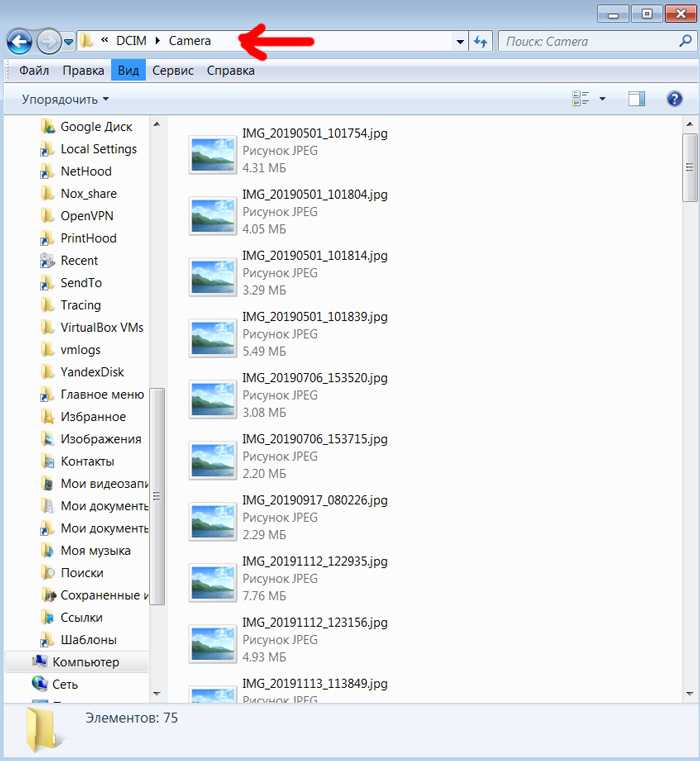 Для передачи видео с Android на iPhone вы также можете воспользоваться помощью этого программного обеспечения. Узнайте о шагах ниже:
Для передачи видео с Android на iPhone вы также можете воспользоваться помощью этого программного обеспечения. Узнайте о шагах ниже:
Шаг 1. Подключите телефон Android к компьютеру и экспортируйте видео.
Шаг 2. Перенесите видео в медиатеку iTunes.
Откройте iTunes на своем компьютере и нажмите «Файл» > «Добавить папку в библиотеку…». Просмотрите свой компьютер, чтобы найти папку с видео, которую вы только что скопировали со своего телефона Android в библиотеку iTunes.
Шаг 3. Синхронизируйте iPhone с iTunes.
Подключите ваш iPhone к компьютеру. Щелкните свой iPhone в разделе «УСТРОЙСТВА», чтобы открыть панель управления iPhone. Перейдите на вкладку «Фильмы» > «Синхронизировать фильмы».
Доступны некоторые приложения, которые могут напрямую передавать видео с Android на iPhone, установив эти приложения на Android и iPhone. Эти приложения позволяют обмениваться данными между устройствами без подключения к компьютеру, но через Интернет. В этой части мы расскажем вам об этих приложениях.
В этой части мы расскажем вам об этих приложениях.
3.1 Feem
Приложение Feem доступно для пользователей мобильных устройств iPhone и Android. Это приложение позволяет пользователям передавать данные с iPhone на Android или с Android на iPhone.
Это приложение работает через сеть Wi-Fi. С помощью этого приложения вы можете передавать видео с Android на iPhone между устройствами или обмениваться данными с друзьями и семьей. Это требует, чтобы вы подключили оба своих устройства к одной и той же локальной сети, а затем вы могли передавать данные между устройствами.
Вам просто нужно установить Feem на устройства iPhone и Android. Запустите приложение на обоих устройствах, а затем выберите файлы, которыми вы хотите поделиться с друзьями или перенести с iPhone на Android. Наконец, нажмите на плату за загрузку, чтобы начать передачу видео с iPhone на Android.
3.2 Быстрая передача файлов
Приложение для быстрой передачи файлов — это приложение для Android, которое доступно только для устройств Android в магазине Google Play и позволяет пользователям обмениваться файлами между iPhone и Android.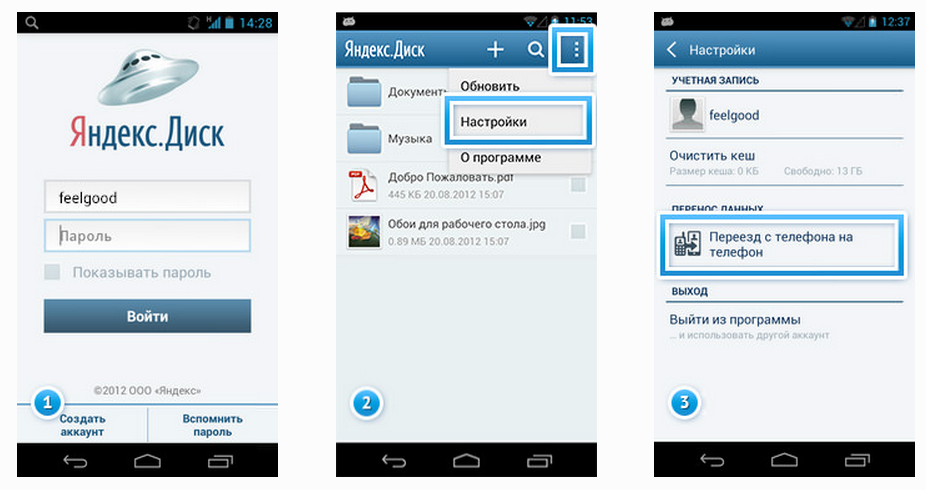 Это приложение также работает с использованием Wi-Fi, но не данных. Он создаст локальную сеть на мобильном устройстве Android, а затем вы сможете выбрать эту сеть на iPhone. После выбора сети на iPhone вы сможете передавать видео с Android на iPhone.
Это приложение также работает с использованием Wi-Fi, но не данных. Он создаст локальную сеть на мобильном устройстве Android, а затем вы сможете выбрать эту сеть на iPhone. После выбора сети на iPhone вы сможете передавать видео с Android на iPhone.
Это приложение совместимо со всеми устройствами, поддерживающими Wi-Fi. Вы также можете перенести всю папку с Android на iPhone с помощью этого приложения, но сначала вам нужно преобразовать эти папки в формат zip. Это приложение не будет использовать ваши данные Wi-Fi, потому что оно создает только локальную сеть. Текущая версия этого приложения несовместима с некоторыми смартфонами Samsung.
Приложение Instashare — это передача данных, доступная для разных операционных систем. Это приложение позволяет пользователям свободно передавать данные с Android на iPhone или iPhone на Android без подключения к Интернету.
Это приложение также доступно для устройств Android, Mac, Windows и iOS.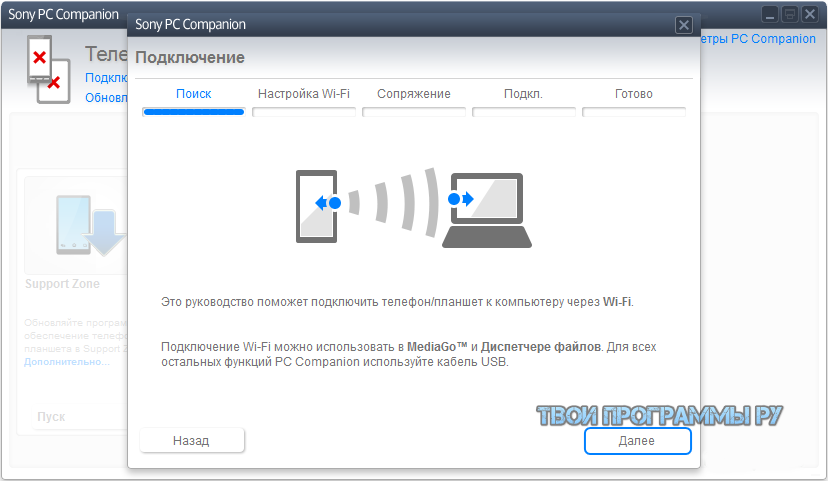

 Авторизуйтесь;
Авторизуйтесь; Нажмите на папку «Галерея», чтобы открыть расположение файла видео;
Нажмите на папку «Галерея», чтобы открыть расположение файла видео; Доступны версии для Андроид, iOS и Windows Phone, а также для Windows и MacOS.
Доступны версии для Андроид, iOS и Windows Phone, а также для Windows и MacOS.

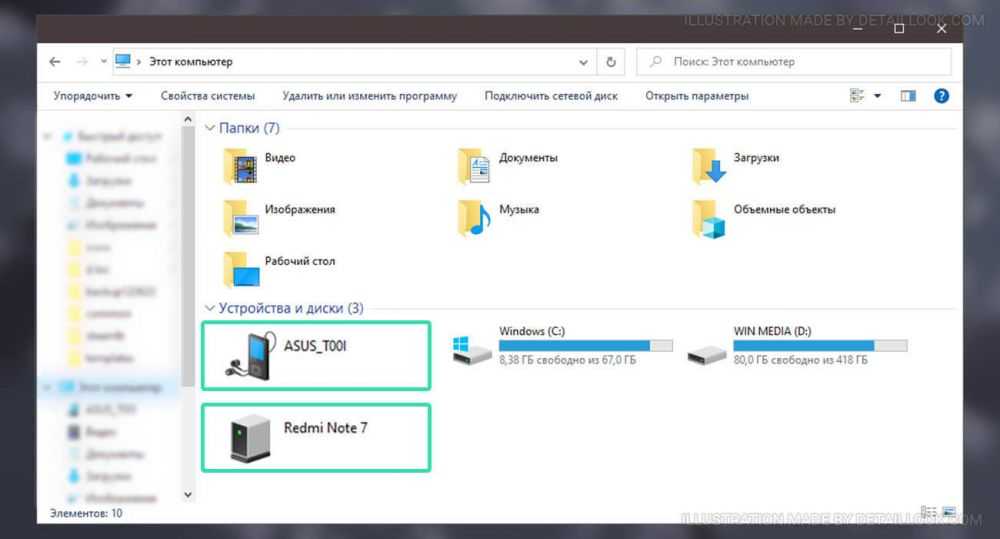 Если выбрать «безлимит», то файлы начнут сохраняться до бесконечности (платить за подписку и дополнительное место не придется) в тот момент, когда мобильная техника подключена к Wi-Fi и заряжается от розетки. Если нужны «оригиналы», то Яндекс.Диск начнет расходовать свободное место в облаке, зато даже 4K-ролики останутся доступными без потерь и оптимизации.
Если выбрать «безлимит», то файлы начнут сохраняться до бесконечности (платить за подписку и дополнительное место не придется) в тот момент, когда мобильная техника подключена к Wi-Fi и заряжается от розетки. Если нужны «оригиналы», то Яндекс.Диск начнет расходовать свободное место в облаке, зато даже 4K-ролики останутся доступными без потерь и оптимизации.


