пошаговая инструкция с советами эксперта
Увы, но современные смартфоны не отличаются устойчивостью к механическим повреждениям. Даже несильное падение телефона на асфальт или кафель способно разбить экран — самую большую и уязвимую часть девайса. Пользоваться таким телефоном становится не только неудобно, но и небезопасно (осколки стекла могут постепенно отпадать от дисплея). При этом на разбитом телефоне может быть много важной информации — контакты, фото и сообщения. В нашем материале подробно опишем, как перенести данные с одного телефона на другой. Поможет нам в этом инженер по ремонту техники Артур Тулиганов.
Перенос данных между телефонами на Android
Благодаря стандартным сервисам от Google в этом случае ничего особенного делать не нужно. В 99% случаев у каждого пользователя Android есть личный Google-аккаунт, в котором хранится вся важная информация. Система настроена таким образом, что в Google Disc сохраняются даже фотографии и видео.
Для того, чтобы восстановить на новом телефоне все файлы, нужно:
- Ввести логин и пароль от своего старого аккаунта.

- В меню настроек смартфона выбрать пункт «Google» и нажать на выпадающую стрелку.
- Если вы забыли адрес почты или пароль, их можно напомнить по номеру мобильного.
- Список контактов и личные файлы начнут появляться в телефоне сразу после авторизации Google-аккаунта.
В случае, если вы купили новый телефон в магазине, то зайти в свой Google-аккаунт смартфон предложит сразу после первого включения. Данные также восстановятся автоматически. Этот способ прекрасно подходит для тех, кому надо перенести данные при замене телефона.
Перенос данных между iPhone
Концептуально система переноса данных между девайсами Apple ничем не отличается от смартфонов с Android, но есть некоторые особенности. Есть несколько способов, как в iPhone перенести данные на новый телефон.
Функция «Быстрое начало»
Этот способ подойдет для тех, у кого под рукой старый, но рабочий смартфон.
- Вам нужно положить рядом новый и старый iPhone и включить Bluetooth на обоих.

- После этого старый девайс сам предложит вам настроить телефоны через функцию «Быстрый старт».
- Следуйте инструкциям на экране — в конце вам предложат ввести код-пароль от старого устройства на новом.
Через iCloud
В этом случае вам необходим стабильный доступ к интернету и резервная копия информации со старого смартфона в «облаке» от Apple.
- При включении нового девайса он вам сразу предложит подключиться к Wi-Fi и восстановить данные из копии в iCloud.
- Выберите этот пункт и следуйте инструкциям на экране.
- Вам также нужно будет ввести пароль от аккаунта Apple.
Через iTunes
Способ полностью идентичен прошлому, только в нем используется ПК с iTunes.
- После включения нового девайса выберите пункт восстановить с Mac или с ПК с Windows.
- Подключите смартфон через провод Lightning к компьютеру с установленным iTunes.
- В приложении на ПК выберите нужный вам смартфон и нажмите «Восстановить из копии» и следуйте инструкциям.

- Во время восстановления нельзя отключать iPhone от компьютера.
Перенос данных с iPhone на Android и наоборот
Бывает так, что со временем люди переходят от одной мобильной операционной системы на другую Естественно, что при смене телефона необходимо полностью перенести все данные со старого устройства. Объясняем, как перенести данные с iPhone на Android и наоборот.
Перенос данных с iPhone на Android
В Apple не поощряют переход с их операционной системы, поэтому в iPhone нет предустановленной возможности перенести данные со старого телефона на Android. Но ограничения можно обойти при помощи сторонних программ. Безопаснее всего будет использовать Google Drive.
- Установите это приложение на iPhone и войдите в меню его настроек.
- Выберите пункт «Резервное копирование» и следуйте инструкциям — ваши данные сохранятся на сервере Google.
- После этого установите приложение Google Drive на телефоне с Android (важно, чтобы аккаунты, с которых вы сохраняли копии были одинаковыми!) и восстановите данные.

Перенос данных с Android на iPhone
Для удобного «переезда» с Android-смартфона на iOS в Apple создали приложение «Перенос на iOS». С его помощью не будет вопросов о том, как перенести данные на новый телефон iPhone.
- Установите приложение на Android-девайсе, а при включении нового iPhone выберите пункт «Перенести данные с Android».
- iOS генерирует специальный код, который нужно будет ввести на телефоне с Android.
- После этого начнется процесс синхронизации девайсов через созданную на время Wi-Fi сеть.
Как перенести данные с разбитого телефона
В эпоху современных технологий можно восстановить данные даже из полностью «убитого» телефона. Главное, чтобы телефон был на iOS или Android, а у пользователя были аккаунты в Google или Apple. Система выстроена так, что в определенный отрезок времени сохраняет копию телефона на сервере, а потом при необходимости восстанавливает.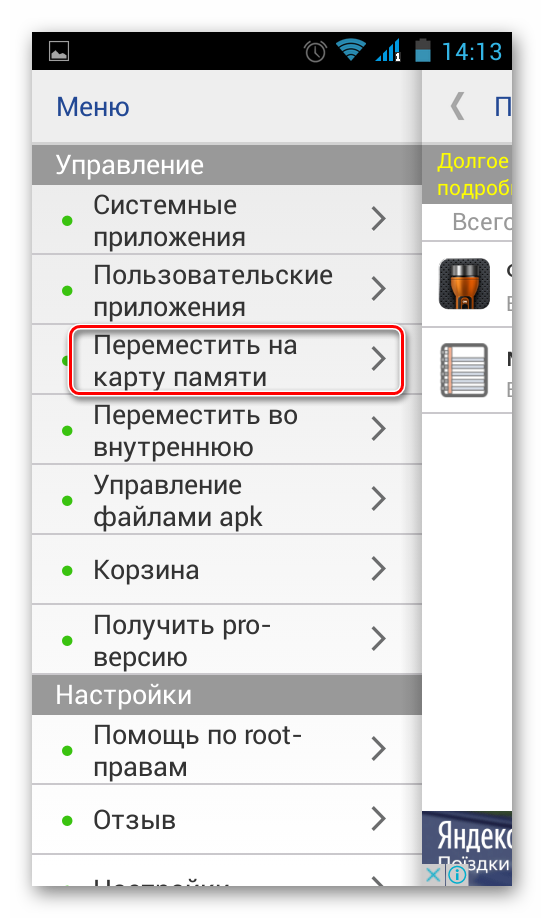 Поэтому сейчас можно возможно перенести данные даже с разбитого телефона.
Поэтому сейчас можно возможно перенести данные даже с разбитого телефона.
- Войдите в свой старый аккаунт на новом устройстве и в первоначальных настройках выберите пункт «Восстановить данные из копии».
- Значительная часть данных восстановится автоматически. Копии «тяжелых» фото или видео снимаются не каждый час, поэтому возможно, что какие-то контент может в ней и не сохраниться. Тем не менее, основная часть данных автоматически загрузится в ваш новый телефон.
Популярные вопросы и ответы
На вопросы читателей КП отвечает инженер по ремонту техники Артур Тулиганов.
Что делать, если данные перенесены не полностью или с ошибками?
Убедитесь, что на новом девайсе достаточно свободного пространства. Попробуйте запустить процедуру переноса данных еще раз. Вообще при восстановлении системы из копии на сервере всегда восстанавливается самая актуальная версия, сохраненная в интернете. Поэтому получить что-то большее вы не сможете уже чисто физически.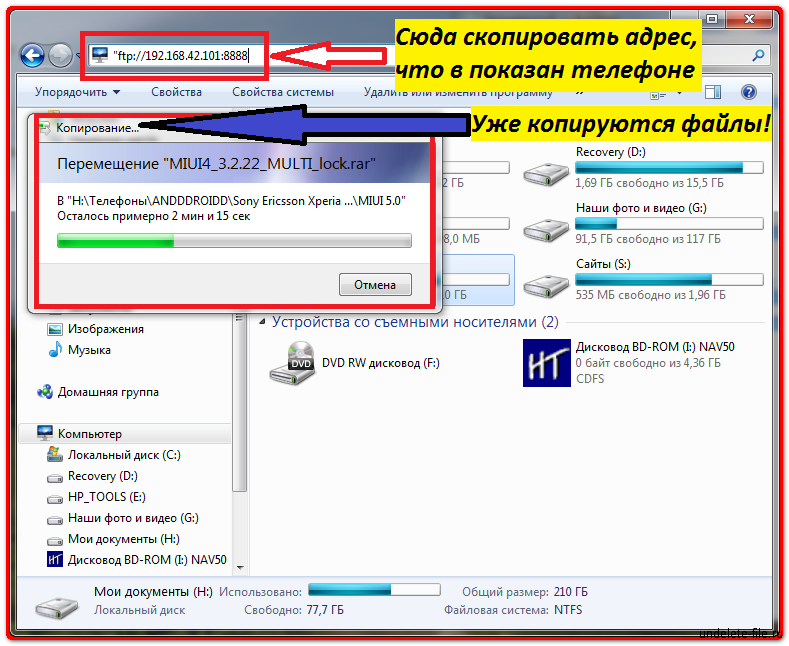
Можно ли перенести данные с планшета на смартфон и обратно?
Да, здесь алгоритм ничем не отличается от инструкций для смартфона. Войдите в свои аккаунты Google или Apple, и данные перенесутся автоматически.
Как спасти данные, если сломано запоминающее устройство телефона?
Проблемы могут произойти как с памятью телефона, так с внешним накопителем. В первом случае попытайтесь подключить смартфон к заднему USB-порту компьютера и попробуйте вручную скопировать с девайса нужные файлы. Если не получилось с первого раза — переустановите драйвера или повторите попытку с другим ПК. Если проблема осталась — лучше обратится в сервис-центр для диагностики у мастера.
Если проблема с файлами на флеш-карте, то можно попробовать разобраться своими силами. В первую очередь осмотрите ее — на корпусе не должно быть никаких трещин, а металлические контакты карты должны быть чистыми. Обязательно проверьте карту антивирусом, сделать это будет удобнее с компьютера.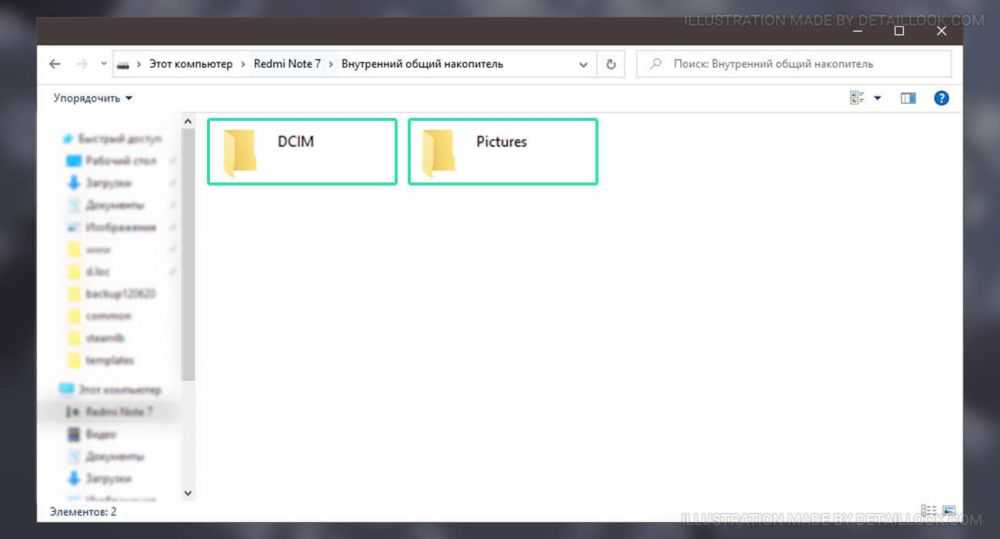
Возможно, что некоторые файлы удастся восстановить только через специальные программы для ПК. Например, R-Studio — с ее помощью восстанавливают поврежденные или удаленные файлы. Для этого в интерфейсе программы нужно выбрать нужный диск и запустить сканирование.
Программа R-Studio. Скриншот автораКак перенести данные с одного телефона на другой
Я много лет пользовался Айфонами, но решил купить смартфон на Android. Как перенести все данные с одной системы на другую? Есть ли простые и удобные способы? И если мне вдруг не понравится на Android, как переехать обратно на iOS?
Артем Мазанов
неоднократно переносил данные на новые устройства
Профиль автора
При желании практически все данные можно перенести вручную: переписать контакты со старого телефона, скачать приложения по списку, загрузить файлы в облако и выгрузить в новый телефон. Но это займет слишком много времени.
Современные технологии позволяют переносить информацию с одного смартфона на другой за несколько минут.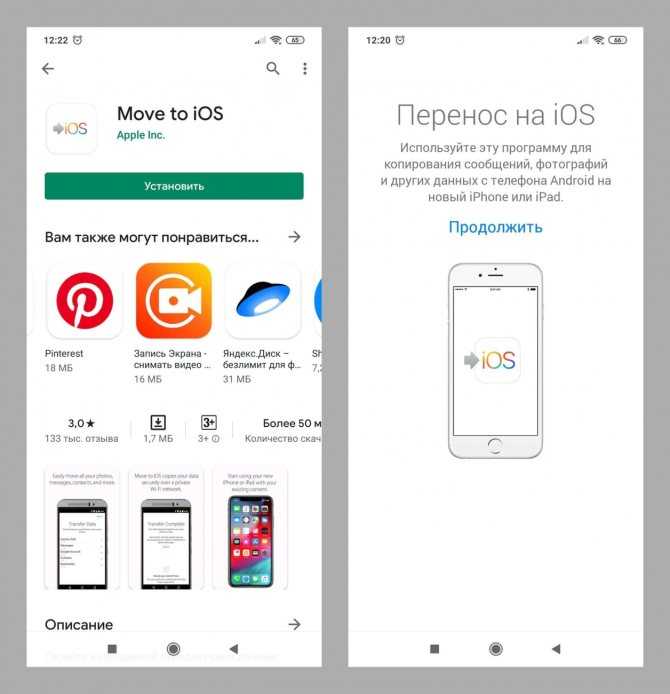 Нет единой инструкции, как это сделать. Все зависит от операционных систем: действительно, гораздо проще переезжать внутри одной экосистемы. Но и в случае перехода с Айфона на Android-смартфон или обратно есть свои методы.
Нет единой инструкции, как это сделать. Все зависит от операционных систем: действительно, гораздо проще переезжать внутри одной экосистемы. Но и в случае перехода с Айфона на Android-смартфон или обратно есть свои методы.
Расскажу обо всех способах передачи данных на примере смартфонов, которые работают на iOS и Android.
Какие способы я изучил
- Как подготовить старый Айфон к переносу данных
- Как перенести данные с одного Айфона на другой
- Как перенести данные с Android-смартфона на Айфон
- Как перенести данные с Айфона на Android-смартфон
- Как перенести данные с одного Android-смартфона на другой
Как подготовить старый Айфон к переносу данных
Вспомните Apple ID и пароль. Без этого перенести данные не получится. Если вы используете несколько учетных записей, войдите в ту, которую будете переносить.
Чтобы спросить пароль, можно воспользоваться инструкцией на сайте Apple. Если у вас подключена двухфакторная аутентификация, положите рядом второе устройство — на него придет проверочный код.
/list/unblock-the-phone/
Как разблокировать телефон, если вы забыли пароль, пин или графический ключ
Создайте резервную копию данных. Способов несколько: через iCloud, Mac и Windows. Все варианты одинаково сохраняют информацию — выбирайте самый удобный.
Чтобы создать резервную копию через смартфон, зайдите в его настройки, нажмите на ваше имя и кликните на пункт меню iCloud. Дальше выберите «Резервная копия в iCloud» и создайте новую. Убедитесь, что выбраны все нужные категории. Проверить сохраненные данные также можно в пункте «Хранилище».
Лучше использовать автоматическое ежедневное резервное копирование — так вы точно не потеряете актуальные данные. Его можно активировать на той же страницеApple разрешает бесплатно сохранить в iCloud все данные с Айфона, даже если места в хранилища недостаточно. Создать копию можно в настройках: «Основные» → «Перенос или сброс iPhone». Например, если у вас бесплатный тарифный план, все равно можно загрузить в облако все файлы.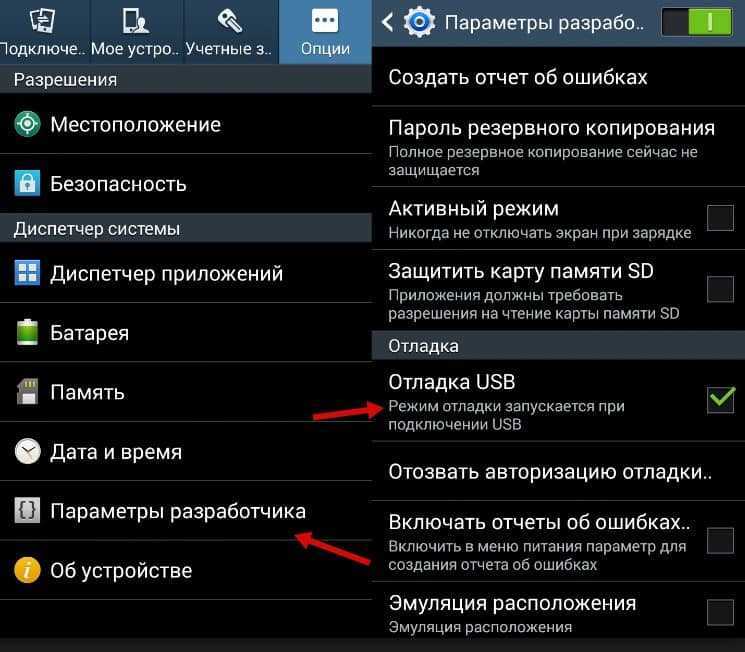 Такая копия будет храниться только 21 день. Срок можно продлить, если новое устройство не успеют доставить вам вовремя.
Такая копия будет храниться только 21 день. Срок можно продлить, если новое устройство не успеют доставить вам вовремя.
Чтобы создать резервную копию через Finder или iTunes, необходимо подключить устройство к компьютеру через кабель, выбрать в списке устройство, нажать сначала «Зашифровать локальную копию» и придумать пароль, а после — «Создать резервную копию сейчас».
Так выглядит создание резервной копии через FinderПеренесите симкарту или eSIM. Как перенести физическую симкарту — очевидно. Но начиная с iPhone XS, iPhone XS Max и iPhone XR телефоны поддерживают еще и виртуальный формат eSIM.
Виртуальную карту отдельно готовить к «переезду» не нужно — предложение перенести тарифы появится при настройке нового устройства. На iPhone 13 и iPhone SE третьего поколения физическую симкарту при настройке телефона можно преобразовать в eSIM.
/spec-esim/
Остаться на связи за границей без пластика: что такое eSIM и почему это удобно
Как перенести данные с одного Айфона на другой
Через функцию «Быстрое начало».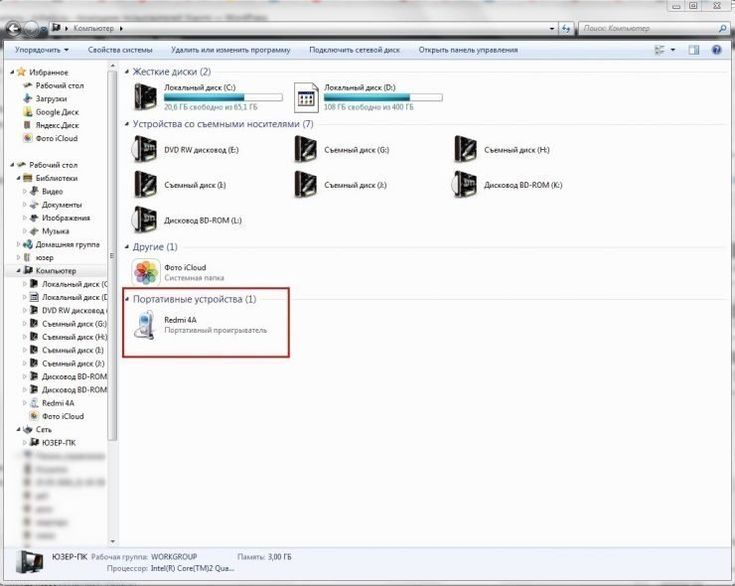 Это самый удобный и быстрый способ, если у вас на руках есть оба Айфона. Функция впервые появилась в iOS 11, в более старых версиях системы она не работает. До iOS 12.4 данные переносились из резервной копии, но сейчас напрямую переносятся из памяти смартфона по вайфаю.
Это самый удобный и быстрый способ, если у вас на руках есть оба Айфона. Функция впервые появилась в iOS 11, в более старых версиях системы она не работает. До iOS 12.4 данные переносились из резервной копии, но сейчас напрямую переносятся из памяти смартфона по вайфаю.
Новое устройство предварительно настраивать не нужно. Прерывать процесс переноса данных нельзя, поэтому подключите оба устройства к источнику питания. Дальше порядок действий такой:
- Включите Bluetooth на текущем устройстве.
- Вставьте физическую симкарту при ее наличии в новый Айфон, включите его и положите рядом с текущим. Выберите язык, регион и подключитесь к вайфаю.
- На старом смартфоне автоматически появится предложение настроить новый с помощью Apple ID, нажмите «Далее». Обратите внимание на Apple ID: если вам нужен другой, войдите в него и снова положите устройство рядом.
- На экране нового устройства появится анимация, наведите на нее камеру текущего Айфона.
 Дождитесь сообщения «Завершение на новом [название устройства]» и положите текущий Айфон рядом. Если это сообщение не появилось или камера сломана, нажмите «Аутентификация вручную».
Дождитесь сообщения «Завершение на новом [название устройства]» и положите текущий Айфон рядом. Если это сообщение не появилось или камера сломана, нажмите «Аутентификация вручную». - Введите пароль от текущего устройства после запроса.
- Настройте Face ID или Touch ID.
- Войдите в Apple ID.
- Решите, будете ли переносить настройки, связанные с геопозицией, конфиденциальностью, Apple Pay и Siri.
- На новом устройстве появится предложение автоматические перенести данные со старого смартфона. Нажмите «Продолжить». На этом же экране можно выбрать альтернативные способы переноса данных — из резервной копии iCloud или резервной копии на компьютере.
- Дождитесь переноса всех данных.
/list/secondhand-iphones-2022/
Какой Айфон купить на вторичном рынке: 5 удачных моделей от 15 000 Р
Через «Быстрое начало» можно настроить еще и Айпад или АйподЧерез iCloud. Способ можно использовать, если старого Айфона нет под рукой.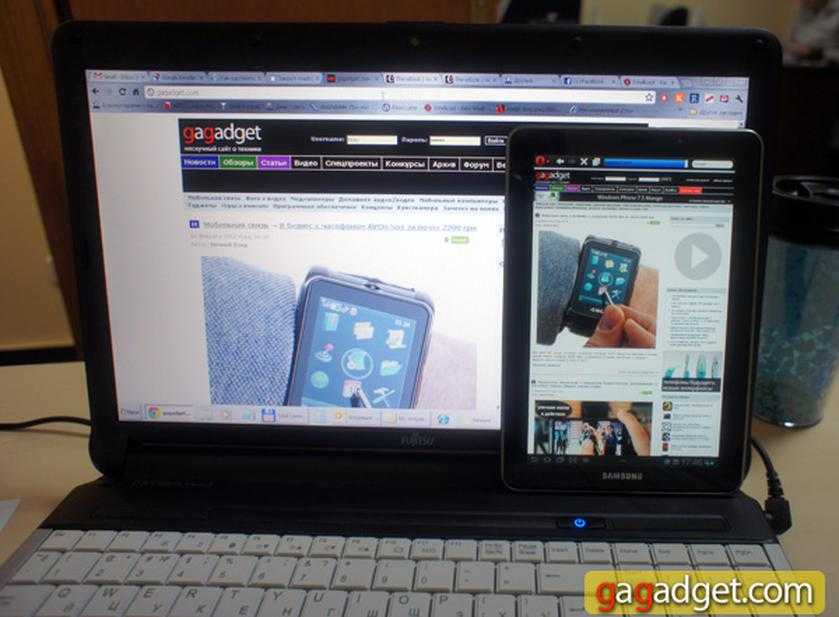
Действуйте так:
- Вставьте физическую симкарту при ее наличии в новый Айфон и включите его. Если телефон уже был настроен, нужно стереть данные и снова включить.
- Выберите язык, регион и подключитесь к вайфаю.
- На экране «Приложения и данные» нажмите «Восстановить из копии iCloud».
- Войдите в iCloud, введя данные Apple ID.
- Выберите нужную резервную копию.
- Если вы совершали покупки в iTunes или App Store через несколько Apple ID, нужно будет ввести данные Apple ID каждого из них.
- Дождитесь окончания переноса данных.
- Завершите первоначальную настройку Айфона.
Через резервную копию из Finder. Этот способ пригодится для переноса резервной копии, размер которой сильно превышает доступный лимит резервного хранилища в iCloud.
/guide/kak-skachat-internet/
Как скачать личные данные из интернета: резервные копии мессенджеров и хранилищ
Порядок такой:
- Вставьте физическую симкарту при ее наличии в новый Айфон и включите его.
 Если телефон уже был настроен, нужно стереть данные и снова включить.
Если телефон уже был настроен, нужно стереть данные и снова включить. - Выберите язык, регион и подключитесь к вайфаю.
- На экране «Приложения и данные» нажмите «Восстановить с Mac или ПК с Windows».
- Подключите устройство к компьютеру с MacOS, на котором раньше создавали резервную копию.
- Откройте на компьютере Finder и в боковой панели выберите устройство.
- Нажмите «Восстановить из копии» и выберите нужную копию. Если она зашифрована, введите пароль. Восстановить телефон не получится с включенной функцией «Локатор». Ее нужно выключить в настройках Айфона.
- Дождитесь окончания переноса данных.
- Завершите первоначальную настройку Айфона.
Через iTunes. Все шаги идентичны восстановлению данных через Finder.
Как перенести данные с Android-смартфона на Айфон
При помощи приложения «Перенос на iOS». Это разработка Apple, поэтому можно считать программу самым надежным способом перенести данные. Приложение можно скачать в Google Play.
Приложение можно скачать в Google Play.
Во время переноса данных через это устройство нельзя принимать вызовы и переключаться на другие приложения.
Порядок действий такой:
- Включите новый Айфон. Если устройство уже было настроено, сотрите все данные: «Настройки» → «Основные» — «Перенос или сброс iPhone» → «Стереть контент и настройки».
- Во время настройки выберите на экране восстановления данных пункт «Перенести данные с Android».
- Откройте приложение «Перенос на iOS» на старом устройстве и введите код, который высветился на экране Айфона.
- Айфон создаст временную вайфай-сеть. Подключите к ней прошлый смартфон — оповещение придет автоматически.
- Выберите данные, которые хотите перенести: контакты, историю сообщений, фото, видео, фотоальбомы, файлы и папки, настройки универсального доступа, настройки дисплея, веб-закладки, учетные записи электронной почты, сообщения и медиа из «Вотсапа», календарь.

- На Айфон переедут приложения, которые доступны и в Google Play, и в App Store. Остальные придется загрузить самостоятельно.
- Дождитесь, пока на обоих устройствах появится сообщение о том, что данные успешно перенесены. Даже если приложение «Перенос на iOS» сообщило об окончании процесса, не закрывайте его, пока не завершите настройку.
Как перенести данные с Android на iOS вручную. Если какие-то данные не получилось перенести через приложение «Перенос на iOS», то некоторые файлы можно добавить вручную. Например, фото, видео, документы и книги. Для этого нужно подключить смартфон на Android к компьютеру и переместить туда нужные файлы. После этого нужно подключить к компьютеру Айфон и синхронизировать данные с ним.
/guide/clear-phone-memory/
Как очистить память телефона
Сторонние приложения. Они переносят фото, видео, контакты, заметки и записи календаря. Это, например:
- MobileTrans;
- Copy My Data;
- SHAREit;
- Xender;
- Zapya.

Как перенести данные с Айфона на Android-смартфон
Перенести абсолютно все файлы и параметры с одной системы на другую не получится: слишком уж разные экосистемы. Отправить с iOS на Android удастся только те данные, которые пользователь сможет сам загрузить в облако.
Через «Google Диск». Этот способ подойдет при переносе фотографий, видео, записей календаря и контактов — его советуют сами разработчики Android. Нужно загрузить из App Store приложение Google Drive, авторизоваться через учетную запись Google и в настройках приложения включить резервное копирование.
Чем заменить «Google Диск» и Dropbox: 9 альтернативных облачных хранилищ
Затем нужно авторизоваться под этим же аккаунтом на другом смартфоне на Android. После этого данные синхронизируются.
Стоит учитывать ограничения облачного хранилища: бесплатно дают 15 ГбС помощью сторонних программ и приложений. В App Store, как и в Google Play, достаточно сервисов для быстрого переноса данных на новое устройство:
- Smart Switch — приложение от Samsung, которое переносит данные с Айфонов на свои телефоны.
 Есть два способа подключить телефоны друг к другу: по кабелю или беспроводной сети. Также можно выгрузить данные сразу из iCloud, для этого нужно авторизоваться под аккаунтом Apple в приложении на Samsung.
Есть два способа подключить телефоны друг к другу: по кабелю или беспроводной сети. Также можно выгрузить данные сразу из iCloud, для этого нужно авторизоваться под аккаунтом Apple в приложении на Samsung. - My SmartlO — с помощью этого приложения можно передать данные на любое устройство на Android. Нужно запустить приложения на двух телефонах и выбрать тип соединения: через точку доступа или по вайфаю. На Айфоне нужно выбрать, какие данные передать: контакты, фото, видео, календари или аудио.
Другие способы переноса данных. Они подойдут, но, опять же, перенести данные получится только частично.
Gmail подойдет для переноса контактов, почты, календарей и заметок. Для этого на Айфоне должно быть установлено стандартное приложение «Почта». Откройте его и нажмите на две подряд кнопки «Учетные записи». После нужно авторизоваться: введите данные от Gmail и выберите, какие данные сохранять. При авторизации под этим аккаунтом на Android данные синхронизируются.
/list/oblachniy-atlas/
Обзор облачных хранилищ: где хранить документы и фотографии
Google Photos — для фото и видео. На Айфон нужно скачать приложение, авторизоваться под аккаунтом Google и включить резервное копирование. Лучше выбирать сохранение файлов в исходном качестве. Но если у вас небольшой размер хранилища, можно ограничиться сжатыми файлами. Следом авторизуйтесь на другом телефоне — данные синхронизируются.
Любое другое облачное хранилище. Если не хотите пользоваться «Гугл-диском», можно скачать на Айфон «Яндекс-диск» или «Облако Mail.ru» и загрузить все нужные данные туда.
Как перенести данные с одного Android-смартфона на другой
Через резервное копирование. Самый простой и быстрый способ перенести все данные. На устройствах разных производителей пункты меню могут называться по-своему. Советую ориентироваться на общую логику и искать похожие настройки:
- Войдите на действующем устройстве в аккаунт Google.
 Логин и пароль от этого же аккаунта нужно будет позже ввести на новом устройстве — запомните их.
Логин и пароль от этого же аккаунта нужно будет позже ввести на новом устройстве — запомните их. - Перейдите в настройки телефона, выберите пункт меню Google → «Резервное копирование». Активируйте функцию «Загружать на Google Drive» или «Автозагрузка от Google One» — название зависит от версии Android. После этого начнется сохранение данных.
- Включите новое устройство, нажмите на кнопку «Начать» и подключитесь к вайфаю.
- На нужном этапе настройки выберите копирование данных со старого устройства, нажмите на пункт «Резервная копия с устройства Android».
- Выберите нужную резервную копию.
- Дождитесь окончания загрузки данных и завершите настройку смартфона.
Через синхронизацию учетной записи Google. Переносит на новое устройство заметки, список контактов, календарь и почту. Но приложения придется загружать самостоятельно. Синхронизация подойдет тем, кто уже активировал новое устройство и не хочет сбрасывать его до заводского состояния, чтобы запустить процесс переноса данных заново.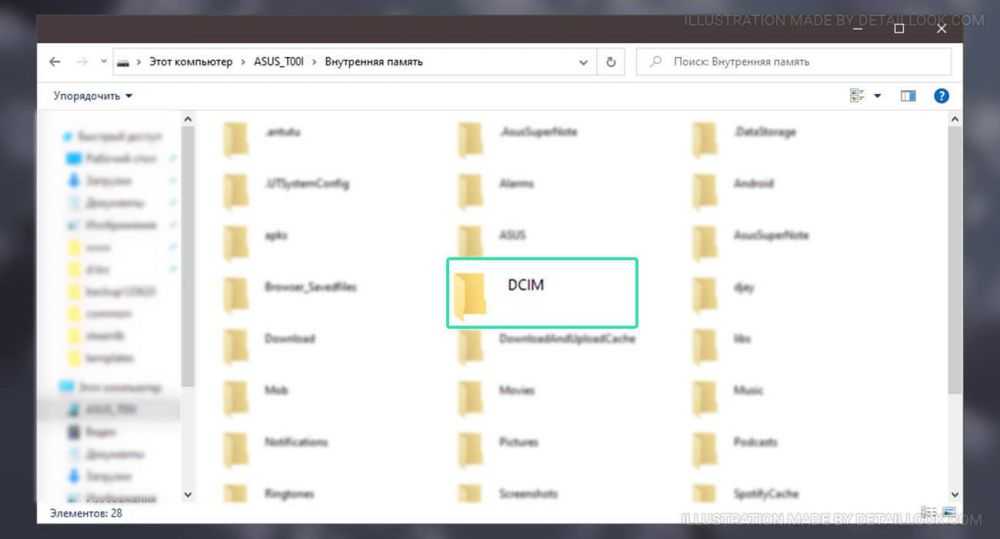
Сообщество 10.06.22
Как подготовиться к смене номера телефона и сохранить все аккаунты в интернете?
Порядок действий такой:
- На действующем устройстве зайдите в настройки → «Учетные записи», кликните по нужному аккаунту и включите синхронизацию данных.
- На новом телефоне введите данные того же аккаунта Google, зайдите в настройки и найдите там пункт меню «Синхронизировать». Обычно он находится в пункте «Еще». Запустите синхронизацию.
- Дождитесь окончания синхронизации. На новом смартфоне должны появиться все данные, которые вы выбрали для переноса.
- Чтобы установить нужные приложения, зайдите в Google Play и откройте «Мои приложения и игры». Там — история всего, что вы скачивали и покупали со своего гугл-аккаунта. Выберите из списка приложения, которые нужно загрузить на новое устройство.
С помощью функции «Обмен с окружением». Технология Google по передаче данных напоминает AirDrop на Айфонах.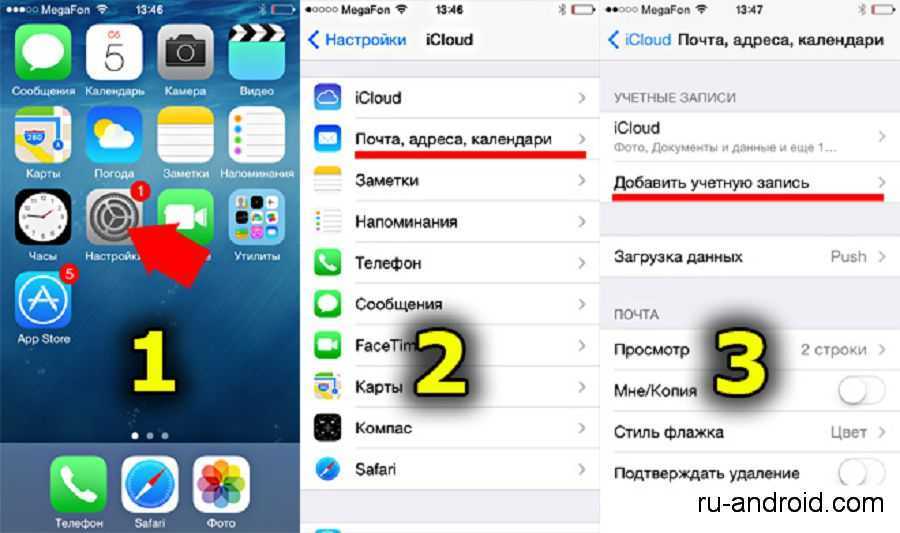 Включить ее можно двумя способами: найти в настройках блютуса или скачать приложение Google Files. Функция поддерживается на устройствах с ОС Android версии 6.0 и более поздних.
Включить ее можно двумя способами: найти в настройках блютуса или скачать приложение Google Files. Функция поддерживается на устройствах с ОС Android версии 6.0 и более поздних.
/iphone-pros-cons/
За и против: стоит ли продолжать пользоваться Айфоном
Чтобы обнаружить другой телефон, нужно и на нем включить «Обмен с окружением»В настройках «Обмена с окружением» можно задать, как именно передавать данные: с помощью мобильного интернета, вайфая или в офлайн-режиме. Для первых двух режимов необходимо дополнительно включить геолокацию, а для офлайн-передачи — держать два телефона максимально близко друг к другу.
Чтобы передать файл, нажмите на кнопку «Поделиться». Обычно функция «Обмен с окружением» оказывается на самом видном месте. На некоторых телефонах этой технологии нет, но есть похожие. Например, Mi Share у Xiaomi.
Сообщество 10.06.21
Как быстро удалить ненужные фотографии с телефона?
Через USB-кабель.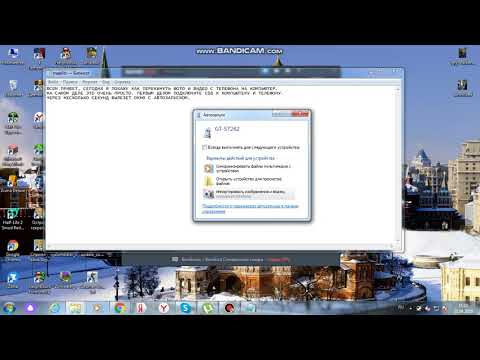 Для этого нужно подключить к компьютеру один телефон, выбрать передачу данных в диалоговом окне «Режим работы USB», отметить нужные файлы и переместить их в удобную папку. После этого можно отсоединить первый телефон и подключить второй, а после перебросить на него нужные файлы.
Для этого нужно подключить к компьютеру один телефон, выбрать передачу данных в диалоговом окне «Режим работы USB», отметить нужные файлы и переместить их в удобную папку. После этого можно отсоединить первый телефон и подключить второй, а после перебросить на него нужные файлы.
Стоит помнить, что способ подходит для переноса файлов, но с приложениями, контактами и другими параметрами возникнут проблемы.
Через MicroSD. Устаревший способ, которым пользовались до развития технологий беспроводной передачи данных. Нужно сначала вставить карту памяти в один смартфон, перенести на нее файлы, а после повторить действия в обратном порядке уже на другом телефоне. Проблемы у способа те же, что и при переносе через USB-кабель.
С помощью сервисов от производителей смартфонов. Все эти приложения для переноса данных работают примерно одинаково — устанавливайте их на двух смартфонах и следуйте инструкциям. Выбирайте то, что подходит под вашу модель телефона:
- Phone Clone от Huawei;
- Smart Switch от Samsung;
- Clone Phone от OnePlus;
- Mi Mover от Xiaomi.

С помощью сторонних приложений. При выборе программы прочитайте отзывы и убедитесь, что это приложение не навредит вашим данным. Перечислю некоторые программы:
- Smart Transfer. Нужно установить приложение на оба смартфона и активировать вайфай. Запустив приложения, на одном телефоне нужно выбрать передачу данных, а на другом — прием данных. После нужно будет отметить файлы, которые надо перенести.
- X-Transfer. Для передачи данных нужно подключить смартфоны друг к другу через QR-коды.
/guide/android-guide-2022/
Как выбрать смартфон на Android в 2022 году
Что делать?Читатели спрашивают — эксперты отвечают
Задать свой вопрос
Передача контента с помощью Samsung Smart Switch
Итак, вы приобрели совершенно новый телефон Galaxy, и он великолепен. Но что не так здорово, так это отсутствие всех ваших старых фотографий, видео и контактов. Что ж, ваши заботы закончились, потому что Samsung Smart Switch позволяет легко перенести весь ваш контент со старого телефона на новый телефон Galaxy. Smart Switch будет передавать данные с большинства телефонов Android или iOS и даже с некоторых старых устройств Windows и Blackberry. Вы можете приобрести USB-кабель и внешнее запоминающее устройство (microSD или флешка) на нашем сайте.
Что ж, ваши заботы закончились, потому что Samsung Smart Switch позволяет легко перенести весь ваш контент со старого телефона на новый телефон Galaxy. Smart Switch будет передавать данные с большинства телефонов Android или iOS и даже с некоторых старых устройств Windows и Blackberry. Вы можете приобрести USB-кабель и внешнее запоминающее устройство (microSD или флешка) на нашем сайте.
Примечание. Smart Switch позволяет передавать содержимое только со старых телефонов на устройства Galaxy. Например, вы не можете передавать контент на устройство iOS. Поддерживаемые элементы могут меняться в зависимости от подключенного устройства.
Беспроводная передача является предпочтительным способом копирования данных на новый телефон. Это быстро и позволяет держать телефоны подключенными к зарядным устройствам во время передачи.
Сначала убедитесь, что на обоих телефонах установлено приложение Smart Switch , и подключите их к зарядным устройствам.

Когда будете готовы, разместите телефоны на расстоянии не более 4 дюймов друг от друга.
Запустите Smart Switch на обоих телефонах. Откройте Настройки , найдите Smart Switch, а затем нажмите Перенести данные со старого устройства . Нажмите Снова принести данные со старого устройства .
Примечание: Кроме того, вы можете перейти к папке Samsung на экране приложений и открыть Smart Switch оттуда.На старом телефоне нажмите Отправить данные , а затем нажмите Беспроводная связь .
На новом телефоне коснитесь Получить данные , коснитесь Galaxy/Android , а затем коснитесь Wireless .
Затем завершите подключение, нажав Разрешить на старом телефоне. На новом телефоне выберите контент, который хотите переместить, а затем нажмите Переместить . После завершения передачи нажмите Закройте на новом телефоне, и все готово.

На вашем старом телефоне iOS сохранено много ценных данных, но их перенос кажется логистическим кошмаром. Не беспокойтесь, Smart Switch упрощает передачу данных через
На новом телефоне Galaxy откройте Настройки , найдите Smart Switch и нажмите Перенести данные со старого устройства . Нажмите Перенести данные со старого устройства снова.
Примечание: Кроме того, вы можете перейти в папку Samsung на экране приложений и оттуда открыть Smart Switch .Коснитесь Получить данные на новом телефоне, а затем коснитесь iPhone/iPad .
Нажмите Получить данные из iCloud вместо внизу экрана.

Введите свой Apple ID и пароль, а затем нажмите Войти в iCloud .
Введите код подтверждения и нажмите OK .
Выберите данные, которые вы хотите передать, а затем нажмите Передать . По завершении передачи нажмите Далее , снова нажмите Далее , а затем нажмите Готово .
Примечание. Музыка и видео iTunes не могут быть переданы из iCloud. Незашифрованную музыку iTunes можно перенести на ваш телефон, просто скопировав файлы M4A с ПК с вашей медиатекой iTunes. Вы также можете передавайте свои музыкальные файлы напрямую с ПК.
Примечание: Если вы используете Smart Switch через соединение USB OTG, убедитесь, что ваши устройства заряжены как минимум на 20%, чтобы обеспечить безопасную передачу данных. Передача может занять некоторое время, в зависимости от объема мультимедийных данных. Перед началом передачи рекомендуется полностью зарядить устройства.
Проводная передача лучше всего подходит для людей, у которых не так много данных на старом телефоне. Это связано с тем, что проводная передача не позволяет вам держать телефоны подключенными к зарядному устройству во время передачи. Если вам нужно передать много данных или текстовых сообщений за несколько лет, мы рекомендуем вместо этого выполнить беспроводную передачу.
Подключите телефоны с помощью USB-кабеля старого телефона. Для большинства кабелей потребуется адаптер USB-OTG. Если у вас есть iPhone с Lightning на USB-C или Android с кабелем USB-C на USB-C , вам не понадобится адаптер; он будет подключаться прямо к вашей новой Galaxy.

Запустите Smart Switch на обоих телефонах. На новом телефоне Galaxy откройте Settings , найдите Smart Switch и нажмите Перенести данные со старого устройства . Нажмите Снова принести данные со старого устройства .
Примечание: Кроме того, вы можете перейти в папку Samsung на экране приложений и оттуда открыть Smart Switch .На старом телефоне нажмите Отправить данные , , а затем нажмите Кабель
На новом телефоне нажмите Получить данные , выберите тип устройства, с которого выполняется передача (например, Galaxy/Android), а затем нажмите Кабель . Smart Switch начнет сканирование старого телефона на предмет переносимого контента.
После сканирования выберите данные, которые вы хотите перенести на новый телефон. Отобразится приблизительное время передачи. Если передача займет более часа, вы можете использовать беспроводную передачу, чтобы оба телефона могли заряжаться во время передачи.

Примечание: Вы можете просмотреть другие разделы этой статьи, чтобы узнать о беспроводной передаче.
Когда вы будете готовы начать, нажмите Передача .
По завершении нажмите Готово на новом телефоне и нажмите Закрыть на старом телефоне.
Примечание. Адаптер USB-OTG входит в комплект поставки Galaxy S10+, S10, S10e, Note10+, Note10+ 5G и Z Flip. Более новые модели телефонов не поставляются с этим адаптером.
Если у вас есть карта microSD достаточно большой емкости или флэш-накопитель USB OTG, вы можете использовать Smart Switch для переноса данных и резервного копирования старого устройства на внешнее хранилище. Прежде чем начать, вставьте карту microSD или USB-накопитель OTG в старый телефон.
Запустите Smart Switch на старом телефоне.

Примечание: Кроме того, вы можете перейти в папку Samsung на экране приложений и оттуда открыть Smart Switch .Коснитесь значка SD-карта в правом верхнем углу, а затем коснитесь SD-карта в разделе «Резервное копирование на».
Выберите, что вы хотите создать резервную копию. Если во внешнем хранилище недостаточно места, вам может потребоваться отменить выбор некоторых элементов, но вы можете вернуться позже, чтобы перенести все, что не подходит.
Вы можете выбрать Все; Только учетные записи, звонки, контакты и сообщения; или Пользовательский. Нажмите Далее . Если появится всплывающее сообщение, выберите соответствующий вариант.
Следуйте инструкциям на экране.
 Они будут сильно отличаться в зависимости от того, какой вариант вы выбрали. По завершении нажмите Готово и извлеките внешнее запоминающее устройство.
Они будут сильно отличаться в зависимости от того, какой вариант вы выбрали. По завершении нажмите Готово и извлеките внешнее запоминающее устройство.Затем вставьте внешнее хранилище в новый телефон Galaxy и запустите Smart Switch .
Коснитесь значка SD-карты , а затем коснитесь Восстановить . Выберите, что вы хотите восстановить, а затем нажмите Восстановить снова.
По завершении нажмите Далее , а затем нажмите Готово . Вы можете повторить этот процесс столько раз, сколько необходимо.
Примечание: Если вы подключаете свое устройство к внешнему жесткому диску с помощью кабеля OTG, вы можете использовать приложения для просмотра файлов (например, «Мои файлы») для копирования данных с устройства на внешний жесткий диск. Внешние жесткие диски должны быть отформатированы как FAT или exFAT, чтобы их могли распознавать устройства Galaxy.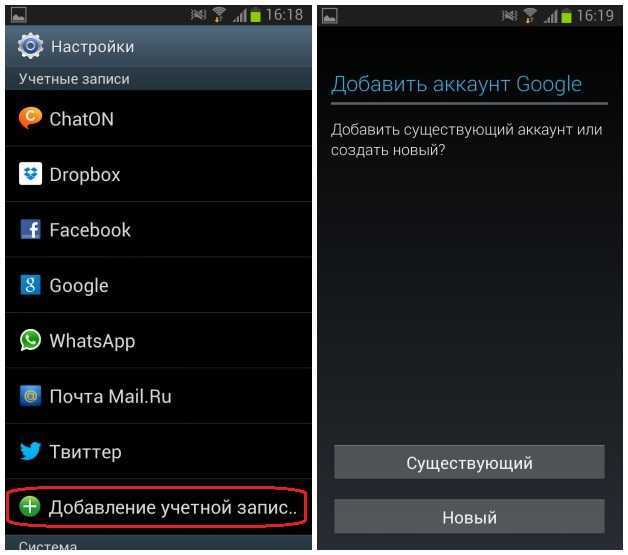
Вы также можете использовать Smart Switch для переноса данных с телефона Windows.
На новом телефоне Galaxy откройте Настройки , найдите Smart Switch и нажмите Перенести данные со старого устройства . Нажмите Снова принести данные со старого устройства .
Примечание: Кроме того, вы можете перейти в папку Samsung на экране приложений и оттуда открыть Smart Switch .На новом телефоне Galaxy коснитесь Получите данные , а затем нажмите Windows Phone.
Далее вы увидите шаги по загрузке программного обеспечения Smart Switch на ваше старое устройство. Следуйте инструкциям на экране, чтобы продолжить.
Примечание: Если служба определения местоположения не включена, вам будет предложено включить ее.
После установки и открытия Smart Switch нажмите Подключить на старом телефоне, а затем выберите сеть.

Введите пароль, указанный на вашем новом телефоне Galaxy. Теперь ваши данные будут переданы.
Другие ответы, которые могут помочь
Управление настройками Smart Switch
Перенос содержимого с устройства iOS с помощью Samsung Smart Switch
Smart Switch часто задаваемые вопросы
Свяжитесь с нами
Свяжитесь с нами
Мы здесь для вас.
Напишите нам
Напишите нам начать онлайн-чат с Samsung
1-800-САМСУНГ 8:00–12:00 по восточному поясному времени, 7 дней в неделю ИТ/вычисления: с 8:00 до 21:00 по восточному поясному времени с понедельника по пятницу
Помощь в заказе
Акции Samsung
Позвоните нам
Нужна помощь прямо сейчас?
Использование электронной почты в качестве способа связи было прекращено с 3 апреля 2019 г.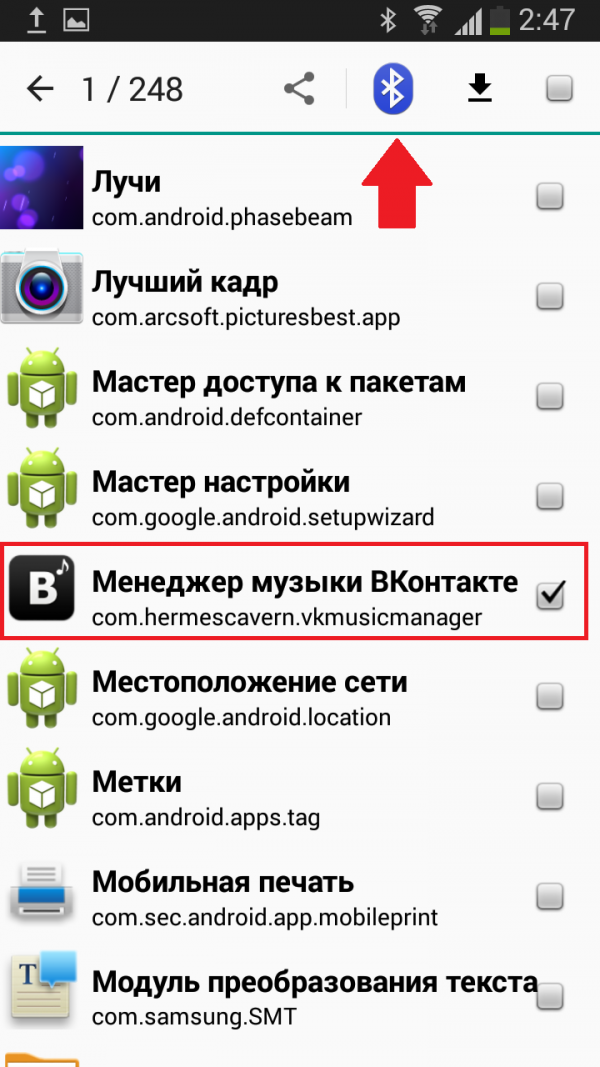 Пожалуйста, свяжитесь с нами через чат для более быстрого ответа.
Пожалуйста, свяжитесь с нами через чат для более быстрого ответа.
Позвоните нам
Чем мы можем вам помочь?
1-800-САМСУНГ 1-800-САМСУНГ
1-800-726-7864 1-800-726-7864
Мобильный 8:00–12:00 по восточному поясному времени 7 дней в неделю
Бытовая электроника и техника 8:00–12:00 по восточному поясному времени 7 дней в неделю
ИТ/вычисления 8 утра — 9вечернее время по восточному поясному времени 7 дней в неделю
Поддержка текста 24 часа в сутки
© Samsung Electronics America, Inc. , 2022. Samsung, Samsung Galaxy и Family Hub являются товарными знаками Samsung Electronics Co., Ltd.
Все другие бренды, продукты и услуги, а также их соответствующие товарные знаки, названия и логотипы являются собственностью их соответствующих владельцев.
Вышеупомянутый контент предоставляется только в развлекательных и информационных целях. Обратитесь к руководству пользователя для получения более полной информации.
Вся информация, содержащаяся здесь, может быть изменена без предварительного уведомления. Samsung не несет ответственности за любые прямые или косвенные убытки,
возникающие в связи с использованием или доверием к содержащемуся здесь контенту.
, 2022. Samsung, Samsung Galaxy и Family Hub являются товарными знаками Samsung Electronics Co., Ltd.
Все другие бренды, продукты и услуги, а также их соответствующие товарные знаки, названия и логотипы являются собственностью их соответствующих владельцев.
Вышеупомянутый контент предоставляется только в развлекательных и информационных целях. Обратитесь к руководству пользователя для получения более полной информации.
Вся информация, содержащаяся здесь, может быть изменена без предварительного уведомления. Samsung не несет ответственности за любые прямые или косвенные убытки,
возникающие в связи с использованием или доверием к содержащемуся здесь контенту.
Предыдущий Далее
Содержание
Как перенести данные с Android на Android [2022]
Передача данных с одного устройства на другое может осуществляться по беспроводной сети. Один из методов, который является быстрым и обеспечивает простую передачу больших файлов данных с одного андроида на другой, — это связь ближнего поля (NFC).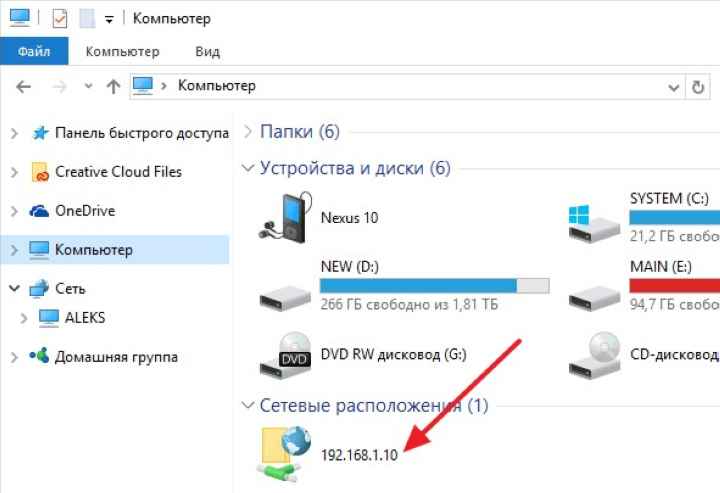 Связь ближнего поля, которая поддерживает луч Android, помогает передавать данные между двумя устройствами, прижимая их друг к другу.
Связь ближнего поля, которая поддерживает луч Android, помогает передавать данные между двумя устройствами, прижимая их друг к другу.
На других устройствах может потребоваться выбрать «Дополнительно» для доступа к опции NFC. Если вы по-прежнему не видите параметр NFC, значит, ваше устройство не оснащено функциями NFC.
После завершения передачи прозвучит звуковое уведомление об окончании передачи. Еще один способ узнать, когда процесс завершен, — это автоматический запуск папок, в которых были сохранены переданные данные, на вашем новом устройстве.
Часть 4. Перенос данных с Android на Android с помощью Gmail или приложения для обмена сообщениями
Использование Gmail на устройствах Android для перемещения данных с одного телефона Android на другой довольно просто и очень подходит для данных небольшого размера. Этот метод требует, чтобы у вас была учетная запись Gmail, где вы будете создавать резервные копии информации. Процедуры, которые необходимо выполнить, тщательно изложены ниже:
- Перейдите в приложение настроек телефона и нажмите «Резервное копирование настроек».
 На вкладке «Личные» нажмите «Резервное копирование и сброс».
На вкладке «Личные» нажмите «Резервное копирование и сброс». - Откроется новая страница с надписью «Резервное копирование на диск Google». Выберите содержимое, которое вы хотите создать резервную копию.
- После выбора нажмите «Резервное копирование», и содержимое будет скопировано на диск Google.
- Теперь включите новое устройство Android и войдите в свою учетную запись Google. Перейдите к опции восстановления резервной копии. Выберите файл, который вы хотите восстановить с диска. Нажмите на него и нажмите восстановить. Это перенесет данные на принимающее устройство Android.
Часть 5. Как перенести данные с Android на Android с помощью учетной записи Google
Перенос данных с помощью учетной записи Google — еще одна альтернатива ранее обсуждавшимся. Чтобы начать процесс переноса данных с одного устройства Android на другое, выполните следующие действия.
- Перейдите в настройки отправляющего телефона Android и перейдите на страницу «Резервное копирование и сброс».
 Выберите «Резервное копирование моих данных» и включите его. Ваши данные будут сохранены в Google.
Выберите «Резервное копирование моих данных» и включите его. Ваши данные будут сохранены в Google.
- Выберите вариант резервного копирования. Это приведет вас на страницу резервных копий. Здесь вы можете увидеть папку, сохраненную с именем вашего устройства. Эта папка содержит все данные, которые вы сохранили с телефона на диске Google. Убедитесь, что папка содержит самые последние файлы резервных копий, чтобы не потерять данные при восстановлении на другом устройстве Android.
- Теперь перейдите на принимающее устройство Android и войдите в систему, используя ту же учетную запись Google, которая использовалась в резервной копии на другом устройстве Android. Выберите опцию «Восстановить из резервной копии». Это восстановит все ваши данные.
Часть 6. Перенос данных с Android на Android через специальное приложение для устройства
Большинство устройств поставляются с собственными встроенными приложениями для передачи данных. Некоторые из этих устройств включают Samsung с его «умным коммутатором Samsung», Motorola с «Motorola Migrate», LG с «мобильным коммутатором LG» и Huawei с «Huawei Backup» 9.0009
Некоторые из этих устройств включают Samsung с его «умным коммутатором Samsung», Motorola с «Motorola Migrate», LG с «мобильным коммутатором LG» и Huawei с «Huawei Backup» 9.0009
Ниже приведен пошаговый процесс успешного использования этого встроенного программного обеспечения.
Интеллектуальный коммутатор Samsung
Интеллектуальный коммутатор Samsung помогает заменить старый телефон Samsung на новый. Вы можете использовать кабель или беспроводную передачу. Если ваше устройство Samsung не поставляется с программным обеспечением по неизвестной причине, вы можете загрузить его здесь.
На обоих устройствах Samsung откройте приложение Switch. На отправляющем устройстве нажмите «Отправить данные», а на принимающем устройстве нажмите «Получить данные».
Затем выберите вариант передачи по кабелю или по беспроводной сети. Беспроводная связь позволит обоим устройствам автоматически подключаться и передавать данные по беспроводной сети. При выборе варианта с кабелем вам потребуется подключить оба устройства напрямую друг к другу с помощью USB-кабеля с помощью адаптера OTG.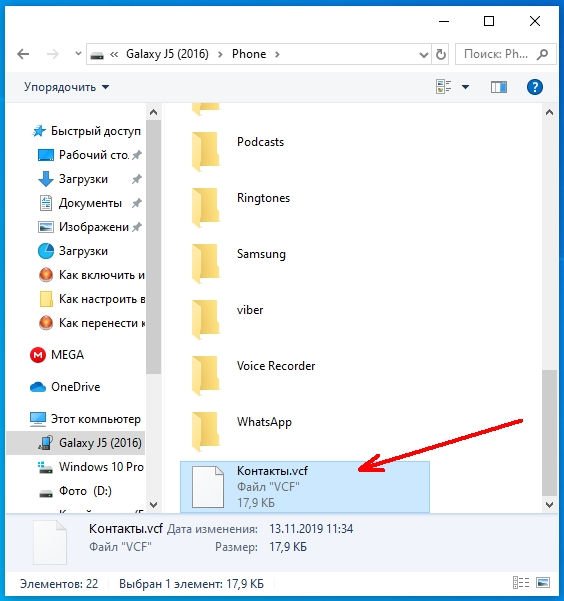
Откройте старое устройство Samsung и выберите данные, которые вы хотите перенести на новое устройство Samsung. Когда вы закончите с этим, ваш телефон сообщит размер и продолжительность перевода.
Затем нажмите «Отправить», чтобы инициировать передачу данных с одного устройства на другое..
Миграция Motorola
Миграция Motorola поддерживает перенос данных с одного устройства Motorola на другое. Motorola прекращает поддержку приложения Migrate начиная с Android 6.0 Marshmallow. Тем не менее, вы по-прежнему можете использовать службы переноса данных с Android и устройств, отличных от смартфона, если вы используете Android 2.2 Froyo на Android 5.1 Lollipop. Здесь мы расскажем, как успешно использовать приложение Motorola Migrate для переноса данных со старого устройства Motorola на другое.
Запустите приложение миграции на старом и новом устройстве.
На принимающем устройстве Motorola выберите Android, чтобы открыть новый интерфейс.
Выберите данные, которые вы хотите перенести с Android. Теперь нажмите «Далее», чтобы продолжить.
Появится QR-сканер. Отсканируйте этот код на новом устройстве, чтобы установить соединение между обоими устройствами. Когда оба устройства будут подключены, приложение для миграции Motorola автоматически начнет процесс отправки выбранных вами данных со старого устройства Motorola на новое устройство Motorola. Убедитесь, что оба телефона подключены
LG Mobile Switch
Программное обеспечение LG Mobile Switch предоставляет еще одну альтернативу в передаче данных. Ниже мы подробно объяснили, как использовать мобильный коммутатор LG для передачи данных.
Включите устройство LG. На главном экране проведите пальцем влево. Нажмите «Управление» и нажмите «LG Mobile Switch». Выберите данные для передачи и нажмите «Согласен». Появится список вариантов передачи данных; выберите «Беспроводная связь» и нажмите «Принять». На появившемся экране нажмите «Пуск».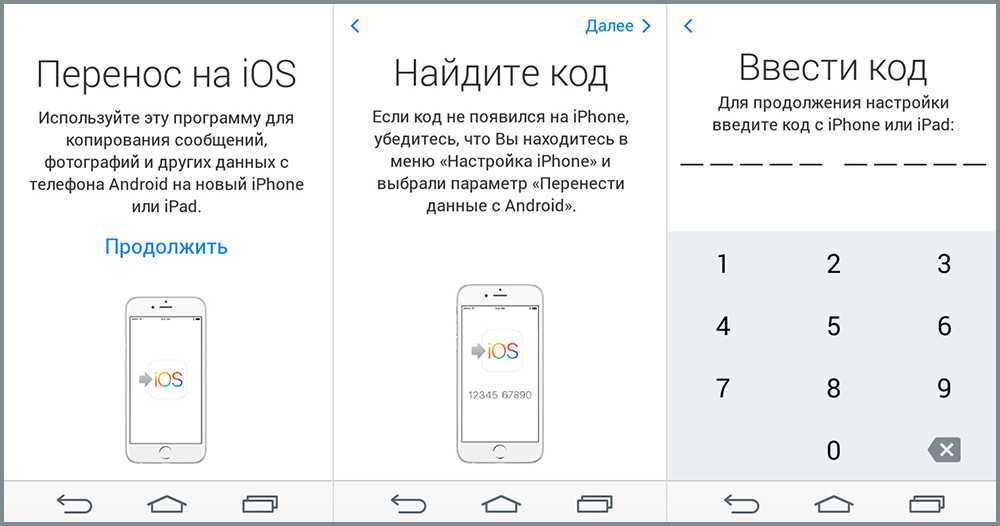
Теперь перейдите на свое старое устройство LG и откройте программное обеспечение. Нажмите «Отправить данные» и выберите «Отправить данные по беспроводной сети». Затем нажмите «Tap Start» и выберите имя вашего нового телефона. Затем нажмите «принять» и на новом устройстве нажмите «получить». Выберите данные для отправки и нажмите «Далее». Это запустит передачу. Когда он будет завершен, данные будут перенесены с вашего старого Android на новый Android.
Huawei Backup
Устройства Huawei имеют встроенный инструмент управления, известный как HiSuite. Это приложение помогает пользователям управлять данными на своих устройствах Huawei, такими как контакты, фотографии, видео и приложения. Инструмент Huawei Hisuite также помогает создавать резервные копии и восстанавливать данные. Чтобы инициировать резервное копирование и восстановление на устройствах Huawei с помощью Hisuite, выполните следующие действия:
Загрузите и установите инструмент Hisuite на свой персональный компьютер. Здесь. Этот инструмент поддерживается только Windows.
Здесь. Этот инструмент поддерживается только Windows.
После этого откройте инструмент и подключите устройство Huawei к ПК с помощью USB-кабеля. Включите отладку по USB на вашем устройстве Huawei.
Затем перейдите в приложение «Настройки» на устройстве Android и нажмите «Дополнительные настройки». Затем нажмите на безопасность и нажмите «Разрешить Hisuite использовать HDB». В домашнем интерфейсе устройства вы увидите опции «Резервное копирование» и «Восстановление».
Нажмите «Резервное копирование» и выберите данные для резервного копирования. Вы можете зашифровать резервную копию паролем. Затем нажмите «Резервное копирование». Чтобы восстановить данные из предыдущих резервных копий в Huawei, нажмите «Восстановить» и выберите нужный файл резервной копии. Нажмите «Восстановить», и все выбранные данные будут восстановлены на вашем устройстве Huawei.
Пользователи Android могут почувствовать необходимость переключения между устройствами, это может быть по любой причине, от качества камеры до размера ОЗУ, ОС Android, размера ПЗУ, размера экрана и т.


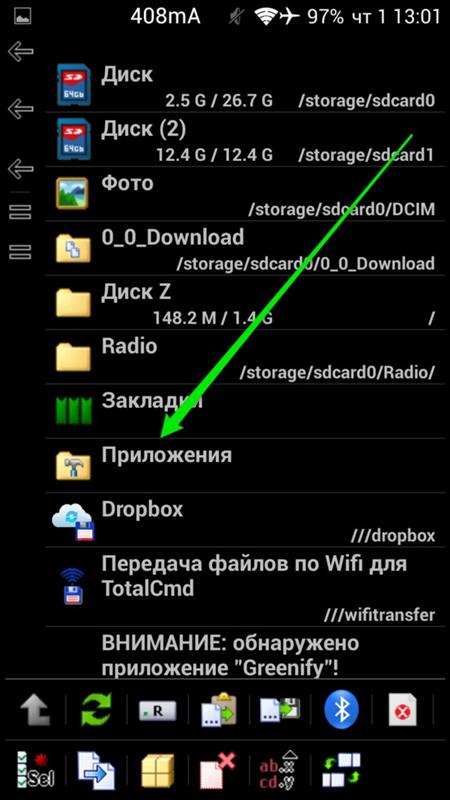
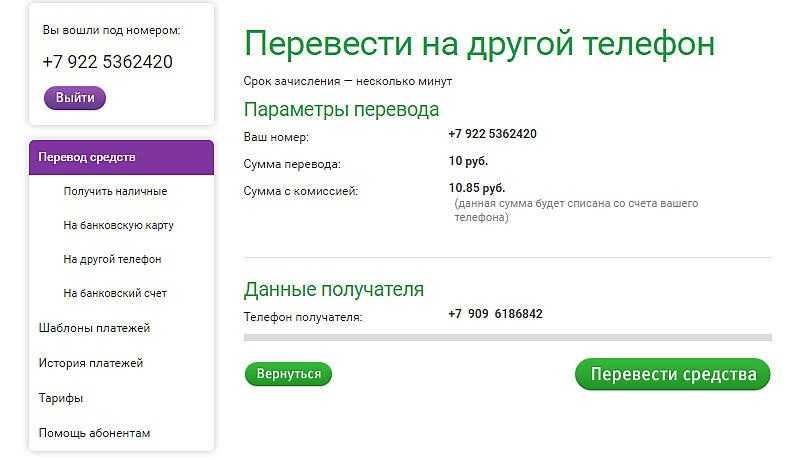
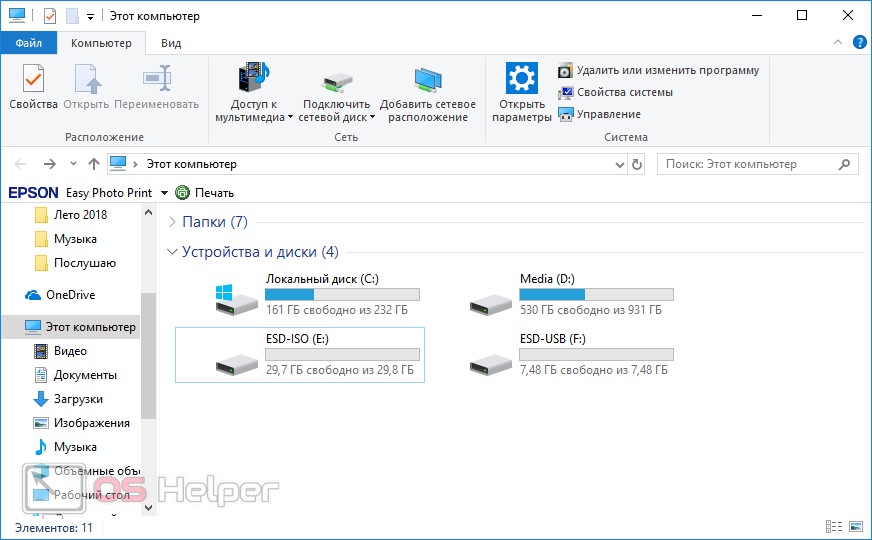
 Дождитесь сообщения «Завершение на новом [название устройства]» и положите текущий Айфон рядом. Если это сообщение не появилось или камера сломана, нажмите «Аутентификация вручную».
Дождитесь сообщения «Завершение на новом [название устройства]» и положите текущий Айфон рядом. Если это сообщение не появилось или камера сломана, нажмите «Аутентификация вручную». Если телефон уже был настроен, нужно стереть данные и снова включить.
Если телефон уже был настроен, нужно стереть данные и снова включить.
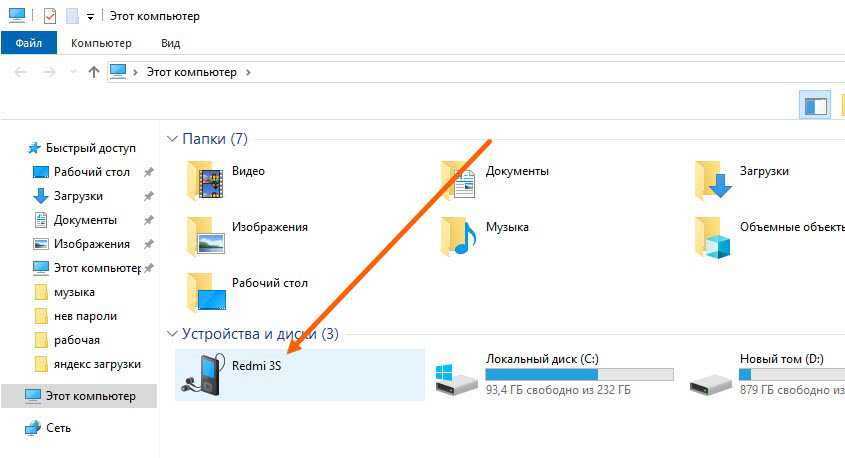
 Есть два способа подключить телефоны друг к другу: по кабелю или беспроводной сети. Также можно выгрузить данные сразу из iCloud, для этого нужно авторизоваться под аккаунтом Apple в приложении на Samsung.
Есть два способа подключить телефоны друг к другу: по кабелю или беспроводной сети. Также можно выгрузить данные сразу из iCloud, для этого нужно авторизоваться под аккаунтом Apple в приложении на Samsung.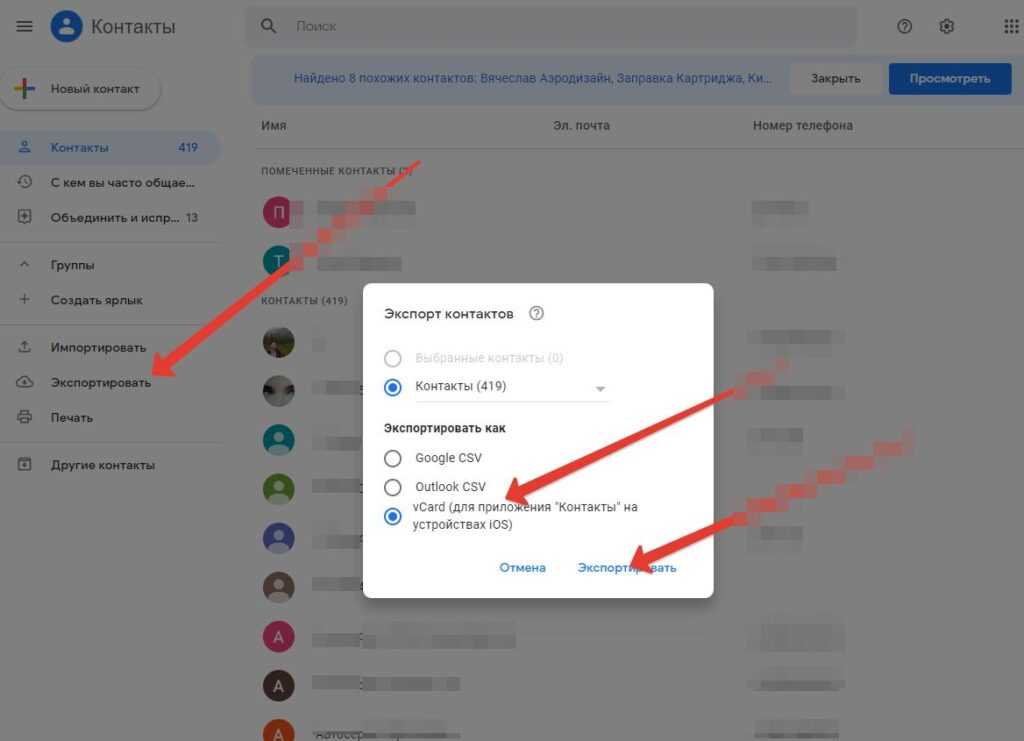 Логин и пароль от этого же аккаунта нужно будет позже ввести на новом устройстве — запомните их.
Логин и пароль от этого же аккаунта нужно будет позже ввести на новом устройстве — запомните их.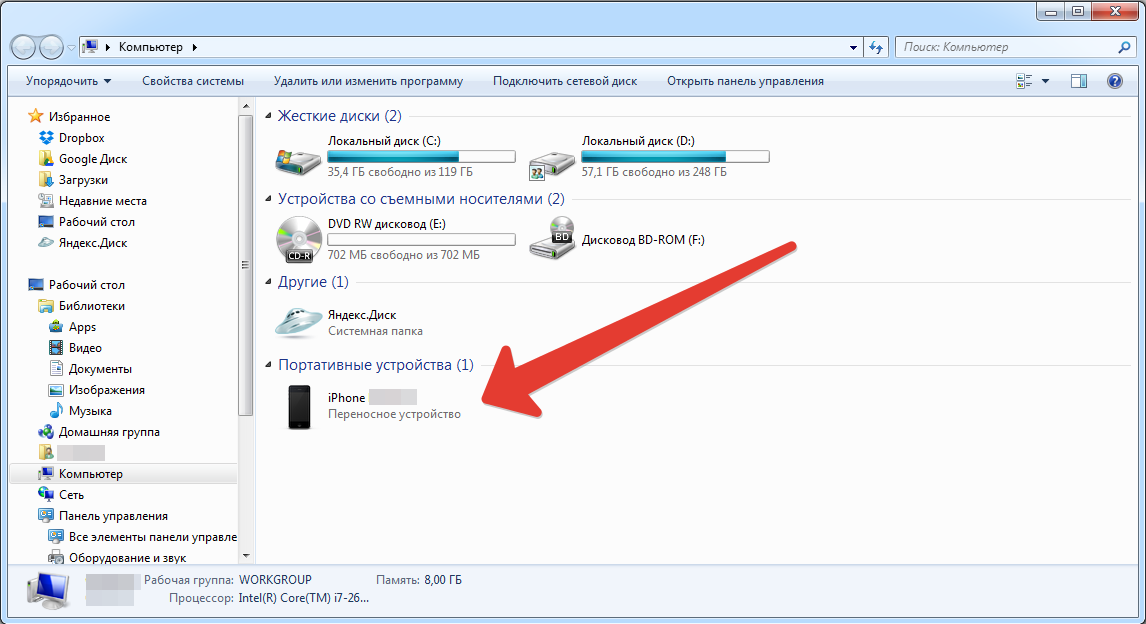
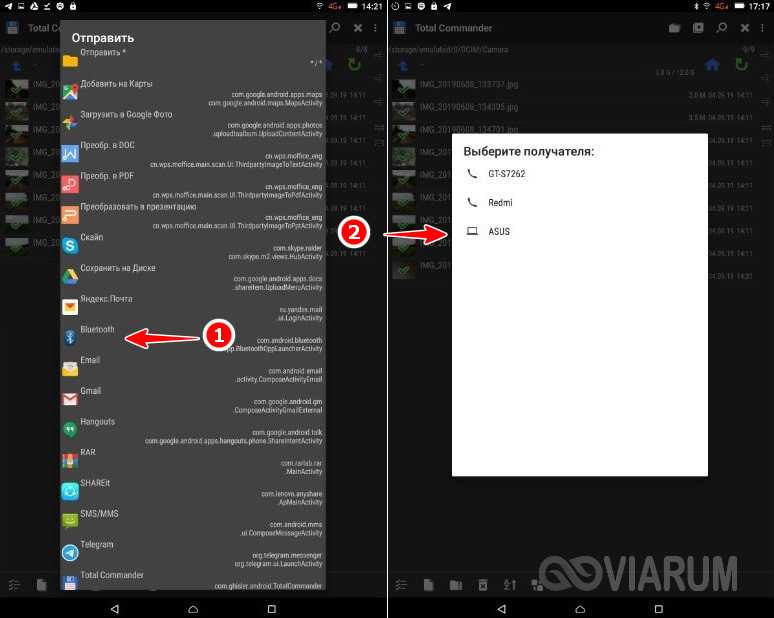
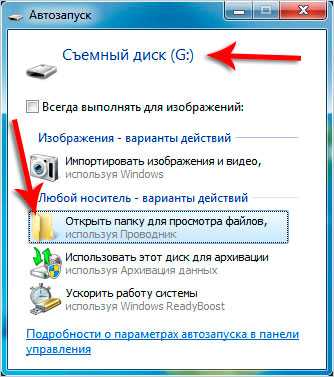

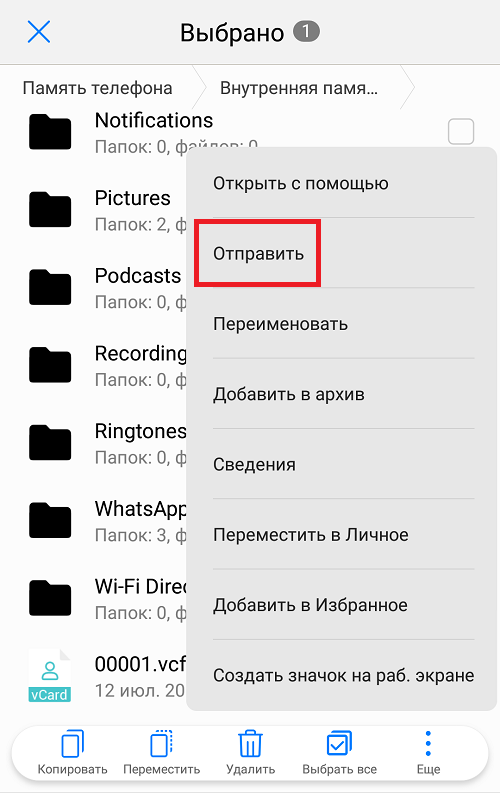

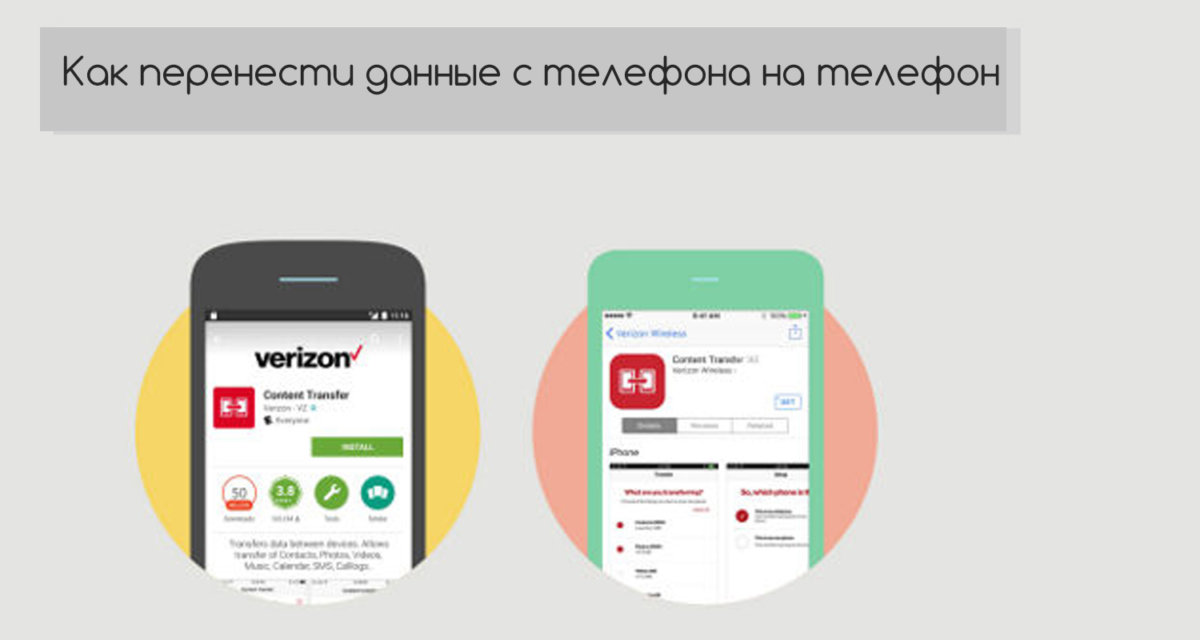
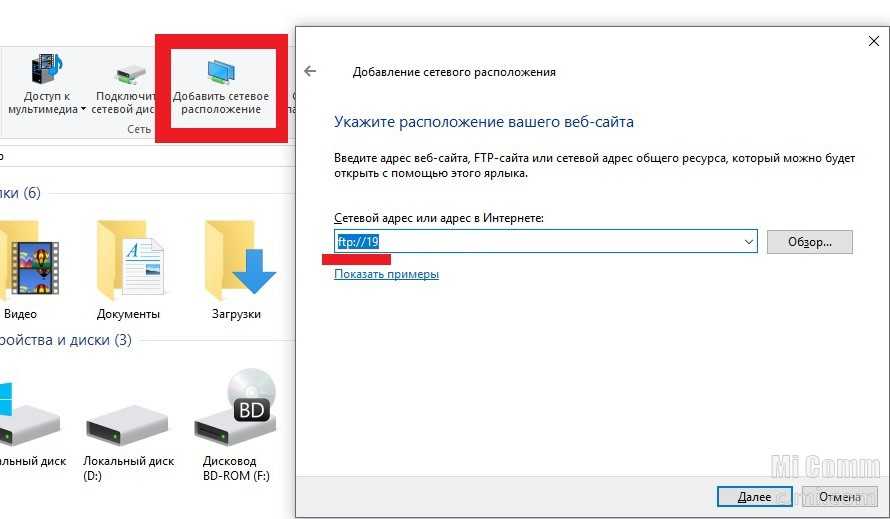 Они будут сильно отличаться в зависимости от того, какой вариант вы выбрали. По завершении нажмите Готово и извлеките внешнее запоминающее устройство.
Они будут сильно отличаться в зависимости от того, какой вариант вы выбрали. По завершении нажмите Готово и извлеките внешнее запоминающее устройство.
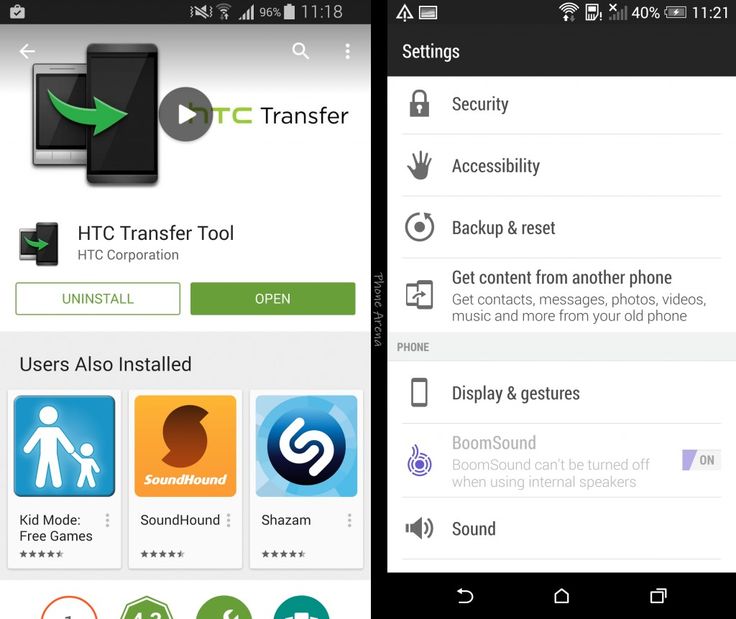 На вкладке «Личные» нажмите «Резервное копирование и сброс».
На вкладке «Личные» нажмите «Резервное копирование и сброс».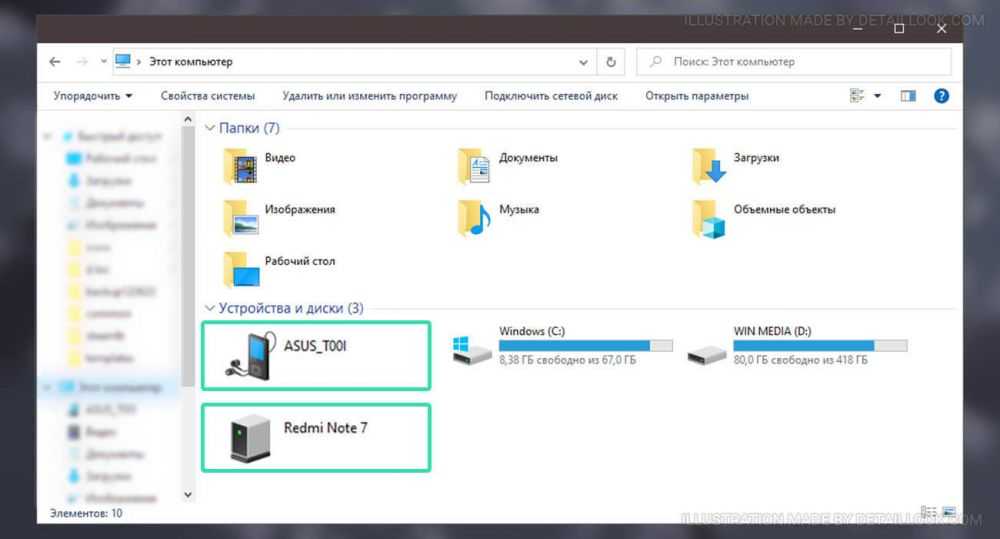 Выберите «Резервное копирование моих данных» и включите его. Ваши данные будут сохранены в Google.
Выберите «Резервное копирование моих данных» и включите его. Ваши данные будут сохранены в Google.