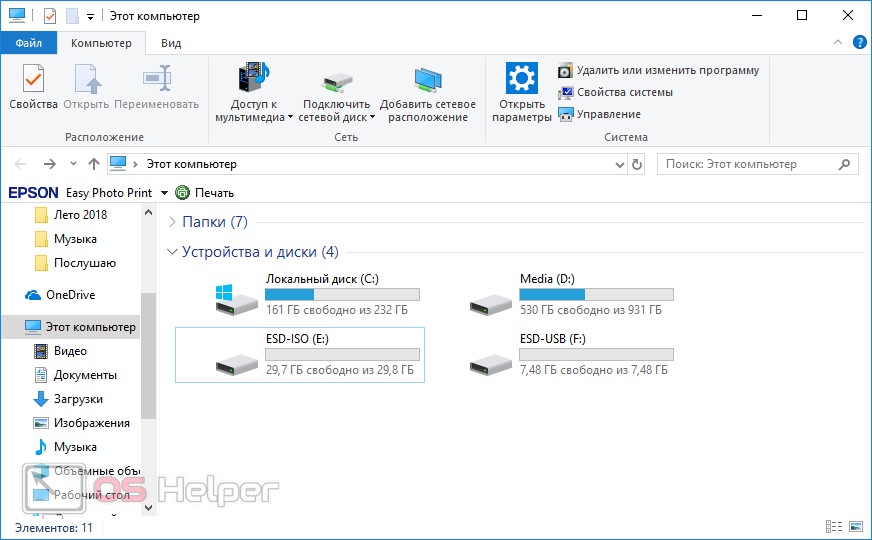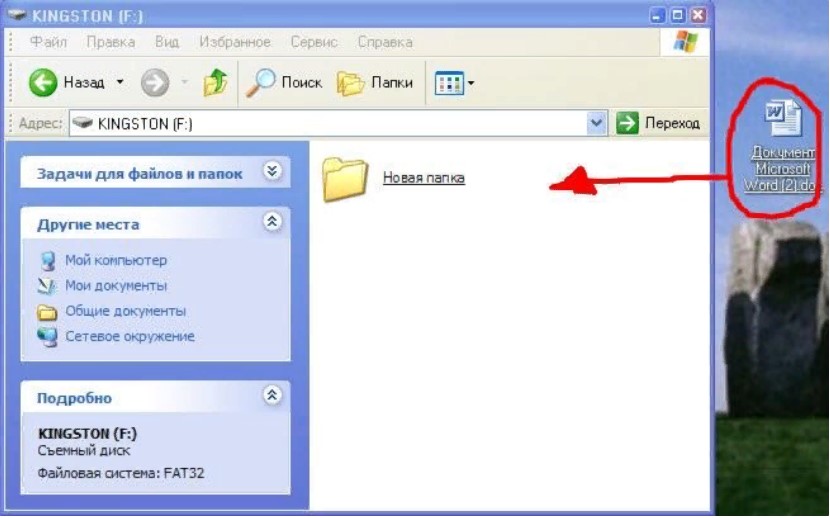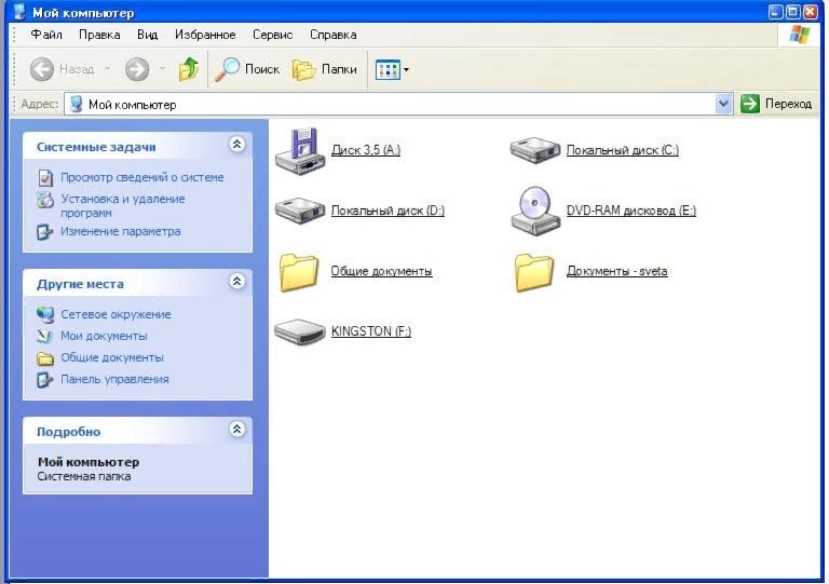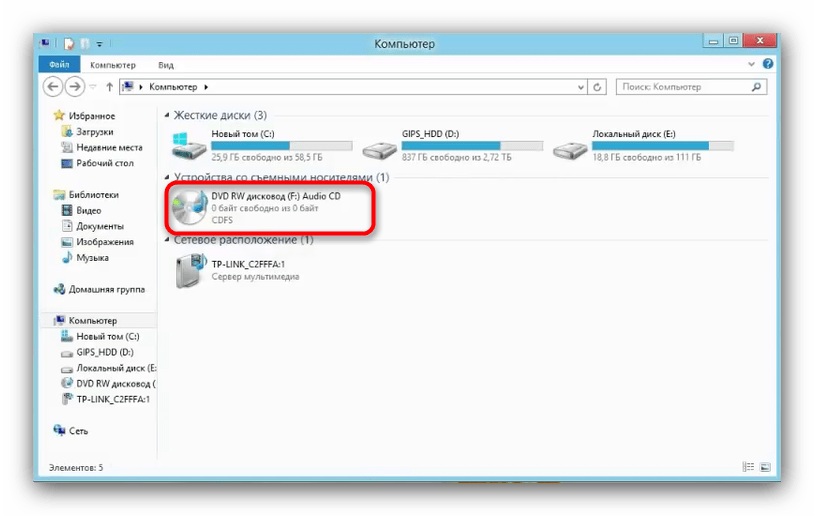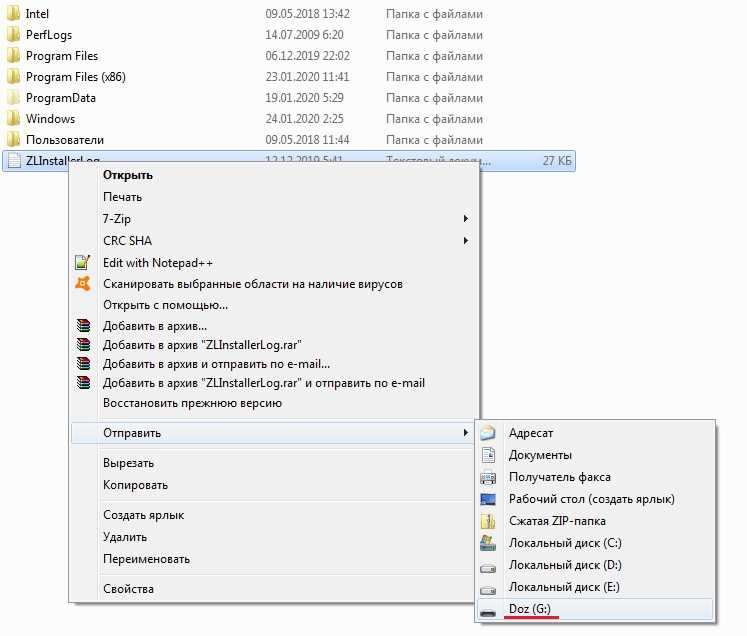Как перекинуть файлы с флешки на телефон
Показать / Скрыть текст
Метод 1: Подключение по OTG
Удачный вариант копирования данных с наружного носителя заключается в использовании технологии OTG. Ранее она была доступна исключительно в Дроид, но с выходом 13 версии айОС подходит и для устройств Эппл.
Android
- Большая часть современных телефонов поддерживают OTG, но нелишним будет проверить: введите в любом поисковике запрос вида
*модель телефона* otg
и ознакомьтесь с плодами. - Для ОТГ-подключения пригодится особый переходник, обычно они смотрятся так:
Часто производители добавляют их в набор поставки, да и приобрести таковой переходник раздельно не составит труда – стоят они довольно недорого и есть фактически в любом большом магазине электроники.
- Также рекомендуется скачать и установить посторонний файловый менеджер – с наилучшими представителями этого класса можно ознакомиться в статье дальше.

Для рутированных устройств стоит также инсталлировать дополнительное средство USB OTG Helper, так как не все прошивки обеспечивают корректную работу с этой функцией «из коробки».
Скачать USB OTG Helper из Гугл Play Маркета
- Сама процедура очень обычная – подключите флешку к адаптеру, после этого соедините эту конструкцию с телефоном. На дисплее устройства появится извещение о подключении наружного носителя.
Это значит, что можно открывать файловый менеджер – там появится раздел флешки, и сейчас информацию с неё получится без заморочек скопировать в телефон.
iOS
- В целом процедура подключения OTG для мобильной ОС от Apple подобна Android – сперва удостоверьтесь, что мотивированной iPhone работает под управлением iOS 13 и выше.
- Пригодится и соответственный переходник, в нашем случае Lightning OTG, которые обычно смотрятся приблизительно так.
В отличие от Android, никакого дополнительного ПО устанавливать не надо: просто подключите флешку к адаптеру, потом сам переходник к iPhone, после этого запустите приложение «Файлы».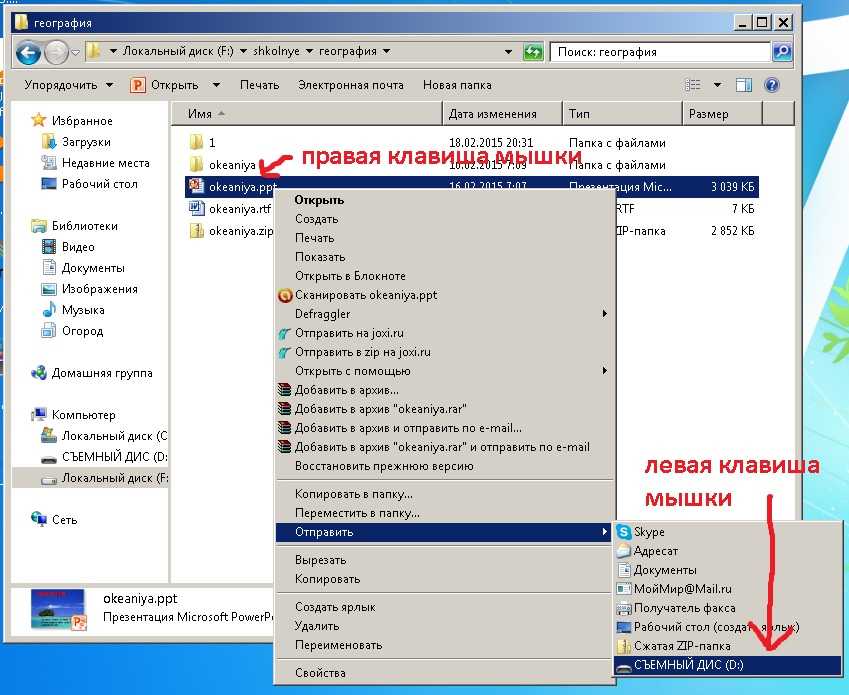
Откройте вкладку «Обзор», на которой изберите пункт «Места». Прокрутите перечень и тапните по позиции, соответственной вашей флешке.
Выделите файл либо файлы, потом сделайте длинный тап по одной из позиций — появится контекстное меню, в каком можно переместить или скопировать данные. Для сотворения копии тапните по соответственному варианту, после этого вернитесь в пункт «Места», в качестве местоположения укажите ваш накопитель или одну из его подпапок, опять сделайте длинный тап и нажмите «Вставить».
Бывает и так, что флешка не распознаётся. Обстоятельств этому есть две: плохой переходник и неподходящая файловая система. В первом случае просто используйте другое устройство, а во 2-м переформатируйте флешку из NTFS в FAT32 либо exFAT.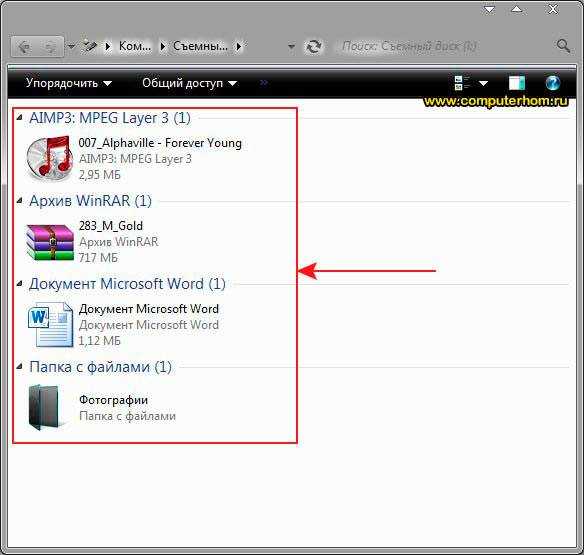
Метод 2: Особая флешка либо кардридер (только iPhone)
Выполнение рассматриваемой задачки на айФонах может быть и средством специального аппаратного обеспечения: флешек либо кардридеров с выходами Lightning-USB либо слотом для карт памяти microSD.
Для работы таких посредников пригодится соответственное программное обеспечение, которое можно загрузить из Эпп Стора.
Скачать iXpand Drive, Leef iBridge, Kingston Bolt из App Store
Внедрение такового приложения покажем на примере Leef iBridge.
- Подключите накопитель к iPhone, запустите программку, тапните по пт «Файловый менеджер».
Копирование файлов с устройства либо на него очень обычное – при помощи панели задач понизу откройте одну из вкладок: «iBridge» отвечает за флешку, «Локально» — память телефона, «Облако» — один из пасмурных сервисов.
Зайдите в хранилище, выделите подходящий элемент долгим тапом и изберите «Копировать».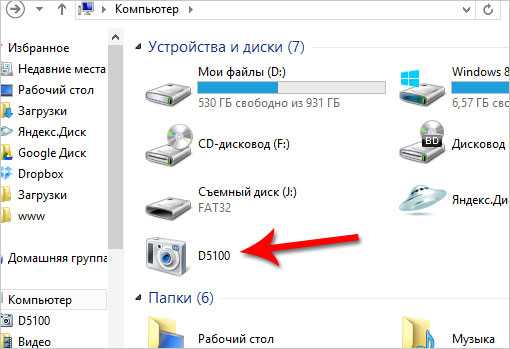
Дальше укажите место, куда будет помещена копия.
После выбора локации нажмите на кнопку «Копировать сюда».
Данные будут скопированы, нажмите «Готово».
Естественно, это не самый удачный и дешевенький вариант, но другого способа прямого подключения флешки к iPhone пока не существует.
Метод 3: Внедрение компьютера
Посреди решений рассматриваемой задачки находится и универсальный способ, который заключается в использовании компьютера как посредника. Подробности его реализации для Android и iOS сможете отыскать в статье по ссылке дальше.
Этот метод тоже не отличается удобством, но подходит даже для телефонов, работающих под управлением устаревших версий операционных систем вроде Симбиан и Windows Phone, которые больше не поддерживаются разработчиками.
Источник: lumpics.ru
Компьютер не видит флешку. Что делать, как исправить карту памяти
Нередко рядовой пользователь настольного ПК или ноутбука сталкивается с тем неприятным фактом, что компьютер не видит флешку. В данном руководстве перечислены виды проблем и даны четкие ответы, что делать, если комп (или другое устройство) не видит usb-флешку или карта памяти перестала определяться операционной системой Windows.
В данном руководстве перечислены виды проблем и даны четкие ответы, что делать, если комп (или другое устройство) не видит usb-флешку или карта памяти перестала определяться операционной системой Windows.
Содержание:
- Флешка некорректно отформатирована, несовместимость файловой системы
- Файловая структура флешки повреждена вирусами
- Аппаратные проблемы с флешкой (легко устраняемые)
- Сложная поломка карты памяти или флешки, требующая ремонта
- Нерабочий порт компьютера или ноутбука
- Проблема с драйверами на компьютере
- Неправильные настройки
- Картридер не читает карты памяти
- Загрязнение USB-портов
- Ответы на вопросы читателей
Неправильное форматирование флешки (файловая система несовместима с Windows)
Операционная система Windows отказывается видеть файлы на флешке, если формат файловой системы флешки не совместим с ней. Это могло случиться из-за того, что вы отформатировали накопитель в другой ОС (например, Linux или Mac OS X).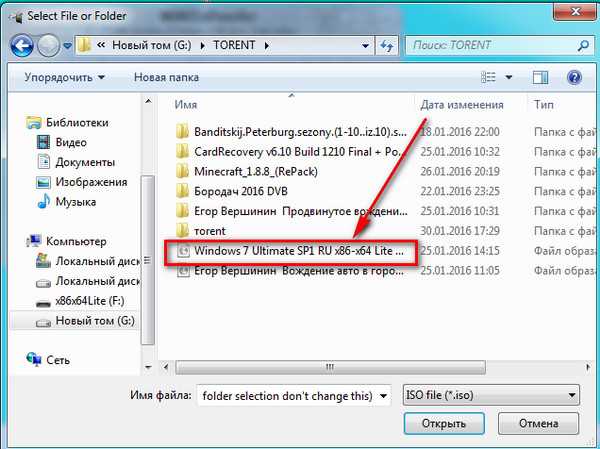 Если ваш компьютер или ноутбук не видит карту памяти, проблема также может быть связана с неправильным форматированием.
Если ваш компьютер или ноутбук не видит карту памяти, проблема также может быть связана с неправильным форматированием.
Как исправить проблему. Советуем отформатировать usb-флешку в формате FAT — как наиболее универсальном. Это можно сделать как средствами операционных систем, так и с помощью специальных программ: JetFlash Recovery Tool, USB Disk Storage Format Tool и др.
Читайте нашу статью о форматировании флешки:
Как отформатировать флешку в NTFS и FAT
Повреждение файловой структуры флешки вирусом
Один из видов относительно безвредных вирусов (Trojan-Downloader.Win32.VB.hkq) делает все файлы скрытыми (не удаляя их), заменяя их на исполнимые с таким же именем. В результате операционная система Windows не видит файлы на флешке и вы не сможете увидеть содержимое флешки, не сняв защиту и не обезвредив носитель от вирусов. Если компьютер не видит карту памяти телефона — это также может быть следствием вирусной атаки.
Если компьютер не видит карту памяти телефона — это также может быть следствием вирусной атаки.
Что делать. Любая антивирусная программа должна устранить проблему, исправить ошибки. Одной из таких утилит является Доктор Курейт.
1. Скачайте и установите лечащую утилиту Dr Web Cureit на компьютер.
Скачать Доктор Курейт бесплатно
2. Нажмите кнопку «Выбрать объекты для проверки» для выбора устройства хранения
3. Запустите сканирование файлов на флешке
Видео инструкция:
В этой статье вы узнаете, как снять защиту с флешки, удалить вирусы, сделать все нужные файлы видимыми, исправить ошибки на устройстве хранения.
Небольшая и легко исправимая аппаратная неисправность флешки
Вполне вероятно, что комп не видит флешку из-за того, что на устройстве есть неисправности.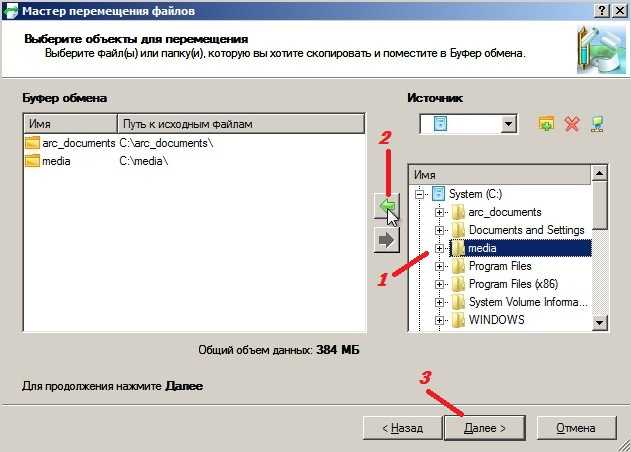 Из-за наличия сбойных секторов usb-флешка перестает работать, некорректно распознается Windows или читает файлы с проблемами. Также из-за наличия bad-блоков медленно, с ошибками считывается информацию с устройства.
Из-за наличия сбойных секторов usb-флешка перестает работать, некорректно распознается Windows или читает файлы с проблемами. Также из-за наличия bad-блоков медленно, с ошибками считывается информацию с устройства.
Что делать? Рекомендуем установить на компьютер инструментарий Flash Memory Toolkit. Он позволяет проверить ошибки на флешке, провести серию небольших и быстрых тестов скорости чтения и записи информации. Результаты тестов откроют для вас полную картину и вы сможете определить, почему не видит флешку ваш компьютер, и устранить проблему под Windows.
Перестала работать флешка из-за относительно сложной поломки usb-накопителя
Никто не застрахован от серьезной поломки usb-флешки, включая физическое повреждение внутренних компонентов, скол чипа, замыкание электронной платы флешки или деформация в результате повышения температуры или неправильной эксплуатации устройства.
Проще всего определить поломку флешки на глаз: деформация корпуса, термальное воздействие, другие повреждения механического характера. При падении usb флешки на пол мог отломаться разъем, соединяющий плату с usb-разъемом на компьютере.
При падении usb флешки на пол мог отломаться разъем, соединяющий плату с usb-разъемом на компьютере.
Что делать? О том, как ремонтировать флешку Kingston и другие модели, вы можете прочесть в статье по ссылке. Однако следует честно признать: скорее всего, ремонт невозможен, или же ремонт накопителя будет стоить больших денег. К тому же, не каждый специалист в вашем городе возьмется за перепайку чипов без донора.
Не работает USB-порт компьютера или ноутбука; порт неисправен, поврежден или не присоединен к материнской плате
Достаточно банальная причина, и тем не менее, такое тоже бывает. Решается проблема весьма просто – достаньте флешку из usb-гнезда и попробуйте другие свободные порты для чтения флешки. В случае успеха вы услышите характерный “победный” звук Windows или, по крайней мере, значок в области уведомлений о том, что флешка подключена к ПК.
Рассмотрим случай, когда все ваши USB-порты не присоединены к ПК. В принципе, это невозможно, т.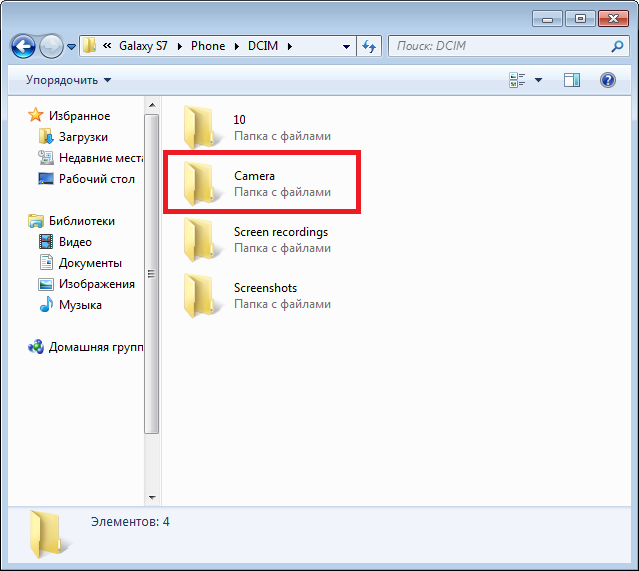 к. материнская плата де факто имеет в наличии гнезда, доступные для присоединения устройств – здесь только вопрос в поддержке спецификаций, актуальности мат. платы. Однако многие пользователи привыкли подключать флеш-устройство через переднюю панель компа. А на эту фронтальную панель нужно выводить провода с материнской платы.
к. материнская плата де факто имеет в наличии гнезда, доступные для присоединения устройств – здесь только вопрос в поддержке спецификаций, актуальности мат. платы. Однако многие пользователи привыкли подключать флеш-устройство через переднюю панель компа. А на эту фронтальную панель нужно выводить провода с материнской платы.
Как решить проблему. В подобном случае поможет вызов специалиста. Если вы — опытный и смелый компьютерщик, то сами разберетесь, из-за чего не работает usb-порт.
Тут нужно сделать ремарку: подобный случай не работающего usb встречается относительно редко, и нет смысла начинать разбирательства, почему компьютер не видит флешку, откручивая винты на системном блоке.
Отсутствуют драйверы флешки или установлены устаревшие “дрова” для Windows
Конфликт драйверов usb флешки с ОС встречается редко: современные операционные системы в большинстве случаев без проблем определяют модель накопителя и устанавливают драйвера. Другими словами, вряд ли компьютер не видит флешку из-за отсутствующих драйверов. Тем не менее, такая ошибка имеет место. Вы можете столкнуться с тем, что в центре печати установлена Windows XP, и ваша флешка просто не определяется на “старушке” Windows. По факту, ноутбук не видит флешку из-за устаревшей операционной системы, установленной в сервисном центре.
Тем не менее, такая ошибка имеет место. Вы можете столкнуться с тем, что в центре печати установлена Windows XP, и ваша флешка просто не определяется на “старушке” Windows. По факту, ноутбук не видит флешку из-за устаревшей операционной системы, установленной в сервисном центре.
Что делать. Убедитесь в том, что ваш usb-flash накопитель совместим с текущей операционной системой. Как правило, информация о поддерживаемых ОС есть на коробке или на сайте изготовителя устройства.
Комп не видит флешку из-за неправильных настроек в BIOS
В редких случаях ноутбук не видит флешку из-за ошибочно выставленных параметров usb-контроллера в БИОСе. Подобное возможно при сборке нового ПК или смене материнской платы, если вы меняли настройки БИОСа (или кто-то произвел конфигурацию без вашего ведома).
Что делать. Зайдите в BIOS, при загрузке зажав Del или F2. Если после нажатия этих клавиш БИОС не открывается, проверьте, что пишет ПК при загрузке: возможно, у вас назначена другая кнопка.
Найдите в БИОСе раздел Advanced Settings -> USB Configuration. Параметр USB Controller нужно активировать, выставив ему значение Enabled. Сохраните настройки по нажатию F10 или через меню БИОСа, перезагрузите компьютер и проверьте, видит ли флешку компьютер.
Картридер не видит карту памяти
При подключении внешнего картридера к usb-порту компьютер не видит картридер. Как вариант, компьютер не видит сд карту при чтении с картридера.
Что делать? Если ваш картридер не видит sd карту, причины могут быть совершенно банальны. Скажем, это вполне может быть связано с поломкой картридера. По возможности, используйте другой картридер, например, встроенный в ноутбук. Также имеет смысл заменить кабель, соединяющий usb-порт с картридером.
USB-разъем флешки забит мусором
Очень важно хранить флешку с закрытым колпачком. Некоторые владельцы флешек забывают о правильной эксплуатации usb накопителя, из-за чего возникают проблемы. При небрежном хранении и постоянном использовании, в разъеме флешки накапливается мусор, осложняющий контакт между флешкой и компьютером.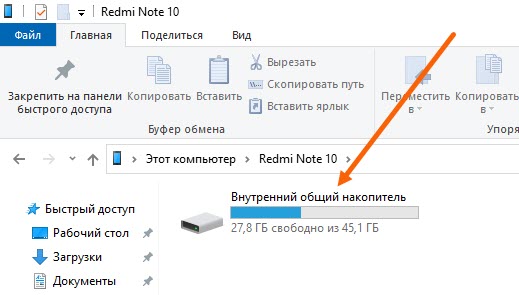
Что делать. Хорошенько продуйте разъем флешки, убедившись на глаз, что в нем нет шелухи, пыли, инородных предметов, попавших из вашего кармана внутрь разъема. Самый сложный случай: порт забивается грязью и доступ к контактам невозможен без очистки. Возьмите палочку, спичку и прочистите разъем и внутренние контакты флешки.
Часто задаваемые вопросы
Мой фотоаппарат, компьютер, планшет и даже телефон не видят микро флешку из фотоаппарата, а на ней фотографии моего ребенка за 3 года! Есть надежда?
Надежда, как говорится, умирает последней. Вообще, было бы интересно услышать, после каких событий появилась проблема. Дело в том, что по вашему описанию сложно диагностировать, что произошло с вашей micro sd картой.
Например, если ни одно устройство не видит файлы на флешке после того, как вы уронили эту самую флешку в воду или на твердую поверхность – пиши пропало. Попробуйте подсоединить флешку к компьютеру через кард-ридер – может быть, вы просто неправильно подсоединили ее к устройству.
Я взял у друга usb-флешку. После «очистки» антивирусником ни на каком ПК не видит флешку (ни одной из программ). Во время подключения издается звук о том, что USB подключен и оповестительный диод на флешке тоже работает.
Возможно, слетела файловая таблица, поэтому Windows не видит флешку. Попробуйте отформатировать флешку фирменным софтом (если он доступен на сайте производителя). Как вариант, попробуйте программу для низкоуровневого форматирования — HDD Low Level Format Tool.
Если никаких физических повреждений на флешке нет и причиной служил именно антивирус, других вариантов быть не должно. Тем более что форматирование — единственный метод программно воздействовать на это устройство хранения.
При подключении флешки происходит установка программного обеспечения. Windows показывает, что устройство готово к использованию, а ПК все равно не распознает.
Зайдите в «Управление дисками» и проверьте, определяется ли флешка как файловый том или неразмеченное пространство. Далее необходимо:
Далее необходимо:
- присвоить usb флешке через панель «Управление дисками» Windows новую букву
- создать новый файловый том
- отформатировать флешку в FAT32 или exFat
Флеш-накопитель Silicon Power на 32 ГБ, ПК не видит его. Отображается в Управлении дисками как нераспределенное пространство, но при попытке создать простой том появляется ошибка.
Создать новый раздел можно, зайдя в Управление дисками через Панель управления. Файловое пространство может быть отмечено как RAW, на нем и нужно создавать новый раздел. Кроме того, есть специализированные программы для работы с разделами и форматирования. Изучите наше руководство, как форматировать флешку
Карту памяти после форматирования Проводник не видит, при попытке включить ее телефон пишет «не удалось безопасно извлечь устройство: sd карта sandisk».
Возможно, модель карты памяти не поддерживается вашим мобильным устройством — такое бывает часто. Кроме exFAT, попробуйте отформатировать Fat32.
Кроме exFAT, попробуйте отформатировать Fat32.
Протестируйте карту на любом другом устройстве с Андроид: читается ли флешка? Если проводник Windows не видит карточку, зайдите в Управление дисками через Панель управления и проверьте, есть ли неразмеченная область. Если есть — ее нужно отформатировать и присвоить диску букву.
Пробую восстановить фото с помощью Recuva, но при подключении через USB компьютер не видит карту памяти, телефон отображается как портативное устройство. Значок отладки по USB включен.
При восстановлении файлов с внутренней памяти нужно сделать ее образ (см. инструкцию), и уже затем копию внутренней памяти примонтировать как отдельный диск. Только после этих сложных манипуляций Recuva сможет обнаружить диск.
Если компьютер не видит sd карту, а не внутреннюю память, то это другой вопрос. Дело в том, что подключать карту памяти к ПК нужно не через кабель, а с помощью картридера. Только тогда sd-карта будет отображаться как диск.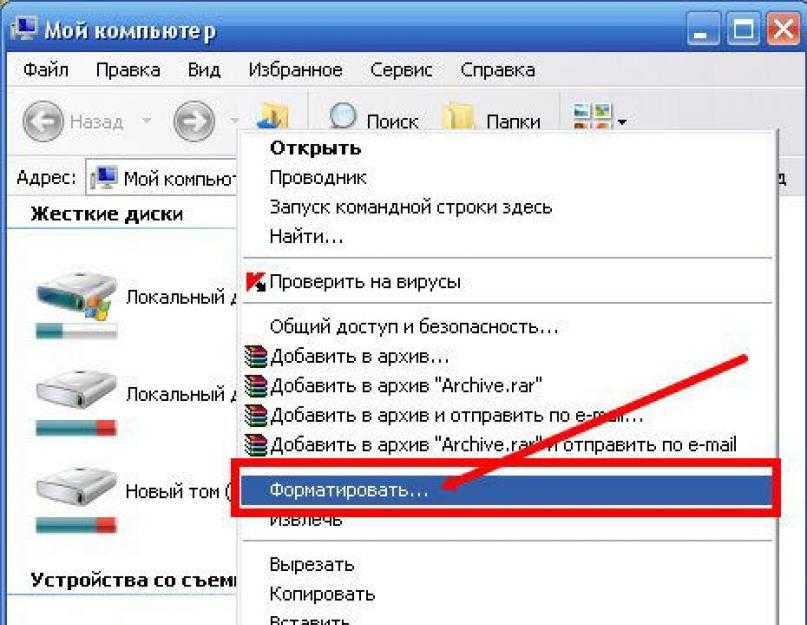
При попытке отформатировать флешку компьютер выдал сообщение: “диск защищен от записи”. Отформатировать не удалось, зато флэшку перестал видеть ПК.
Проверить работоспособность флешки вы можете через Управление дисками (Пуск – Выполнить – diskmgmt.msc).
При подключении usb-накопителя, в списке появится новое устройство. Для того, чтобы флешка определялась вновь, на ней нужно создать новый диск и отформатировать его. Сделать это можно утилитой SDFormatter.
Другие вопросы читателей
Имеется накопитель памяти. Скинул на него инфо с ноутбука windows 7. Вставил его в системе к с виндовс 10 и началась пляска с бубном, после этого не один девайс не видит эту флешку ошибка — 43 Как быть?
телефон перестал видеть sd карту, написав, что она неисправна, я воткнул ее в компьютер, ноутбук но они ее тоже не видеть. Стала сильно греться при нахождении в USB, вопрос, если ли возможность восстановить очень нужные данные которые находятся на ней?
Проблема такова: на экране появилось оповещение «карта sd неожиданно извлечена», при повторной установке в телефон не определяется. Исчезли данные за несколько месяцев. При установке в ноутбук с картридером появляется как пустой диск. Можно ли вернуть данные, если виндовс не видит флешку?
Исчезли данные за несколько месяцев. При установке в ноутбук с картридером появляется как пустой диск. Можно ли вернуть данные, если виндовс не видит флешку?
играла в игру, через некоторое время игра зависла после чего свернула приложение. после этого флешка перестала отображаться и на телефоне и на компьютере. с чем это связано? есть ли шанс на спасение?
Две недели бьюсь над проблемой с флешкой. Флешка фирмы Transcend на 32 ГБ. Практически новая. Бук Винд. 10 Проблема такая: Решил перенести информацию с одного ноутбука на другой. Создал папку на рабочем столе и запустил копирование. Началось копирование, после копирования второй папки, начали выскакивать сообщения, что комп не видит файла. Пропустить? или дальше? И так все файлы. После переустановки флешки она оказалась не доступна. А при последующих переустановок комп перестал ее видеть. На панеле значков она появляется, звуковой эффект присутствует, появляется в «»Устройства и принтеры»» как Mass Storage Device.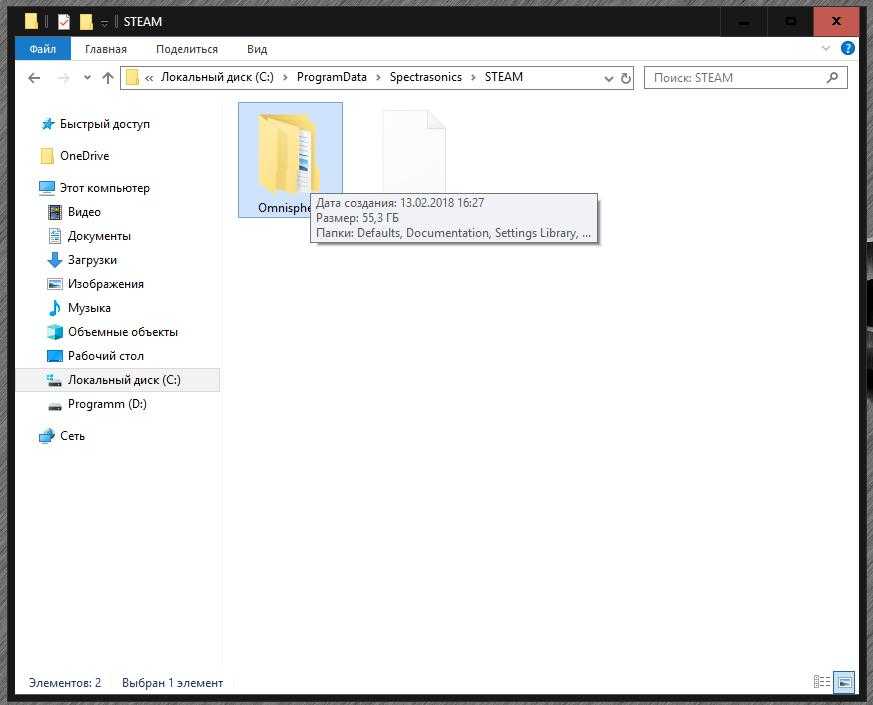 Загорается треугольничек — Устранение неполадок в свойствах Mass Storage Device. В диспетчере устройств в дисковых устройствах ее нет и неопознанного оборудования тоже нет. Раздел «»Этот компьютер»» ее вообще не видит. Другие два ноутбука ее тоже не видят. Бывает что Винда не грузится при вставленной флешке. Что я предпринимал: Удалил и обновил драйвера в Диспетчер устройств-Контроллеры USB Устранял неполадки в Устройства и принтеры. При следующем подключении они опять появляются. Закачал несколько программ R-Undelete, HPUSBFW, Unformat, diskdigger Не одна программа не видит флешку.
Загорается треугольничек — Устранение неполадок в свойствах Mass Storage Device. В диспетчере устройств в дисковых устройствах ее нет и неопознанного оборудования тоже нет. Раздел «»Этот компьютер»» ее вообще не видит. Другие два ноутбука ее тоже не видят. Бывает что Винда не грузится при вставленной флешке. Что я предпринимал: Удалил и обновил драйвера в Диспетчер устройств-Контроллеры USB Устранял неполадки в Устройства и принтеры. При следующем подключении они опять появляются. Закачал несколько программ R-Undelete, HPUSBFW, Unformat, diskdigger Не одна программа не видит флешку.
Саму флешку мне не очень жалко. Просто на ней одной остались фото и видео моей дочки за первые 5 лет жизни. Кстати завтра ей 5 лет исполняется.
Подскажите пожалуйста можно с нее как нибудь вытянуть информацию? Заранее спасибо за ответ.
Телефон BQ — Strike 5020, SD-шка: Smartbuy на 16GB. Неродивые однокурсники решили прикольнуться и сбросили телефон до заводских настроек, а карта была синхронизирована как внутренняя память(т. е. при установки карты в первый раз я выбрал пункт не портативный носитель, а внутренняя память), при этом перед форматированием писало:»После форматирования карты она не будет работать на других устройствах». Так вот, после «прикола» настройки слетели, а данные, как мне кажется остались на флешке. SD-шка на телефоне читается, но выдаёт следующее: «Ваша SD-карта не совместима с данным устройством. Пожалуйста выберите подходящий формат(примерно такой же текст был, когда подключил флешку впервые). На компьютере флешку не читает, на фотике и других телефонах тоже. Подскажите пожалуйста, можно ли как-то достать оттуда информацию без форматирования и подключения к ПК(хотя бы музыку или документы: конспекты, лекции и т.д.). Заранее спасибо за помощь, если она будет 🙂
е. при установки карты в первый раз я выбрал пункт не портативный носитель, а внутренняя память), при этом перед форматированием писало:»После форматирования карты она не будет работать на других устройствах». Так вот, после «прикола» настройки слетели, а данные, как мне кажется остались на флешке. SD-шка на телефоне читается, но выдаёт следующее: «Ваша SD-карта не совместима с данным устройством. Пожалуйста выберите подходящий формат(примерно такой же текст был, когда подключил флешку впервые). На компьютере флешку не читает, на фотике и других телефонах тоже. Подскажите пожалуйста, можно ли как-то достать оттуда информацию без форматирования и подключения к ПК(хотя бы музыку или документы: конспекты, лекции и т.д.). Заранее спасибо за помощь, если она будет 🙂
имеется microCD на 8 GB , не ней произошла странная проблемка , она как бы определяется компьютером , но когда туда грузишь песни или видео то половина песен или видео не не воспроизводит а вместо того выскакивает ошибка что при воспроизведении файла произошла ошибка , то же самое с фотографиями и документами , отформатировал уже много раз не помогает в том числе форматировал и с помощью разных утилит , я использовал этот микро сд с помощью картридера , подключенного к компьютеру он у меня был старый и уже немного глючил но пока работал , мои подозрения и упали на этот картридер , о чем я и написал вопрос в интернете , и получил ответ от пользователей что да старый и дешевый кардридер может испортить и флешку и микро сд ,даже были ответы что картридер может механически повредить и флешку и микро СД скажите пожалуйста как можно поступить в данной ситуации.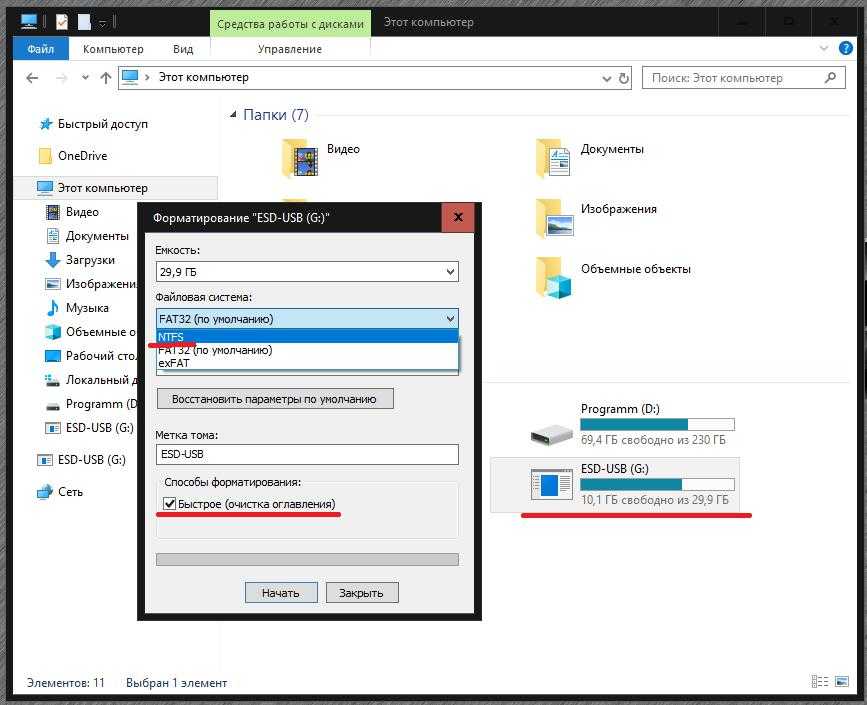
Компьютер не видит флешку, видит только телефон Nokia (без ОС). Отформатировал в телефоне (комп же не видит) , не помогло. Телефон видит micro SD комп- нет. Картридер исправен.
Мой комп очень странно «»не видит»» флешку, но пишет, что устройство работает нормально. Я со всех этих «»простыней»» сделала «»фото с экрана»», но здесь их прикрепить некуда. Когда я попробовала вашу утилиту (честно — последняя надежда), дошла до «»выбрать опцию Advanced»» и дальше всё пошло не по плану.
Что делать дальше?
После копирования файлов на флешку, возможно неудачно извлек, она перестала отображаться на компьютере. Световой сигнал загорается и через несколько секунд тухнет. Звукового сигнала нет.
Проблема с SD картой,я снимал видео и в этот момент все зависло и телефон выключился,видос не сохранился ,после этого я не могу удалить файлы с этой карты, но ими при этом можно пользоваться,компьютер, ноутбук не видит sd карту, но форматировать никак не удаётся и удалить файлы тоже,что делать?
Телефон перестал видеть карту памяти.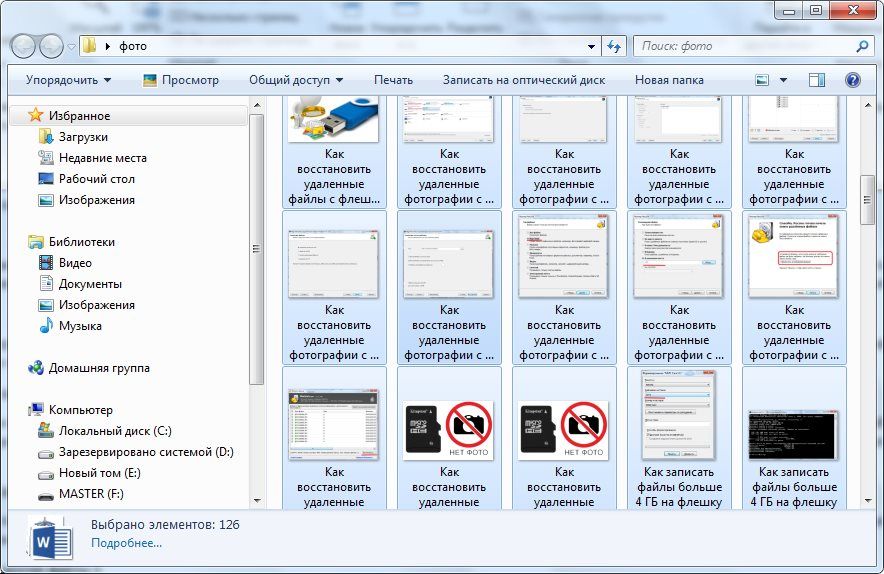 Вставила в компьютер, карту видит минуту , потом перестает . Даже файлы не успеваю перенести !Хелп!Что с ней ? Справятся ли с этой проблемой в сервисном центре ?
Вставила в компьютер, карту видит минуту , потом перестает . Даже файлы не успеваю перенести !Хелп!Что с ней ? Справятся ли с этой проблемой в сервисном центре ?
Телефону гдето 2 года и до этого момента с сд картами все было отлично.Но недавно сд карта на 32 гб просто перестала находиться.Смотрел через картридер на компьютере-тоже не видит.Думаю ну ладно-и купил новую тоже на 32 гб.И вот буквально пользовался ей 1 день и сегодня опять перестало ее находить.Такое ощущение будто проблема в телефоне и он их убивает.Может ли такое быть и как с этим бороться?
Флешка OltraMax вставил в компьютер и она не загорается , ни один компьютер флешку не видет , хотя с компьютерами все нормально. Помогите решить проблему почему флешка не работает?
новая флеш карта очень часто перестает читаться телефонами Samsung galaxy и Huawei Y5. Если пытаться проверить карту через ПК через провод usb комп тоже не видит. Флеш карту видит только плеер, и после плеера флешку видят оба телефона. Я могу поменять флешку по гарантии, но я не уверена, что другие не будут точно такие же. Что делать? Почему так происходит?
Я могу поменять флешку по гарантии, но я не уверена, что другие не будут точно такие же. Что делать? Почему так происходит?
Samsung Galaxy S 6312. Стояла microSD карта на 16 Гб. При попытке перенести музыкальную папку объемом 5 гигов (была подключена к ноуту Samsung E30 через переходник), комп перестал видеть карту. Вставляю в телефон, где она стояла — он ее не видит. Вставляю в другой телефон — он начинает перезагружаться, высвечивается заставка Samsung и больше ничего не происходит. Вынимаю карту из телефона — он включается и работает без проблем. Как восстановить microSD карту?
у меня карта телефон и компьютер перестали видеть sd-карту картридеры ее не распознают и программы не видят её что делать?
Я купил флешку фирмы moweek на 64 гб. Все было хорошо, компьютер установил «дрова» на нее и она открылась. Но после того, как я начал перекидывать массивную папку в эту флешку, на четверти загрузки произошла ошибка и компьютер перестал ее видеть.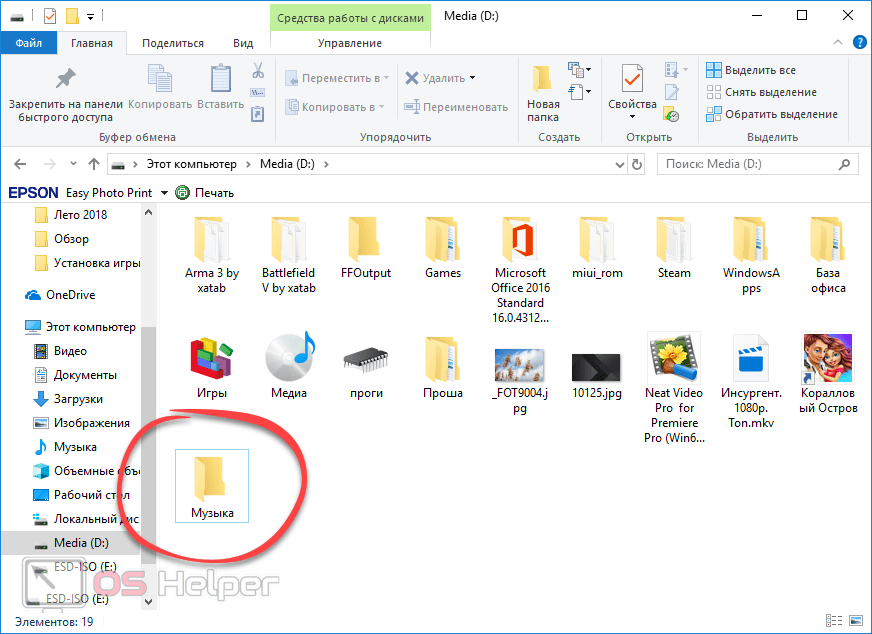 То есть звук подключения к компьютеру есть, а в управлении дисками появляется диск Е, который невозможно открыть. Пробовал вставить и в другие порты, другу тоже ее давал у него тоже не видит. В чем может быть проблема и как ее решить?
То есть звук подключения к компьютеру есть, а в управлении дисками появляется диск Е, который невозможно открыть. Пробовал вставить и в другие порты, другу тоже ее давал у него тоже не видит. В чем может быть проблема и как ее решить?
Помогите решить проблему — очень «умный» ребенок 12-ти лет, подсоединив телефон к компу, перекинул все содержимое телефона на комп, вырезав все папки. Вернуть все вырезанные папки на телефон не получается — нет синхронизации телефона с компом, хотя комп «видит» телефон. Как быть?
Андроид видит сд карту, насколько она заполнена но при открытии на ней пусто. Ноутбук sd карточку через картридер не видит.
Здравствуйте. У меня какой-то время работала флешка на телефоне, но потом телефон стал показывать ошибку и просит отформатировать её. Вставлял её в ноутбук, но он её не видит. В другой компьютер вставлял её он тоже не видит. Переходники для сд карты я тоже менял.
Флешка вдруг перестала работать.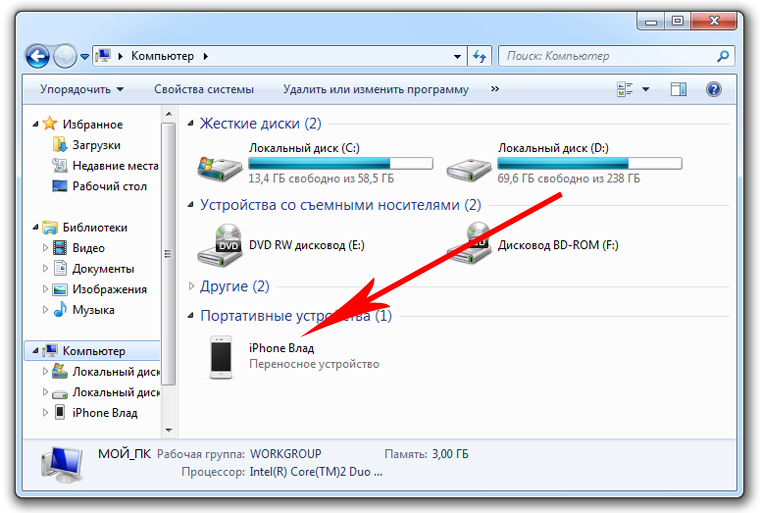 ни один комп её не видит.выдает как неопознанное устройство.физические воздействия исключаются.единственное что,так это была выдернута из компа без предварительной остановки.
ни один комп её не видит.выдает как неопознанное устройство.физические воздействия исключаются.единственное что,так это была выдернута из компа без предварительной остановки.
Как исправить невозможность копирования файлов с USB на ПК (обновлено в 2023 г.)
При работе в цифровой среде довольно распространенной и простой задачей является перенос фотографий, видео или других файлов из одного места в другое с помощью внешнего жесткий диск. Однако в последнее время многие пользователи сообщают, что не могут копировать файлы с USB на ПК . Таким образом, если вы также не можете копировать файлы с USB-накопителя на компьютер с Windows, просто ознакомьтесь с этим постом и избавьтесь от него.
Эта статья содержит соответствующие исправления в зависимости от различных ситуаций, почему вы не могу передать файлы с USB на ПК . Поэтому рекомендуется применять методы в соответствии с вашей ситуацией.
Кроме того, здесь вы также получите лучший USB Drive Data Recovery Tool для восстановления потерянных данных с USB, если они каким-либо образом были удалены с него.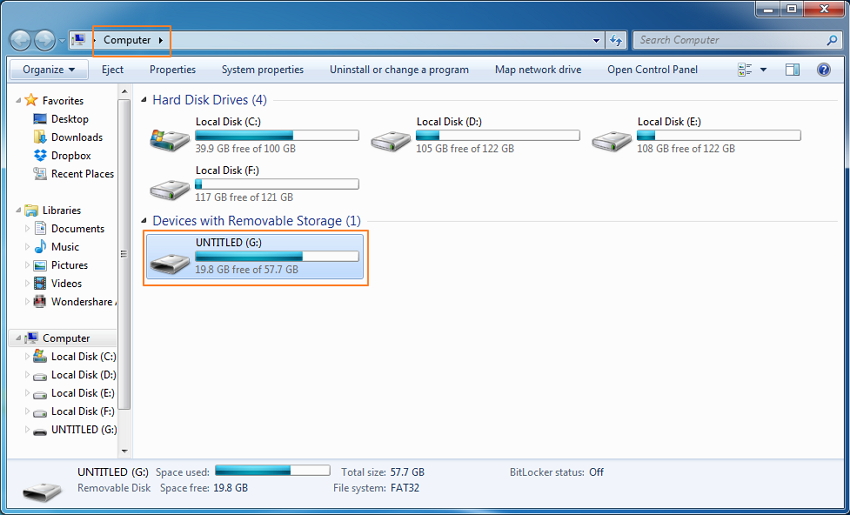
Оценка Отлично на Trustpilot
Бесплатный инструмент для восстановления жесткого диска.
Восстановление данных с USB-накопителей, флэш-накопителей, твердотельных накопителей, жестких дисков и других устройств в Windows. Попробуй сейчас!
Загрузить
Итак, приступим…
Как решить проблему с копированием файлов с USB на ПК при различных обстоятельствах?- Невозможно скопировать файлы с USB-накопителя на ПК из-за «Настройки безопасности на USB»
- Не удается скопировать данные с USB на компьютер из-за «неверного параметра»
- Не удается скопировать файлы с USB-накопителя на ПК из-за сообщения «Отказано в доступе к USB-накопителю»
- Не удается скопировать файлы с USB из-за «файл слишком велик для целевой файловой системы»
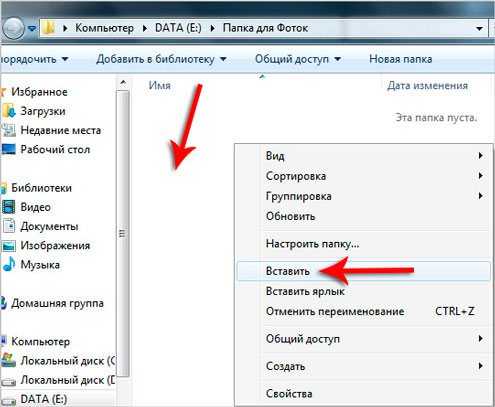 Если невозможно скопировать файлы с USB-накопителя на ПК из-за «настроек безопасности на USB-накопителе»
Если невозможно скопировать файлы с USB-накопителя на ПК из-за «настроек безопасности на USB-накопителе» Если вы не можете переместить данные с USB-накопителя в систему Windows из-за настроек безопасности на USB-накопителе диск, вы должны предоставить разрешение на копирование этих файлов/папок. Следуйте приведенному ниже методу, чтобы сделать это.
Решение: станьте владельцем файла/папки- Сначала щелкните правой кнопкой мыши неисправный файл или папку, которые вы не можете перенести >> выберите Свойства .
- Перейдите на вкладку Безопасность >> затем нажмите кнопку Дополнительно . Это запустит Дополнительные параметры безопасности этого конкретного файла.
- Нажмите на Изменить параметр , чтобы изменить
- Введите имя учетной записи в поле под полем «Введите имя объекта» >> нажмите кнопку «Проверить имена » >> нажмите OK .

- Здесь, если вам нужно стать владельцем каждого отдельного файла в этой папке, установите флажок Заменить каждый >> нажмите OK .
- Это действие сохранит все ваши изменения и закроет диалог свойств.
- Попытка внесения или открытия изменений в файле/папке. Теперь проверьте, удалось ли теперь перенести их на рабочий стол.
Другая ситуация, в которой вы не можете получить доступ или даже скопировать данные внешнего жесткого диска, связана с ошибкой « файл или каталог повреждены и нечитаемы » или « параметр неверный » при попытке доступа к USB-накопителю.
Следовательно, если вы не можете передавать файлы с USB на ПК из-за неправильного параметра, выполните следующие исправления.
Решение 1. Запустите утилиту CHKDSK
Запустите утилиту CHKDSK Как мы уже говорили в наших предыдущих сообщениях, в Windows есть собственная встроенная утилита, известная как CHKDSK. Он в основном используется для проверки ошибок жесткого диска и их эффективного устранения. Итак, здесь вы также можете исправить невозможность копирования файлов с USB на компьютер с помощью cmd.
- Подключите USB-накопитель/внешний жесткий диск.
- Коснитесь Пуск > в поле поиска введите «командная строка» >> затем щелкните правой кнопкой мыши Командная строка >> выберите Запуск от имени администратора .
- Введите команду chkdsk F: /f /r (где F — буква вашего недоступного жесткого диска) >> нажмите Введите .
- Перезагрузите компьютер и повторно подключите USB-накопитель/внешний накопитель.
- Теперь идите и проверьте, не может ли копировать файлы на USB слишком большой.
 Проблема решена. Если нет, идите вперед, чтобы найти другие исправления.
Проблема решена. Если нет, идите вперед, чтобы найти другие исправления.
Решение 2. Измените настройки десятичного символаЧитайте также: запрос не может быть выполнен из-за ошибки устройства ввода-вывода USB
Иногда может случиться так, что если десятичный символ не установлен должным образом на «.», вы можете получить сообщение об ошибке «параметр устройства неверен», что может привести к не удается скопировать файлы на компьютер.
Чтобы изменить эти настройки, выполните следующие действия:
- На рабочем столе перейдите в Настройки >> нажмите Время и язык > затем Регион и язык .
- После этого нажмите « Дополнительная дата, время и региональные настройки ».
- В разделе «Регион» >> нажмите « Изменить дату, время или числовой формат ».

- В это время коснитесь « Дополнительные настройки » >> затем в Десятичном знаке нужно ввести . (точка) >> дважды нажмите « OK ».
Не удалось ли программе Chkdsk устранить неполадку , не удается скопировать файлы с USB на ПК ? Если это так, вам следует запустить сканирование SFC (System File Checker) на компьютере, чтобы восстановить поврежденные и отсутствующие системные файлы.
Вот как вы можете запустить сканирование SFC:
- Сначала нажмите клавиши « Windows + Q », чтобы открыть панель поиска.
- Затем введите CMD >> щелкните правой кнопкой мыши « Командная строка » >> выберите « Запуск от имени администратора ».
- После этого введите SFC /scannow >> нажмите клавишу « Enter », чтобы запустить сканирование SFC.

После выполнения этих шагов, если SFC обнаружит какие-либо проблемы с системными файлами, она немедленно их исправит.
Решение 4. Отформатируйте USB-накопитель для сброса файловой системыДаже после применения вышеуказанных методов, если вы не можете скопировать файлы с USB на Windows 10 из-за проблемы «неверный параметр», тогда остается последний вариант. вам нужно отформатировать диск. Это приведет к сбросу файловой системы целевого устройства.
Шаг 1: Подключите USB-накопитель к ПК.
Шаг 2: Запустите проводник >> щелкните правой кнопкой мыши недоступное устройство >> выберите « Формат ”опция.
Шаг 3: Затем сбросьте файловую систему – NTFS или FAT32.
Шаг 4: Теперь обязательно установите флажок Quick Format >> нажмите « OK », чтобы завершить процесс форматирования.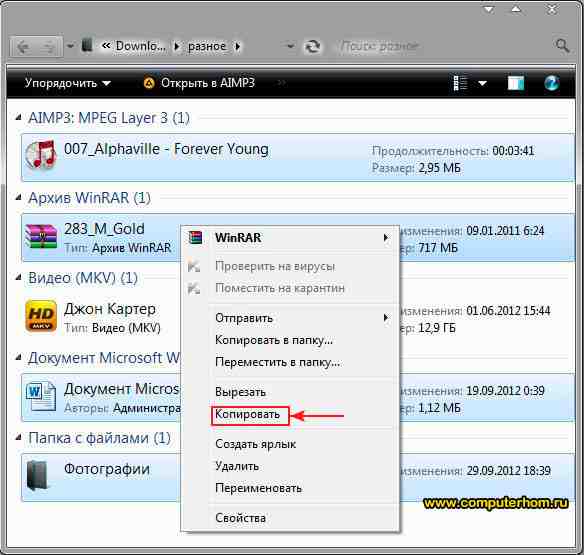
Чтобы узнать больше о решениях по исправлению неверного параметра, ознакомьтесь с этим сообщением: Исправление неверного параметра на внешнем жестком диске Отказано в доступе к USB’
Скорее всего, ошибка « Доступ запрещен » — это еще одна проблема, из-за которой вы не можете копировать на рабочий стол. Это может быть вызвано недостаточной привилегией для доступа к разделу или повреждением драйверов диска. Хотя вы можете легко справиться с невозможностью копирования файлов с USB на ПК с помощью следующих методов.
Решение 1. Получите разрешение на доступ к исправлению Не удается скопировать файлы на внешний жесткий диск Windows 10В большинстве случаев вы не можете получить доступ к жесткому диску, поскольку он не позволяет получить доступ к жесткому диску. В таком случае вам придется внимательно следовать приведенным ниже шагам:
- Сначала перейдите в раздел Мой компьютер/Этот компьютер >> затем найдите и щелкните правой кнопкой мыши неисправный USB-накопитель.

- Нажмите на Свойства >> перейдите к Безопасность
- После этого нажмите Изменить >> в разделе Группа/имя пользователя выберите свое имя пользователя .
- Наконец, нажмите Добавить >> ОК , чтобы завершить процесс и сохранить внесенные изменения.
Другой эффективный метод, который вы пытаетесь решить , не может копировать файлы с USB на ПК , что происходит из-за проблем с жестким диском. В то же время изменение буквы диска может помочь вам избавиться от проблемы.
- На рабочем столе Windows нажмите правой кнопкой мыши Этот компьютер >> выберите Управление .
- Затем нажмите Управление дисками >> нажмите правой кнопкой мыши USB-накопитель из списка.

- Теперь нажмите Изменить букву и путь к диску >> нажмите Изменить , чтобы назначить новую букву диска для вашего диска.
Многие пользователи раньше проверяли наличие ошибок накопителя и устраняли их автоматически. Для этого следуйте приведенным ниже инструкциям:
- Подключите USB-накопитель к системе >> перейдите к Этот ПК .
- Щелкните правой кнопкой мыши на жестком диске>> выберите параметр Свойства .
- В это время перейдите на вкладку Инструменты >> нажмите Проверить .
- После выполнения вышеуказанных шагов вам придется терпеливо ждать, пока процесс сканирования не завершится.
Если ничего не работает, последний вариант, оставшийся для вас, чтобы разрешить доступ, запрещен, а также исправить невозможность копирования файлов с USB на ПК.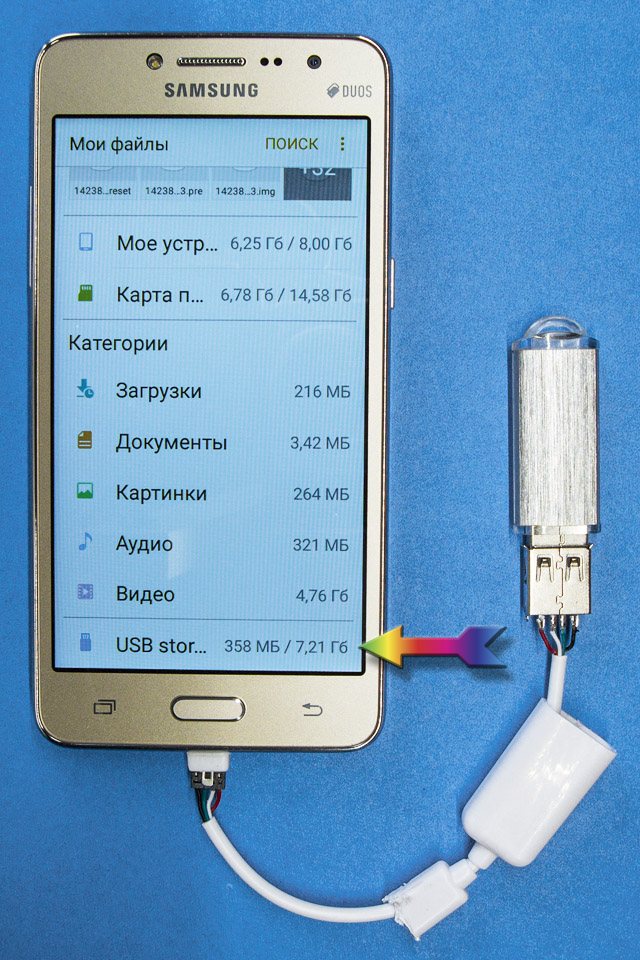 Если вы хотите узнать, как отформатировать USB-накопитель, попробуйте #Sol-4 шаги случая 2 .
Если вы хотите узнать, как отформатировать USB-накопитель, попробуйте #Sol-4 шаги случая 2 .
Чтобы узнать больше о решениях для исправления отказа в доступе, ознакомьтесь с этим сообщением: Как получить доступ к ошибке «Отказано в доступе» на внешнем жестком диске?
Случай 4. Если не удается скопировать файлы с USB-накопителя на компьютер из-за «Файл слишком велик для целевой файловой системы»Возможно, вы не можете копировать файлы с USB на ПК в файл слишком велик для ошибки целевой файловой системы. Таким образом, если вы не можете копировать файлы с USB на Windows 10 из-за ошибки слишком большого файла, воспользуйтесь следующими способами:
Решение 1. Измените файловую систему с помощью командной строкиЗдесь мы предлагаем вам изменить файловую систему с помощью CMD вместо управления дисками.
- Просто нажмите одновременно клавиши Window + R .

- Затем введите « cmd » >> нажмите « Введите ».
- Введите команду « convert [буква диска]: /fs: файловая система » в отображаемом окне CMD >> нажмите ОК .
Форматирование диска — это универсальное решение, которое часто используют пользователи внешних жестких дисков. Таким образом, здесь вы также можете попытаться отформатировать диск, чтобы решить проблему и снова сделать ваше устройство доступным.
Чтобы узнать больше о том, как исправить файл, который слишком велик для места назначения, ознакомьтесь с этим сообщением: Как исправить файл, который слишком велик для целевой файловой системы?
Восстановление данных с USB-накопителя, которое не позволит вам копировать файлы с него Независимо от того, в какой ситуации вы потеряли свои USB-файлы, попробуйте Средство восстановления данных с USB-накопителя .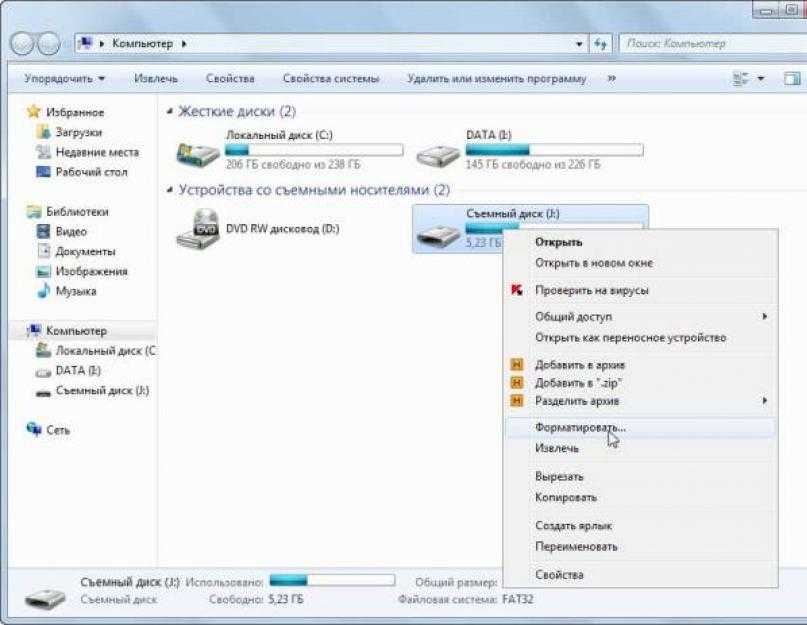 Это поможет вам восстановить удаленные данные с USB-накопителя сразу после исправления невозможно переместить файлы с USB-накопителя на компьютер .
Это поможет вам восстановить удаленные данные с USB-накопителя сразу после исправления невозможно переместить файлы с USB-накопителя на компьютер .
С помощью этой утилиты вы сможете извлекать почти все виды медиафайлов, включая изображения, видео, музыку и другие документы без резервного копирования.
С помощью этого инструмента восстановления данных вы также можете:
- Легко восстанавливать удаленные или недоступные изображения, видео и аудио файлы всех форматов с USB-накопителя.
- Простое в использовании, простое и удобное программное обеспечение
- Показывает предварительный просмотр восстановленного файла перед его сохранением в любом месте.
- 100% безрисковое и безопасное использование
- Он доступен как для Windows, так и для Mac OS.
* Бесплатная версия программы только сканирует и предварительно просматривает восстанавливаемые объекты.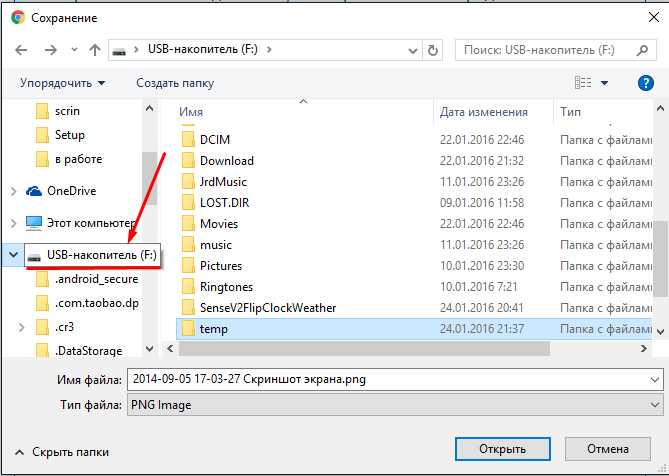
Вот пошаговое руководство , которому вы можете следовать, чтобы запустить это программное обеспечение и восстановить данные с флешки или USB-накопителя .
Часто задаваемые вопросы:Почему я не могу копировать файлы на USB-накопитель?
Если вы не можете копировать файлы на USB-накопитель из-за того, что «файл слишком велик для целевой файловой системы», отказ в доступе или ошибка защиты от записи, это означает, что драйверы вашего USB-устройства установлены неправильно. Кроме того, к таким проблемам могут привести поврежденная файловая система или отсутствие разрешения на использование диска.
Как перенести файлы с USB на Windows 10?
Чтобы перенести файлы с USB на Windows 10, выполните следующие действия:
- Подключите USB-накопитель к ПК.
- Здесь вы увидите «USB-накопитель» в проводнике Windows.
- Затем найдите и скопируйте файлы на USB, которые необходимо перенести на компьютер.

- Теперь перейдите в место/папку, где вы хотите сохранить скопированные данные.
Итак, пришло время завершить эту статью…
Мы надеемся, что после изучения этого руководства по устранению неполадок вы, возможно, получили достаточно информации о том, почему вы не можете копировать файлы с USB на ПК и как это исправить. это без потери данных.
Однако при устранении этой проблемы, если каким-либо образом данные с вашего USB-накопителя будут удалены, вам настоятельно рекомендуется использовать USB Data Recovery Tool , чтобы вернуть их. Это быстрее, чем вы думаете, и проста в использовании!
Вот и все…
Тапоши
Тапоши — опытный технический писатель с 5+ летним опытом . Ее глубокие знания о восстановлении данных и увлеченность изучением новых инструментов и технологий «сделай сам» помогли многим. Она очень интересуется фотографией и любит делиться с другими советами и приемами.
Как поставить Windows 10 на USB (Полное руководство)
Если вы хотите установить или восстановить Windows 10 на компьютере, один из самых распространенных способов — использовать USB-накопитель с необходимыми файлами. Это то, о чем это руководство. Я покажу вам самый простой и надежный способ подготовить и записать Windows 10 на USB-накопитель.
Содержание
- Как поместить установочные файлы Windows 10 на USB-накопитель
- 1. Примите условия лицензии (если вы согласны)
- 2. Выберите тип установки
- 3. Установите или снимите флажки с рекомендуемых параметров
- 4. Выберите USB-накопитель
- 5. Выберите целевой диск
- 6. Загрузка и установка будут продолжены
- 7. Завершено
- Загрузка с подготовленного USB-накопителя Windows 10
- Войдите в BIOS
- Изменить порядок загрузки в BIOS
- Выбрать загрузочный диск (предпочтительный способ)
- Загрузка с USB-накопителя
- Если что-то пойдет не так на USB-накопитель, загрузите и запустите инструмент Microsoft Media Creation, чтобы правильно подготовить USB-накопитель.
 Он подготовит USB-накопитель для файловой системы FAT32 и сделает все необходимое, чтобы сделать его загрузочным и готовым к использованию для запуска установки для Windows 10.
Он подготовит USB-накопитель для файловой системы FAT32 и сделает все необходимое, чтобы сделать его загрузочным и готовым к использованию для запуска установки для Windows 10. Нам больше не нужно полагаться на CD или DVD для хранения установочных файлов. Использование загрузочного USB-накопителя сократит время, необходимое для установки Windows, и это один из лучших вариантов при выборе носителя.
Кроме того, становится все труднее достать DVD-привод или диск.
Теперь я подробно покажу вам процедуру простого создания USB-накопителя, чтобы вы могли загрузиться с него и установить Windows 10 на любую машину.
Как поместить установочные файлы Windows 10 на USB
Во-первых, вам нужно будет загрузить Windows 10 Media Creation Tool с веб-сайта Microsoft и получить его прямо сейчас.
Вместо этого вы можете загрузить тот же инструмент для Windows 11, в зависимости от ваших предпочтений относительно того, какую версию Windows вы хотите.

Убедитесь, что USB-накопитель подключен к свободному USB-разъему непосредственно на компьютере. Не подключайте его к USB-концентраторам, если можете.
Предостережение: Убедитесь, что вы создали резервную копию USB-накопителя, прежде чем пытаться выполнить эту процедуру. Все, что там есть, исчезнет навсегда.
Оттуда запустите приложение после завершения загрузки. Для этого дважды щелкните загруженный файл, чтобы начать процесс.
Примечание: Я настоятельно рекомендую отключить все USB-накопители, подключенные к вашему компьютеру, кроме того, на который вы хотите установить установочные файлы Windows 10.
Следуйте этим инструкциям, чтобы создать установочный носитель :
1. Примите условия лицензии (если вы согласны)
Прочитав условия лицензии на программное обеспечение и приняв их, нажмите кнопку Принять , чтобы продолжить.

2. Выберите тип установки
3. Отметьте или снимите отметку с рекомендуемых параметров
Если вы не используете компьютер, который используете в данный момент, для установки новой Windows 10, снимите флажок Использовать рекомендуемые параметры для этого ПК . В противном случае оставьте его отмеченным.
Если вы снимите флажок, выберите соответствующий язык. Кроме того, выберите 64-разрядную или 32-разрядную операционную систему (сначала проверьте аппаратную архитектуру или характеристики процессора на целевой машине), затем нажмите кнопку 9.0003 Далее кнопка для продолжения.
4. Выберите USB-накопитель
Выберите вариант USB-накопитель . В некоторых случаях, когда вы хотите сохранить ISO-файл Windows 10 для ручной установки на другие USB-накопители с помощью такого инструмента, как Rufus, вместо этого вы можете выбрать вариант с ISO-файлом.
Нажмите кнопку Next , чтобы перейти к следующему шагу.

5. Выберите целевой диск
Выберите целевой USB-накопитель, на который вы хотите установить установочные файлы, затем нажмите кнопку 9.0003 Далее кнопка для перехода к следующему шагу.
6. Загрузка и установка будут продолжены
Файлы загружаются Файлы устанавливаются на USB-накопительMedia Creation Tool загрузит установочные файлы Windows и подготовит USB-накопитель, удалив его и создав новый раздел. Затем он скопирует все загруженные файлы на ваш USB-накопитель. Это займет немного времени, так что наберитесь терпения.
7. Завершено
Процесс завершен, и теперь вы успешно установили Windows 10 на загрузочный USB-накопитель. Вы можете использовать этот USB-накопитель на любом количестве компьютеров.
Загрузка с подготовленного USB-накопителя Windows 10
Также можно отметить, что с этого момента подключение к Интернету не является обязательным.
Отсюда вам нужно будет выбрать правильное загрузочное устройство в биосе компьютера, на котором вы хотите установить Windows 10.

Вход в BIOS
В большинстве случаев достаточно просто нажать клавишу F12 или удалить при первом включении компьютера и сообщении. Некоторые компьютеры имеют полноэкранный логотип с некоторыми клавишами, перечисленными где-то.
Если события развиваются слишком быстро и вы не видите в списке эти конкретные нажатия клавиш, попробуйте нажать клавишу Пауза на клавиатуре и посмотреть, останавливается ли она на экране сообщения. Вы можете нажать любую другую клавишу, чтобы отменить паузу.
Если это не помогло, попробуйте записать постскрин с помощью замедленного видео на смартфон. Затем воспроизведите записанное видео и приостановите его, чтобы увидеть информацию о нажатии клавиш.
Измените порядок загрузки в BIOS
Просто помните, что если вы войдете в BIOS и установите первое загрузочное устройство на свой USB-накопитель, вам придется отменить это изменение, как только произойдет первая загрузка из установки Windows 10.

В противном случае он будет продолжать загружаться с USB-накопителя, и вы не добьетесь никакого прогресса в процессе установки, и вы застрянете, выполняя одну и ту же начальную первую часть установки Windows снова и снова каждый раз, когда компьютер перезагружается. .
Выберите загрузочный диск (предпочтительный метод)
Удобнее выбрать USB-накопитель из меню выбора загрузки BIOS, если есть такая возможность. Это будет временно загружаться с вашего USB-накопителя до следующего перезапуска.
Это достигается нажатием горячей клавиши меню загрузки вместо входа в сам BIOS.
Если ваша материнская плата не поддерживает эту функцию, вы должны войти в BIOS и изменить приоритет загрузки, как описано выше.
Загрузка с USB-накопителя
Если ваши изменения в BIOS были успешными, должен запуститься процесс установки, установленный на USB-накопитель, который первоначально будет выглядеть как обычная загрузка Windows.
После начального экрана загрузки появится окно установки Windows.

Вы должны выполнить ряд действий, включая выбор языка, предоставить ключ Windows и подготовить жесткий диск или твердотельный накопитель для установки.
Этот процесс довольно прост для большинства людей и не должен занимать много времени.
Если что-то пойдет не так
Пожалуйста, прочитайте мое руководство по устранению неполадок о том, почему Windows 10 не устанавливается с USB-накопителя, если у вас возникнут проблемы при попытке выполнить это руководство.
Если весь этот процесс по-прежнему не работает для вас, другим вариантом может быть покупка USB с уже установленной на нем Windows 10. Он также поставляется с лицензионным ключом, так что обо всем позаботятся за вас.
Переносимость Windows
Если вы хотите взять копию Windows с собой куда угодно, обратите внимание на EaseUS OS2Go.
Думайте об этом как о клонированной установке вашей текущей установки Windows, которую вы можете запустить на любом компьютере, даже на Mac.



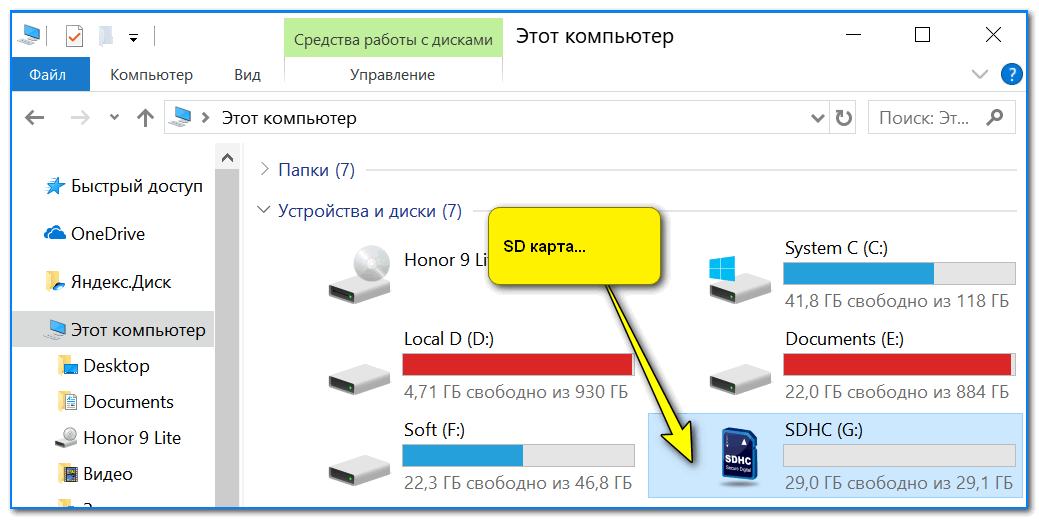
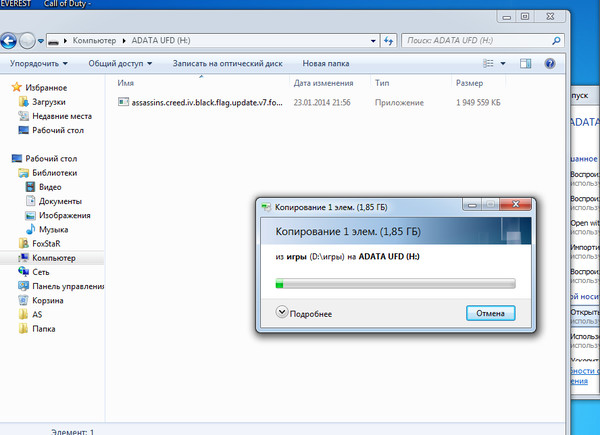 Проблема решена. Если нет, идите вперед, чтобы найти другие исправления.
Проблема решена. Если нет, идите вперед, чтобы найти другие исправления.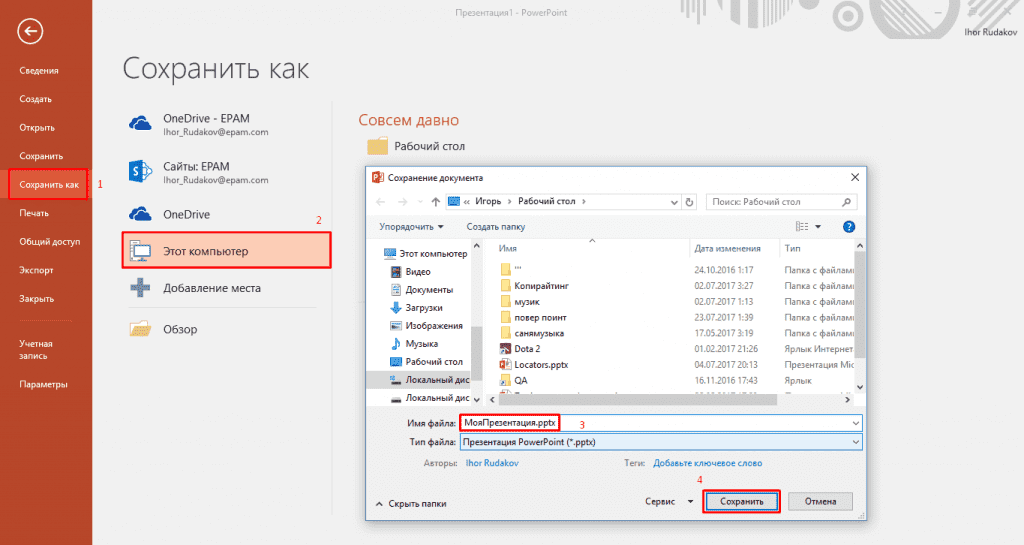



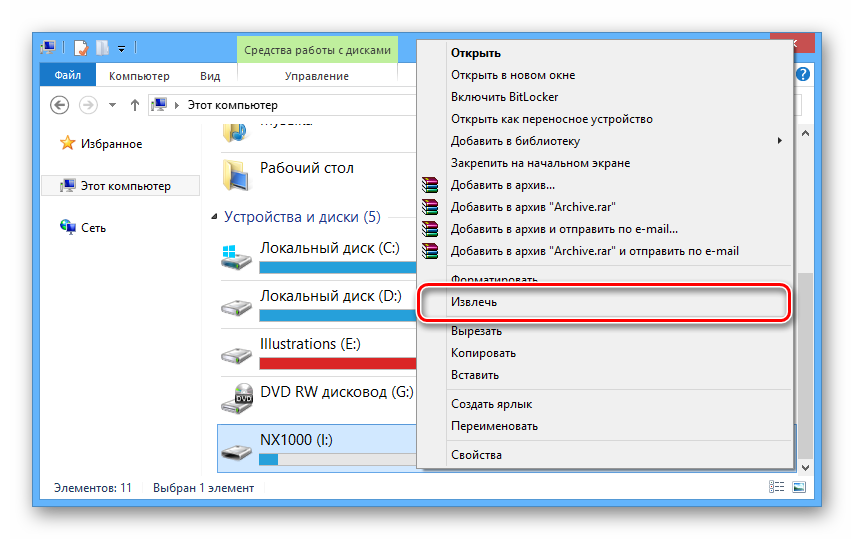
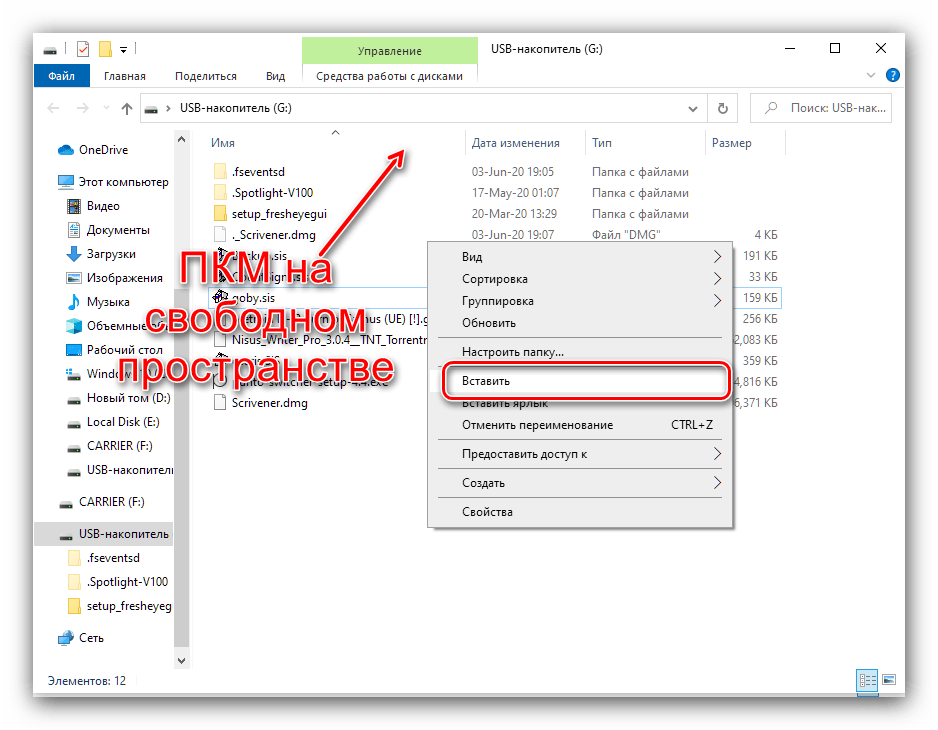
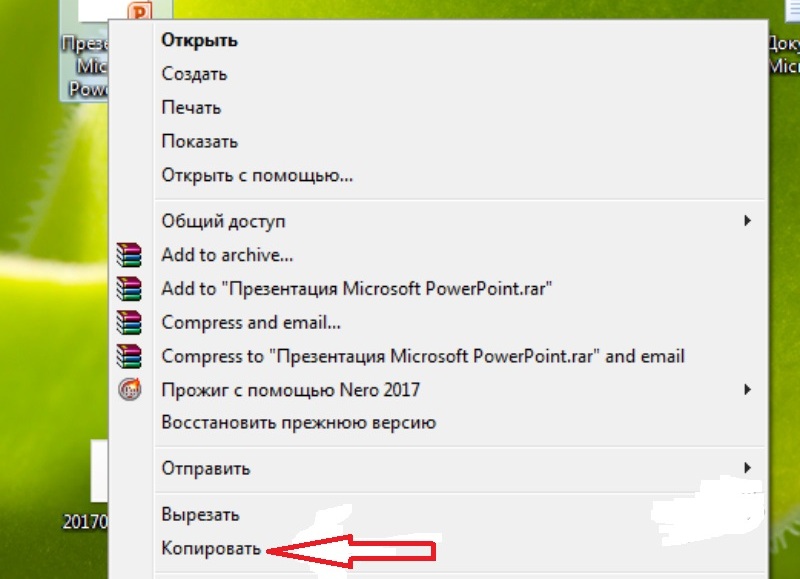 Он подготовит USB-накопитель для файловой системы FAT32 и сделает все необходимое, чтобы сделать его загрузочным и готовым к использованию для запуска установки для Windows 10.
Он подготовит USB-накопитель для файловой системы FAT32 и сделает все необходимое, чтобы сделать его загрузочным и готовым к использованию для запуска установки для Windows 10.