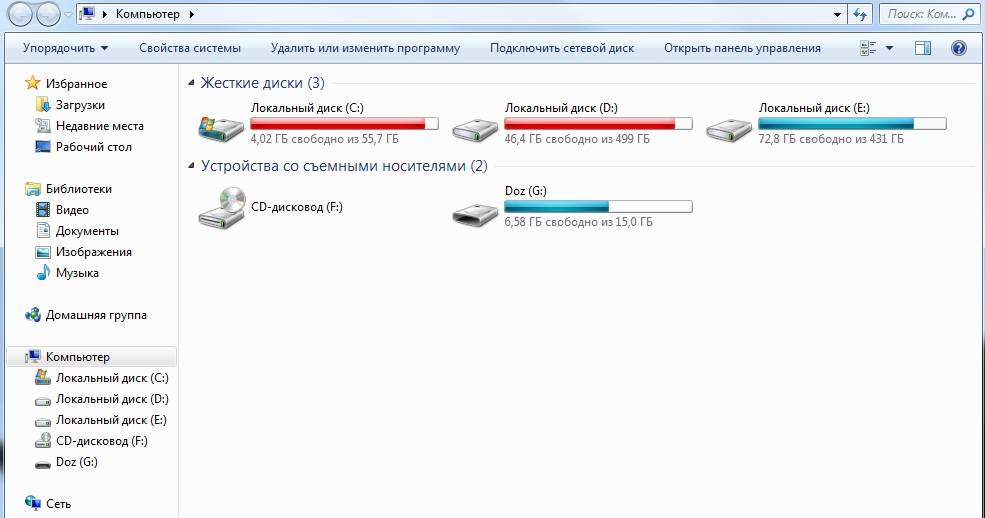Перемещение файлов на новый компьютер с Windows с помощью внешнего запоминающего устройства
Если вы переходите на новый компьютер, вы можете взять с собой файлы с помощью внешнего запоминающего устройства, такого как USB-накопитель, SD-карта или внешний жесткий диск. Сначала вы скопируете файлы на диск, а затем перенесите их на новый компьютер.
Примечание: Сведения о том, как перемещать файлы на новый компьютер без использования запоминающего устройства, см. в статье Перемещение файлов на новый компьютер с Windows с помощью OneDrive. OneDrive могут безопасно хранить файлы, поэтому они будут создаваться и защищаться в облаке и доступны с любого устройства, включая новый компьютер.
Чтобы переместить файлы с компьютера Windows 11 с помощью внешнего запоминающего устройства, следуйте этим инструкциям.
Резервное копирование файлов с текущего компьютера на внешнее запоминающее устройство
Подключите внешнее запоминающее устройство к текущему компьютеру Windows 11.
На панели задач выберите проводник .
Найдите файлы, которые нужно скопировать, или папки, в которых хранятся эти файлы.
Чтобы скопировать несколько файлов, удерживайте нажатой клавишу CTRL при выборе дополнительных файлов или папок.
После выделения файлов и папок выберите и удерживайте (или щелкните правой кнопкой мыши) папки, а затем выберите Показать дополнительные параметры > Отправить. Выберите имя внешнего запоминающего устройства в списке параметров.
Файлы и папки начнут копироваться на диск. При наличии файлов, хранящихся в нескольких расположениях, может потребоваться повторить шаги 3–5. Не забудьте также переместить файлы из папок «Документы», «Рабочий стол«, «Загрузки«, «Избранное», «Музыка«, «Подкасты«, «Изображения» и «Видео«.
Проверьте правильность файлов и удалите запоминающее устройство.

Затем необходимо безопасно удалить диск, чтобы убедиться, что файлы не будут потеряны или повреждены. Чтобы удалить устройство, выберите Извлечь перед отключением диска от компьютера.
Переместив файлы на внешнее запоминающее устройство, вы сможете перенести их на новый Windows 11 компьютер.
Передача файлов на новый компьютер
-
Подключите внешнее запоминающее устройство к новому компьютеру Windows 11.
-
Выберите проводник на панели задач.
org/ListItem»>
-
Найдите внешний диск и дважды щелкните соответствующий значок.
Найдите папку, в которой хранятся файлы, и дважды щелкните значок этой папки.
-
Чтобы выбрать все файлы в этом расположении, выберите Дополнительные сведения в левом верхнем углу, а затем Выберите все. Теперь все файлы в этой папке будут выделены. Чтобы скопировать только один файл, выберите его, щелкнув его один раз.
org/ListItem»>
-
Файлы начнут передаваться на Windows 11 компьютер. Обратите внимание, что это может занять время в зависимости от количества и размера передаваемых файлов.
-
После копирования файлов можно перейти к их новому расположению, чтобы убедиться, что файлы успешно перенесены.
На панели слева выберите Этот компьютер.
Выбрав файл, вы увидите вырезать и копировать на панели инструментов. Выберите , чтобы вырезать или скопировать выбранные файлы.
Чтобы вставить файл, перейдите в расположение, куда нужно вставить файл, а затем щелкните значок Вставить на панели инструментов.
Резервное копирование файлов с текущего компьютера на внешнее запоминающее устройство
Подключите внешнее запоминающее устройство к текущему Windows 8.1 или Windows 10 компьютеру.
На панели задач выберите проводник .
Найдите файлы, которые нужно скопировать, или папки, в которых хранятся эти файлы.
Чтобы скопировать несколько файлов, удерживайте нажатой клавишу CTRL при выборе дополнительных файлов или папок.
После выделения файлов и папок убедитесь, что вы находитесь на вкладке Главная , а затем выберите Упорядочить > Копировать в и выберите имя внешнего запоминающего устройства в списке параметров.
Файлы и папки начнут копироваться на диск. При наличии файлов, хранящихся в нескольких расположениях, может потребоваться повторить шаги 3–5. Не забудьте также переместить файлы из папок «Документы», «Рабочий стол«, «Загрузки«, «Избранное»
Проверьте правильность файлов и удалите запоминающее устройство.
После копирования или перемещения файлов на внешнее запоминающее устройство вы можете убедиться, что они в нужном расположении, перейдя на внешний диск.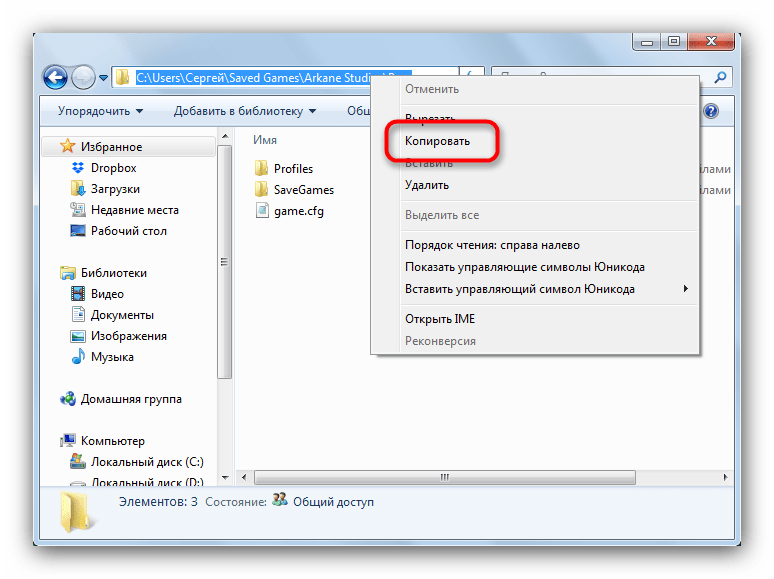
Затем необходимо безопасно удалить диск, чтобы убедиться, что файлы не будут потеряны или повреждены. Чтобы удалить устройство, выберите Извлечь перед отключением диска от компьютера.
Переместив файлы на внешнее запоминающее устройство, вы сможете перенести их на новый Windows 10 компьютер.
Передача файлов на новый компьютер
-
Подключите внешнее запоминающее устройство к новому компьютеру Windows 10.
-
Выберите проводник на панели задач.
org/ListItem»>
-
Найдите внешний диск и дважды щелкните соответствующий значок.
-
Найдите папку, в которой хранятся файлы, и дважды щелкните значок этой папки.
-
Чтобы выбрать все файлы в этом расположении, выберите вкладку Главная в левом верхнем углу и выберите Выбрать все. Теперь все файлы в этой папке будут выделены. Чтобы скопировать только один файл, выберите его, щелкнув его один раз.
org/ListItem»>
-
Файлы начнут передаваться на Windows 10 компьютер. Обратите внимание, что это может занять время в зависимости от количества и размера передаваемых файлов.
-
После копирования файлов можно перейти к их новому расположению, чтобы убедиться, что файлы успешно скопированы.
На панели слева выберите Этот компьютер.
Перейдите на вкладку Главная в левом верхнем углу, выберите Копировать, а затем выберите папку, в которую вы хотите скопировать файлы: Документы, Музыка, Изображения или Видео. Вы также можете выбрать пользовательское расположение, выбрав Выбрать расположение….
10 Способов Как Передать Файлы с Компьютера на Компьютер
Чаще всего такая необходимость возникает при покупке нового компьютера.
Из публикации вы узнаете о нескольких способах передачи файлов.
Содержание
- Утилиты Windows
- Средство переноса данных Windows
- Резервное копирование
- Сетевой кабель
- Как настроить IP
- Как найти нужные папки и файлы
- Через жесткий диск
- Файлообменники
- uTorrent
- Google Drive
- Облако mail ru
- Яндекс диск
- RusFolder
- Mega
- Вывод
Утилиты Windows
Если Windows 7 или Windows Vista у вас установлены на компьютере, то это значит, что уже половина работы осуществлена за вас.
Ведь в их состав входят нужная программа — Мастер переноса файлов и параметров.
Для того, чтобы перенести на Windows: во вкладке Все программы, которая находятся в меню «Пуск», вы находите стандартные и служебные программы.
Служебные программыЗапускаете это приложение.
При открытии программы вы можете увидеть основную информацию, которая отображается на главной странице данного сервиса.
Вам нужно выбрать только файлы, без параметров.
Затем выбираете место, куда нужно сохранить файлы. Это может быть любой носитель.
Читайте также: Как получить стикеры в ВK (VK) абсолютно бесплатно: ТОП-7 простых способов | 2019Средство переноса данных Windows
Если вдруг программа не установлена по умолчанию — ее можно скачать.
Сайт МайкрософтСредства для переноса информации есть на официальном сайте Microsoft.
Windows Easy Transfer поможет вам быстро и безопасно перенести нужные файлы.
Она может устанавливать на ваш новый компьютер приложения и программы, и даже посоветует рекомендации о том, как их правильно переносить в дальнейшем.
Установка Easy transferРезервное копирование
В строке поиска выбираем «sync center» (Центр синхронизации). Этот пункт находится в меню «Пуск».
Sync centerДалее задаем время и частотность осуществления такого процесса.
Этот процесс можно осуществить в мастере установки, там есть расписание проведения синхронизации.
Сохраненные файлы потом можно перенести на другой жесткий диск или переместить по Сети.
ВИДЕО: Синхронизация файлов и папок в Windows XP, Vista, 7. Как объединить несколько папок на разных компьютерах
Синхронизация файлов и папок в Windows XP, Vista, 7
Как объединить несколько папок на разных компьютерах, устройствах — и автоматизировать весь процесс
Читайте также: Как бесплатно скачать музыку на iPhone (Айфон) с интернета? ТОП-6 способов (+Отзывы)Сетевой кабель
С помощью сетевого кабеля вы можете соединить два персональных компьютера.
Вы сначала должны проверить сетевые порты, есть ли они у обоих устройств.
В материнскую плату данный интерфейс должен быть устроен для всех современных компьютеров и ноутбуков.
Чтобы его найти вы должны посмотреть в системном блоке на заднюю панель. Если там есть сетевой порт, то нужно соединить кабели.
Если там есть сетевой порт, то нужно соединить кабели.
И вы должны найти витую пару. Это пара должна быть перекрестной. Как сделать такой кабель — читай в нашей статье.
Потом нужно включить на обоих компьютера сетевой интерфейс.
Для этого вы должны зайти в «Панель управления» через меню «Пуск». После этого нужно выбрать сетевые подключения.
В этих сетевых подключениях вы увидите подключение по локальной сети.
Если вы выполнили все по инструкции, то нужно назначить постоянной айпи адрес для такой сети.
Как настроить IP
1В «панели управления» через меню «Пуск» нужно произвести вход.
2Вы увидите функцию «Сетевое подключение», ее нужно запустить.
3Выбираете во всплывшем окне пункт «Свойства». Так вы подсоединяете по локальной сети ярлык манипулятора.
4Если вы увидите протокол интернета (ТСР/ІР), то вы должны кликнуть на пункт свойства, который откроется в новом окне.
Свойства5Необходимо выбрать пункт «Использовать следующий IP адрес».
Далее следуем инструкции:
- Ip-адрес должен быть таков: 192. 168. 100. 1;
- Подсетевая маска должна быть: 255. 255. 255. 0;
- Gеtеway — поле должно быть пустым.
Между двумя ПК требуется промониторить сетевое соединение. Чтобы это сделать, необходимо выбрать СДМ в панели «Пуск». Это требуется для установки связи между двумя компьютерами.
После выполнения всех шагов, айпи адрес будет успешно настроен.
Как найти нужные папки и файлы
Если вы не можете найти нужные файлы для передачи на второй компьютер, в этом случае поможет стандартный менеджер работы с папками.
Для запуска приложения в «Панели управления» выбираем netbox Setup Wizard.
Легче всего программу найти через стандартный «Поиск» в меню «Пуск», введя наименование приложения.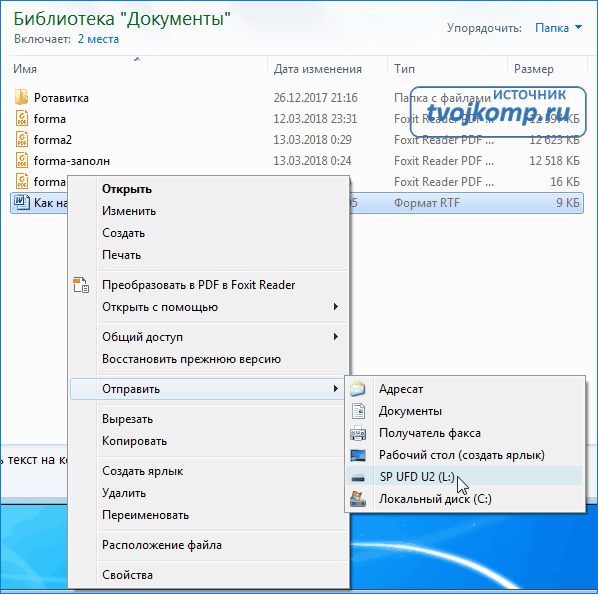
Открыв его, вы увидите общие файлы и папки, которые требуется скопировать.
Как найти нужные папки и файлы Читайте также: Самый лучший мессенджер для телефона | ТОП-15 Программы для общенияЧерез жесткий диск
Таким способом передать данные более чем реально.
Жесткий дискОн очень лёгкий в применении, но осуществление его не всегда является возможным.
Для осуществления такого способа, необходимы два компьютера и жёсткий диск, который требуется снять с одного компьютера и установить во второй ПК.
Вы должны открыть директорию с файлами.
Директория с файламиПо любому из принципов вы должны сортировать по папкам, в том случае, если они вдруг перемешались.
Разместите папки окон и съемного диска рядом.
И таким способом вы можете переместить с одного окна в другое или передать нужную папку.
Будет указан таймер, который ведет обратный отсчет периода передачи, если они имеют большой объем.
ВИДЕО: Перенос установленных программ на другой диск
youtube.com/embed/Dvmjyrj16rE?rel=0&enablejsapi=1″ frameborder=»0″ ebkitallowfullscreen=»» mozallowfullscreen=»» allowfullscreen=»»/>Перенос установленных программ на другой диск
Как перенести файлы быстро
Читайте также: Сетевой диск не подключается: Решение проблемы для разных систем Windows 7/10, MacOS, Linux | 2019Файлообменники
Этот метод представляет собой передачу через файлообменник.
Стоит отметить, что, применяя этот вариант, не получится передать приложения. Вы можете переместить в одну папку все файлы.
С помощью WinRAR нужно поставить пароль из 12 символов.
Для окончательной закачки на новый компьютер необходимо записать архивы.
Передача через файлообменник и перенос в облакоuTorrentНапример, вам нужно передать 10 Гб. Вы должны в разные города отправить эту информацию одновременно. Как это сделать максимально безопасно?
uTorrent — программа, которая поможет перенести файлы.
Скачать с официального сайта http://www.utorrent.com/
В окно uTorrent мышкой перетягиваете необходимую программу.
Создание торрента начинается после того, как вы нажмете «Обработать отправляемые файл».
Далее закрываете окно, если вы увидели окно с ошибкой. После этого в клиенте uTorrent уже можно отправить этот файл.
Передача через Торрент началоПередача через Торрент. Окончание процессаGoogle DriveФайлы до 15 ГБ можно передавать посредством этого способа. Через этот сервис передавать с одного компьютера на другой довольно просто:
1У вас должна быть почта Gmail. Заходите на Гугл Драйв.Перейти на https://www.google.com/intl/ru_ALL/drive/
2В окно браузера вы можете перетаскивать необходимые для загрузки документы.
3Далее нужно подождать окончания обработки.
4Чтобы включить доступ по ссылке, нужно выделить файл.Передача файлов через Google Drive5Потом его необходимо скопировать и отправить нужному пользователю.
Облако mail.ru – сервис отечественного разработчика. Для передачи требуется следовать инструкции:
Перейти на https://cloud.mail.ru/
2В «облако» mail.ru нужно переместить документ.
3Далее получаем ссылку на этот файл.
4Передача осуществляется с помощью копирования.
Яндекс дискЯндекс ДискУдобным сервисом для передачи различных файлов является система под названием «Яндекс диск».
Система является полностью бесплатной, что не может не радовать.
Перейти на https://disk.yandex.ru
Теперь у вас есть возможность отредактировать файл в офисе, поместить его в яндекс диск и, придя домой, с легкостью скачать его на домашний компьютер.
Яндекс предоставляет 10 гб свободного пространства.
Еще один сервис под названием Rusfilder (экс-Ifolder) позволяет передавать неограниченное количество данных.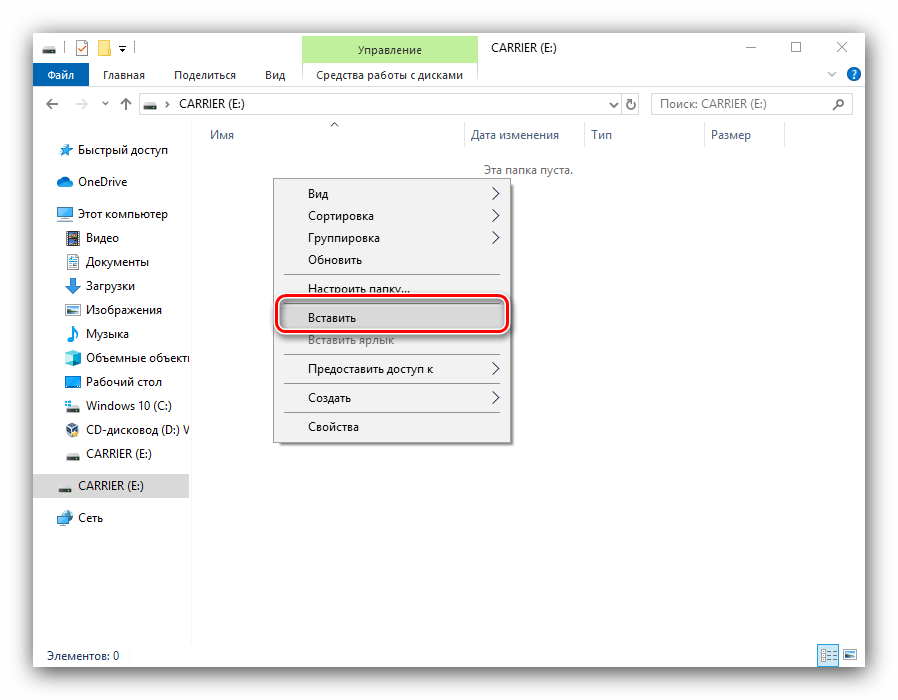
Перейти на http://rusfolder.com/
Если необходимо передать объемные файлы, потребуется их разбить на несколько частей.
Также файл всегда можно засекретить с помощью любого пароля.
MegaХранилище MegaНеплохой сервис для передачи файлов, размер которых, не превышает 1,5 гб.
Сайт работает быстро, выполнен минималистично, поэтому вас ничто не будет отвлекать от самого процесса.
Перейти на
Всего для хранения предоставляется 50 Gb.
Читайте также: Программы для бэкапа: сохраняем данные правильно | ТОП-15 Лучших для Windows + AndroidВывод
В этой статье, вы, уважаемые пользователи узнали какими способами можно быстро и безопасно передать большие файлы с одного устройства на другое.
Это лишь основная часть способов, а на самом деле – их намного больше.
Хотя для всех категорий пользователей и этих способов вполне достаточно.
9.4 Оценка
Простые решения Для переноса больших файлов с компьютера на компьютер можно воспользоваться как сторонними приложениями, так и встроенными в Windows. В статье рассмотрены самые простые способы для переброса файлов, а также способы переноса при помощи жесткого диска и сетевого кабеля.
В статье рассмотрены самые простые способы для переброса файлов, а также способы переноса при помощи жесткого диска и сетевого кабеля.
Доступность изложения
8.5
Доступность по применению
9.5
Экономия средств
10
Экономия времени
9.5
ПЛЮСЫ
- Простота в использовании
МИНУСЫ
- На перенос больших файлов может уйти время
Как передавать файлы с помощью Robocopy в Windows
Вам нужно перенести большой объем данных с одного ПК с Windows на другой? Вы можете сделать это с помощью USB-накопителя, но более эффективным подходом будет использование мощного командного инструмента, встроенного в Windows, под названием Robocopy.
Если вам интересно, как передавать файлы с помощью Robocopy в Windows, вы обратились по адресу.
Что такое Robocopy? Robocopy (надежное копирование файлов) — мощный инструмент командной строки, встроенный в ОС Windows, который позволяет пользователям копировать и синхронизировать файлы из одного места в другое.
Впервые он был представлен в Windows Resource Kit NT 4.0 и стал стандартной функцией Windows, начиная с Windows Vista и Windows Server 2008. стандартные инструменты команд копирования файлов, включенные в Windows, такие как Xcopy. Он предлагает множество полезных функций и переключателей, в том числе возможность:
- Копировать файлы по сети с возможностью возобновления работы в случае сбоя в сети.
- Скопируйте файлы из точки А в точку Б на одном ПК.
- Сохранять атрибуты файлов и каталогов, например метки времени.
- Скопируйте разрешения NTFS, информацию о владении и информацию об аудите.
- Исключить из копирования точки соединения NTFS.
- Скопируйте файлы в режиме резервного копирования, чтобы переопределить настройки прав доступа к файлам.
- Синхронизировать две папки.
- Используйте многопоточный режим для одновременного копирования нескольких файлов.

Перенос файлов с одного ПК с Windows на другой состоит из двух шагов. Сначала вы должны настроить общий доступ к файлам на исходном устройстве, а затем использовать Robocopy для передачи файлов на целевое устройство.
Эти шаги применимы как к Windows 10, так и к Windows 11.
Настройка общего доступа к файлам на исходном устройствеВыполните следующие действия, чтобы настроить общий доступ к файлам на исходном устройстве:
- Перейдите к File Explorer .
- Найдите папку, содержащую файлы, которые вы хотите скопировать.
- Щелкните папку правой кнопкой мыши и выберите Свойства .
- Откройте вкладку Общий доступ и нажмите Общий доступ .
- Выберите конкретных пользователей, которым вы хотите предоставить общий доступ к папке, или выберите Все и нажмите Добавить .

- В разделе Уровень разрешений выберите тип разрешений, которые вы хотите предоставить другим пользователям. Например, выберите Прочтите (по умолчанию), если вы хотите, чтобы пользователи могли только открывать и просматривать файлы. В качестве альтернативы выберите Чтение/Запись , если вы собираетесь разрешить пользователям читать и изменять содержимое общей папки.
- Затем нажмите Поделиться .
- Запишите сетевой путь к общей папке и нажмите Готово .
Прежде чем перейти к следующему шагу, обязательно запишите IP-адрес исходного компьютера. Вы можете сделать это, открыв Настройки > Сеть и Интернет > Wi-Fi и щелкнув соединение для просмотра информации.
Быстрое копирование файлов по сети в Windows 10 с помощью Robocopy После того как вы настроили общий доступ к файлам на исходном устройстве, следующим шагом будет использование Robocopy для копирования файлов на конечный компьютер.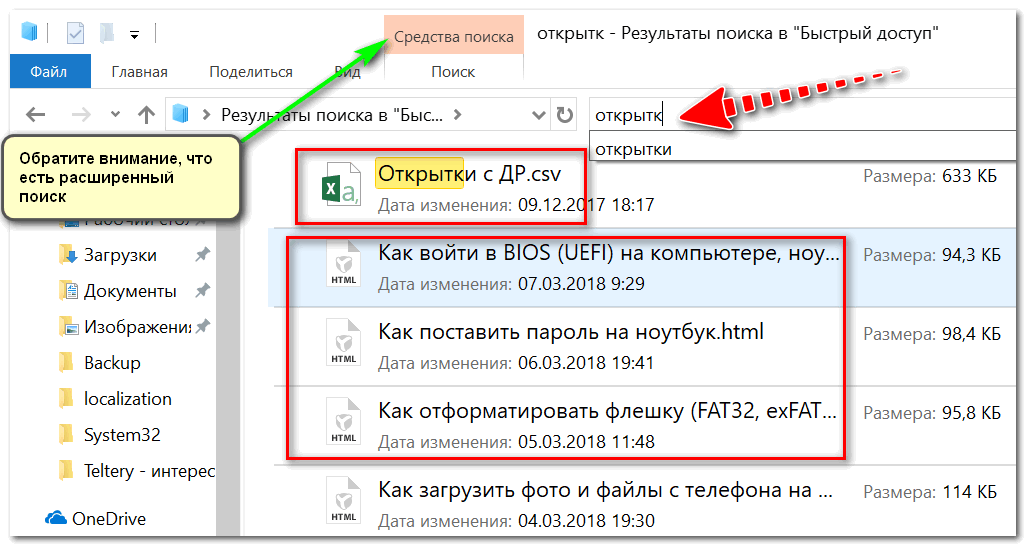
Выполните следующие действия, чтобы скопировать файлы по сети в Windows 10:
- Введите cmd в строке поиска и выберите параметр «Запуск от имени администратора ».
- Чтобы скопировать файлы по сети, введите в командной строке следующую команду:
| robocopy \\IP-адрес исходного устройства\путь\к\общему ресурсу\папке C:\устройство назначения\путь\к\хранилищу\файлам /E /Z /ZB /R:5 /W:5 /подлежит уточнению /NP /V /MT:16 |
В этой команде замените source-device-IP на IP-адрес исходного компьютера, а path/to/share/folder — на сетевой путь к папке, к которой вы предоставляете общий доступ. Кроме того, введите путь назначения, куда вы хотите, чтобы файлы были скопированы на целевое устройство.
Например,
| robocopy \\192.0.2.1\Users\admin\Documents\ShareFile C:\Users\User\Documents /E /Z /ZB /R:5 /W:5 /TBD / НП/В/МТ:16 |
Просто измените исходный и конечный пути с вашей конкретной информацией и нажмите Enter.
Вот как использовать Robocopy для передачи файлов по сети в Windows 11
- Введите cmd в строке поиска и выберите Запуск от имени администратора .
- Введите следующую команду в командной строке:
| cmdkey / добавить: КОМПЬЮТЕР-ИЛИ-ДОМЕН / пользователь: КОМПЬЮТЕР-ИЛИ-ДОМЕН \ ИМЯ ПОЛЬЗОВАТЕЛЯ / пароль: ПАРОЛЬ |
Замените КОМПЬЮТЕР-ИЛИ-ДОМЕН на IP-адрес или домен целевого компьютера . Аналогичным образом замените COMPUTER-OR-DOMAIN\USERNAME на целевое устройство и имя пользователя, а PASSWORD на пароль учетной записи.
Это позволит вам добавить сетевого пользователя и пароль в Windows 11.
- Затем введите следующую команду :
| robocopy \\IP-адрес исходного устройства\путь\к\общему ресурсу\папке C:\устройство назначения\путь\к\хранилищу\файлам /E /Z /ZB /R:5 /W:5 /TBD /NP /V /MT:16 /compress |
Введите IP-адрес исходного устройства, сетевой путь к общей папке и путь назначения. Например:
Например:
| robocopy \\192.0.2.1\Users\admin\Documents\ShareFile C:\Users\User\Documents /E /Z /ZB /R:5 /W:5 /TBD /NP /V /MT :16. |
Обязательно введите конкретные исходный и конечный пути. Затем нажмите Введите .
Описание параметров команды RobocopyВот что означает каждый параметр Robocopy, когда речь идет о переключателях в приведенной выше команде:
- /E — копировать подкаталоги, включая автоматически пустые. Чтобы исключить пустые подкаталоги, используйте параметр /S.
- /Z — копировать файлы в «режиме перезапуска» (в случае прерывания копирования файла Robocopy продолжит с того места, где остановился, вместо повторного копирования всего файла)
- /ZB — использует «режим перезапуска» для копирования файлов (в случае отказа в доступе к файлу он переключается в режим резервного копирования)
- /R:5 — пять попыток для неудачных копий (можно использовать любое другое число, по умолчанию 1 миллион)
- /W:5 — пять секунд ожидания между повторными попытками (опять же можно указать другое время, по умолчанию 30 секунд)
- /TBD — система будет ожидать определения имен общих ресурсов
- /NP — Нет прогресса — процент выполнения операции копирования не будет отображаться.

- /V — произвести подробный вывод и показать все пропущенные файлы.
- /MT:16 — создать многопоточные копии с 16 потоками (замените 16 на любое число от 1 до 128, по умолчанию 8).
- /сжать (только для Windows 11) — сжать передаваемые файлы (если применимо).
Чтобы просмотреть все доступные переключатели, запустите robocopy/? в командной строке.
| В качестве альтернативы, если вы ищете программное решение, вы можете ознакомиться с нашей подборкой лучших программ для переноса данных. |
Теперь, когда вы знаете, как передавать файлы с помощью Robocopy в Windows, вы можете перемещать большое количество файлов с одного компьютера на другой без использования USB-накопителя. Помните, что сначала вам нужно настроить общий доступ к файлам на исходном устройстве, чтобы иметь возможность копировать файлы на целевое устройство с помощью Robocopy.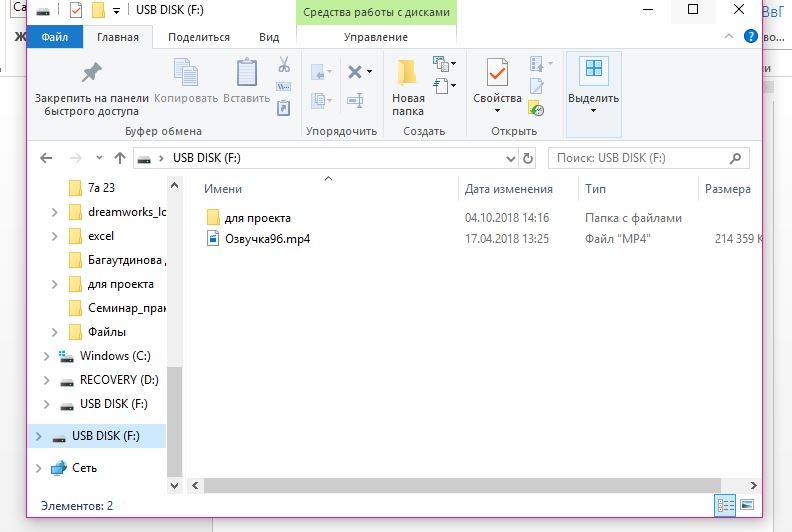
Оставить комментарий
Ваш адрес электронной почты не будет опубликован.
Комментарий
Ваше имя
Ваш адрес электронной почты
Использование USB-накопителя на Mac
Поиск Kingston.comВаш веб-браузер устарел. Обновите свой браузер сейчас, чтобы лучше работать с этим сайтом. https://browser-update.org/update-browser.html
ноябрь 2020 г.
- USB-накопители
- Личное хранилище
существуют уже давно, но знание того, как безопасно и правильно использовать их, важно для защиты как флэш-накопителя, так и компьютера от повреждений. Как правило, USB-накопители работают одинаково на всех платформах, но если вы бывший пользователь Windows и впервые работаете с компьютерами Apple Mac, могут быть некоторые различия, которые могут показаться незнакомыми. Kingston предлагает широкий ассортимент флэш-накопителей USB, совместимых с компьютерами Mac, а также полезное руководство по безопасному и правильному использованию флэш-накопителей для стабильной и надежной работы.
После того, как вы вставите флэш-накопитель в первый раз, ваш Mac должен автоматически установить необходимое программное обеспечение драйвера, а на дисплее вашего Mac должен появиться значок USB-накопителя. Если значок не появляется, убедитесь, что ваш Mac настроен на отображение внешних дисков на рабочем столе. Вы можете сделать это, перейдя в Finder, «Настройки», а затем «Общие», чтобы убедиться, что флажок рядом с «Внешние диски» установлен. Другой способ получить доступ к флэш-накопителю — перейти в Finder и щелкнуть значок флэш-накопителя на боковой панели слева. Если он по-прежнему не отображается, попробуйте отключить и снова подключить его или использовать другой USB-порт на компьютере.
После подключения USB-накопителя к компьютеру вы можете использовать его так же, как и любую другую папку на компьютере. Скопируйте файлы на флэш-накопитель, перетащив их туда. Копии файла будут сохранены в обоих местах. Чтобы выбрать более одного файла за раз, выделите все файлы, которые вы хотите выбрать, с помощью курсора и перетащите их на флэш-накопитель. Вы можете удалить файл, перетащив его в корзину, затем нажмите и удерживайте значок корзины и выберите «Очистить корзину», чтобы полностью удалить файл.
Вы можете удалить файл, перетащив его в корзину, затем нажмите и удерживайте значок корзины и выберите «Очистить корзину», чтобы полностью удалить файл.
Когда вы закончите использовать флэш-накопитель USB, вам необходимо безопасно извлечь устройство, прежде чем отсоединять его. Вы можете сделать это, щелкнув значок USB-накопителя на рабочем столе и выбрав «Извлечь» в меню «Файл». Другой способ сделать это — открыть Finder и щелкнуть стрелку, указывающую вверх, чтобы извлечь флешку, или вы можете просто перетащить значок с рабочего стола в корзину. После того, как диск был извлечен, вы можете безопасно извлечь флешку и убрать ее для будущего использования.
#Кингстонс тобой
Выберите линейку продуктов
- USB
- SSD
Фильтр Фильтры Применяется
Сортировать по Имя — от А до Я- Конструкция с подвижной крышкой
- Цвет по емкости
- Совместимость с USB 3.
 2 Gen 1
2 Gen 1 - 64 ГБ, 128 ГБ, 256 ГБ
- Цветная петля для брелоков
- Совместимость с USB 3.2 Gen 1
- 32 ГБ, 64 ГБ, 128 ГБ, 256 ГБ
- Стильный металлический корпус без колпачка
- USB 3.2 Gen 1 производительность
- 32 ГБ, 64 ГБ, 128 ГБ, 256 ГБ
- До 200 МБ/с при чтении, 60 МБ/с при записи
- Высокопроизводительный порт USB Type-C и Type-A
- USB 3.
 2 Gen 2
2 Gen 2 - 256 ГБ, 512 ГБ, 1 ТБ
- До 1000 МБ/с при чтении, 900 МБ/с при записи
- Интерфейс USB-C для ПК и мобильных устройств
- Совместимость с USB 3.2 Gen 1
- 64 ГБ, 128 ГБ, 256 ГБ
- Портативный накопитель USB Type-C
- USB 3.2 Gen 1 производительность
- 64 ГБ, 128 ГБ, 256 ГБ
- Скорость чтения до 200 МБ/с
- Сверхкомпактный дизайн без колпачка в металлическом корпусе
- USB 3.
 2, поколение 1
2, поколение 1 - 64 ГБ, 128 ГБ, 256 ГБ
- Скорость чтения до 200 МБ/с
- Двойной интерфейс USB Type-C и Type-A
- USB 3.2, поколение 1
- 64 ГБ, 128 ГБ, 256 ГБ
- Скорость чтения до 200 МБ/с
- Защита потребительского класса
- Аппаратное шифрование XTS-AES
- Автоматическое резервное копирование в персональное облако
- USB 3.
 2, поколение 1
2, поколение 1 - 16 ГБ, 32 ГБ, 64 ГБ, 128 ГБ
- До 145 МБ/с при чтении, 115 МБ/с при записи
- Защита корпоративного уровня
- XTS-AES 256-битное шифрование
- Доступен в версиях Type-A и Type-C USB
- USB 3.2, поколение 1
- 8 ГБ, 16 ГБ, 32 ГБ, 64 ГБ, 128 ГБ, 256 ГБ
- До 250 МБ/с при чтении, 180 МБ/с при записи
- Безопасность военного класса
- Сертификат FIPS 140-3 уровня 3 (ожидается)
- Независимый от устройства/ОС
- Многоконтактный вариант
- 8 ГБ, 16 ГБ, 32 ГБ, 64 ГБ, 128 ГБ
- До 145 МБ/с при чтении, 115 МБ/с при записи
- Повышенный уровень безопасности
- Доступно в управляемой модели
- 4 ГБ, 8 ГБ, 16 ГБ, 32 ГБ, 64 ГБ, 128 ГБ
- Скорость USB 3.
 1 Gen 1
1 Gen 1
- Крипточип на устройстве
- USB 3.1 Gen 1 (USB 3.0)
- 4 ГБ, 8 ГБ, 16 ГБ, 32 ГБ, 64 ГБ, 128 ГБ
- До 230 МБ/с при чтении, 240 МБ/с при записи
- Сложный пароль или кодовая фраза безопасности
- XTS-AES 256-битное шифрование
- USB 3.



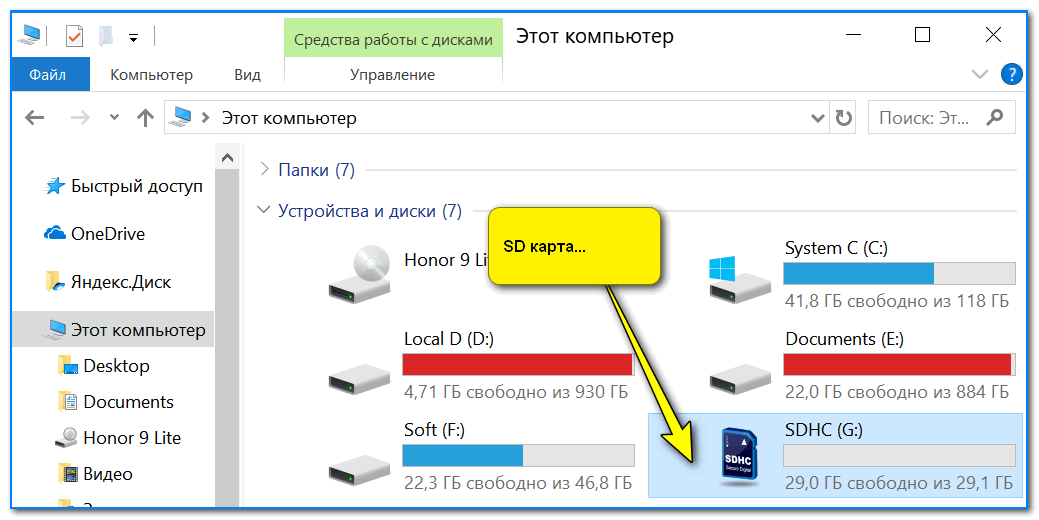

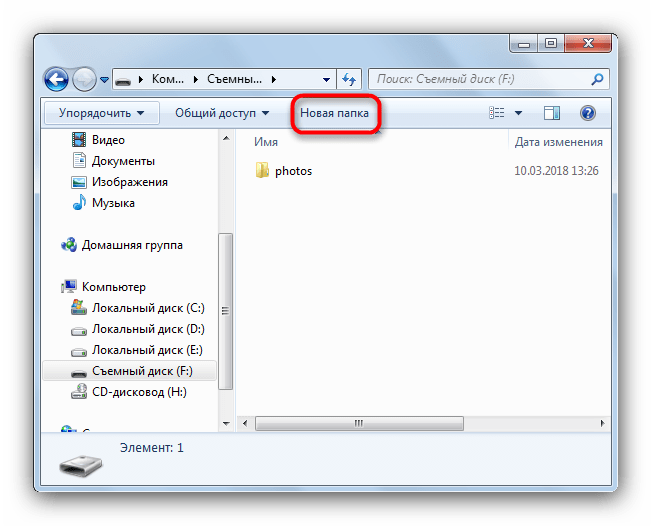
 2 Gen 1
2 Gen 1 2 Gen 2
2 Gen 2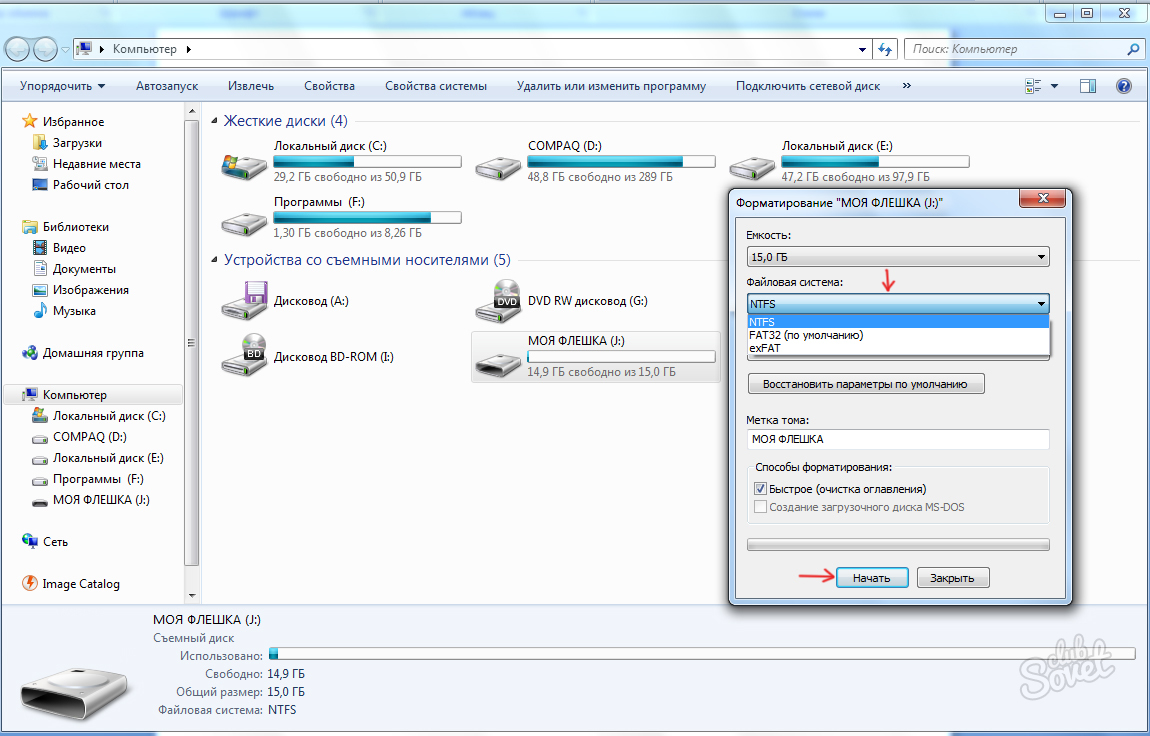 2, поколение 1
2, поколение 1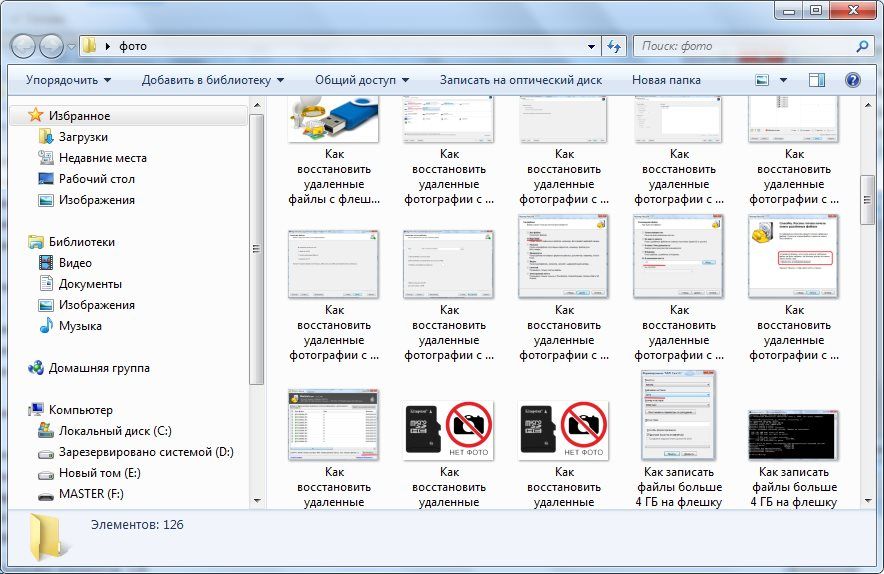 2, поколение 1
2, поколение 1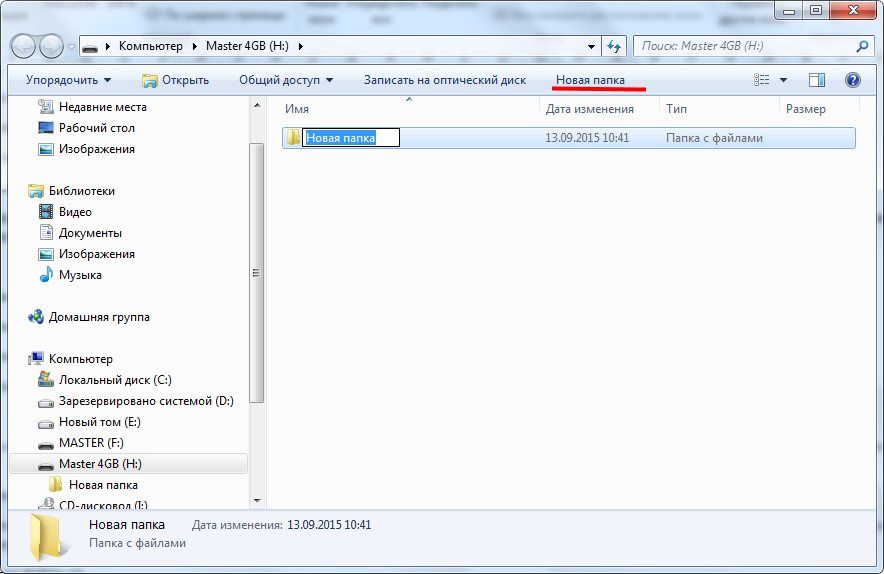 1 Gen 1
1 Gen 1