Синхронизация музыки с Mac на iPhone, iPad или iPod touch
Можно синхронизировать всю или выбранную музыку с Mac на iPhone, iPad или iPod touch.
Важно! При наличии подписки на Apple Music музыка автоматически переносится на все Ваши устройства, и синхронизация не требуется. Описанный здесь способ синхронизации доступен только в том случае, если в настройках Apple Music выключен параметр «Синхронизировать медиатеку».
Основные сведения о синхронизации Mac с другими устройствами.
Синхронизация музыки на устройство
Подключите устройство к компьютеру Mac.
Устройство можно подключить через кабель USB или USB-C либо через Wi-Fi. Синхронизация контента с Mac на iPhone, iPad или iPod touch по сети Wi‑Fi.
В Finder на Mac выберите устройство в боковом меню Finder.
Если устройство подключено к Mac посредством USB‑кабеля, но оно не отображается в боковом меню Finder, см. раздел Если устройство не отображается в боковом меню.

В панели кнопок нажмите «Музыка».
Установите флажок «Синхронизировать музыку на [имя устройства]», чтобы включить синхронизацию музыки.
Когда установлен этот флажок, при синхронизации на устройство переносится вся музыка.
Чтобы синхронизировать выбранную музыку, нажмите «Выбранные плейлисты, артисты, альбомы и жанры».
В списке музыки установите флажок напротив каждого из объектов, которые хотите синхронизировать. Снимите флажки напротив объектов, которые не хотите синхронизировать.
Нажмите «Артисты», «Альбомы», «Жанры» или «Плейлисты», чтобы упорядочить контент по этим категориям.
Выбор вариантов синхронизации.
Установите флажок «Включать в синхронизацию видео», чтобы также синхронизировать видео.
Установите флажок «Включать голосовые записи», чтобы также синхронизировать голосовые записи.
Установите флажок «Автоматически заполнять свободное пространство песнями», чтобы при синхронизации Mac автоматически заполнял песнями свободное место на устройстве.
 Выберите этот вариант, если у Вас на Mac обширная коллекция музыки, а на устройстве недостаточно места для синхронизации всей музыки. В этом варианте синхронизируется максимально возможное количество песен.
Выберите этот вариант, если у Вас на Mac обширная коллекция музыки, а на устройстве недостаточно места для синхронизации всей музыки. В этом варианте синхронизируется максимально возможное количество песен.
Когда будете готовы, нажмите кнопку «Применить».
Можно настроить автоматическую синхронизацию Mac и устройства при каждом их подключении друг к другу. Включение и выключение автоматической синхронизации на Mac.
Прежде чем отсоединять устройство от Mac, нажмите кнопку извлечения в боковом меню Finder.
Удаление автоматически синхронизированной музыки с iPhone, iPad или iPod touch
Чтобы удалить ненужную музыку с Mac и устройства, удалите эту музыку с Mac и синхронизируйте устройство.
Чтобы удалить музыку только с устройства, но оставить ее на Mac, выполните следующее.
Подключите устройство к компьютеру Mac.
Устройство можно подключить через кабель USB или USB-C либо через Wi-Fi.
 Синхронизация контента с Mac на iPhone, iPad или iPod touch по сети Wi‑Fi.
Синхронизация контента с Mac на iPhone, iPad или iPod touch по сети Wi‑Fi.В Finder на Mac выберите устройство в боковом меню, затем нажмите «Музыка» в панели кнопок.
В списке «Музыка» снимите флажки напротив музыки, которую хотите удалить с устройства.
Когда будете готовы, нажмите кнопку «Применить».
ПРЕДУПРЕЖДЕНИЕ. При удалении автоматически синхронизированного объекта с Mac он будет удален и с устройства при следующей синхронизации.
Прежде чем отсоединять устройство от Mac, нажмите кнопку извлечения в боковом меню Finder.
См. такжеСинхронизация контента с Mac на iPhone, iPad или iPod touchСинхронизация контента с Mac на iPhone, iPad или iPod touch по сети Wi‑Fi
Как передать файлы с компьютера на iPhone, iPad и iPod
Вы недавно приобрели iPhone, iPad или iPod и не знаете, как передать файлы с компьютера на устройство? Эта статья поможет вам!
Для передачи медиафайлов на устройства iOS и обратно вам потребуется скачать iTunes – бесплатную программу для синхронизации iPhone, iPad и iPod с компьютером. Скачать программу или обновить ее до последней версии вы сможете на официальном сайте Apple. iTunes доступен для пользователей Windows и Mac OS.
Скачать программу или обновить ее до последней версии вы сможете на официальном сайте Apple. iTunes доступен для пользователей Windows и Mac OS.
Скачать iTunes
Синхронизация в iTunes – это обмен данными между устройством и компьютером. С помощью iTunes вы можете синхронизировать со своим устройством iOS целую медиатеку или выбранные файлы: музыку, рингтоны в MP3, фотографии, фильмы, книги, приложения, заметки, контакты, закладки «Сафари» и многое другое.
Ниже мы расскажем, как передавать файлы с компьютера на устройства Apple и обратно, используя iTunes.
Шаг 1. Подключите ваше устройство к компьютеру с помощью USB-кабеля и запустите iTunes.
Шаг 2. Найдите на верхней панели иконку, изображающую ваше устройство, и нажмите на нее. В левой части окна программы вы найдете список всех типов контента в iTunes. По умолчанию открывается вкладка Обзор, где находится общая информация об устройстве, а также окно настроек.
Шаг 3. Перед началом работы с iTunes важно настроить параметры автоматической синхронизации. На вкладке Обзор найдите раздел Параметры. Если вы хотите, чтобы все медиафайлы на компьютере автоматически синхронизировались с устройством при каждом подключении к компьютеру, отметьте флажком соответствующий пункт. Если такой вариант вам не подходит, убедитесь, что флажок не проставлен.
Теперь вы можете приступить к передаче файлов на ваше устройство.
Как «перекинуть» музыку с компьютера на iPhone, iPad или iPod
Шаг 1. Добавьте музыку в iTunes
Если вы находитесь в разделе настроек устройства, нажмите кнопку возврата на верхней панели, чтобы выйти в главное окно iTunes. В левом верхнем углу выберите из списка категорию Музыка (скорее всего, она будет выбрана по умолчанию). Теперь перейдите на вкладку Песни в разделе Медиатека в левой части окна.
Перетащите отдельные аудиозаписи или целые папки с музыкой в окно iTunes или откройте меню Файл и нажмите Добавить в медиатеку. Подождите, пока выбранные аудиофайлы добавятся в iTunes.
Подождите, пока выбранные аудиофайлы добавятся в iTunes.
Шаг 2. Скопируйте добавленные треки на устройство
Вернитесь в раздел настроек устройства, кликнув иконку с его изображением. В правом нижнем углу нажмите Синхронизировать, чтобы перенести добавленные файлы на устройство.
Как перенести видео с компьютера на iPhone, iPad или iPod
Шаг 1. Добавьте видео в iTunes
Если вы находитесь в разделе настроек iPhone, iPad или iPod, нажмите кнопку возврата в левом верхнем углу, чтобы вернуться в главное окно iTunes. Раскройте список в левом верхнем углу и выберите категорию Фильмы. Перейдите на вкладку Фильмы в разделе Медиатека в левой части окна. Перетащите видеофайлы в окно iTunes.
Шаг 2. Скопируйте добавленные ролики на устройство
Вернитесь в раздел настроек вашего устройства, кликнув на иконку с его изображением. В правом нижнем углу нажмите Синхронизировать, чтобы перенести добавленные файлы на устройство.
Как перенести фото с iPhone и iPad на компьютер
Шаг 1. Включите синхронизацию фото
Чтобы переносить фотографии с устройства на компьютер и обратно, необходимо сначала включить синхронизацию изображений в iTunes. Если вы вышли из раздела настроек устройства, нажмите иконку с изображением устройства в верхней части окна iTunes. Теперь перейдите на вкладку Фото и в открывшемся окне отметьте флажком пункт Синхронизировать.
Шаг 2.1. Перенесите фото с устройства на компьютер
Убедитесь, что ваше устройство подключено к компьютеру, а программа iTunes запущена. Откройте приложение «Фото» (доступно как на Mac OS, так и на Windows версии 8 и выше) – вы увидите библиотеку изображений, хранящихся на компьютере.
Если вы используете Windows, кликните Импорт в правом верхнем углу. В открывшемся окне выберите все снимки, которые необходимо перенести на компьютер, и нажмите Импортировать выбранные.
Если вы используете Mac, выберите свое устройство на панели слева, отметьте фотографии, которые вы хотите скопировать на компьютер, и нажмите Импортировать выбранные.
Для пользователей Windows 7 и более ранних версий существует альтернативный способ передачи изображений с устройства на ПК. Подключите телефон или планшет с помощью USB-кабеля и в открывшемся окне автозапуска выберите пункт Открыть устройство для просмотра файлов, либо откройте меню Пуск, нажмите Компьютер и в разделе Портативные устройстващелкните по иконке своего устройства. Вы увидите папку с медиафайлами, откуда сможете скопировать нужные изображения в любую папку на компьютере.
Шаг 2.2. Перенесите фото с компьютера на устройство
Если же вы, наоборот, хотите перенести изображения с компьютера в память устройства, убедитесь, что устройство подключено к компьютеру, откройте iTunes и кликните иконку устройства. Перейдите на вкладку Фото и отметьте флажком пункт Синхронизировать в окне справа. Если вы хотите скопировать определенную папку с фотографиями, раскройте список Скопировать фотографии из и нажмите Выбрать папку. Чтобы перенести все изображения с компьютера на телефон, выберите пункт Все фотографии и альбомы. Нажмите Применить.
Чтобы перенести все изображения с компьютера на телефон, выберите пункт Все фотографии и альбомы. Нажмите Применить.
Использование облачного хранилища iCloud
Существует еще один способ передачи файлов между устройствами Apple и компьютером – использование облачного хранилища iCloud. Этот способ позволяет легко «скинуть» любые файлы с одного устройства на другое без кабеля.
Облачное хранилище данных – онлайн-хранилище, в котором файлы содержатся на серверах компании, предоставляющей услуги хранения данных. Главное преимущество облачного хранилища – возможность открывать файлы с любого устройства при наличии доступа к аккаунту.
iCloud – это сервис Apple, созданный для хранения музыки, видео в любых разрешениях, включая 4K, звуков, картинок, сообщений электронной почты, книг из iBooks, PDF-документов и других типов данных. Чтобы получить доступ к iCloud, необходимо войти в учетную запись iTunes Store с помощью идентификатора Apple ID. Сделать это можно с iPhone, iPad, iPod, Apple TV, а также с ноутбуков и стационарных компьютеров Mac и Windows. Вы можете связать до 10 устройств с помощью Apple ID, чтобы иметь доступ к файлам в iCloud со всех своих мобильных устройств и компьютеров.
Сделать это можно с iPhone, iPad, iPod, Apple TV, а также с ноутбуков и стационарных компьютеров Mac и Windows. Вы можете связать до 10 устройств с помощью Apple ID, чтобы иметь доступ к файлам в iCloud со всех своих мобильных устройств и компьютеров.
Узнать больше об идентификаторе Apple ID
После входа в учетную запись необходимо включить функцию Медиатека iCloud. На iPhone, iPad или iPod зайдите в меню Настройки > Музыка и активируйте переключатель Медиатека iCloud.
Чтобы включить iCloud на компьютере, запустите iTunes, перейдите в окно Настройки, на вкладке Основные отметьте флажком пункт Медиатека iCloud и нажмите OK.
Вы можете выбрать, какие данные синхронизировать с iCloud, в разделе Настройки > iCloud. Все, что вы отметите в этом разделе, будет автоматически копироваться в облачное хранилище.
Резервное копирование при помощи iTunes и iCloud
При желании вы можете скопировать и сохранить всю информацию с вашего мобильного устройства с помощью резервного копирования.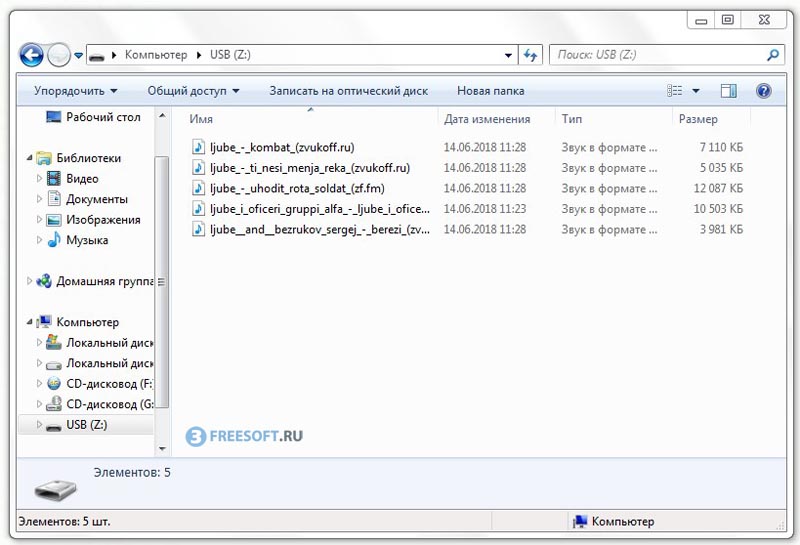 Сделав резервную копию, вы можете не беспокоиться, что ваши данные пропадут в случае потери «айфона» или планшета. Вы также сможете без труда перенести все свои файлы при замене старого устройства Apple на новое. Резервное копирование возможно как в iTunes, так и в iCloud.
Сделав резервную копию, вы можете не беспокоиться, что ваши данные пропадут в случае потери «айфона» или планшета. Вы также сможете без труда перенести все свои файлы при замене старого устройства Apple на новое. Резервное копирование возможно как в iTunes, так и в iCloud.
Узнать больше о резервном копировании в iTunes и iCloud
Теперь вы знаете, как синхронизировать iPhone и iPad с компьютером с помощью iTunes и iCloud. Узнать больше о передаче файлов с устройства на компьютер и других тонкостях работы с iOS вы можете на сайте техподдержки Apple https://support.apple.com/.
Как перенести музыку из Spotify на USB-накопитель
Как перенести музыку из Spotify на USB-накопитель | M4VШестерняВключите JavaScript для просмотра комментариев с помощью Disqus.
Скачать
Скачать
- Преобразование музыки Spotify в MP3
- Конвертировать музыку Spotify в AAC
- Скачать музыку Spotify как MP3
- Spotify в медиатеку iTunes
- Советы по музыкальному конвертеру Spotify
- Преобразование музыки Spotify в AIFF
- Конвертировать музыку Spotify в WAV
- Преобразование музыки Spotify в MP3
- Скачать плейлист Spotify в MP3
- Конвертировать музыку Spotify в AAC
- Конвертировать музыку Spotify в WAV
- Запись музыки Spotify
- Копировать музыку Spotify в FLAC
- Воспроизведение музыки Spotify в автономном режиме
- Spotify Free против Premium
- Сохранить музыку Spotify навсегда
- Песни Spotify для MP3-плееров
- Перенос песен Spotify на USB
- Стриминг песен Spotify без рекламы
- Песни Spotify на SD-карту
- Песни Spotify для VLC Player
- Плюсы и минусы Spotify
- Spotify Music на HomePod
- Получите песни Spotify на Kodi
- Импорт песен Spotify в видео
- Музыка Spotify на TomTom Spark
- Spotify для проигрывателя Windows Media
- Добавить музыку Spotify в iMovie
- Spotify в Google Home
- Spotify в Camtasia Studio
- Сохранить музыку Spotify на ПК
- Spotify для Instagram Stories
- Установить Spotify в качестве рингтона для iPhone
- Spotify на другой музыкальный проигрыватель
- Воспроизведение музыки Spotify в машине
- Воспроизведение Spotify на iPod Shuffle
- Spotify в Google Play Музыку
- Музыка Spotify для iPhone X
- Синхронизация песен Spotify с iPod
- Музыка Spotify на Apple Watch
- Наслаждайтесь Spotify на Huawei P30
- Потоковая передача музыки Spotify на Roku
- Создайте и поделитесь плейлистом Spotify
- Слушайте Spotify в Linux
- Подключите Spotify к приложению Uber
- Воспроизведение Spotify на Raspberry Pi
- Синхронизация музыки Spotify с Android
- Потоковая передача Spotify на Apple TV
- Музыка Spotify на Walkman
- Песни Spotify в SoundCloud
- Установить Spotify Music в качестве будильника
- Импорт плейлистов Spotify в Deezer
- Используйте Spotify с Nuvo Player
- Загрузить Spotify на Google Диск
- Добавить Spotify в Premiere Pro
- Spotify для Galaxy Note 10
- Синхронизация музыки Spotify с Mi 9
- Музыка Spotify на Amazon Alexa
Что мы гарантируем
Гарантия возврата денег
Мы предлагаем 30-дневную гарантию возврата денег на все продукты.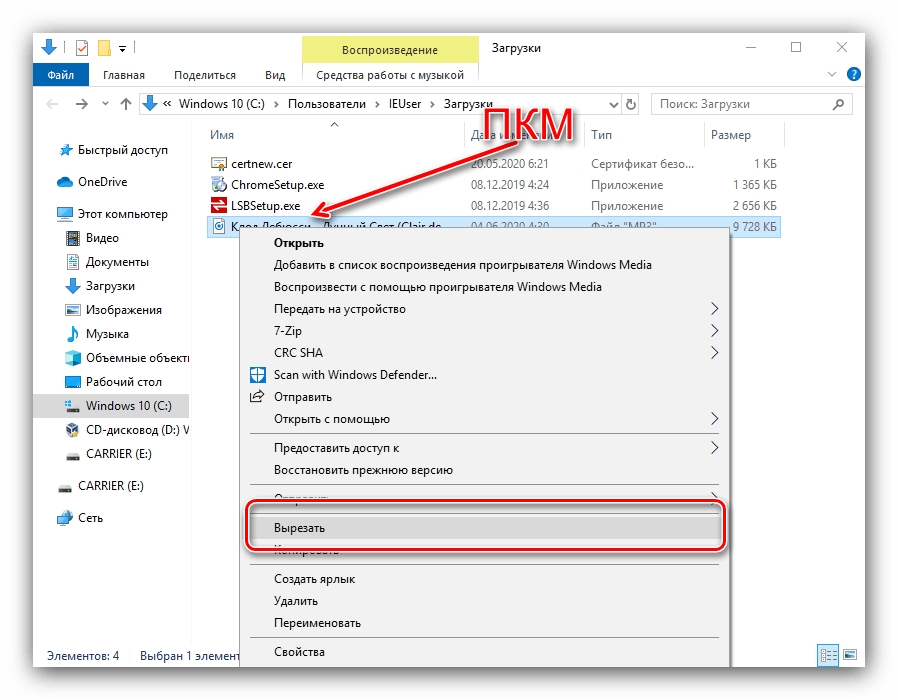 0% чистых программ — Все программы являются вирусами и плагин бесплатно
0% чистых программ — Все программы являются вирусами и плагин бесплатно
Продукты M4VGear
- Загрузчик видео Netflix
- Музыкальный конвертер Apple
- Музыкальный конвертер Spotify
- Загрузчик видео с Amazon
- Загрузчик видео DisneyPlus
- Загрузчик видео Hulu
- Загрузчик видео HBOMax
- Загрузчик ParamountPlus
- Программа загрузки видео DiscoveryPlus
- Конвертер видео iTunes
- Многофункциональное устройство VideoGo
Горячие темы
Apple Music против Spotify, Apple Music в Google Home, Apple Music на iPod, Apple Music для Chromecast, Конвертировать Apple Music в MP3, Сохранить Apple Music на ПК, Сохраняйте аренду iTunes навсегда, iTunes M4V в MP4, Скачать Netflix в MP4, Храните видео Netflix навсегда, Netflix против Hulu против Amazon Prime, Играйте в Netflix на VLC, Обзор лучших загрузчиков видео с Netflix, Лучшие способы играть в Netflix на Linux, Скачать Spotify в MP3, Играйте в Spotify бесплатно без рекламы, Плюсы и минусы Spotify, Spotify Музыка в MP3, Spotify Music на iPod Shuffle,
Следите за США
Международный
Как перенести музыку Pandora на USB-накопитель
By GeminiОбновлено 10 апреля 2023 г. для резервного копирования/переноса без ограничений Pandora.
для резервного копирования/переноса без ограничений Pandora.
Существуют различные поставщики потоковой музыки, вы можете выбрать такие, как Pandora, Deezer Music и Apple Music. Являясь одним из самых разнообразных, динамичных и персонализированных сервисов потоковой передачи музыки, Pandora не только позволяет своим пользователям выбирать из более чем ста миллионов музыкальных треков, но также известна своим высококачественным качеством звука. Как и многие другие музыкальные онлайн-сервисы, Pandora предоставляет планы подписки для прослушивания музыки. Вам необходимо вносить ежемесячную плату за учетную запись Pandora Plus/Premium Music. При обновлении до учетной записи Pandora Plus/Premium вы можете слушать музыку без рекламы, загружать музыку с Pandora для прослушивания в автономном режиме.
Зачем нужен музыкальный конвертер Pandora?
Хотя вы можете скачать Pandora Music для прослушивания в автономном режиме по подписке,  Поскольку вся загруженная вами музыка защищена защитой авторских прав, что позволяет воспроизводить ее только в Pandora. Таким образом, вы не имеете права передавать музыку с Pandora на неавторизованное устройство, такое как USB-накопитель, для резервного копирования/переноса. Что еще хуже, вы не сможете получить доступ ко всем загруженным трекам после отмены подписки Pandora. А когда подписка Pandora истечет, вы больше не сможете наслаждаться музыкальным онлайн-сервисом.
Поскольку вся загруженная вами музыка защищена защитой авторских прав, что позволяет воспроизводить ее только в Pandora. Таким образом, вы не имеете права передавать музыку с Pandora на неавторизованное устройство, такое как USB-накопитель, для резервного копирования/переноса. Что еще хуже, вы не сможете получить доступ ко всем загруженным трекам после отмены подписки Pandora. А когда подписка Pandora истечет, вы больше не сможете наслаждаться музыкальным онлайн-сервисом.
В этом случае необходим музыкальный конвертер Pandora. Среди всех музыкальных конвертеров UkeySoft Pandora Music Converter нельзя игнорировать. Он специально разработан для пользователей Pandora, чтобы загружать Pandora Music на компьютер в виде локальных файлов и конвертировать Pandora Music в общие аудиоформаты, такие как MP3, M4A, AAC, WAV, AIFF, FLAC. Чтобы обеспечить вам отличное качество прослушивания музыки, он будет выводить музыкальные файлы с исходным музыкальным качеством, а все теги ID3 будут сохранены.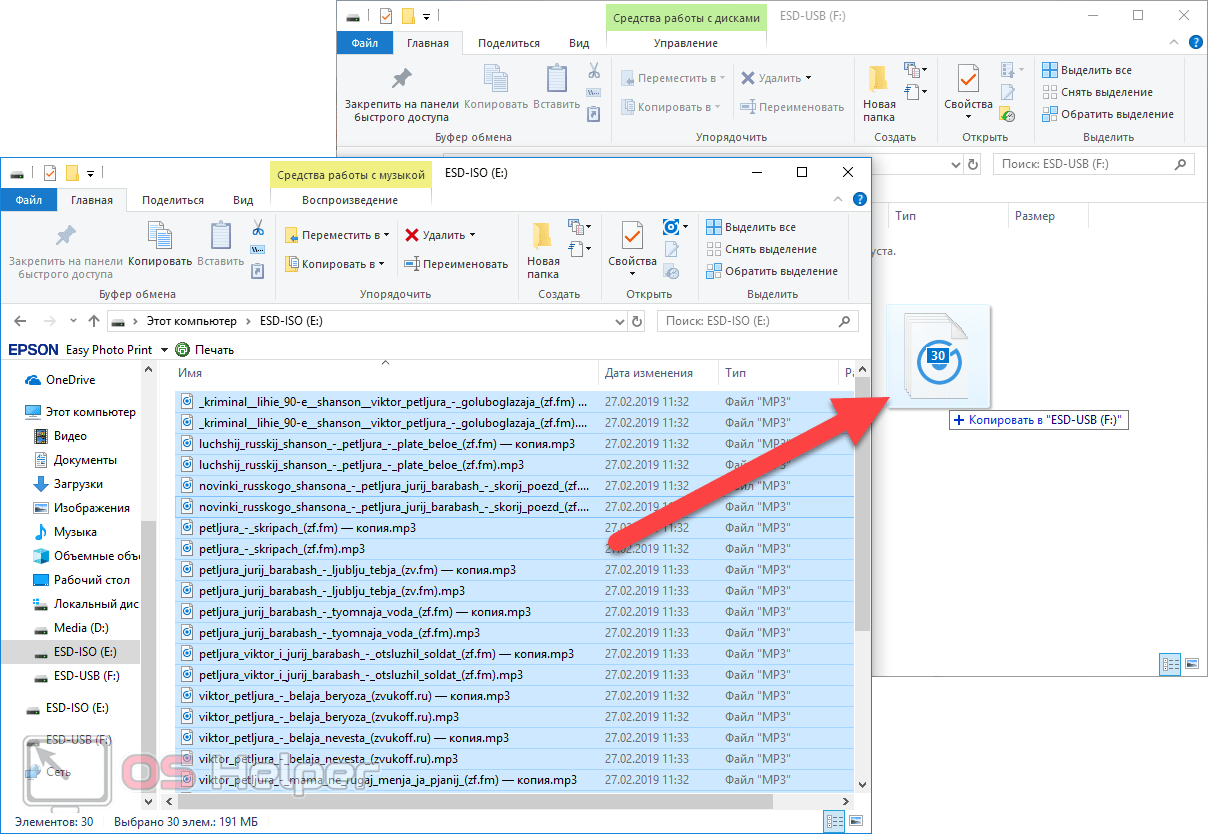
Основные характеристики UkeySoft Pandora Music Converter
- Загрузка музыки на компьютер в виде локальных файлов
- Конвертация Pandora Music в обычные аудиоформаты
- Вывод музыкальных файлов с исходным музыкальным качеством
- Выходные музыкальные файлы со всеми тегами ID3 сохранены
- Синхронизация музыки Pandora на USB-накопитель для резервного копирования/переноса
- Воспроизведение музыки Pandora на всех устройствах в автономном режиме без ограничений Pandora
Попробуйте бесплатно Попробуйте бесплатно
Попробуйте бесплатно Попробуйте бесплатно
Руководство по переносу музыки Pandora на USB-накопитель
С помощью UkeySoft Pandora Music Converter можно синхронизировать песни Pandora с USB-накопителем.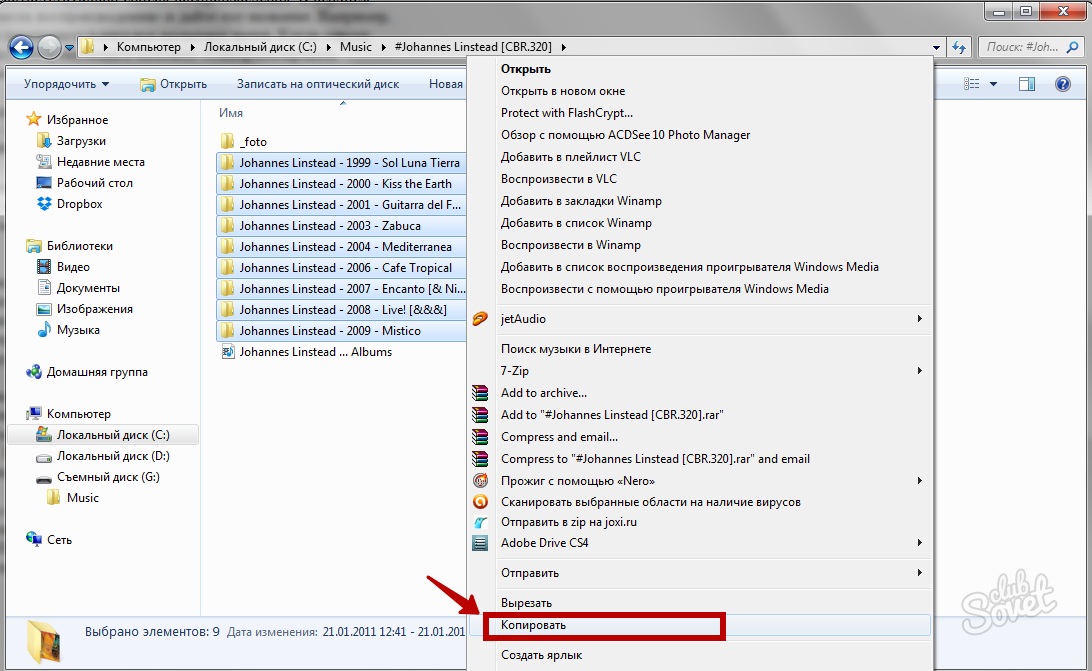 флеш накопитель. Это руководство по загрузке и конвертации Pandora Music в MP3. После этого вы можете свободно копировать музыкальные файлы Pandora на USB-накопитель для резервного копирования/переноса.
флеш накопитель. Это руководство по загрузке и конвертации Pandora Music в MP3. После этого вы можете свободно копировать музыкальные файлы Pandora на USB-накопитель для резервного копирования/переноса.
Шаг 1. Войдите в учетную запись Pandora
Загрузите, установите и запустите UkeySoft Pandora Music Converter на компьютере. Затем войдите в свою учетную запись Pandora на ее домашней странице.
Шаг 2. Измените настройки вывода
Щелкните значок «Настройки» в правом верхнем углу, чтобы изменить формат вывода (M4A, MP3, AAC, FLAC, WAV, AIFF), качество вывода (до 320 кбит/с), выходная папка, имя выходного файла и многое другое в соответствии с вашими потребностями. В этом случае вам следует выбрать опцию «MP3», поскольку она совместима с большинством USB-накопителей.
Шаг 3. Добавьте песни Pandora
Откройте любой список воспроизведения или альбом веб-плеера Pandora, включая песни, которые вы хотите загрузить и преобразовать в MP3.
При выборе списка воспроизведения или альбома все элементы в списке воспроизведения/альбоме будут выбраны по умолчанию. Просто отберите тех, кто вам не нужен.
Шаг 4. Загрузите музыку Pandora в формате MP3
Когда все будет готово, нажмите кнопку «Конвертировать», чтобы начать загрузку музыки. Загрузка музыки завершится всего через несколько минут, и музыка будет выведена с исходным музыкальным качеством и всеми тегами ID3.
Шаг 5. Получите Pandora Music
После завершения загрузки щелкните значок папки, чтобы получить все песни Pandora Music в формате MP3.
Шаг 6. Перенесите музыку Pandora на флэш-накопитель USB
Наконец, синхронизируйте песни Pandora в формате MP3 на флэш-накопитель USB с компьютера для резервного копирования/переноса. Более того, вы можете воспроизводить музыку Pandora на других устройствах в автономном режиме без ограничений Pandora, таких как MP3-плеер, игровой плеер, SD-карта и другие медиаплееры.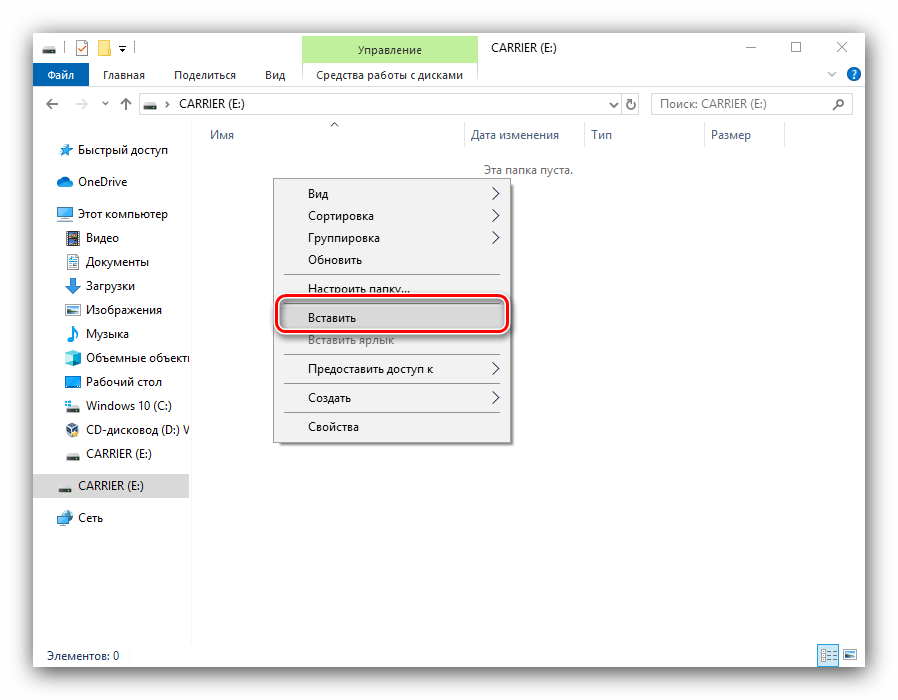


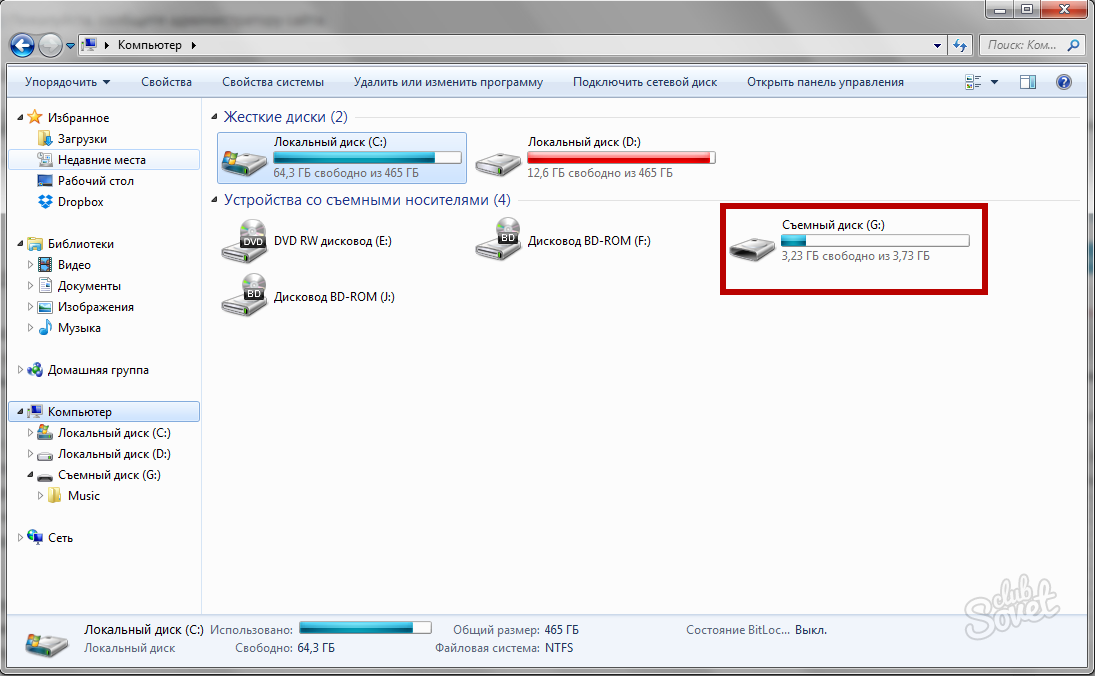 Выберите этот вариант, если у Вас на Mac обширная коллекция музыки, а на устройстве недостаточно места для синхронизации всей музыки. В этом варианте синхронизируется максимально возможное количество песен.
Выберите этот вариант, если у Вас на Mac обширная коллекция музыки, а на устройстве недостаточно места для синхронизации всей музыки. В этом варианте синхронизируется максимально возможное количество песен. Синхронизация контента с Mac на iPhone, iPad или iPod touch по сети Wi‑Fi.
Синхронизация контента с Mac на iPhone, iPad или iPod touch по сети Wi‑Fi.