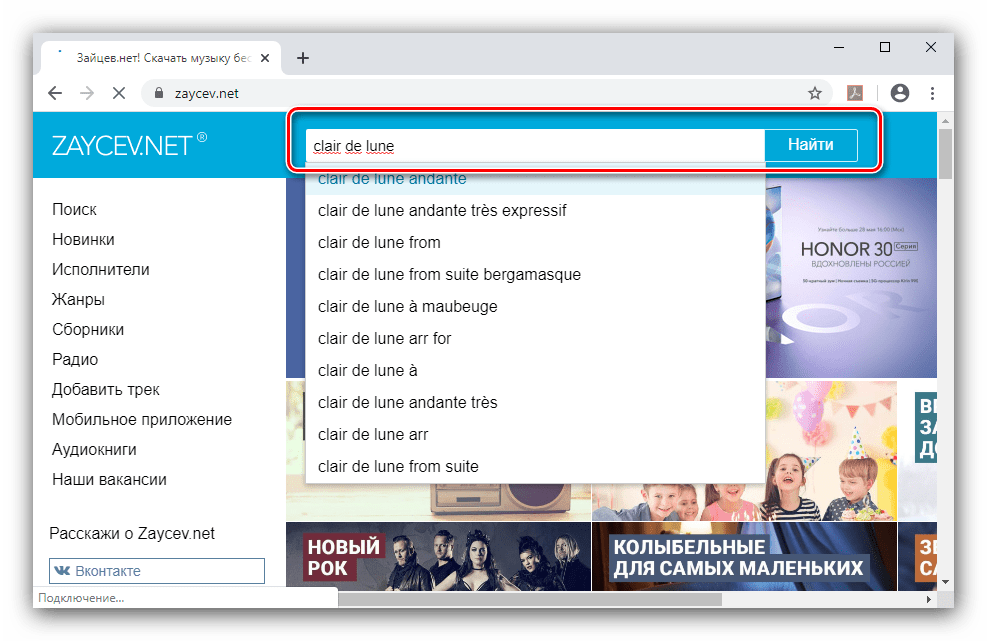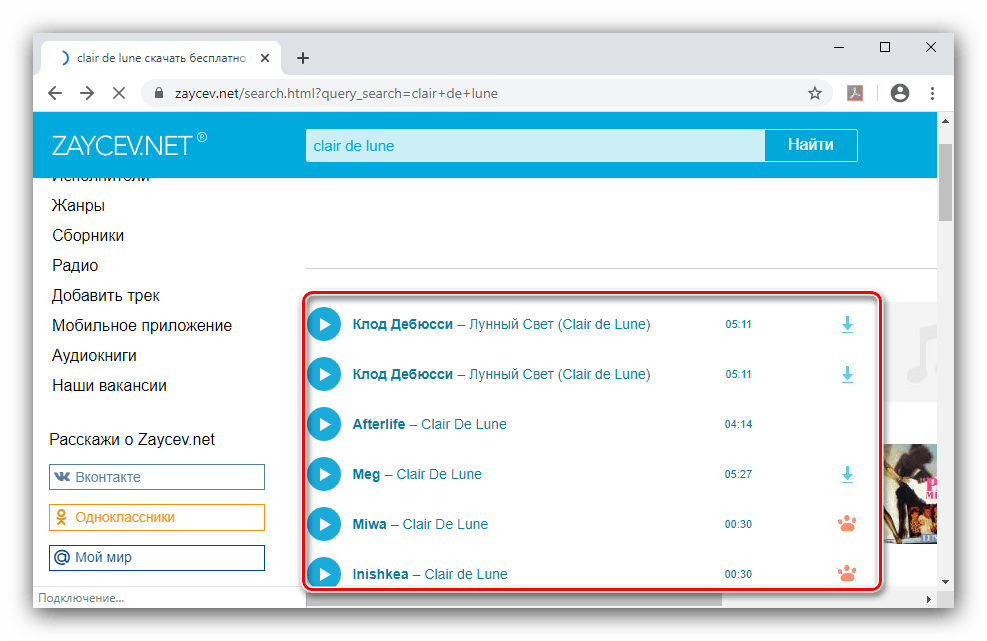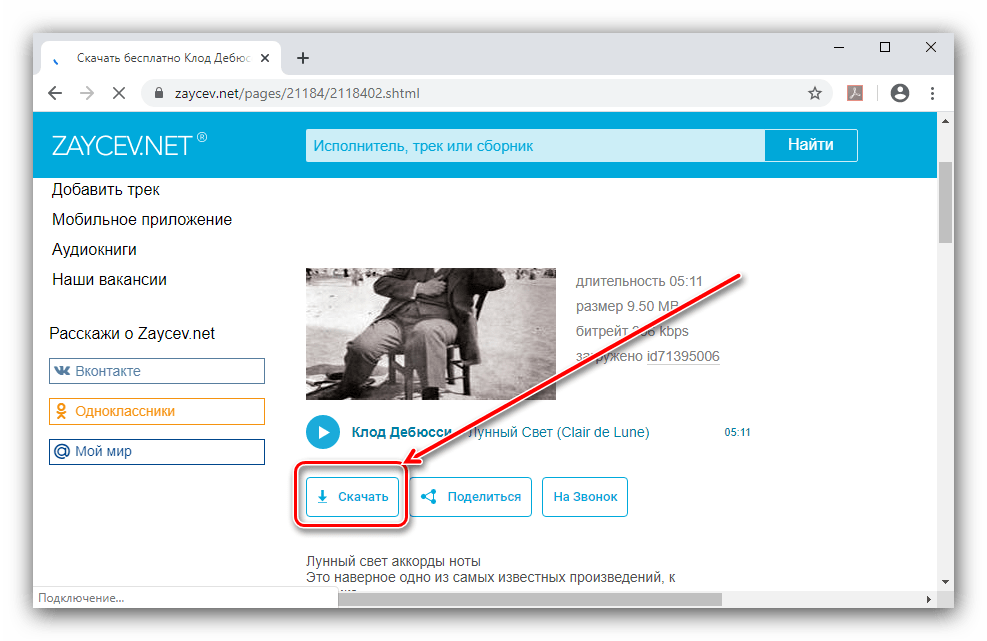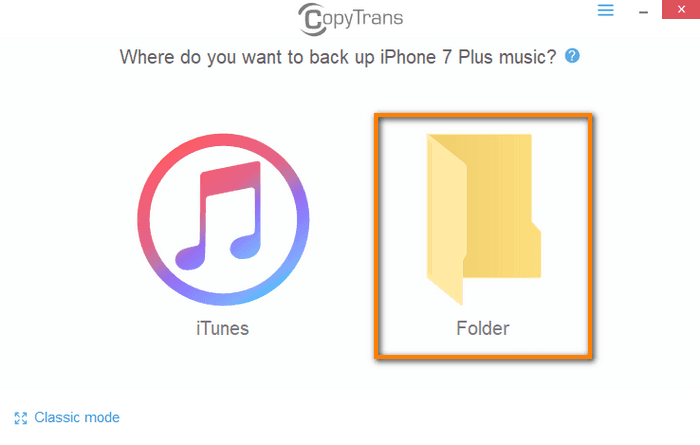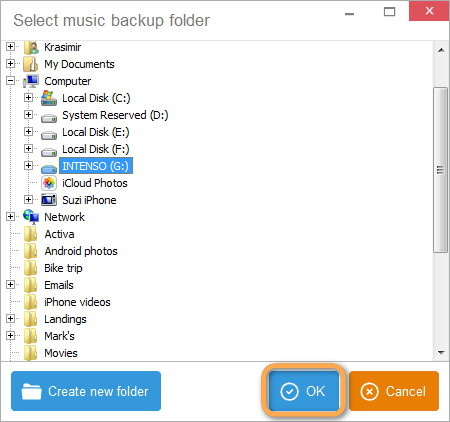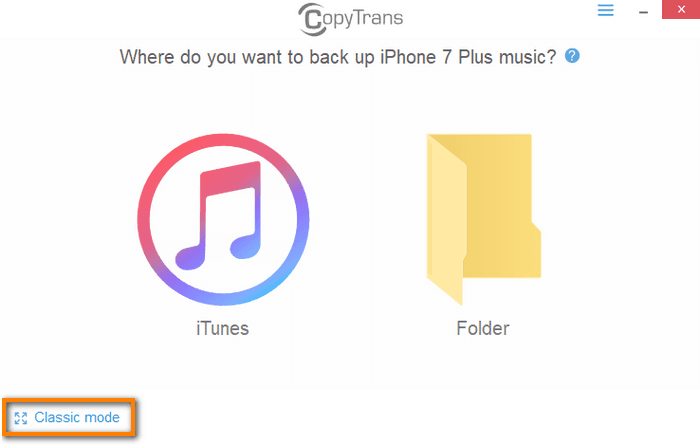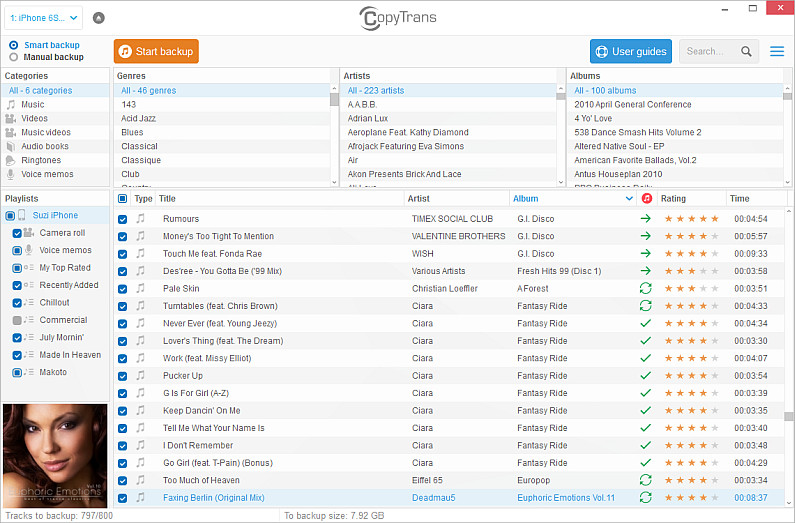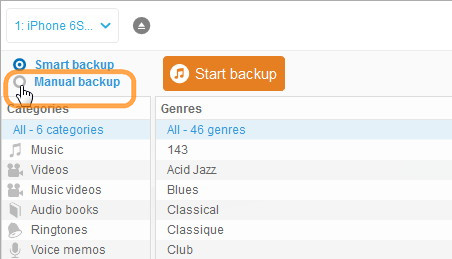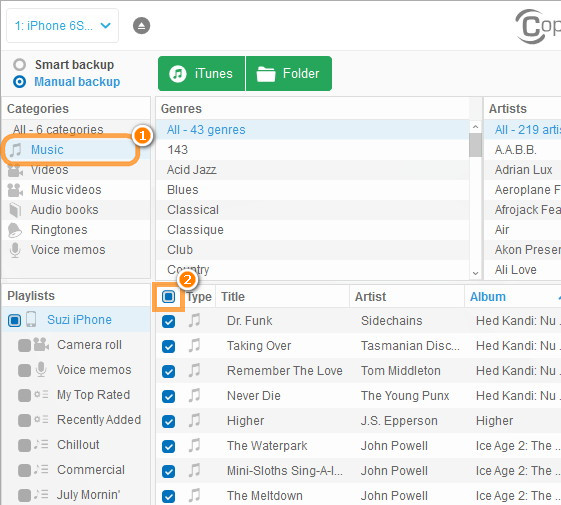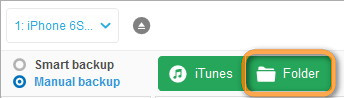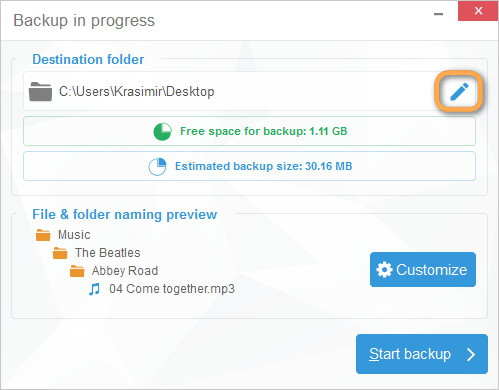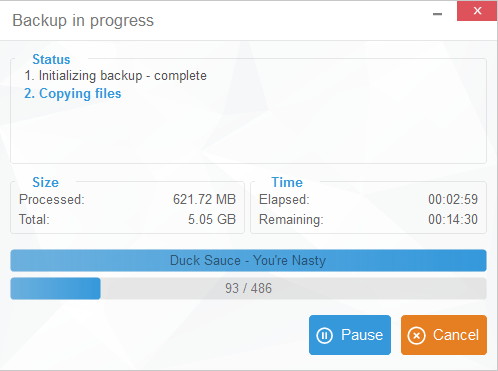На чтение 3 мин. Просмотров 8.7k. Опубликовано
Добрый день, дорогие читатели! Все чаще для прослушивания песен в машине, переноса музыкальных файлов с одного компьютера на другой мы используем флэш-карты. Небольшие устройства легко помещаются в карманах дамских сумочек, пиджаков. Для считывания информации с них на всех пк, ноутбуках, большинстве автомагнитол, музыкальных центров есть usb-порт. В общем, вы и сами знаете, что флэшка это удобный инструмент для хранения и переноса файлов любого типа. А если сомневаетесь в том, как правильно и бесплатно записать на нее музыку, то мы с радостью поделимся с вами своими знаниями, распишем весь процесс пошагово.
Как с ноутбука или компьютера скачать музыку на флэшку
Прежде чем закачать любимые песни на флэш-карту, нужно установить, на каком устройстве вы будете ее использовать в дальнейшем. Казалось бы, какая разница? Дело в том, что устройства, воспроизводящие записи, читают накопители с файловой системой fat32, в то время как некоторые флэшки отформатированы под систему nfts.

Избежать проблем с чтением файлов, после того, как вы успели накачать песен и уехать в путешествие, можно, если предварительно проверить накопитель и, при необходимости, отформатировать его.
Делают это так:
- откройте «мой компьютер», найдите подключенную флэшку;
- нажмите правой клавишей мыши, найдите опцию «форматировать», кликните на нее;
- выберите fat32 и подтвердите форматирование.
Помните, что при форматировании будут уничтожены все данные.
Следующий важный шаг, который нужно сделать перед тем, как скопировать музыку, — убедиться, что качать вы собираетесь ее в формате mp3. Файлы такого типа читает большинство считывающих устройств.
Если по какой-то причине формат у песни другой, сделайте следующее:
- поищите ее в формате mp3;
- выполните конвертацию существующего файла.
Подготовительный этап на этом не заканчивается. Переносить песни будет удобнее, если вы соберете их в одной или нескольких папках и скачивать будете вместе. В противном случае вам придется прыгать по нескольким папкам, теряя время, а порой и забывая что-то важное.
Кстати, некоторые автомагнитолы и плееры не читают названия песен на кириллице. Если это так, все файлы придется переименовывать, используя в новых названиях латинские символы, и заново переписывать.
После завершения подготовки переходим к самому процессу скачивания. Первый, самый распространенный метод — вручную переместить аудиозаписи с одного устройства на другое.
Для этого:
- вставьте флэшку в разъем компа или ноутбука;
- перейдите в папку с подготовленными мелодиями;
- выделите аудиофайлы, нажмите «копировать» или ctrl+c;
- перейдите в накопитель, правой клавишей мыши нажмите «вставить» (ctrl+v). Скорость копирования зависит от количества песен, веса файлов, скорости работы устройств;
- убедитесь, что вам удалось перекинуть все файлы, и они читаются.
Отметим, что для переноса файлов необязательно нажимать «копировать», «вставить» или аналогичные горячие клавиши. Достаточно бывает просто выделить их и перетащить на флэшку.
Загрузить звукозаписи можно через total commander. В этом случае у вас перед глазами, с одной стороны будет находиться источник, с которого вы скачивайте песни, с другой — содержимое флэш-карты.
Другой принцип действует, если вы решили перекачать музыку с пк на карту через приложение windows media player:
- откройте проигрыватель;
- выберите альбом, который хотите скачать;
- откройте вкладку «синхронизация» и перетащите в нее альбом. Чтобы перенести мелодию, можно нажать на нее правой клавишей мыши и также нажать «синхронизация»;
- подключите флэшку;
- нажмите «синхронизировать».
Выводы
Скинуть музыку с пк на флэшку можно вручную, нажимая «копировать», «вставить». Можно также сбросить ее с использованием приложения windows media player.
Видеообзор
Как скинуть музыку с компьютера на флешку
Во многих современных гаджетах присутствует интерфейс подключения различных устройств, в том числе различных флеш-накопителей или по простому — флешек.
Флешки появились относительно недавно, но уже прочно вошли в нашу жизнь, ведь они решают множество проблем, таких как перенос различных данных между компьютерами, смартфонами и т.д., воспроизведение данных(музыка, фильмы, видео). Список можно продолжать и дальше, но мы им ограничимся.
Допустим, мы хотим перенести свою музыкальную библиотеку или несколько композиций со своего компьютера на флешку.
Каков должен быть наш порядок действий? В действительности скинуть музыку достаточно просто.
Во-первых нужно подсоединить флешку к компьютеру и убедиться, что компьютер открыл ее. Зайдем в мой компьютер и убедимся, что наше флешка находится в списке съемных носителей.
Если флешка не отображается, это может быть следствием различных проблем, вплоть до физической неработоспособности флеш-накопителя.
В случае, если накопитель отображается, но работает некорректно можно выполнить форматирование(только помните, что форматирование уничтожит все ваши данные и если у вас остались важные фото, видео на флешке, с это операцией лучше повременить).
Когда мы убедились в работоспособности флешки, можно начинать поиск файлов, которые нам необходимо скопировать. В случае незнания физического расположения файлов на жёстком диске вашего компьютера (или может быть SDD) можно воспользоваться поиском, который расположен в правом верхнем углу окна Windows.
С поиском могут возникнуть трудности, ведь имя музыкальной композиции и имя файла – совершенно разные вещи(хотя иногда имена могут и совпадать).
А если вы не нашли нужных композиций, попробуйте в контекстном меню вашего плеера напротив музыкального файла выбрать пункт “расположение файла” и тут же появится папка с вашей музыкой.
Теперь с помощью зажатой клавиши Ctrl выбирайте нужные файлы и удерживая правую кнопку мыши переносите их в окно вашей флешки.
Второй способ – вызвать контекстное меню правой кнопкой мыши, выбрать пункт копировать, перенести курсор в окно флешки и с помощью того же контекстного меню выбрать пункт вставить. Полезно знать, что копирование и вставка соответствуют горячим клавишам Ctrl-c и Ctrl-v.
Вы можете посмотреть так же записи
Как скачивать песни на флешку с интернета

Качаем музыку на флешку
- Подключите флешку к ПК и убедитесь, что в средстве «Компьютер» она распознаётся и открывается.
- Откройте ваш основной браузер и воспользуйтесь поисковиком для доступа к сайтам с музыкой, либо сразу перейдите на таковой, если заранее внесли его в избранное.
- Действия для загрузки файлов зависят от конкретного сайта, в качестве примера продемонстрируем работу с одним довольно популярным сервисом. Воспользуйтесь поисковой строкой: введите в ней название песни, которую хотите скачать, и нажмите «Найти».

Выберите интересующий результат и кликните по нему.

На странице песни воспользуйтесь кнопкой

Если вам требуется получить треки из социальных сетей (например, Вконтакте или Одноклассников), обратитесь к инструкциям по ссылкам далее.
Подробнее: Как скачивать музыку из ВКонтакте и Одноклассников
- По умолчанию большинство веб-обозревателей скачивает файлы в папку «Загрузки», которая находится в «Моих документах», поэтому песни понадобится переместить на флешку. Откройте папку загрузок и выделите файлы, которые хотите отправить на внешний носитель – например, посредством мыши. Далее кликните по ним правой кнопкой и выберите опцию «Вырезать».
- Перейдите к флешке с помощью «Проводника», снова щёлкните ПКМ и воспользуйтесь опцией «Вставить».
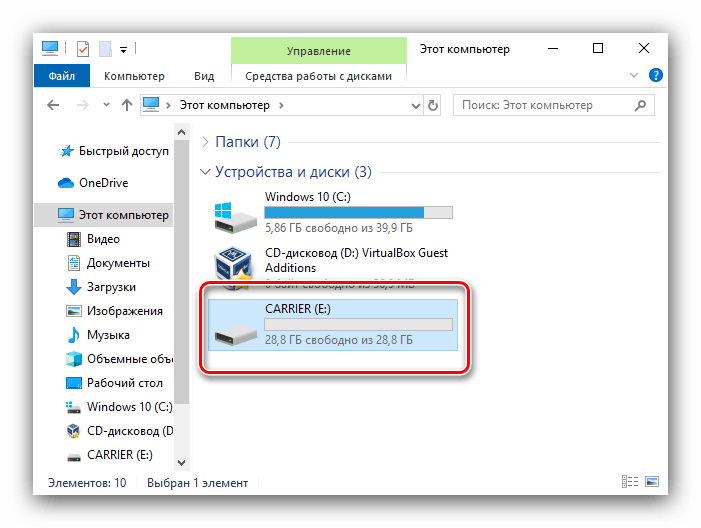
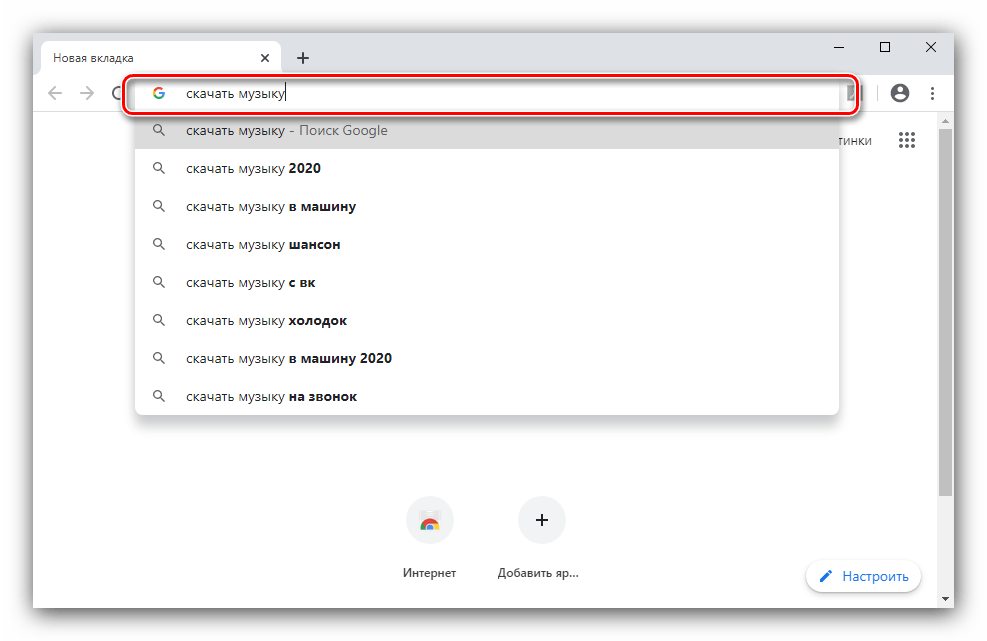
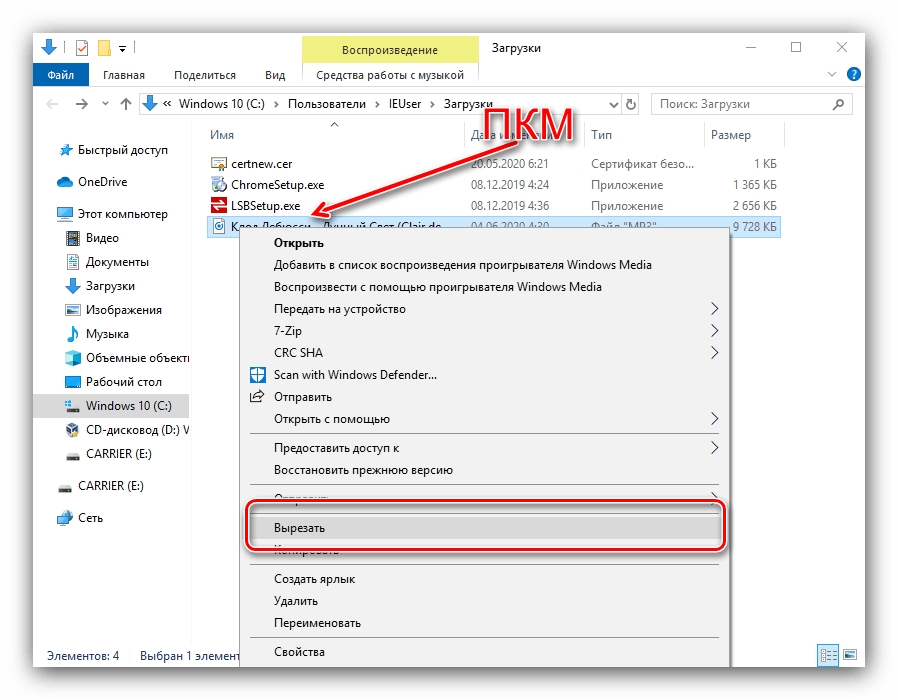
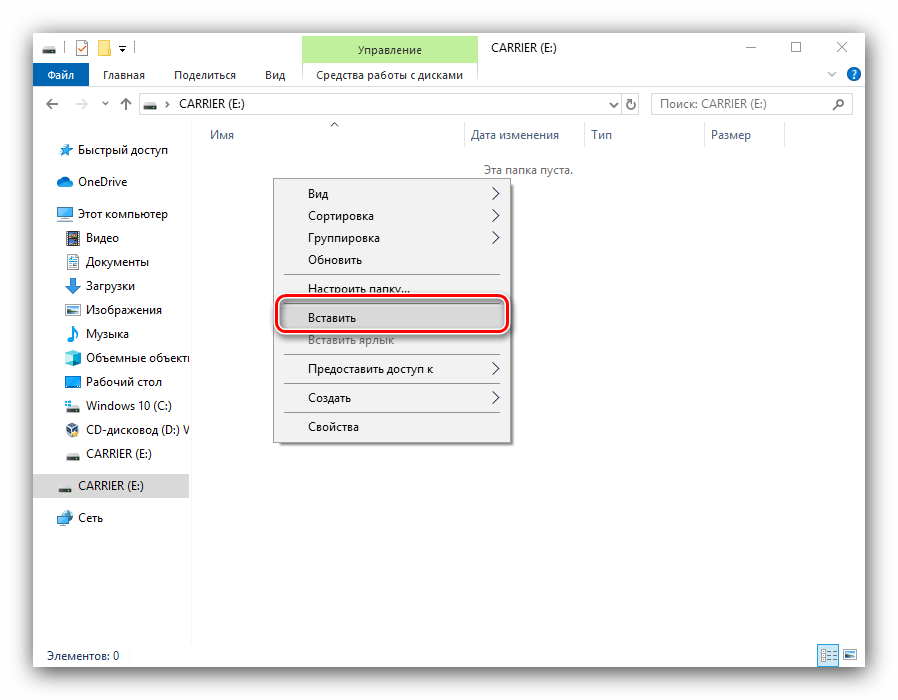
Готово – файлы будут на флешке, и её можно подключать, например, к автомагнитоле или музыкальному центру.
Решение некоторых проблем
Рассмотрим также сбои, которые могут возникнуть при загрузке музыки на флешку.
Компьютер не распознаёт накопитель
Самая распространённая проблема, причин которой существует огромное количество. Мы уже рассматривали методы её устранения, поэтому обратитесь к инструкциям в статье далее.
Подробнее: Что делать, если компьютер не видит флешку
Музыка скачалась, но магнитола (музыкальный центр, телефон) её не распознаёт
Ещё один сбой, который касается уже не столько флешки, сколько самой музыки. Дело в том, что форматов музыкальных файлов существует довольно много. Наиболее популярный и совместимый – MP3, в котором и распространяется большинство треков в интернете. Однако на некоторых ресурсах можно найти и другие форматы – например, FLAC, OGG, ALAC, M4A, WMV и прочее. Песни, закодированные в таких форматах, могут не распознаваться аудиосистемами, что чаще всего и является причиной рассматриваемой проблемы. Решение простое – либо загрузить нужные треки сразу в MP3, либо конвертировать в него уже скачанные.
Подробнее: Конвертирование в MP3 форматов APE, FLAC, M4B, AAC, M4A
Проблема также может заключаться и в тегах композиции – некоторые звуковоспроизводящие устройства не поддерживают кириллицу, поэтому для правильной их работы понадобится отредактировать метаинформацию любым из подходящих способов.
Подробнее: Как отредактировать теги MP3-файла
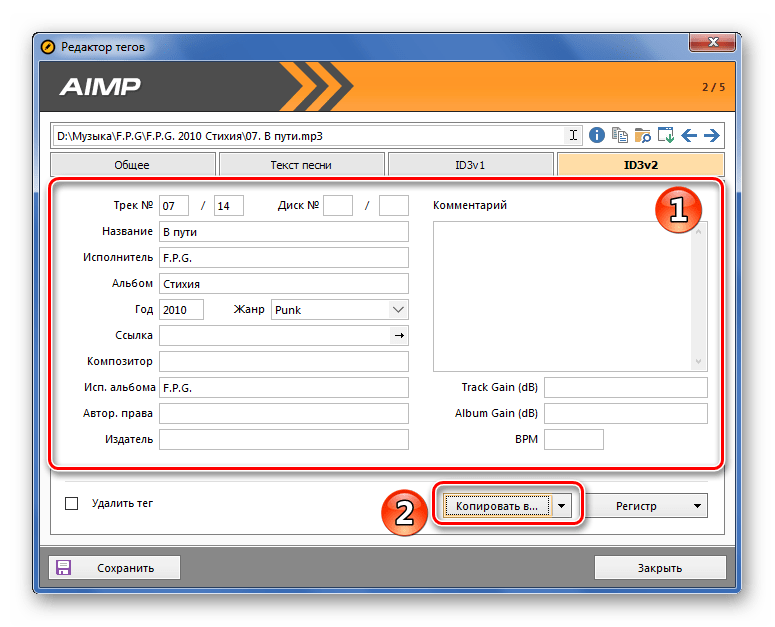
 Мы рады, что смогли помочь Вам в решении проблемы.
Мы рады, что смогли помочь Вам в решении проблемы. Опишите, что у вас не получилось.
Наши специалисты постараются ответить максимально быстро.
Опишите, что у вас не получилось.
Наши специалисты постараются ответить максимально быстро.Помогла ли вам эта статья?
ДА НЕТКак перекинуть музыку с ноутбука на флешку
Использование флеш-карт значительно облегчает ведение дел — как бытовых, так и офисных. В особенности часто встаёт вопрос о переносе данных из одного места в другое, а в частности при копировании или скачивании музыки на флешку.
Скачать музыку на флешку с компьютера
Сперва нужно выбрать свободную флешку и вставить её в специальный USB разъём в ноутбуке или компьютере (ПК). Необходимо учитывать, что одна песня занимает от 2 до 10 Мб, потому чем больше объём карты памяти, тем лучше.
Если USB-носитель используется впервые, сначала придётся подождать, пока будут установлены необходимы драйвера. После этого откроется окно проводника, как показано на скриншоте.
Не закрывая и не убирая текущее окно нужно открыть папку, в которой хранятся аудиофайлы.
Затем требуется выбрать файлы, которые будут скачаны на накопитель. Для этого сначала нужно выделить какую-либо из аудиозаписей.
Чтобы выделить все файлы, нужно нажать сочетание клавиш Ctrl+A, а для выбора только нескольких подряд идущих файлов достаточно кликнуть на первый из них, зажать клавишу Shift и кликнуть на последний.
Осталось самое главное — скачать музыку с компьютера на флешку. Наиболее простой способ сделать это состоит в том, чтобы нажать правой кнопкой мыши по какому-либо из выбранных элементов. В появившемся меню необходимо навести курсор на «Отправить» — «Название накопителя».
Осталось подождать, пока песни будут скопированы с компьютера или ноутбука на флешку.
Скачать музыку на флешку из интернета
В предыдущем пункте был рассмотрен случай, когда музыка была заранее загружена из интернета не компьютер. Если же этого не было сделано, можно решить проблему двумя способами:
- Загрузить песню сначала на компьютер, а потом на флешку.
- Скачать музыку напрямую на флеш-карту.
Сначала на компьютер
Существует много различных сайтов, позволяющих скачивать аудио из интернета бесплатно:
Скачиваться песни будут в папку «Загрузки» (зависит от настроек обозревателя), и перекинуть их оттуда на накопитель можно по способу, уже описанному выше.
Непосредственно на флешку
В зависимости от настроек браузера, перед скачиванием музыки с компьютера или ноутбука часто доступен выбор места расположения загружаемого файла. Если в этот момент в ПК или ноутбук вставлена флеш-карта, можно выбрать её как исходную папку скачивания.
Такую же функцию имеют различные утилиты и приложения, которые нужно предварительно установить на ПК:
Если нужно скачать на телефон
Карта памяти, предназначенная для телефона, отличается от стационарной флешки. Да и вставить стандартный флеш-накопитель в телефон не получится. Существуют специальные двусторонние usb-накопители: один разъём для ПК, второй — для телефона.
Однако можно обойтись и без них, купив OTG-кабель (как определить поддерживает ли смартфон технологию можно в нашей статье).
Это «переходник» между флеш-накопителем для компьютера и телефоном. Алгоритм работы не отличается от обыкновенной MicroSD карты. Достаточно найти нужную песню в интернете и скачать ее на телефон, указав в качестве места загрузки – флешку, подключенную по OTG.
Простые вещи, которые, казалось бы, всем известны, иногда для кого-то являются настоящим препятствием. Разговор пойдёт о том, как пользоваться флешками, а именно, как скачать музыку с компьютера на флешку. Мы решили затронуть этой вопрос, поскольку многие пользователи компьютера задают об этом кучу вопросов. Итак, будьте внимательны.

Узнайте, как скачать музыку с компьютера на флешку буз усилий
Для чего записывать на флешку музыку
Возможно, кто-то спросит, зачем это всё нужно, если песни можно слушать на компьютере или через интернет. Во-первых, интернет не всегда под рукой, особенно если вы отправляетесь в дорогу. Во-вторых, не у каждого есть доступ к скоростному подключению, но очень легко можно скачивать на флешку несколько любимых композиций и передать их другу или знакомому. В-третьих, это практически незаменимая вещь для водителей, поскольку на этот компактный носитель можно записать очень много музыки, а затем слушать её в дороге. Разобравшись с причинами, приступим к практической реализации поставленной задачи.
Подключение флешки
Для этого на своём компьютере нужно перейти в Проводник файлов. Зависимо от версии Windows, вам придётся запустить утилиту «Мой компьютер», «Компьютер» или нажать на жёлтую папочку на панели задач. В ней отображаются все подключённые диски как встроенные, так и внешние. Обычно можно увидеть три основных раздела: C, D, а также оптический привод. Буква, которая присваивается лазерному дисководу, автоматически определяется системой в зависимости от настроек, а также какие другие диски определены системой. Некоторые люди размечают память на большее количество разделов. Когда вы подключите свою флешку, она отобразится здесь же. Кроме того, ей автоматически будет присвоена своя буква.
Практически всегда при первом включении внешнего накопителя система выдаст окошко автозапуска, в котором спросит, что вы хотите делать с этим носителем. Могут быть предложены варианты воспроизведения медиафайлов, копирование фотографий, или же запустить проводник для просмотра всего содержимого. Выберете именно последний вариант. Если же это окошко не появляется, диск всё равно будет автоматически отображён в проводнике Windows.
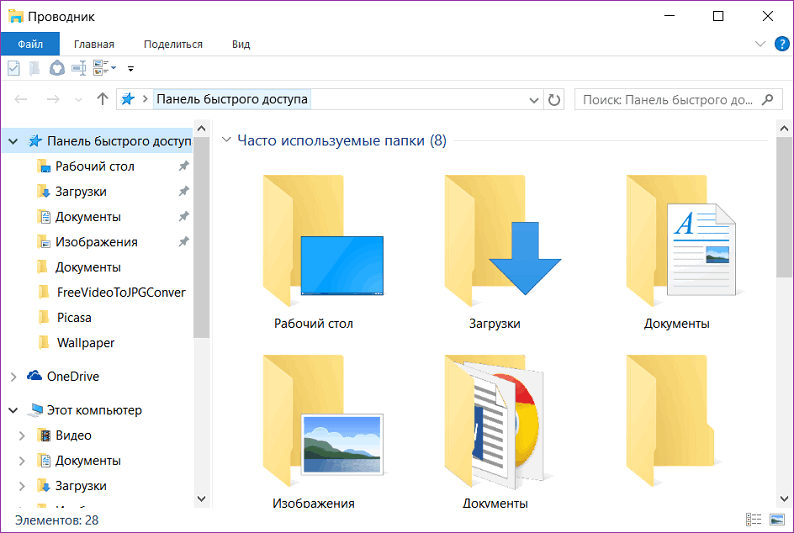
Найдите свою флешку в проводнике устройства
Если у вас активирован автозапуск, то каждый последующий раз при подключении флешки к компьютеру будет автоматически запущено окно проводника, в котором можно увидеть все хранящиеся файлы. Если их там нет, отобразится пустая папка. Кроме того, в списки всех дисков вы сможете увидеть название своего накопителя. Обычно по умолчанию оно совпадает с названием производителя.
Запись музыки на флешку
Предположим, что вы уже подготовили все песни заранее и скопировали их в одну папку на винчестере. Теперь рассмотрим, как скачать музыку с компьютера. Это можно сделать несколькими способами.
Способ 1
- Через контекстное меню (способ 1). Самый простой вариант. Для начала перейдите в ту папку на жёстком диске, в которой хранятся ваши песни для записи. Далее кликните по названию папки правой кнопкой мыши и выберите опцию «Копировать». Теперь эта папка находится в буфере обмена компьютера. Система запомнила, что вы скопировали эту папку. Теперь надо показать то место, в котором вы хотите расположить скопированные файлы. В проводнике откройте вашу флешку, снова кликните правой кнопкой мыши и выберите опцию «Вставить». Сразу же появится окошко, показывающее, сколько файлов скопировано и сколько времени осталось до завершения процедуры. Подождите несколько секунд или минут, и вы увидите, что музыка теперь располагается на флешке.
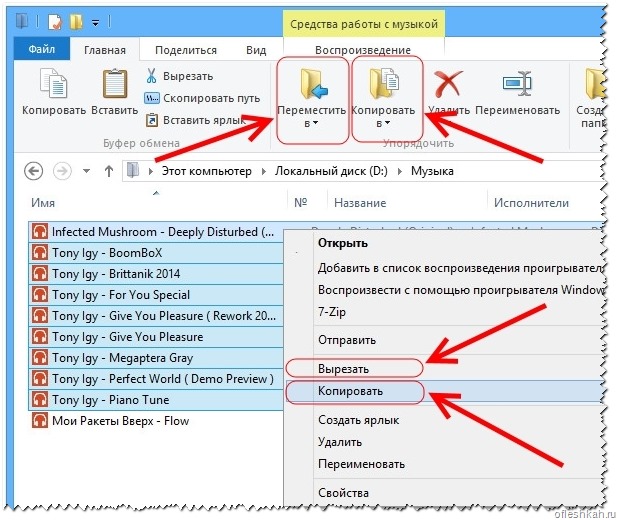
Такими манипуляциями вы сможете скопировать музыку
Способ 2
- Через контекстное меню (способ 2). Перейти в папку, где находятся музыкальные композиции, кликните по нужным файлам или по целому каталогу правой кнопкой мыши, после чего нажмите пункт «Отправить», во всплывающем меню которого вы увидите название своего переносного носителя. Выберите его, после чего появится такое же окошко, отображающие прогресс переноса файлов.
- При помощи комбинации клавиш. Как любимые песни с компьютера скачать на флешку, вообще, не задействуя мышь и контекстное меню проводника Windows? Зайдите в папку на жёстком диске, откуда вы хотите скачать музыку с компьютера на флешку, выделите все файлы, нажав комбинацию кнопок Ctrl + A, затем перейдите на вашу флешку и нажмите другую комбинацию, на этот раз Ctrl + V. Снова появится всплывающее окошко, показывающее, сколько уже скопировано и сколько ещё осталось.
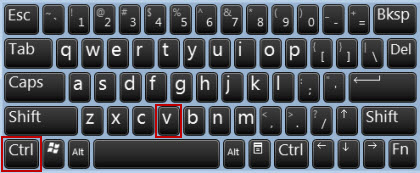
Пользоваться комбинациями этих клавиш очень легко
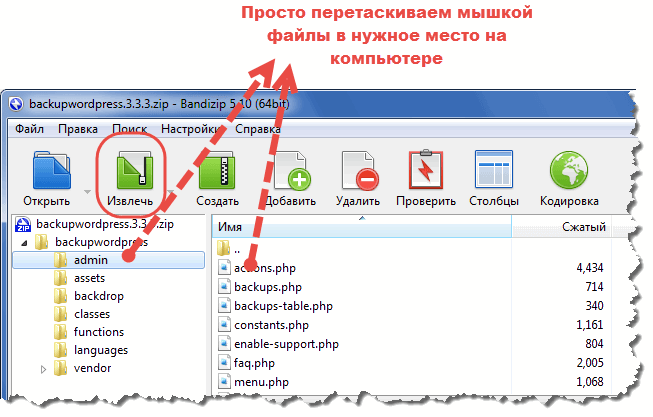
Просто перетащите файлы, выделив мышкой
Извлечение флешки
Дальше настаёт момент, когда вы должны извлечь записанный носитель из USB-порта компьютера. Некоторые просто выдёргивают её, но нужно это делать несколько иначе. В главном окне Проводника подведите курсор к названию вашего носителя, нажмите правой клавишей мыши и выберите «Извлечь». В левом нижнем углу появится извещение, что оборудование может быть извлечено. В проводнике флешка больше не отображается. Теперь смело выдёргивайте её с USB-порта.
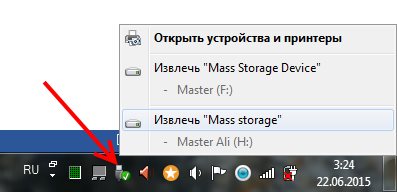
Внимательно следуйте инструкциям
Воспроизведение музыки с флешки
Теперь вставьте флешку в другой компьютер, через проводник найдите записанную на неё музыку, и дальше можно делать с ней всё, что вам нужно. Если вы хотите просто послушать музыку, дважды кликните по песне, чтобы запустить проигрыватель. Если же нужно закачать содержимое на другой компьютер, сделайте это по такому же принципу, как вы делали перед этим. Если же вы пользуетесь магнитолой в вашей машине, вставьте флешку в соответствующее гнездо, и нажмите кнопку воспроизведения.
Заключение
Вот и всё. Сегодня вы узнали, как скачать музыку на флешку с компьютера или ноутбука. Мы надеемся, что у вас не возникнет с этим никаких сложностей. Если же ничего загрузить не выходит, и ещё остались вопросы, задавайте их в комментариях.
Как записать музыку на флешку?

Самый оптимальный способ сохранить любую информацию – записать ее на носитель данных. Флешка – самый удобный вариант, ведь ее можно использовать неограниченное количество раз. Разновидностей флешек существует огромное количество. Они отличаются по виду и по объему.
Как записать на флешку музыку с компьютера?
1. Вставьте флешку в разъем ПК.

2. Откройте папку «МойКомпьютер».
3. Следите за папкой «МойКомпьютер», там должен появиться «СъемныйДиск».
4. Он может иметь любое буквенное обозначение, все зависит от свойств Вашей системы.

5. На панели задач должен показаться значок, сигнализирующий о том, что флешка видима компьютером.

6. При нажатии мыши появиться такое окно:

7. После окончания работы с флешкой, функция безопасного извлечения нам понадобится.
8. Следующий пункт в вопросе, как записать музыку на флешку с ноутбука, это непосредственное перенесение аудиофайлов. Для этого откройте папку с нужными файлами и выделите нужные правой кнопкой мыши. Комбинация Ctrl/A позволит выделить все файлы в каталоге.

9. Для копирования нажмите правую кнопку, найдите «Копировать» или используйте комбинацию Ctrl/C. Есть возможность пользоваться кнопками на верхней панели.
10. После этого перейдите на флеш-диск и после нажатия правой кнопки выберите «Вставить». Или же используйте комбинацию Ctrl/V.
Как извлечь флешку?
Чтобы извлечь флешку безопасно, без нанесения ей вреда, нажмите ее значок на панели задач. В появившемся диалоге выберите «Безопасное извлечение». После этого можно доставать флешку. Помните, что если открыто что-то из содержимого флешки, извлечь безопасно ее не удастся.
Если у Вас остались вопросы относительно того, как записать музыку на флешку, посмотрите наше подробное видео:
Как записать музыку на флешку для автомагнитолы?
Почти все современные магнитолы оснащены USB-портом, что гораздо удобнее по сравнению с уходящими в прошлое компакт-дисками для воспроизведения музыки.
Как выбрать флешку?
Выбирая флешку для автомагнитолы, следует учитывать несколько важных факторов:
• Флешка должна быть от надежного производителя.
• Накопитель должен работать как при низких, так и при высоких температурах, ведь Вы, возможно, будете оставлять флешку в машине, когда выключена печка и кондиционер.
• Объем флешки должен быть достаточным, чтобы записать всю Вашу любимую музыку.
• Флешку лучше выбирать прочную и влагозащищенную.
Запись флешки для магнитолы ничем не отличается от записи обычной флешки, описанной выше. Единственное, что нужно учесть, это формат воспроизводимых файлов. В зависимости от того, какие файлы может воспроизводить автомагнитола, выбирайте файлы для записи. Это и все ограничения! Как записать музыку на флешку для машины
очень просто, Вы убедитесь в этом, когда сами попробуете.
Как переписать с диска на флешку
Здравствуйте, уважаемые посетители блога Start-Luck. Некоторые читатели помнят те времена, когда мы делились своими видеокассетами, дисками, книгами и потом теряли их в безвестности, забыв какой именно нехороший друг забрал «нашу прелесть».
Для современных людей это уже такая редкость. Цифровые варианты предусматривают запись и перезапись. Даже если вам захочется что-то кому-то дать, то со спокойной душой всегда можно сделать копию и не беспокоиться о том, вернут вам информацию или нет. Она останется под рукой. Об этом мы сегодня и поговорим.
В этой статье я расскажу как переписать с диска на флешку простым методом и с помощью образа ISO. Работать буду на Windows 7, хотя по сути это не так важно. Действия не будут сильно отличаться вне зависимости от того, какой версией вы пользуетесь.
Ну и, конечно же, мы не обойдемся без видео инструкции, которая разрешит любое недопонимание между мной и жаждущими узнать информацию.

Думаю, что уже можно приступать.
Простой способ без программ
Итак, прежде всего откройте раздел «Мой компьютер». Затем необходимо вставить свой CD или DVD в дисковод.
На некоторых ноутбуках специального привода для дисков нет. Что делать в этом случае? Думаю, что вы уже знаете ответ на этот вопрос и не раз использовали загрузочными дисками в формате ISO. Он должен быть у вас и сейчас.
Если вы впервые столкнулись с этой проблемой, то объясню. Вам надо смонтировать образ, как это сделать я уже рассказывал в одной из своих предыдущих публикаций. Благодаря программам, типа Daemon Tools, мы спокойно решаем эту задачу.
У вас не будет физического диска, но компьютер начнет «думать», что CD вставлен в нужный привод. Остановитесь на секунду, сейчас вам надо немного отвлечься от основной задачи и решить смежную. Моя статья поможет вам в этом. После прочтения и «вставки» образа в «дисковод» возвращайтесь сюда.
Как только вы решили первостепенно значимую задачу и вставили физический диск или его образ, у вас появится окно автозапуска. Нажмите на «Просмотр файлов».

Если необходимое окно не отображается, то вы можете кликнуть правой кнопкой мыши по образу или диску, чтобы появилось диалоговое меню, в нем выберите функцию «Открыть», ну или тот же «Автозапуск».

Теперь вставьте флешку в USB-порт. Этого добра хватает на любом ноутбуке или компьютере. Снова выберите раздел «Открыть папку для просмотра файлов». Опять же, если этого не происходит – в помощь вам правая кнопка мыши и функция «Открыть» или «Автозапуск».

В результате у вас должно появиться два окна с «внутренностями» каждого из дисков. Если этого не происходит, просто откройте CD/DVD, затем в новом окне зайдите в раздел «Мой компьютер» и вскройте флешку.
Скопируйте файлы с диска. Кликните по нужным, затем правая кнопка мыши и функция «Копировать».
Можно конечно сначала открыть диск и скопировать из него файлы, а затем «вскрыть» USB и вставить все необходимое туда, но мне не хотелось бы, чтобы вы запутались.

Открываете второе окно, в котором у вас лежат файлы с флешки, загружаете их туда. Правая кнопка мыши, а затем опция «Вставить».

Вот в принципе и все. Задача решена.
Видео инструкция
В этом обучающем видео вы можете посмотреть как загружать музыку на флешку с диска – где располагаются кнопки, в какой последовательности на них нажимать и так далее. Все очень подробно.
Если запутались в моем тексте, то все станет ясно буквально через 3 минуты.
На некоторых лицензионных дисках с аудио файлами стоит защита от копирования. Что с этим делать? Самый простой способ – воспользоваться специальными программами, которые помогают ее снять.
К этому методу стоит относиться с большой осторожностью, так как лицензионных утилит, помогающих выполнить эту задачу не существует. Деятельность-то не законная! Поэтому, вам возможно придется скачивать файлы, которые могут содержать вирусы. Лично я побаиваюсь таких вещей. Слишком много «ценностей» таится на моем ПК.
Учитывая насколько сейчас активизировались хакеры, это действительно серьезный вопрос. Можете прочитать в моем слоге такие статьи как «Новый вирус Вконтакте» или «Страшный вирус, о котором должен знать каждый».
Исходя из предыдущих слов я не даю вам никакой конкретной ссылки на программу, а обучающий ролик, в описании к которому вы можете найти URL на скачивание, предлагаю лишь для ознакомления. Знайте, что такой способ существует.
Создание образа и дальнейшая его перезапись
Мы же переходим к образам диска. Что это такое я думаю вы уже поняли. Тот же диск, только в цифровом формате, предназначенном для обмена с друзьями, обмана компьютера, мол, что-то уже в него вставлено и так далее.
Вообще, любой образ можно просто перекинуть с компьютера на флешку без заморочек по тому же принципу, который я уже описал. Однако, есть и альтернативный метод.
В этом блоге есть подробная статья о том, как быстро загрузить на флешку образ диска при помощи программы UltraISO. В ней я подробно описал как создать образ и скинуть его, так что вы можете ознакомиться с ней, пройдя по ссылке.
Чтобы эта моя публикация была более полезной, я оставлю вам лишь видео на эту тему, которое позволит тем, кто торопится справиться с выполнением этой задачи быстрее. Другим я советую, конечно же, почитать публикацию. В ней подробно изложено все, что может пригодиться.
Рекомендую вам также скачать лицензионную версию этой программы Ultra ISO с сайта Allsoft. На любом ПК хранится слишком много важной информации, которой могут воспользоваться хакеры, чтобы со спокойной душой пользоваться пиратскими утилитами. Мне бы не хотелось, чтобы ваши личные данные были взломаны. Риски слишком велики.

Не забывайте также об антивирусниках. Они, конечно, вряд ли помогут от известных мошенников, которые работают в серьезных масштабах, но таких единицы, а интерес к чужим ПК сейчас огромен. Это очень легкий заработок. Фраза «Меня это никогда не коснется» уже не работает. Вы интересны всем.
Скачать неплохой антивирус можно все с того же сайта Allsoft. Мне, к примеру, нравится NOD32.

Вот и все. Не забывайте подписываться на мою группу Вконтакте. До новых встреч и удачи.
Как перекинуть музыку с флешки на флешку

 В нашей сегодняшней статье будет затронута такая, казалось бы, простая тема – как перекинуть музыку с флешки на флешку. Это делается очень просто, и мы сейчас покажем, как поступать в случае, если у вас свободен только один USB-порт или несколько.
В нашей сегодняшней статье будет затронута такая, казалось бы, простая тема – как перекинуть музыку с флешки на флешку. Это делается очень просто, и мы сейчас покажем, как поступать в случае, если у вас свободен только один USB-порт или несколько.
Внимание: все то же самое можно сделать в любых ОС от Microsoft, включая Windows XP, 7, 8 или 10.
Если у вас один USB-порт
Зачастую у компьютера или ноутбука имеется сразу несколько USB-портов. Однако, большинство из них постоянно заняты различными периферийными устройствами. Так вот, если у вас свободен всего один разъем, мы будем копировать музыку на ПК, а оттуда уже на вторую флешку.
Делается это так:
- Сначала нам нужно создать папку на компьютере, куда будет временно сохраняться наша музыка. Для этого делаем правый клик в любом месте и из контекстного меню выбираем нужный пункт.
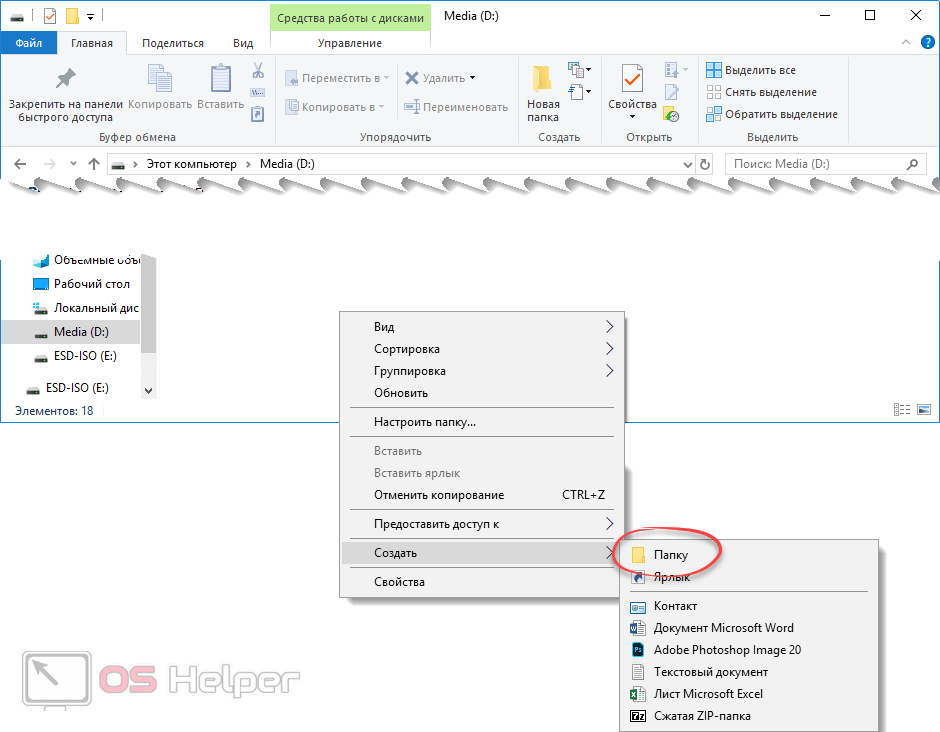
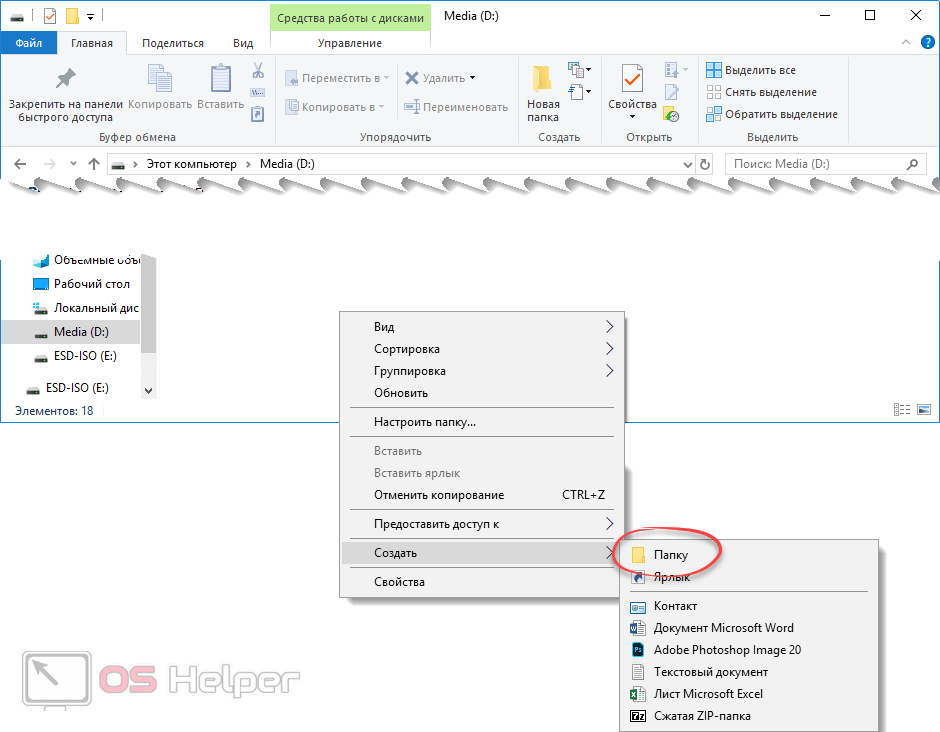
- Папка готова, открываем ее.
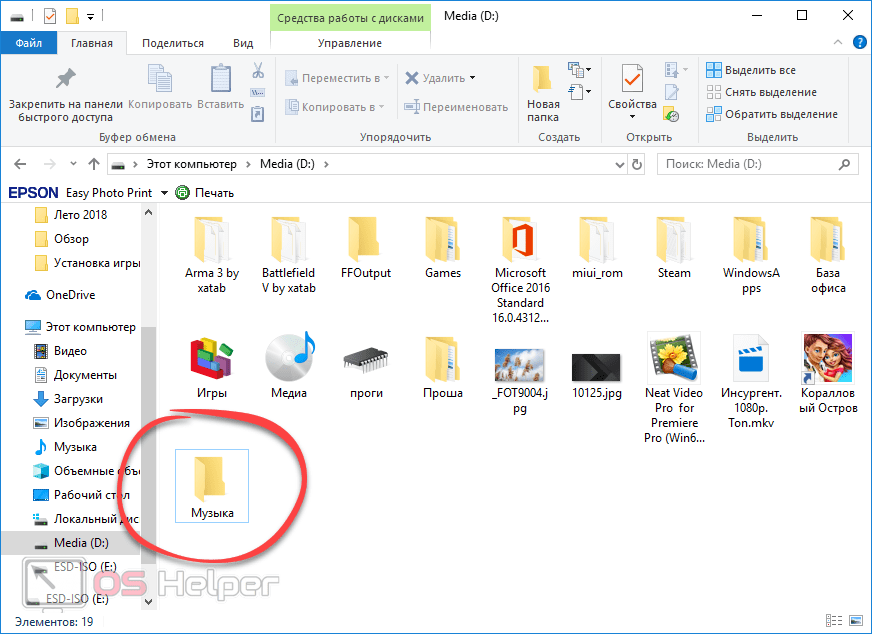
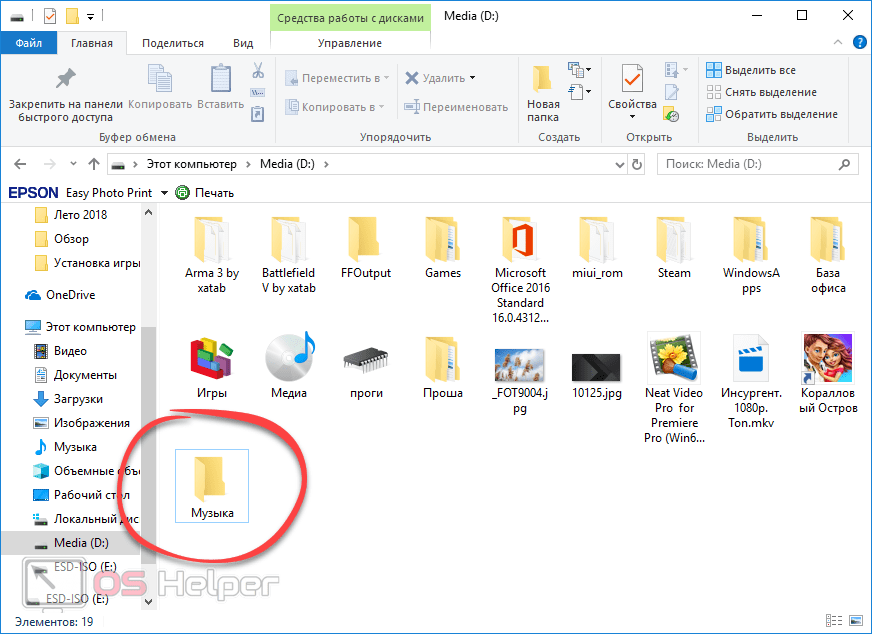
- Делаем правый клик на проводнике Windows и из контекстного меню выбираем запуск его второй копии.
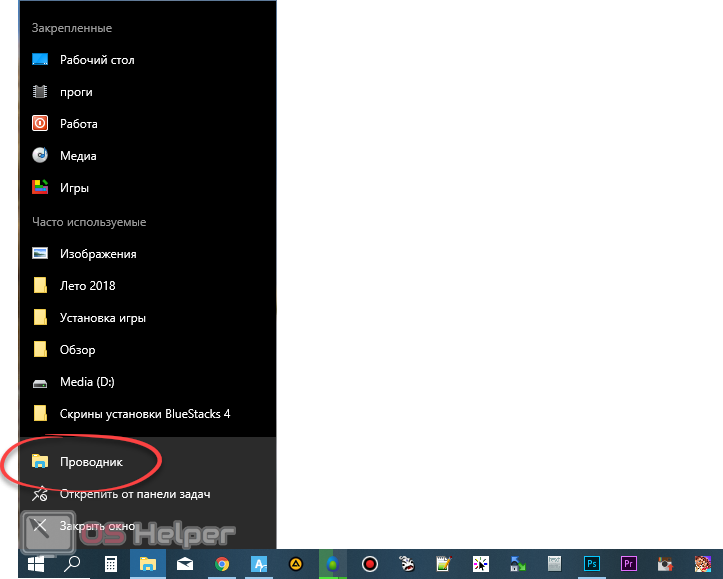
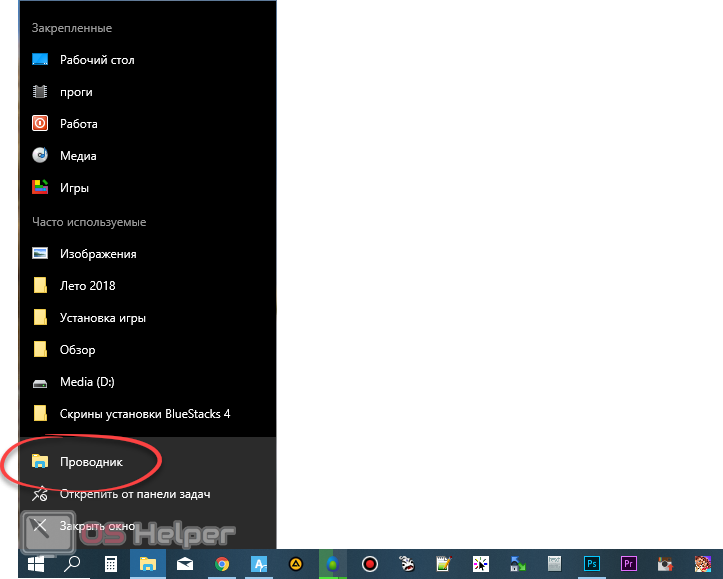
- Открываем нашу флешку. При этом она, конечно же, должна быть подключена к компьютеру.
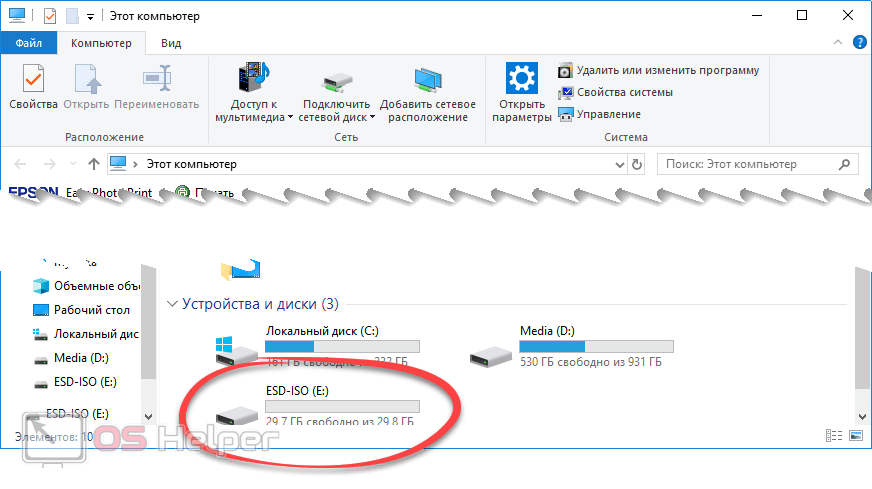
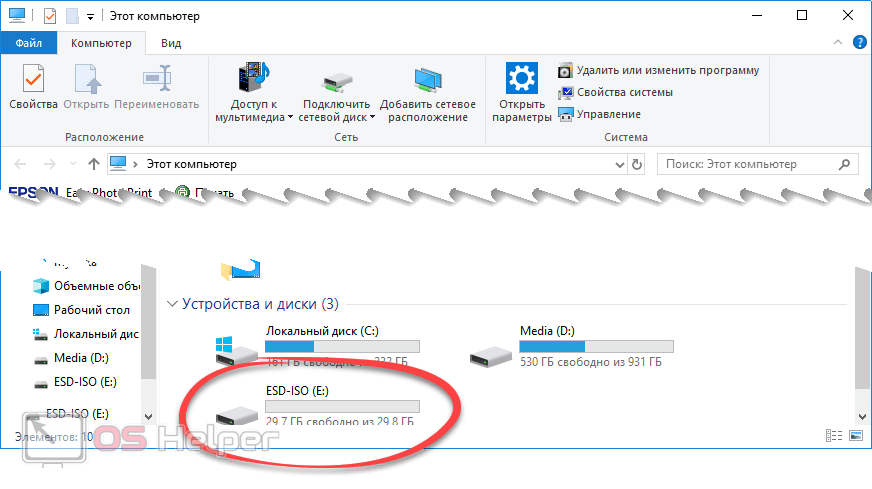
- Выделяем всю музыку, которая есть на флешке. Для этого можно просто растянуть рамку на все треки или воспользоваться сочетанием кнопок Ctrl+A. Когда это будет сделано, кликаем ПКМ по выделению и выбираем пункт копирования. Также это можно заменить комбинацией «горячих кнопок» Ctrl+C.
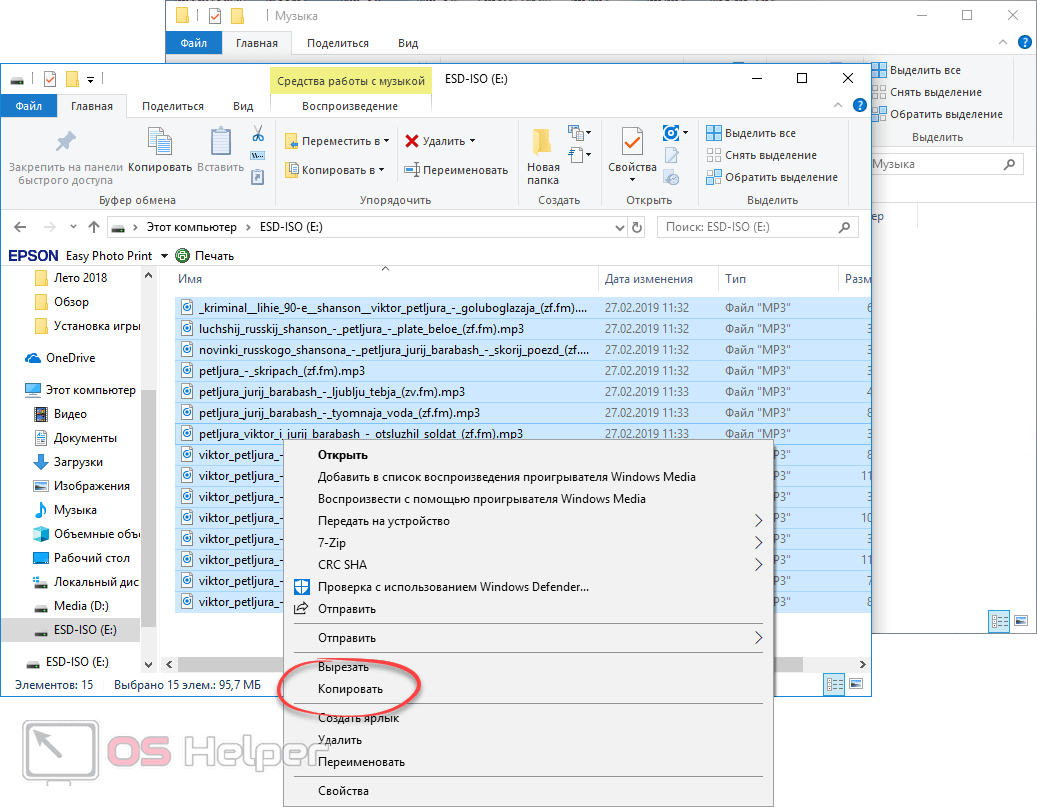
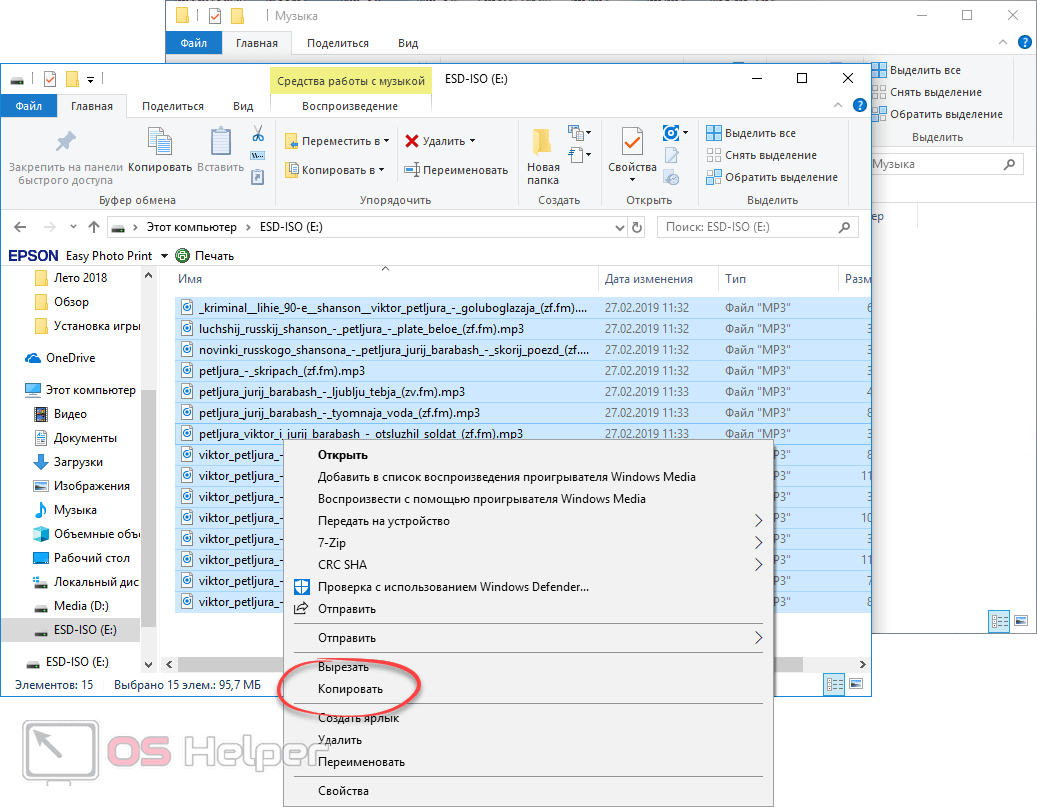
- Переходим к созданной нами папке на ПК и вставляем содержимое буфера обмена. Для этого можно, опять же, воспользоваться контекстным меню либо сочетанием кнопок Ctrl+V.
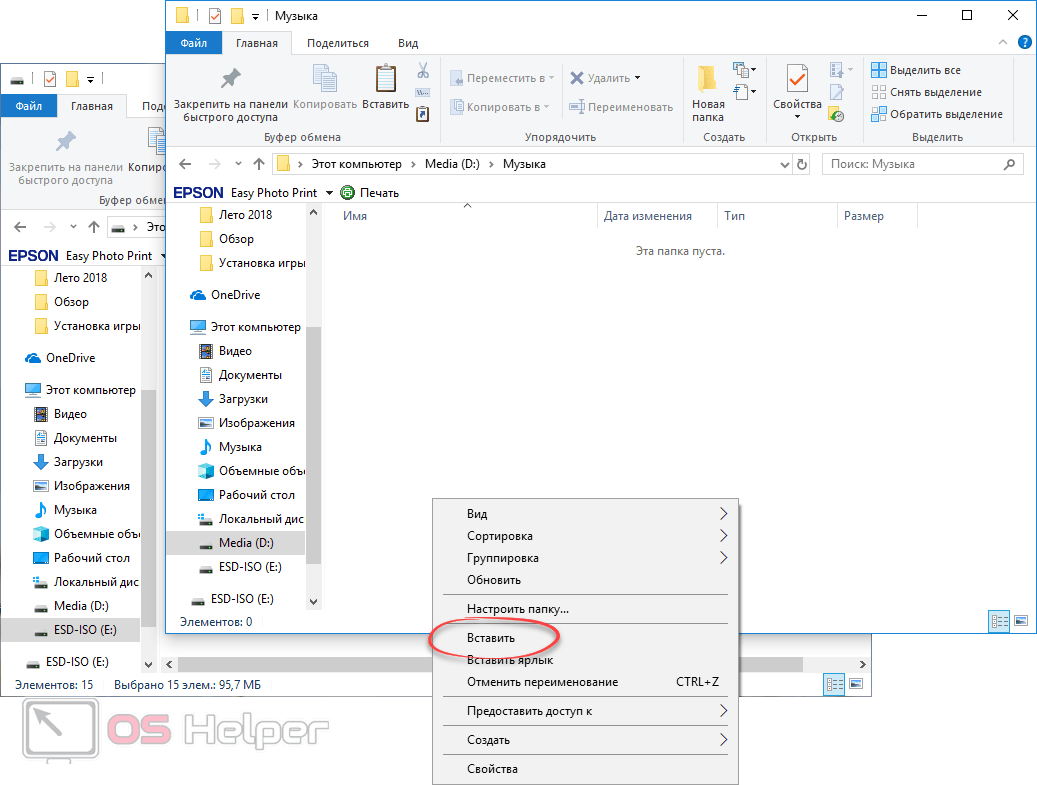
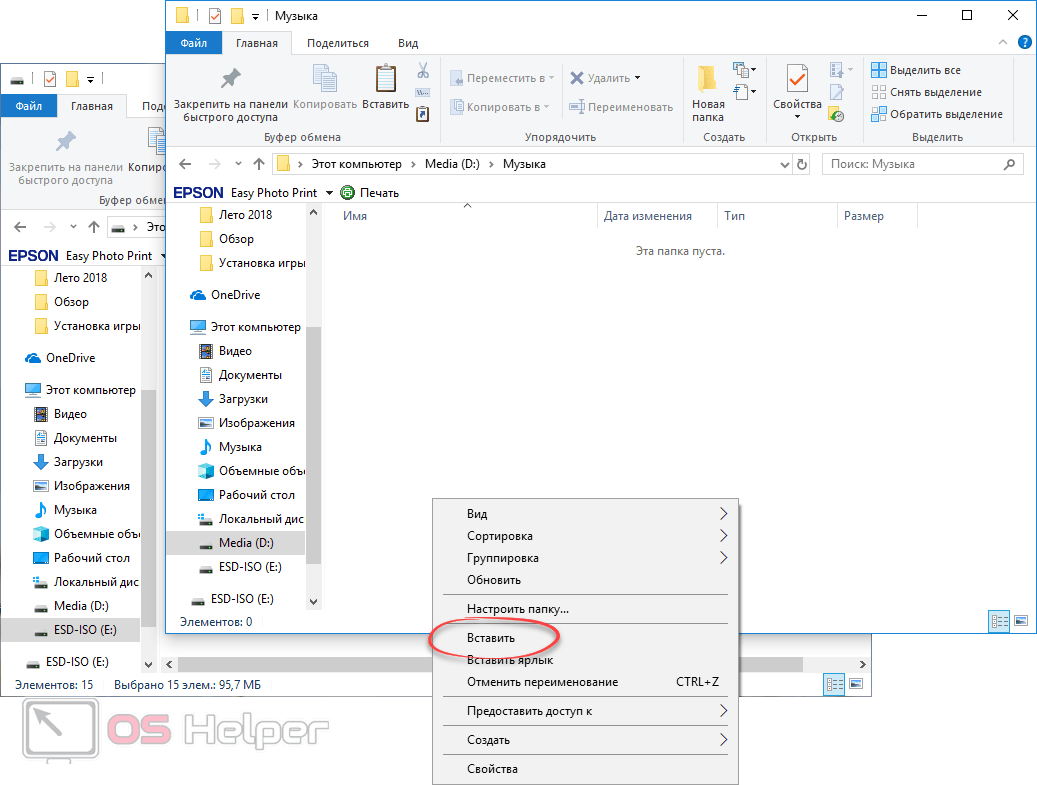
- Если треков много последует копирование, ход которого будет сопровождаться прогрессбаром в маленьком окошке. В нашем случае все произошло мгновенно и песни оказались на целевой флешке.
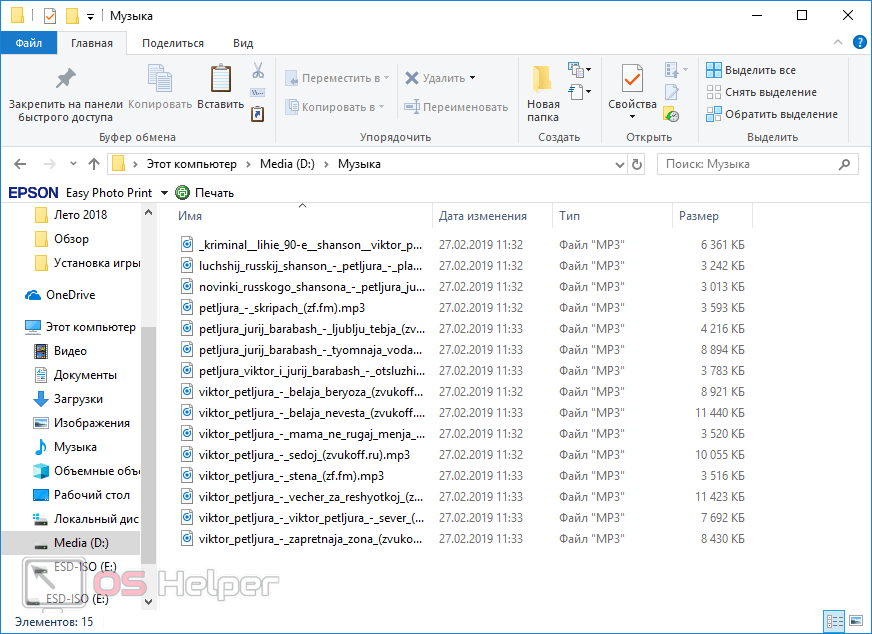
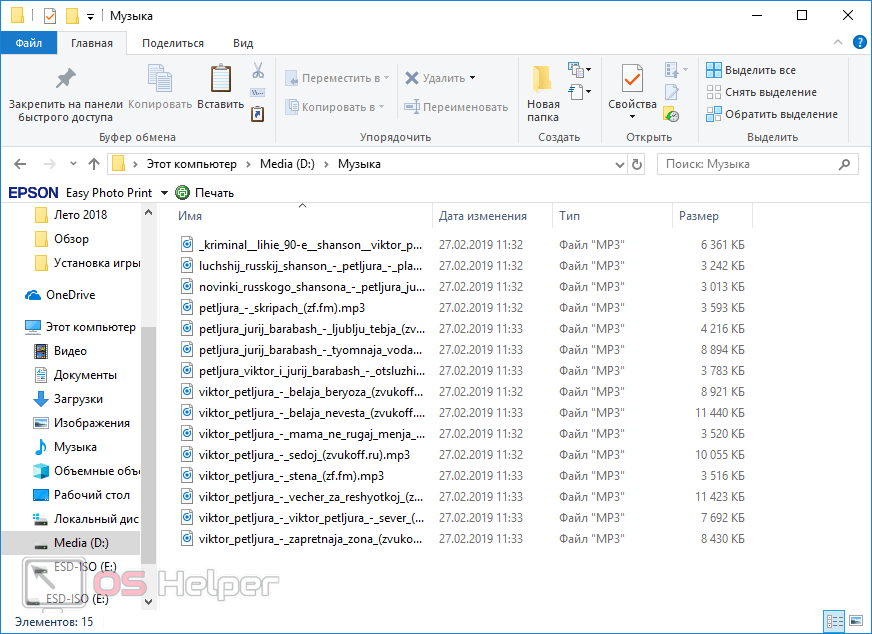
- Также в среде ОС «Виндовс» поддерживается режим Drag-and-drop, который позволяет нам просто перетащить любые файлы из одного места в другое.
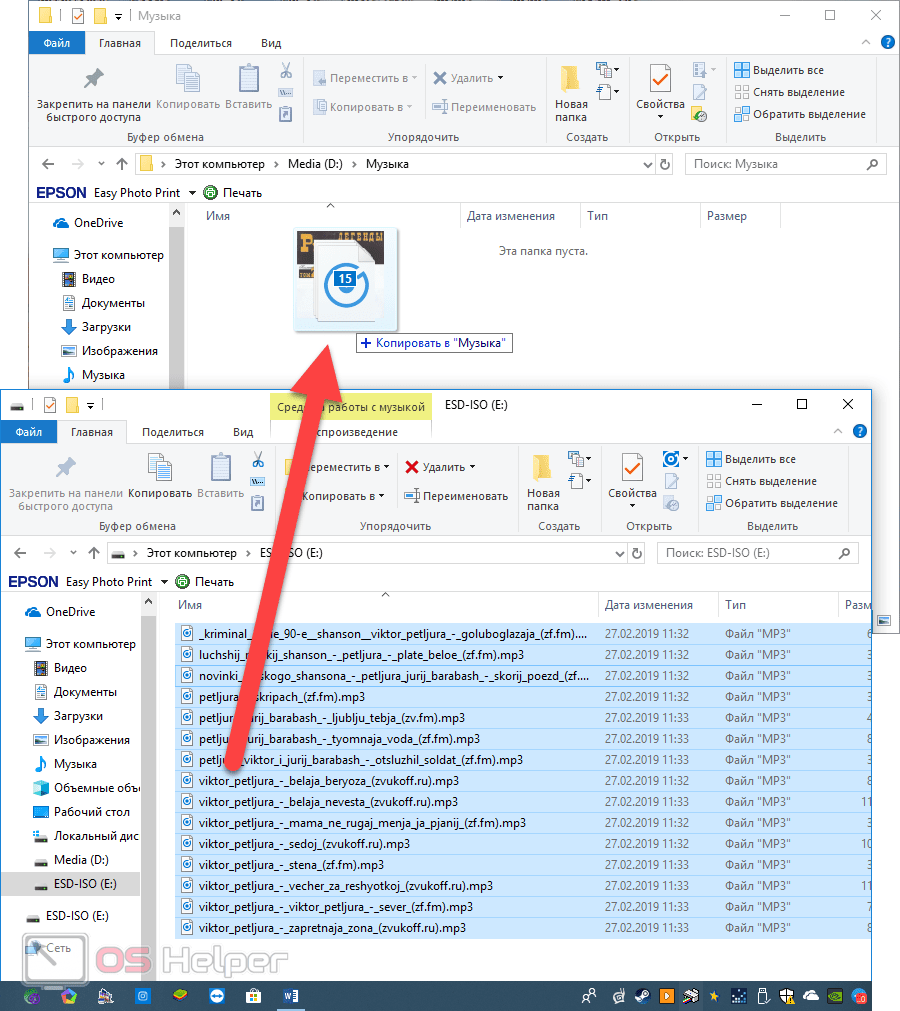
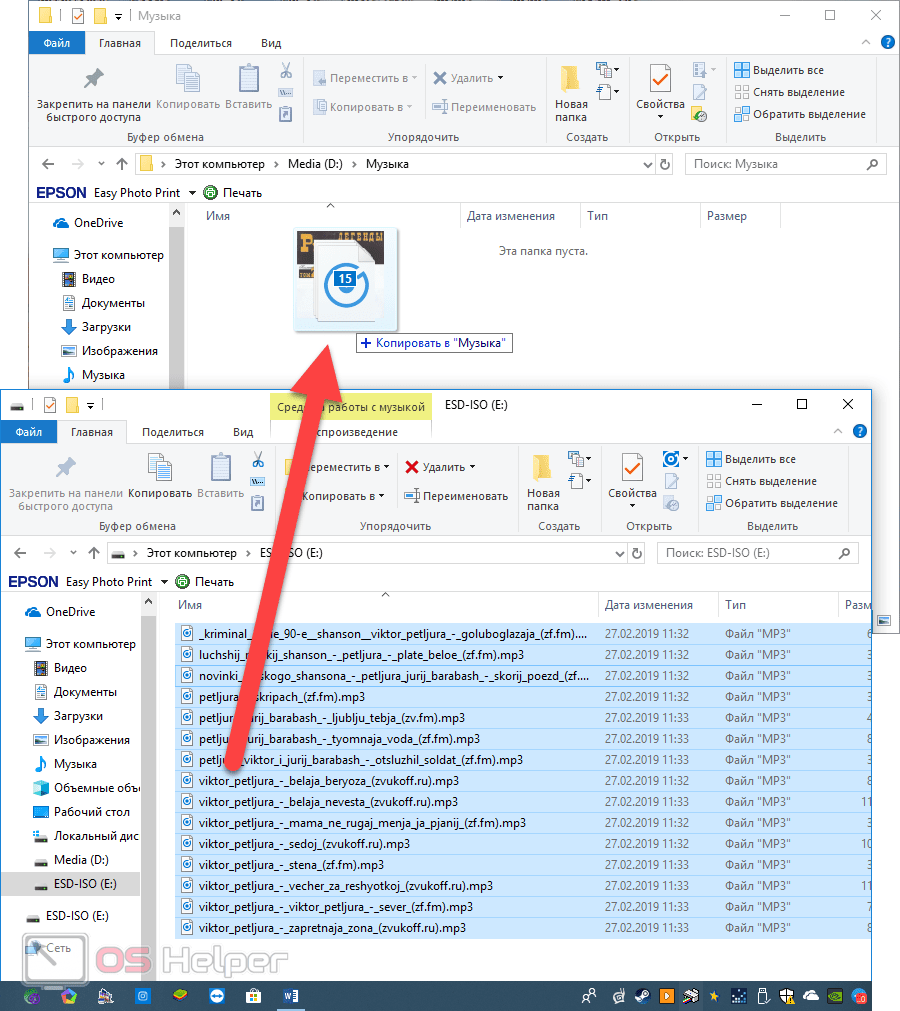
- Последний вариант переместить музыку с флешки на флешку – это использование контекстного меню, которое предусматривает отправку выделенных объектов на внешний накопитель.
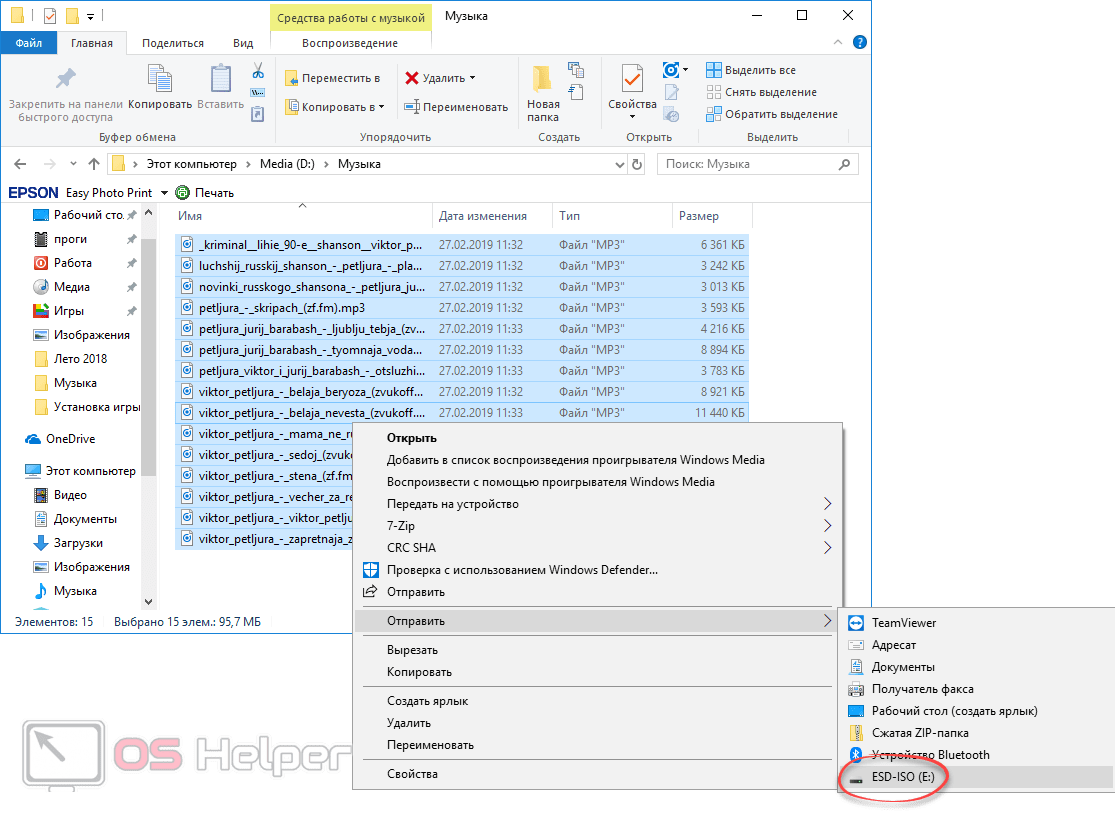
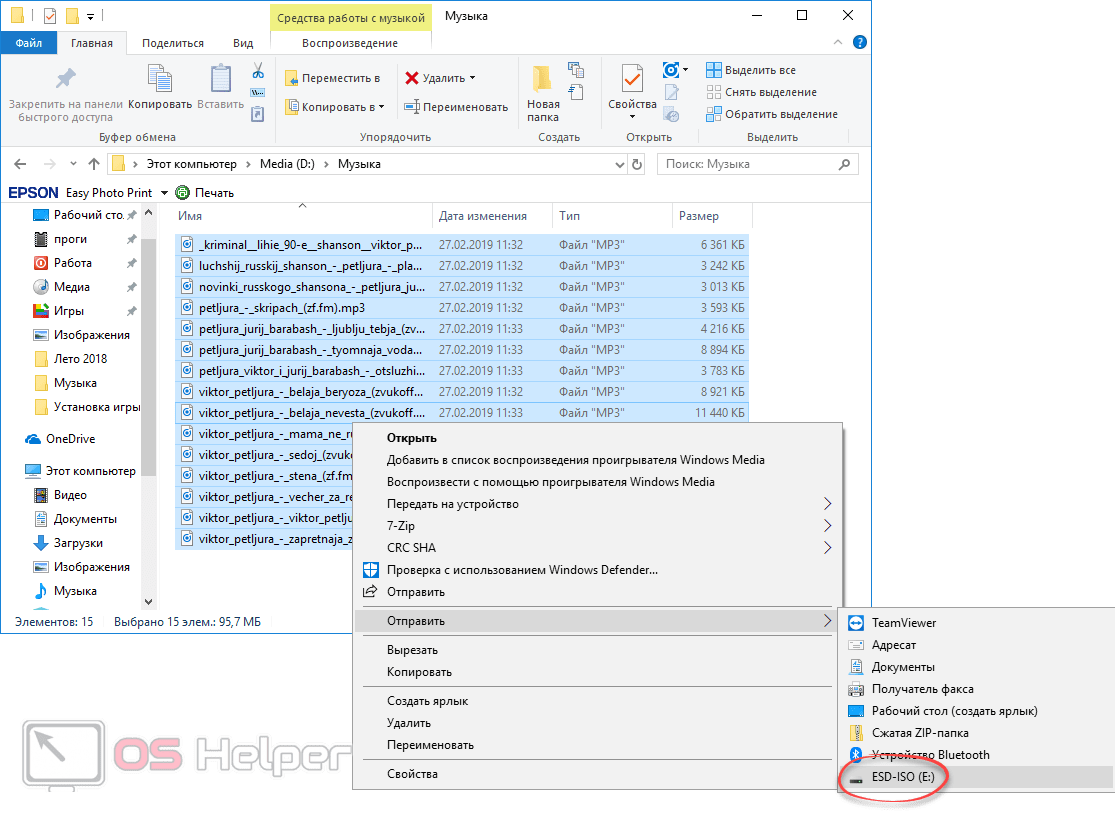
Проводник Windows – довольно гибкий файловый менеджер, который способен решать одну и ту же задачу самыми разными способами. Так что это далеко не все варианты копирования файлов, которые он поддерживает.
Для 2 USB-портов
С двумя внешними накопителями, точнее двумя свободными USB-портами проще. Перекинуть музыку с флешки на флешку в таком случае можно так:
- Открываем первую флешку, выбрав ее в проводнике Windows.
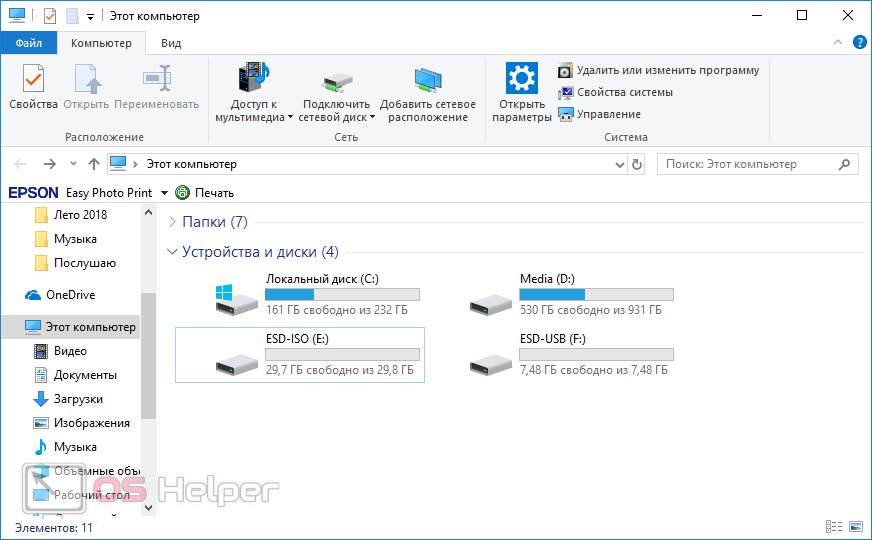
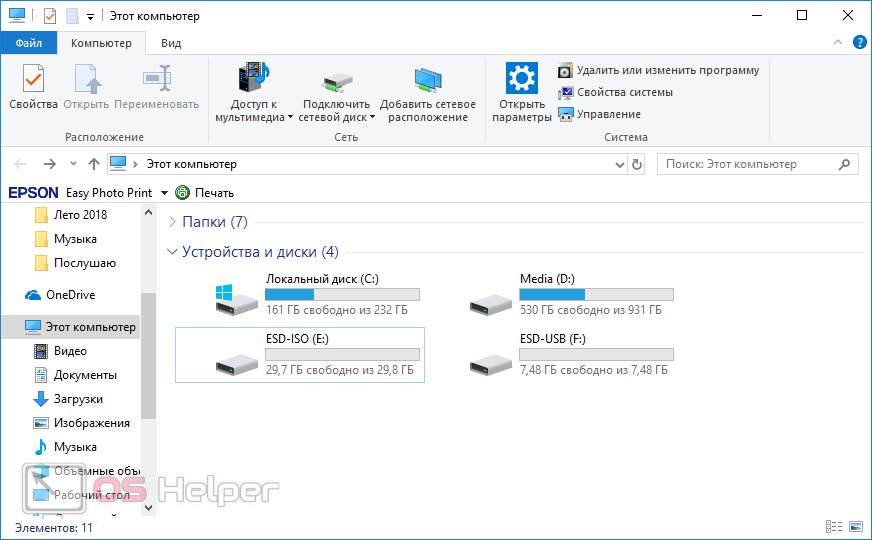
- Воспользовавшись контекстным меню выбираем отправку файлов на вторую флешку.
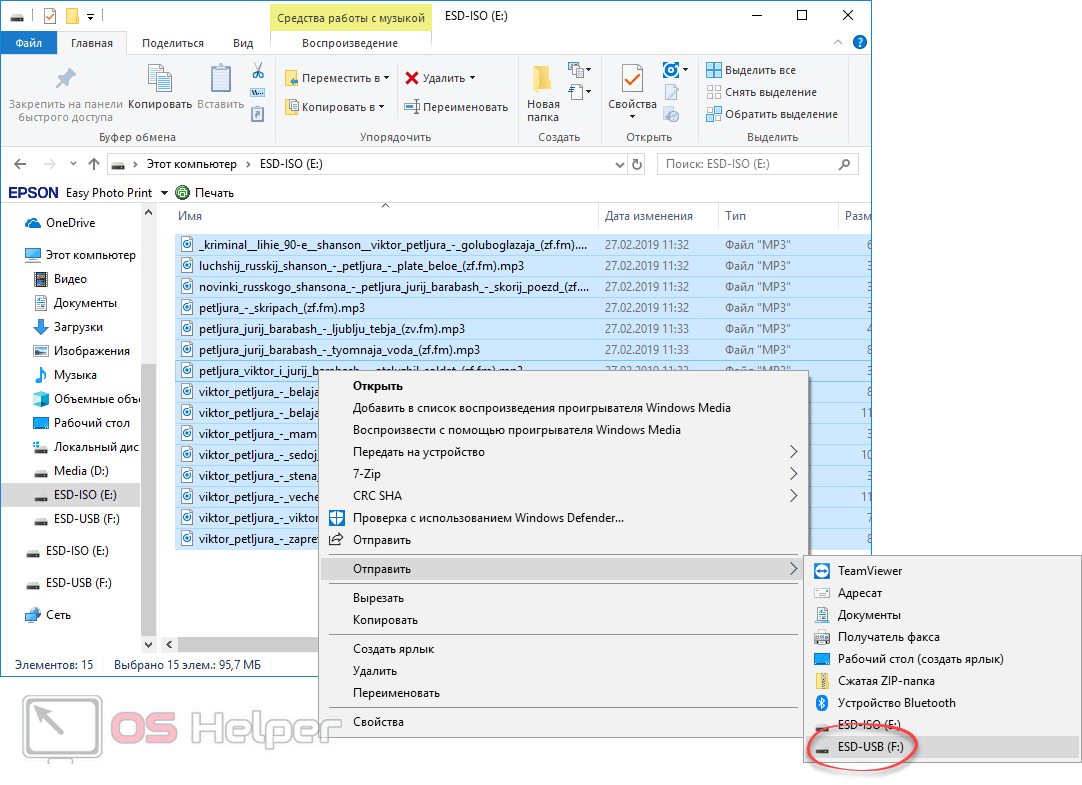
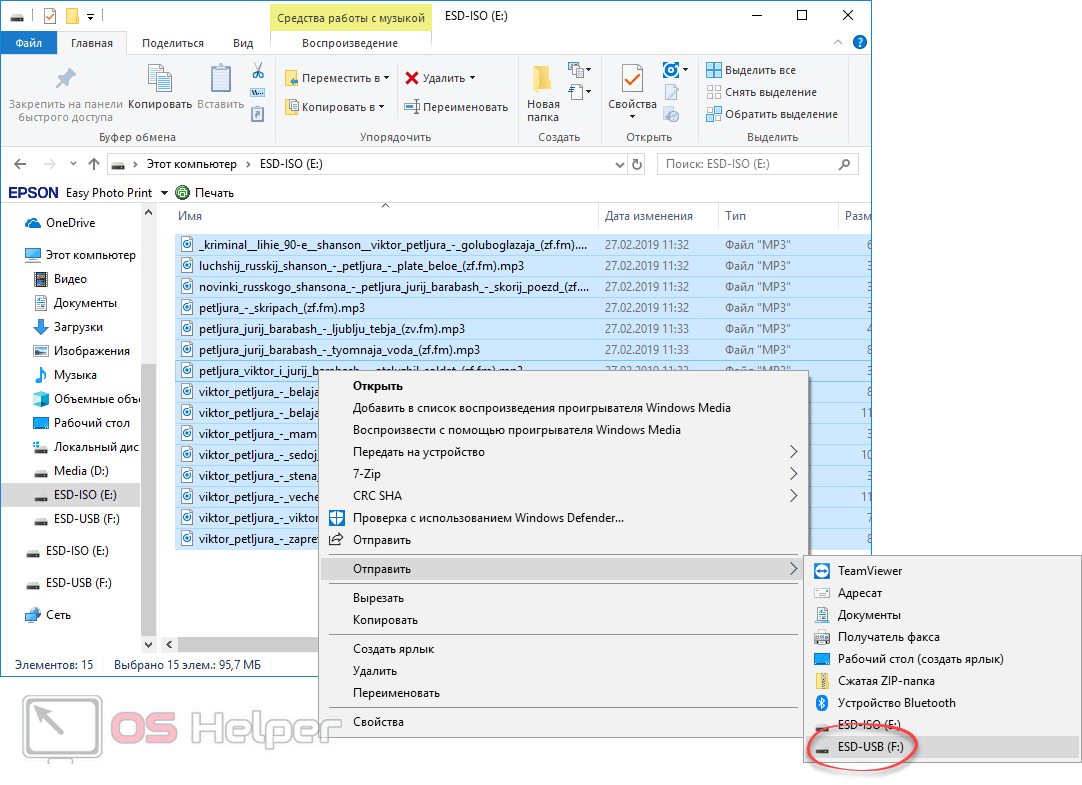
- Дожидаемся завершения копирования.


- Также мы можем использовать именно копирование. Для этого снова запускаем контекстное меню и выбираем обозначенный ниже пункт.
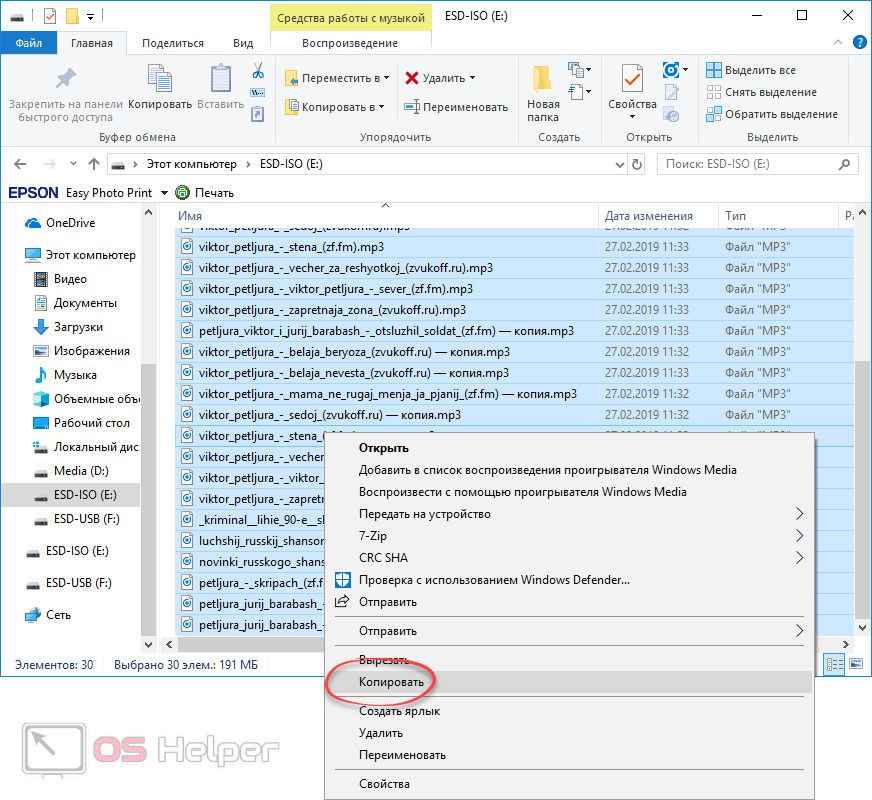
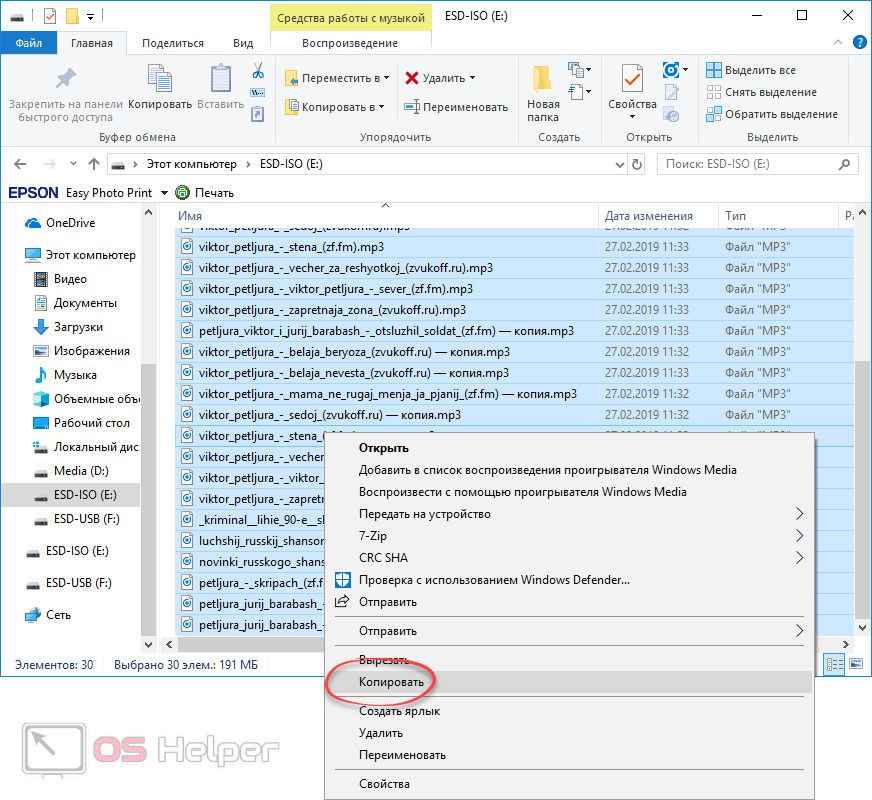
- Затем переходим на вторую флешку и жмем правую кнопку мыши. В появившемся списке выбираем пункт вставки.
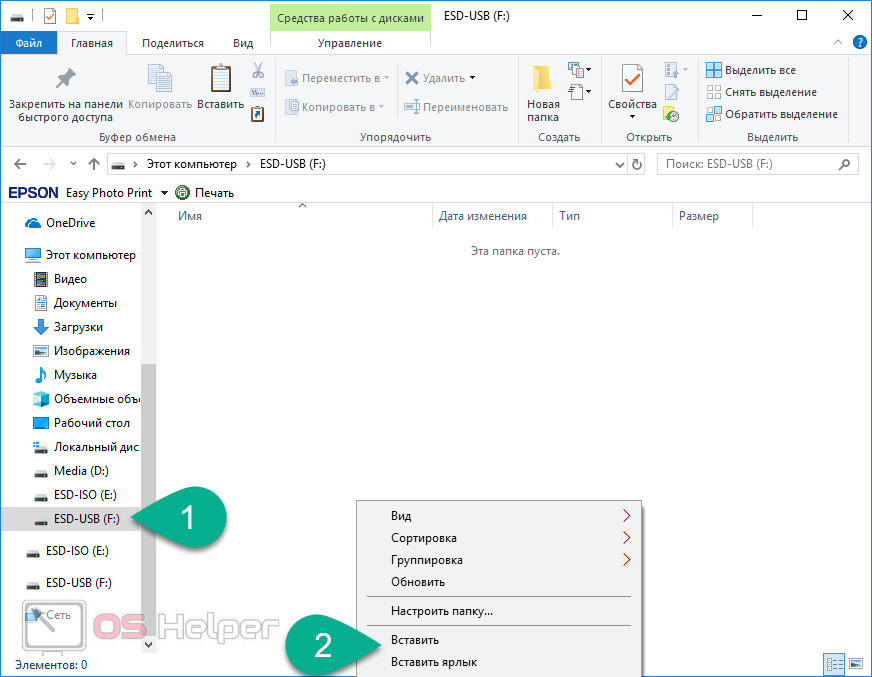
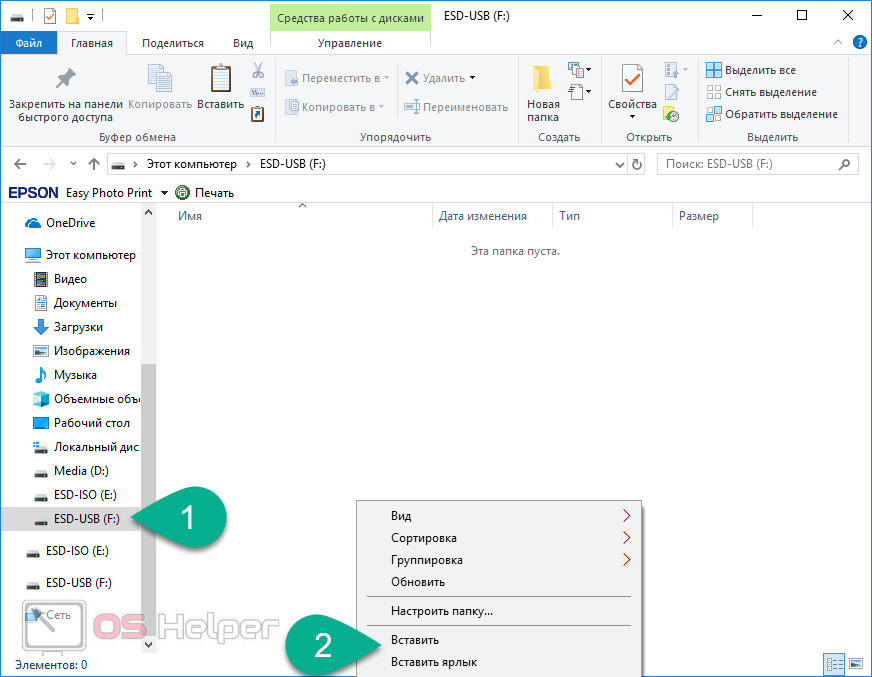
- Снова дожидаемся окончания копирования файлов.
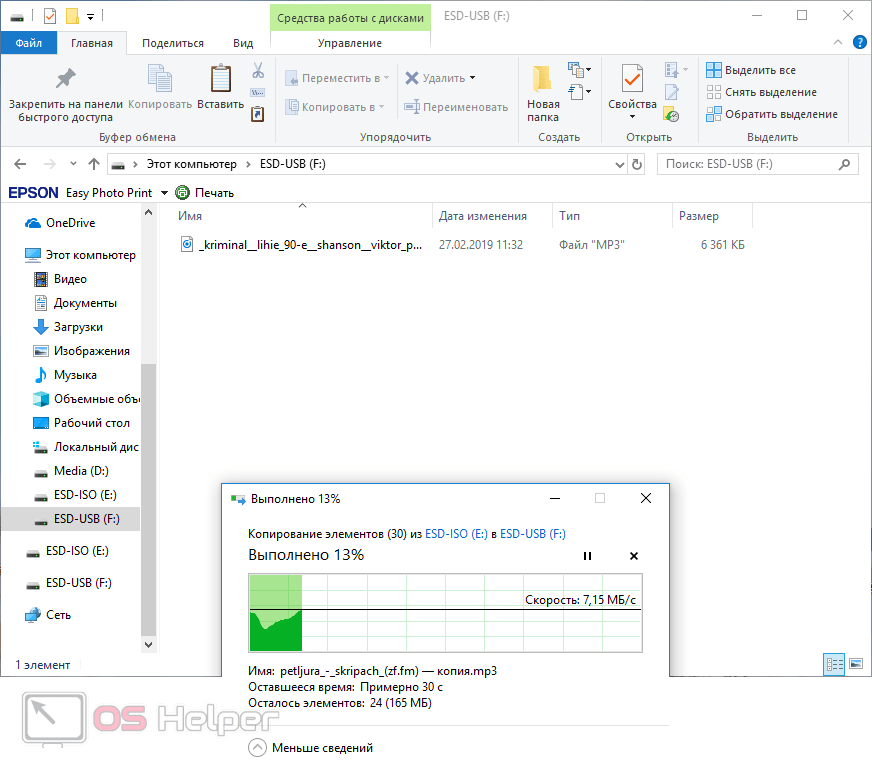
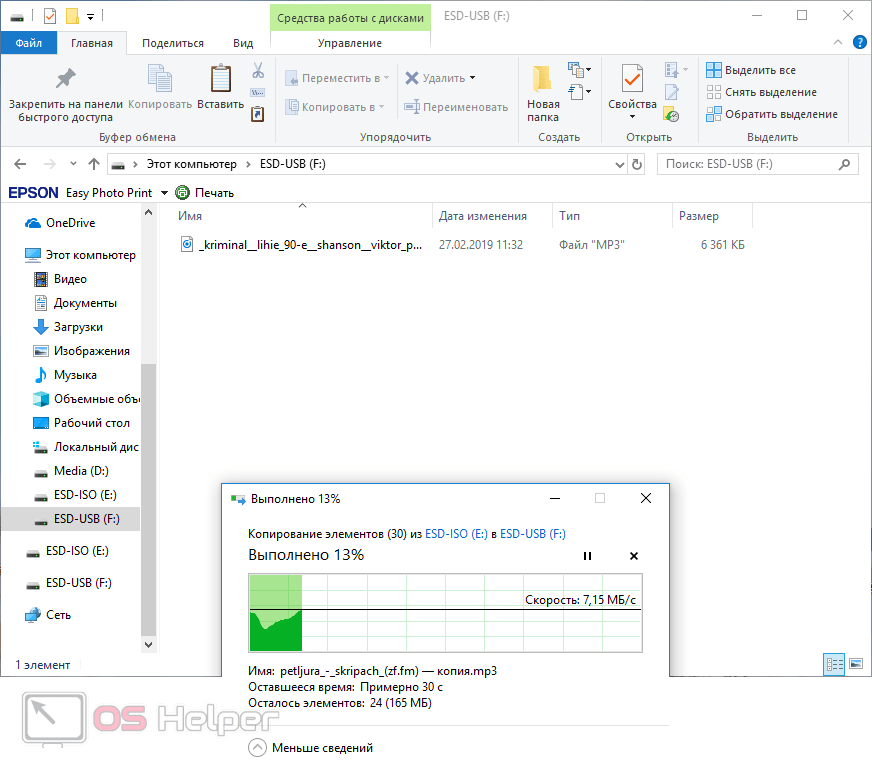
Мнение эксперта
Василий
Руководитель проекта, эксперт по модерированию комментариев.
Задать вопросКстати, файлы можно и перемещать. При этом они удаляются с первого накопителя и перемещаются на второй.
- Точно так же, как и в случае с одной флешкой, мы можем перекинуть музыку простым перетаскиванием. Для этого выделите файлы и перетащите их зажатой левой кнопкой мыши.
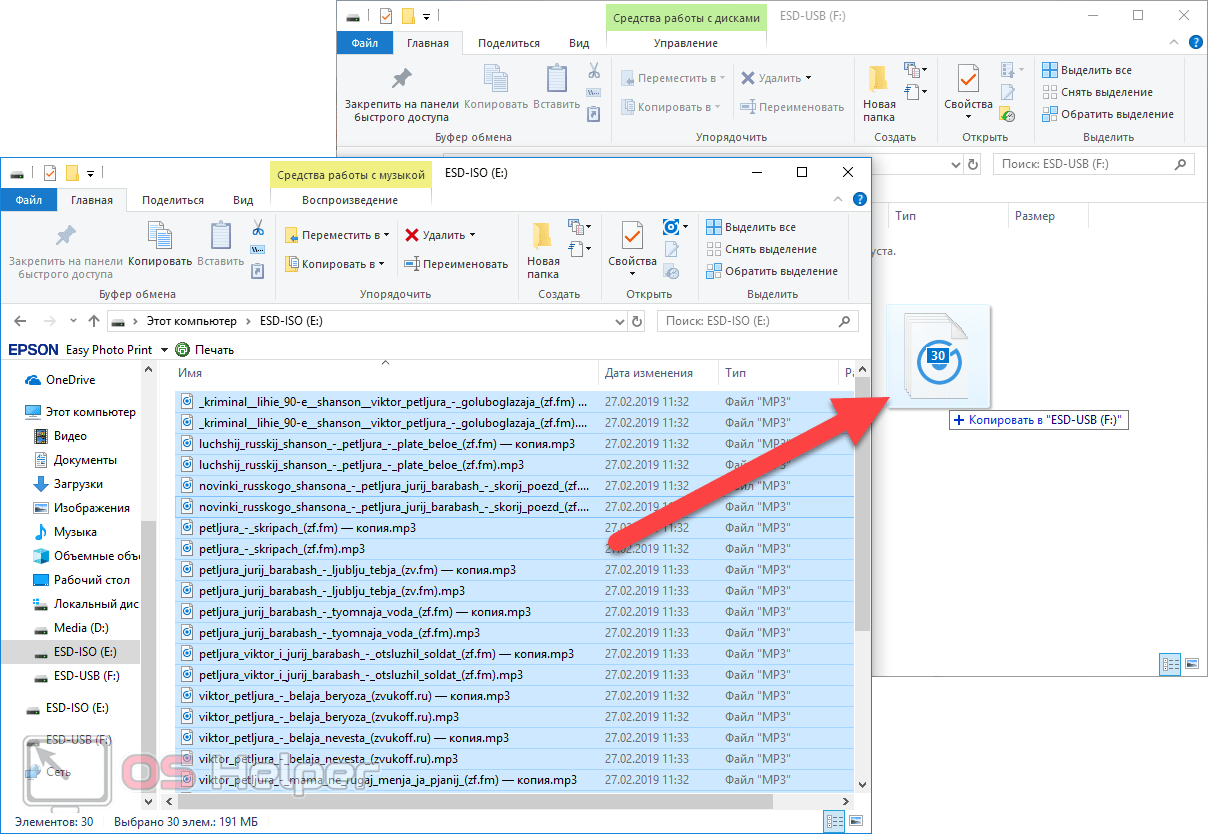
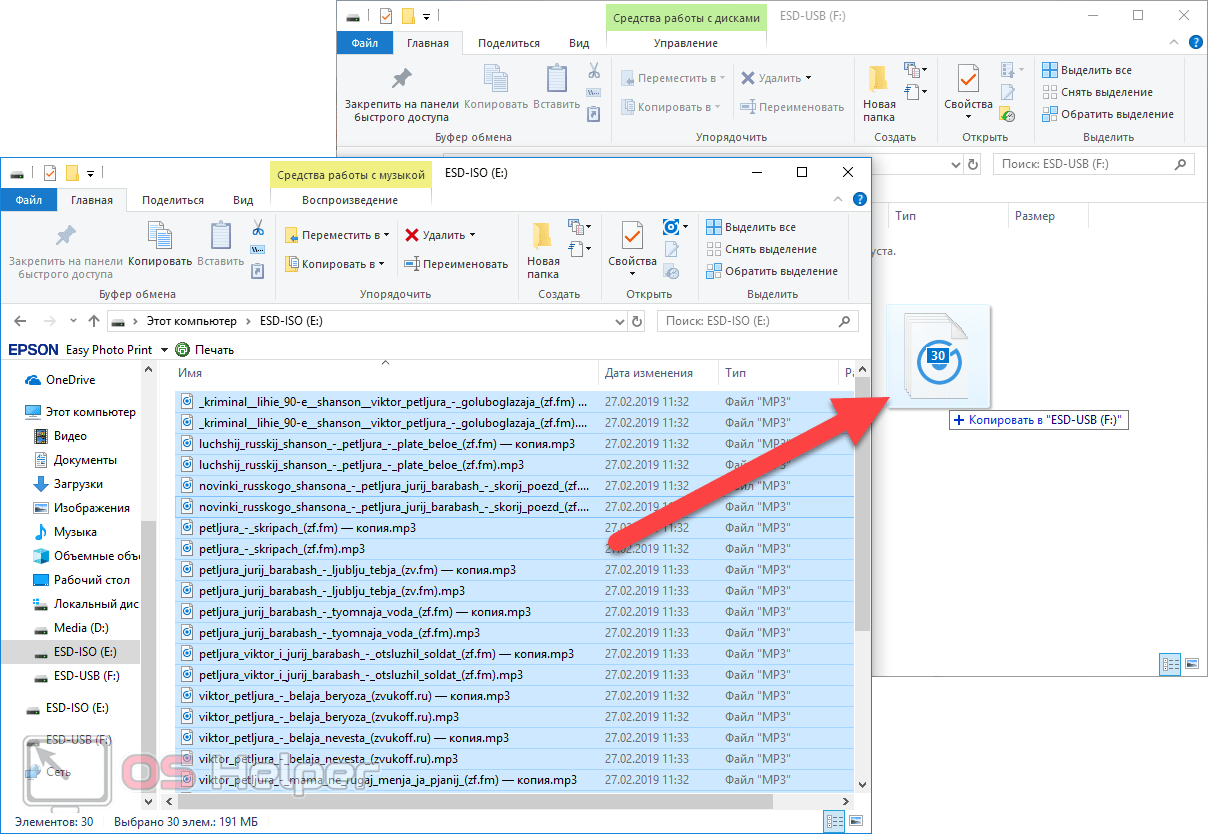
- В результате начнется копирование прогресс которого отображается в маленьком появившемся окошке.
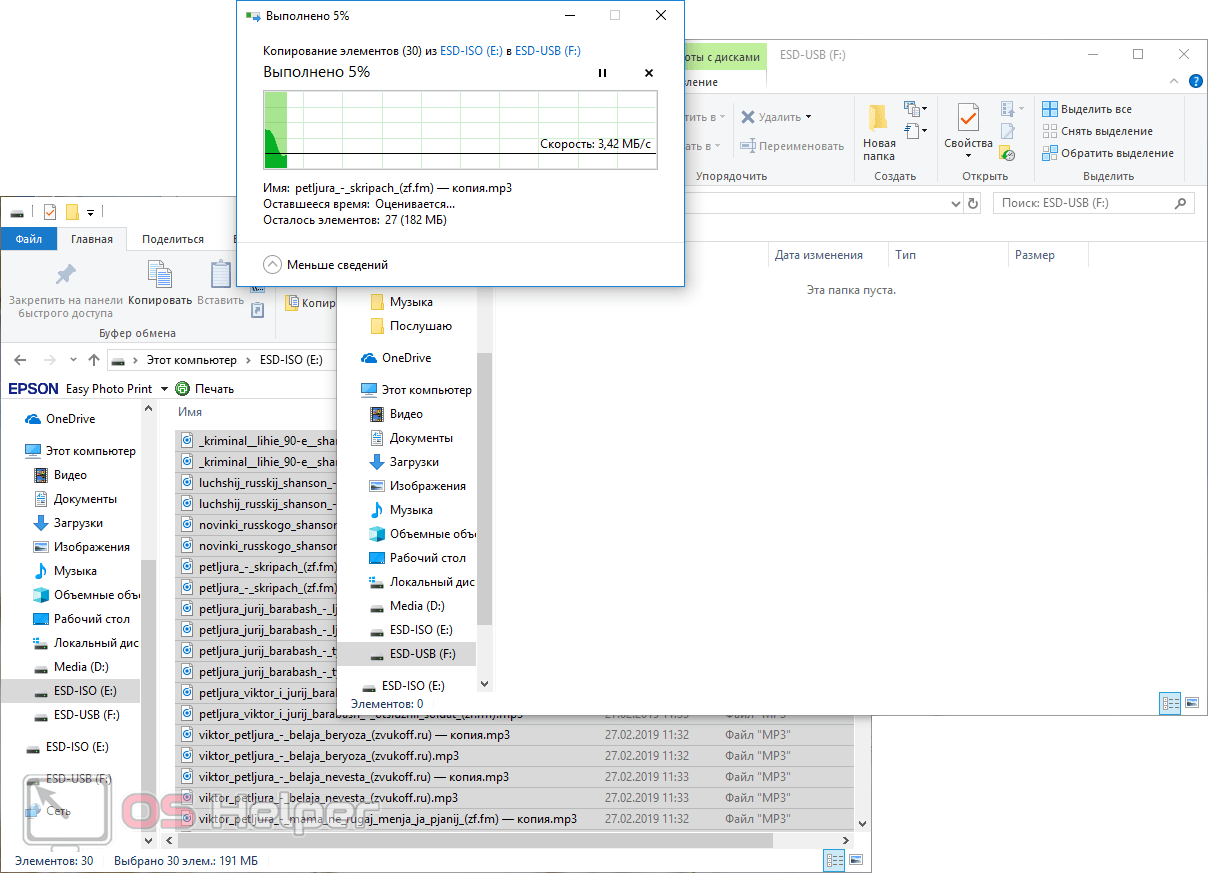
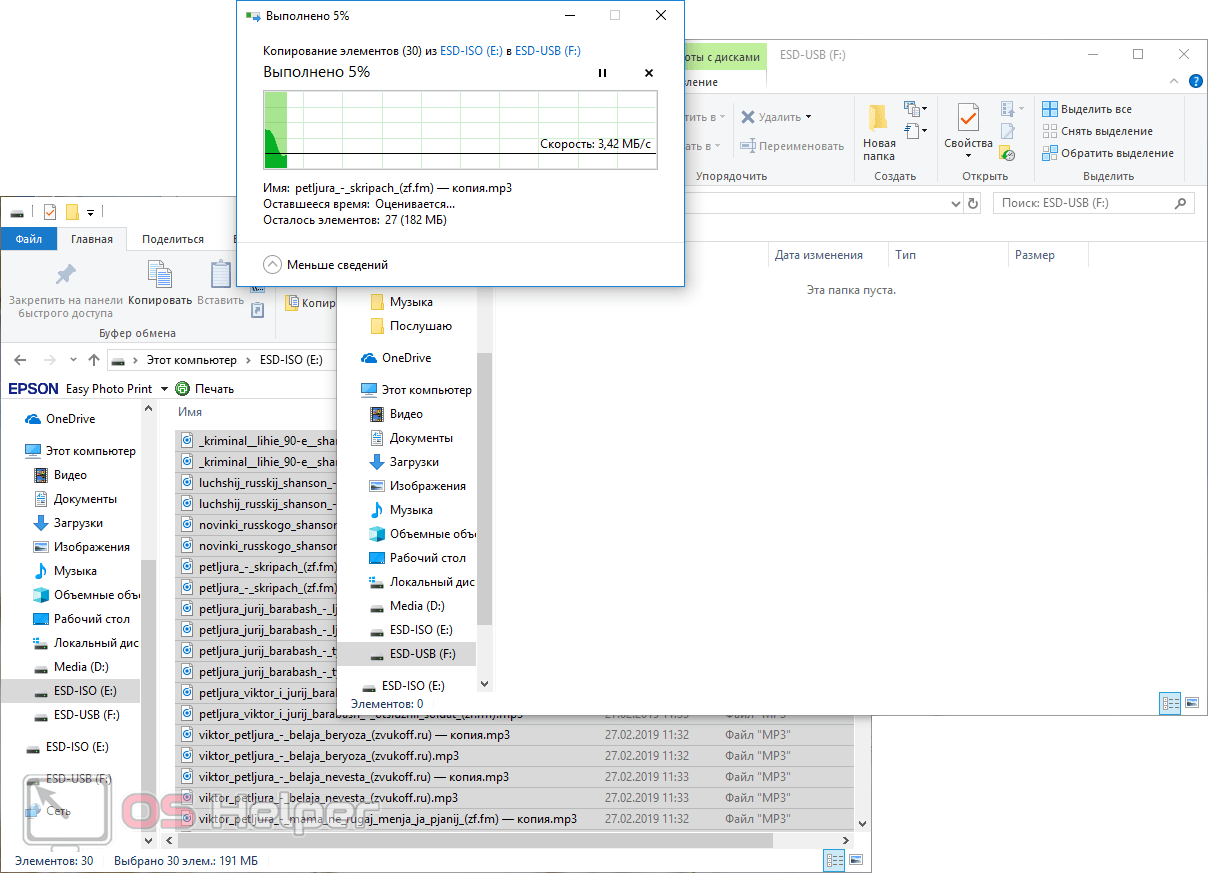
- Результат будет выглядеть примерно так. Все наши треки удалось перекинуть с одной флешки на другую.
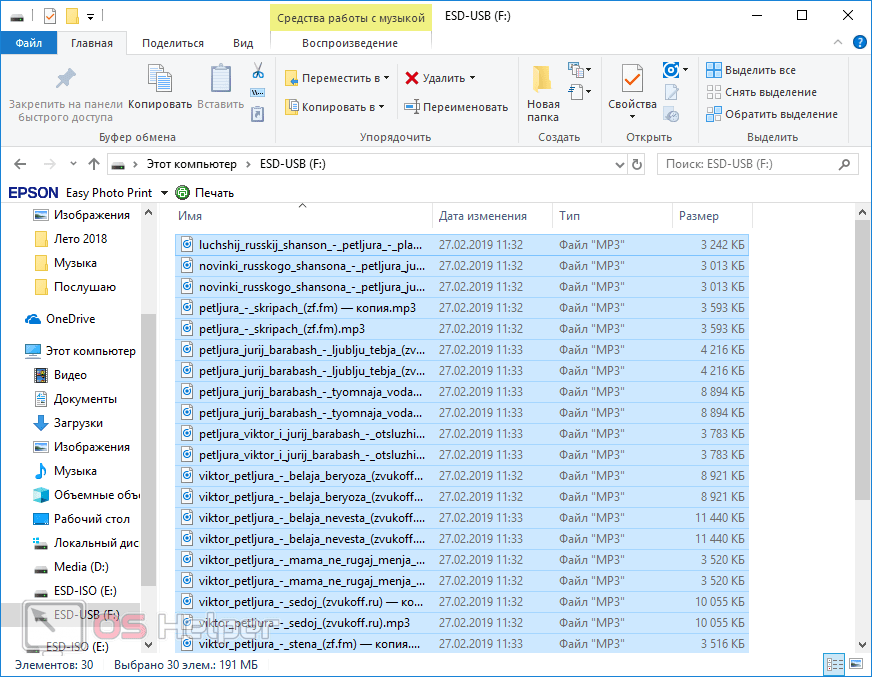
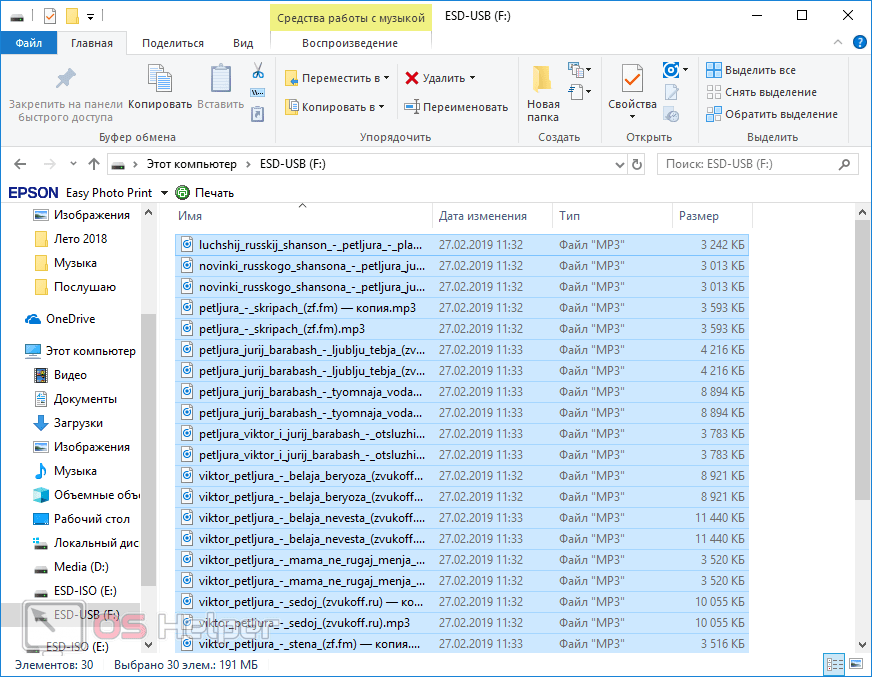
В Windows XP и 7 внешний вид проводника немного отличается, однако все рассмотренные в статье функции работают точно так же.
Видеоинструкция
В данном ролике автор подробно описывает процесс копирования музыки с одной карты памяти на вторую. Рекомендуем посмотреть его, особенно, если у вас нет времени читать текстовый материал.
В заключение
Теперь вы хорошо понимаете суть вопроса и даже можете научить знакомых, как перекинуть музыку с флешки на флешку. Однако, если после прочитанного какие-то вопросы все же остались, рекомендуем задавать их в комментариях. Мы обязательно прочитаем их все и быстро дадим ответ в той или иной сложившейся ситуации.
На чтение 4 мин. Просмотров 8.4k. Опубликовано
Привет! Сегодня, пожалуй, нет человека, который не скачивал бы музыку с интернета. Только что появившиеся треки, полюбившиеся хиты, мелодии прошлого — в сети есть все. Однако это разнообразие – палка о двух концах. С одной стороны, можно найти любую песню, с другой добраться до нужной, да еще и в хорошем качестве удается не всегда. Еще одна проблема – скачивание. Казалось бы, есть файл для загрузки, нажимай и качай. Но и здесь вас ждет разочарование. Скачка работает не всегда, а когда работает, можно вдобавок к песне получить вирусы, платную подписку и еще кучу всяких прелестей. Для того чтобы подобных проблем у вас не возникало, предлагаем инструкцию по скачиванию песен из инета.
Как скачать музыку прямо на компьютер с интернета бесплатно
В современном интернете есть несколько типов источников, откуда можно бесплатно и быстро скачать музыку мр3 на компьютер или ноутбук. Каждый из них имеет свои особенности скачивания. Общая рекомендация перед загрузкой — убедиться в надежности источника, чтобы не накачать на комп вирусов.

Наиболее популярны такие источники:
- специализированные музыкальные сайты. Самый известный, про который слышали, наверное, все, — zaycev.net. Сервис имеет хорошую, регулярно обновляемую библиотеку. Записать новинки, перекачать старые композиции отсюда можно без регистрации. Для скачивания необходимо перейти на сайт, в строке поиска набрать название композиции, сборника или имя автора. Появится целый список — не спешите нажимать на загрузку первого попавшегося варианта. Прослушайте несколько мелодий онлайн, выберите лучшие. Убедитесь, что вы скачиваете файл в формате mp3. После этого кликните «загрузить». Как только сайт перенесет вас на новую страницу, нажмите «скачать» и выберите папку на пк, где файл будет сохранен;
- социальные сети. Прекрасная фонотека есть на одноклассниках, вконтакте. Проблема в том, что прямая функция скачивания в этих соцсетях отсутствует. Чтобы закачать музон на комп, придется воспользоваться расширениями браузеров, программами или выполнить специальные ухищрения. Соответствующие плагины и приложения доступны в инете. Если правильно их установить, найти и перекачать можно любые треки;
- торренты. Приложения для обмена файлами, как правило, бесплатные. После установки программы на пк, открой ее, настрой поиск и выбери композицию, которую хочешь сохранить у себя. В большинстве случаев любую песню можно предварительно прослушать, и только после этого качать. Сохранять рекомендуется мп3 файлы.
Где найти и как загрузить сборник песен или альбом на комп
Качать отдельные песни, как мы уже убедились, можно из разных источников. Но что делать, если у вас нет времени на сборку альбомов, и вы готовы скачать уже готовые сборники одного исполнителя или сформированные кем-либо плейлисты?

Как и отдельные хиты, сборники песен можно также найти в интернете.
Вот, к примеру, несколько сайтов, откуда их можно загрузить прямо на комп бесплатно:
- music-yandex.ru;
- zaycev.net;
- z1.fm;
- sbornik-music.ru;
- mus-album.org.
Обратите внимание, с некоторых сайтов на компьютер можно качать альбомы целиком. На других сформированы сборники, но песни загружать придется по отдельности.
Процесс загрузки следующий:
- выберите отдельную композицию или альбом;
- прослушайте файл, чтобы убедиться в хорошем качестве звука;
- проверьте формат. Лучше сразу скачивать mp3 музыку;
- нажмите «скачать»;
- по умолчанию все файлы попадают в папку «загрузки», откуда вы их можете перенести в любое свободное на пк место.
Как скачивать музыку бесплатно на компьютер через торрент
Помимо социальных сетей, специальных музыкальных онлайн-сервисов, песни на компьютер можно скачать через торрент. Файлообменников существует достаточно много. Остановимся на одном — frostwire.

Чтобы скачать музыку через этот торрент бесплатно:
- скачайте и установите на пк программу frostwire;
- после установки нажмите на «инструменты» на верхней панели меню, перейдите в «настройки»;
- убедитесь, что во время поиска будут анализироваться все поисковые системы. Для этого в разделе «поиск» отметьте все системы;
- наберите автора или название композиции в стране поиска. При этом не забудьте поставить фильтр «музыка»;
- перед тем, как начать скачивание, прослушайте запись, чтобы убедиться в ее качестве;
- выберите трек, нажмите «загрузить». Процесс скачки можно отслеживать на вкладке «передачи».
Скачанные через frostwire файлы помещаются в библиотеку. Одновременно качать можно несколько песен.
Выводы
Скачать музыку из интернета на компьютер можно со специальных музыкальных сайтов, из социальных сетей, через торренты.
Видеообзор
Как перенести музыку с iPhone на флешку?
 Идёт загрузка …
Идёт загрузка …У вас есть все ваши любимые песни на iPhone или iPod, но у вас недостаточно места на устройстве и вы хотите сделать резервную копию музыки, не забивая компьютер? Легко! Почему бы не сделать резервную копию музыки iPhone или iPod на внешний диск? В этом руководстве объясняется, как передавать музыку с iPhone на любой USB-накопитель, например на внешний жесткий диск или флэш-диск.
Резервное копирование вашей музыки на внешний жесткий диск:
Перенос всей музыки с iPhone на внешний жесткий диск
Подключите флэш-накопитель или внешний жесткий диск к ПК.
Загрузите CopyTrans со страницы ниже: Загрузите CopyTrans сейчас
Установите программу. Если вам нужна помощь в установке CopyTrans, обратитесь к руководству по установке.
- Запустите CopyTrans и подключите ваш iPhone, iPad или iPod.
- Чтобы перенести всю музыку с iPhone на USB-накопитель, выберите «Ручное резервное копирование».


- Перейдите на внешний жесткий диск и нажмите «ОК», чтобы начать передачу.


- Дождитесь завершения процедуры и наслаждайтесь музыкой, скопированной на внешний диск!
Перенос выбранной музыки с iPhone на USB-накопитель.
Запустите CopyTrans и подключите iPhone, iPad или iPod к ПК. Нажмите на «Классический режим» в левом нижнем углу.


Классический режим отображает все треки устройства и списки воспроизведения.


Выберите «Резервное копирование вручную» в верхней части окна:


Далее, выберите песни, которые вы хотите сделать резервную копию, нажав на поле рядом с каждой дорожкой. Чтобы выбрать все дорожки, включая голосовые заметки и видео, установите флажок рядом с именем вашего iPhone на панели «Списки воспроизведения».Для резервного копирования только музыки выберите «Музыка» на панели «Категории», затем выберите песни:


После этого выберите резервную копию в папку:


Выберите USB-накопитель, нажав на символ синего карандаша:


Выберите внешний диск (в нашем случае это была флешка G :). Нажмите ОК:


Вы можете настроить порядок папок в вашей резервной копии в соответствии с вашими предпочтениями.


Если вы предпочитаете хранить все дорожки из одного списка в одной папке без создания новых подпапок, просто оставьте соответствующие поля пустыми.


После настройки параметров резервного копирования нажмите кнопку «ОК» и запустите резервное копирование.


Пусть резервное копирование закончится.


Вот и все. Музыка iPhone будет скопирована на выбранный внешний USB-накопитель.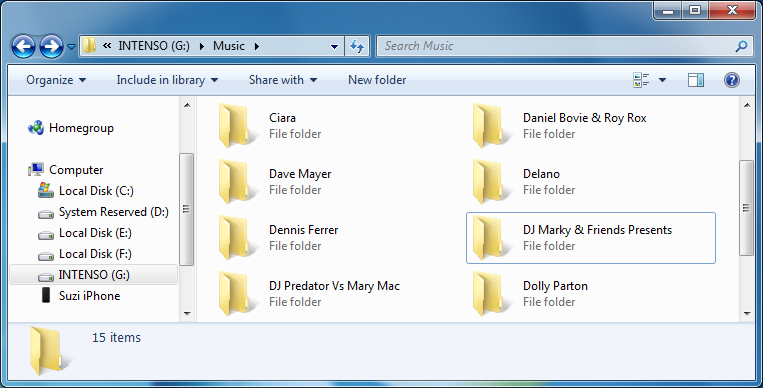
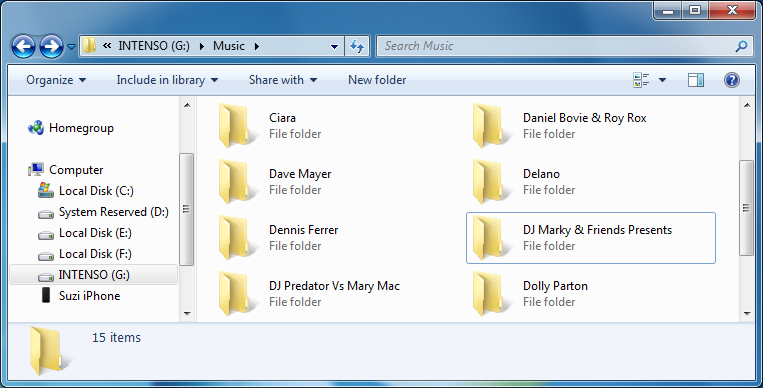
Перенос музыки с iPhone на внешний накопитель — YouTube Guide
,
Узнайте два способа передачи файлов с ПК на ПК USB
Вы можете очень легко передавать файлы с ПК на ПК после подключения двух компьютеров с помощью кабеля для передачи данных в США. Подключив два компьютера с помощью USB-кабеля, вы можете передавать файлы с одного компьютера на другой, и даже построить небольшую сеть и поделиться своим интернет-соединением со вторым компьютером. В следующей части мы расскажем, как соединить два ПК через USB-кабель и как осуществить передачу данных, с помощью пошаговых инструкций.
Как передавать файлы с ПК на ПК с помощью USB-кабеля
Для передачи с компьютера на компьютер сначала необходимо знать, как соединить два компьютера. Для этого вам понадобится соединительный кабель USB-USB или сетевой кабель USB. Кабель для передачи данных ПК имеет небольшую электронную схему в середине, позволяющую двум ПК общаться друг с другом. Пример изображения ниже показывает, как выглядит кабель USB, и вы можете использовать его для подключения двух компьютеров, подключив любой конец кабеля к порту USB каждого компьютера.После успешного подключения компьютеров вы можете быстро передавать файлы с одного компьютера на другой.

Теперь давайте узнаем, как передавать файлы с USB на USB.
Шаг 1. Загрузите оба компьютера. Подождите, пока они оба завершат процесс запуска и будут готовы к использованию.
Шаг 2. Теперь достаньте USB-кабель. Вставьте один конец кабеля в порт USB вашего компьютера 1, а другой конец — в порт USB компьютера 2.Подождите, пока оба компьютера распознают USB-кабель. Это также должно запустить мастер установки.
Шаг 3. Выберите тип установки, выбрав «USB Super Link Adapter». Нажмите «Далее».
Шаг 4. Выберите «Высокоскоростной мост данных» в раскрывающемся меню «Режим».
Шаг 5. Нажмите в меню Пуск и выберите «Выполнить …». Введите devmgmt.msc без кавычек и нажмите «Ввод».
Шаг 6. Нажмите на маленький знак плюс, чтобы развернуть «Системные устройства». Убедитесь, что ваш USB-кабель указан как «Высокоскоростной USB-мост». Ваш кабель может иметь немного другое название, в зависимости от производителя.
Шаг 7. Вставьте установочный диск, который был упакован с USB-кабелем, в привод CD / DVD-ROM. Следуйте инструкциям по установке программного обеспечения для передачи данных. Повторите этот шаг для другого компьютера, чтобы установить то же программное обеспечение.
Шаг 8. Запустите программу на обоих компьютерах. Вы должны увидеть двустороннее окно. С левой стороны он покажет ваш компьютер, а с правой стороны он покажет удаленный компьютер или новый компьютер, на который вы хотите передать данные.
Шаг 9. Выберите диск / раздел в соответствии с вашими предпочтениями. Перетащите папки и файлы, которые вы хотите перенести, и поместите их в нужное место. Отключите кабель, когда передача будет завершена.
Вы можете использовать этот способ для передачи файлов с компьютера 1 на компьютер 2 или наоборот.
Исходная страница вышеописанных шагов — https://www.techwalla.com/articles/how-to-transfer-data-from-pc-to-pc-using-usb-cable .
Дополнительная литература: как перенести файлы с одного Mac на другой с помощью USB-кабеля
Вы можете подключить два Mac через USB, но вам нужно будет добавить адаптер USB-Ethernet и кабель Ethernet к миксу.
Шаг 1. Подключите USB-адаптер к USB-порту на Mac 1.
Шаг 2 .Подключите один конец кабеля Ethernet к порту RJ-45 компьютера Mac 2. Затем подключите другой конец кабеля Ethernet к адаптеру USB.
Шаг 3. На двух компьютерах нажмите «Меню Apple»> «Системные настройки»> выберите «Общий доступ», чтобы открыть параметры «Общий доступ».
Шаг 4. Подключите компьютеры в Finder. На одном Mac откройте «Finder»> нажмите «Перейти»> «Подключиться к серверу». Нажмите «Обзор», чтобы выбрать целевой компьютер из списка устройств.Вам может потребоваться ввести его пароль, если будет предложено.
Шаг 5. Теперь перетащите файлы между двумя компьютерами Mac в этом окне Finder.
Два других способа передачи данных с ПК на ПК в Windows 10
Кроме передачи файлов с ПК на ПК с помощью USB-кабеля, есть и другие практические способы сделать это в соответствии с реальными требованиями.
Как передавать файлы с ПК на ПК с помощью USB-флешки
Хотя мостовые кабели USB-UBS не распространены, у большинства людей действительно есть USB-накопители.Вы можете использовать флэш-накопитель USB, когда у вас есть только несколько файлов для передачи. Предположим, у вас есть огромное количество файлов, которые намного больше вашей емкости USB, можете ли вы все еще перемещать файлы между двумя ПК с помощью USB-накопителя? ДА, вы можете сделать это с помощью EaseUS Todo PCTans. Это мощное программное обеспечение для передачи данных позволяет вам легко создать файл образа на исходном компьютере и восстановить его на другом. Давайте посмотрим, как передавать данные с ПК на ПК с помощью режима передачи изображений этого программного обеспечения для переноса ПК.
1 . Создайте образ необходимых файлов с исходного компьютера на USB
Шаг 1. На исходном ПК запустите EaseUS Todo PCTrans. Перейдите в раздел «Передача изображений» и нажмите «Пуск», чтобы перейти к следующему шагу.

Шаг 2. Выберите «Создать файл изображения»> «Создать», чтобы продолжить. Вы можете установить имя изображения и выбрать свой USB-накопитель, чтобы сохранить изображение.

Шаг 3. В разделе «Файлы» нажмите «Изменить», чтобы выбрать файлы. Затем нажмите «Готово»> «Создать», чтобы передать выбранные файлы.

Когда процесс создания завершится, нажмите «ОК» для подтверждения. Безопасно извлеките USB-накопитель и подключите его к целевому ПК. Переместите, чтобы восстановить образ файлов на новый компьютер с помощью USB.
2. Восстановление и передача файлов изображений на ПК через USB
Шаг 1. Перейдите на главный экран PCTrans, нажмите «Передача изображения»> «Пуск»> «Восстановить через файл изображения»> «Восстановить».

Шаг 2. Нажмите «Обзор», чтобы найти файл изображения на вашем USB-накопителе. Затем выберите «Восстановить», чтобы продолжить.

Шаг 3. Выберите «Файлы»> «Восстановить». Или нажмите «Изменить»> выберите нужные файлы> нажмите «Готово»> «Восстановить», чтобы завершить передачу данных.

Как передавать данные между двумя ПК через сетевое соединение
Если у вас нет кабеля для передачи данных USB или жесткого диска USB, как вы можете легко переносить данные на ПК или ноутбуки? Не беспокойсяВы также можете обратиться за помощью к EaseUS Todo PCTans. Благодаря функции передачи данных с ПК на ПК вы можете подключить к сети два ноутбука / ПК с ОС Windows и одним щелчком мыши перенести файлы, приложения и настройки учетной записи с одного компьютера на другой. Перейдите к статье о том, как переносить файлы с одного компьютера на другой в Windows 10.
Передача файлов с помощью OneDrive, Dropbox или другого облачного хранилища
Облачное хранилищепозволяет копировать файлы между ПК без каких-либо USB-накопителей, кабелей или другого оборудования.Единственным недостатком является то, что вы должны платить за дополнительное хранение больше, чем свободное место.
Шаг 1. В окне проводника откройте OneDrive или Dropbox с вашей учетной записью.
Шаг 2. Перетащите файлы, которые вы хотите перенести с вашего компьютера в папку.
Шаг 3. На целевом компьютере установите OneDrive или Dropbox и войдите в ту же учетную запись.
Шаг 4. Откройте папку облачного хранилища в File Explorer и загрузите файлы в новое место на вашем ПК.
Как лучше всего передавать файлы с ПК на ПК
В этом учебном руководстве демонстрируются три метода передачи данных между двумя компьютерами в Windows 10/8/7. Мы предлагаем вам выбрать решение для передачи в соответствии с вашими реальными потребностями.
Передача данных через USB : Как правило, передача данных через USB происходит быстрее, чем передача данных через беспроводные сети. Недостатком является то, что вам нужно купить профессиональный USB-кабель, и этот метод требует некоторых знаний компьютера.Если вам это немного сложно, мы рекомендуем вам использовать простое программное обеспечение для передачи данных с ПК для передачи файлов с ПК на ПК.
EaseUS Todo PCTrans : Этот инструмент предоставляет вам удобный способ переноса неограниченного количества файлов / программ между двумя ПК. Это не требует больших знаний компьютера или какой-либо покупки аксессуаров. Приобретая, вы можете получить бесплатных обновлений с пожизненной лицензией. Кроме того, это не только программное обеспечение для переноса данных с ПК, которое может передавать файлы между локальными дисками / дисками или между двумя компьютерами, это также программное обеспечение для резервного копирования данных и приложений, которое может обеспечить безопасность ваших данных, пока вы выполняете регулярное резервное копирование.
C громко синхронизация хранилища: С ограниченным свободным пространством вы можете передавать и синхронизировать несколько файлов. Если ваши файлы больше свободного места, вам придется платить за дополнительное пространство каждый месяц. Это не разовая покупка.
Исходя из вышеизложенной информации, вы должны признать, что EaseUS Todo PCTans может быть именно тем, что вам нужно с точки зрения удобства использования и экономической эффективности. Кроме того, он предлагает вам бесплатную версию для пробной версии.Так что не стесняйтесь, скачайте и используйте его сейчас.
,Как извлечь USB-флешку из компьютера?
Обновлено: 06/06/2020 от Computer Hope
После завершения использования флэш-накопителя USB, подключенного к компьютеру, не извлекайте его из порта USB. Вместо этого извлеките его, используя опцию извлечения, предоставляемую вашей ОС (операционной системой).
ЗаметкаШаги на этой странице также можно использовать для безопасного извлечения других устройств, подключенных к компьютеру через USB, включая смартфоны.
Когда вы извлекаете флэш-диск, вы сообщаете операционной системе, что диск собирается отключиться.Операционная система завершает любые операции чтения или записи на диске и отключает его от компьютера.
Если вы не извлечете USB-накопитель до того, как он отсоединится, есть вероятность, что данные на нем будут повреждены, потому что операционная система не ожидала, что он будет отключен. По этой причине лучше всегда извлекать USB-накопитель перед его физическим отключением от USB-порта.
Операционные системы Windows, macOS X, Linux и Chrome OS обеспечивают безопасный метод извлечения флэш-накопителя.
Извлечь USB-накопитель в Windows
Использование области уведомлений
- В области уведомлений панели задач щелкните стрелку вверх, чтобы просмотреть элементы в системном окне. Затем щелкните правой кнопкой мыши значок Eject Media .
- В меню перечислены съемные носители, которые можно извлечь. Нажмите на название вашего USB-накопителя. В этом примере опция извлечения флэш-накопителя USB называется «Извлечь Cruzer Glide».
После выбора опции извлечения дождитесь сообщения о том, что можно безопасно извлечь оборудование, прежде чем извлекать флэш-накопитель из компьютера.
с помощью проводника
- Откройте проводник, нажав Win + E .
- Слева щелкните Этот компьютер .
- Справа щелкните правой кнопкой мыши флэш-накопитель USB.
- Выбрать Извлечь .
Извлеките USB-накопитель в macOS
С сочетанием клавиш ⌘ + E
- Найдите флэш-накопитель USB на рабочем столе. Нажмите один раз, чтобы выбрать его.
- На клавиатуре нажмите 900 + E , чтобы извлечь флэш-диск.
In Finder
- Откройте утилиту Finder . Слева найдите USB-накопитель под Устройства .
- Щелкните значок извлечения (⏏) справа от флэш-накопителя.
Использование корзины
- Найдите флэш-накопитель USB на рабочем столе.
- Перетащите флэш-накопитель USB на значок корзины. Когда вы начинаете перетаскивать съемный диск, например, флэш-накопитель USB, корзина превращается в значок извлечения (⏏).Когда вы опускаете диск на значок извлечения, диск извлекается. Этим способом значок корзины не удаляется.
Теперь вы можете безопасно извлечь USB-накопитель из вашего компьютера.
Извлеките USB-накопитель в Linux
В операционной системе Linux вы можете извлечь USB-накопитель в вашем файловом менеджере или в командной строке.
Пример файлового менеджера: Nautilus
В этом примере мы извлечем флэш-накопитель USB, используя Nautilus , файловый менеджер по умолчанию в Ubuntu.Наутилус очень похож на Windows File Explorer. (Ваш файловый менеджер может отличаться, если вы используете другую ОС Linux.)
Откройте новое окно Nautilus, щелкнув ярлык на док-станции. Похоже на картотеку с надписью Files .
Или нажмите Действия (в левой части панели задач). В поле поиска введите Файлы или Наутилус . В результатах поиска щелкните значок Файлы .
Или откройте терминал ( Ctrl + Alt + T ), введите nautilus и нажмите Enter.
В окне файлового менеджера Nautilus вы найдете флэш-накопитель USB, указанный слева. Нажмите значок извлечения ( ⏏ ) рядом с именем диска.
Ваш диск удален из списка, и уведомление информирует вас о том, что можно безопасно извлечь USB-накопитель.
Извлечение из оболочки Linux
В каждой операционной системе Linux администратор может извлечь подключенный USB-накопитель с помощью команды eject , указав имя устройства USB-накопителя.
Например, если ваш USB-накопитель смонтирован как имя устройства / dev / sdc , и вы sudoer (права администратора), вы можете извлечь его с помощью команды:
sudo eject / dev / sdc
Здесь команда sudo означает «выполнить следующую команду от имени администратора». Когда вы нажимаете Enter, вам предлагается ввести пароль.
При выполнении команды все ожидающие операции ввода-вывода для указанного устройства принудительно завершаются немедленно, как если бы вы выполняли команду sync .Затем устройство отключается, как если бы вы запустили с .
Если извлечь успешно, команда не выводит. Вы можете безопасно отключить флэш-накопитель USB.
Определение имени устройства вашей флешки
Если вы не уверены в названии устройства для вашего флэш-накопителя USB, вы можете указать его с , разделив .
Имя устройства флэш-накопителя USB: / dev / sd x , где x — это строчная буква , — z .
Выведите список подключенных устройств, запустив parted -l от имени пользователя root или с sudo :
sudo parted -l
В этом примере диск / dev / sdb — это наш USB-накопитель, поэтому команда eject будет выглядеть так:
sudo eject / dev / sdb
Извлечение USB-накопителя в Chrome OS
- Откройте приложение Files на устройстве Chrome OS.
- В левой панели навигации найдите USB-накопитель.
- Нажмите значок извлечения справа от USB-накопителя.Когда USB-накопитель исчезает из приложения Files , можно безопасно извлечь USB-накопитель из устройства Chrome OS.
Если вы использовали USB-накопители, возможно, вы знакомы с некоторыми из этих сообщений об ошибках.
- «USB-устройство не распознано.»
- «Устройство, подключенное к этому компьютеру, неисправно, и Windows не распознает его».
- «Одно из устройств, подключенных к этому компьютеру, неисправно, и Windows не распознает его. Для помощи в решении этой проблемы щелкните это сообщение.»
- «Неизвестный диск, сбой сброса порта.»
- «Неизвестное устройство, запрос дескриптора не выполнен, код ошибки 43.»
- «Диск не загружен успешно.»
Как исправить USB-накопитель, не распознаваемый в Windows, вкратце
- Вставьте флешку в другой порт, чтобы посмотреть, может ли она работать.
- Используйте гаджет хранения на компьютере с правильным битом.
- Используйте флешку на устройстве, которое ее зашифровало.
- Используйте другой кабель или интерфейс, чтобы проверить, может ли он работать.
- Исправление поврежденных разделов.
- Введите пропущенную букву диска.
*** ПОСМОТРЕТЬ ПОЛНОЕ ОБЪЯСНЕНИЕ НИЖЕ ***
Если вы только начинаете использовать карты памяти, вы должны ожидать появления этих сообщений в правом нижнем углу экрана вашего компьютера. Флэш-накопители со временем и сбои в работе и могут полностью перестать работать. В сообщениях обычно указывается, что на вашем внутреннем запоминающем устройстве или компьютере есть проблемы, которые необходимо решить.
В дополнение к вышеупомянутым ошибкам есть и другие менее серьезные ошибки флеш-карт, которые не должны вызывать у вас панику, например:
- «Это USB-устройство может работать быстрее, если вы подключите его к высокоскоростному порту USB 2.0. Чтобы просмотреть список доступных портов, нажмите здесь» (обычно в Windows 7).
- «Общий объем не может быть остановлен прямо сейчас.»
- «Диск защищен от записи, снимите защиту от записи или используйте другой диск.»
- «Обнаружен флеш-накопитель, но он не отображается в Моем компьютере.»
- «Пожалуйста, вставьте диск в дисковод».
- «Пожалуйста, вставьте диск в Windows.»
- «Не удается отформатировать диск, закройте все дисковые утилиты или другие программы, использующие этот диск, а затем повторите попытку форматирования».
Некоторые сообщения об ошибках Serious Flash Drive
- «Вставьте диск в съемный диск».
- «Формат диска» и конечно же. «
- «USB-устройство не распознано или неисправно».
Возможно, вам придется забыть о своем гаджете для хранения данных, если вы видите некоторые из этих сообщений об ошибках на экране, или если ваш USB-накопитель не отображается или не обнаружен.Ваш диск может быть мертвым, и лучше всего восстановить данные или файлы, содержащиеся на нем.
В этой статье я покажу вам, как исправить неисправный USB-накопитель (т. Е. Тот, который не распознается в Windows 10, Windows 8, Windows7, Windows XP и других системах). Я также научу вас, как починить сломанную флешку. Кроме того, я научу вас, как восстанавливать данные из поврежденного или поврежденного универсального пера без форматирования. Но сначала
[Объяснено] Как исправить неисправный USB-накопитель, не распознанный или не обнаруженный
Существует несколько способов исправить неисправность накопителя на основе его проблемы.Некоторые проблемы незначительны, но могут причинить вам головную боль. Избавьтесь от ненужного стресса, изучив многочисленные способы ремонта вашего небольшого оборудования для хранения данных.
Проблема с флеш-картой может быть связана с повреждением порта или слота. Вы можете вставить флеш-накопитель в другой порт , чтобы посмотреть, может ли он работать. На самом деле, это то, что вы всегда должны сначала пробовать, когда у вашей карты памяти возникают проблемы. Затем вы можете выполнить ремонт USB-порта, если подтвердите проблему.
Чтобы устранить проблему с портом, выполните следующую процедуру: Пуск> Панель управления> Оборудование и звук> Диспетчер устройств> Универсальная последовательная шина> Удалить> Enter> Сканировать на предмет изменений оборудования (нажмите на синий значок, чтобы переустановить).
Ваш гаджет запоминающего устройства также может быть не распознан из-за использования его на компьютере с другим битом. Если ваш диск был записан на 32-битном компьютере, он может не работать на 64-битном компьютере и наоборот. Итак, знает ваш компьютерный бит , чтобы использовать правильную флешку.
Диск также мог быть зашифрован на другом компьютере. Зашифрованный диск защищен паролем. Используйте машину, которая зашифровала диск , чтобы устранить проблему. Просто введите пароль шифрования и ваш накопитель должен работать.
Поврежденный интерфейс USB или кабель также могут привести к тому, что на вашем устройстве хранения появится сообщение об ошибке «сбой». Используйте другой кабель , чтобы увидеть, может ли он работать. Также попробуйте на другом интерфейсе . Ваше устройство должно работать, если проблема была с кабелем или интерфейсом.
Если на вашем диске повреждены разделы, вы обязательно получите одно из приведенных выше сообщений об ошибках. Используйте инструмент «Управление дисками», чтобы увидеть состояние разделов. Если они не «здоровы», используйте такие инструменты, как TestDisk и PhotoRec, чтобы решить эту проблему.
Следуйте по этому пути: меню Пуск> Управление дисками> Создание и форматирование разделов жесткого диска > Съемный диск.
В качестве альтернативы: нажмите клавишу Windows и R вместе и введите «diskmgmt.msc», затем нажмите Enter.
Если на вашей карте памяти отсутствует буква диска, на экране также могут отображаться сообщения об ошибках. Распространенное сообщение здесь: «USB-накопитель обнаружен, но не отображается в Моем компьютере».
Для решения проблемы следуйте по этому пути: нажмите клавишу Windows и R вместе и введите «compmgmt.msc», затем перейдите в «Управление дисками (найдите свой диск)»> «Изменить букву и пути» (щелкните правой кнопкой мыши)> «Изменить»> «Добавить букву» (выберите неиспользованное письмо).
Загрузите последнюю версию программного обеспечения или обновите существующую для решения проблемы.Но сначала проверьте, не связана ли проблема с системой привода.
Нажмите клавишу Windows и R вместе и введите «devmgmt.msc», затем нажмите Enter. Вы также можете ввести «dev man» в поле поиска в меню «Пуск».
Проверьте наличие желтого треугольника и черного восклицательного знака на значке водителя. Этот символ показывает, что инструмент драйвера имеет неисправность. Узнайте больше о проблеме на «Свойства».
Попробуйте установить последнюю версию инструмента, чтобы увидеть, может ли USB-накопитель работать. Вы также можете обновить программное обеспечение.Нажмите «Обновить драйвер» для Windows, чтобы найти нужное обновление.
Что делать, если все эти решения не работают на вашем устройстве?
Ну, это может означать, что на вашем диске есть неисправности, которые невозможно исправить, и единственное оставшееся решение — это получить еще один гаджет для хранения данных. Я рекомендую, чтобы в этот раз вы получили более прочных флешек ! Есть много карт памяти, но ZENO 16GB Metal Водонепроницаемый выделяется. Я владею им, и я использовал его в течение почти 5 лет без каких-либо неисправностей.Он довольно маленький, и вы всегда можете прикрепить его к держателю ключей и носить с собой в кармане, не создавая неудобных ситуаций. Это действительно гаджет памяти, которым вы должны владеть, если вы хотите наслаждаться массовым хранением данных, быстрой передачей данных и, что более важно, долговечностью!
Как отремонтировать сломанный USB-стержень
- Подготовьте следующую утилиту или инструменты для ремонта сломанной флешки: точный паяльник, припой, инструмент для зачистки проводов, небольшая отвертка с плоской головкой, кабель и увеличительное стекло.
- Откройте внешнюю крышку флэш-диска с помощью отвертки. Делайте это осторожно, чтобы не повредить печатную плату и NAND.
- Подтвердите ущерб с помощью увеличительного стекла или просто невооруженным глазом. Если действительно есть повреждение, вы сможете увидеть разорванное соединение между штоком и печатной платой.
- Зачистите один конец кабеля (0,6 см) и нанесите припой на четыре провода.
- Найдите контактные площадки и аккуратно припаяйте провода к ним. Начните с черного провода слева, за которым следуют зеленый, белый и красный провода.
Ваш гаджет для хранения данных должен быть готов к использованию после этих простых шагов.
Как восстановить данные / файлы с флэш-накопителя USB
Если ваша ручка-ручка повреждена и не подлежит ремонту, вам, возможно, придется сосредоточиться только на восстановлении данных. Некоторые условия, которые могут привести к смерти вашего гаджета, включают в себя поврежденную печатную плату (перегоревшие резисторы / конденсаторы, поднятые контактные площадки, поврежденные NAND и осциллятор с разбитым кристаллом), поврежденный чип контроллера и не отвечающий привод.
Восстановление данных с флэш-диска — сложная задача.Возможно, вам придется нанять эксперта, чтобы выполнить работу за вас, но прочитайте следующие шаги, чтобы увидеть, можете ли вы сделать это самостоятельно.
Как исправить «устройство, не обнаруженное в Windows» (3 способа)
- Отсоедините вилку блока питания от ПК (ноутбука)> Перезагрузите ПК> Подключите устройство> Подключите блок питания к ПК.
- Device Manager> Контроллеры универсальной последовательной шины (развернуть)> Host Controller (щелкните правой кнопкой мыши)> Удалить> Enter (Попробуйте также удалить все контроллеры универсальной последовательной шины)> Перезагрузите компьютер (все контроллеры будут переустановлены автоматически)
- При загрузке: нажмите F8> Восстановить> Окно параметров восстановления системы> Восстановление системы.
Чтобы удалить и переустановить контроллеры, вы также можете внести изменения в корневой USB-концентратор или изменить настройки выборочного приостановки USB, как показано ниже:
Корневой концентратор USB: Диспетчер устройств (щелкните правой кнопкой мыши логотип Windows)> Контроллеры универсальной последовательной шины> Корневой концентратор USB (щелкните правой кнопкой мыши)> Свойства> Управление питанием> Разрешить компьютеру выключать это устройство для экономии энергии> ОК.
Параметры выборочной приостановки USB: Параметры электропитания (значок аккумулятора)> Выбрать / Настроить> Изменить параметры плана> Изменить параметры плана> Изменить дополнительные параметры питания> Параметры USB> Параметры выборочной приостановки USB (развернуть)> Отключить как от батареи, так и от сети Настройки> Применить> OK
Как исправить «Неизвестное устройство, сбой порта или запрос дескриптора не выполнен, код ошибки 43» (9 способов)
- Перезагрузите компьютер.
- Отмените любые изменения в диспетчере устройств (восстановление системы) или удалите недавно установленный драйвер и используйте существующий.
- Переустановите драйверы для устройства.
- Обновите драйверы для устройства.
- Установите последний пакет обновления для Windows.
- Обновление BIOS.
- Заменить кабель для передачи данных.
- Приобретите USB-концентратор с питанием.
- Заменить оборудование.
Чтобы переустановить драйверы, следуйте по этому пути — введите «devmgmt.msc «в командной строке> Контроллеры универсальной последовательной шины (развернуть)> Вставить диск> Неизвестное устройство (сбой сброса порта)> Удалить (щелкнуть правой кнопкой мыши)> Перезагрузить компьютер> Переустановить.
Как снять защиту от записи с флешки
Введите Regedit в командной строке> Enter> HKEY_LOCAL_MACHINE \ SYSTEM \ CurrentControlSet \ Control \ StorageDevicePolicies> WriteProtect (двойной щелчок)> Значение данных> Enter> Перезагрузите компьютер.
Как исправить «Общий объем не может быть остановлен прямо сейчас»
Загрузите и установите программное обеспечение Unlocker> Мой компьютер> Флэш-накопитель (щелкните правой кнопкой мыши)> Разблокировать все> Безопасное удаление гаджета.
Сканирование устройства Plug and Play
Мой компьютер> Съемный диск (щелкните правой кнопкой мыши)> Инструменты> Проверить сейчас> Автоматически исправлять ошибки файловой системы, а также Сканирование и попытка восстановления поврежденных секторов (флажки)> Пуск.
Диск переформатирования (Sandisk Cruzer)
Пуск> Мой компьютер> Съемный диск> Формат (щелкните правой кнопкой мыши)> Файловая система> NTFS> Быстрое форматирование (снимите флажок)> Пуск.
Вы также можете скачать подходящий инструмент форматирования.
Восстановление данных только с помощью программного обеспечения
Загрузите и установите программу восстановления> Откройте программу> Привод> Параметры> Выбрать файл для восстановления> Далее> Пуск.
Заключение
Ошибки USB-флешек могут быть разрушительными и доставить вам массу стресса. Вы можете потерять гаджет памяти или даже данные из-за неисправностей. Но хорошо то, что вы можете исправить большинство этих ошибок, а также восстановить свои данные самостоятельно или с помощью эксперта.
,