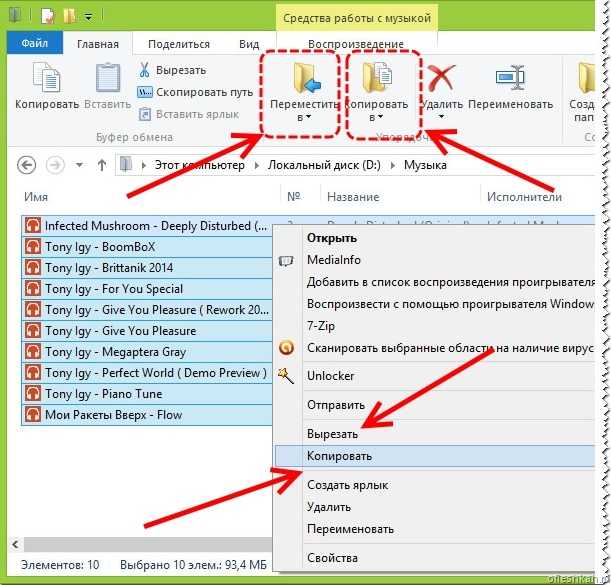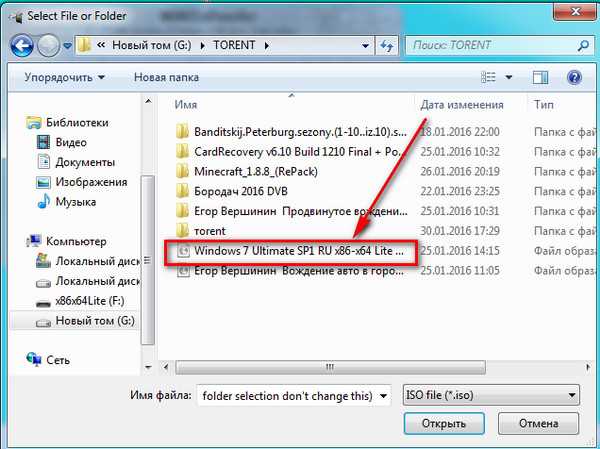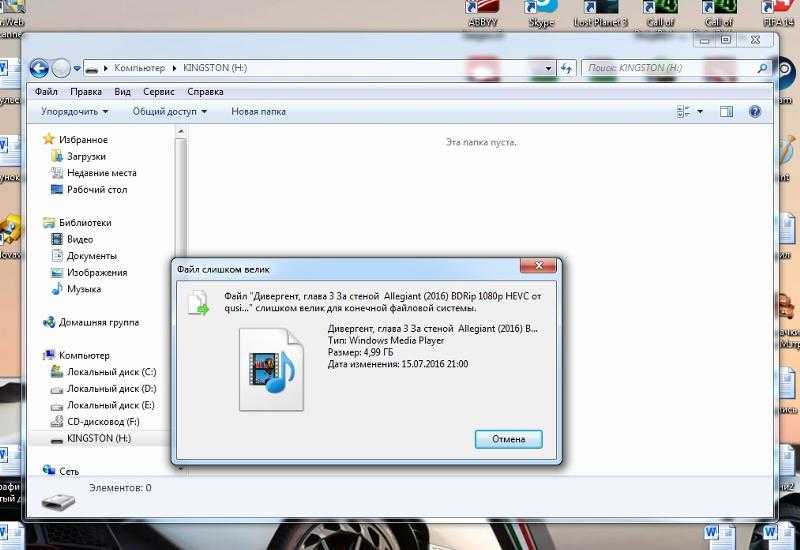3 простых процедуры Как перенести музыку с компьютера на телефон
Размещено от Széki / 16 марта 2023 г. 09:00
Привет, я просто хочу знать, как поставить музыку на Samsung Galaxy. Спасибо!
Телефонами гораздо удобнее пользоваться на улице, чем компьютерами. Вы можете использовать их в любом месте, где вы хотите пойти. Это также одна из причин, по которой некоторые люди хотят переносить музыку со своих компьютеров на свои телефоны. Они могут легко получить доступ к музыке, когда их нет дома.
Вопрос: Легко ли научиться ставить музыку на Андроид с компьютера? Да конечно! Вы можете использовать лучший инструмент для передачи файлов — FoneLab HyperTrans. Хотите узнать больше о процессах? Прокрутить вниз.
Список руководств
- Часть 1. Как перенести музыку с компьютера на телефон через FoneLab HyperTrans
- Часть 2. Как перенести музыку с компьютера на телефон через USB-кабель
- Часть 3.
 Как перенести музыку с компьютера на телефон с помощью Google Диска
Как перенести музыку с компьютера на телефон с помощью Google Диска - Часть 4. Часто задаваемые вопросы о переносе музыки с компьютера на телефон
Часть 1. Как перенести музыку с компьютера на телефон через FoneLab HyperTrans
Существует множество инструментов передачи. FoneLab HyperTrans является одним из ведущих программ. Вы можете использовать его, чтобы научиться перенести музыку с компьютера на самсунг, LG, Nokia, Motorola, iPhone, iPod Touch и многие другие телефоны. Кроме того, если вы хотите сделать рингтон из определенного музыкального произведения, это может вам помочь!
FoneLab HyperTrans
Передача данных с iPhone, Android, iOS, компьютера в любое место без каких-либо потерь.
- Перемещайте файлы между iPhone, iPad, iPod touch и Android.
- Импортируйте файлы с iOS на iOS или с Android на Android.
- Переместите файлы с iPhone / iPad / iPod / Android на компьютер.

- Сохранить файлы с компьютера на iPhone / iPad / iPod / Android.
Бесплатная загрузка Узнать больше
Более того, это один из самых надежных инструментов, которые вы когда-либо испытывали. Это не испортит качество музыки, которую вы будете передавать. Хотите научиться пользоваться инструментом? Двигаться дальше.
Шаг 1Загрузите лучший инструмент для переноса, нажав кнопку Бесплатная загрузка кнопка в средней части основного интерфейса. После этого установите его мгновенно на свой компьютер. Позже вы увидите интерфейс инструмента, и вам потребуется подключить телефон к компьютеру.
Шаг 2В левой части инструмента вы увидите Типы файлов ПО поддерживает. Как только вы нажмете на определенный тип файла, программа автоматически отсканирует его. После этого вы увидите результаты в правой части инструмента.
Шаг 3Поскольку вы будете передавать файлы с компьютера на телефон, нажмите кнопку Добавить кнопку в левом верхнем углу программного обеспечения.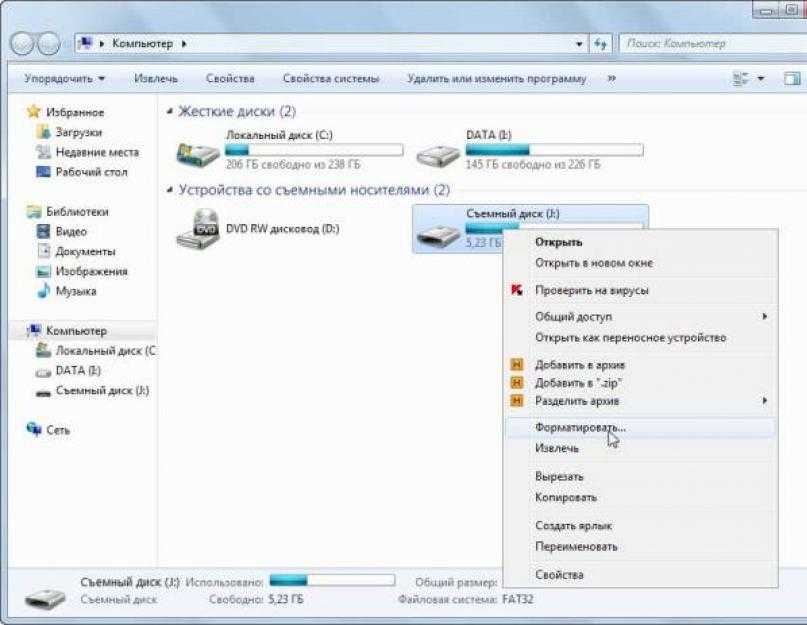 После этого нажмите кнопку Экспортировать кнопку на верхнем баннере, чтобы начать процесс.
После этого нажмите кнопку Экспортировать кнопку на верхнем баннере, чтобы начать процесс.
Шаг 4Выберите данные, которые вы хотите импортировать на свой телефон, и нажмите кнопку Выбор папки or Откройте кнопки для передачи музыкальных файлов.
Программное обеспечение, указанное выше, является лучшим способом обучения как поставить музыку на андроид на винде. Помимо этого, вы можете увидеть различные методы использования других платформ. Некоторым из них требуется подключение к Интернету. Вы все еще хотите использовать их? Двигаться дальше.
FoneLab HyperTrans
Передача данных с iPhone, Android, iOS, компьютера в любое место без каких-либо потерь.
- Перемещайте файлы между iPhone, iPad, iPod touch и Android.
- Импортируйте файлы с iOS на iOS или с Android на Android.
- Переместите файлы с iPhone / iPad / iPod / Android на компьютер.

- Сохранить файлы с компьютера на iPhone / iPad / iPod / Android.
Бесплатная загрузка Узнать больше
Часть 2. Как перенести музыку с компьютера на телефон через USB-кабель
USB — это аппаратные интерфейсы, которые хорошо известны для подключения телефонов к компьютерам. Кроме того, с их помощью можно передавать файлы, но не все. Существуют и другие USB-кабели, предназначенные только для зарядки телефонов. Но вам нужно следить за USB-кабелем, потому что, когда он перегревается, он может повредить ваш телефон или процессор компьютера. Кроме того, ваш телефон подвержен вирусам, когда он подключен к компьютеру. Именно поэтому лучше убедиться, что компьютер не содержит вредоносных программ. Ниже приведен пример того, как перенести музыку с компьютера на телефон Samsung. Просмотрите шаги ниже.
Шаг 1Подключите телефон к компьютеру с помощью USB-кабеля. После этого компьютер уведомит вас о том, что сканирует телефон. Позже разрешите компьютеру доступ к вашему телефону, коснувшись значка Передача файлов/Android Auto кнопка. В этом случае вы увидите содержимое вашего телефона на компьютере.
Позже разрешите компьютеру доступ к вашему телефону, коснувшись значка Передача файлов/Android Auto кнопка. В этом случае вы увидите содержимое вашего телефона на компьютере.
Шаг 2Откройте папку со значком проводника на вашем компьютере. После этого вы увидите типы файлов, альбомы и местоположения данных. В этом случае вам нужно только нажать кнопку Музыка раздел в левой части папки.
Шаг 3Найдите музыкальные файлы, которые вы хотите перенести на свой телефон. После этого создайте копию файлов и выберите всю музыку, которую хотите передать. После этого нажмите кнопку Ctrl + X и нажмите Имя вашего телефона в нижней части Проводника. Позже нажмите на клавиатуре Ctrl + V ключ, чтобы вставить их. Правильно отключите телефон от компьютера и найдите музыку с телефона.FoneLab HyperTrans
Передача данных с iPhone, Android, iOS, компьютера в любое место без каких-либо потерь.
- Перемещайте файлы между iPhone, iPad, iPod touch и Android.
- Импортируйте файлы с iOS на iOS или с Android на Android.
- Переместите файлы с iPhone / iPad / iPod / Android на компьютер.
- Сохранить файлы с компьютера на iPhone / iPad / iPod / Android.
Бесплатная загрузка Узнать больше
Часть 3. Как перенести музыку с компьютера на телефон с помощью Google Диска
Google Диск — это бесплатное облачное хранилище. Он позволяет хранить до 15 ГБ данных в Gmail, Google Фото и других сервисах. Если у вас закончилось хранилище, вы можете обновить Google Диск до Google, который содержит более 100 ГБ хранилища. Помимо компьютеров Windows, он также доступен для как перенести музыку с Mac на Android. Готовы ли вы использовать этот сервис хранения для передачи файлов? Прочтите его подробное руководство ниже.
Шаг 1Подключите телефон к компьютеру, который вы используете в данный момент. Войдите в свою учетную запись Google с помощью компьютера. После этого нажмите кнопку Профили значок в правом верхнем углу платформы. После этого под ним появится новое всплывающее окно. Лучше всего поставить галочку Диск значок в центре основного интерфейса.
Войдите в свою учетную запись Google с помощью компьютера. После этого нажмите кнопку Профили значок в правом верхнем углу платформы. После этого под ним появится новое всплывающее окно. Лучше всего поставить галочку Диск значок в центре основного интерфейса.
Шаг 2Нажмите и удерживайте музыку, которую хотите перенести на телефон с накопителя. После этого вы увидите Три точки в правом верхнем углу платформы. Позже щелкните их и выберите Скачать кнопку в конце. После этого вы увидите скачанный файл в нижней части компьютера. Все, что вам нужно сделать, это переместить файлы на имя вашего телефона на левой стороне компьютера. Безопасно отключите телефон от компьютера и проверьте музыкальные файлы на телефоне.
FoneLab HyperTrans
Передача данных с iPhone, Android, iOS, компьютера в любое место без каких-либо потерь.
- Перемещайте файлы между iPhone, iPad, iPod touch и Android.

- Импортируйте файлы с iOS на iOS или с Android на Android.
- Сохранить файлы с компьютера на iPhone / iPad / iPod / Android.
Бесплатная загрузка Узнать больше
Часть 4. Часто задаваемые вопросы о переносе музыки с компьютера на телефон
1. Могу ли я передавать музыку в Spotify на компьютере?
Определенно да! Запустите Spotify на рабочем столе. После этого нажмите кнопку Стрелка вниз кнопку справа от имени пользователя и выберите Настройки кнопка. Прокрутите окно, выберите Локальные файлы, и включите Показать локальные файлы смахнув вправо. Пожалуйста, включите Локальные файлы на вашем iPhone, выберите плейлист и загрузите его на свой телефон.
2. Можно ли перенести файлы из Google Play Music на телефон?
Да. Вы можете перенести музыку из Google Play на свой телефон.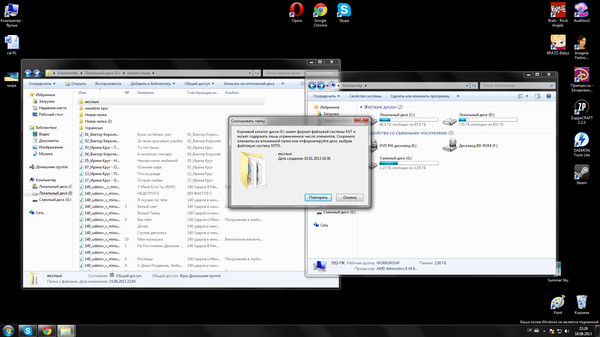 Вам нужно только зайти в Google Play Music. После этого нажмите кнопку Три точки кнопка в верхней части музыки. Позже скопируйте ссылку на музыку, нажав кнопку Копировать кнопка. Перейдите к лучшему загрузчику MP3 и вставьте на него ссылку. Загрузчик MP3 просканирует ссылку. Дождитесь окончания процесса загрузки. Подключите телефон к компьютеру с помощью USB и переместите файлы.
Вам нужно только зайти в Google Play Music. После этого нажмите кнопку Три точки кнопка в верхней части музыки. Позже скопируйте ссылку на музыку, нажав кнопку Копировать кнопка. Перейдите к лучшему загрузчику MP3 и вставьте на него ссылку. Загрузчик MP3 просканирует ссылку. Дождитесь окончания процесса загрузки. Подключите телефон к компьютеру с помощью USB и переместите файлы.
FoneLab HyperTrans
Передача данных с iPhone, Android, iOS, компьютера в любое место без каких-либо потерь.
- Перемещайте файлы между iPhone, iPad, iPod touch и Android.
- Импортируйте файлы с iOS на iOS или с Android на Android.
- Переместите файлы с iPhone / iPad / iPod / Android на компьютер.
- Сохранить файлы с компьютера на iPhone / iPad / iPod / Android.
Бесплатная загрузка Узнать больше
Вы познакомитесь с лучшим способом передачи музыки на Android из Windows с помощью FoneLab HyperTrans.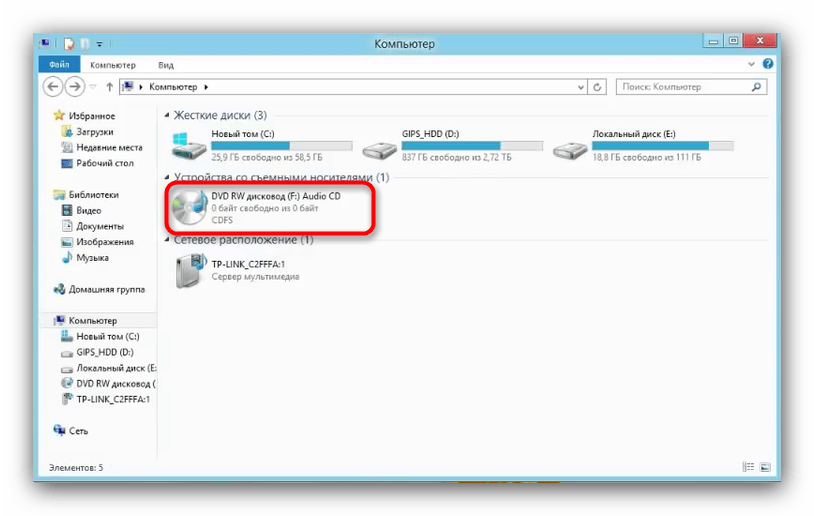 Хотите узнать больше об этом инструменте? Скачайте прямо сейчас!
Хотите узнать больше об этом инструменте? Скачайте прямо сейчас!
Как перенести музыку из iTunes на USB-накопитель на Mac
Apple разработала iTunes, чтобы помочь своим пользователям сохранять и воспроизводить медиафайлы на одной платформе. Многие люди любят iTunes, потому что вы можете синхронизировать его на других устройствах iOS без резервного копирования медиатеки. Проблема появляется с iTunes на Mac и Windows, вы не можете синхронизировать медиафайлы на этих устройствах. Поэтому вам необходимо выполнять резервное копирование на внешнее запоминающее устройство, такое как USB-накопитель.
Тем не менее, как перенести музыку из iTunes на флешку на Mac оказалось сложным. И эта статья здесь, чтобы помочь вам; понять, как вы можете передавать такие медиафайлы непосредственно в первой и второй частях. Затем во второй части есть внутренности того, как вы можете сделать это косвенно, используя сторонний инструмент.
Содержание Руководство
Часть 1. Как напрямую перенести музыку с iTunes на USB-накопитель на Mac?Часть 2. Скопируйте музыку iTunes из сохраненной папки на USB-накопитель напрямуюЧасть 3. Лучший способ скачать музыку iTunes и перенести ее на USB-накопительЧасть 4. Резюме
Как напрямую перенести музыку с iTunes на USB-накопитель на Mac?Часть 2. Скопируйте музыку iTunes из сохраненной папки на USB-накопитель напрямуюЧасть 3. Лучший способ скачать музыку iTunes и перенести ее на USB-накопительЧасть 4. Резюме
Часть 1. Как напрямую перенести музыку с iTunes на USB-накопитель на Mac?
Разумеется, iTunes сохраняет ваши медиафайлы, такие как фильмы, песни, плейлисты и рингтоны, в медиатеке iTunes. Все ваши покупки в iTunes и загрузки Apple Music будут сохранены в одной медиатеке. Это хороший план, но проблема возникает, когда вы хотите сменить устройство, особенно с компьютерами. Вы можете легко синхронизировать устройства iOS, но не компьютеры Mac.
В этом случае вам нужно найти, как перенести музыку из iTunes на флешку на Mac в качестве резервной копии. Это простая процедура, но проблема в том, что вы не можете передавать загрузки Apple Music, потому что они имеют шифрование. Вы также должны отметить, что покупки iTunes до 2009 года могут иметь шифрование.
Если у вас есть файлы без DRM, выполните следующие действия, чтобы перенести файлы напрямую из iTunes на USB-накопитель на Mac.
Шаг 1. Откройте приложение iTunes на своем компьютере и нажмите на музыкальную библиотеку, чтобы найти файлы, которые вы хотите передать.
Шаг 2. Теперь вставьте флэш-накопитель USB в свой Mac и откройте папку, в которую вы хотите сделать резервную копию файлов iTunes.
Шаг 3. Затем выберите файлы в медиатеке iTunes, которые вы хотите перенести, и перетащите их в папку на флэш-накопителе. Дайте ему время для передачи.
Часть 2. Скопируйте музыку iTunes из сохраненной папки на USB-накопитель напрямую
Вот еще один способ прямой передачи музыки с iTunes на USB-накопитель на Mac. В этом методе вам нужно найти папку для хранения медиафайлов iTunes и скопировать ее на USB-накопитель. Однако вам нужно найти путь хранения медиафайлов iTunes. Ниже показано, как найти путь к хранилищу.
Шаг 1. Запуск ITunes на вашем Mac и откройте медиатеку.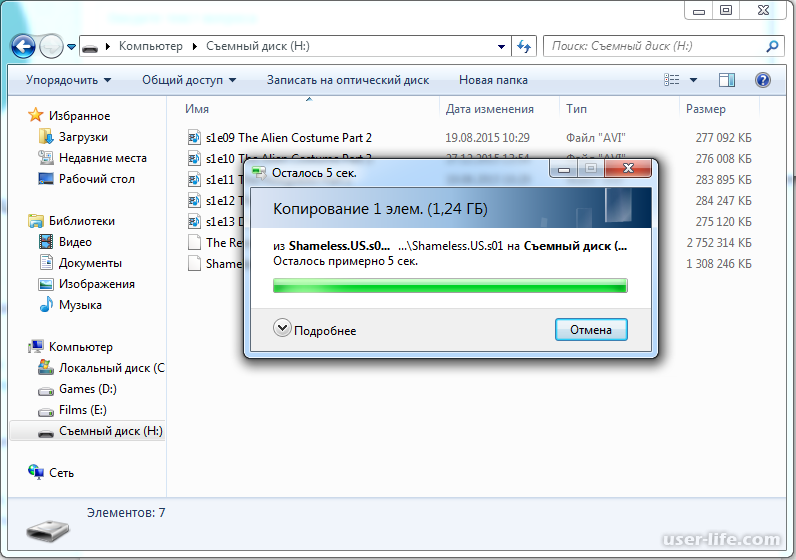
Шаг 2. Щелкните правой кнопкой мыши файл, который вы хотите передать, и выберите «Информация».
Шаг 3. Нажмите «Файл», и вы увидите местоположение в нижней части информационного окна.
Шаг №4. Используйте этот путь, чтобы открыть папку хранилища для iTunes, где вы перетащите папку в папку на USB-накопителе.
Часть 3. Лучший способ скачать музыку iTunes и перенести ее на USB-накопитель
Как перенести музыку из iTunes на USB-накопитель на Mac очень просто из первой и второй частей выше. Но вы не можете напрямую передавать файлы Apple Music в библиотеку iTunes из-за защиты DRM. Да, вы можете скопировать всю папку iTunes, но файлы Apple Music будут сохранены как файлы кеша. Такие файлы могут воспроизводиться только в приложении Apple Music.
Вот почему вам нужно приложение, подобное AMusicSoft Конвертер Apple Music в снять защиту DRM и сохраните Apple Music как локальные файлы. Здесь вы также будете передавать файлы Apple Music без шифрования. Это программное обеспечение загружает и сохраняет Apple Music в предварительно выбранной папке на вашем компьютере.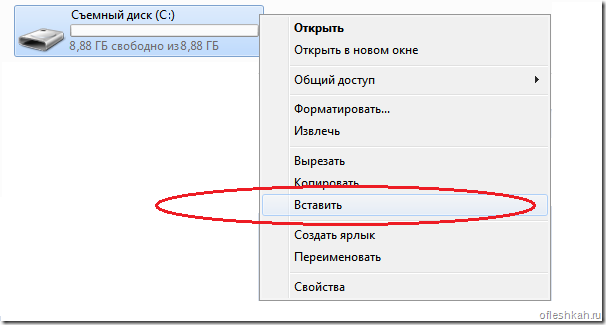
Бесплатная загрузка Бесплатная загрузка
Помимо загрузки, он также будет конвертировать Apple Music в другие форматы, такие как MP3, WAV, FLAC, AC3 и M4A. Все вышеперечисленные форматы имеют высокое качество со 100% четкостью и битрейтом. Как вы думаете, вы будете тратить время? Нет, это программное обеспечение экономит время благодаря высокому коэффициенту конверсии 16X, который поддерживает качество.
В iTunes также есть медиафайлы с защитой DRM, но не волнуйтесь, это приложение также будет конвертировать файлы в iTunes. Отличительной особенностью является то, как он хранит идентификационные теги и информацию метаданных, такую как альбом и исполнитель. Но вы не обязаны использовать эту информацию, вы можете настроить ее, изменив несколько символов.
Зачем бороться со сложным приложением? Используйте это и наслаждайтесь удобными функциями, такими как автоматическая синхронизация медиафайлов Apple Music и iTunes с главным окном. Вам также нужно всего несколько шагов, чтобы завершить преобразование.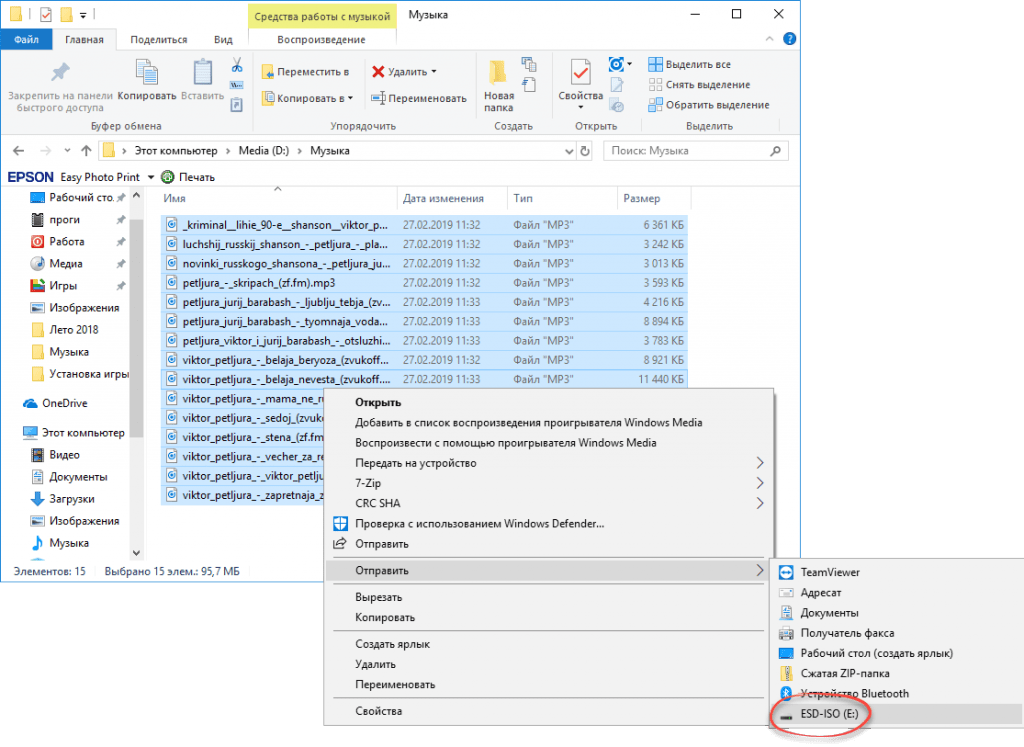 Это отличное приложение, которое может работать на Mac и ПК с одинаковой скоростью.
Это отличное приложение, которое может работать на Mac и ПК с одинаковой скоростью.
Эта программа может конвертировать более 100 медиафайлов без сбоев или снижения скорости. это также дает вам возможность выбрать выходную папку и идеально упорядочивает файлы. Ниже описано, как конвертировать Apple Music и перенести ее на USB-накопитель.
Шаг 1. Запустите программу и разрешите ей синхронизировать мультимедийные файлы Apple Music и iTunes с главным окном.
Шаг 2. Выберите медиафайлы, которые вы хотите, чтобы они были без DRM. Затем выберите выходной формат. Также выберите выходную папку, и здесь мы рекомендуем вам выбрать папку для хранения iTunes.
Шаг 3. Нажмите на кнопку конвертировать и подождите несколько секунд или минут.
Шаг №4. Подключите флэш-накопитель USB к вашему Mac и другой папке диска. Также откройте папку хранилища iTunes и перетащите мультимедийные файлы.
Часть 4. Резюме
Теперь ты знаешь как перенести музыку из iTunes на флешку на Mac. Выберите бесплатный и прямой метод в первой и второй частях, но вы не будете передавать файлы Apple Music. Затем загрузите AMusicSoft Конвертер Apple Music и сохраните файлы на вашем устройстве. Это приложение удаляет шифрование и делает медиафайлы локальными файлами. И вы можете сделать резервную копию и сохранить Apple Music бесплатно навсегда.
Выберите бесплатный и прямой метод в первой и второй частях, но вы не будете передавать файлы Apple Music. Затем загрузите AMusicSoft Конвертер Apple Music и сохраните файлы на вашем устройстве. Это приложение удаляет шифрование и делает медиафайлы локальными файлами. И вы можете сделать резервную копию и сохранить Apple Music бесплатно навсегда.
Это доступное приложение, которое дает вам бесплатные обновления. Пожалуйста, поймите, что попытка удалить или удалить защиту DRM является незаконной, поэтому это приложение предназначено только для личного использования. Свяжитесь с их службой поддержки клиентов, если у вас есть какие-либо вопросы.
Роберт Фабри
Старшие пользователи Apple Music, Spotify, Amazon Music. Делитесь разными советами и решениями.
Последнее обновление: декабрь 8, 2022
Лучший способ загрузки музыки на USB-накопитель
Хранение музыки в виде файлов MP3 на USB-накопителе — это удобный способ хранения ваших песен, поскольку он не только позволяет вам брать музыку с собой куда угодно, но и позволяет Вы легко делитесь своими любимыми песнями с друзьями. USB-накопители можно подключать к ноутбуку, настольному компьютеру, планшету и многим другим устройствам для воспроизведения мультимедиа. Таким образом, вы сможете легко переносить свои песни между разными устройствами. Более того, если вы хотите слушать песни, современные динамики, радиоприемники и автомобильные стереосистемы поддерживают воспроизведение музыки непосредственно с USB-накопителя. Загрузка музыки на флешку на самом деле довольно проста и не требует много шагов. Короче говоря, вам нужно только скачать музыку из Интернета и скопировать ее на флешку. Если вы хотите скачать музыку на USB, прочитайте подробные шаги ниже.
USB-накопители можно подключать к ноутбуку, настольному компьютеру, планшету и многим другим устройствам для воспроизведения мультимедиа. Таким образом, вы сможете легко переносить свои песни между разными устройствами. Более того, если вы хотите слушать песни, современные динамики, радиоприемники и автомобильные стереосистемы поддерживают воспроизведение музыки непосредственно с USB-накопителя. Загрузка музыки на флешку на самом деле довольно проста и не требует много шагов. Короче говоря, вам нужно только скачать музыку из Интернета и скопировать ее на флешку. Если вы хотите скачать музыку на USB, прочитайте подробные шаги ниже.
Как скачать музыку из Интернета в MP3
Music Keeper — один из лучших инструментов для бесплатной загрузки музыки на USB на Windows и Mac. Этот инструмент может сохранять видео в диапазоне от 192 до 320 кбит/с. Кроме того, он имеет встроенный поисковый браузер, где вы можете искать музыку, которую хотите скачать, прямо в инструменте. Он поддерживает загрузку музыки с YouTube, Facebook, Instagram, Twitter и т. д. Чтобы узнать, как загружать музыку на USB с помощью этого инструмента, вы можете проверить подробные шаги ниже.
д. Чтобы узнать, как загружать музыку на USB с помощью этого инструмента, вы можете проверить подробные шаги ниже.
Бесплатная загрузка Безопасная загрузка
Бесплатная загрузка Безопасная загрузка
Шаг 1. Установка Music Keeper
Сначала нажмите одну из кнопок «Загрузить» выше, чтобы получить программу установки Music Keeper. Затем запустите установщик музыкального загрузчика на USB и следуйте инструкциям по установке инструмента на свой компьютер. После этого откройте приложение, чтобы привыкнуть к его интерфейсу.
Шаг 2. Сделайте USB выходной папкой по умолчанию
Прежде чем перейти к этому шагу, убедитесь, что ваш USB подключен. Если это так, нажмите кнопку «3 строки» или кнопку меню и выберите «Настройки» в раскрывающемся меню. Чтобы открыть проводник, нажмите кнопку «Изменить» и выберите USB-накопитель в качестве целевой папки. Чтобы сохранить изменения, нажмите «Выбрать папку».
Шаг 3 Начните загрузку файлов MP3
Затем перейдите на платформу обмена аудио и найдите аудиофайл, который хотите загрузить.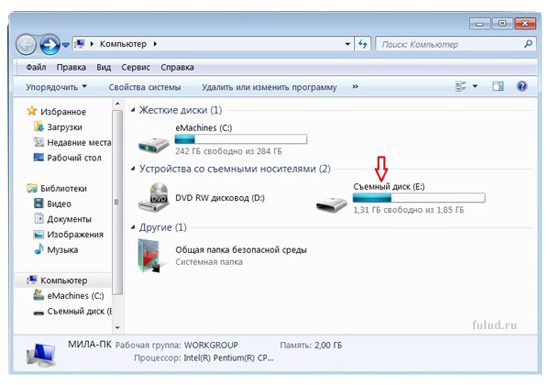 Затем скопируйте ссылку на аудио, вставьте ее в строку поиска Music Keeper и щелкните значок «+», чтобы проанализировать ее. Затем нажмите раскрывающуюся кнопку «Меню» и выберите предпочитаемое качество. Наконец, нажмите кнопку «Загрузить», чтобы начать загрузку аудиофайла.
Затем скопируйте ссылку на аудио, вставьте ее в строку поиска Music Keeper и щелкните значок «+», чтобы проанализировать ее. Затем нажмите раскрывающуюся кнопку «Меню» и выберите предпочитаемое качество. Наконец, нажмите кнопку «Загрузить», чтобы начать загрузку аудиофайла.
Шаг 4 Прослушайте записанный звук
После этого перейдите в раздел «Загруженные» этого музыкального загрузчика USB, чтобы найти MP3. Оттуда щелкните правой кнопкой мыши аудиофайл и выберите «Воспроизвести музыку», чтобы воспроизвести его. Вы также можете выбрать «Открыть расположение файла», чтобы перейти в папку загрузки.
Помимо MP3 или аудиофайла, Music Keeper может загружать видео YT на USB-накопитель в формате MP4.
Как перенести загруженную музыку на USB
Универсальная последовательная шина или флэш-накопитель USB — это устройство хранения данных, имеющее флэш-память со встроенным интерфейсом USB. Он съемный, перезаписываемый и меньше оптического диска.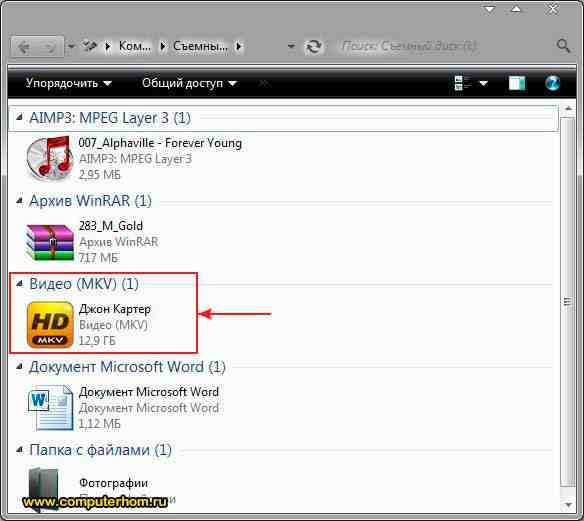 Это устройство используется для хранения, резервного копирования и передачи важных компьютерных файлов на другие устройства. Он идеально подходит для обмена музыкой с друзьями или их прослушивания на стереосистеме с поддержкой USB. Кроме того, флэш-накопитель USB имеет различные размеры, например, 64 МБ, 256 МБ, 512 МБ, а иногда и до 1 ТБ. Вы можете использовать флэш-накопитель для хранения любимой музыки, изображений, видео и других важных файлов. Однако сначала вам нужно загрузить музыку с YouTube на USB, чтобы выполнить этот процесс. См. шаги ниже, чтобы узнать, как перенести музыку на USB.
Это устройство используется для хранения, резервного копирования и передачи важных компьютерных файлов на другие устройства. Он идеально подходит для обмена музыкой с друзьями или их прослушивания на стереосистеме с поддержкой USB. Кроме того, флэш-накопитель USB имеет различные размеры, например, 64 МБ, 256 МБ, 512 МБ, а иногда и до 1 ТБ. Вы можете использовать флэш-накопитель для хранения любимой музыки, изображений, видео и других важных файлов. Однако сначала вам нужно загрузить музыку с YouTube на USB, чтобы выполнить этот процесс. См. шаги ниже, чтобы узнать, как перенести музыку на USB.
Шаг 1. Вставьте флэш-накопитель в USB-порт ПК
Сначала вставьте флэш-накопитель в USB-порт ПК. После этого подождите секунду, пока компьютер не уведомит вас, когда он уже прочитан. С другой стороны, вы можете перейти в «Проводник»> «Этот компьютер» и выбрать «Флэш-накопитель». Также бывают случаи, когда ваш компьютер автоматически открывает новое окно, показывая вам файлы на флэш-накопителе.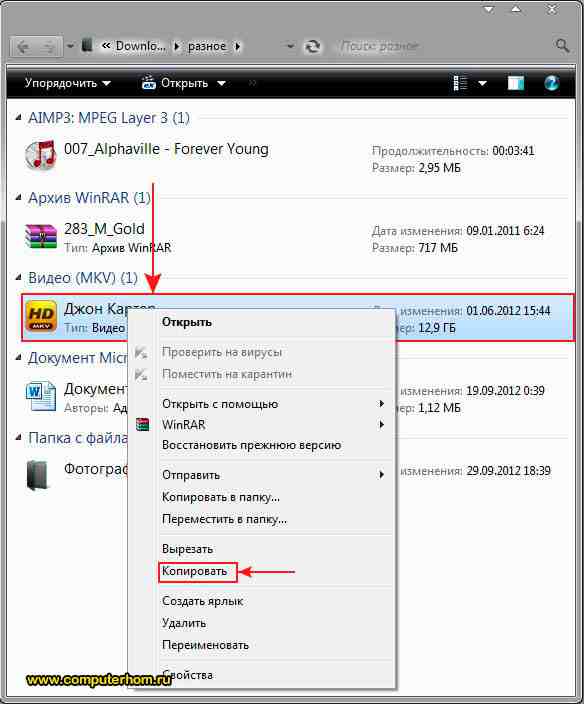
Шаг 2 Перенесите музыку на USB-накопитель
Затем перейдите в папку, в которой сохранены ваши треки. Затем выберите все песни, которые вы хотите передать. После этого нажмите правую кнопку мыши и нажмите «Отправить». Далее выберите имя вашей флешки и дождитесь, пока произойдет процесс копирования.
Дополнительный совет: лучшие USB-флеш-накопители для хранения музыки флеш накопитель. Точно так же, как иметь высококачественные песни, так же важно иметь USB-накопитель хорошего качества. При покупке USB важно учитывать качество его компонентов, скорость и надежность. Ниже мы представим вам лучший USB-накопитель для музыки, который мы считаем лучшим для хранения и обмена аудиофайлами после загрузки музыки без USB.
1. Corsair Flash Voyager (16 ГБ)
Флэш-накопитель Corsair Flash Voyager собственной разработки имеет гладкий и уникальный дизайн корпуса, покрытый водостойкой резиной.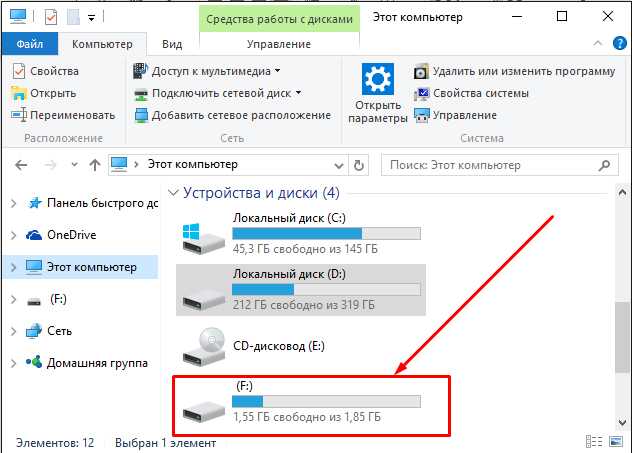 Новейшая технология USB 3.0 делает передачу файлов быстрее, чем когда-либо. Но не беспокойтесь, если вы еще не обновили USB-порт вашего ПК или ноутбука до версии 3.0, поскольку Corsair Flash Voyager обратно совместим со всеми предыдущими версиями USB. Флешка совместима с Windows, Mac, а также Linux и не требует установки дополнительного программного обеспечения. Как только вы подключите его, вы можете начать передачу файлов. 16 ГБ памяти позволят вам хранить около 2500 песен.
Новейшая технология USB 3.0 делает передачу файлов быстрее, чем когда-либо. Но не беспокойтесь, если вы еще не обновили USB-порт вашего ПК или ноутбука до версии 3.0, поскольку Corsair Flash Voyager обратно совместим со всеми предыдущими версиями USB. Флешка совместима с Windows, Mac, а также Linux и не требует установки дополнительного программного обеспечения. Как только вы подключите его, вы можете начать передачу файлов. 16 ГБ памяти позволят вам хранить около 2500 песен.
2. Флэш-накопитель Transcend JetFlash 600 (32 ГБ)
Флэш-накопитель JetFlash 600 был разработан для сокращения времени передачи файлов до доли времени благодаря двухканальной технологии, несмотря на то, что устройство все еще имеет интерфейс USB 2.0. Его легкий и обтекаемый корпус делает его портативным и прочным флэш-накопителем, который прослужит долго. Кроме того, JetFlash поставляется с программным обеспечением для управления данными Transcend Elite, которое поможет упорядочить и защитить ваши файлы и повысить общую производительность.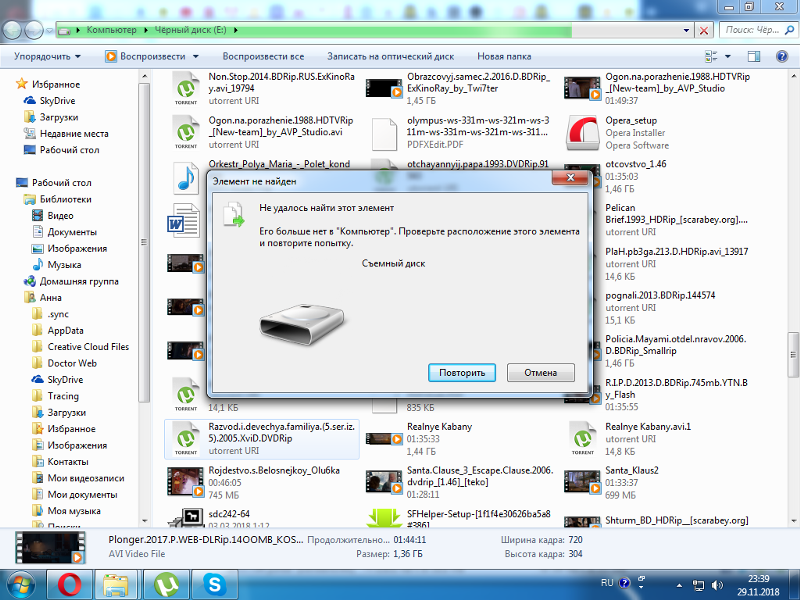 USB-накопитель можно приобрести с различными размерами хранилища, самый большой из которых — 64 ГБ. JetFlash поддерживается всеми тремя основными операционными системами; Windows, Mac и Linux.
USB-накопитель можно приобрести с различными размерами хранилища, самый большой из которых — 64 ГБ. JetFlash поддерживается всеми тремя основными операционными системами; Windows, Mac и Linux.
3. SanDisk Extreme CZ80 (32 Гб)
SanDisk Extreme CZ80 — это высокоскоростной флэш-накопитель, который обеспечит бесперебойную и надежную передачу файлов. Новейшая технология USB 3.0 значительно сокращает время чтения, записи и передачи, но ее обратная совместимость означает, что вы можете использовать ее и со старыми портами USB. Extreme CZ80 также поставляется с полезным программным обеспечением для шифрования, с помощью которого вы можете защитить свои личные файлы. Вам больше не придется беспокоиться о потерянных файлах, так как встроенная система восстановления файлов гарантирует, что вы сможете легко восстановить удаленные файлы. SanDisk Extreme CZ80 доступен в широком диапазоне емкостей от 16 ГБ до 128 ГБ.
Часто задаваемые вопросы о загрузке песенВозможно ли перемещение музыки с флешки в папку, как мы можем сделать с изображениями?
Да, это можно сделать с файлами любого типа. Если вы используете его на другом устройстве или ПК, убедитесь, что тип файлов на USB-накопителе доступен для чтения.
Если вы используете его на другом устройстве или ПК, убедитесь, что тип файлов на USB-накопителе доступен для чтения.
Как узнать лучший USB-накопитель не только для музыки, но и для любых файлов?
Во-первых, узнайте предпочитаемый размер флешки. Подумайте о том, чтобы проверить, есть ли у него встроенная система восстановления файлов и конфиденциальность ваших файлов.
Как бесплатно скачать музыку с Youtube на USB-накопитель?
Первое, что нужно сделать, чтобы скачать музыку на флешку, это зайти на Youtube и скопировать ссылку на выбранную музыку с YouTube. Используя тот же инструмент, упомянутый выше, вы можете перейти к шагу 3 и сразу начать с него.
Как перенести музыку с USB-накопителя на iPhone или iPhone на USB без iTunes/компьютера
Категория: Передача данных iTunes
21 декабря 2022 г. 3 минуты чтения
USB является распространенным способом хранения музыки, поскольку он портативный.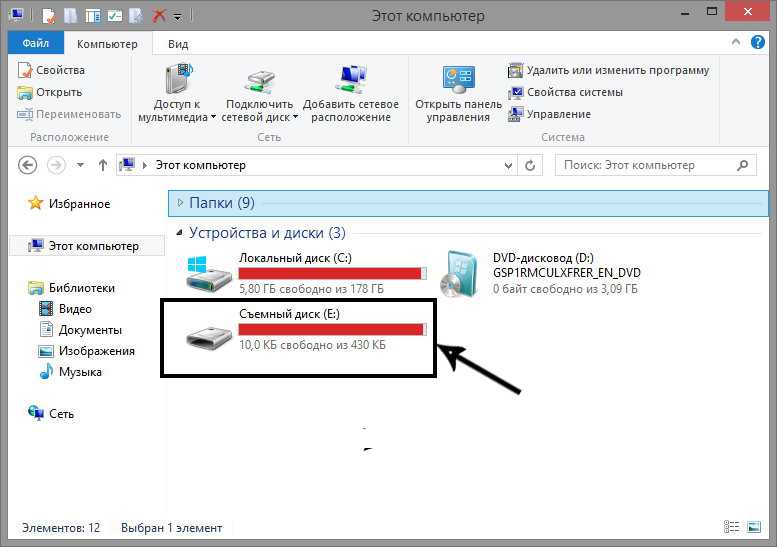 Вы можете использовать его в автомобиле или с портативной колонкой. В этой статье мы обсудим как перенести музыку с флешки на айфон или наоборот с помощью компьютера бесплатно.
Вы можете использовать его в автомобиле или с портативной колонкой. В этой статье мы обсудим как перенести музыку с флешки на айфон или наоборот с помощью компьютера бесплатно.
- Часть 1. Как перенести музыку с USB-накопителя на iPhone или iPhone на USB без iTunes с помощью компьютера
- Часть 2. Как бесплатно перенести песни с флешки на айфон или с айфона на флешку с помощью iTunes с компьютера?
- Часть 3. Как перенести музыку с USB на iPhone без компьютера с помощью SanDisk Lightning USB
Часть 1. Как перенести музыку с USB-накопителя на iPhone или iPhone на USB без iTunes с помощью компьютера
Если у вас есть компьютер, то есть несколько способов, с помощью которых вы можете перенести музыку с USB-накопителя на iPhone или iPhone на USB-накопитель. Однако в этой части статьи мы обсудим инструмент, который позволит вам быстро передавать музыку. iMyFone TunesMate — это инструмент для передачи, который вы можете использовать для передачи различных файлов на ваш iPhone или компьютер и обратно.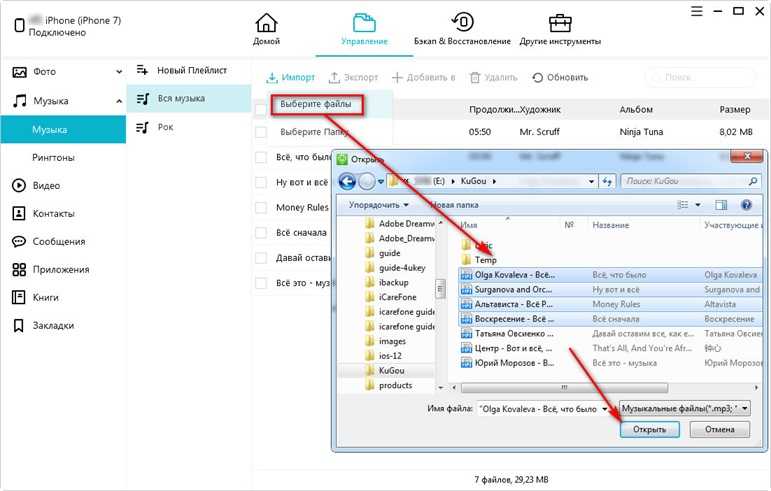
С iMyFone TunesMate вы можете синхронизировать свою медиатеку iTunes с iOS без потери предыдущих данных. Более того, он позволяет вам исправить вашу поврежденную или поврежденную библиотеку iTunes. Помимо музыки, вы можете передавать более 15 видов медиафайлов.
iPhone на USB-накопитель
Шаг 1: Загрузите и установите iMyFone TunesMate на свой компьютер. Откройте инструмент и подключите iPhone к компьютеру с помощью USB-кабеля. Подождите, пока телефон не будет обнаружен.
Шаг 2: Теперь нажмите «Музыка» вверху. Вы увидите все музыкальные файлы в вашей медиатеке iTunes. Выберите музыкальные файлы и нажмите «Экспорт > Экспорт на ПК».
Шаг 3: Выберите папку назначения и дождитесь завершения экспорта. Вы можете проверить папку, чтобы узнать, прошла ли передача успешно или нет.
USB-накопитель для iPhone
Шаг 1: Откройте iMyFone TunesMate и подключите iPhone к компьютеру. Нажмите «Музыка». Если мы хотим перенести музыку с флешки на iPhone, нажимаем «Добавить > Добавить папку».
Нажмите «Музыка». Если мы хотим перенести музыку с флешки на iPhone, нажимаем «Добавить > Добавить папку».
Шаг 2: Теперь найдите папку с музыкой на USB-накопителе, выберите музыкальный файл и нажмите «Открыть».
Шаг 3: Вы также можете перетаскивать музыкальные файлы в музыкальное окно. Он будет передан.
Часть 2. Как перенести песни с флешки на iPhone или iPhone на USB с помощью iTunes с компьютера бесплатно?
Если вы не хотите использовать сторонний инструмент и хотите придерживаться iTunes, вы можете сделать то же самое и с iTunes. Вам просто нужно внимательно следовать инструкциям, и музыкальные файлы будут переданы без проблем.
USB-накопитель для iPhone
iTunes — это средство передачи данных между компьютерами и iPhone. Без iTunes вы не можете передавать файлы с компьютера на iPhone, за исключением стороннего инструмента, такого как iMyFone TunesMate.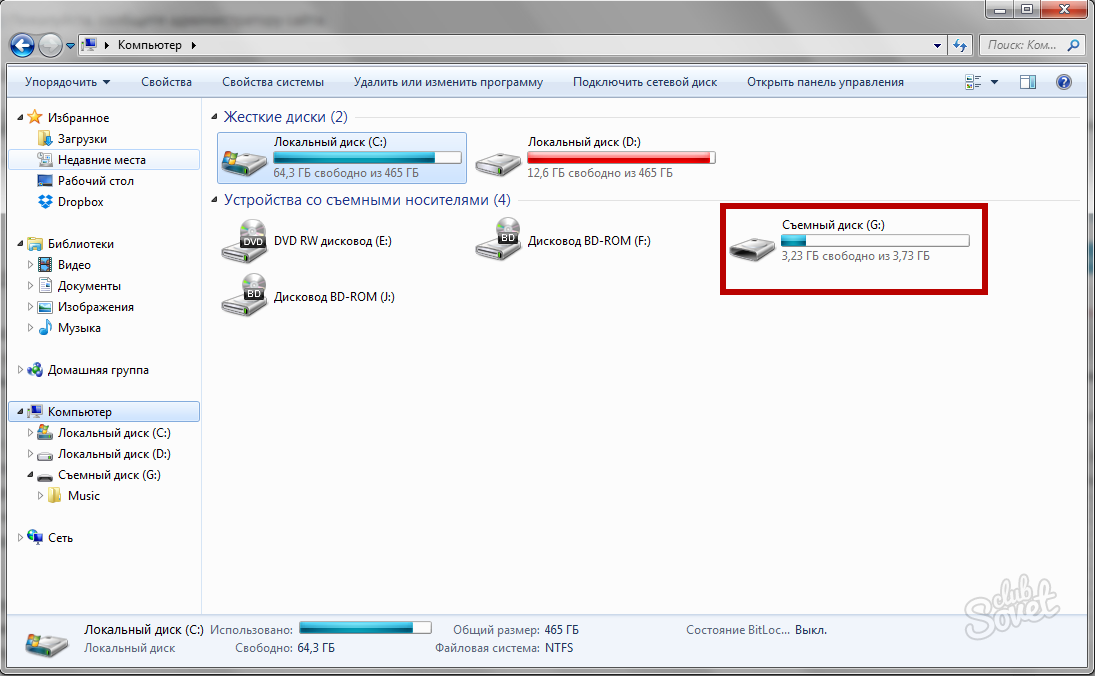
Шаг 1: Сначала подключите флешку к компьютеру. Откройте iTunes и перейдите в «Файлы > Добавить файл в библиотеку».
Шаг 2: Найдите на USB-накопителе музыку, которую хотите перенести на iPhone. После выбора нажмите «Открыть».
Шаг 3: Все выбранные музыкальные файлы будут перенесены в вашу медиатеку iTunes, которую можно будет синхронизировать с iPhone, чтобы поделиться ею.
iPhone на флэш-накопитель USB
iTunes также может помочь вам, если вы думаете о переносе музыки наоборот. Вы также можете передавать музыку с вашего iPhone на USB-накопитель.
Шаг 1: Подключите флэш-накопитель USB к компьютеру. Убедитесь, что он обнаружен и работает.
Шаг 2: Откройте iTunes и нажмите «Музыка». Он будет содержать список песен в вашей медиатеке iTunes. Оттуда выберите музыкальные файлы, которые вы хотите перенести на USB-накопитель.
Шаг 3: Теперь откройте папку на USB-накопителе и перетащите выбранные музыкальные файлы из iTunes в папку на USB-накопителе.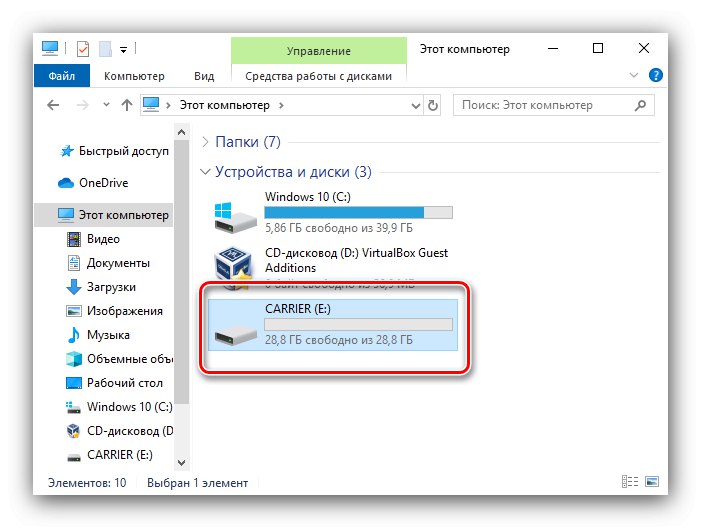 Он будет передан.
Он будет передан.
Часть 3. Как перенести музыку с USB на iPhone без компьютера с помощью SanDisk Lightning USB
Помимо iTunes и iMyFone TunesMate, существует еще один способ передачи музыки с USB на iPhone без использования компьютера. Вам потребуется только USB-порт SanDisk Lightning, и музыкальные файлы будут перенесены с USB на iPhone.
Шаг 1: Возьмите в руки USB-накопитель SanDisk с портом Lightning. Он должен иметь две стороны; первый — это USB 3.0 для ПК и Mac, а другой — молниеносная сторона для iPhone.
Шаг 2: На вашем iPhone перейдите в AppStore и найдите SanDisk iXpand Drive. Загрузите и установите инструмент.
Шаг 3: Когда вы откроете приложение, вы увидите три варианта. К ним относятся «Копировать файлы», «Просмотр файлов» и «Резервное копирование и восстановление». Вы можете нажать «Копировать файлы». Выберите музыкальные файлы, которые вы хотите передать, а затем нажмите «Дополнительные параметры».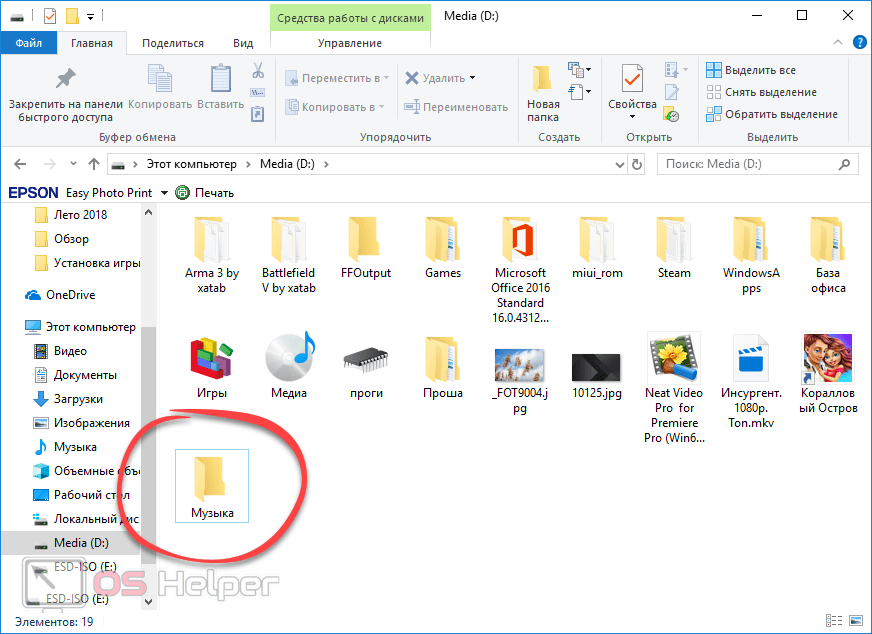

 Как перенести музыку с компьютера на телефон с помощью Google Диска
Как перенести музыку с компьютера на телефон с помощью Google Диска