Как скинуть фото на компьютер через айТюнс
iTunes – популярный мультимедийный комбайн для компьютеров, который, как правило, используется для управления Apple-устройствами. Эта программа наделена множеством полезных функций и предоставляет возможность обмена данными между ПК и iPhone, iPad, iPod, однако передать фотографии с ее помощью не получится. Но к счастью сделать это можно стандартными средствами операционной системы, о чем мы далее и расскажем.
Читайте также: Как перенести фотографии на айФон через айТюнс
Перенос фотографий с iPhone на компьютер
Для того чтобы перенести фото с айФон на ПК, достаточно воспользоваться встроенным в систему файловым менеджером – «Проводником». Само же подключение мобильного девайса будет осуществляться посредством комплектного USB-кабеля или его качественного аналога.
- Подключите к компьютеру свой iPhone и разблокируйте его. В случае если на экране появится окно с вопросом «Доверять этому компьютеру?», тапните «Доверять», а затем введите защитный код-пароль.

Читайте также: Как подключить айФон к компьютеру
- Дождитесь, пока ОС Windows определит мобильный девайс, и затем откройте «Проводник» или сразу перейдите в «Этот компьютер». Среди дисков найдите iPhone (может также называться Apple iPhone) и откройте его двойным нажатием левой кнопки мышки (ЛКМ).
Читайте также: Как в Windows 10 открыть «Проводник»
- Далее перейдите в единственную директорию «Internal Storage».
- Через встроенный в операционную систему файловый менеджер доступно только управление изображениями, что нас и интересует в рамках настоящей статьи, а потому во внутреннем хранилище будет доступна всего одна папка — «DCIM», которую и нужно открыть.
- Внутри нее будет содержаться еще одна, две, три, а иногда даже больше папок:
- 100APPLE – фотографии и скриншоты, сделанные непосредственно на iPhone и хранящиеся сейчас в его памяти;
- 100CLOUD – изображения, загруженные из интернета, сторонних приложений и облачных хранилищ.
 Если у вас более одного Apple-устройства и между ними включена синхронизация, здесь могут храниться даже те графические файлы, которые были загружены с другого девайса;
Если у вас более одного Apple-устройства и между ними включена синхронизация, здесь могут храниться даже те графические файлы, которые были загружены с другого девайса; - 101CLOUD – синхронизированные изображения с других Apple-устройств, если у вас таковые имеются. Например, если у вас есть iPhone и iPad, файлы, содержащиеся в папке 100APPLE на первом, будут находиться в 101CLOUD на втором, и наоборот.
Примечание: Первая часть названия папок (числа) может отличаться в большую сторону, но это всегда порядковые номера, начиная со 100.
- Выберите ту папку, изображения из которой требуется сбросить на компьютер, и выполните следующее:
- Откройте еще одно окно «Проводника» и перейдите в то расположение, куда будете переносить файлы, и расположите его рядом.
- Выделите отдельные фотографии с помощью мышки и зажатой клавиши «CTRL» (для указания) или «SHIFT» (для выделения диапазона) либо сразу все комбинацией «CTRL+A».

- Переместите их в соседнее окно файлового менеджера, открытое на первом шаге этого пункта инструкции, или нажмите «CTRL+C» для копирования, перейдите к папке назначения и нажмите «CTRL+V» для вставки.
- Повторите действия из предыдущего пункта с остальными фотографиями, которые требуется перенести, и/или содержимым других папок внутреннего накопителя, после чего айФон можно отключить от компьютера.
Существуют и другие методы переноса фото с iPhone на ПК, особенно эффективно с этой задачей справляются аналоги iTunes, в числе которых и программа iTools. В случае если вы не хотите подключать друг к другу устройства по USB-кабелю, наиболее простым и удобным решением будет использование облачных хранилищ – не только фирменного iCloud, но и Dropbox, Google Диск, OneDrive и т. д. Более детально все доступные варианты нами были рассмотрены ранее в отдельной статье.
Читайте также: Другие способы переноса фотографий с iPhone на компьютер
Несмотря на то что iTunes не предоставляет возможности переноса фотографий с iPhone на компьютер, решается эта задача довольно просто – достаточно обратиться ко встроенному в Windows «Проводнику».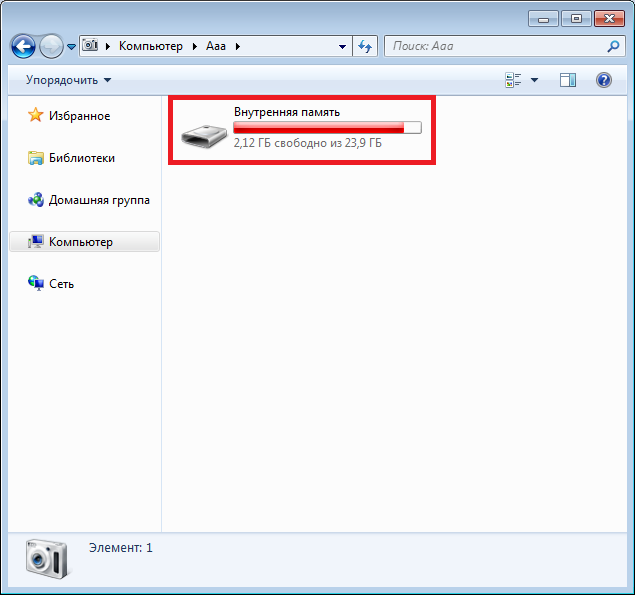
Опишите, что у вас не получилось. Наши специалисты постараются ответить максимально быстро.
Помогла ли вам эта статья?
ДА НЕТКак перекинуть фото с телефона на ноутбук
Автор Анастасия Марунова На чтение 4 мин. Просмотров 509 Обновлено
По статистике, у пользователей смартфонов 63% пространства памяти занято одними фотографиями. В этом нет ничего странного, так как современные девайсы имеют мощные встроенные камеры, которые заменяют полноценные зеркальные фотоаппараты и к тому же—смартфон всегда под рукой. Но у устройства память не резиновая, а фотографии копятся и имеют немалый размер. Приходит время перекинуть фото с телефона на ноутбук, но как это сделать?
Перемещение фото с использованием кабеля usb
При покупке любого современного смартфона в комплекте всегда идет стандартный провод для зарядки.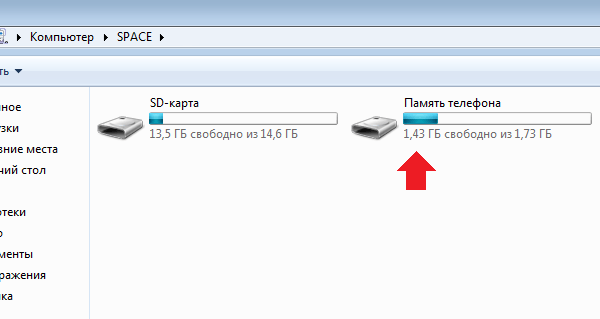
- Подключаем к ноутбуку телефон (предварительно разблокировав его) с помощью usb-кабеля и ждем пару секунд пока Windows его обнаружит. Стандартно компьютер распознает телефон как flash-память.
- После этого открывается «автозапуск», где нужно выбрать «Открыть устройство для просмотра файлов».
- Среди директории телефона нужно разыскать папку с фотографиями, которая зачастую называется «DCIM», но может иметь и другое имя. Соответственно, необходимо скопировать эту папку на любой диск на переносном компьютере.
Чтобы настроить смартфон, нужно действовать по инструкции Androidа, который сам будет подсказывать, как перенести фото с телефона. Для начала должно появиться уведомление, кликнув по которому, нужно выбрать следующие настройки:
- «Ведущее уст-во» ↠ «Это устр-во».
- «Режим работы USB» ↠ «Передача файлов».

Скидываем фото через облачный сервис
Так как Android основана на реализации виртуальной машины от Google, то и использует его сервисы. А именно «Google Photo». Если кто не знает, то это облако от Гугла, на котором можно хранить фотографии. На Android это стандартное приложение, которое будет сгружать туда файлы автоматически (при синхронизации).
Теперь, чтобы сохранить эти фотографии на лэптопе, нужно зайти в это облако с той же учетной записи на переносном компьютере. Для удобства сервис предусмотрел как одиночное, так и массовое скачивание фото с помощью отметок(выделения). Облачный сервис сохраняет не только изображения, но и видеофайлы.
Скинуть фото через Wi-fi
Как ни странно, но без технологии Wi-fi сейчас нигде не обойтись, даже решая простой вопрос «как передать фотографии с телефона на ноутбук?».
Приложение AirDroid
AirDrop – специализированная утилита, которая предоставляет возможность получить удаленный доступ на ноутбук с телефона.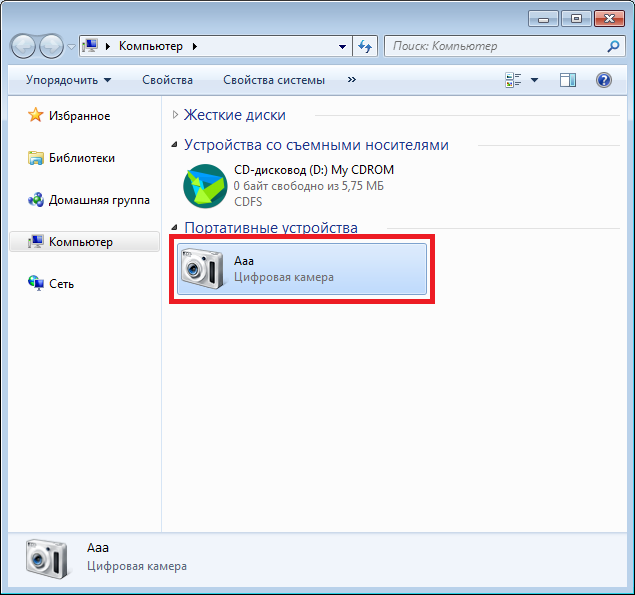 Программа имеет разнообразный функционал:
Программа имеет разнообразный функционал:
- Управление приложениями.
- Управление музыкальными файлами.
- Доступ к контактам и журналу вызовов.
- Возможность удаленно управлять лэптопом.
- Получать актуальную информацию об устройстве.
- Передавать и сохранять данные.
В этой ситуации нас интересует только передача данных.
Использование этой программы предусматривает установку на обоих устройствах. Десктопную версию можно скачать в открытом доступе в интернете, а мобильная версия лежит в Google PlayMarket.
После инсталляции программ нужно просканировать камерой телефона (в приложении) QR-код, который будет изображен на мониторе переносного компьютера (также в приложении). Теперь эти два девайса «сотрудничают». Утилита работает не только, когда телефон и ноут находятся рядом, но и на удаленном расстоянии.
Программа myphoneexplorer
Эта программа более профессиональна, с точки зрения многих пользователей. Она может передавать идентичный скрин одного уст-ва на другое, сопряженное с ним. Здесь также требуется наличие утилиты на обоих девайсах.
Она может передавать идентичный скрин одного уст-ва на другое, сопряженное с ним. Здесь также требуется наличие утилиты на обоих девайсах.
Сперва необходимо синхронизировать ноутбук и телефон, что делается только через соединение Wi-Fi (в настройках компьютерной версии). Соединение можно «запаролить», чтобы никто посторонний не смог вмешаться в работу гаджетов.
Чтобы скопировать фото и перекинуть видео с телефона находим в десктопной версии программы раздел «Файлы», где появится уже знакомая папка «DCIM». Саму папку или ее внутреннее содержимое копируем в подходящее для вас место на ноутбуке.
Скинуть фото через Bluetooth
Старый добрый Bluetooth адаптер снова в деле. Этот метод уже считается устаревшим и малоэффективным, но как вариант его стоит рассмотреть.
Этот метод уже считается устаревшим и малоэффективным, но как вариант его стоит рассмотреть.
Чтобы передать изображения через блютуз нужно:
- Включаем на обоих устройствах блютуз.
- Находим «друг друга» в настройках функции.
- Сопрягаем ноутбук и телефон между собой (вводим идентичный номер).
- В меню «Мой компьютер» должен появиться доступ к телефону, заходим в него.
- Аналогично остальным методам, находим папку с фото со смартфона и копируем ее на «борт» переносного компьютера.
- После окончания сеанса отключаем Bluetooth.
Это далеко не все способы. Если иметь воображение и поверхностное понятие о современных технологиях, то можно и самостоятельно придумать новый способ, как скинуть фото с телефона на лэптоп или стационарный компьютер. Возможно, что это будет не так удобно, но тем не менее—будет работать.
Как скинуть фото на компьютер ПРАВИЛЬНО?
Если вы много фотографируете на свой телефон или цифровик, то рано или поздно память закончится.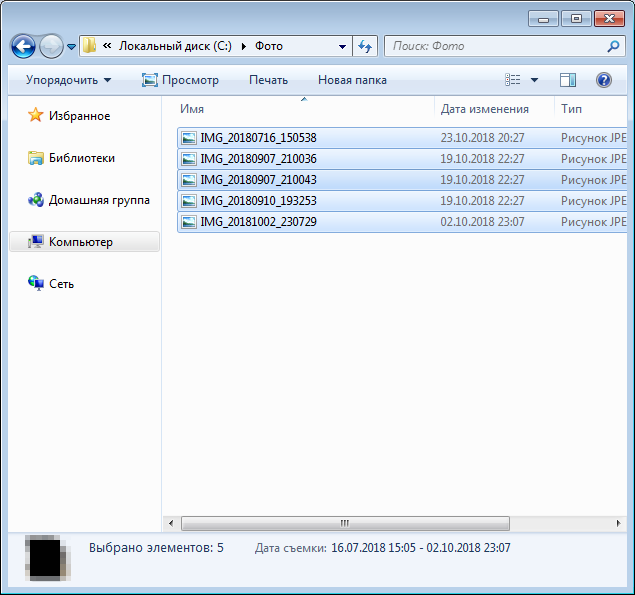 Возможно Вы в этом уже убедились, и места совсем не осталось. Значит пришла пора скинуть фото на компьютер, а с фотоаппарата удалить. Делается это очень просто как минимум двумя разными способами.
Возможно Вы в этом уже убедились, и места совсем не осталось. Значит пришла пора скинуть фото на компьютер, а с фотоаппарата удалить. Делается это очень просто как минимум двумя разными способами.
1. Нужно подключить телефон или фотоаппарат к компьютеру
2. Вынуть карту памяти и вставить в картридер
Первый способ наиболее популярный. Обычно в комплекте с устройством, будь то фотик, смартфон или планшет, идёт USB-кабель. Одна его сторона вставляется в разъем ноутбука или компьютера, а вторая в само устройство.
Если это фотоаппарат, то после подключения его нужно включить. Компьютер через несколько секунд определит устройство и сработает автозапуск, где нужно будет нажать Открыть папку.
Если автозапуск не сработает, то открыть папку с файлами фотоаппарата можно вручную. Для этого найдите на рабочем столе значок Компьютер и запустите его двойным кликом.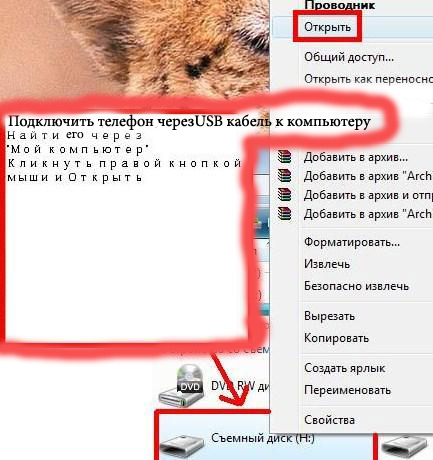
У нас отобразятся все диски, дисководы и подключённые устройства. Обычно где-то в самом низу отображается подключенный цифровик или телефон (iPhone).
Открываем двойным кликом и внутри видим все файлы. Теперь, если вы хотите скинуть все фото на компьютер, их нужно выделить. Сделать это можно курсором мыши, или просто нажав на клавиатуре сочетание Ctr+A. Затем нужно по любому выделенному файлу нажать правой кнопкой мыши и в появившемся меню выбрать пункт Копировать.
Теперь открываем диск своего компьютера, где у вас уже лежат фотографии, или создаем новую папку. Внутри нужно нажать по свободному месту правой кнопкой и выбрать пункт Вставить.
Скопированные с фотоаппарата фотографии окажутся на вашем диске.
Таким образом можно перемещать любые файлы с телефона, планшета, фотоаппарата и других устройств.
И второй способ – это конечно-же воспользоваться картридером.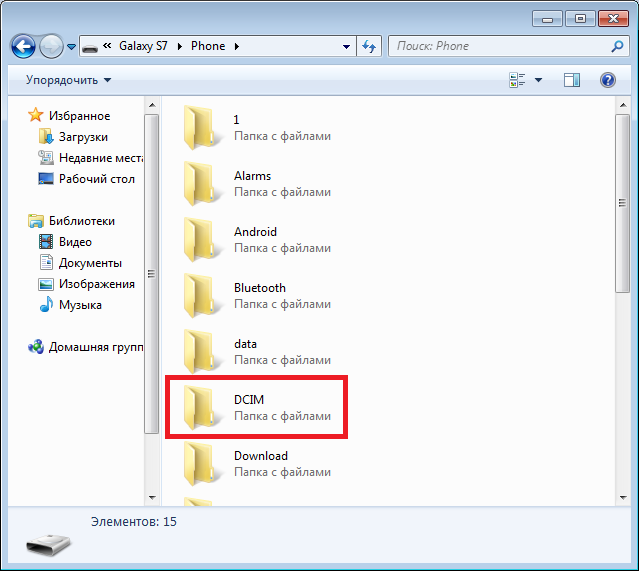 Что это? Картридер – это устройство, предназначенное для чтения карт памяти и USB-флешек. Сегодня каждый фотоаппарат или современный телефон оснащается картой памяти SD или Micro SD. Её можно вынуть и вставить в картридер.
Что это? Картридер – это устройство, предназначенное для чтения карт памяти и USB-флешек. Сегодня каждый фотоаппарат или современный телефон оснащается картой памяти SD или Micro SD. Её можно вынуть и вставить в картридер.
Кстати, практически всегда в ноутбуках есть разъем для карт памяти SD, которые используются в фотоаппаратах.
Вставляем карту памяти, ждем несколько секунд, когда компьютер определит устройство и действием по аналогии с первым способом. Реально скинуть фото на компьютер очень просто. Главное прежде чем удалять снимки с фотика или телефона, убедитесь на 100%, что они были успешно скопированы на ваш ноутбук или компьютер.
Интересные статьи по теме:
Перемещение фотографий между компьютерами и телефонами — вот решения, которые вы должны знать
Для вас было бы удобно иметь резервную копию фотографий, и вы можете перемещать фотографии через Facebook, облачный сервис, Wi-Fi, USB-кабель и профессиональные приложения.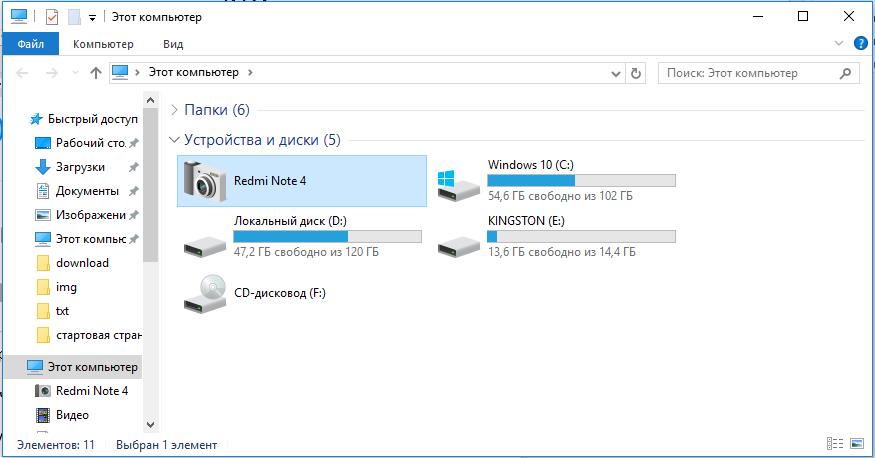
1. Идеальное решение для перемещения фотографий между компьютером и телефоном
Если вам нужно перенести фотографии или другие данные с вашего iPhone, Android, iOS, компьютера без каких-либо потерь, FoneLab HyperTrans будет отвечать вашим потребностям — это универсальный инструмент для передачи по телефону, позволяющий перемещать фотографии, конвертировать файлы HEIC, выполнять резервное копирование данных на компьютер, добавлять / удалять в пакетном процессе и даже эффективно управлять данными, поскольку он обеспечивает следующее функции:
- Перемещение фотографий между компьютерами и телефонами / между мобильными телефонами.
- Конвертируйте изображения HEIC в форматы PNG или JPG несколькими щелчками мыши.
- Добавляйте, удаляйте, делайте резервные копии, передавайте, конвертируйте и управляйте фотографиями.
- Простое и безопасное управление для перемещения фотографий одним нажатием кнопки.

Передайте ваши фотографии сейчас!
Загрузите и установите FoneLab HyperTrans
После установки программы вы можете запустить ее и подключить мобильный телефон к компьютеру с помощью оригинального USB-кабеля. Он может распознавать подключенный телефон Android или iPhone автоматически.
Переместить фотографии с iPhone на компьютер
Нажмите Экспорт на компьютер и выберите выходную папку для перемещения фотографий с телефона на компьютер. Вы можете выбрать нужные фотографии одну за другой или просто нажать на Отметить все Возможность выбрать все фотографии.
Другие способы передачи фотографий:
1. Перенос фотографий с компьютера на iPhoneВыберите Фото в левом меню, в котором вы можете получить все фотографии на iPhone. Нажмите Добавить файлы) и выберите фотографии, которые вы хотите переместить из папки назначения на вашем компьютере.
Выберите фотографии, которые вы хотите перенести с Фото, Затем вы можете выбрать папку назначения для экспорта фотографий с телефона Android на компьютер одним щелчком мыши.
3. Перенос фотографий с компьютера на телефон AndroidЕсли вам нужно добавить фотографии с ПК с Windows на телефон Android, вы можете нажать Дополнительная и выберите Добавить файлы) or Добавить папку перенести фотографии с компьютера на телефон Android.
Помимо основных методов перемещения фотографий между компьютерами и телефонами, вы также можете создавать альбомы для этих фотографий на телефоне Android или iPhone, конвертировать фотографии HEIC с iPhone в JPEG в компьютер или удалять их с телефонов непосредственно с помощью программы.
2. Решения для перемещения фотографий между Mac / Win и любым мобильным телефоном
Каковы наиболее часто используемые способы перемещения фотографий между компьютерами и телефонами? Просто узнайте больше о методах для iPhone, Android, Mac и Windows, как показано ниже.
Переместить фотографии между iPhone и Windows
| методы | Переместить фотографии между компьютерами и телефонами |
|---|---|
| Проводник Windows | Подключите iPhone и ПК через USB-кабель для перемещения фотографий между компьютером и iPhone. Изображения HEIC на iPhone нельзя просматривать и передавать напрямую. |
| Google Drive | Установите Google Drive для ПК и iPhone, чтобы загружать и загружать фотографии через облачный сервис. 15GB свободное место для хранения сжатых фотографий. |
| Автозапуск | Еще один способ передачи фотографий между компьютером и iPhone с помощью USB-кабеля. Только копируйте и импортируйте фотографии с iPhone на ПК. |
| Windows Import Tool | Подключите iPhone к ПК через USB для передачи фотографий с помощью средства импорта Windows только в Windows 8 / 10. Поддерживается только экспорт фотографий с iPhone на Windows. Поддерживается только экспорт фотографий с iPhone на Windows. |
Передача фотографий между iPhone и Mac
| методы | Переместить фотографии между компьютерами и телефонами |
|---|---|
| ITunes | Соедините iPhone и Mac с помощью оригинального USB-кабеля для передачи фотографий между Mac и iPhone. Но фотографии не могут быть на Mac напрямую. |
| ICloud | Включите опцию iCloud для iPhone и Mac для перемещения фотографий между Mac и iPhone через Wi-Fi. Ограничения размера файла 5GB для облачной службы. |
| Фото | Активируйте опцию «AirDrop» на iPhone и Mac, чтобы обмениваться фотографиями между Mac и iPhone в Интернете. Одновременно трудно синхронизировать несколько фотографий. |
| десантный | Активируйте опцию «AirDrop» на iPhone и Mac, чтобы обмениваться фотографиями между Mac и iPhone в Интернете.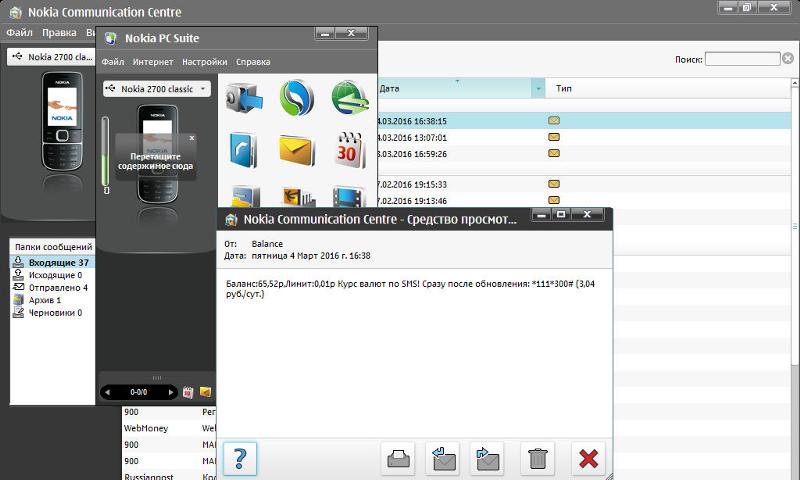 Одновременно трудно синхронизировать несколько фотографий. Одновременно трудно синхронизировать несколько фотографий. |
Синхронизация фотографий между Android и Windows
| методы | Переместить фотографии между компьютерами и телефонами |
|---|---|
| Фотографии Microsoft | Загрузите Microsoft Photos на ПК, чтобы перемещать фотографии между компьютером и телефоном Android с помощью USB-кабеля. Управление фотографиями также предусмотрено. |
| Один диск | Установите One Drive для Android и Windows, чтобы синхронизировать фотографии между устройствами через облачный сервис. 2GB хранилище доступно для бесплатной учетной записи. |
| Блютуз | Подключите функцию Bluetooth для телефонов Windows и Android для синхронизации фотографий в Интернете. Только ограниченное количество и размер фотографий могут быть переданы. |
| Smart Switch | Установите Smart Switch для Windows для передачи фотографий между компьютером и устройствами Samsung с помощью USB-кабеля. Доступно только для устройств Samsung. Доступно только для устройств Samsung. |
Перемещение фотографий между Android и Mac
| методы | Переместить фотографии между компьютерами и телефонами |
|---|---|
| предварительный просмотр | Подключите телефон Android к Mac с помощью USB-кабеля и перенесите фотографии с Android на Mac. Фотографии Mac не могут быть перенесены на Android. |
| Захват изображения | Несмотря на то, что Image Capture похож на Preview, у него больше возможностей для передачи фотографий с Android на Mac. Возможна передача фотографий только с телефона Android на Mac. |
| Dropbox | Загрузите Dropbox для Android, чтобы скопировать фотографии между телефоном Android и браузером Mac в 2GB. Импорт папки с изображениями не поддерживается. |
| AirDroid | Установите AirDroid на телефон Android и передайте фотографии между Android и браузером Mac с помощью учетной записи.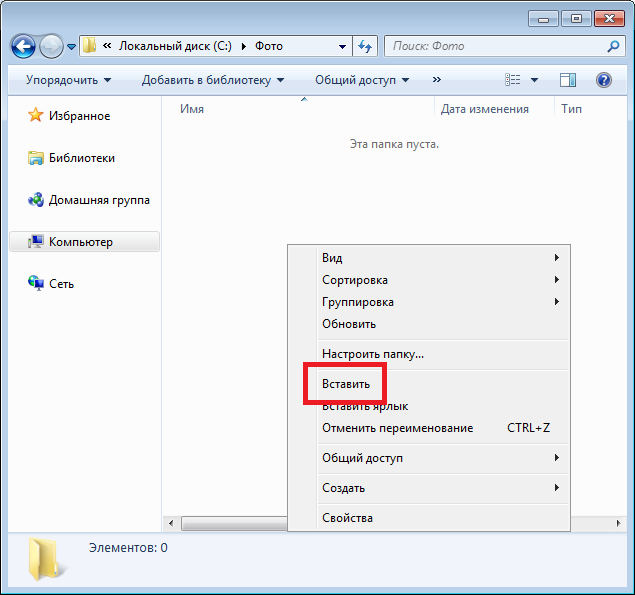 Фотографии необходимы для загрузки из браузера. Фотографии необходимы для загрузки из браузера. |
Заключение
Если вам просто нужно перенести одну фотографию с вашего Android на ПК, это будет простой процесс. Но если у вас есть большое количество фотографий или несколько устройств, FoneLab HyperTrans является наилучшим способом передачи фотографий между ПК и любыми мобильными телефонами. Более того, вы также можете легко добавлять, конвертировать, редактировать и управлять фотографиями. Больше запросов о том, как перемещать фотографии между компьютерами и телефонами, вы можете поделиться более подробной информацией в комментариях.
Статьи по теме:
Оставьте свой комментарий и присоединяйтесь к нашему обсуждению Please enable JavaScript to view the comments powered by Disqus.Как перенести фотографии с Samsung Galaxy на компьютер
Если вы сделали несколько потрясающих фотографий с помощью Samsung Galaxy S10, как перенести фотографии с Samsung Galaxy на компьютер в качестве резервной копии? Конечно, существует много способов передачи фотографий между Samsung Galaxy S10 / 9 / 8 и вашим компьютером. Какими должны быть лучшие способы передачи фотографий?
Какими должны быть лучшие способы передачи фотографий?
Когда вам нужно экспортировать фотографии из Samsung Galaxy на свой компьютерСтоит обратить внимание на количество фотографий, среду Wi-Fi, облачный сервис и многое другое. Вот рекомендуемые 5 методы для различных сценариев, которые вы должны знать.
Часть 1: передача фотографий с Samsung Galaxy S10 на компьютер через USB-кабель
FoneLab HyperTrans Это отличный способ для передачи данных с вашего iPhone, Android, iOS, компьютера и в любом месте без каких-либо потерь. Это позволяет синхронизировать контакты, сообщения, фотографии, музыку, видео и другие файлы, в том числе перенести фотографии с Samsung Galaxy на компьютер, Когда вам нужно управлять данными на разных смартфонах, это должно быть хорошим вариантом.
- Перенос фотографий с Samsung на компьютер, телефон Android и iPhone.
- Добавить, удалить, сделать резервную копию, восстановить, перенести, конвертировать фотографии с легкостью.

- Простое и безопасное управление для перемещения данных в одно нажатие.
- Расширенные функции для создания рингтонов, управления контактами и многое другое.
Подключите телефон Samsung Galaxy к компьютеру
Скачайте и установите FoneLab HyperTrans, после чего вы сможете запустить программу на своем компьютере. Подключите телефон Samsung Galaxy к компьютеру через оригинальный USB-кабель.
Предварительный просмотр и управление фотографиями телефона Samsung
Перейдите в меню «Фотографии» из левого меню, в которое можно добавлять, удалять, передавать или создавать альбомы. Когда вам нужно перенести фотографии, вы можете выбрать опцию напротив нужных фотографий.
Перенос фотографий с Samsung Galaxy на компьютер
Выберите опцию «Экспорт на ПК», вы можете выбрать папку для передачи фотографий с телефона Samsung Galaxy на компьютер. Теперь вы можете проверить переданные файлы на вашем компьютере.
Часть 2. Экспорт изображений из Samsung Galaxy S9 в Windows с помощью Samsung Kies
Samsung Kies это метод по умолчанию для передачи фотографий с Samsung Galaxy на компьютер. Вы всегда можете управлять, резервное копирование и восстановление контактов, расписание, музыка, фотографии, видео, подкаст, альбом истории и все ваши данные вашего Samsung с помощью USB-кабеля с легкостью.
Вы всегда можете управлять, резервное копирование и восстановление контактов, расписание, музыка, фотографии, видео, подкаст, альбом истории и все ваши данные вашего Samsung с помощью USB-кабеля с легкостью.
Загрузите и установите Samsung Kies на свой компьютер. Подключите Samsung Galaxy S10 / 9 / 8 к компьютеру с помощью оригинального USB-кабеля. Компьютер способен автоматически определять устройство.
Выберите Фото вариант в левой панели. Программа способна обнаружить все фотографии вашего Samsung Galaxy, выбрать фотографии, которые вы хотите перенести из Samsung Kies.
Отметьте и выберите фотографии, которые вы хотите перенести на свой компьютер. Нажмите на Сохранить на ПК перенести несколько фотографий из Samsung Galaxy на компьютер с легкостью.
Часть 3. Синхронизируйте фотографии с Samsung Galaxy S8 на компьютер с облачным сервисом
Если на телефоне Samsung Galaxy S8 имеется большое количество фотографий, передача фотографий через облачную службу может быть хорошим вариантом. Если вы не беспокоитесь о качестве фотографии, Google Drive это всегда хорошая опция для синхронизации фотографий с Samsung Galaxy S8 на ваш компьютер.
Если вы не беспокоитесь о качестве фотографии, Google Drive это всегда хорошая опция для синхронизации фотографий с Samsung Galaxy S8 на ваш компьютер.
Убедитесь, что у вас есть учетная запись Google Drive на вашем компьютере и Samsung Galaxy S8. После этого вы можете войти в аккаунт с ID и паролем.
Перейдите на Google Диск и выберите на + кнопку, нажмите Загрузить кнопка для загрузки и синхронизации фотографий с телефона Samsung Galaxy на Google Drive с легкостью.
После этого вы можете войти в ту же учетную запись Google на вашем компьютере. Вы можете скопировать и загрузить нужные фотографии из Samsung Galaxy S8 на компьютер.
Часть 4. Делитесь фотографиями с Samsung Galaxy на ПК через Bluetooth
Блютуз это хорошая опция для синхронизации фотографий с Samsung Galaxy на ваш компьютер. Убедитесь, что у телефона Android есть доступ к Интернету. Затем подключите и подключите телефон Samsung Galaxy к компьютеру через Bluetooth, чтобы отправить фотографии, как показано ниже.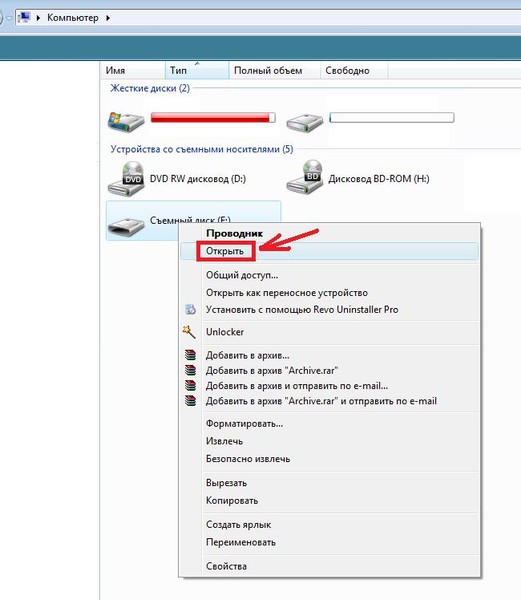
Включите опцию Bluetooth на Samsung Galaxy S8. нажмите Окно + A кнопки вместе, чтобы открыть Центр действий панель на вашем компьютере, чтобы включить Блютуз вариант.
Откройте настройки Bluetooth и нажмите на телефон Samsung от компьютера для сопряжения. После сопряжения нажмите Отправлять или получать файлы через Bluetooth выбрать Получать файлы вариант.
Затем на телефоне Samsung Galaxy вы можете нажать на Фото приложение. Выберите фотографии, которые вы хотите перенести с Samsung Galaxy на компьютер. Выбрать Поделиться выберите и выберите Bluetooth для отправки файлов.
Часть 5. Отправить фотографии с Samsung Galaxy на компьютер по электронной почте
Просто нужно перенести несколько фотографий в 20MB с Samsung Galaxy на ваш компьютер, вы можете воспользоваться Сервер электронной почты отправить фотографии с телефона Samsung Galaxy. Вот пример того, как отправить фотографии с Samsung Galaxy на компьютер, как показано ниже.
Вот пример того, как отправить фотографии с Samsung Galaxy на компьютер, как показано ниже.
Убедитесь, что вы настроили учетную запись электронной почты для телефона Samsung Galaxy. Откройте Галерею на телефоне Samsung Galaxy, чтобы выбрать фотографии, которые вы хотите отправить.
Нажмите Поделиться и выберите приложение электронной почты из списка приложений, которыми вы хотите поделиться. Взять, к примеру, Gmail, вы можете отправлять фотографии в 25 МБ в одном письме.
Составьте и отправьте свое сообщение, вы можете сделать фотографии в виде вложений. Нажмите Отправить кнопка для передачи фотографий с телефона Samsung Galaxy на компьютер.
Заключение
Чтобы перенести фотографии с Samsung Galaxy S10 / 9 / 8 на ваш компьютер, вы можете отправлять фотографии в 20MB по электронной почте, фотографии ограничены по Bluetooth. Если у вас есть большое количество фотографий, вы можете передавать фотографии онлайн с помощью облачного сервиса или Samsung Kies.
Если вам нужно передать и управлять фотографиями между Samsung Galaxy и компьютером, FoneLab HyperTrans должен быть лучшим выбором.
Статьи по теме:
Оставьте свой комментарий и присоединяйтесь к нашему обсуждению Please enable JavaScript to view the comments powered by Disqus.Как с Хонора скинуть фото на компьютер: перенести файлы на ПК
Как с Хонора скинуть фото на компьютер? Воспользуйтесь USB-кабелем, Wi-Fi, программой HiSuite или другими способами. Во всех случаях необходимо подключить смартфон к ПК / ноутбуку, найти нужные файлы и переместить их для хранения на жестком диске. Такими способами можно перенести не только фото с Хонора на ноутбук, но и копировать другие данные — видео, документы, контакты и т. д.
Как перенести с Хонор на ПК
Выделяется несколько способов, как перекинуть с Хонора фото на компьютер — через USB-кабель, с помощью специального софта или по беспроводной связи. Во всех случаях результат будет один, но подходы немного отличаются.
Через шнур
Стандартный способ, позволяющий перенести файлы с Хонора на компьютер — воспользоваться USB-шнуром. Для этого сделайте следующие шаги:
- Подключите кабель к мобильному устройству с одной стороны, а с другой к USB-порту.
- После звукового сигнала о сопряжении разблокируйте мобильный девайс.
- На экране выберите пункт Передача фото. Если на дисплее ничего не появилось, потяните «шторку» сверху вниз и сделайте выбор. В этом случае вам не будут мешать лишние файлы.
- Чтобы перенести данные с Хонора на ПК, войдите в раздел Мой компьютер и найдите появившийся там смартфон.
- Жмите внутреннюю память, чтобы скинуть фото на компьютер. Если картинки сохранены на SD-карте, выберите ее.
- Найдите папку DCIM, с которой можно найти и скинуть нужные данные.
- Перейдите в папку Camera.
- Выберите нужные фотографии по одной или сразу группу с помощью выделения.
- Жмите на правую кнопку мышки в меню и выберите Копировать.

- Выберите папку на компьютере, куда вы хотите скинуть фото с Хонора.
- Жмите правой кнопкой мышки и выберите Вставить.
- Дождитесь перемещения документов.
Таким способом вы сможете скачать данные с Хонора на компьютер за 1-2 минуты. В процессе переноса не доставайте провод, ведь в таком случае передача данных прервется.
По WiFi
Один из наиболее удобных способов скинуть нужные сведения — сделать это по Вай-Фай с помощью Huawei Share. Алгоритм действий на Honor имеет следующий вид:
- Войдите в Панель управления на ПК.
- Перейдите в Программы и Компоненты, Включение и отключение …
- Включите отметку возле параметра Поддержка общего доступа …
- Скачайте Huawei Share на смартфон, если софт еще не установлен. В большинстве случаев он доступен в качестве стандартного и может применяться сразу после соединения. По умолчанию программа находится в разделе Подключение устройства. После входа в Huawei Share перемести два тумблера в правую сторону.

Теперь рассмотрим, как перенести данные с Хонора на компьютер таким способом. Чтобы скинуть фото по Вай-Фай, сделайте следующее:
- Войдите в Мой компьютер.
- Перейдите в Сеть и выберите свое устройство.
- Зайдите в нужную папку и перенесите данные на ПК / ноутбук.
Таким способом можно скинуть с Honor и другие типы файлов.
Через программу
Для реализации задачи необходима установка стороннего ПО. Перед тем как перенести фото на компьютер с Honor, установите утилиту HiSuite. Это программа от компании Хуавей, предназначенная для синхронизации информации между смартфоном и ПК / ноутбуком с установленной операционной системой Виндовс. Уже при первом подключении система предлагает установить ПО. После инсталляции можно скинуть не только фото, но и контакты, календарь, файлы и т. д. Здесь же легко сделать резервную копию данных в случае необходимости.
Алгоритм действий такой:
- Загрузите HiSuite с официального сайта hisuite.
 ru или 4PDA. Старайтесь обходить стороной подозрительные площадки, чтобы не попасть на вирусы.
ru или 4PDA. Старайтесь обходить стороной подозрительные площадки, чтобы не попасть на вирусы. - Подключите смартфон к компьютеру через USB, чтобы скинуть фото с Хонора.
- Дождитесь открытия программы.
- Жмите на интересующий раздел.
- В появившемся окне выберите нужные картинки.
- Кликните на кнопку Экспорт и укажите директорию для сохранения.
Таким способом вы сможете легко скинуть разную информацию на ПК с Хонора.
Дополнительные шаги
Существуют также дополнительные способы, как перенести фото с Хонора на компьютер. Для этого применяются следующие варианты:
- Через Блютуз. Чтобы скинуть изображение, выберите его в Галерее, а после жмите на кнопку Отправить. В появившемся окне смартфона выберите вариант передачи файлов с помощью Блютуз. Далее выберите из списка устройство, куда нужно перенести сведения, а на Хонор подтвердите прием. Если данные передаются первый раз, необходимо выполнить сопряжение между девайсами.

- С помощью кард-ридера. Как вариант, попробуйте скинуть фото на карту памяти Хонор, а после достаньте ее и подключите к компьютеру через кард-ридер. После этого останется переместить скопированные файлы.
Какие данные можно перекинуть
Рассмотренные выше способы позволяют скинуть разные файлы — фото, видео, документы и другие. Если необходимо переместить заметки и номера телефонов, лучше использовать программу HiSuite.
В комментариях поделитесь, какие методы используйте вы в Хонор, чтобы отправить необходимые данные со смартфона на компьютер. Также расскажите о трудностях, с которыми пришлось столкнуться при выполнении работы.
Как отправить фото с телефона на компьютер
Вы устали от долгого ожидания при переносе файлов фотографий с телефона на ПК? Мы знаем самые быстрые способы передачи файлов. Готов? Давайте начнем! Мы знаем, как сделать процесс передачи файлов с телефона на компьютер несложной задачей.
Передача файлов с телефона Android на Mac
Android File Transfer — очень хороший вариант для передачи файлов с телефона Android на компьютер Apple.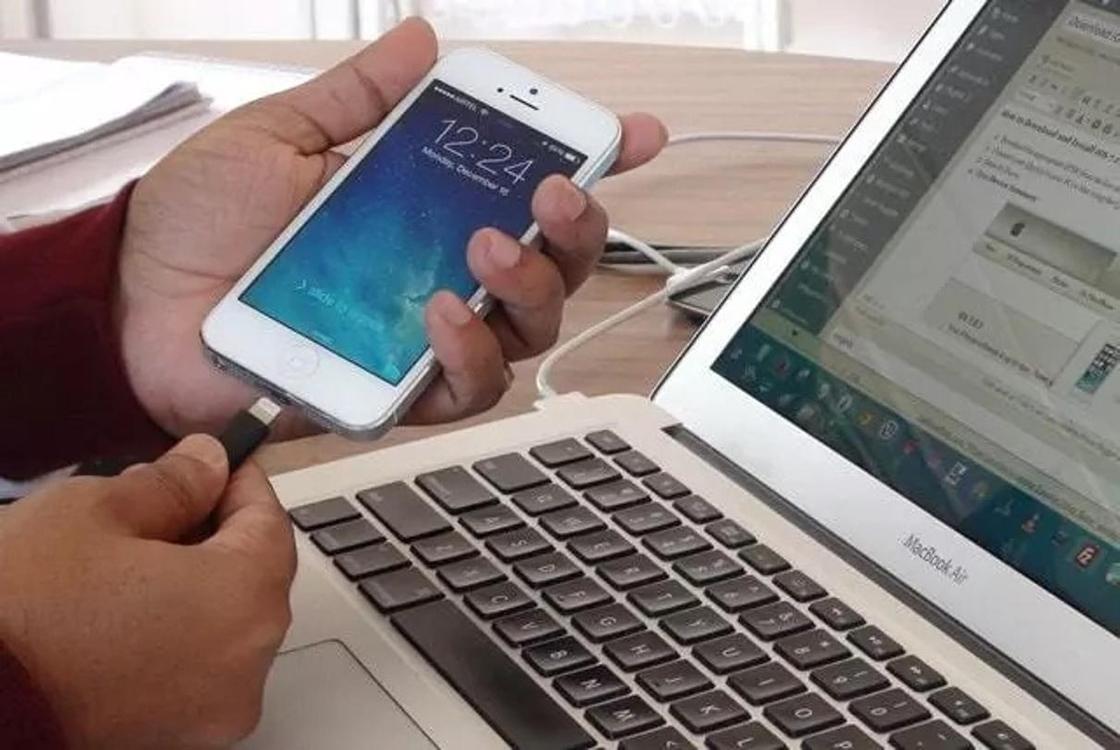
Во-первых, вам нужен шнур с разъемом micro-USB с одной стороны и любым типом ввода, который принимает ваш компьютер с другой стороны. Это может быть обычный USB-порт, Thunderbolt или последние модели USB-C.
Обратите внимание, что использование дешевого шнура может негативно повлиять на процесс перевода. Итак, вам нужен качественный шнур, и для переноса фотографий с телефона на компьютер Apple потребуется всего лишь выполнить следующие действия:
- Загрузить Android File Transfer
- Подключите телефон к компьютеру
- Скопируйте все файлы, которые вам нужны, на рабочий стол или в другую папку на вашем Mac
Как отправлять большие файлы фотографий с телефона Android на ПК с Windows
Если у вас есть телефон Android и вам нужно передать файлы на ПК с Windows, никакого специального программного обеспечения не требуется.С легкостью используйте шнур, который идет в комплекте с телефоном.
- Подключите телефон к компьютеру с помощью кабеля с разъемом micro-USB с одной стороны и USB с другой, который должен был быть в комплекте с телефоном.

- Разрешить доступ к данным на телефоне
- На вашем компьютере появится всплывающее окно, и вы сможете выбрать один из нескольких вариантов. Теперь вы можете найти и импортировать все необходимые файлы
Совет: Обычно фотографии хранятся в папке DCIM> Camera
Доступен еще один вариант, который не требует использования кабеля и требует Windows 10 для беспроводного подключения.Все, что вам нужно, — это настроить приложение Microsoft Phone Companion и следовать инструкциям.
Передача больших файлов с iPhone на Mac
Apple позволяет очень легко использовать все свои устройства друг с другом. Если вы хотите перенести фотографии с iPhone на Mac, выполните следующие действия:
- Подключите iPhone и Mac с помощью кабеля. Примечание. Вам может понадобиться адаптер, если у вас более новый компьютер Apple.
- Разблокируйте свой iPhone и убедитесь, что подключенное устройство безопасно
- Ваше приложение «Фото» должно запуститься автоматически.
 Теперь вы можете выбрать, как вы хотите импортировать файлы.
Теперь вы можете выбрать, как вы хотите импортировать файлы. - Альтернативный вариант: перетащите файлы с телефона на Mac.
Совет. После подключения откройте окно Finder на Mac и щелкните «iPhone», чтобы получить доступ ко всем файлам.
Еще одним дополнительным вариантом беспроводной связи для пользователей Apple является Airdrop. Если вы переходите с Android на Mac, попробуйте приложение AirDroid. Вам потребуется учетная запись AirDroid, устройства, между которыми вы передаете фотографии, должны находиться в одной сети Wi-Fi и на обоих устройствах должен быть установлен AirDroid.
Выполните следующие действия для передачи файлов с iPhone на Mac с помощью Airdrop:
- Включить бесплатную раздачу на Mac
- Щелкните Airdrop на левой панели навигации
- Включите Bluetooth
- Откройте приложение «Фото» на своем iPhone и найдите изображения, которые хотите передать. Щелкните значок «Поделиться»
- Если на вашем iPhone не включена функция Airdrop, выберите «Настройки»> «Основные»> «AirDrop».
 Кстати, здесь же вы можете контролировать, кто может видеть ваше устройство
Кстати, здесь же вы можете контролировать, кто может видеть ваше устройство
Другой способ передачи файлов с iPhone на Mac — использовать iCloud.iCloud помогает хранить все ваши файлы в одном облачном пространстве, к которому вы можете подключить любое из своих устройств Apple.
Как перенести большие файлы с iPhone на ПК с Windows
Перенести изображения с iPhone на ПК с Windows не так уж сложно, но у вас должен быть установлен iTunes. Вы можете бесплатно скачать iTunes в Магазине Windows.
- Подключите iPhone к ПК с Windows с помощью кабеля USB (с адаптером, если необходимо)
- Нажмите «Доверять этому компьютеру», чтобы разрешить доступ к файлам на телефоне.
- На ПК с Windows откройте приложение «Фото» (кнопка «Пуск» -> «Фотографии»).Затем вам нужно выбрать Импорт -> С USB-устройства -> Выбрать телефон
- Выберите фотографии для импорта
Как передавать файлы по электронной почте
Альтернативный вариант, если вам нужно передать только одну или две фотографии, — использовать почтовое приложение.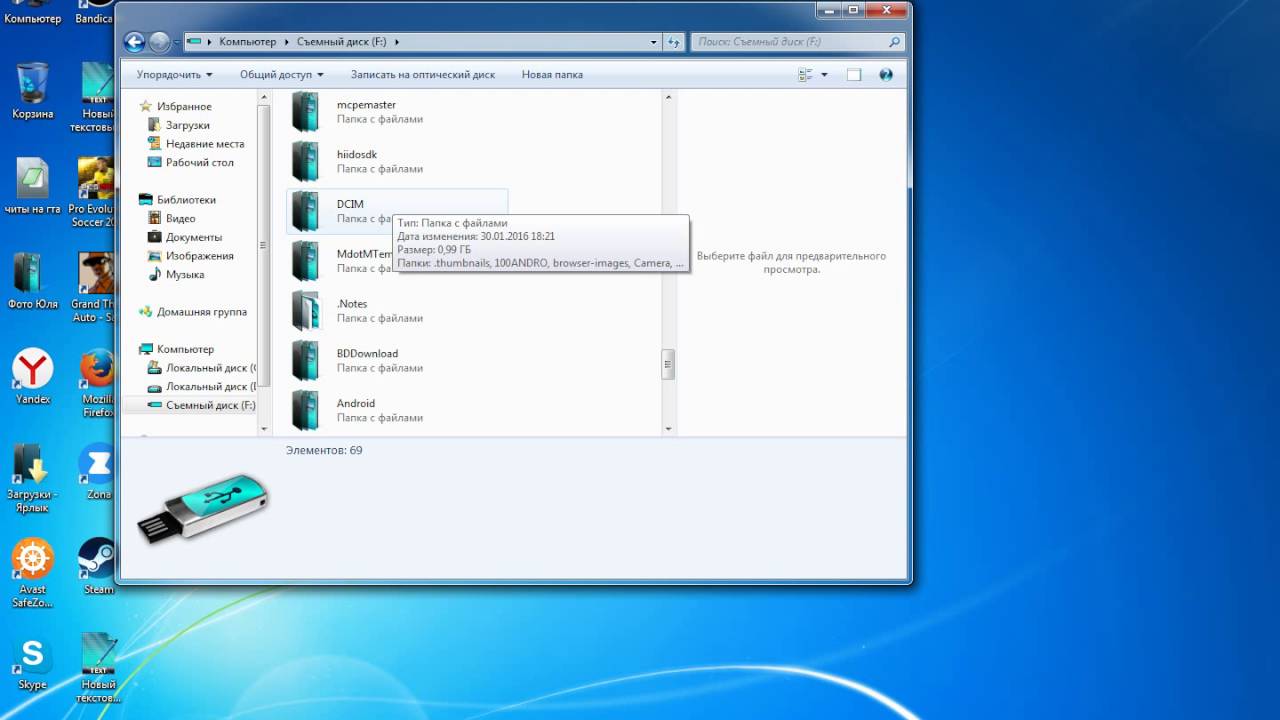 Не нужны никакие шнуры или адаптеры, но этот метод работает только для файлов небольшого размера. Поставщики услуг электронной почты имеют ограничение на размер вложений.
Не нужны никакие шнуры или адаптеры, но этот метод работает только для файлов небольшого размера. Поставщики услуг электронной почты имеют ограничение на размер вложений.
- Откройте любое используемое вами приложение электронной почты
- Введите свой адрес электронной почты в качестве получателя
- Щелкните значок скрепки, чтобы прикрепить все фотографии
- Отправить письмо
Если позже вам понадобится перенести большие файлы с ПК на ПК, попробуйте FileWhopper.Это супер-простой и быстрый способ безопасно передавать файлы большого размера себе или кому-либо.
Вам понравилась эта статья?
Загружается …Как перенести фотографии с iPhone на компьютер под управлением Windows
Перенести вашу библиотеку фотографий с iPhone на компьютер под управлением Windows как никогда просто. Для этого не требуется никакого специального программного обеспечения или оборудования, ни iTunes, ни iCloud. Единственное, что вам понадобится, — это кабель Lightning-to-USB, который вы используете для зарядки iPhone каждый день. Вам просто нужно скопировать изображения с одного устройства на другое.
Вам просто нужно скопировать изображения с одного устройства на другое.
Используйте проводник для копирования фотографий с iPhone
Прежде всего, вам необходимо подключить iPhone к компьютеру, для этого используйте кабель для зарядки (Lightning-to-USB). Разблокируйте свой iPhone. На вашем iPhone должно появиться предупреждающее сообщение с просьбой разрешить доступ к компьютеру, если у вас нет iTunes. Он спросит, доверяете ли вы этому компьютеру и установлен ли у вас iTunes. Нажмите «Доверять» или «Разрешить», чтобы продолжить.Если у вас возникли проблемы, но сообщение не появляется, попробуйте еще раз подключить iPhone к ПК и разблокировать iPhone. Значок вашего iPhone появится на вашем компьютере, поэтому просто нажмите на него. Откройте папку «DCIM» внутри вашего iPhone и перейдите к папкам с именами 100APPLE или 101APPLE и т. Д., Если у вас много фотографий, будет много папок. Вы можете получить доступ к папке DCIM только с ПК, но не к другим файлам iPhone. Изображения сохраняются как файлы .JPG, видео как файлы .MOV, а снимки экрана как файлы.PNG файлы. Вы можете дважды щелкнуть их и просмотреть со своего iPhone, или вы можете выбрать и перетащить их на свой компьютер. Могут быть файлы с расширением .HIEC, которое является дополнительным новым форматом, который IOS 11 использует по умолчанию для фотосъемки. К сожалению, вы не сможете просматривать эти файлы в Windows без специального программного обеспечения. К счастью, вам не нужно отключать функцию HIEC на вашем iPhone, чтобы иметь возможность просматривать их с ПК с Windows. Перейдите в «Настройки» на вашем iPhone, прокрутите до «Фото» и затем нажмите «Автоматически» в разделе «Перенос на Mac или ПК».Он преобразует все ваши изображения в формат .JPEG при передаче их с iPhone на ПК. Теперь вы должны увидеть все файлы.
Изображения сохраняются как файлы .JPG, видео как файлы .MOV, а снимки экрана как файлы.PNG файлы. Вы можете дважды щелкнуть их и просмотреть со своего iPhone, или вы можете выбрать и перетащить их на свой компьютер. Могут быть файлы с расширением .HIEC, которое является дополнительным новым форматом, который IOS 11 использует по умолчанию для фотосъемки. К сожалению, вы не сможете просматривать эти файлы в Windows без специального программного обеспечения. К счастью, вам не нужно отключать функцию HIEC на вашем iPhone, чтобы иметь возможность просматривать их с ПК с Windows. Перейдите в «Настройки» на вашем iPhone, прокрутите до «Фото» и затем нажмите «Автоматически» в разделе «Перенос на Mac или ПК».Он преобразует все ваши изображения в формат .JPEG при передаче их с iPhone на ПК. Теперь вы должны увидеть все файлы.
Импорт изображений с помощью Windows Photo
Любое приложение, которое может импортировать изображения с любого цифрового устройства на ваш компьютер, также может импортировать их с вашего устройства Apple.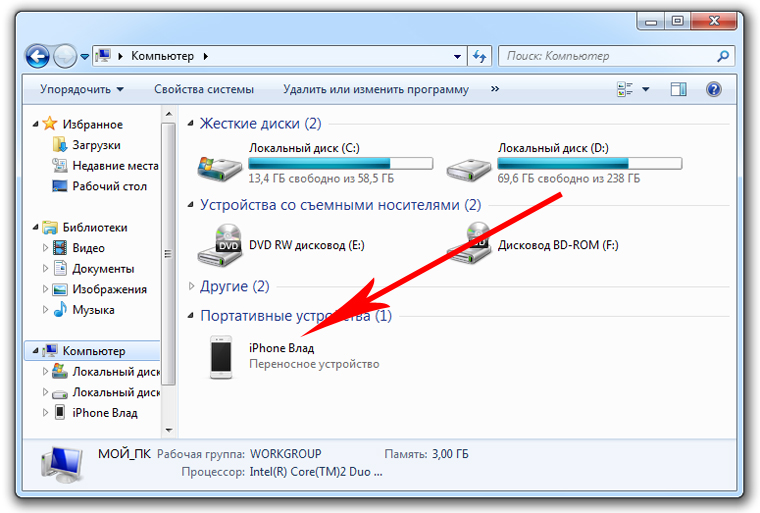 IOS конвертирует файл особым образом, так что видна только папка DCIM, но она также полностью функциональна для обмена изображениями. Вам нужно только использовать специальный зарядный кабель Lightning-USB и выбрать «Trust» на вашем iPhone, когда вас спросят.Есть и другие способы передачи изображений. Вы можете, например, зайти в специальное фото-приложение в Windows 10 и нажать «Импорт». Изображения, импортированные таким образом, будут сохранены в вашей папке «Изображения». Любое приложение (кроме Windows Photo), в котором есть опции «Импорт с камеры» или «Импорт с USB», будет полностью способно выполнять необходимые функции.
IOS конвертирует файл особым образом, так что видна только папка DCIM, но она также полностью функциональна для обмена изображениями. Вам нужно только использовать специальный зарядный кабель Lightning-USB и выбрать «Trust» на вашем iPhone, когда вас спросят.Есть и другие способы передачи изображений. Вы можете, например, зайти в специальное фото-приложение в Windows 10 и нажать «Импорт». Изображения, импортированные таким образом, будут сохранены в вашей папке «Изображения». Любое приложение (кроме Windows Photo), в котором есть опции «Импорт с камеры» или «Импорт с USB», будет полностью способно выполнять необходимые функции.Синхронизация фотографий с iCloud
Эта опция создаст копию вашей библиотеки фотографий в облаке и на вашем компьютере даже без физического подключения вашего телефона к ПК.Включите библиотеку фотографий iCloud в разделе «Настройки»> «Фотографии» и активируйте «Библиотеку фотографий iCloud», чтобы ваш iPhone автоматически загружал фотографии в облако.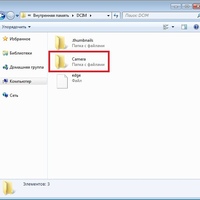 Установите iCloud для Windows и настройте нужные папки. Теперь ваши изображения будут автоматически загружены на ваш компьютер.
Установите iCloud для Windows и настройте нужные папки. Теперь ваши изображения будут автоматически загружены на ваш компьютер.Имейте в виду, что вы также можете использовать DropBox, Google Фото и т. Д.
Перенос фотографий с iPhone на компьютер
Вы можете легко перенести фотографии со своего iPhone на компьютер, и этот процесс очень похож на Mac или PC.Mac рассматривает iPhone как цифровую камеру, а Windows может рассматривать iPhone как цифровую камеру или как файловую систему, в зависимости от способа доступа к фотографиям. Независимо от того, какую ОС вы используете, для начала вам понадобится ваш iPhone, прилагаемый USB-кабель и компьютер для подключения устройства.
Если вы хотите перейти непосредственно к руководствам по переносу фотографий на этой странице для Mac OS X или ПК, воспользуйтесь этими ссылками:
Существует несколько способов копирования изображений с iOS на компьютеры, мы рассмотрим несколько способов для каждого, чтобы вы могли решить, какой из них вам подходит.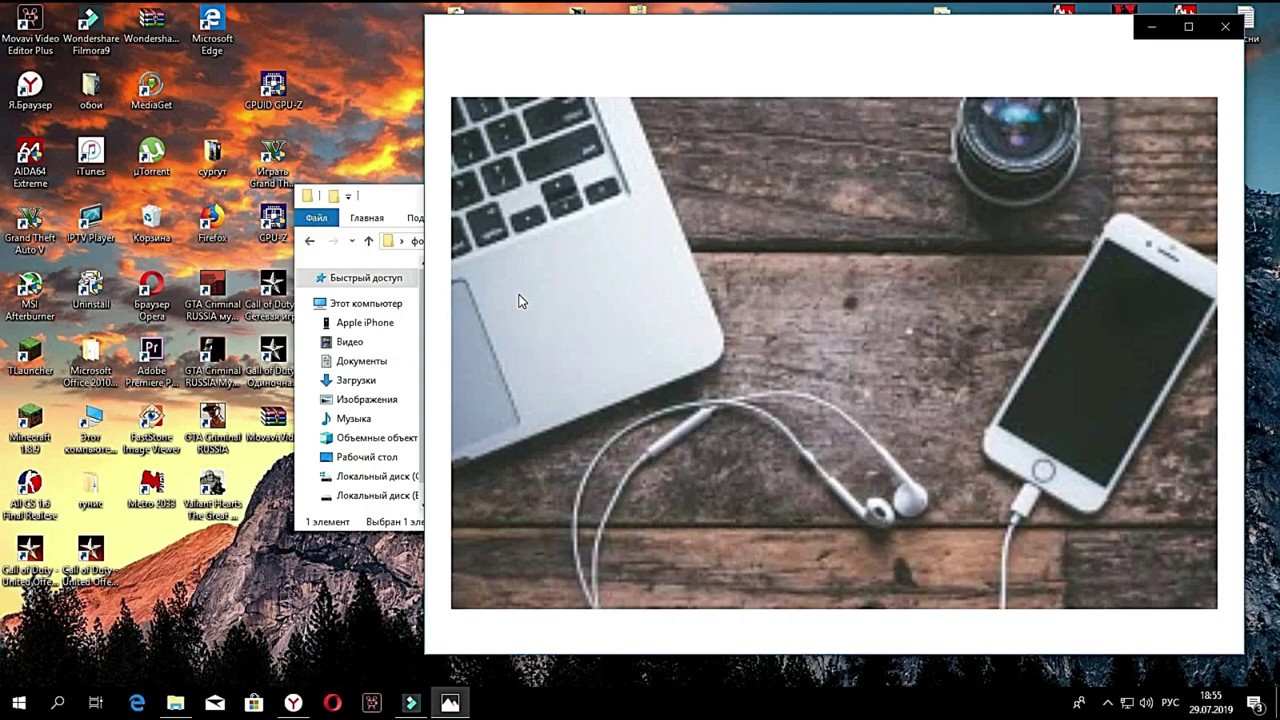 Сначала мы рассмотрим методы Mac OS X, как копировать изображения с iPhone на Mac, а затем как копировать изображения с iPhone в Windows.
Сначала мы рассмотрим методы Mac OS X, как копировать изображения с iPhone на Mac, а затем как копировать изображения с iPhone в Windows.
Перед началом убедитесь, что iPhone разблокирован.
Для Mac OS X самый быстрый и простой способ скопировать изображения с iPhone на Mac — это захват и предварительный просмотр изображений. Мы обсудим, как это сделать с обоими приложениями.
Использование захвата изображений для импорта фотографий в Mac OS X
Image Capture — это быстрый и эффективный способ снимать фотографии с iPhone, который рассматривает устройство как цифровую камеру:
- Откройте Image Capture из каталога / Applications / (или через Launchpad)
- Подключите iPhone к Mac через USB
- Выберите папку в меню (по умолчанию это папка «Изображения») и нажмите «Импортировать все».
- ИЛИ: выберите отдельные фотографии и нажмите «Импорт», чтобы скопировать только те изображения, которые превышают
Image Capture, потому что он быстрый, эффективный, простой и позволяет пользователям быстро и легко копировать изображения с iPhone (или iPad, или любой камеры) прямо на Mac.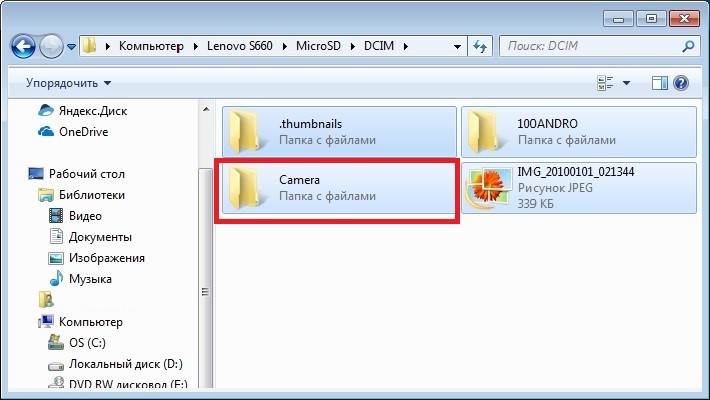 Вы просто выбираете, куда в файловой системе копировать изображения, и он передает их за вас.
Вы просто выбираете, куда в файловой системе копировать изображения, и он передает их за вас.
Вы также можете передавать изображения на Mac с помощью приложения «Фото», iPhoto или Preview, которые столь же просты и имеют практически идентичный интерфейс для начала передачи. Вот как импортировать с помощью Preview:
Копирование фотографий на Mac с предварительным просмотром в Mac OS X
Хотя предварительный просмотр обычно рассматривается как средство просмотра изображений, он также может служить в качестве средства быстрого импорта:
- Подключите iPhone к Mac
- Предварительный просмотр
- В меню «Файл» перейдите вниз и выберите «Импортировать с iPhone…».
- Выберите «Импортировать все», чтобы получить все изображения, в противном случае выберите изображения по отдельности и нажмите «Импорт».
- Найдите в папке ~ / Pictures / фотографии с вашего iPhone.
Дополнительно: Установите флажок «Удалить после импорта», если вы хотите удалить фотографии после того, как они были скопированы на компьютер.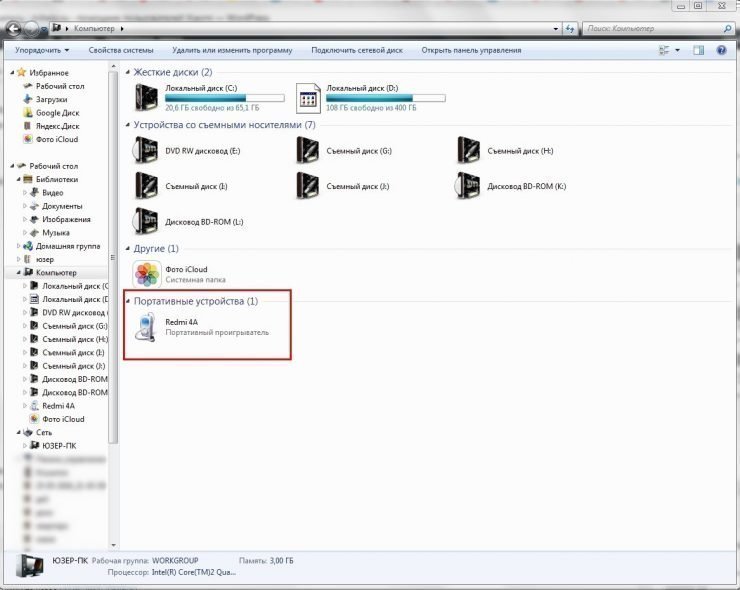
Преимущество использования Preview или Image Capture заключается в том, что эти приложения присутствуют практически во всех версиях Mac OS X с самого начала ОС, поэтому вы не найдете версию для Mac без них. iPhoto, с другой стороны, обычно ограничивается потребительскими моделями Mac, что делает его не всегда доступным на профессиональных моделях, но он также работает, и iPhoto также будет своего рода менеджером фотографий.
На ПК с Windows самый простой способ получить изображения с iPhone — просто использовать проводник Windows, но есть два способа сделать это.В любом случае разблокируйте iPhone перед началом, иначе фотографии могут быть не видны.
Использование Windows Plug & Play для передачи изображений с iPhone на компьютер
Используется всплывающее окно AutoPlay, которое по умолчанию отображается в Windows, когда устройство подключено к компьютеру через USB. Это самый простой способ получить доступ и скопировать изображения с iPhone на ПК с Windows:
- Подключите iPhone к компьютеру без запущенного iTunes
- Подождите, пока появится всплывающее окно AutoPlay с вопросом, что вы хотите сделать с устройством
- Выберите «Просмотр содержимого» или выберите вариант устройства, например «Импорт изображений и видео».

- Найдите свои фотографии в отображаемых папках
- Скопируйте изображения из Windows как обычно
Обратите внимание, что в Windows 10, Windows 7 и Windows 8 вы часто найдете iPhone смонтированным в разделе «Переносные устройства», но его также можно найти в разделе «Цифровая камера».Открытие любого из них будет работать для копирования изображений, но обычно цифровая камера открывается непосредственно в каталог DCIM, тогда как портативным устройствам иногда требуется небольшая навигация в папке для копирования файлов.
Использование iPhone в качестве цифровой камеры в проводнике Windows для передачи изображений
Если ваш iPhone уже подключен к ПК, вы также можете попробовать этот метод:
- Откройте «Мой компьютер»
- Найдите iPhone, он будет выглядеть как любая другая камера
- Откройте iPhone, чтобы найти свои фотографии
- Выберите изображения, которые вы хотите скопировать на свой компьютер, и скопируйте / вставьте их в желаемое место на вашем ПК
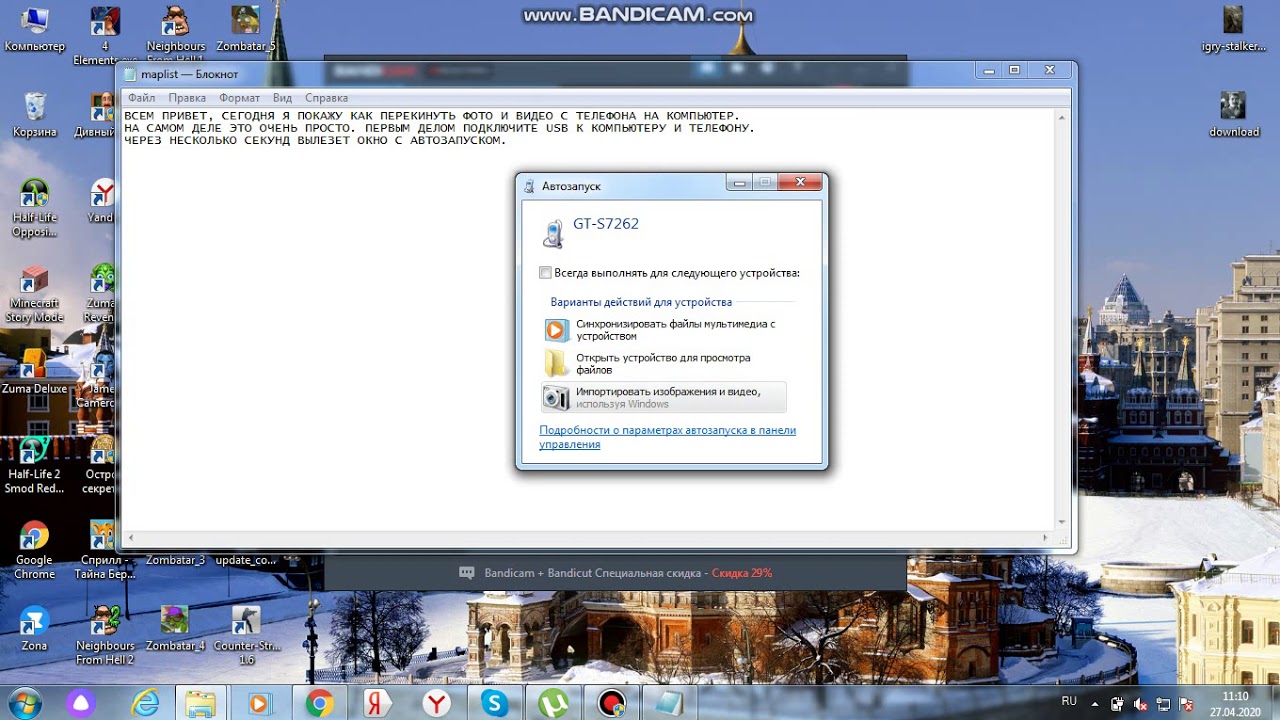 Это обычно делает Windows еще проще для перемещения изображений вперед и назад, если вам нравится вырезать и вставлять что-либо непосредственно из одной папки в другую в «Мои изображения» или «Мои документы». Тем не менее, вы также можете использовать свое любимое приложение для импорта фотографий, чтобы вытащить изображения с устройства.
Это обычно делает Windows еще проще для перемещения изображений вперед и назад, если вам нравится вырезать и вставлять что-либо непосредственно из одной папки в другую в «Мои изображения» или «Мои документы». Тем не менее, вы также можете использовать свое любимое приложение для импорта фотографий, чтобы вытащить изображения с устройства.Помните, если изображения iPhone не отображаются в Windows, сначала убедитесь, что iPhone разблокирован. В противном случае iPhone будет найден в «Моем компьютере», но все содержимое на нем будет невидимым и недоступным.Если вы столкнетесь с этим, все, что вам нужно сделать, это коснуться iPhone, разблокировать экран и ввести пароль, и все ваши данные будут видны, как и ожидалось.
Наконец, вы также можете синхронизировать свои фотографии, используя только iTunes в Mac OS или Windows, но это больше для целей резервного копирования iPhone и на самом деле не служит средством доступа к отдельным изображениям.
Связанные
Как перенести картинки с iPhone на компьютер
Обновлено: 30. 11.2020 компанией Computer Hope
11.2020 компанией Computer Hope
Пользователи Apple iPhone часто делают снимки на свои телефоны и в конечном итоге используют все хранилище.Когда свободного места больше нет, необходимо либо удалить некоторые изображения, либо переместить их на альтернативный носитель, например, на компьютер. После копирования изображений на компьютер их можно удалить с iPhone, освободив место для дополнительных снимков.
НаконечникЭти инструкции также применимы к передаче видео с вашего iPhone на компьютер, поскольку они находятся там же, где и изображения.
Чтобы скопировать изображения с вашего iPhone на компьютер, выберите операционную систему на вашем компьютере из списка ниже, затем следуйте инструкциям.
Перенос изображений iPhone на компьютер Microsoft Windows
НаконечникПриведенные ниже шаги также работают с iPad.
- Включите iPhone, чтобы отобразился главный экран.
- Подключите iPhone к компьютеру с помощью USB-кабеля, поставляемого с iPhone.

- На экране iPhone появляется сообщение с вопросом «Разрешить этому устройству доступ к фото и видео?» должен появиться. Коснитесь параметра Разрешить .
- На компьютере откройте проводник.
- На левой панели навигации в проводнике щелкните запись Apple iPhone под Этот компьютер .
- В основном разделе проводника дважды щелкните устройство хранения iPhone с именем Internal Storage или что-то подобное.
- Дважды щелкните папку DCIM .
- Дважды щелкните папку 100APPLE .
Имена папок «DCIM» и «100APPLE» на вашем iPhone могут отличаться.См. Страницу DCIM для получения дополнительной информации об этой папке.
- Изображения, которые в настоящее время хранятся на вашем iPhone в проводнике, находятся в папке 100APPLE. Вы можете скопировать и вставить изображения из окна проводника в любую папку на компьютере.

- После копирования снимков с iPhone на компьютер вы можете безопасно удалить их со своего телефона.
Передача изображений iPhone на компьютер Apple macOS
НаконечникПриведенные ниже шаги также работают с iPad.
- Включите iPhone, чтобы отобразился главный экран.
- Подключите iPhone к компьютеру с помощью USB-кабеля, поставляемого с iPhone.
- На экране iPhone должно появиться сообщение о доверии компьютеру или разрешении компьютеру доступа к данным на iPhone. Коснитесь опции Trust или Allow .
- На компьютере откройте приложение Photos , если оно не открывается автоматически после подключения iPhone.
- Должен появиться экран Import .Если нет, щелкните вкладку Импорт в верхней части окна приложения «Фотографии». Вы также можете щелкнуть имя устройства iPhone , отображаемое на левой панели навигации.
- Выберите изображения, которые вы хотите скопировать на компьютер.

- Нажмите кнопку «Импортировать выбранное» в правом верхнем углу окна приложения «Фото», чтобы скопировать изображения на компьютер.
- После копирования снимков с iPhone на компьютер вы можете безопасно удалить их со своего телефона.
Как перенести изображения с iPod на компьютер (Windows / Mac)
Никогда не помешает иметь более одной резервной копии ваших фотографий на iPod touch, и один из лучших способов сделать резервную копию фотографий, о которой большинство людей не знает, — это перенести их с iPod touch на компьютер. В этой статье мы рассмотрим, как перенести фотографии с iPod touch на компьютер для пользователей Windows и Mac.
Начнем с переноса изображений с iPod touch на ПК с Windows.
1. Передача изображений с iPod на ПК с Windows
Выполните следующие очень простые шаги, чтобы перенести фотографии с iPod touch на компьютер с Windows.
Шаг 1: с помощью кабеля USB подключите iPod touch к ПК. Возможно, вам потребуется разблокировать iPod с помощью пароля. Вы также можете увидеть на устройстве запрос «Доверять этому компьютеру». Нажмите «Доверять» или «Разрешить», чтобы продолжить.
Возможно, вам потребуется разблокировать iPod с помощью пароля. Вы также можете увидеть на устройстве запрос «Доверять этому компьютеру». Нажмите «Доверять» или «Разрешить», чтобы продолжить.
Шаг 2: Откройте приложение «Фотографии» и выберите из команд значок «Импорт».
Шаг 3: Приложение «Фотографии» автоматически найдет все видео и фотографии, которые еще не были импортированы, и автоматически выберет их все. Вы также можете нажать «Очистить все», а затем проверить нужные изображения одно за другим.
Шаг 4: Выберите «Продолжить», чтобы завершить перенос.
2. Передача изображений с iPod на Mac
Выполните следующие простые шаги, чтобы перенести фотографии с iPod touch на Mac.
Шаг 1: подключите iPod к Mac с помощью USB-кабеля и разблокируйте устройство, если появится соответствующий запрос. Вам также может потребоваться разрешить «Доверять этому компьютеру», чтобы продолжить.
Шаг 2: На Mac откройте приложение для фотографий, если оно не открывается автоматически. Вы также должны увидеть экран импорта, на котором отображаются все фото и видео с iPod touch. Щелкните фотографии, которые хотите импортировать, а затем нажмите «Импортировать выбранные».
Шаг 3: После завершения импорта вы увидите сообщение с вопросом, хотите ли вы удалить или сохранить изображения на iPod touch.Нажмите «Удалить», чтобы удалить фотографии, или «Сохранить», чтобы их сохранить.
3. Передача изображений с iPod на компьютер через iMyFone D-Port
Существует еще один эффективный способ переноса всех изображений с iPod touch на компьютер Mac или Windows. Это легко, быстро и, прежде всего, очень хорошо работает. Эта программа называется iMyFone D-Port, и ниже приведены лишь некоторые из основных функций, которые вы можете надеяться получить при ее использовании.
Устройство извлечения данных iPhone с D-портом iMyFone
500,000+ загрузокОсновные характеристики:
- Он может экспортировать 18 типов данных с iPod touch / iPhone / iPad и гарантировать безопасность устройств.

- Вы можете просматривать изображения в iTunes, получать доступ и просматривать фотографии iCloud без восстановления старой резервной копии на устройстве iOS.
- Очень проста в использовании. Как мы вскоре увидим, с помощью простого процесса вы перенесете данные с iPod touch на Mac или ПК.
Попробовать бесплатно Попробовать бесплатно
Вот как использовать iMyFone D-Port для передачи фотографий с iPod на Mac или ПК.
Шаг 1: Начните с загрузки iMyFone D-Port на свой компьютер, а затем запустите программу.В главном окне выберите «Резервное копирование и экспорт с устройства», а затем нажмите «Экспорт данных», чтобы начать.
Шаг 2: В следующем окне выберите типы файлов, которые вы хотите передать, в этом случае выберите «Фото», подключите iPod touch к компьютеру с помощью USB-кабеля и, как только программа обнаружит устройство, нажмите «Далее» для поиска данных на iPod.
Шаг 3: Весь процесс сканирования не должен занимать более нескольких минут. Когда это будет сделано, выберите фотографии, которые хотите передать, и нажмите «Экспорт», чтобы сохранить их на своем компьютере.
Когда это будет сделано, выберите фотографии, которые хотите передать, и нажмите «Экспорт», чтобы сохранить их на своем компьютере.
Попробовать бесплатно Попробовать бесплатно
Как передавать фотографии между Samsung и компьютером с помощью 5 новых способов
Сводка
Большинство из нас любит фотографировать, а фотографии — важная часть жизни. Однако передача фотографий — обычная проблема в жизни большинства людей. Как перенести фотографии с Samsung Android на ПК? Может быть, это просто мелочь, но если у вас нет хороших идей, как с этим справиться, это повлияет на нашу повседневную жизнь, как боль в шее.К счастью, мы предложим вам 5 практических методов. Когда вы освоите их, вы станете мастером передачи фотографий.
Часть 1: Как передавать фотографии между Samsung и компьютером с помощью Samsung Photos Transfer
Группы фотографий заняли все место на вашем телефоне Samsung? Это жизненно важный момент для переноса изображений с вашего Samsung на компьютер.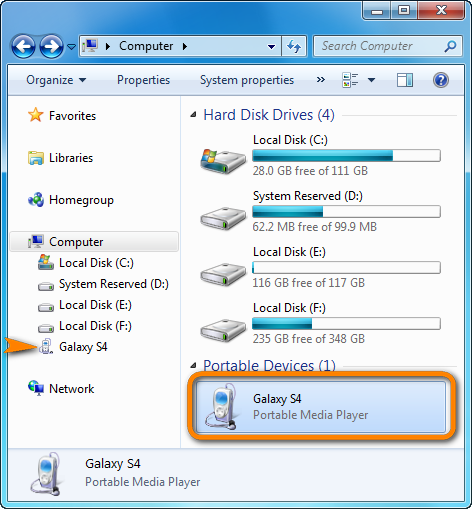 Как перенести картинки с телефона Самсунг на компьютер? Ключ — Samsung Photos Transfer — Samsung Messages Backup, идеальное приложение для передачи фотографий с Samsung на ПК.Используя его, вы можете оценить его очевидные сильные стороны — быструю передачу и легкое управление.
Как перенести картинки с телефона Самсунг на компьютер? Ключ — Samsung Photos Transfer — Samsung Messages Backup, идеальное приложение для передачи фотографий с Samsung на ПК.Используя его, вы можете оценить его очевидные сильные стороны — быструю передачу и легкое управление.
Основные функции и особенности Samsung Photos Transfer
1. Быстро создавайте резервные копии фотографий на Samsung Galaxy.
2. Передайте изображения и другие данные, такие как музыка, журналы вызовов, сообщения, видео и т. Д., Между Samsung и компьютером.
3. Восстановите и сделайте резервную копию файлов с ПК на Samsung одним щелчком мыши.
4. Подходит не только для телефонов Samsung, но и для большинства марок телефонов Android.
5. Вы можете читать / просматривать текстовые сообщения, добавлять и удалять контакты своего телефона Samsung на компьютере с ним.
Важно отметить, что Samsung Photos Transfer поддерживает все версии операционной системы телефона Samsung, начиная с 4. 0. Например, это приложение совместимо с Samsung Galaxy S10 / S10 + / S10e / S9 + / S9 / S8 + / S8 / S7 / S6 / S5 / S4, Samsung Galaxy Note 9 / Note 9 Plus / Note 8 / Note 7 / Note 6 / Примечание 5 / Примечание 4, Samsung Galaxy J3 / J3 Pro, Samsung Galaxy A9 / A8 / A7 / A5 и т. Д. Кроме того, если ваш телефон Huawei, Motorola, Nokia, Xiaomi, OPPO, Vivo и т. Д., Передача фотографий Samsung осуществляется тоже работают.
0. Например, это приложение совместимо с Samsung Galaxy S10 / S10 + / S10e / S9 + / S9 / S8 + / S8 / S7 / S6 / S5 / S4, Samsung Galaxy Note 9 / Note 9 Plus / Note 8 / Note 7 / Note 6 / Примечание 5 / Примечание 4, Samsung Galaxy J3 / J3 Pro, Samsung Galaxy A9 / A8 / A7 / A5 и т. Д. Кроме того, если ваш телефон Huawei, Motorola, Nokia, Xiaomi, OPPO, Vivo и т. Д., Передача фотографий Samsung осуществляется тоже работают.
Добро пожаловать, чтобы загрузить программное обеспечение здесь, выберите альтернативную версию своего компьютера.
1.1 Как перенести фотографии с Samsung на компьютер одним щелчком мыши или выборочно
Если ваш мобильный телефон Samsung Galaxy S7, как перенести фотографии с Samsung Galaxy S7 на компьютер одним щелчком мыши или выборочно? Ответ — Samsung Photos Transfer. Собственно, поддерживает все версии Samsung. Это приложение может не только помочь вам перенести изображения одним щелчком мыши, но и при необходимости выборочно отправлять изображения. Таким образом, перевод становится более удобным, чем раньше.
Таким образом, перевод становится более удобным, чем раньше.
Этапы выборочной передачи фотографий для вас:
Шаг 1. Загрузите и установите на свой компьютер
Прежде всего, загрузите нужную версию приложения на свой компьютер. После завершения загрузки появится всплывающее окно, показывающее установку.
Введите модуль « Android Assistant », чтобы получить доступ к Coolmuster Android Assistant.
Шаг 2. Запустите приложение и подключите телефон Samsung к ПК
Затем запустите Samsung Photos Transfer и подключите Samsung к ПК с помощью кабеля USB. Включите отладку по USB на своем смартфоне, как будет предложено.
Приложение обнаружит ваше устройство автоматически и быстро. нажмите « Разрешить » на вашем Samsung, и приложение получит доступ к устройству.
Шаг 3. Просмотрите содержимое и выберите свои фотографии
Затем, когда программное обеспечение успешно получает доступ к вашему телефону, вы можете просматривать файлы вашего типа в интерфейсе, как показано ниже, включая фотографии. Нажмите « Фото » слева, а затем нажмите « Телефонная галерея », ваши фотографии появятся справа.
Нажмите « Фото » слева, а затем нажмите « Телефонная галерея », ваши фотографии появятся справа.
Теперь вы можете выбирать изображения, отмечая маленькие квадратики. После этого нажмите значок « Экспорт » в правом верхнем углу, чтобы перенести фотографии с Samsung на ПК.
Примечание: Если вам нужно перенести все фотографии с Samsung на компьютер , вы можете перенести их с помощью Samsung Photos Transfer одним щелчком мыши.Вот способ.
— Нажмите « Super Toolkit » в интерфейсе выше, и вы увидите Backup и Restore два варианта,
— Нажмите « Backup », откроется всплывающая страница. Пожалуйста, выберите Фото в списке, приложение перенесет целые фотографии с вашего телефона Samsung на компьютер.
Советы: Как быстро перенести фотографии с Android на компьютер?
1. 2 Как перенести изображения с ноутбука на телефон Samsung одним щелчком мыши или выборочно
2 Как перенести изображения с ноутбука на телефон Samsung одним щелчком мыши или выборочно
Как отправить фото с Samsung на ноутбук? Это то же самое, что и выше? Возможно, у вас возникнут какие-то вопросы, но не волнуйтесь, мы предложим вам руководство, с которым вам будет понятно работать.
Шаги по переносу изображений с ноутбука на Samsung одним щелчком мыши:
Шаг 1. Установите приложение и подключите Samsung к ноутбуку
Сначала загрузите и установите приложение Samsung Photos Transfer — Samsung Messages Backup на свой ноутбук.Затем подключите устройство Samsung к ноутбуку через USB-кабель.
Шаг 2. Выберите фотографии в приложении
Этот шаг такой же, как и выше, перейдите к Фото и. Затем отметьте свои фотографии, которые вы хотите передать
Шаг 3. Передача фотографий с ноутбука на Samsung
После выбора вам нужно нажать кнопку « Добавить », чтобы перенести изображения с ноутбука на устройство Samsung.
Примечание: Как перенести изображения с ноутбука на телефон Samsung одним щелчком мыши? Пожалуйста, следуйте инструкциям ниже.
— Перейдите в « Super Toolkit » и нажмите « Restore », появится небольшое окно для вас.
— Затем выберите свое устройство Samsung и нажмите « Восстановить » в нижней части интерфейса. Перевод окончен.
Часть 2: Как перенести фотографии с Samsung Galaxy S10 / S9 / S8 / S7 на компьютер через Smart Switch
Smart Switch — это приложение, которое поможет вам перенести фотографии, настройки, контакты, сообщения и другие данные со старого телефона Samsung на новый или с компьютера на устройство Samsung через USB-кабель или Wi-Fi.А как перенести фото с Samsung S10 / S9 / S8 / S7 на ПК? Smart Switch поможет вам с легкостью. Однако при передаче фотографий с ПК на телефон в качестве приемника можно использовать только телефон Samsung, поскольку он не может передавать данные на смартфоны других производителей.
Вот инструкция по использованию:
Шаг 1. Загрузите и установите Samsung Smart Switch
Заранее необходимо загрузить Smart Switch на свой ПК. Запустите его и подтвердите пункты, нажав Принять .
Шаг 2. Подключите Samsung к ПК
Затем подключите Samsung к компьютеру с помощью кабеля USB. В то же время убедитесь, что ваш телефон разблокирован. Если вы впервые используете приложение, вам будет предложено разрешить ему доступ к вашему телефону.
Шаг 3. Операция перевода в приложении
— После входа в приложение нажмите « Еще » в правом верхнем углу. Затем нажмите « Preference » и перейдите на вкладку « Backup items ».
— Вы можете выбрать типы данных для передачи во вкладке. Если необходимо передать большое количество фотографий, время передачи увеличится.
— Когда вы выбрали фотографии, которые хотите передать, нажмите « OK ». Если щелкнуть « Отменить », процесс будет завершен.
Если щелкнуть « Отменить », процесс будет завершен.
— Затем нажмите « Backup » и « Allow », если приложение запрашивает разрешение.
Шаг 4. Дождитесь завершения
Наконец, когда процесс передачи завершится, нажмите « OK ».Теперь ваши фотографии переносятся с устройства Samsung на компьютер.
Часть 3: Как загрузить изображения с телефона Samsung на компьютер с помощью Samsung Kies
Вероятно, большинство людей знают, что Samsung Kies хоть раз им пользовался. Тогда как перенести фото с Samsung S7 или другой версии на ПК? Официальное приложение Samsung Kies может легко передавать фотографии с Samsung на ПК. Вы можете использовать его для передачи контактов, музыки, фотографий, видео и подкастов с телефона на ПК и наоборот.Поверьте, и вам будет удобно отправлять фотографии.
Вот как:
Шаг 1.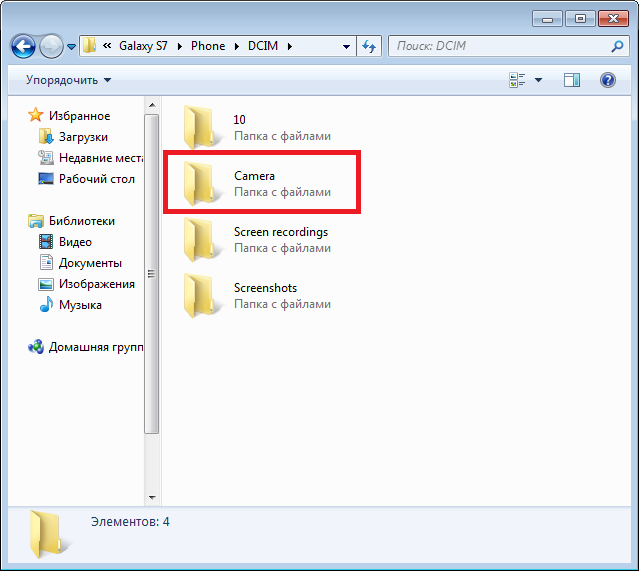 Загрузите и установите Samsung Kies на ПК
Загрузите и установите Samsung Kies на ПК
Во-первых, вам необходимо загрузить и установить на свой компьютер нужную версию программы Samsung Kies.
Шаг 2. Свяжите Samsung с ПК
Затем вам нужно подготовить USB-кабель, запустить приложение и подключить устройство Samsung к ПК с его помощью. Не забудьте убедиться, что отладка по USB включена.
Шаг 3. Доступ и получение содержимого
Затем приложение распознает и получит доступ к вашему Samsung, а также получит содержимое в своем списке слева. Выберите вариант « Фото », и вы увидите свои фотографии в приложении.
Шаг 4. Выберите фотографии и перенесите
Когда вы видите свои фотографии в интерфейсе, выберите фотографии, которые вы планируете передать, и наконец нажмите « Сохранить на ПК ». Задача окончена.
Затем выберите место, например папку на вашем компьютере, где будут храниться фотографии.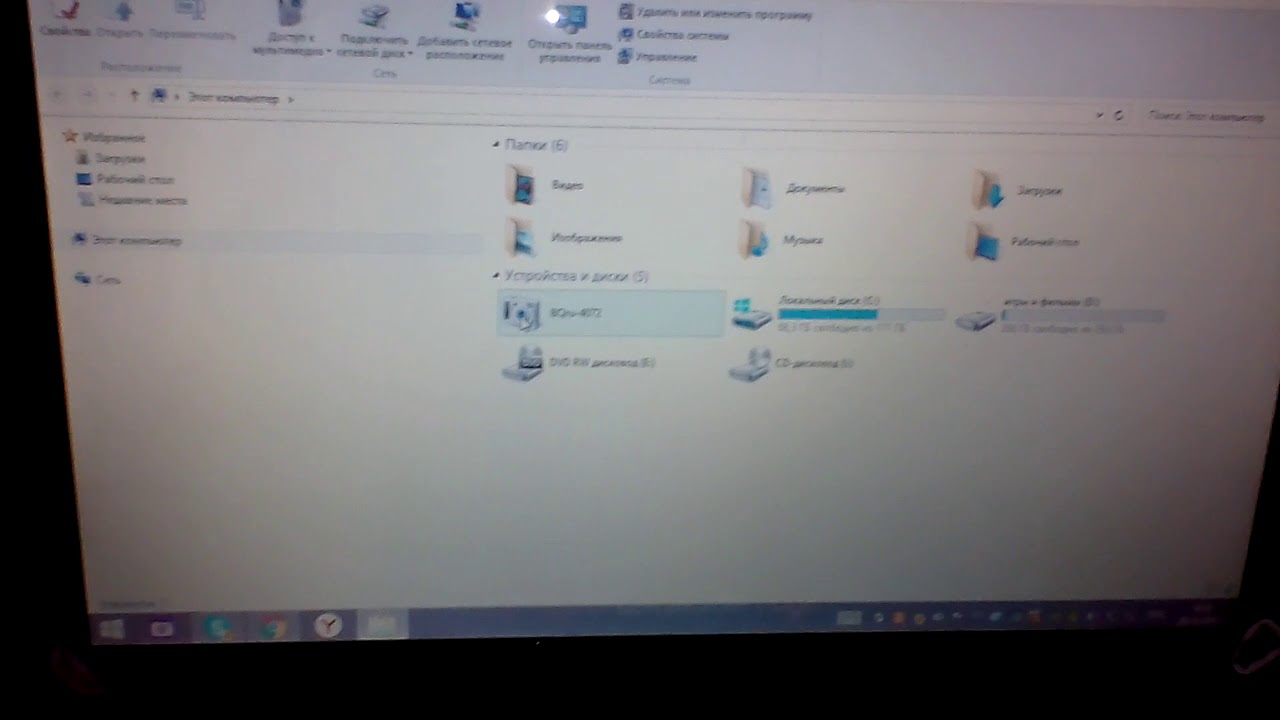
Примечание: В разных версиях программы Samsung Kies есть небольшая разница. Но основные шаги похожи. Вы также можете получить помощь, выполнив указанные выше действия.
Часть 4: Как перенести фотографии с Samsung на ПК с помощью SideSync
SideSync всегда позволяет вам обмениваться экраном и множеством типовых файлов между телефоном Samsung и ПК / планшетом. Это приложение совместимо с Android версии 4.4 или выше, Wins XP SP3 или выше (поддерживается 32/64 бит), Mac OS X 10.7 или более поздней версии 4.0.0.15095_2. Как скачать изображения с телефона Samsung на компьютер с помощью SideSync? Пожалуйста, внимательно прочитайте инструкции.
Вот руководство по SideSync:
Шаг 1. Загрузите приложение на ПК и Samsung
Для начала вам необходимо загрузить SideSync как на свой компьютер, так и на телефон Samsung. Установите его, нажмите « Next » и « Start » на обоих устройствах.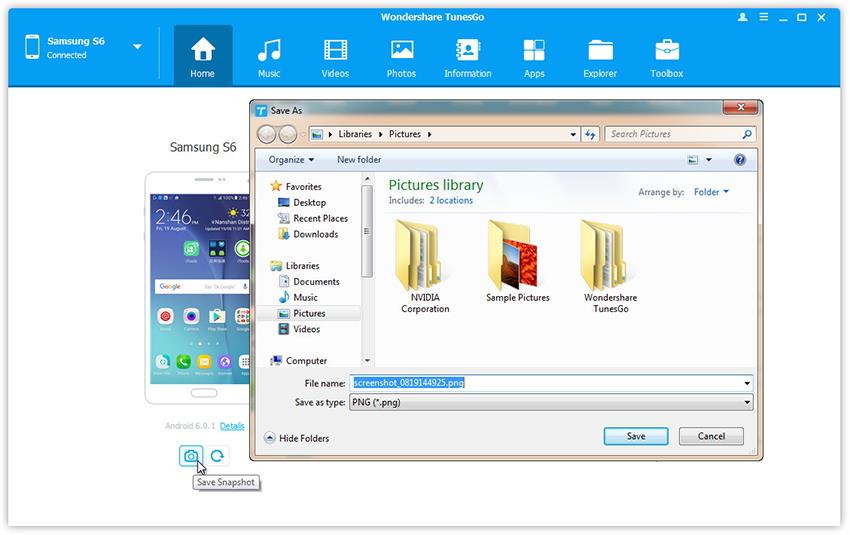
Шаг 2.Подключение
Самое простое подключение — через USB-кабель. При подключении приложение автоматически подключит ваш Samsung к компьютеру. Но если у вас нет USB-кабеля, вы также можете установить соединение с помощью QR-кода или PIN-кода, который появится на вашем экране.
Нажмите « OK » во всплывающем окне подтверждения.
Примечание: Оба устройства должны подключаться к одному и тому же Wi-Fi.
Шаг 3. Телефон Samsung появляется на компьютере
После успешного подключения экран вашего телефона Samsung появится на вашем компьютере, и вы сможете перемещать, увеличивать или уменьшать его на рабочем столе.
Шаг 4. Перетащите фотографии с телефона Samsung на компьютер
На этом этапе вам нужно сначала щелкнуть экран телефона Samsung на вашем ПК.
Затем перейдите в папку «Фотографии», которую вы хотите передать. Вы можете поместить эти изображения в ту же папку.
Вы можете поместить эти изображения в ту же папку.
Наконец, перетащите папку на рабочий стол своего компьютера или в нужную папку.
Часть 5: Как импортировать фотографии с Samsung на ПК с помощью USB-кабеля
Если вы не хотите загружать какие-либо приложения на свой компьютер или телефон Samsung, то как перенести изображения с телефона Samsung на компьютер? Это невозможно? Расслабьтесь и подготовьте для себя USB-кабель.
Вот инструкция:
Шаг 1. Подключите Samsung к ПК
Сначала вам необходимо подключить устройство Samsung к ПК с помощью кабеля USB.
Шаг 2. Найдите свое устройство на компьютере
Когда соединение будет установлено, перейдите к « Этот компьютер » (или « Мой компьютер »), и вы увидите свой телефон как внутреннюю память на вашем компьютере.
Шаг 3. Перейдите в папку DCIM
Затем перейдите в папку DCIM на жестком диске вашего устройства Samsung. Войдите в папку, нажмите « Фото » и выберите фотографии, которые вы собираетесь копировать.
Войдите в папку, нажмите « Фото » и выберите фотографии, которые вы собираетесь копировать.
Шаг 4. Скопируйте фотографии и вставьте на ПК
В конце концов, вам нужно скопировать фотографии, которые вы хотите передать, а затем вставить их в место на вашем компьютере.
Заключение
Существует так много способов импорта фотографий с Samsung на ПК, просто выберите тот, который вам кажется простым и практичным для переноса фотографий с Samsung на ПК.Мы не только предлагаем способы передачи фотографий с телефона на ПК, но и вы можете получить советы из этой статьи по переносу изображений с ПК на устройство Samsung. Если у вас возникнут какие-либо проблемы с вашим приложением или вашими устройствами во время передачи, запишите подробности проблемы, с которой вы столкнулись. Чем более подробным будет пример, тем быстрее будет решена проблема. К счастью, оставьте свое мнение в комментариях.
Статьи по теме
Как перенести фотографии с Samsung на Mac? [4 простых способа в 2019 году]
Как перенести фотографии с iPhone на Samsung?
Как перенести фотографии с телефона LG на компьютер? [5 простых способов]
[Быстрая передача] Как эффективно перенести фотографии с iPhone на Android?
Как передавать видео между телефоном Samsung и компьютером [2 способа]
Как передавать фотографии между Motorola и компьютером
.

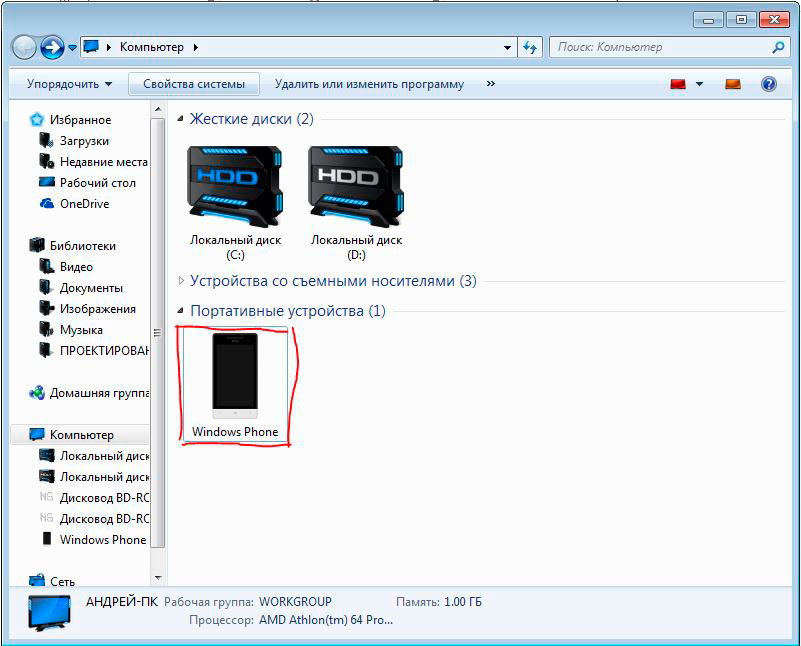
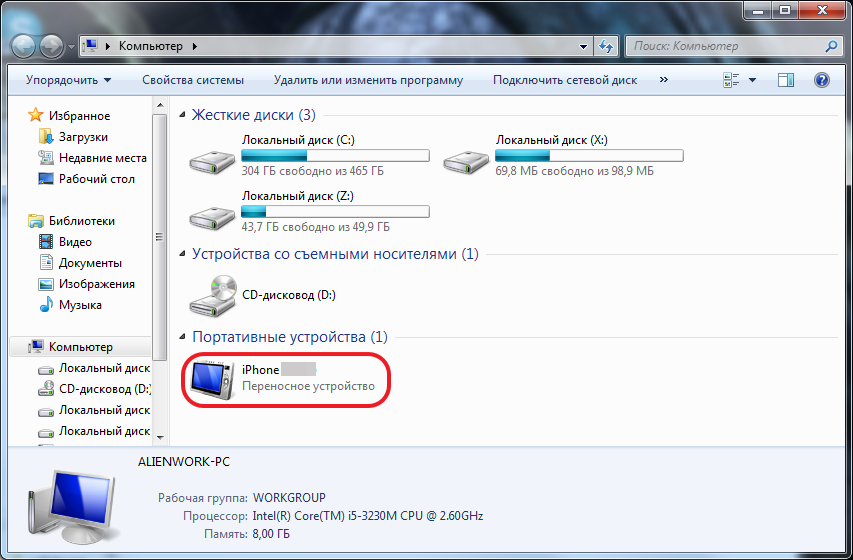 Если у вас более одного Apple-устройства и между ними включена синхронизация, здесь могут храниться даже те графические файлы, которые были загружены с другого девайса;
Если у вас более одного Apple-устройства и между ними включена синхронизация, здесь могут храниться даже те графические файлы, которые были загружены с другого девайса;
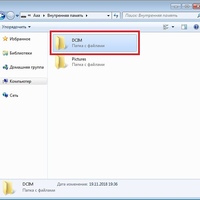
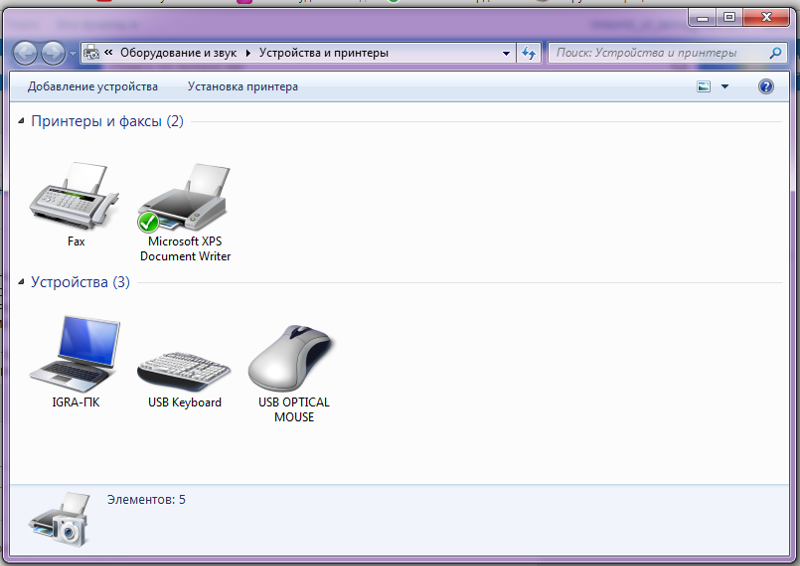



 ru или 4PDA. Старайтесь обходить стороной подозрительные площадки, чтобы не попасть на вирусы.
ru или 4PDA. Старайтесь обходить стороной подозрительные площадки, чтобы не попасть на вирусы.

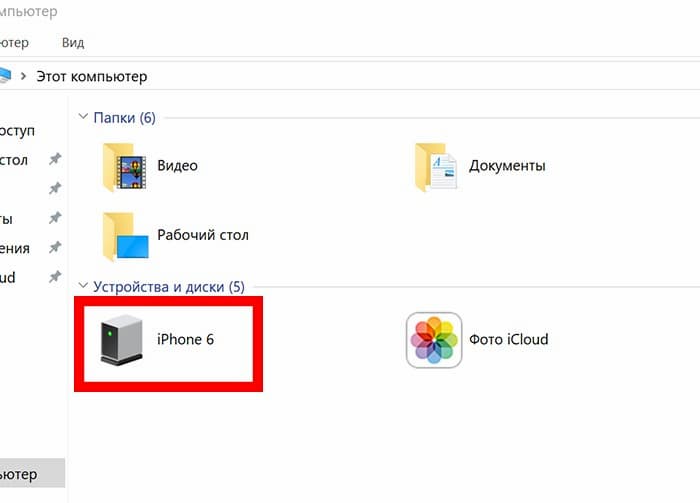 Теперь вы можете выбрать, как вы хотите импортировать файлы.
Теперь вы можете выбрать, как вы хотите импортировать файлы.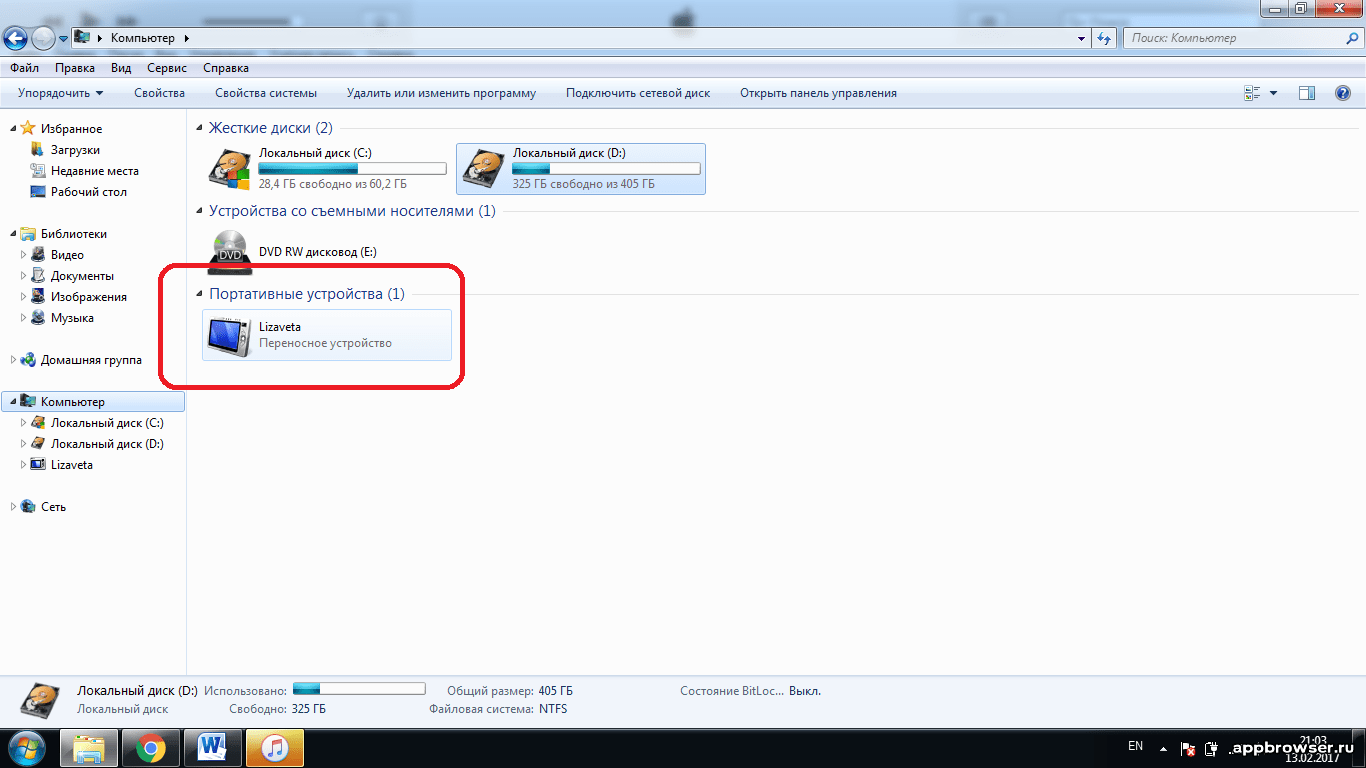
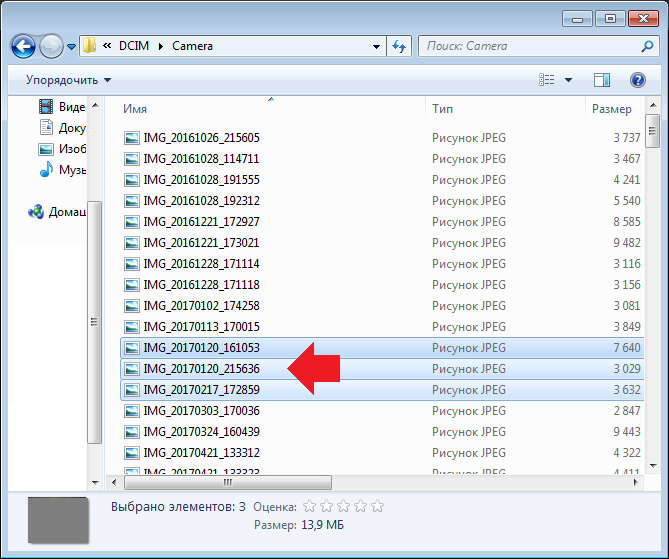
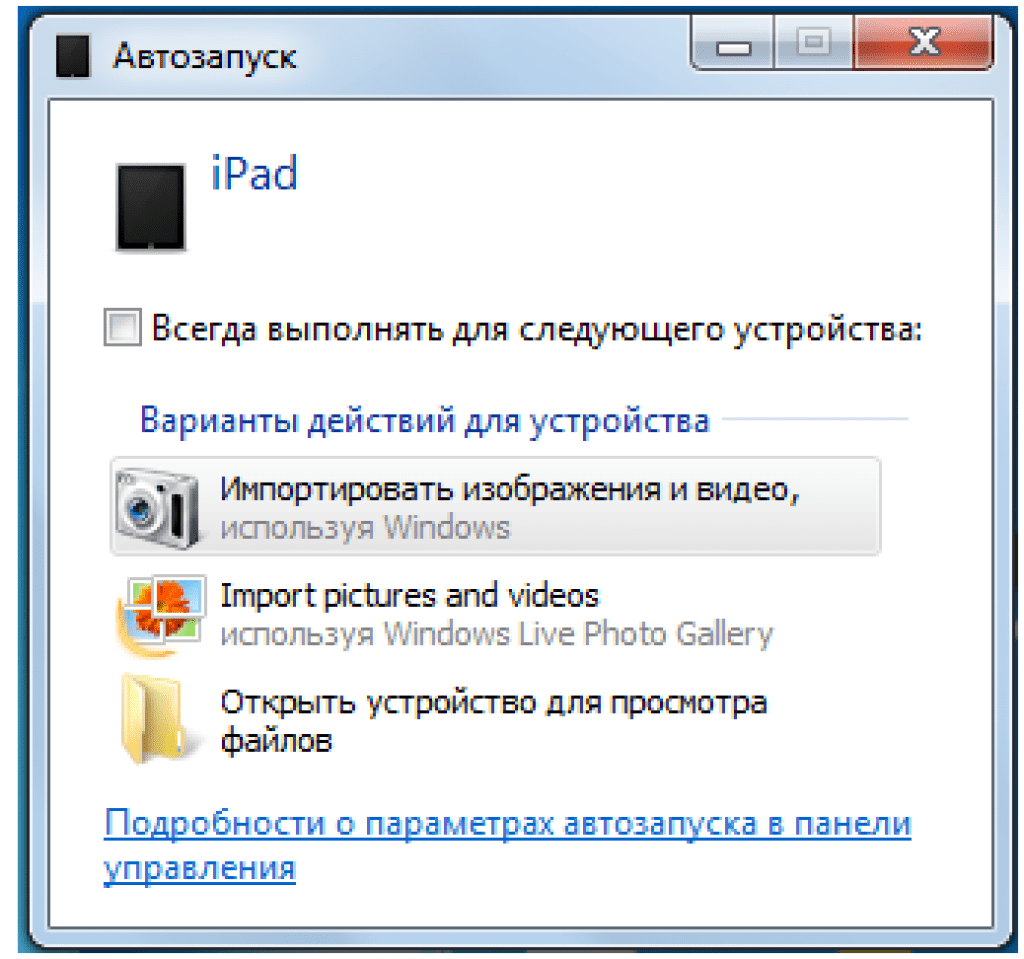

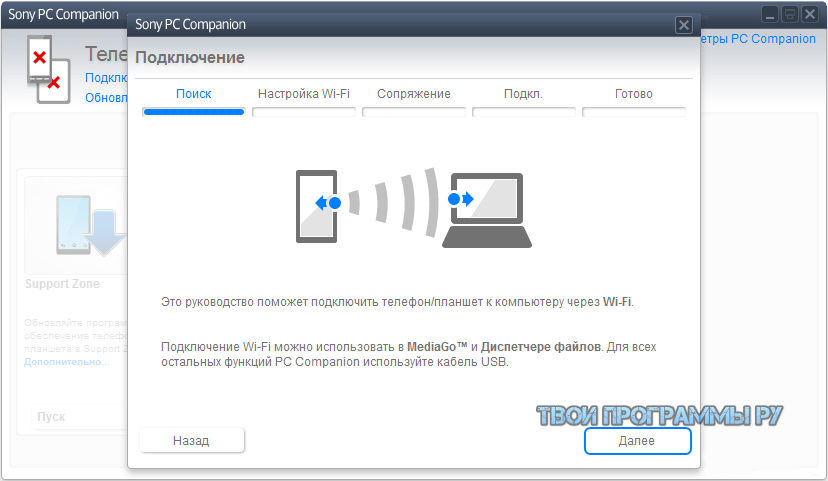
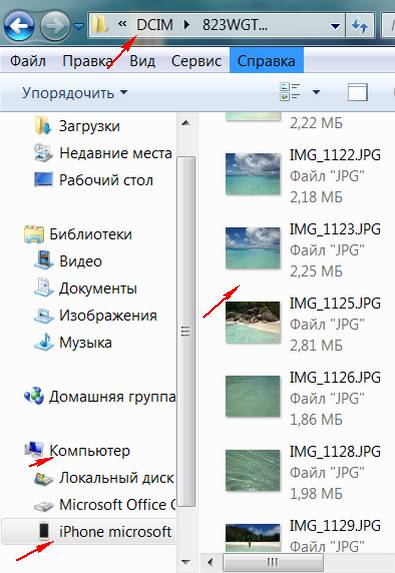 2 Как перенести изображения с ноутбука на телефон Samsung одним щелчком мыши или выборочно
2 Как перенести изображения с ноутбука на телефон Samsung одним щелчком мыши или выборочно