Как перенести фотографии с мобильного на компьютер в Windows 10
Если вы хотите знать, Как перенести фотографии с мобильного на компьютер в Windows 10, Windows 11 или более ранние версии, в этой статье мы покажем вам все доступные варианты, будь то Android-смартфон или iPhone.
Индекс
- 1 Перенос фотографий с мобильного телефона Android на компьютер
- 1.1 Блютуз
- 1.2 кабель
- 2 Перенос фотографий с iPhone на компьютер
- 2.1 кабель
- 2.2 iFunBox
Перенос фотографий с мобильного телефона Android на компьютер
Для переноса фотографий с мобильного телефона Android на компьютер с Windows 10 в нашем распоряжении есть разные методы, методы, которые различаются в зависимости от аппаратного обеспечения нашего устройства.
Блютуз
Если ваш компьютер относительно новый, вполне вероятно, что он включает Bluetooth. Хотя этот метод не такой быстрый, как использование кабеля, он идеален, если нам нужна небольшая группа изображений или нечетное видео.
Хотя этот метод не такой быстрый, как использование кабеля, он идеален, если нам нужна небольшая группа изображений или нечетное видео.
Чтобы перенести фотографии с мобильного телефона Android на компьютер с помощью соединения Bluetooth, первое, что мы должны сделать, — это связать оба устройства. Чтобы связать оба устройства, мы должны выполнить следующие шаги:
- Мы получаем доступ к настройкам Windows через сочетание клавиш Windows + i.
- Далее нажмите «Устройства».
- В левом столбце нажмите Bluetooth и другие устройства и перейдите в правый столбец.
- Затем нажмите «Добавить Bluetooth или другое устройство».
- В это время мы активируем bluetooth на нашем устройстве, чтобы наша команда его обнаружила.
- Когда отобразится модель нашего смартфона, нажмите на нее, чтобы связать ее, и один и тот же кодовый номер будет отображаться как на мобильном телефоне, так и на компьютере, чтобы подтвердить, что это одно и то же устройство.
Чтобы отправить файл, фото или видео с мобильного на компьютер, мы выполним следующие шаги:
- На панели задач справа нажмите значок ? для доступа к параметрам Bluetooth нашего устройства.

- Далее наводим мышь на иконку блютуза и нажимаем правую кнопку мыши.
- Затем мы выбираем опцию «Получить файл».
- Теперь мы идем к нашему мобильному телефону и выбираем файл, фото или видео, которые мы хотим передать на компьютер.
- Затем нажмите кнопку «Поделиться» и нажмите кнопку Bluetooth.
В это время компьютер будет отображать полосу, показывающую ход отправки.
После завершения отправки мы должны нажать «Готово» после выбора места, где мы хотим сохранить файл.
Если мы не нажмем кнопку «Готово», файл будет автоматически удален, и нам придется отправить его снова, выполнив те же действия.
кабель
Если мы хотим извлечь все фотографии и видео, которые мы сохранили на нашем устройстве, чтобы освободить место или сделать резервную копию, решение Bluetooth бесполезно.
У нас это не работает, потому что этот процесс выполняется намного медленнее, чем если бы мы использовали кабель, который мы обычно используем для зарядки устройства.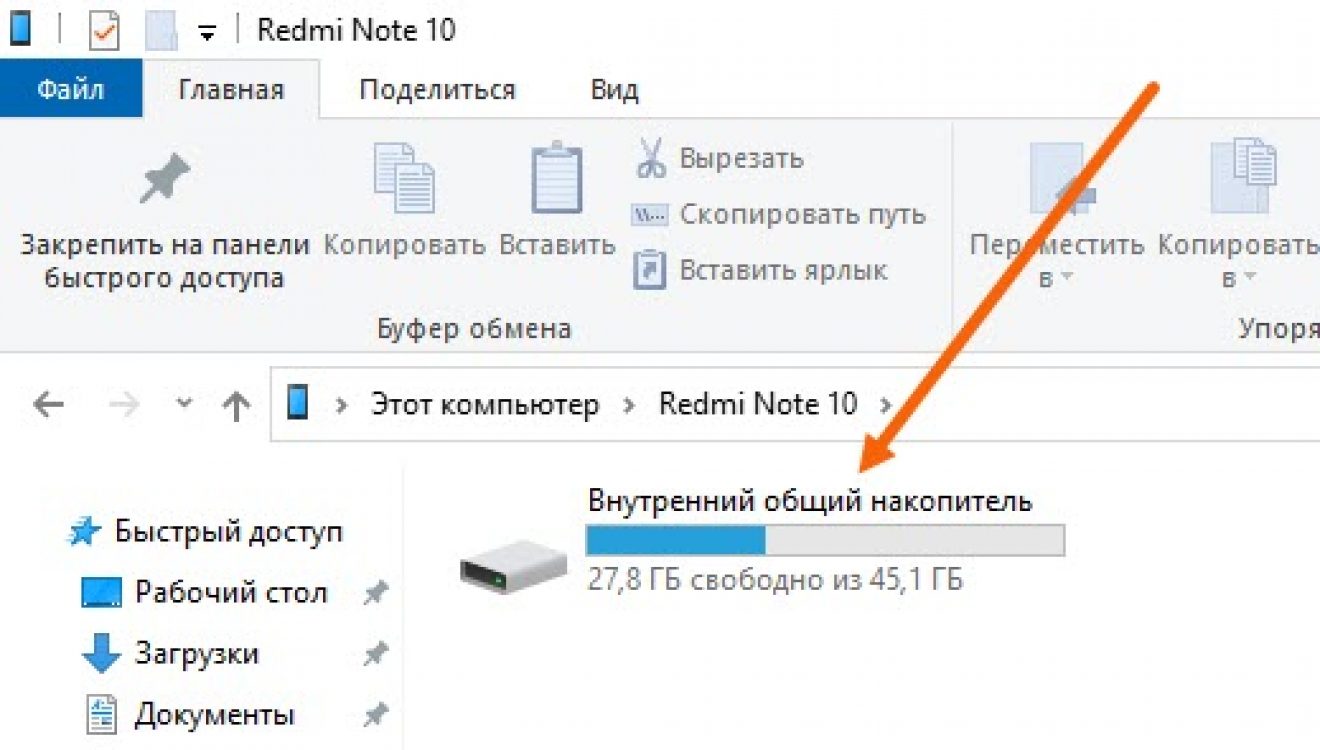
Чтобы перенести фотографии с мобильного телефона Android на компьютер с Windows, мы должны выполнить следующие шаги:
- Прежде всего, мы используем кабель для зарядки устройства, но вместо того, чтобы подключать его к зарядному устройству, мы подключаем его к USB-порту на нашем компьютере.
- Далее ждем несколько секунд, пока Windows обнаружит устройство.
- Затем мы переходим к экрану нашего мобильного телефона и из различных отображаемых параметров выбираем вариант: Передача фотографий.
В этот момент Windows активирует устройство как традиционный накопитель и позволит нам получить доступ к изображениям и фотографиям, хранящимся внутри него.
Если, кроме того, мы используем карту памяти, это также будет отображаться как дополнительная единица хранения, к которой мы сможем получить доступ.
Образы находятся в каталоге DCIM. Название DCIM происходит от английской аббревиатуры Digital Cameras Images. После того, как мы скопировали контент на наш компьютер, мы можем удалить его с устройства.
Перенос фотографий с iPhone на компьютер
Процесс прохождения фото с айфона на комп под управлением Windows практически сводится к одному. По крайней мере, до тех пор, пока мы не хотим устанавливать сторонние приложения для осуществления процесса.
Теме статьи:
Почему я могу видеть фотографии только при подключении iPhone к компьютеру?
кабель
Самый быстрый и простой способ, тот же, что у нас есть в Android,
Однако необходимо, чтобы мы предварительно установили Айтюнс на компьютере, так как он включает в себя необходимые драйверы для выполнения процесса и для того, чтобы устройство распознало iPhone как дополнительный накопитель.
Если мы впервые подключаем iPhone к компьютеру, он спросит нас, хотим ли мы доверять устройству, и предложит нам ввести код разблокировки, чтобы убедиться, что мы являемся законными владельцами устройства.
iTunes доступен для вашего скачать совершенно бесплатно через следующие ссылка в Магазин Майкрософт. Не загружайте iTunes из любого источника, кроме официального магазина Microsoft Store.
Не загружайте iTunes из любого источника, кроме официального магазина Microsoft Store.
Как только мы подключим iPhone к компьютеру, Windows распознает устройство как еще одно запоминающее устройство, пока мы не откроем iTunes. Если мы откроем iTunes, Windows не распознает iPhone как диск.
Чтобы перенести фотографии с iPhone на компьютер, мы получаем доступ к устройству, созданному нашим iPhone, и копируем все папки, находящиеся в каталоге DCIM.
Все фотографии классифицированы в папках по годам и месяцам. Таким образом, если мы ищем фотографии, сделанные в апреле 2022 года, мы переходим в папку 202204_
В зависимости от установленной вами конфигурации Windows, как только мы подключим iPhone к компьютеру (всегда с закрытым iTunes), Windows распознает устройство и предложит нам импортировать фотографии с iPhone. без доступа к созданной единице хранения.
iFunBox
Если вы хотите извлечь только определенные изображения и процесс, который я показал вам выше, не кажется вам удобным, мы можем использовать приложение iFunbox.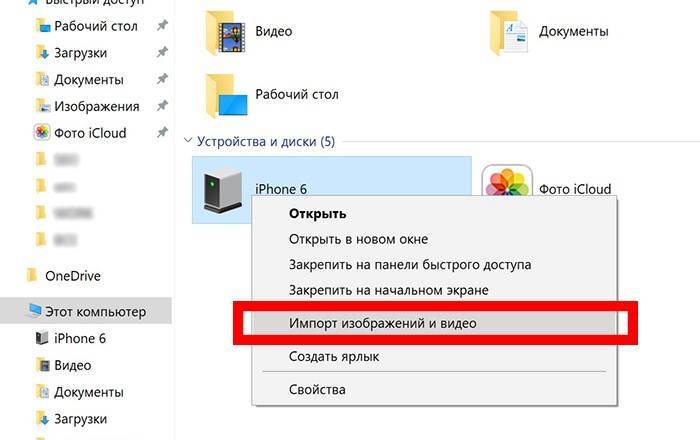
iFunbox — это Бесплатное приложение, что позволяет нам получить доступ ко всем фотографиям и видео, хранящимся на устройстве, и быстро и легко экспортировать их на наш компьютер.
Чтобы перенести фотографии с iPhone на компьютер, мы должны подключить наш iPhone к компьютеру и открыть приложение.
- Затем нажмите «Фотографии» и выберите все фотографии и / или видео, которые мы хотим скопировать на наше устройство.
- Затем мы нажимаем кнопку «Экспорт», расположенную в верхней строке меню, и выбираем путь, по которому мы хотим их сохранить.
- После завершения процесса мы можем удалить выбранные изображения, чтобы освободить место на устройстве.
Как быстро перекинуть фотографии с телефона на компьютер ~ PhotoPoint
Домой Интересное Как быстро перекинуть фотографии с телефона на компьютер
Сегодня мы регулярно делаем кучу фотографий на наши мобильные телефоны. И большинству людей достаточно встроенной памяти их устройств.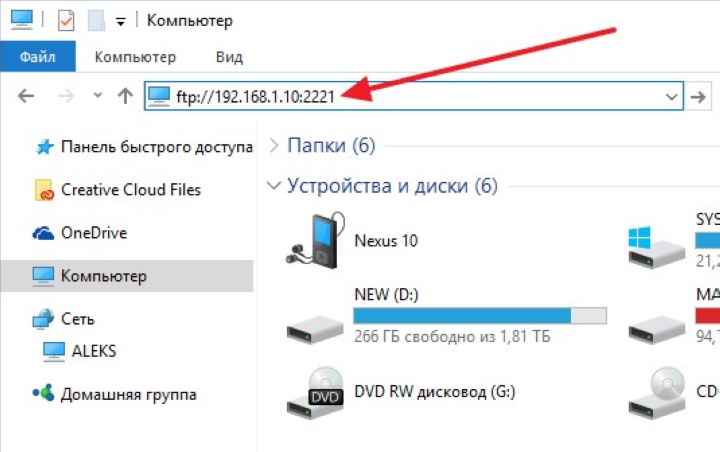 Но что, если вы хотите сохранить сделанные снимки на компьютере, отредактировать их и распечатать на принтере? Да, вы без проблем можете подключить смартфон к своему компьютеру по USB и сделать это. Но вот как обойтись без проводов? Очень просто!
Но что, если вы хотите сохранить сделанные снимки на компьютере, отредактировать их и распечатать на принтере? Да, вы без проблем можете подключить смартфон к своему компьютеру по USB и сделать это. Но вот как обойтись без проводов? Очень просто!
Способы переноса фото с телефона на ПК
Перенос фотографий с памяти смартфона на компьютер требуется, если на устройстве заканчивается память, а также при замене мобильного девайса. Разберем, как быстро скачать фотографии с телефона на компьютер различными способами.
При помощи программы tonfotos.com
Есть специальная программа tonfotos, которая помогает сохранить ваши фото и видео файлы на своем сервере. Она позволяет вам сэкономить место на телефоне, не беспокоясь, что ваши файл будут удалены. Поэтому в данном случае скачать фотографии с телефона на компьютер становится очень легко и просто. Среди особых преимуществ можно выделить возможность группировать снимки по событиям, дате, людям, местам и так далее.
При помощи USB шнура от зарядки
Чтобы перенести фото с телефона на компьютер этим способом, потребуется шнур от зарядки.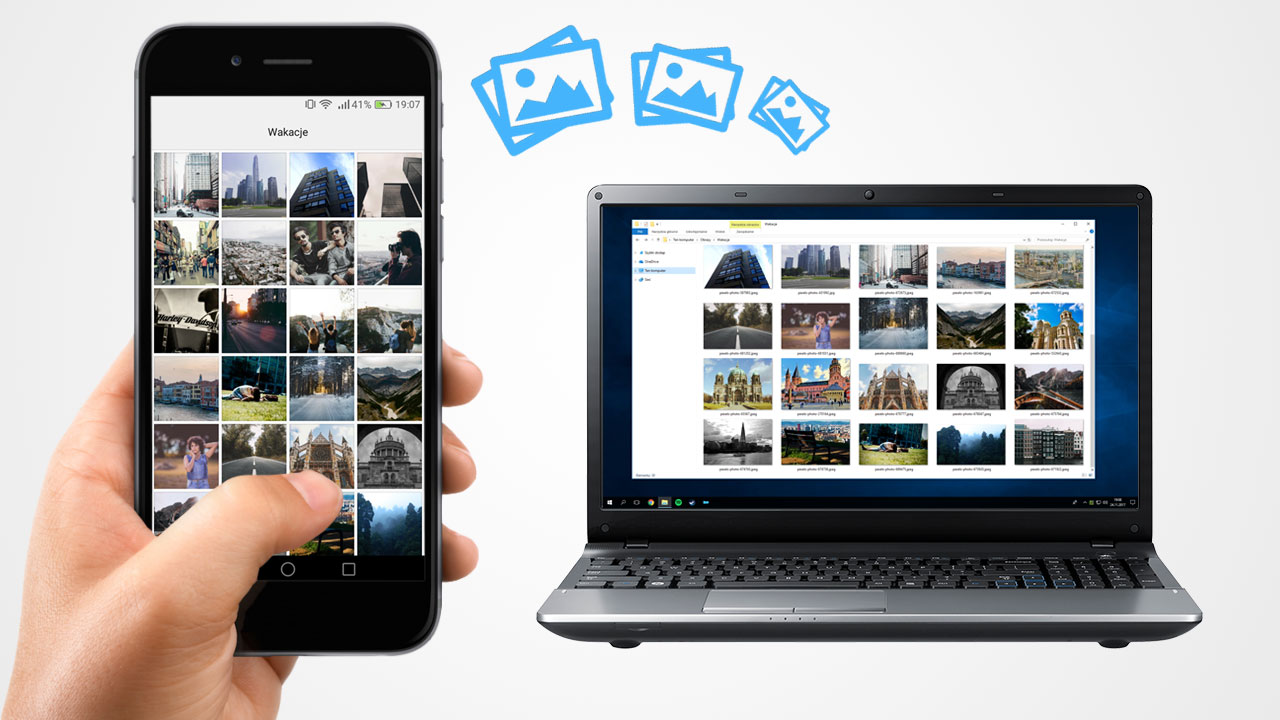
Разберем подробную инструкцию для чайников, как скинуть изображения на ПК:
- Соединить компьютер и телефон между собой с помощью USB-кабеля.
- Дважды кликнуть по иконке «Мой компьютер» на рабочем столе ПК.
- Найти портативное устройство в списке, затем дважды щелкнуть по значку.
- Откроется новое окно, где нужно выбрать место, куда сохраняются фотографии: память устройства или SD-карта.
- Открыть папку DCIM, затем перейти в Camera.
- Выделить нужные изображения, щелкнуть по ним правой кнопкой мыши и выбрать пункт «Копировать».
- В созданной папке щелкнуть по белому полю правой клавишей мыши и выбрать функцию «Вставить».
Если при подключении смартфона к ПК происходит только зарядка, телефон не будет отображаться в Проводнике. Требуется выбрать способ подключения «Мультимедийное устройство (MTP)», чтобы просмотреть или переместить файлы.
Через Wi–Fi
Способ беспроводной передачи данных через точку доступа Wi–Fi позволяет скинуть фотки на комп без лишних шнуров. Метод подойдет для устройств, работающих на базе Android или iOS. Для процедуры потребуется скачать на смартфон программу, к примеру, «Файловый менеджер +». Установив софт, на ПК необходимо проделать следующее:
Метод подойдет для устройств, работающих на базе Android или iOS. Для процедуры потребуется скачать на смартфон программу, к примеру, «Файловый менеджер +». Установив софт, на ПК необходимо проделать следующее:
- Выбрать папку, в которую будут переноситься файлы. Щелкнуть по ней правой кнопкой мыши в контекстном меню — «Свойства».
- Перейти во вкладку «Доступ», затем нажать на «Общий доступ».
- В специальном поле открыть выпадающий список и нажать на пункт «Все». В разрешениях должны стоять параметры «Чтение и запись».
- Нажать на кнопку «Поделиться».
Чтобы полностью открыть доступ к папке, потребуется IP–адрес компьютера или ноутбука. Нужно перейти в программу «Командная строка» через поиск в нижней панели. В открывшемся окне ввести команду «ipconfig», после нажать на клавиатуре клавишу Enter. Появится информация о ПК, в том числе адрес IPv4.
Рассмотрим, как выполнить синхронизацию ПК с телефоном через Wi-Fi с помощью программы «Файловый менеджер +»:
- Перейти в «Удаленные службы», выбрать добавление удаленного места, затем «Локальная сеть».

- В строке «Хост» ввести IP-адрес ПК, придумать имя пользователя и пароль.
- Нажать на кнопку ОК для подтверждения.
Отобразится папка, доступ к которой открыт. Через инструменты Андроид можно перекинуть нужные файлы в эту директорию. Фотографии появятся на жестком диске компьютера или ноутбука.
По Bluetooth
Можно перевести фотографии через Bluetooth, если не получается выйти в интернет или отсутствует кабель USB. Но большинство стационарных компьютеров не оснащено модулем, в отличие от ноутбуков: для работы потребуется внешний BT-адаптер.
Чтобы отправить файлы со смартфона, необходимо синхронизировать устройство с ноутбуком:
- В нижней панели на ноутбуке кликнуть по иконке Bluetooth правой кнопкой мыши, затем пункт «Принять».
- Выделить фотографии в галерее телефона, которые нужно перебросить.
- Нажать на кнопку «Поделиться» и выбрать способ по Bluetooth.
После поиска устройств на экране ноутбука отобразится список доступных подключений. Следует выбрать телефон, тогда отправка файлов произойдет автоматически.
Следует выбрать телефон, тогда отправка файлов произойдет автоматически.
С помощью облачного хранилища
Самые популярные облачные хранилища — это Google Диск и Яндекс.Диск от компании Яндекс. Рассмотрим пошагово, как перекачать фотографии этим способом:
- Установить на телефон приложение от одного из сервисов и авторизоваться.
- Через инструменты софта загрузить в облачное хранилище фотографии.
- Открыть браузер на ПК и перейти на официальный сайт используемого сервиса.
- Авторизоваться в облачном хранилище через обозреватель.
- Выбрать изображения, затем найти инструмент, предназначенный для того, чтобы загрузить их на жесткий диск ПК.
Работа всех облачных сервисов (Dropbox, Microsoft OneDrive, Mega, pCloud, iDrive, MediaFire, Box) аналогична: они позволяют загружать файлы для хранения с телефона или компьютера, а также скачивать их в любой удобный момент.
Используя SD–карты
Чтобы скопировать фотографии с SD-карты, потребуется переходник и кардридер. Практически все ноутбуки оснащены соответствующим разъемом. Для компьютера нужно приобрести внешний адаптер, подключающийся по USB.
Практически все ноутбуки оснащены соответствующим разъемом. Для компьютера нужно приобрести внешний адаптер, подключающийся по USB.
Необходимо:
- Перенести изображения на карту памяти, если они сохранены на телефоне, затем извлечь ее и вставить в адаптер, который подключается к ПК или ноутбуку.
- Найти фото можно через подключенные устройства и диски в директории «Мой компьютер».
Заключение
Для переноса фотографий с телефона на ПК удобно использовать шнур от зарядки. Сбросить изображения этим способом можно, если передача данных через Wi-Fi или облачное хранилище недоступна. Переслать картинки через Bluetooth возможно, если есть соответствующий модуль в компьютере. Также используется съемный носитель цифровой информации и специальный переходник, но не все современные смартфоны оснащены возможностью расширения памяти с помощью SD-карты.
Предыдущая статьяКакие есть советы при съемке фотографий на телефон
Следующая статьяКак создать постер, который может привлечь внимание
Случайные статьи
Портретная съемка.
 Рекомендации
РекомендацииPhotopoint — 0
Сегодня практически каждый, кто имеет фотоаппарат, думает, что умеет красиво фотографировать портреты, но это совсем не так. Портретная съемка – это чрезвычайно сложный вид…
Не пропустите
Карты памяти Ultra microSDXC UHS-I и Extreme Pro SDHC
Photopoint — 1
SanDisk объявила о появлении новых революционных карт памяти. Первая карта памяти поражает своим объемом. Объем памяти SanDisk составляет 128GB. Карта памяти Ultra microSDXC UHS-I…
Беззеркальный фотоаппарат Samsung NX3000
Photopoint — 0
NX3000 – новейший беззеркальный фотоаппарат серии NX от компании Samsung. Кроме того, что камера оснащена трех дюймовым наклонно-поворотным дисплеем, NX3000 так же порадует пользователей…
Самые популярные объективы среди фотографов
Photopoint — 0
Наличие дорого фотоаппарата еще не говорит о том, что с его помощью вы будете создавать красивые и качественные фотографии. Большое значение имеет яркая оптика….
Фото для бизнеса
Как перенести фотографии с вашего iPhone на компьютер
Когда вы покупаете по ссылкам на нашем сайте, мы можем получать партнерскую комиссию. Вот как это работает.
Ios 13 Фото Iphone 11 Pro Собаки Изображения (Изображение предоставлено iMore) Если вы хотите, чтобы ваши фотографии хранились на нескольких устройствах, получение изображений с вашего iPhone может стать критически важной задачей. Если у вас есть Mac, вы знаете, что Apple упрощает перенос ваших фотографий с iPhone на Mac несколькими способами. Но как насчет владельцев ПК с Windows? Они остались на морозе? Хорошая новость заключается в том, что нет, пользователи Windows не остались позади. На самом деле, вы можете сказать, что переносить фотографии с вашего iPhone на ПК с Windows так же просто, как и с вашего Mac. У вас есть несколько вариантов перехода с USB на Lightning, а также библиотека фотографий iCloud, которую действительно можно настроить в Windows.
У вас есть несколько вариантов перехода с USB на Lightning, а также библиотека фотографий iCloud, которую действительно можно настроить в Windows.
Вот что вам нужно знать о том, как перенести фотографии с iPhone на компьютер.
Загрузить iTunes
Если вы передаете фотографии с помощью одного из лучших кабелей USB-C, вам необходимо установить iTunes для Windows 10 на свой компьютер. Это позволит вашему ПК распознавать ваш iPhone в проводнике, который вам понадобится для ручной передачи.
Вы можете загрузить iTunes для Windows из Магазина Windows здесь (откроется в новой вкладке).
Подключение iPhone
Для подключения iPhone к ПК с Windows требуется несколько дополнительных действий, помимо простого подключения.
- Подключите iPhone к ПК с помощью кабеля USB-Lightning. Источник: Rebecca Spear / iMore
- Коснитесь Доверяйте на своем iPhone.
 Это может занять несколько секунд.
Это может занять несколько секунд. - Введите пароль на iPhone.
Теперь вы сможете передавать фотографии на ПК с Windows по проводному соединению.
Как перенести фотографии с iPhone на ПК с помощью приложения Windows 10 Photos
- Когда iPhone подключен к ПК, нажмите кнопку Пуск кнопку в нижней левой части экрана вашего ПК.
- Прокрутите меню файлов и выберите Фотографии . Источник: iMore.
- Выберите С подключенного устройства . Источник: iMore
- Щелкните раскрывающееся меню в разделе «Выбрать».

- Вы можете импортировать Все элементы или Элементы с момента последнего импорта . Источник: iMore
После выбора импорта изображения вам просто нужно дождаться, пока ПК завершит импорт изображений с iPhone. Когда это будет сделано, вы можете закрыть приложение «Фото» и отключить iPhone от ПК.
Как перенести фотографии с iPhone на компьютер с помощью File Explorer
Это не самый простой вариант, но он дает вам больше возможностей выбора места для хранения фотографий.
- Пока ваш iPhone подключен к ПК, нажмите кнопку Start в нижней левой части экрана ПК.
- Выберите Изображения . Источник: iMore
- Нажмите Этот компьютер в меню боковой панели.

- Теперь выберите Apple iPhone или любое другое имя, связанное с используемым вами устройством Apple. Источник: iMore.
- Выберите папку DCIM . Источник: iMore
- Если у вас более одного файла, выберите файл вы хотел бы получить фотографии из.
- С помощью мыши щелкните и перетащите на изображения, которые вы хотите перенести на свой компьютер. Кроме того, вы можете нажать Ctrl + A, чтобы выбрать все. Источник: iMore
- Щелкните правой кнопкой мыши мышь.

- Выбрать Копировать . Источник: Rebecca Spear / iMore и iMore
- В боковом меню выберите место в который вы хотите импортировать эти изображения. Для меня это было Картинки .
- Выберите любой файл , в который вы хотите поместить изображения iPhone. Источник: iMore
- Теперь щелкните правой кнопкой мыши мышь.
- Выбрать Вставить . Через мгновение выбранные вами изображения будут перенесены на ваш компьютер. Источник: Ребекка Спир / iMore и iMore
После того, как все изображения будут перенесены, вы можете закрыть окна, которые вы использовали, а затем отключить iPhone от ПК.
Как перенести фотографии с iPhone на компьютер через iCloud
Конечно, вы можете не заморачиваться с проводным подключением. Может быть, вы хотите, чтобы ваши фотографии были на вашем ПК через облако. Что ж, вы можете сделать это с помощью iCloud Photo Library. Apple создает приложение iCloud для ПК, которое позволяет настраивать такие функции, как iCloud Photo Library и iCloud Drive в Windows:
Как настроить и использовать библиотеку фотографий iCloud на ПК с Windows
Освоение простой передачи
Как видите, использовать iPhone с ПК не так уж и сложно! Apple может хорошо играть со всеми другими технологическими брендами, если вы знаете, что делаете. Ведение организованной учетной записи iCloud также может иметь большое значение. Как только вы перенесете эти фотографии, создайте их резервную копию в iCloud, чтобы убедиться, что они в безопасности в будущем.
Наши новости, обзоры, мнения и простые руководства могут превратить любого владельца iPhone в поклонника Apple
Свяжитесь со мной, чтобы сообщить о новостях и предложениях других брендов FutureПолучайте электронные письма от нас от имени наших надежных партнеров или спонсоров Поклонник игр Ребекка Спир — специальный игровой редактор iMore, специализирующийся на играх для Nintendo Switch и iOS. Вы никогда не поймаете ее без ее Switch или iPad Air под рукой. Если у вас есть вопросы о Pokémon, The Legend of Zelda или любой другой серии Nintendo, ознакомьтесь с ее руководствами, которые помогут вам. За последние шесть лет Ребекка написала тысячи статей, в том числе сотни подробных руководств по играм, превью и обзоры как для Switch, так и для Apple Arcade. Она также любит проверять новые игровые аксессуары, такие как контроллеры для iPhone, и внимательно следит за тем, чтобы освещать следующую большую тенденцию.
Вы никогда не поймаете ее без ее Switch или iPad Air под рукой. Если у вас есть вопросы о Pokémon, The Legend of Zelda или любой другой серии Nintendo, ознакомьтесь с ее руководствами, которые помогут вам. За последние шесть лет Ребекка написала тысячи статей, в том числе сотни подробных руководств по играм, превью и обзоры как для Switch, так и для Apple Arcade. Она также любит проверять новые игровые аксессуары, такие как контроллеры для iPhone, и внимательно следит за тем, чтобы освещать следующую большую тенденцию.
Как перенести фотографии с iPhone на ПК
Время чтения: 14 минут на чтение
Запечатлеть ваши самые заветные моменты с помощью вашего устройства iPhone очень просто, и чаще всего оно позволяет получить отличные фотографии.
После того, как фотография сделана, она будет там столько времени, сколько вам нужно, надежно сохраненная на вашем iPhone.
Но как перенести сохраненные фотографии с iPhone на компьютер?
Возможно, вы хотите сделать наоборот? Переместить фотографии, хранящиеся на вашем компьютере, на портативное устройство iPhone, чтобы вы могли показать их своим друзьям и семье в любое время?
Хорошая новость заключается в том, что это очень простая задача. Еще лучше новости в том, что у нас есть все инструкции, необходимые для выполнения этого действия прямо здесь.
Еще лучше новости в том, что у нас есть все инструкции, необходимые для выполнения этого действия прямо здесь.
Итак, прежде чем прокручивать страницу вниз, возможно, вам стоит хотя бы добавить эту страницу в закладки, прежде чем вы начнете. Просто чтобы у вас была эта информация под рукой, когда вам это нужно.
Какие файлы можно просматривать на моем iPhone?
Начнем с основ.
В зависимости от используемой операционной системы (iOS), как правило, iPhone по умолчанию сохраняет изображение в формате JPEG.
Прежде чем вы попытаетесь передать фотографии, важно получить представление о типах файлов, с которыми вы имеете дело.
Однако в приложении «Фотографии» для iOS можно хранить и отображать файлы следующих форматов:
- JPEG
- PNG
- TIFF
- GIF (iOS 11 и выше)
- HEIF (iOS 11 и выше)
- RAW
- Живые фото
- Видео MP4
- Видео HEVC (iOS 11 и выше)
- Замедленное видео
- Видео Timelapse
Изображения JPEG совместимы почти со всеми приложениями для обработки изображений, о которых вы только можете подумать.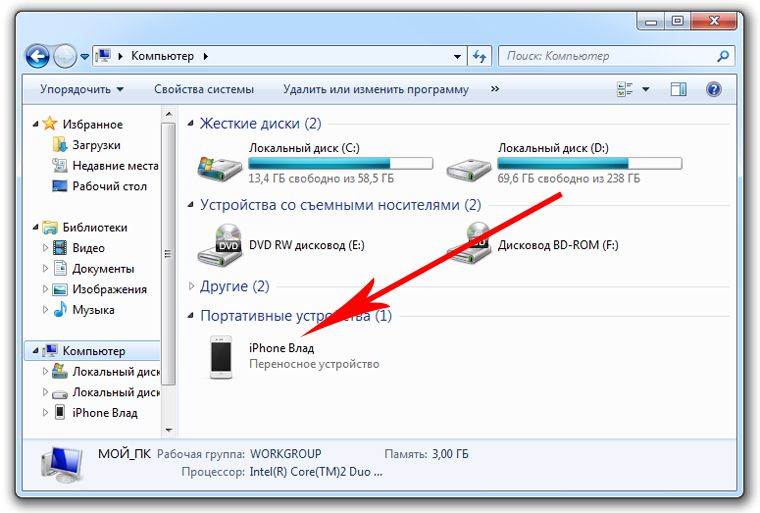 это означает, что их можно легко просматривать и передавать на разные устройства (что, очевидно, идеально в этом сценарии).
это означает, что их можно легко просматривать и передавать на разные устройства (что, очевидно, идеально в этом сценарии).
С другой стороны, изображения, снятые камерами iPhone под управлением более новых версий программного обеспечения iOS 11 и iOS 12, по умолчанию сохраняют изображения в формате HEIF (высокоэффективный формат изображения).
Изображения HEIF допускают большее сжатие файлов — это означает, что изображения, сохраненные в этом формате, обычно занимают меньше места в вашей библиотеке изображений, чем файл JPEG.
Однако, как упоминалось выше, изображения, сохраненные в формате JPEG, возможно, более широко совместимы для совместного использования и копирования на компьютер, поэтому вы можете предпочесть использовать JPEG (в этом случае вам может потребоваться изменить настройки камеры, если вы используете iOS 11 или iOS 12).
Если вы перемещаете фотографии с компьютера на iPhone, убедитесь, что ваши фотографии сохранены в одном из форматов файлов, перечисленных выше, чтобы их можно было сохранять и просматривать на вашем устройстве.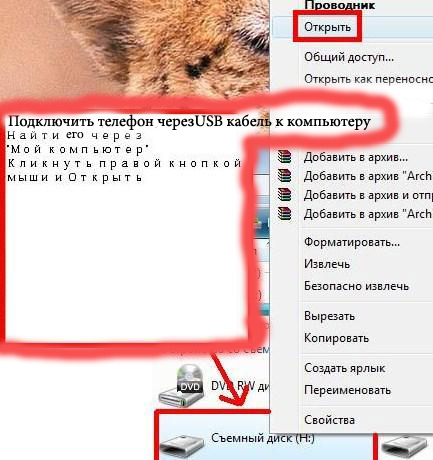
Как загружать фотографии с помощью библиотеки фотографий iCloud
Как и знакомство с типами форматов изображений, с которыми вы имеете дело, также важно знать, как обращаться с библиотекой фотографий iCloud.
Это один из самых простых способов передачи фотографий между разными устройствами Apple, потому что, если у вас включена библиотека фотографий iCloud, все ваши фотографии будут храниться там.
Это упрощает хранение, совместное использование и синхронизацию изображений и видео — будь то загрузка на Mac и с Mac или на ПК с Windows и с него с помощью приложения iCloud для Windows.
Как загружать фотографии и видео, если у вас включена библиотека фотографий iCloud
Если у вас включена библиотека фотографий iCloud вместе с общим доступом к фотографиям iCloud на вашем портативном устройстве iPhone и Mac — это просто случай доступа к вашей библиотеке из приложения «Фотографии» на ваш Mac (перейдите в системные настройки на Mac, чтобы включить библиотеку фотографий iCloud, если она еще не включена).
Отсюда вы можете найти свою библиотеку сохраненных изображений вместе со всеми новыми фотографиями, которые вы недавно синхронизировали с iCloud.
При условии, что файлы изображений/видео, которые вы хотите загрузить на свой компьютер, имеют поддерживаемый формат — все, что вам нужно сделать, это выбрать их, а затем нажать кнопку «Синхронизировать» в правом верхнем углу экрана в приложении «Фотографии». .
Как выполнить перенос с ПК на iPhone с помощью приложения iCloud для Windows
Прежде всего, если вы еще не загрузили бесплатное программное обеспечение iCloud для рабочего стола Windows, вам необходимо это сделать (убедитесь, что библиотека фотографий iCloud имеет также был сначала включен на вашем переносном устройстве).
- Найдите приложение в веб-браузере и нажмите «Загрузить».
- Дождитесь завершения загрузки, а затем щелкните файл, чтобы запустить программу установки.
- После завершения загрузки щелкните новый значок на рабочем столе, чтобы запустить программное обеспечение.

- Затем вам необходимо войти в свою учетную запись Apple ID.
- Нажмите кнопку «Параметры» рядом с приложением «Фотографии».
- Установите флажок, чтобы включить библиотеку фотографий iCloud, и нажмите «Применить».
- После этого ваши фотографии и видео будут доступны для загрузки на ваш компьютер — на рабочем столе появится новый значок «Фото iCloud».
Как импортировать фотографии с iPhone на Mac
Если вы не используете iCloud Photo Library — паниковать не стоит.
Существуют и другие способы импорта фотографий с iPhone на Mac.
Как перенести фотографии с iPhone с помощью iTunes
Чтобы вручную синхронизировать фотографии с помощью iTunes, вам необходимо убедиться, что у вас установлена последняя возможная версия iTunes.
(источник изображения: https://support.apple.com/en-gb/HT201313)
- Откройте iTunes с рабочего стола Mac.

- Подключите iPhone вручную через USB-кабель.
- Щелкните значок устройства iPhone, который появляется в верхней части навигации в iTunes после подключения телефона.
- Появится боковое меню. Нажмите «Фотографии».
- Установите флажок рядом с «Синхронизировать фотографии» и выберите приложение или папку, которые вы хотите синхронизировать, в приложении «Фотографии» на вашем устройстве (выберите «Включить видео», если вы хотите синхронизировать какие-либо видеофайлы).
- Нажмите «Применить», и все готово!
Как перенести фотографии с iPhone с помощью AirDrop
Чтобы использовать AirDrop, вам как минимум понадобится iPhone 5 или новее под управлением iOS 7 или выше.
Вам также понадобится компьютер Mac с датами публикации 2012 года, работающий под управлением OS X 10.10 Yosemite или более поздней версии. Если вы отметите эти поля, перенос фотографий с iPhone на Mac с помощью AirDrop будет простым.

- Выберите фотографии, которые вы хотите передать с вашего iPhone, и коснитесь значка обмена.
- Запустите приложение «Фотографии» на Mac и выберите AirDrop в боковом меню. Из опции «разрешить обнаружение» выберите «Все» или «Только контакты».
- Коснувшись значка обмена на iPhone, вы можете выбрать AirDrop. Ваше устройство Mac должно появиться в качестве опции.
- Выберите свое устройство Mac, и выбранные вами изображения мгновенно начнут передаваться.
Как скопировать фотографии с iPhone на ПК
Не у всех есть iPhone и Mac.
Дома у вас может быть компьютер другого типа, и в этом случае вы можете копировать фотографии с iPhone разными способами.
Как перенести фотографии с iPhone с помощью Проводника или Проводника Windows
При использовании операционной системы Windows Проводник уже установлен по умолчанию.
- Вручную подключите iPhone с помощью USB-кабеля.

- Запустите проводник Windows.
- В боковом меню нажмите «Этот компьютер» и выберите свое устройство.
- В папке устройства — пройдите через Внутреннее хранилище > DCIM. Затем отобразятся все изображения, сохраненные на вашем iPhone.
- Выберите изображения, которые вы хотите передать, и нажмите «Копировать в» в верхнем меню.
- Скопируйте изображения в выбранный файл на вашем персональном диске — и вы сможете получить к ним доступ в любое время (конечно, при условии, что они сохранены в поддерживаемом формате).
Как перенести фотографии с iPhone с помощью Windows Photos (или других приложений)
Приложение Windows Photos доступно для пользователей Windows 10 и предоставляет пользователям iPhone альтернативный способ загрузки фотографий на ПК.
- Подключите iPhone вручную с помощью USB-кабеля.
- Запустите приложение Windows Photo.
- Выберите «Импорт» в правом верхнем углу.
- Выберите «С USB-устройства».

- Затем вручную выберите фотографии, которые вы хотите импортировать. Это так просто. Затем они будут сохранены в приложении.
Как перенести фотографии с Mac на iPhone
Если вы используете Mac в качестве основного места для хранения фотографий, этот раздел, вероятно, будет для вас более полезным.
Как объяснялось выше, к фотографиям можно беспрепятственно получать доступ на разных устройствах, если они поддерживают и связаны с вашей медиатекой iCloud.
Однако перенести фотографии, сохраненные на Mac, на iPhone или iPad можно несколькими способами.
Как использовать iTunes для переноса фотографий с Mac на iPhone или iPad
Если вы не являетесь поклонником iCloud, вы всегда можете использовать iTunes.
Если вы используете iPhoto или приложение «Фотографии» на Mac, вам нужно организовать фотографии, которые вы хотите передать, в одном месте, чтобы они были готовы к работе.
- Вручную подключите iPhone или iPad с помощью USB-кабеля.

- Запуск iTunes
- Нажмите на устройство и выберите вкладку «Фотографии» в появившемся боковом меню.
- Установите флажок рядом с «Синхронизировать фотографии».
- В раскрывающемся меню рядом с «Копировать фотографии из» выберите папку, содержащую фотографии, которые вы хотите передать.
- Нажмите «Применить», и вы готовы к работе.
Как использовать AirDrop для переноса фотографий с Mac на iPhone или iPad
Если ваш Mac поддерживает AirDrop, вы можете обнаружить, что это еще более быстрое и простое решение для одновременной передачи пакетов фотографий и видео.
- Перейдите туда, где хранятся ваши фотографии и видео, и выберите те, которые вы хотите передать.
- Откройте отдельную вкладку на вашем Mac и выберите AirDrop в боковом меню.
- Проведите пальцем вверх по iPhone и коснитесь AirDrop. Убедитесь, что он установлен на «Все».
- Ваше устройство появится в новой вкладке, которую вы открыли на своем Mac.
 Теперь вы можете начать перемещать свои фотографии на отдельную вкладку — файлы будут скопированы на ваше устройство.
Теперь вы можете начать перемещать свои фотографии на отдельную вкладку — файлы будут скопированы на ваше устройство.
Как использовать Dropbox для переноса фотографий с Mac на iPhone или iPad
Перетаскивание изображений, сохраненных на Mac, в Dropbox (если он у вас есть), а затем доступ к ним через приложение Dropbox для iPhone или iPad — еще один простое решение.
Dropbox, очевидно, является онлайн-хранилищем, поэтому вам нужно копировать изображения (а не синхронизировать их прямо в Dropbox), чтобы избежать проблем с синхронизацией и потери файлов.
Также стоит отметить, что вы получаете только 2 ГБ свободного места в Dropbox, так что это может быть не лучший вариант для массовой передачи файлов.
Как перенести фотографии с ПК на iPhone
Не думайте, что вы не сможете перенести фотографии на свой iPhone, если у вас нет Mac.
Для обычных пользователей ПК есть несколько вариантов — будь то использование iTunes, Google Drive, Dropbox или OneDrive.
Выбор за вами.
Как использовать iTunes для переноса фотографий с ПК на iPhone или iPad
Это почти тот же самый процесс, которому вы следуете при использовании iTunes на Mac.
- Вручную подключите iPhone или iPad с помощью USB-кабеля.
- Запуск iTunes
- Нажмите на устройство и выберите вкладку «Фотографии» в появившемся боковом меню.
- Установите флажок рядом с «Синхронизировать фотографии».
- В раскрывающемся меню рядом с «Копировать фотографии из» выберите папку, содержащую фотографии, которые вы хотите передать.
- Нажмите «Применить», и все готово.
Как использовать Google Диск для переноса фотографий с ПК на iPhone или iPad
Вы также можете отправлять изображения с ПК на iPhone с помощью Google Диска (если вы им часто пользуетесь).
Имея учетную запись Google, вы автоматически получаете 15 ГБ бесплатного пространства на Google Диске — достаточно места для любых фотографий, которые вы хотите перенести.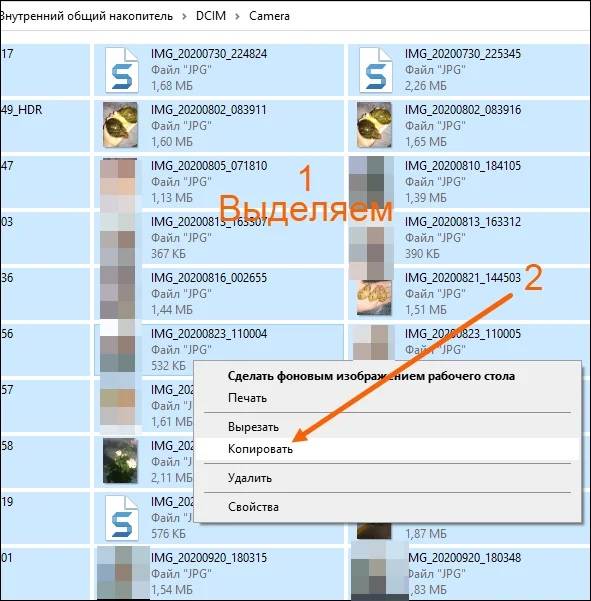
Прежде всего, прежде чем продолжить, вам необходимо убедиться, что Google Диск установлен на вашем устройстве iOS.
- Откройте Google Диск на своем ПК и создайте папку, содержащую все файлы, которые вы хотите передать.
- Затем войдите в Google Диск со своего устройства iOS. Нажмите, чтобы открыть папку, а затем загрузите ее в приложение «Фотографии». Это буквально так просто.
Как использовать Dropbox для переноса фотографий с ПК на iPhone или iPad
Опять же, это точно такой же процесс, как и с Mac.
Просто перетащите изображения в свой Dropbox и получите к ним доступ через специальное приложение на вашем устройстве iOS.
Помните, что вы не получаете столько бесплатного хранилища с Dropbox, как с Google Диском, поэтому используйте Dropbox только для передачи небольших файлов, если можете.
Как использовать OneDrive для переноса фотографий с ПК на iPhone или iPad
Что касается хранилища, OneDrive — это золотая середина между Dropbox и Google Диском — с 5 ГБ бесплатного хранилища.
Чтобы использовать OneDrive для переноса фотографий с ПК на iPhone или iPad, убедитесь, что на них установлено приложение OneDrive.
Далее процесс точно такой же, как при переносе фотографий с Google Диска:
- Откройте OneDrive на своем ПК и создайте папку, содержащую все файлы, которые вы хотите передать.
- Затем войдите в OneDrive со своего устройства iOS. Нажмите, чтобы открыть папку, а затем загрузите ее в приложение «Фотографии».
Другой сервис синхронизации изображений для вашего iPhone или iPad
На этом все не заканчивается. Хотите верьте, хотите нет, но есть и другие возможности, которые вы могли бы использовать, чтобы сделать простую загрузку фотографий еще проще.
Сторонние поставщики фотографий, такие как фотосервис Amazon или даже Adobe Creative Cloud, могут использоваться для передачи файлов через приложения, доступные для устройств iOS, Mac и ПК.
Amazon Photos легко работает с Amazon Cloud (так же, как Google Photos работает с Google Drive), тогда как Adobe Creative Cloud, как правило, является сервисом для тех, кто больше интересуется фотографией и дизайном.


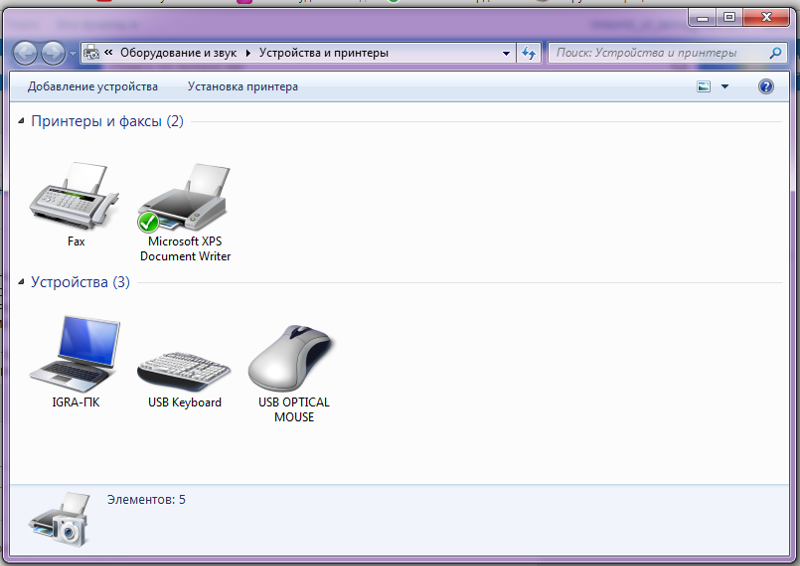
 Это может занять несколько секунд.
Это может занять несколько секунд.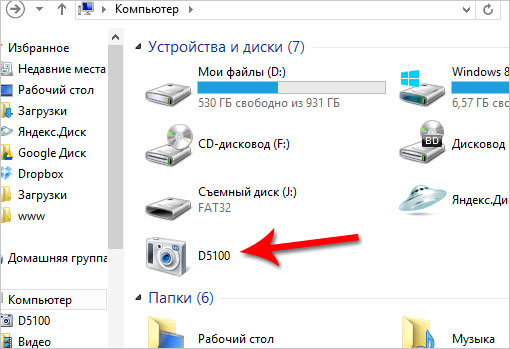


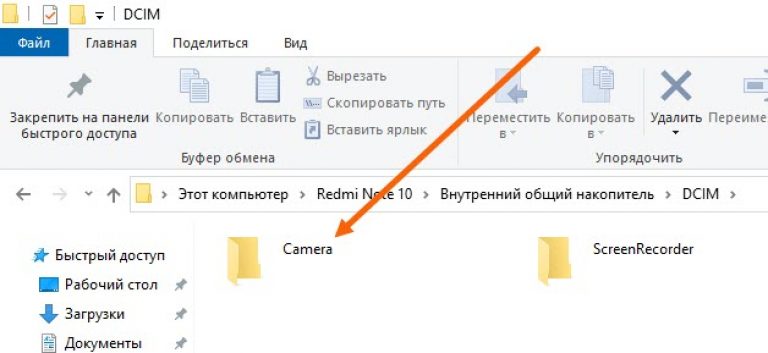
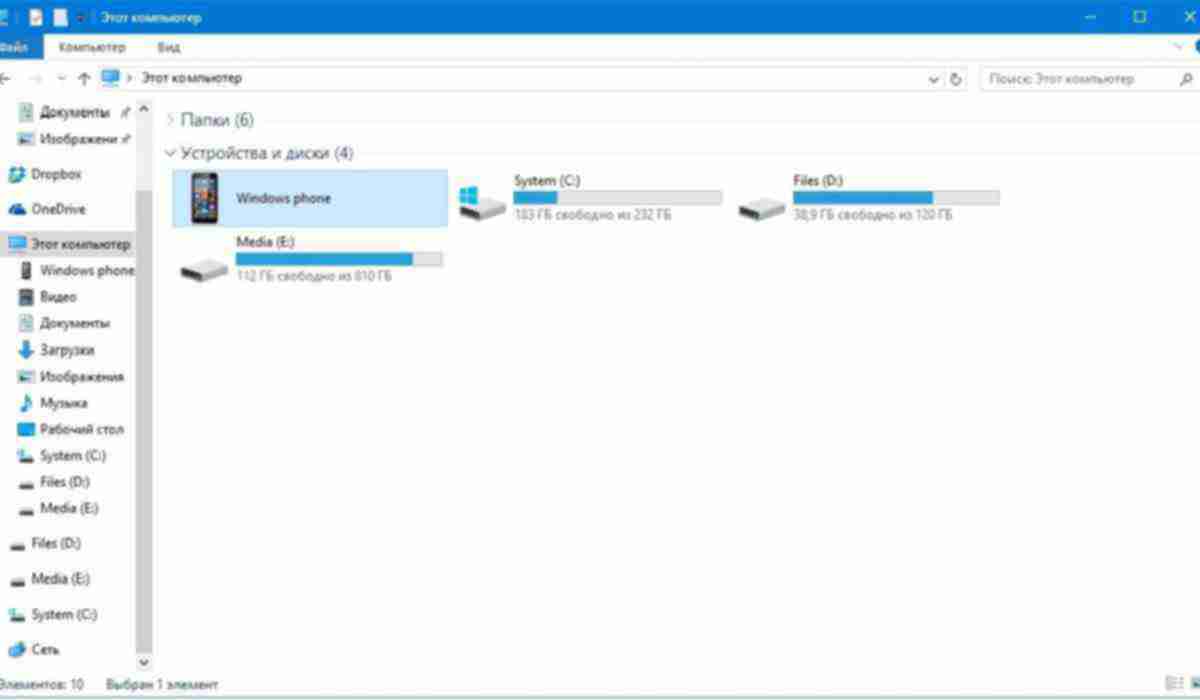



 Теперь вы можете начать перемещать свои фотографии на отдельную вкладку — файлы будут скопированы на ваше устройство.
Теперь вы можете начать перемещать свои фотографии на отдельную вкладку — файлы будут скопированы на ваше устройство.