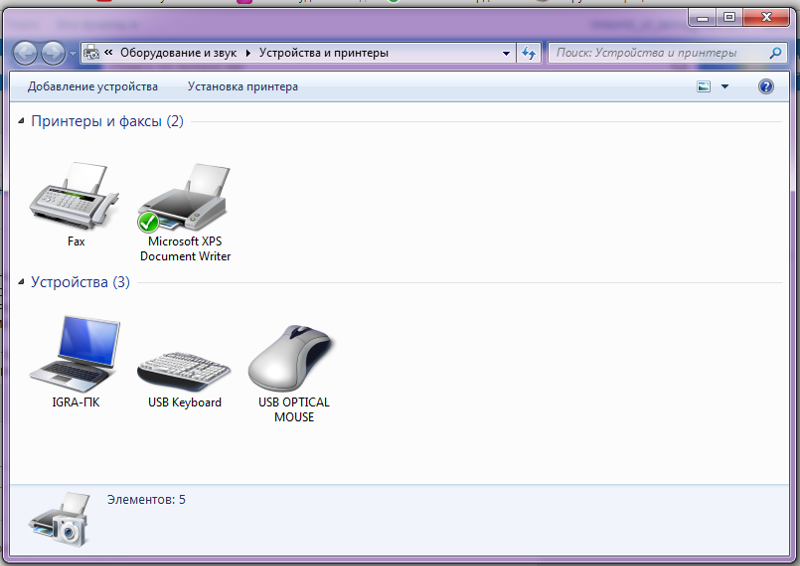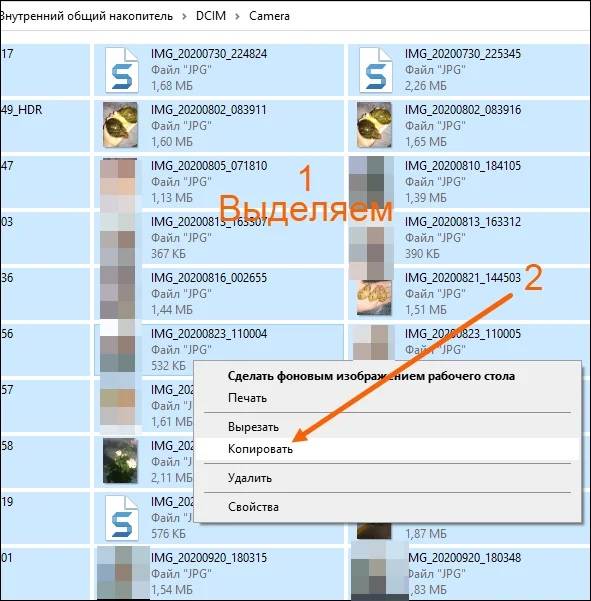Как перенести фотографии с Android на Windows с помощью Wi-Fi / Информационная безопасность, Законы, Программы, ПО, сайты / iXBT Live
Вы можете задать вполне закономерный вопрос — зачем передавать фотографии на компьютер по WiFi, если для этого существует кабель? И тут напрашиваются два ответа, во-первых, у вас может не быть под рукой USB-кабеля, либо вы попросту бережете разъем на телефоне, ведь частые подключения долговечности разъему совсем не прибавляют. А во-вторых, WiFi связь бывает удобней проводной. Как бы там ни было, я хочу рассказать, какими программами можно воспользоваться для переброски фотографий с Android на Windows с помощью WiFi. А также, как их установить и настроить.
Начну, пожалуй, с самой простой программы «Связь с телефоном». Несмотря на ее ограничения, она весьма удобна, особенно если часто приходится скидывать на компьютер несколько фотографий. В отличие от других программ, она автоматически поднимает связь с телефоном, как только на компьютере запускаем приложение. Кроме просмотра и передачи фотографий, с ее помощью можно читать и отвечать на SMS сообщения, принимать звонки на компьютере (нужен Bluetooth) и просматривать уведомления. Установить ее можно из магазина приложений Microsoft. Поддерживается Windows 10 и 11. Для настройки и работы требуется учетная запись Microsoft. Компьютер и телефон должны быть подключены к одной сети.
Кроме просмотра и передачи фотографий, с ее помощью можно читать и отвечать на SMS сообщения, принимать звонки на компьютере (нужен Bluetooth) и просматривать уведомления. Установить ее можно из магазина приложений Microsoft. Поддерживается Windows 10 и 11. Для настройки и работы требуется учетная запись Microsoft. Компьютер и телефон должны быть подключены к одной сети.
Пошаговая установка
Шаг 1. Устанавливаем два приложения, одно на компьютер, другое на телефон. Ссылка на приложение «Связь с телефоном» в магазине Microsoft Store . Ссылка для телефона на приложение «Связь с Windows» Google Play.
Шаг 2. После того как установим оба приложения, запускаем на компьютере программу «Связь с телефоном» и нажимаем кнопку начать работу. Ставим галочку «Приложение Связь с Windows готово» и нажимаем связать с помощью QR кода.
Шаг 3. На телефоне запускаем приложение, нажимаем кнопку «Связывание телефона и компьютера», потом кнопку «Продолжить», даем разрешения на доступ к камере и сканируем QR код на экране компьютера. После успешного соединения, приложение на телефоне запросит разрешения на доступ к памяти, звонкам, SMS и контактам. Если вы собираетесь работать только с фотографиями, то можете запретить остальные разрешения, кроме доступа к памяти телефона. Программа будет работать и без них.
После успешного соединения, приложение на телефоне запросит разрешения на доступ к памяти, звонкам, SMS и контактам. Если вы собираетесь работать только с фотографиями, то можете запретить остальные разрешения, кроме доступа к памяти телефона. Программа будет работать и без них.
Как видим, установка и первое соединение очень простые, поэтому отложим телефон и приступим к программе на компьютере.
Так выглядит «Связь с телефоном» на компьютере, вкладка ФотографииИнтерфейс очень простой и интуитивно понятный, поэтому особо расписывать не вижу смысла. Скажу только, что на вкладке Фотографии можно просмотреть сделанные фотографии и скриншоты экрана и по необходимости сохранить их на компьютер. К сожалению, на сегодняшний день нельзя выбрать сразу несколько файлов, поэтому приходится сохранять по одному. Еще удивляют ограничения: недоступно видео и нет всей галереи. Например фотографии, сохраненные в Телеграме или Вайбере в этой программе отображаться не будут. Впрочем, несмотря на недостатки, программа удобна тем, что, запустив ее на компьютере, она сама соединяется с телефоном и мы сразу получаем доступ к последним сделанным фотографиям.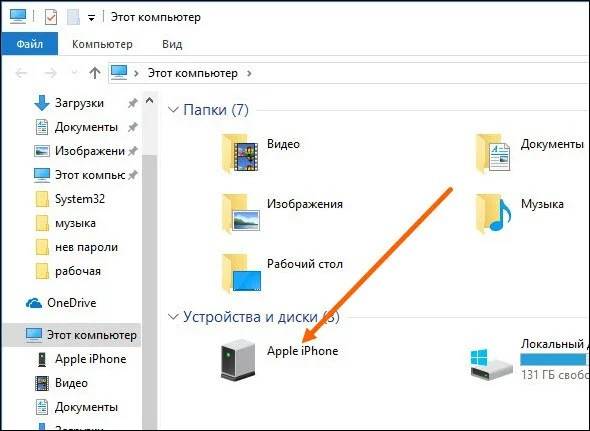 Удобно, когда нужно скачать одну-две фотографии.
Удобно, когда нужно скачать одну-две фотографии.
Достоинства: стабильная работа, автоматическое соединение с телефоном
Недостатки: требуется учетная запись Microsoft и Windows выше 10й версии, нельзя выбрать и передать сразу несколько фотографий, отправка фотографий работает только с телефона на компьютер, нельзя перебросить видео, не видит всю галерею, а только папки DCIM и Скриншоты, ограничение на последние 2000 фотографий и скриншотов.
«SHAREit» – универсальный комбайн, умеет передавать как фотографии, так и видео, аудио, документы, приложения и т.д. Мобильный клиент для работы поддерживает Android 4.1+, а десктопная версия поддерживает Windows 7, 8, 10 и 11. Рекомендую на телефон устанавливать «SHAREit Lite» – упрощенную версия приложения «SHAREit», которая занимает меньше места на устройстве и потребляет меньше ресурсов. В отличие от полной версии, «SHAREit Lite» не имеет некоторых дополнительных функций, таких как магазин приложений и видеоплеер, но больше подходит для пользователей со слабыми устройствами.
Пошаговая установка
Шаг 1. Скачиваем и устанавливаем на компьютер программу с сайта https://www.ushareit.com. Либо по прямой ссылке. После устанавливаем на телефон «SHAREit Lite» из Google Play.
Шаг 2. Создаем соединение компьютера и телефона. Эту процедуру приходится делать каждый раз, когда нужно перебросить фото. Запускаем программу на компьютере. Появится QR код, который нужно отсканировать телефоном и отрываем программу на телефоне.
«SHAREit» на компьютере»SHAREit Lite» принимаем Разрешаем доступСоглашаемсяЖмем на крестик в верхнем углуВыбираем сканировать QRРазрешаем доступСтавим галочку «По Lan»В левом нижнем углу режим ФотоВыбираем фотографии и жмем ДалееВот так просто мы установили программу «SHAREit Lite», соединили телефон с компьютером и передали наши первые фотографии. В отличие от предыдущей программы мы можем закачивать фотографии и на телефон. Да и не только фото, а и видео, музыку, файлы. Программа очень интересная в плане своих возможностей, умеет работать с компьютером без роутера, нужно только ноутбук подключить к телефонной точке доступа. Расстраивает обилие рекламы в приложении и нестабильная работа, иногда приходится перезапускать соединение. Неудобно еще, что по умолчанию все файлы сохраняются в папке на диске С, хотелось бы, чтобы перед передачей был диалог с возможностью самому выбрать куда я хочу сохранить фото. За бесплатность и функционал твердая четверка.
Расстраивает обилие рекламы в приложении и нестабильная работа, иногда приходится перезапускать соединение. Неудобно еще, что по умолчанию все файлы сохраняются в папке на диске С, хотелось бы, чтобы перед передачей был диалог с возможностью самому выбрать куда я хочу сохранить фото. За бесплатность и функционал твердая четверка.
Достоинства: функциональный мегакомбайн, возможность передавать файлы в обе стороны, видит все папки с медиафайлами на телефоне.
Недостатки: ну очень много рекламы в приложении для телефона, неудобный интерфейс, нестабильная работа.
Третий вариант отличается от прошлых тем, что нам не нужно устанавливать на компьютер дополнительных программ. Мы будем работать в проводнике, почти так, как если бы подключились с помощью USB кабеля. Правда с маленькой оговоркой — для доступа к файлам на телефоне будет запущен FTP-сервер с помощью небольшой программы «MiXplorer». «MiXplorer» не содержит рекламу и не требует оплаты для получения полноценного доступа к своим функциям. Однако, если вы хотите поддержать разработчика, вы можете скачать платную версию приложения — «MiXplorer Silver».
Однако, если вы хотите поддержать разработчика, вы можете скачать платную версию приложения — «MiXplorer Silver».
Пошаговая установка
Шаг 1. Скачиваем и устанавливаем на телефон «MiXplorer» из Google Drive или из Google Play.
«MiXplorer» на Google DriveШаг 2. Запускаем программу на телефоне. Даем разрешения, меняем язык для удобства на русский.
Даем разрешенияСоглашаемсяКликаем на троеточиеЗаходим в настройкиМеняем язык на русскийКликаем на троеточие и выбираем пункт СерверыНажимаем Запустить FTP(S,ES)/Общий серверЗаписываем адресШаг 3. После того, как на телефоне будет запущен сервер, открываем на компьютере проводник и в строке вводим адрес ftp://192.168.0.4:2121. У вас адрес будет отличаться от моего.
В проводнике вводим адрес и для удобства закрепляем (обвел зеленым кружком)У нас все готово. Для копирования на компьютер можно пользоваться любым удобным вам способом.
Пример. Выделить и через правую клавишу мышки «Копировать в папку.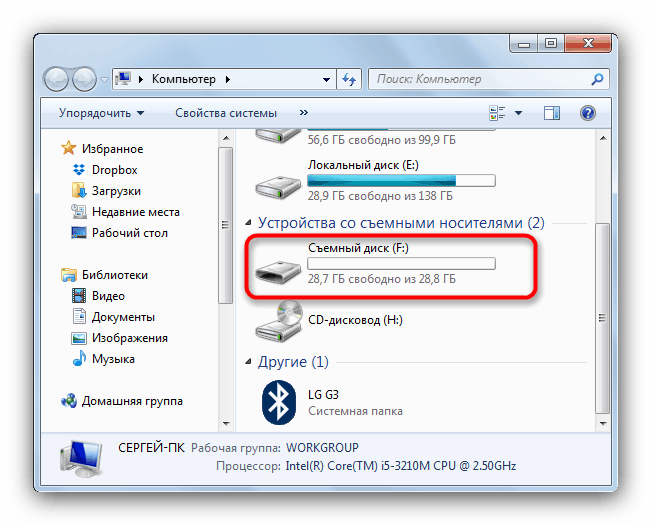 ..»
..»Достоинства: занимает мало места, нет рекламы, очень простая в пользовании, работает если телефон настроен как точка доступа.
Недостатки: нет эскизов фотографий
Подводя итог, скажу, что в споре кто лучше кабель или WiFi, однозначно выигрывает кабель. Тут и более высокие скорости передачи данных, и подзарядка телефона, и есть эскизы фотографий. Но WiFi также заслуживает внимания. К примеру, когда нужно периодически и часто скидывать несколько фотографий, хорошо выручает приложение «Связь с телефоном», а если что-то пойдет не так, на выручку приходит многофункциональная программа «SHAREit Lite». Да, она напичкана рекламой, но есть моды без нее. Что касается файл менеджера «MiXplorer», он подойдет тем, кто привык все делать со знанием дела. Коротко говоря — какой бы путь вы не выбрали, всегда есть альтернатива.
Как скинуть фото с телефона на компьютер через шнур и без проводов
Содержание:
- 1 Передача через USB-кабель
- 2 Карта памяти
- 3 Google Диск
- 4 Локальная сеть
- 5 Bluetooth
Мобильные телефоны уже давно используются не только как средство связи, но и как вполне хорошие фото- и видеокамеры. Сделанные снимки по умолчанию сохраняются либо во внутреннюю память устройства, либо на установленную SD-карту. Просматривать и даже редактировать фото можно прямо на смартфоне, но рано или поздно все равно возникает необходимость перекинуть файлы на компьютер. Обычно это делается для освобождения памяти или выполнения с фотографиями каких-нибудь манипуляций, ведь как ни крути наличие большого монитора и клавиатуры значительно облегчает работу с графикой. Также периодически сбрасывать фото с телефона на компьютер нужно просто для обеспечения сохранности снимков, так как от потери или выхода из строя гаджета, как известно, никто не застрахован.
Сделанные снимки по умолчанию сохраняются либо во внутреннюю память устройства, либо на установленную SD-карту. Просматривать и даже редактировать фото можно прямо на смартфоне, но рано или поздно все равно возникает необходимость перекинуть файлы на компьютер. Обычно это делается для освобождения памяти или выполнения с фотографиями каких-нибудь манипуляций, ведь как ни крути наличие большого монитора и клавиатуры значительно облегчает работу с графикой. Также периодически сбрасывать фото с телефона на компьютер нужно просто для обеспечения сохранности снимков, так как от потери или выхода из строя гаджета, как известно, никто не застрахован.
У тех, кто дружит с современной техникой, как правило, не возникает проблем с копированием данных между устройствами. Неопытные же пользователи зачастую сталкиваются с трудностями при выполнении подобного рода операций. В этой статье постараемся максимально простым и понятным языком рассказать о том, как перекинуть фото с телефона на компьютер с использованием проводов и без них.
Передача через USB-кабель
Самым распространенным способом обмена файлами между телефоном и ПК является проводное подключение. В комплекте с мобильным устройством всегда идет шнур (дата-кабель), на одном конце которого имеется классический USB-штекер (подсоединяется к зарядному устройству или компьютеру), а на другом – микро-USB (втыкается в телефон). Чаще всего кабель применяется для зарядки гаджета, но также он предназначен и для установления связи с ПК.
Итак, допустим вы подключили телефон к компьютеру через шнур. На мобильнике должно появиться соответствующее сообщение и экран с возможностью выбора режима USB-соединения. Обычно по умолчанию стоит «Только зарядка», но нам нужно выбрать «MTP» (Диспетчер файлов).
Теперь телефон должен отобразиться в Проводнике компьютера – находим нужное устройство и кликаем по его значку.
Если в смартфон вставлена карта памяти, то кроме объекта «Внутренняя память» вы увидите каталог «SD-карта».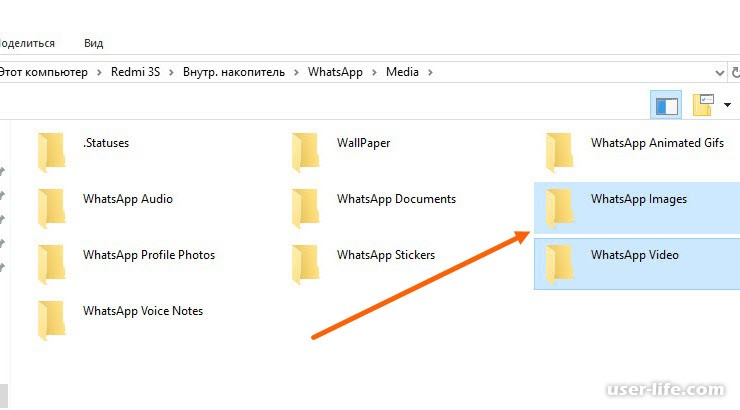
Куда именно сохранялись фотографии – на съемный носитель или во внутреннее хранилище – можно посмотреть в настройках телефона. Но независимо от расположения нам следует искать папку «DCIM» – в нее телефон с ОС Андроид помещает фото, сделанные встроенной камерой. Заходим в DCIM – Camera и перекидываем фото на компьютер.
Отметим, что все производители мобильных устройств имеют фирменные утилиты для установки на компьютер. Такие программы облегчают подключение телефона через USB-шнур и позволяют осуществлять синхронизацию данных. Скопировать можно не только фото и видео, но также файлы приложений, список контактов и СМС-сообщения. У Huawei, например, фирменная утилита называется HiSuite. Вы можете поинтересоваться, какая программа подходит для вашего смартфона, и озадачиться ее установкой. Но в принципе это не обязательно делать, так как скинуть фото с телефона на компьютер можно и без специального ПО.
Для безопасного отключения смартфона от ПК установите на нем опять режим «Только зарядка» и смело отсоединяйте кабель, не боясь повредить данные.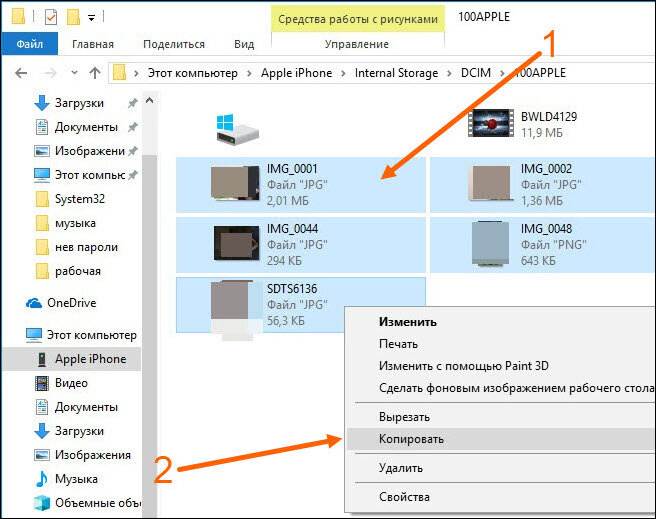
Карта памяти
Все современные телефоны поголовно оснащены слотами для SD-карт. Если в вашем устройстве имеется съемный носитель, то вы можете использовать его для переноса фото на компьютер. Но здесь потребуется специальный переходник – карт-ридер. В него вставляется карта microSD, а потом он подключается через USB-порт к компьютеру.
Самая оптимальная ситуация, когда в настройках телефона выбран режим сохранения фотографий на карту памяти. В таком случае необходимо просто извлечь карту, вставить ее в кард-ридер и подключить его к ПК. Через Проводник зайдите на появившийся съемный носитель, а потом в DCIM – Camera. Скопируйте оттуда фото на компьютер, как с обычной флешки.
Если снимки на телефоне находятся во внутренней памяти, откройте любой файловый менеджер (например, ES Проводник или Total Commander) и перенесите с его помощью нужные файлы на SD-карту. Далее действуйте, как описано выше, только фото будут уже в той папке, куда вы их поместите.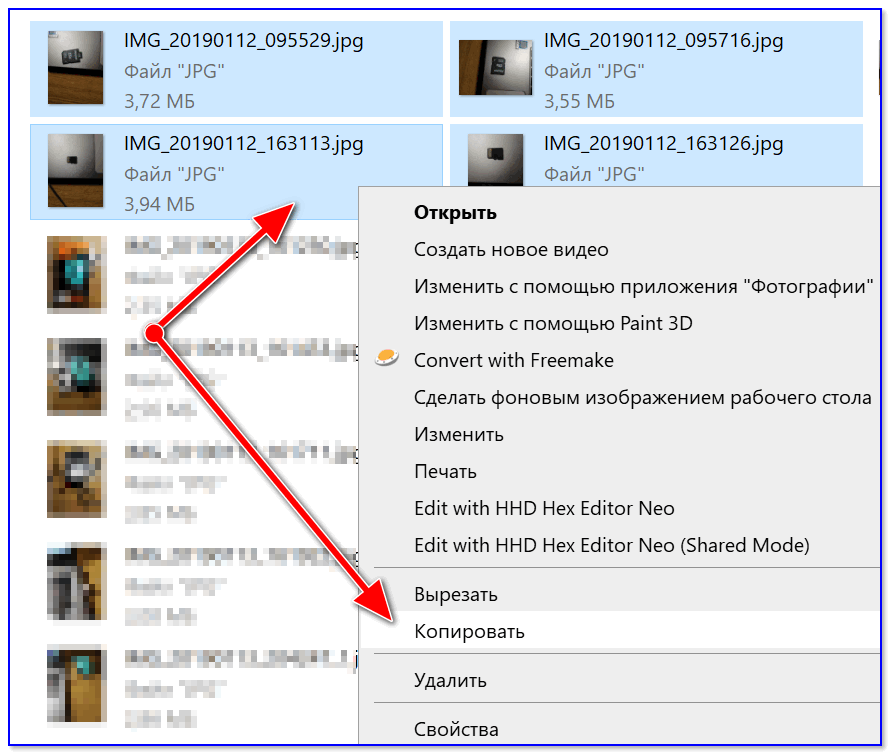
Google Диск
Если не хочется связываться с проводами и карт-ридерами, попробуйте перекинуть фото с телефона на компьютер через облачные сервисы. Как это сделать, рассмотрим на примере Google Диска – соответствующее приложение, наверняка, уже установлено на вашем мобильном устройстве. Откройте его и на странице «Мой диск» нажмите иконку с плюсиком в правом нижнем углу. Затем кликните «Загрузить» и выберите фото из «Галереи». Снимки будут скопированы в облачное хранилище вашего аккаунта в Гугле.
Теперь на компьютере авторизуйтесь на сайте Google с теми же логином и паролем, которые вы используете на телефоне. Потом перейдите по адресу https://drive.google.com (вбивается в адресной строке браузера) – здесь будут находиться ранее загруженные фото.
Чтобы скачать сразу много файлов, переключитесь для удобства в режим отображения «Список» и выделите нужные строки с зажатой клавишей Shift. Далее нажмите сверху кнопку с тремя точками и выберите в появившемся меню пункт «Скачать».
Далее нажмите сверху кнопку с тремя точками и выберите в появившемся меню пункт «Скачать».
Файлы запакуются в архив, который можно будет сохранить на компьютере.
Локальная сеть
Если телефон и компьютер подключены к одному роутеру, то скинуть фото с одного устройства на другое можно через беспроводную сеть Wi-Fi. Правда, тут потребуется установить на смартфон файловый менеджер, поддерживающий функцию передачи данных по локальной сети. Мы предлагаем использовать хорошо известное приложение Total Commander. Установим его на телефон через Гугл Плей, а потом сразу проведем инсталляцию специального плагина «WiFi/WLAN Plugin for Totalcmd». Именно он будет отвечать за обмен файлами через Wi-Fi.
Теперь открываем на смартфоне Total Commander и переходим в папку с фотографиями. Выделяем нужные файлы, длительным нажатием вызываем контекстное меню и выбираем в нем пункт «Копировать/Переместить/Отправить». В появившемся окне кликаем «По WiFi».
В появившемся окне кликаем «По WiFi».
Будет запущен сервер, а на открывшейся странице вы увидите URL-адрес для доступа к фото – он то нас и интересует.
Теперь на компьютере запускаем любой браузер и вводим в его адресной строке полученный URL. Появятся ссылки для скачивания фото по отдельности или в виде ZIP-архива.
Открыть URL-адрес можно и через настольную версию Total Commander, но при условии, что в нем установлены необходимые плагины. Запускаем программу на компьютере и переходим в расположение «Сеть/FS-плагины». Находим здесь папку «WebDAV», открываем ее и жмем «Quick Connection».
В появившемся окне в строке «Connect to:» вводим наш URL-адрес и нажимаем ОК.
Будет осуществлено соединение с сервером, и вы сможете перекинуть фото с телефона на компьютер.
После завершения копирования остановите сервер на мобильном устройстве.
Bluetooth
Использовать данную технологию целесообразно, если требуется передать файлы небольшого размера. Загвоздка в том, что встроенные модули Bluetooth имеются только на портативных компьютерах – ноутбуках, тогда как стационарные ПК обычно не оснащаются такими компонентами. Однако при желании Bluetooth-адаптер можно приобрести в магазине.
Он вставляется в USB-разъем компьютера, после чего устанавливаются драйвера, и сразу же на панели задач появляется соответствующий значок. Включаем Bluetooth на телефоне, и пробуем выполнить сопряжение устройств. Для этого на ПК запускаем утилиту «Параметры» и переходим на страницу «Bluetooth и другие устройства». Жмем сверху «Добавление Bluetooth или другого устройства», а потом в окне выбираем «Bluetooth».
После появления в списке телефона кликаем по нему для выполнения сопряжения и подтверждаем операцию кодом.
Теперь кликните правой кнопкой по иконке «Bluetooth» в трее и выберите в меню «Принять файл».
Откроется окно ожидания передачи файлов.
Далее возьмите смартфон и выделите фото, которые хотите перекинуть на компьютер. Нажмите Отправить – Bluetooth и кликните по значку с именем целевого ПК.
Начнется копирование файлов. После его окончания выберите папку, в которой фотографии будут сохранены.
Думаем, что приведенных способов вполне достаточно. Если вам нужно передать фото с телефона на компьютер одноразово, то лучше подключиться через обычный шнур. Но когда речь идет о периодическом копировании, тут уже стоит смотреть в сторону облачных сервисов, позволяющих автоматизировать процесс.
5 способов переноса фотографий с Google Pixel на компьютер
Нам нужно найти безопасный, надежный и простой способ переноса красивых фотографий, сделанных Google Pixel, на ПК или Mac, будь то сохранение фотографий или редактирование фотографий. Для передачи фотографий из Google Pixel на компьютер мы можем найти различные решения в Интернете.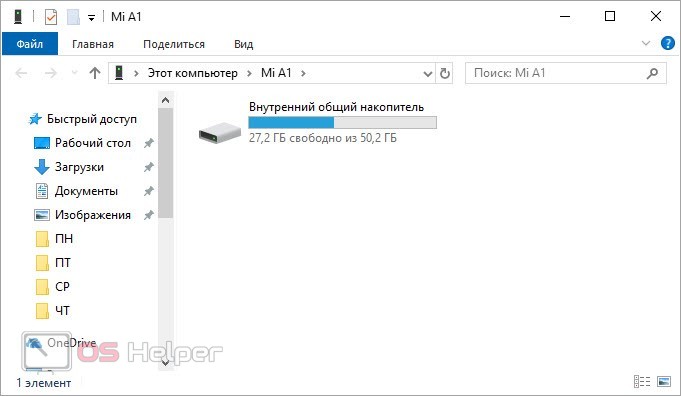 Например, с помощью стороннего программного обеспечения для переноса фотографий или использования только USB-кабеля для передачи фотографий без установки какого-либо стороннего программного обеспечения или использования облачного хранилища для загрузки и восстановления фотографий Google Pixel.
Например, с помощью стороннего программного обеспечения для переноса фотографий или использования только USB-кабеля для передачи фотографий без установки какого-либо стороннего программного обеспечения или использования облачного хранилища для загрузки и восстановления фотографий Google Pixel.
Короче говоря, у нас есть разные способы достижения одной и той же цели: перенос фотографий с Pixel на ПК/Mac. Каждое решение имеет свои преимущества и недостатки. Теперь давайте познакомимся с этими методами один за другим, а затем выберем ваше любимое решение для переноса фотографий с Google Pixel 2/2 XL/3A на ваш компьютер.
- Метод 1. Как перенести фотографии с Google Pixel на компьютер через USB-кабель
- Метод 2. Как передавать изображения с Pixel на ПК через Bluetooth
- Метод 3. Как перенести фотографии с пикселя на компьютер с помощью Google Диска
- Способ 4. Как загрузить изображения с телефона Pixel на компьютер с помощью электронной почты
- Метод 5.
 Как перенести фотографии с Pixel 2/2 XL/3A на компьютер с помощью Assistant для Android [1-Click Way]
Как перенести фотографии с Pixel 2/2 XL/3A на компьютер с помощью Assistant для Android [1-Click Way]
Метод 1. Как перенести фотографии с Google Pixel на компьютер через USB-кабель
Метод передачи фотографий с помощью USB — лучший выбор для ленивых, поскольку он не требует загрузки какого-либо программного обеспечения. С помощью всего лишь пригодного USB-кабеля и простой операции перетаскивания вы можете легко переносить фотографии из Google Pixel на компьютер.
Шаг 1. Подключите Pixel 2/2 XL/3A к компьютеру с помощью USB-кабеля.
Шаг 2. Ваш компьютер распознает подключенное устройство Google и автоматически установит мобильный драйвер.
Шаг 3. Перетащите вниз от верхней части экрана телефона, чтобы открыть панель уведомлений, и выберите режим « Медиаустройство (MTP) » или « Камера (PTP) ».
Шаг 4. После успешной установки драйверов Google на ваш компьютер вы увидите всплывающее окно, в котором вы должны выбрать модель » Импорт изображений и видео «.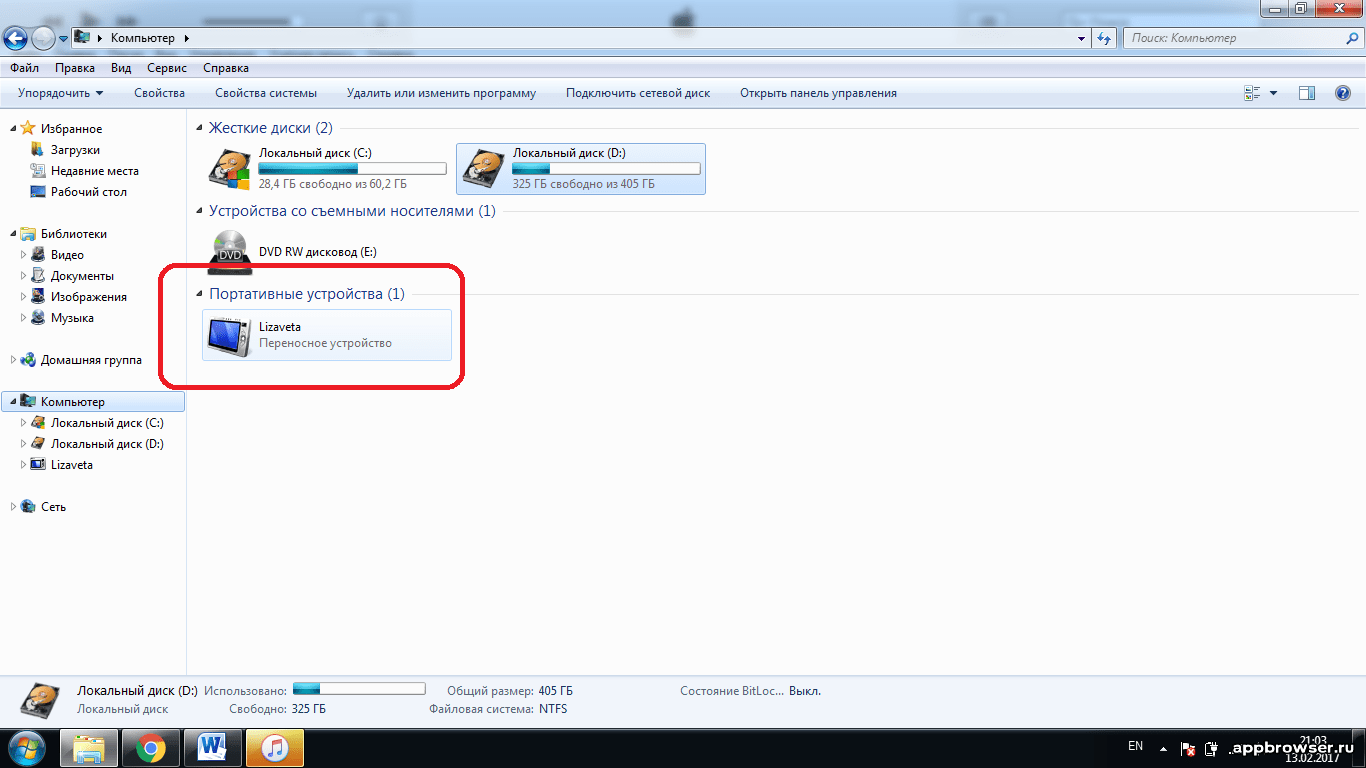
Шаг 5. Система просканирует ваш Google Pixel на наличие изображений. После процесса сканирования вы можете скопировать и вставить фотографии в папку на вашем компьютере.
- 7 способов передачи фотографий/изображений с компьютера на телефон (iOS и Android)
- Резервное копирование контактов с Windows Phone на OneDrive
Метод 2. Как передавать изображения с Pixel на ПК через Bluetooth
Вы также можете использовать Bluetooth для передачи фотографий с Pixel 2/2 XL/3A на компьютер. Предпосылка заключается в том, что ваш телефон и компьютер имеют возможности Bluetooth. Ниже приведены подробности о том, как передавать изображения с Google Pixel на ПК через Bluetooth (вот руководство о том, как передавать файлы с Android на Mac через Bluetooth).
Шаг 1. Включите Bluetooth в меню настроек на вашем компьютере. Вы также можете запустить его, щелкнув логотип Windows в левом нижнем углу экрана компьютера и выполнив поиск « Bluetooth » в строке поиска.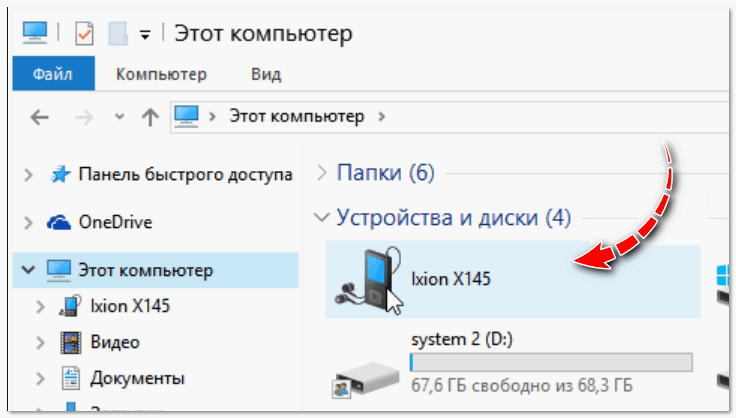
Шаг 2. Включите Bluetooth на своем Google Pixel, и когда появится меню, вы должны выполнить поиск других устройств, подключенных через Bluetooth. Просто выберите имя вашего компьютера и соедините их.
Шаг 3. Подождите некоторое время, когда два устройства будут сопряжены, вы можете повернуться к своему Google Pixel, открыть « Галерея » и выбрать фотографии, которые вы хотите передать.
Шаг 4 Нажмите на значок « Share » и выберите « Bluetooth » > имя вашего компьютера.
Шаг 5. Теперь все выбранные фотографии будут переданы на ваш компьютер через Bluetooth. Пожалуйста, терпеливо подождите, не отключайте соединение Bluetooth, пока передача не будет завершена.
Способ 3. Как перенести фотографии с Pixel на компьютер с помощью Google Диска
Если на телефоне Google Pixel установлено приложение « Drive », вы можете использовать Google Диск для переноса фотографий с Google Pixel на компьютер. Если у вас нет приложения «Диск», не волнуйтесь, вы можете загрузить его в магазине Google Play.
Если у вас нет приложения «Диск», не волнуйтесь, вы можете загрузить его в магазине Google Play.
Шаг 1. Откройте Google Диск на устройстве Google Pixel и войдите в свою учетную запись Google. Если у вас нет учетной записи Google, вам необходимо зарегистрировать ее сейчас.
Шаг 2. В основном интерфейсе Google Диска загрузите все фотографии с вашего Google Pixel на Google Диск, нажав кнопку «+» или «Загрузить».
(При необходимости вы можете щелкнуть, чтобы узнать больше о том, как сделать резервную копию данных Android на Google Диске>>) Шаг 3. После того, как все фотографии будут загружены на Google Диск, теперь вы можете повернуться к компьютеру и открыть свою учетную запись Gmail. Войдите в свою учетную запись Google, перейдите в папку, в которой вы сохранили свои фотографии, и загрузите их на свой компьютер. если есть возможность отправить фотографии с мобильного телефона на компьютер по электронной почте. Да, конечно. Пока вы подключаете свой телефон к доступной беспроводной сети, вы можете выполнить следующие шаги, чтобы отправить фотографии по электронной почте с телефона Pixel на компьютер,
Да, конечно. Пока вы подключаете свой телефон к доступной беспроводной сети, вы можете выполнить следующие шаги, чтобы отправить фотографии по электронной почте с телефона Pixel на компьютер,
Шаг 1. Перейдите в приложение « Галерея » на телефоне Pixel и выберите изображения, которые вы хотите перенести на компьютер.
Шаг 2. После выбора всех изображений, которые вам нужны, вы можете нажать на значок « Поделиться » и выбрать опцию « Mail ».
Шаг 3. Здесь появится раздел « Получатель ». Просто введите свой собственный адрес электронной почты и нажмите кнопку « Отправить », чтобы отправить выбранные фотографии на свой адрес электронной почты.
Шаг 4. Теперь подойдите к своему компьютеру, откройте почтовый ящик и войдите в свою учетную запись электронной почты.
Шаг 5 .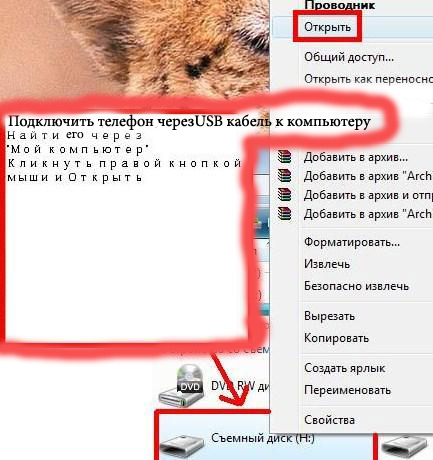 Откройте письмо, которое вы отправляете со своего Google Pixel, и загрузите фотографии на свой компьютер.
Откройте письмо, которое вы отправляете со своего Google Pixel, и загрузите фотографии на свой компьютер.
Не пропустите:
- Как перенести фотографии с телефона LG на компьютер? [Решено]
- Как распечатать текстовые сообщения от Samsung? — Невероятно легко!
Метод 5. Как перенести фотографии с Pixel 2/2 XL/3A на компьютер с помощью Assistant для Android [1-Click Way]
Выше мы представили четыре различных схемы загрузки изображений из Google Pixel на компьютер, но самый лучший способ — использовать стороннее программное обеспечение — MobiKin Assistant для Android (также доступна версия для Mac). Он предоставляет пользователям самый простой способ передачи одним щелчком мыши, который будет передавать не только изображения, но и другие типы файлов с Google Pixel на ПК или компьютер Mac. Это простой в использовании и мощный менеджер устройств Android, специально разработанный для пользователей, которым необходимо управлять содержимым устройства на ПК или Mac.
Основные возможности Assistant для Android:
- Передавайте не только фотографии, но и контакты, текстовые сообщения, журналы вызовов, приложения, музыку, видео и многое другое между устройствами Google Pixel и ПК или Mac.
- Он может передавать, редактировать, создавать резервные копии, управлять, удалять и просматривать мобильные данные.
- Поддерживает почти все телефоны и планшеты Android, такие как Google, Samsung, HTC, LG, Sony, Motorola, Huawei, Xiaomi, Oppo и другие.
- Простота в использовании, мощная функция и 100% безопасность.
Загрузите версию программы для Windows или Mac на свой компьютер в соответствии с системой и начните передавать фотографии с Google Pixel 2/2 XL/3A на компьютер, следуя приведенным ниже инструкциям.
Шаг 1. Подключите Google Pixel к компьютеру
Запустите Assistant для Android и подключите Pixel к ПК через USB-кабель или Wi-Fi.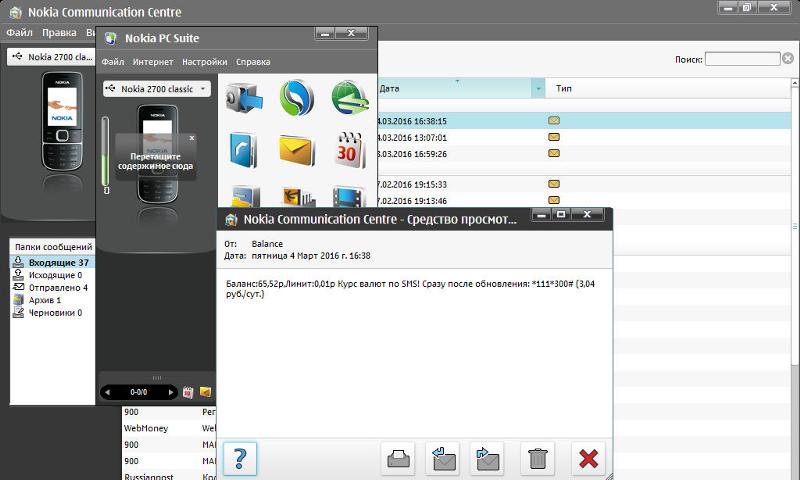
Шаг 2. Выберите нужные фотографии
После успешного подключения телефона программа обнаружит его, и вы получите следующий интерфейс. Если вам нужно только перенести фотографии с телефона, выберите папку «Фотографии» на левой боковой панели. Все фотографии на вашем телефоне будут отсканированы для предварительного просмотра и выбора.
Шаг 3. Перенесите фотографии из Google Pixel на компьютер
Отметьте нужные изображения и нажмите кнопку «Экспорт» в верхнем меню. Затем все выбранные фотографии будут безопасно и без проблем перенесены с вашего телефона Google Pixel на компьютер.
Программа также позволяет передавать фотографии на компьютер одним щелчком мыши, используя функцию резервного копирования и восстановления одним щелчком мыши. Если вы просто хотите скопировать все изображения со своего телефона Google Pixel на компьютер, вы можете нажать «Super Toolkit»> «Резервное копирование»> проверить «Фотографии», а затем нажать «Резервное копирование».
Если вы просто хотите скопировать все изображения со своего телефона Google Pixel на компьютер, вы можете нажать «Super Toolkit»> «Резервное копирование»> проверить «Фотографии», а затем нажать «Резервное копирование».
Слова в конце:
После того, как все пять методов были представлены, пришло время подвести итог пяти методов, а затем выбрать наиболее идеальное решение.
1. Использование USB-кабеля для передачи данных
Этот метод самый простой, но он поддерживает только передачу фотографий и видео.
2. Использование Bluetooth
Операция относительно сложная, скорость передачи низкая, а типы файлов, которые можно передавать, ограничены.
3. Использование Google Диска
Google Диск предлагает ограниченное бесплатное хранилище и типы файлов. И для этого нужно очень стабильное сетевое соединение, иначе вы потратите много времени на ожидание.
4 Использование электронной почты
Этот метод также требует стабильного сетевого подключения, а процесс передачи очень медленный.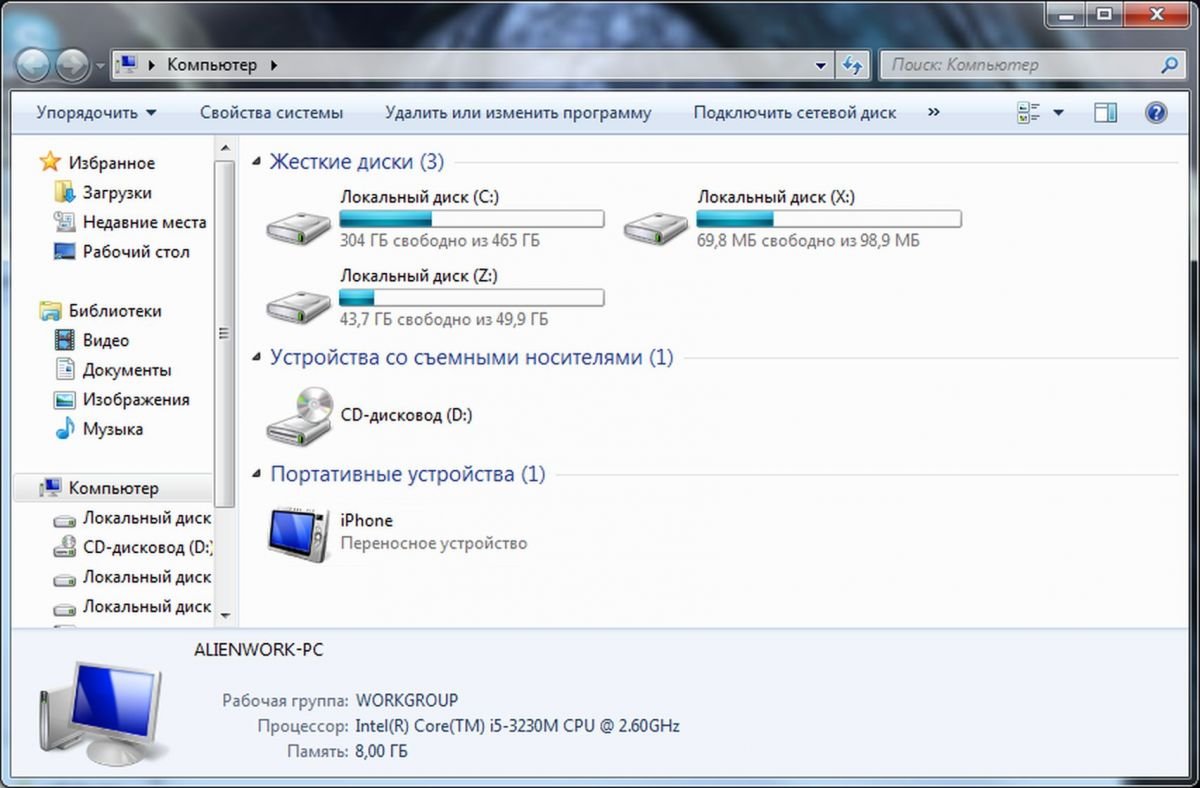 Кроме того, почтовый ящик имеет строгие ограничения на размер вложенных файлов. Этот метод не подходит для передачи большого количества фотографий.
Кроме того, почтовый ящик имеет строгие ограничения на размер вложенных файлов. Этот метод не подходит для передачи большого количества фотографий.
5. Использование Помощника для Android
Помощник для Android не имеет ограничений по размеру и типу файлов, доступны как версии для Windows, так и для Mac. Не только может выполнять задачи передачи файлов одним щелчком мыши или выборочно, но также позволяет пользователям управлять содержимым мобильного телефона на компьютере. Это самый идеальный из этих пяти методов.
Похожие статьи
Советы по переносу текстовых сообщений с Android на компьютер 02 Как импортировать контакты из Outlook на Android-телефон? [Make Tech Easier]
Резервное копирование контактов Samsung — Как сделать резервную копию контактов на Samsung? (4 способа)
3 способа легкого резервного копирования контактов Android в Google/Gmail
Как перенести фотографии с iPhone на ПК: 5 способов
Ваш iPhone великолепно снимает феноменальные фотографии. Но когда приходит время просматривать снимки, крошечный мобильный экран просто не передает их должным образом. Для этого вам определенно нужен дисплей большего размера.
Но когда приходит время просматривать снимки, крошечный мобильный экран просто не передает их должным образом. Для этого вам определенно нужен дисплей большего размера.
Если вы используете ПК с Windows вместе с iPhone, у вас есть несколько способов передачи изображений на настольное устройство. Давайте проверим их.
1. Используйте Проводник для переноса фотографий с iPhone на ПК
Самый простой способ перенести фотографии с iPhone на ПК с Windows — просто подключить кабель Lightning и скопировать их с помощью проводника:
- Подключите iPhone к ПК через USB.
- Разблокируйте устройство iOS и коснитесь Разрешить или Доверять .
- На ПК откройте File Explorer и выберите Apple iPhone на боковой панели.
- Двойной щелчок Внутренняя память > DCIM . Затем вы должны найти все фотографии на вашем iPhone, разбитые на ежемесячные папки.

- Выберите изображение (или несколько изображений, удерживая нажатой клавишу Ctrl ), затем щелкните правой кнопкой мыши и выберите Копировать . Затем щелкните правой кнопкой мыши в другом месте на вашем компьютере и выберите Вставить . При желании вы также можете скопировать отдельные или несколько папок (или всю папку DCIM) на свой компьютер.
Если фотографии копируются в формате HEIC (High Efficiency Image Container) iPhone, откройте папку iPhone 9.0003 Настройки и выберите Фото > Автоматически внизу. Это должно побудить iOS преобразовать фотографии в совместимый формат JPEG в процессе передачи.
Связано: Не удается открыть файлы HEIC в Windows? Вот как это исправить
2. Используйте приложение «Фотографии» для переноса фотографий с iPhone на ПК
Если вы используете ПК с установленной Windows 10, вы можете использовать приложение «Фотографии» для импорта изображений с вашего iPhone. Это невероятно удобная форма копирования изображений, и вам также не нужно беспокоиться о создании дубликатов при последующих передачах:
Это невероятно удобная форма копирования изображений, и вам также не нужно беспокоиться о создании дубликатов при последующих передачах:
- Подключите ваш iPhone к компьютеру через USB.
- Разблокируйте устройство iOS и коснитесь Trust или Allow .
- Откройте меню Windows Start и выберите Photos .
- Выберите Импорт в верхнем левом углу приложения «Фотографии». Затем выберите С подключенного устройства и подождите, пока Мастер импорта начнет действовать.
- Выберите Все элементы в меню в верхней части экрана, чтобы выбрать все элементы в библиотеке фотографий на вашем iPhone. Или вручную выберите изображения, которые вы хотите импортировать.
- По умолчанию приложение «Фотографии» импортирует изображения в папку «Изображения» в вашей учетной записи пользователя Windows.
 Чтобы изменить это, выберите Изменить пункт назначения .
Чтобы изменить это, выберите Изменить пункт назначения . - Нажмите Import items , чтобы скопировать изображения на ваш компьютер.
Примечание: Если приложению «Фотографии» не удается импортировать ваши фотографии на полпути, просто повторите шаги несколько раз, и в конечном итоге ваш компьютер должен скопировать все заново.
Если вы выбрали импорт всех фотографий, выберите С момента последнего импорта , чтобы в следующий раз копировать на компьютер только новые фотографии.
Связано: Скрытые хитрости приложения Windows 10 Photo, которые вы должны знать
3. Используйте iCloud для Windows
Если вы используете iCloud Photos на iPhone, вы можете иметь доступ к своим фотографиям на ПК в режиме реального времени через iCloud для Windows app:
- Установите iCloud для Windows на свой компьютер. Вы можете скачать его бесплатно на веб-сайте Apple или в Microsoft Store.

- Войдите в приложение iCloud для Windows, используя свой Apple ID.
- Выбрать Фото . Затем активируйте любые другие службы iCloud (например, iCloud Drive) и выберите Close . Вы всегда можете внести дополнительные изменения позже, открыв приложение iCloud для Windows через панель задач.
- Откройте File Explorer и выберите iCloud Photos на боковой панели. Ваши фотографии должны появиться в каталоге на мгновение.
Если iCloud Photos не активен на вашем iPhone, ваши фотографии не будут отображаться на вашем ПК с Windows. Чтобы включить его, откройте iPhone Настройки , выберите Фото и включите переключатель рядом с Фото iCloud .
Однако iCloud предоставляет только 5 ГБ свободного места. Возможно, вам придется обновить хранилище iCloud, чтобы загрузить все свои фотографии и видео.
4. Используйте стороннее облачное хранилище
Помимо фотографий iCloud, вы также можете использовать стороннее облачное хранилище для резервного копирования фотографий iPhone и доступа к ним на ПК. Google Фото раньше был лучшим вариантом из-за возможности хранить неограниченное количество фотографий.
Google Фото раньше был лучшим вариантом из-за возможности хранить неограниченное количество фотографий.
Связано: Причины продолжать использовать Google Фото, даже без неограниченного бесплатного хранилища
Хотя это больше невозможно на большинстве устройств, включая iPhone, вы по-прежнему получаете 15 ГБ бесплатного хранилища, что значительно по сравнению с другими службами хранения.
Вот Google Фото в действии:
- Загрузите Google Фото на свой iPhone.
- Откройте Google Фото и нажмите Разрешить доступ ко всем фотографиям . Затем войдите в свою учетную запись Google.
- Выберите Экономия памяти для резервного копирования фотографий с пониженным качеством (используя меньше места) или Исходное качество для загрузки их в исходном качестве.
- Коснитесь Подтвердите для резервного копирования фотографий.
- Используйте веб-приложение Google Фото для просмотра и загрузки фотографий на свой компьютер.

Если вы являетесь подписчиком Amazon Prime, Amazon Photos — еще одна фантастическая альтернатива с неограниченным хранилищем для фотографий (но не видео).
Связано: Облачные сервисы, позволяющие создавать резервные копии фотографий iPhone
5. Используйте iMazing или CopyTrans
Сторонние приложения для управления iPhone, такие как iMazing и CopyTrans, предлагают альтернативный подход к копированию фотографий с iPhone на ПК. Они требуют плату, но вы получаете возможность просматривать свою библиотеку фотографий в том виде, в каком она отображается на iPhone, и импортировать изображения по альбомам.
Вы также получаете доступ к множеству дополнительных возможностей, таких как возможность планирования резервного копирования iPhone, извлечение сообщений, управление приложениями и т. д. Тем не менее, они требуют платы, и нет особых причин их использовать, если вам не нужен доступ к расширенным функциям, которые они предлагают.
Вот iMazing в действии, например:
- Установите iMazing на свой ПК с Windows.

- Подключите ваш iPhone к компьютеру через USB.
- Откройте iMazing и выберите свой iPhone .
- Выберите Фото .
- Выберите альбом или категорию, которую хотите передать.
- Выбрать Экспорт .
И iMazing, и CopyTrans предлагают бесплатные пробные версии, позволяющие экспортировать до 50 фотографий. Это должно позволить вам решить, хотите ли вы сделать решающий шаг и купить любой из них.
Загрузить: iMazing (бесплатная пробная версия, требуется подписка)
Загрузить: CopyTrans (бесплатная пробная версия, требуется подписка)
Перенос фотографий с iPhone не представляет сложности
Как вы только что видели, у вас есть несколько способов передачи фотографии с вашего iPhone на ПК с Windows. Просто выберите метод, который подходит вам лучше всего, и вы должны быть готовы к работе.
Завершив передачу фотографий, не забудьте потратить некоторое время на их приправу.

 Как перенести фотографии с Pixel 2/2 XL/3A на компьютер с помощью Assistant для Android [1-Click Way]
Как перенести фотографии с Pixel 2/2 XL/3A на компьютер с помощью Assistant для Android [1-Click Way]
 Чтобы изменить это, выберите Изменить пункт назначения .
Чтобы изменить это, выберите Изменить пункт назначения .