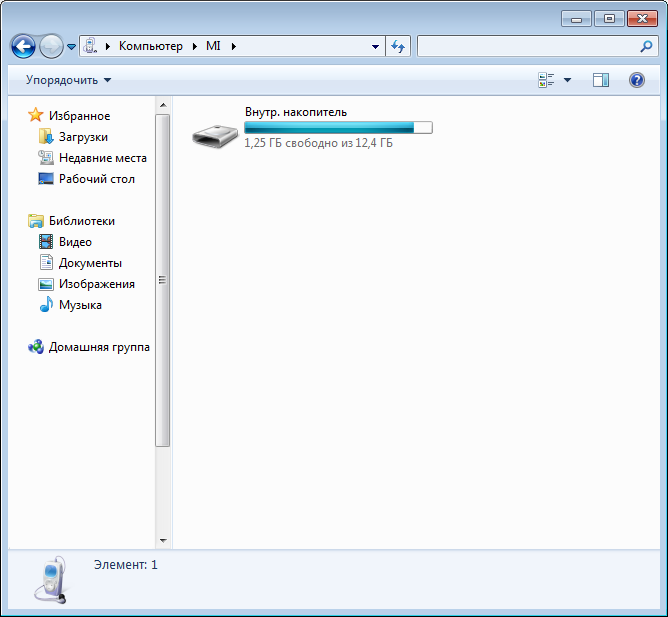Как перекинуть с айфона фотки на компьютер
Скачивание фотографий с вашего iPhone на компьютер не составит труда, если вы используете программное обеспечение Apple iTunes для осуществления передачи. Но если вы не можете использовать iTunes, поскольку ваш iPhone можно подключить только к iTunes на одном компьютере один раз, есть много других способ как перекинуть фотографии с айфона на ПК.
В данной статье вы узнаете все методы и способы как перекинуть с айфона фотки на компьютер.
Использование проводника Windows
Вам не нужно использовать iTunes для переноса фотографий с вашего iPhone на компьютер — вы можете их перенести с помощью стандартного проводника Windows.
- Шаг 1. Подключите iPhone к компьютеру с помощью USB-кабеля.
- Шаг 2. Разблокируйте iPhone. Появится всплывающее сообщение с вопросом, разрешить ли этому компьютеру доступ к вашим фотографиям и видео. Нажмите «Разрешить», чтобы ваш компьютер видел фотографии и видео с вашего iPhone.

- Шаг 3. Откройте проводник Windows и перейдите в ваш Apple iPhone. Вы увидите диск под названием Internal Storage. Дважды щелкните на этот значок, чтобы открыть внутреннее хранилище телефона.
- Затем дважды щелкните папку DCIM, чтобы просмотреть фотографии и видео на телефоне (они могут быть расположены в разных папках).
- Шаг 4. Выделите необходимые фотографии и скопируйте с iPhone на компьютер, например на рабочий стол или в нужную вам папку.
Резервное копирование фотографий с помощью iCloud
Каждый iPhone поставляется с 5 ГБ свободного места в облачном хранилище в iCloud от Apple. Это пространство памяти можно использовать для резервного копирования таких параметров, как настройки телефона, контакты и конечно же фотографий и видео. Если вы установили клиент iCloud на свой компьютер, все фотографии, которые находятся в вашем iPhone, будут автоматически загружены на ваш компьютер.
- Шаг 1. Включите iCloud на вашем iPhone, открыв Настройки и нажав iCloud. Вам нужно будет войти в систему, используя свой Apple ID и пароль (те же ID и пароль, которые вы используете для совершения покупок в App Store).
- Шаг 2. Включите синхронизацию фотографий в iCloud, выбрав «Настройки»> «iCloud»> «Фото». Если вы хотите, чтобы все ваши фотографии были сохранены и синхронизированы с iCloud, включите библиотеку фотографий iCloud. Здесь есть несколько других параметров, которые вы можете включить, если хотите:
- My Photo Stream автоматически загружает последние 1000 фотографий, сделанных на вашем iPhone в iCloud;
- Upload Burst Photos загружает ваши «любимые» фотографии, выбранные из режима серийного снимка;
- iCloud Photo Sharing позволяет создавать альбомы для совместного использования с друзьями, членами семьи и публично в Интернете.

- Шаг 3. Загрузите и установите iCloud на свой ПК по этой ссылке. Войдите в iCloud, используя тот же идентификатор Apple и пароль, что и на iPhone. Если вы предпочитаете просто получать доступ к своим фотографиям из Интернета, вы можете зайти на iCloud, чтобы посмотреть ваши фотографии и другие резервные копии iCloud.
Резервное копирование фотографий с помощью Dropbox, Google Диска или другой облачной службы
ICloud удобен, но вы не ограничены только данной облачной службой для хранения информации. К счастью, существуют другие облачные сервисы хранения ресурсов, такие как Dropbox, OneDrive и Google Drive, все они имеют автоматическую резервную копию фотографий с вашего iPhone, встроенную в их приложения для iOS.
Инструкция для Dropbox
- Шаг 1. Загрузите и установите приложение Dropbox для iOS.
- Шаг 2.
 Войдите в свою учетную запись Dropbox. Если вы впервые регистрируетесь в приложении Dropbox, у вас будет возможность включить загрузку фотографий на следующем экране. Нажмите это и разрешите Dropbox получать доступ к вашим фотографиям.
Войдите в свою учетную запись Dropbox. Если вы впервые регистрируетесь в приложении Dropbox, у вас будет возможность включить загрузку фотографий на следующем экране. Нажмите это и разрешите Dropbox получать доступ к вашим фотографиям.
Если вы ранее регистрировались в приложении Dropbox, откройте «Настройки»> «Загрузка камеры». Включите загрузку с камеры и разрешите Dropbox получать доступ к вашим фотографиям. Ваши фотографии будут загружены в вашу папку Dropbox, когда ваш телефон будет подключен с помощью Wi-Fi (если вы не включите «Использовать мобильную передачу данных», и в этом случае ваши фотографии будут загружены в режиме реального времени).
Инструкция для Google Диска:
- Шаг 1. Загрузите и установите приложение Google Диск для iOS.
- Шаг 2. Войдите в Google Диск с учетной записью Google. Если вы впервые входите в приложение Google Диск, у вас будет возможность включить резервное копирование фото и видео на следующем экране.
 Нажмите «Включить» и выберите размер, который вы хотите, чтобы ваши фотографии и видео были загружены.
Нажмите «Включить» и выберите размер, который вы хотите, чтобы ваши фотографии и видео были загружены.- Высокое качество — уменьшится вес и качество изображения (незначительно).
- Оригинальное качество — фотографии будут загружены в оригинальном формате.
Разрешите Google Диску получать доступ к вашим фотографиям, и ваши фото будут автоматически скопированы при подключении к Wi-Fi.
Если вы ранее регистрировались в приложении Google Диск, вы можете найти настройки резервного копирования фотографий, выбрав «Настройки»> «Фотографии» и включив папку «Google Фото».
Инструкция для других облачных хранилищ:
Если выбранная вами служба облачных хранилищ не предлагает автоматическое резервное копирование фотографий с помощью своего приложения, вы все равно сможете создать резервную копию своих фотографий с помощью IFTTT — службы автоматизации, которая позволяет вам соединять приложения, веб-службы и устройства вместе.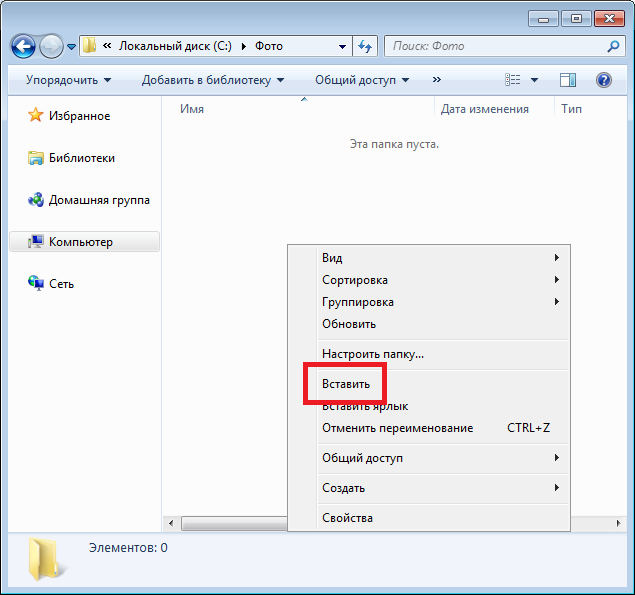
- Шаг 1. Зарегистрируйтесь в IFTTT.
- Шаг 2. На вашем iPhone загрузите IFTTT-приложение и войдите в свою учетную запись. Откройте приложение IFTTT и нажмите значок, который выглядит как чаша в правом верхнем углу, а затем нажмите значок «Настройки» в нижнем правом углу. В меню «Настройки» нажмите «Каналы», а затем выполните поиск «Фотографии iOS». Нажмите значок iOS Photos и «Подключиться».
- Шаг 3. Откройте IFTTT на вашем компьютере. Нажмите «Каналы» и найдите службу облачного хранилища, которую хотите использовать. Box, Evernote, Dropbox, Google Drive, Flickr и Seagate Personal Cloud могут быть подключены. Нажмите значок службы облачного хранилища, который вы хотите использовать для подключения к своему IFTTT.
- Шаг 4. Введите в строке поиска «photo backup».
 Например, если вы хотите создать задачу, которая будет копировать ваши фотографии с iOS в Box, выполните поиск «iOS Photos Box». Вы найдете множество функций, созданных другими участниками (вы также можете создать свою собственную задачу, если не можете найти то, что ищете, но это немного сложнее). Нажмите на задачу, которую вы хотите использовать, и нажмите «Добавить», чтобы добавить его в свои. После того, как вы настроите переменные, используемые задачи (например, имя папки, в которой будут сохранены ваши фотографии), ваши фотографии будут автоматически загружены в службу хранения облачных хранилищ.
Например, если вы хотите создать задачу, которая будет копировать ваши фотографии с iOS в Box, выполните поиск «iOS Photos Box». Вы найдете множество функций, созданных другими участниками (вы также можете создать свою собственную задачу, если не можете найти то, что ищете, но это немного сложнее). Нажмите на задачу, которую вы хотите использовать, и нажмите «Добавить», чтобы добавить его в свои. После того, как вы настроите переменные, используемые задачи (например, имя папки, в которой будут сохранены ваши фотографии), ваши фотографии будут автоматически загружены в службу хранения облачных хранилищ.
Отправляйте фотографии по электронной почте
Если у вас есть всего несколько фотографий, которые вы хотите перенести на свой компьютер, и вы не можете найти кабель USB, вы можете использовать проверенный метод отправки их самому себе на почту.
- Шаг 1. Откройте приложение «Фото» на вашем iPhone.
 В режиме галереи нажмите «Выбрать» в верхнем правом углу. Нажмите на фотографии, которые вы хотите перенести (вы можете отправить только пять фотографий за раз по электронной почте), чтобы выбрать их, а затем нажмите значок загрузки в нижнем левом углу экрана.
В режиме галереи нажмите «Выбрать» в верхнем правом углу. Нажмите на фотографии, которые вы хотите перенести (вы можете отправить только пять фотографий за раз по электронной почте), чтобы выбрать их, а затем нажмите значок загрузки в нижнем левом углу экрана. - Шаг 2. Нажмите значок «Почта», чтобы открыть приложение. В приложении введите личный адрес электронной почты в раздел «Кому» и нажмите на кнопку «Отправить» в правом верхнем углу. Вам нужно будет подтвердить, что вы отправляете сообщение без темы, и вам также нужно будет выбрать размер фотографий, которые вы хотите отправить (маленький, средний, большой или оригинальный размеры).
- Шаг 3. Откройте учетную запись электронной почты на своем компьютере, найдите входящее письмо с вложенными фотографиями и загрузите их на компьютер.
Мы рассказали про самые эффективные и быстрые способы передачи информации с iPhone на ПК. Надеемся, что наша информация была полезна для вас, и у вас больше не возникнет вопросов, как перекинуть с айфона фотки на компьютер. И вы наконец смогли скачать все ваши любимые фотографии на свой компьютер или ноутбук.
Надеемся, что наша информация была полезна для вас, и у вас больше не возникнет вопросов, как перекинуть с айфона фотки на компьютер. И вы наконец смогли скачать все ваши любимые фотографии на свой компьютер или ноутбук.
Видео: Как перекинуть с айфона фотки на компьютер
Как перенести фото с айфона на компьютер с Windows
Как перенести фото с айфона на компьютер с WindowsДата публикации: 25 июля 2022 г. Автор: Андрей Исаев
Вариантов перекинуть фото с айфона на компьютер много, и оптимальный выбор зависит от наличия под рукой шнура, установлен ли iTunes, подключен ли iCloud, и т.д. Эта статья поможет вам быстро выбрать лучший способ именно для вашей ситуации.
Оглавление
Выбираем подходящий способ загрузить фото с айфона на компьютер
Данная инструкция подготовлена специально для пользователей компьютеров с OS Windows.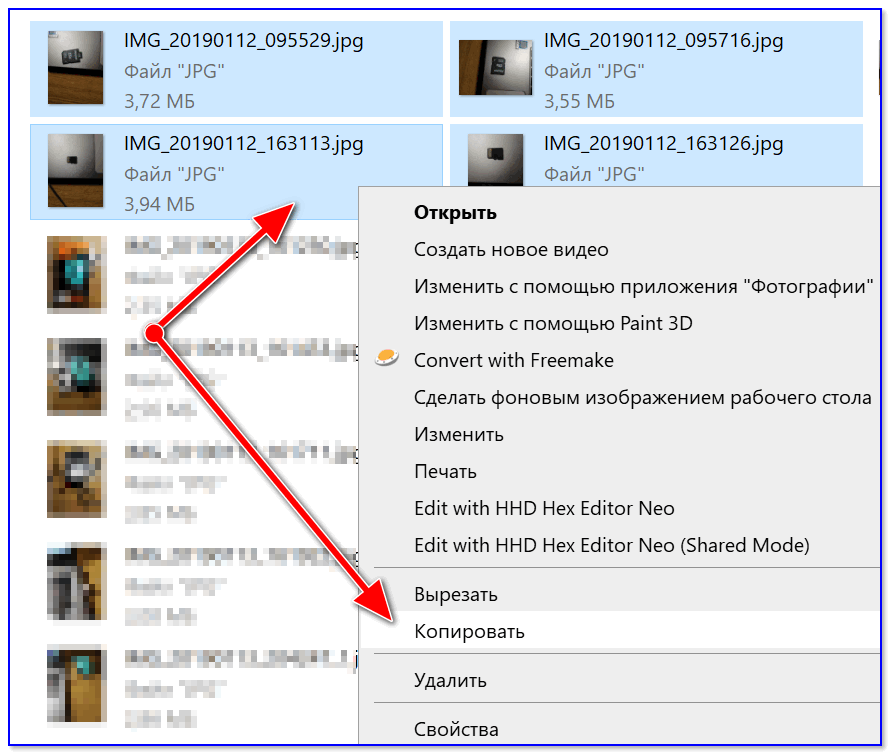 Набор способов для macOS и Linux отличается, и мы разберем их в отдельных статьях.
Набор способов для macOS и Linux отличается, и мы разберем их в отдельных статьях.
Выбор лучшего способа переноса фотографий и видео на компьютер зависит как от задачи, которую вы хотите решить, так и от наличия необходимых программ и USB-кабеля. Для начала нам нужно понять, как много фотографий мы хотим загрузить, и разовая ли это операция, или её нужно будет повторять регулярно:
Выборочно загрузить фото с айфона на компьютер
- Если вы уже загружаете все свои фотографии в iCloud
- То быстрее и проще загрузить нужные фотографии прямо с сайта iCloud. И шнур не потребуется, впрочем, как и сам телефон.
- Если у вас под рукой есть USB-шнур для айфона
- Воспользуйтесь встроенным в Windows 10 приложением Фотографии. Этот способ рекомендован Microsoft
- Если USB-шнура под рукой нет
- Перенесите файлы через почту, мессенджер или облачное хранилище
Если нужно разово скачать все фотографии с айфона на компьютер
- Если вы уже загружаете все свои фотографии в iCloud
- То вполне вероятно, оригиналы фотографий хранятся только в облаке, а на айфоне хранятся только оптимизированные изображения.
 В таком случае ничего не остается, как загружать фото из iCloud штатными средствами.
В таком случае ничего не остается, как загружать фото из iCloud штатными средствами.
- То вполне вероятно, оригиналы фотографий хранятся только в облаке, а на айфоне хранятся только оптимизированные изображения.
- Если у вас есть под рукой USB-шнур
- Все фотографии можно скопировать одну огромную папку напрямую через Проводник.
- Если хотите фотографии рассортировать по годам и датам — воспользуйтесь бесплатным приложением Tonfotos.
- Если USB-шнура нет
- Так как фотографий может быть много и даже очень много, то все-таки рекомендуется потратить время на то, чтобы найти шнур. Это всё равно будет быстрее. Но если все-таки такого варианта совсем нет, то рассмотрите способ передачи через облачные хранилища.
Регулярно скачивать новые фото с айфона на компьютер
- Если вы уже загружаете все свои фотографии в iCloud
- Проще всего воспользоваться функцией “Фото iCloud”
- В остальных случаях
- лучше всего воспользоваться бесплатным приложением Tonfotos
Как скопировать фото из айфона на компьютер через Проводник
Это, пожалуй, самый простой способ, так он не требует установки никаких программ, включая iTunes. Всё, что вам потребуется — это шнур, чтобы подключить ваш телефон в USB-порт компьютера. Просто выполните следующие шаги:
Всё, что вам потребуется — это шнур, чтобы подключить ваш телефон в USB-порт компьютера. Просто выполните следующие шаги:
Подключите телефон к компьютеру кабелем и разблокируйте его (отпечатком пальца, через Face-ID или кодом).
Вероятно, айфон спросит вас, можно ли доверять этому компьютеру. Разрешите ему доверять, без этого копирование фотографий будет невозможно.
Если компьютер спросит, что нужно делать с подключенным устройством — выберите “Открыть в проводнике”. Если не спросит по какой-то причине, то откройте проводник самостоятельно и перейдите в раздел с вашим телефоном.
- Зайдите в «Internal Storage«, затем в папку «DCIM«. В зависимости от версии iOS, вы можете увидеть либо одну большую кучу фотографий, либо они будут разложены по разным папкам. В последних версиях iOS (11 и выше), вы увидите большое количество папок, название каждой будет начинаться с обозначения года и месяца, когда была сделана фотография.
 Например, фотографии снятые в апреле 2022 года, будут находиться в папке, название которой начинается на 202204. Таких папок может быть несколько, если вы много снимали в этом месяце.
Например, фотографии снятые в апреле 2022 года, будут находиться в папке, название которой начинается на 202204. Таких папок может быть несколько, если вы много снимали в этом месяце.
Выберите нужные файлы и скопируйте в папку на вашем компьютере.
Дождитесь окончания копирования, это может занять какое-то время в зависимости от того, как много вы хотите скопировать.
Данный способ хорошо подходит для того, чтобы скопировать последние несколько фотографий, либо наоборот, все фотографии, что есть. Однако, если речь идёт про фото, снятые в разное время, то искать их среди большого количества папок в проводнике может быть не очень удобно. Вариант с приложением Фотографии тут может быть боле удобным.
Также, если вы хотите регулярно скачивать все новые фотографии с айфона — то этот способ слишком трудоемок, и требует много внимания, чтобы отслеживать, что уже было скачано, а что нет. Для этого лучше подойдет приложение Tonfotos.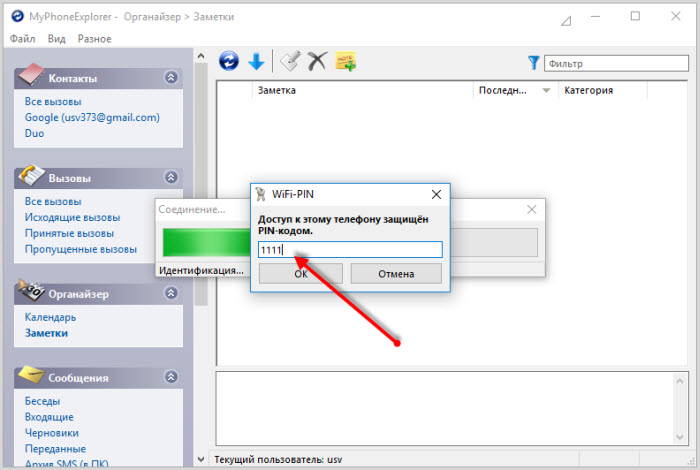
Как выборочно загрузить фотографии из iCloud на компьютер
Если на вашем айфоне включена автоматическая синхронизация фотографий с iCloud, то фотографии можно скачать напрямую из облака. Это не требует подключения телефона к компьютеру по кабелю, а также не нужно ничего устанавливать на компьютер. Для этого сделайте следующие шаги:
- Зайдите на сайт icloud.com и введите свой логин и пароль от облака. Если включена двухфакторная авторизация, то скорее всего потребуется подтвердить вход с помощью шестизначного числа, которое отобразит айфон на экране. Если это чужой компьютер, то не ставьте галочку напротив “Keep me signed in”, а также не позволяйте iCloud доверять этому браузеру.
Откройте приложение “Фото”.
Найдите в архиве нужные фотографии и выберите их мышкой, удерживая клавишу Ctrl.
Найдите кнопку скачивания из облака среди кнопок справа сверху окна. Нажмите и удерживайте её.
Вам будет предложен выбор из двух форматов загрузки:
“Оригиналы без изменений” — чтобы скачать фотографии изначальном виде, без тех правок, которые вы могли сделать с ними, а также в оригинальном формате, в котором они были сняты.
 В зависимости от настроек вашего айфона, это может оказаться формат HEIC, который могут просматривать далеко не все программы на вашем компьютере.
В зависимости от настроек вашего айфона, это может оказаться формат HEIC, который могут просматривать далеко не все программы на вашем компьютере.“С наибольшей совместимостью” — этот вариант включает все ваши изменения, а также скачивает фотографии в стандартном для фотографий формате JPEG.
Нажмите «Загрузить». Если фотографий было несколько, то они загрузятся в виде zip-архива.
Как загрузить все фото из iCloud на компьютер с помощью клиента для Windows
Функция «Фото iCloud» приложения iCloud для Windows позволяет синхронизировать фотографии и видеозаписи между всеми устройствами, подключенными к вашей учетной записи. Чтобы им воспользоваться, проделайте следующее:
Необходимо скачать установить на компьютер iCloud для Windows.
При первом запуске приложение предложит ввести логин и пароль к вашей учетной записи в iCloud.
В следующем окне программа предложит выбрать, какие данные необходимо загружать на ваш компьютер.
 Отключите всё ненужное. Нажмите кнопку «Параметры» рядом с пунктом «Фото», в открывшемся окне включите «Фото iCloud», затем нажмите кнопку «Готово», а потом «Применить».
Отключите всё ненужное. Нажмите кнопку «Параметры» рядом с пунктом «Фото», в открывшемся окне включите «Фото iCloud», затем нажмите кнопку «Готово», а потом «Применить».
После этого, в проводнике появится раздел «Фото iCloud», там можно увидеть все фотографии, загруженные в облако. Их можно будет просматривать и копировать. Кроме того, все новые фотографии и видео, которые вы делаете на вашем телефоне, будут сохраняться на компьютер автоматически. Однако, старые фотки всё еще не будут загружены локально. Чтобы сохранить их на свой компьютер, необходимо сделать следующее:
Найдите “Фото iCloud” в области уведомлений на панели задач, затем выберите «Загрузить фотографии» в его меню.
Вам будет предложен диалог, где можно будет выбрать, за какие года вы хотите загрузить ваши фотографии и видео на ваш компьютер.
Как импортировать фото с айфона на компьютер через приложение Фотографии
Для выборочного копирования небольшого количества фотографий отлично подойдет стандартная программа Windows 10-11 “Фотографии”. Потребуется лишь USB-кабель для подключения.
Потребуется лишь USB-кабель для подключения.
Подключите телефон к компьютеру кабелем и разблокируйте его (отпечатком пальца, через Face-ID или кодом).
Вероятно, айфон спросит вас, можно ли доверять этому компьютеру. Разрешите ему доверять, без этого копирование фотографий будет невозможно.
Откройте программу “Фотографии” через меню “Пуск”.
Вверху окна справа нажмите кнопку Импорт, а в выпавшем меню “C подключенного устройства”
- Некоторое время программа будет загружать полный список файлов с телефона, после чего откроется диалог, где можно будет удобно выбрать конкретные фотографии, которые вы хотите импортировать. При желании, можно выбрать папку, куда импортировать, а также включить удаление фотографий с телефона при импорте.
- Нажмите кнопку «Импорт» для начала процесса.
 По окончанию импорта фотографии будут находиться в стандартной папке “Изображения”, либо в той, которую вы выбрали сами на предыдущем шаге.
По окончанию импорта фотографии будут находиться в стандартной папке “Изображения”, либо в той, которую вы выбрали сами на предыдущем шаге.
Как перекинуть фото с айфона на компьютер без шнура
Бывает так, что необходимо срочно перекинуть фотографии на компьютер, а шнура USB под рукой нет, да и бежать за ним далеко. Если бы это был MacBook, то всё решилось бы за секунду, через функцию AirDrop. Но с компьютером под Windows такой фокус не пройдет.
Электронная почта
Тогда следующим по простоте способом является отправить файлы вложением через почту:
Выбираем в телефоне нужную фотку и жмем “поделиться”
Если нужно, выбираем еще фотки
Выбираем “Почта”
Вводим адресата, тему, и отправляем
Приложение спросит, надо ли уменьшать размер фотографий — отвечаем.
Аналогично, можно воспользоваться любым из установленных мессенджеров, но проблема только в том, что они гарантировано уменьшат размер и качество фотографий, даже не спрашивая.
Облачные сервисы
Если нас интересуют все-таки исходные картинки без потери качества, а по какой-то причине они не проходят через ограничения почтового сервера, тогда остается еще один способ — через облачное хранилище. На самом деле, выбор хранилища не принципиален, самый лучший вариант — использовать именно то, которым вы уже пользуетесь. А еще лучше, если клиент этого хранилища уже установлен у вас на телефоне. Это может быть Google Drive, Яндекс.Диск, или что угодно еще.
Если же ничего из этого у вас не установлено, тогда быстрее всего будет воспользоваться, пожалуй, iCloud Drive. По крайней мере на телефоне не потребуется вводить логин и пароль для доступа к облаку, ведь ваш айфон всегда подключен к iCloud.
Выбираем в телефоне нужную фотку и жмем “поделиться”
Если нужно, выбираем еще фотки
Прокручиваем диалог вверх, чтобы дойти до варианта “Сохранить в Файлы”. Нажимаем на него.
Выбираем “iCloud Drive” и папку в нём.
 Не принципиально какую, например “Загрузки”
Не принципиально какую, например “Загрузки”Жмем “Сохранить”
На телефоне закончили. Теперь идем на компьютер:
Идём на сайт icloud.com и вводим свой логин и пароль от облака. Если включена двухфакторная авторизация, то скорее всего потребуется подтвердить вход с помощью шестизначного числа, которое отобразит айфон на экране. Если это чужой компьютер, то не ставьте галочку напротив “Keep me signed in”.
Открываем “iCloud Drive”, заходим в нужную папку
Скачиваем нужные файлы, можно их сразу же и удалить, чтобы не занимали место.
Недостатком будет то, что при передаче фотографии через облачное хранилище, она скорее всего, передастся в формате HEIC (если вы не меняли формат по умолчанию в настройках телефона). А этот формат на Windows понимают далеко не все программы.
Перенос фото с айфона на компьютер с помощь бесплатного приложения Tonfotos
В случае, когда мы хотим не просто один раз передать фотографии с телефона на компьютер, а делать это регулярно, чтобы они не терялись, и у нас всегда была копия всех отснятых фоток в нашем архиве, то все вышеперечисленные методы по удобству сильно уступают методу импорта через программу Tonfotos.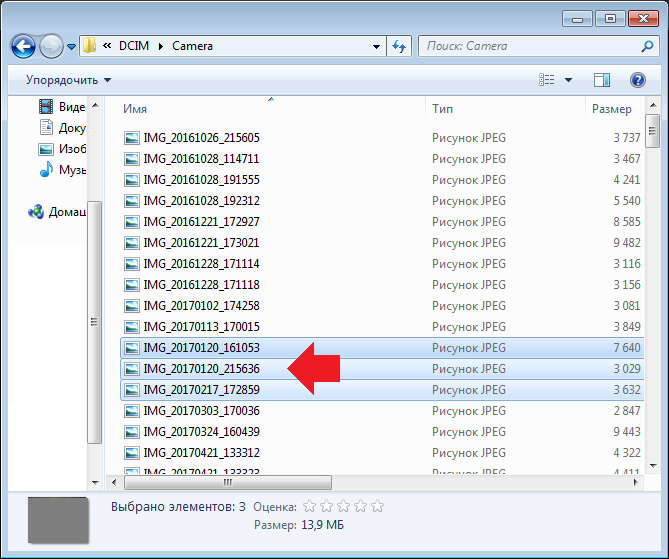
Эта программа специально разработана для того, чтобы сделать управление архивом фотографий максимально простым удобным. Поэтому, чтобы в очередной раз скопировать свежие фотографии с айфона на компьютер, всё, что вам потребуется, это просто подключить его к компьютеру по шнуру USB. И всё. Даже кнопок никаких нажимать не потребуется. Программа сама определит, какие фотографии были уже импортированы, а какие новые, скачает их, аккуратно разложит по разным папкам в зависимости от даты, и скажет, когда телефон можно отключать. При этом вы можете спокойно заниматься какими-то другими делами на компьютере.
Прочитать подробнее о функции автоматического импорта фотографий с айфона в Tonfotos.
Все статьи
iPhone до краев наполнен воспоминаниями? Знаешь как перенести фото с айфона на ноутбук
Главная Как наполнить айфон до краев воспоминаниями? Знать, как перенести фотографии с iPhone на ноутбук
Хотите знать, как перенести фотографии с iPhone на ноутбук, чтобы освободить место? Просто следуйте этому краткому руководству.

Будь то особые события или повседневные моменты, камеры iPhone помогут запечатлеть прекрасные мгновения навсегда. Однако фотографии высокого разрешения, которые мы делаем, быстро заполняют все пространство на телефоне, и нам приходится искать способы перенести их в другое место. Если вам интересно, как загрузить фотографии с вашего iPhone на компьютер, чтобы освободить место, это руководство предоставит вам подробные инструкции. Независимо от того, используете ли вы Mac или ноутбук с Windows, мы поможем вам перенести фотографии с вашего iPhone.
Как перенести фотографии с iPhone на ноутбук с Windows
- Для начала убедитесь, что ваш iPhone включен и разблокирован, поскольку ноутбук с Windows не сможет обнаружить его, если он заблокирован. Кроме того, вам необходимо подключить iPhone к ПК с помощью USB-кабеля, который может передавать файлы.
- Затем откройте приложение «Фотографии», нажав кнопку «Пуск» на своем ноутбуке, а затем выберите «Фотографии».

- Выберите параметр «Импорт», затем нажмите «С USB-устройства», следуйте инструкциям, чтобы импортировать нужные элементы, и выберите место для хранения.
- Будьте терпеливы, пока происходит процесс обнаружения и передачи.
- Если у вас нет кабеля USB-C, вы можете загрузить фотографии в iCloud и открыть свой идентификатор iCloud на своем ноутбуке.
Как перенести фотографии с iPhone на Mac
Шаг 1:Чтобы перенести фотографии с iPhone на Mac, начните с подключения iPhone к Mac с помощью USB-кабеля.
Затем запустите приложение «Фотографии» на своем компьютере. Приложение отобразит экран импорта, показывающий все фотографии и видео на подключенном iPhone.
Шаг 3:Если экран импорта не появляется автоматически, просто щелкните имя своего устройства на боковой панели «Фото».
Шаг 4: При появлении запроса введите пароль, чтобы разблокировать iPhone. Если вы видите на своем iPhone сообщение с вопросом, хотите ли вы доверять этому компьютеру, нажмите «Доверять», чтобы продолжить.
Если вы видите на своем iPhone сообщение с вопросом, хотите ли вы доверять этому компьютеру, нажмите «Доверять», чтобы продолжить.
Затем выберите место назначения, куда вы хотите импортировать фотографии. Вы можете импортировать в существующий альбом или создать новый, выбрав опцию «Импортировать в».
Шаг 6:Наконец, выберите фотографии, которые вы хотите импортировать, и нажмите «Импортировать выбранные» или «Импортировать все новые фотографии».
Шаг 7:Теперь просто дождитесь окончания процесса. После завершения отключите iPhone от Mac.
Следите за последними техническими новостями и обзорами HT Tech, а также следите за нами в Twitter, Facebook, Google News и Instagram. Для наших последних видео, подписывайтесь на наш канал на YouTube.
Дата первой публикации: 13 марта, 20:43 IST
Теги: айфон руководство по айфону яблоко айклауд макинтош видео
НАЧАЛО СЛЕДУЮЩЕЙ СТАТЬИ
Советы и подсказки
Мы попробовали эти 5 лучших сочетаний клавиш Gmail, и вам НЕОБХОДИМО попробовать их
Garena Free Fire MAX Redeem Codes на 17 мая: получите награды Project Crimson таким образом!
Советы и рекомендации по работе с кондиционером: 10 вещей, которые следует помнить при покупке кондиционера в Интернете или в розничных магазинах
Забудьте об увеличительном стекле, просто превратите свой iPhone в лупу! Вот как
Эти 5 лучших советов превратят вас в мастера набора текста на iPhone; это просто, просто сделайте это так
Выбор редакции
ОбзорGizmore Vogue: умные часы выглядят премиально, но работают ли они как часы?
Tecno Phantom V Fold в картинках: первый взгляд на самый доступный складной смартфон в Индии
Переход с iPhone 12 на iPhone 14: стоит ли переходить на него?
Lapcare LTS-600 Ramp Dual Tower 160W Speakers Обзор: высокая производительность
Обзор Samsung Galaxy A54 5G: идеальная цена!
Актуальные истории
Представлен универсальный переводчик! Google раздвигает границы технологии перевода ИИ
Google Bard и Google Search: ключевые отличия этих мощных платформ на базе искусственного интеллекта
Google I/O Highlights: поиск в рабочей области на базе искусственного интеллекта, Pixel 7a, Fold, запуск планшета и многое другое
Карты Google претерпели серьезные изменения! Сундар Пичаи раскрывает новые возможности; вот что вы получите
Потеря рабочих мест ИИ: это очень сильно ударит по этим работникам, говорит Брайан Кокс
Разбан BGMI: Плохие новости для игроков из Krafton
ЗагрузкаBGMI доступна НЕ для всех! Крафтон объясняет ситуацию
Создатель Pokemon Go Niantic страдает от проблем с Metaverse, поскольку Перидот присоединяется к списку разочарований AR
Геймеры, внимание! Запрет BGMI в Индии, вероятно, будет снят, скоро вернется
Pokemon GO предупреждение! В новой игре Peridot обнаружена массивная ошибка
Как импортировать фотографии с телефона, камеры, SD-карты в Windows 11
Вот все, что вам нужно знать, чтобы импортировать фотографии с телефона или камеры на компьютер с Windows 11.
Мауро Хук @pureinfotech
Windows 11 упрощает импорт фотографий и видео из любого внешнего источника хранения (включая телефон Android, iPhone, iPad, цифровую камеру, USB-накопитель и SD-карту). Тем не менее, вам все равно нужно знать инструменты для выполнения задачи.
Возможность импорта файлов на компьютер может пригодиться во многих ситуациях. Например, когда вы хотите создать локальную резервную копию своих фотографий и видео на случай поломки устройства. На диске заканчивается место, и вам нужно разгрузить файлы, чтобы освободить место. Вы исчерпали возможности облачного хранилища и вам нужен доступ к вашим изображениям для редактирования и многого другого.
Независимо от причины, Windows 11 включает множество способов импорта файлов с телефона или внешних устройств хранения с помощью приложения «Фотографии», проводника и OneDrive.
Это руководство научит вас различным способам импорта личных изображений из внешнего хранилища на компьютер.
- Импорт изображений из приложения «Фотографии» в Windows 11
- Импорт фотографий из проводника в Windows 11
- Импорт фотографий из OneDrive в Windows 11
Импорт изображений из приложения «Фотографии» в Windows 11
Чтобы импортировать изображения через приложение «Фотографии» в Windows 11, подключите телефон, камеру или запоминающее устройство и выполните следующие действия:
Открыть Фотографии в Windows 11.
Щелкните меню Import и выберите устройство, например, телефон, камеру, USB-накопитель или SD-карту.
Выберите фотографии для переноса на компьютер.
Краткое примечание: Система должна сканировать доступные изображения, а это означает, что может пройти некоторое время, прежде чем вы сможете выбрать элементы для импорта. Если вы планируете перенести все фотографии, отметьте опцию «Выбрать все».

Нажмите кнопку Добавить в правом верхнем углу.
Нажмите кнопку Изменить .
Выберите место и папку для импорта фотографий.
Подсказка: Вы можете выбрать место и использовать «Создать папку», чтобы сгруппировать новые файлы в определенную папку.
Нажмите кнопку Подтвердить .
Нажмите кнопку Импорт .
После выполнения этих шагов фотографии будут импортированы в указанную папку назначения. Однако процесс будет копировать только файлы. Исходные изображения останутся в исходном хранилище.
Для завершения передачи вам необходимо подключить телефон к компьютеру. На Android подключите телефон с помощью USB-кабеля к компьютеру, откройте телефон Настройки > Подключенные устройства > USB и выберите параметр File Transfer в разделе «Использовать USB для».
Импорт фотографий из проводника в Windows 11
Чтобы импортировать фотографии через проводник, выполните следующие действия:
Открыть Проводник .
Нажмите Этот компьютер на левой панели.
В разделе «Устройства и диски» дважды щелкните устройство с фотографиями для импорта.
Перейдите к расположению изображения, например,
Этот ПК\Pixel 6 Pro\Внутреннее общее хранилище\DCIM\КамераВыберите изображения и видео.
Щелкните правой кнопкой мыши выделенное и выберите параметр Копировать .
Краткое примечание: Обычно вы не хотите использовать опцию Вырезать , так как в случае сбоя передачи вы можете потерять некоторые изображения.
Перейдите к папке для передачи файлов.
Выберите параметр Вставить на панели команд.

После выполнения этих шагов выбранные изображения будут импортированы в компьютер.
Импорт всех изображений сразу
В качестве альтернативы, если у вас есть телефон или камера, вы можете перенести все фотографии с помощью опции импорта File Explorer, выполнив следующие действия:
-
Открыть Проводник .
Нажмите Этот компьютер на левой панели.
В разделе «Устройства и диски» щелкните правой кнопкой мыши запоминающее устройство (телефон, камеру, USB-накопитель или SD-карту) и выберите параметр «Импорт изображений и видео».
Нажмите Дополнительные параметры .
Нажмите кнопку Обзор и выберите папку для параметра «Импорт изображений в».
Нажмите кнопку Обзор и выберите папку для параметра «Импортировать видео в».

В разделе «Другие параметры» установите флажок «Открыть проводник после импорта для доступа к файлам сразу после передачи» .
(необязательно) Установите флажок
(Необязательно) Установите флажок «Поворачивать изображения при импорте» .
Нажмите кнопку OK .
Выберите параметр «Импортировать все новые элементы сейчас» .
Краткое примечание: Если вы выберете опцию «Просмотр, систематизация и группировка элементов для импорта», это может занять много времени, и процесс может даже зависнуть, если вам нужно передать много файлов, поэтому эта опция не рекомендуется.
Нажмите кнопку Импорт .
После того, как вы выполните эти шаги, все изображения с вашего телефона будут перенесены на ваш компьютер.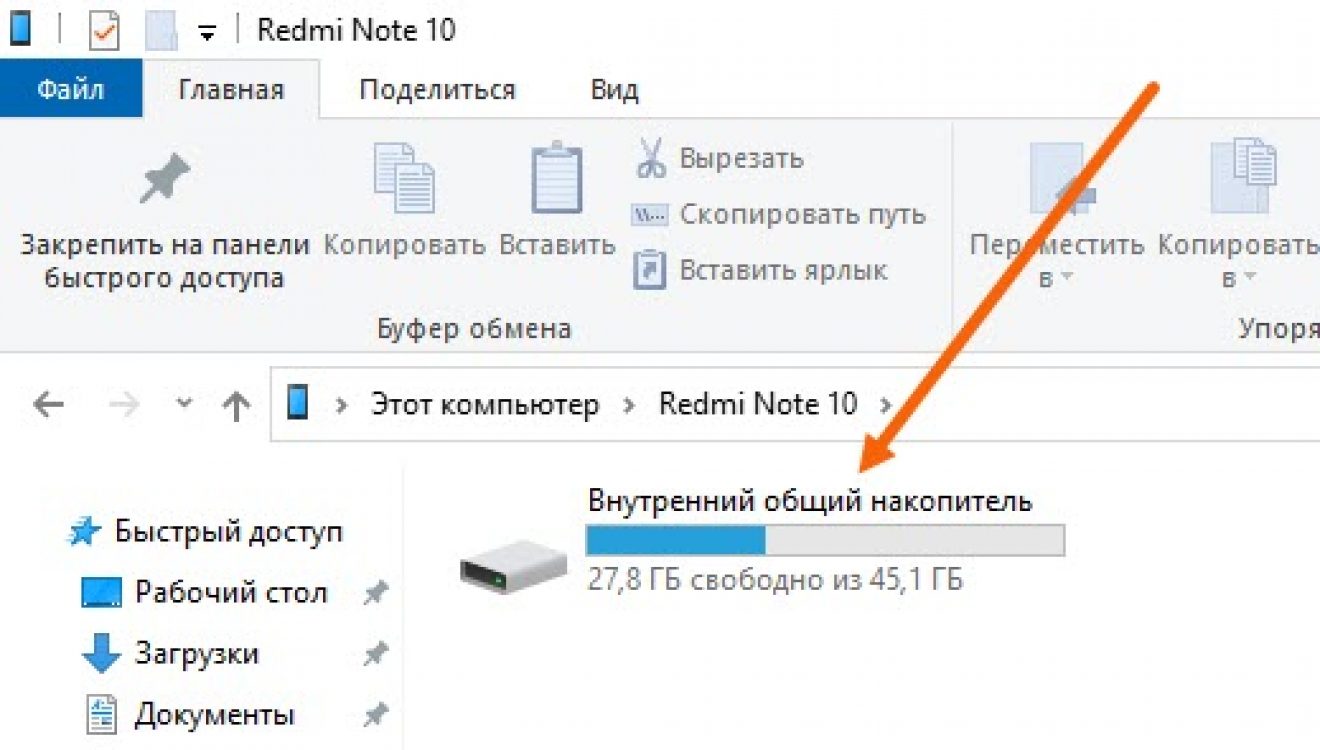
Импорт фотографий из OneDrive в Windows 11
Самый простой способ импортировать фотографии с мобильного устройства (телефон Android, iPhone или iPad) — загрузить файлы в OneDrive, а затем получить доступ к содержимому из проводника. Если вы используете только iCloud, вы также можете установить клиент iCloud для Windows 11, чтобы получить аналогичный опыт.
Чтобы импортировать фотографии с мобильного устройства в Windows 11 с помощью OneDrive, выполните следующие действия:
Откройте OneDrive на мобильном устройстве.
Нажмите кнопку + (Плюс) в правом верхнем углу и выберите параметр Загрузить .
Выберите изображения для импорта и нажмите Выберите .
Откройте File Explorer на вашем компьютере.
Щелкните папку OneDrive на левой панели.
Убедитесь, что изображения доступны на вашем компьютере.

После выполнения этих шагов выбранные изображения будут загружены в облако и станут доступны в папке OneDrive, если вы вошли в систему с той же учетной записью Microsoft.
Автоматическая передача изображений
OneDrive также включает возможность автоматической синхронизации изображений и видео между устройствами, поэтому вам не нужно постоянно что-либо импортировать.
Откройте OneDrive на мобильном устройстве.
Нажмите кнопку Me в правом нижнем углу.
Нажмите Настройки .
Щелкните Резервная копия камеры .
Щелкните параметр «Резервное копирование папок устройства».
Проверьте папки с изображениями (например, Камера, Изображения, Изображения WhatsApp и т. д.)
(необязательно) Включите тумблер «Уведомление о новой папке» , чтобы разрешить OneDrive запрашивать передачу файлов, когда приложения создают новую папку с изображениями.




 Войдите в свою учетную запись Dropbox. Если вы впервые регистрируетесь в приложении Dropbox, у вас будет возможность включить загрузку фотографий на следующем экране. Нажмите это и разрешите Dropbox получать доступ к вашим фотографиям.
Войдите в свою учетную запись Dropbox. Если вы впервые регистрируетесь в приложении Dropbox, у вас будет возможность включить загрузку фотографий на следующем экране. Нажмите это и разрешите Dropbox получать доступ к вашим фотографиям. Нажмите «Включить» и выберите размер, который вы хотите, чтобы ваши фотографии и видео были загружены.
Нажмите «Включить» и выберите размер, который вы хотите, чтобы ваши фотографии и видео были загружены. Например, если вы хотите создать задачу, которая будет копировать ваши фотографии с iOS в Box, выполните поиск «iOS Photos Box». Вы найдете множество функций, созданных другими участниками (вы также можете создать свою собственную задачу, если не можете найти то, что ищете, но это немного сложнее). Нажмите на задачу, которую вы хотите использовать, и нажмите «Добавить», чтобы добавить его в свои. После того, как вы настроите переменные, используемые задачи (например, имя папки, в которой будут сохранены ваши фотографии), ваши фотографии будут автоматически загружены в службу хранения облачных хранилищ.
Например, если вы хотите создать задачу, которая будет копировать ваши фотографии с iOS в Box, выполните поиск «iOS Photos Box». Вы найдете множество функций, созданных другими участниками (вы также можете создать свою собственную задачу, если не можете найти то, что ищете, но это немного сложнее). Нажмите на задачу, которую вы хотите использовать, и нажмите «Добавить», чтобы добавить его в свои. После того, как вы настроите переменные, используемые задачи (например, имя папки, в которой будут сохранены ваши фотографии), ваши фотографии будут автоматически загружены в службу хранения облачных хранилищ. В режиме галереи нажмите «Выбрать» в верхнем правом углу. Нажмите на фотографии, которые вы хотите перенести (вы можете отправить только пять фотографий за раз по электронной почте), чтобы выбрать их, а затем нажмите значок загрузки в нижнем левом углу экрана.
В режиме галереи нажмите «Выбрать» в верхнем правом углу. Нажмите на фотографии, которые вы хотите перенести (вы можете отправить только пять фотографий за раз по электронной почте), чтобы выбрать их, а затем нажмите значок загрузки в нижнем левом углу экрана. В таком случае ничего не остается, как загружать фото из iCloud штатными средствами.
В таком случае ничего не остается, как загружать фото из iCloud штатными средствами. Например, фотографии снятые в апреле 2022 года, будут находиться в папке, название которой начинается на 202204. Таких папок может быть несколько, если вы много снимали в этом месяце.
Например, фотографии снятые в апреле 2022 года, будут находиться в папке, название которой начинается на 202204. Таких папок может быть несколько, если вы много снимали в этом месяце. В зависимости от настроек вашего айфона, это может оказаться формат HEIC, который могут просматривать далеко не все программы на вашем компьютере.
В зависимости от настроек вашего айфона, это может оказаться формат HEIC, который могут просматривать далеко не все программы на вашем компьютере.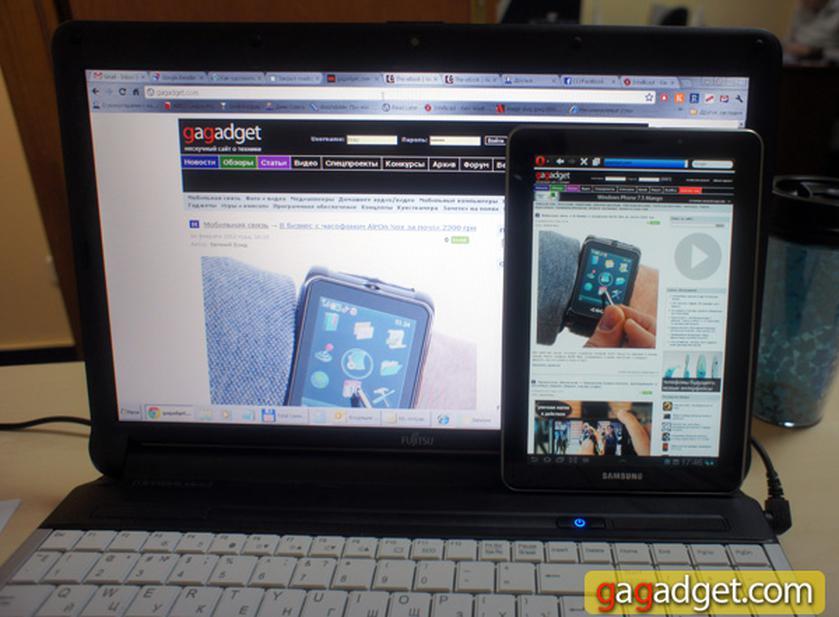 Отключите всё ненужное. Нажмите кнопку «Параметры» рядом с пунктом «Фото», в открывшемся окне включите «Фото iCloud», затем нажмите кнопку «Готово», а потом «Применить».
Отключите всё ненужное. Нажмите кнопку «Параметры» рядом с пунктом «Фото», в открывшемся окне включите «Фото iCloud», затем нажмите кнопку «Готово», а потом «Применить».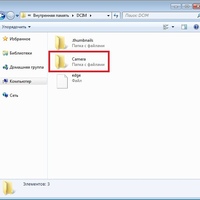 По окончанию импорта фотографии будут находиться в стандартной папке “Изображения”, либо в той, которую вы выбрали сами на предыдущем шаге.
По окончанию импорта фотографии будут находиться в стандартной папке “Изображения”, либо в той, которую вы выбрали сами на предыдущем шаге.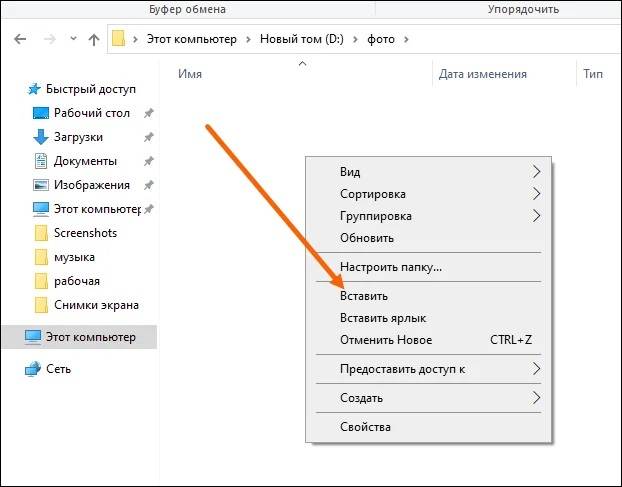 Не принципиально какую, например “Загрузки”
Не принципиально какую, например “Загрузки”