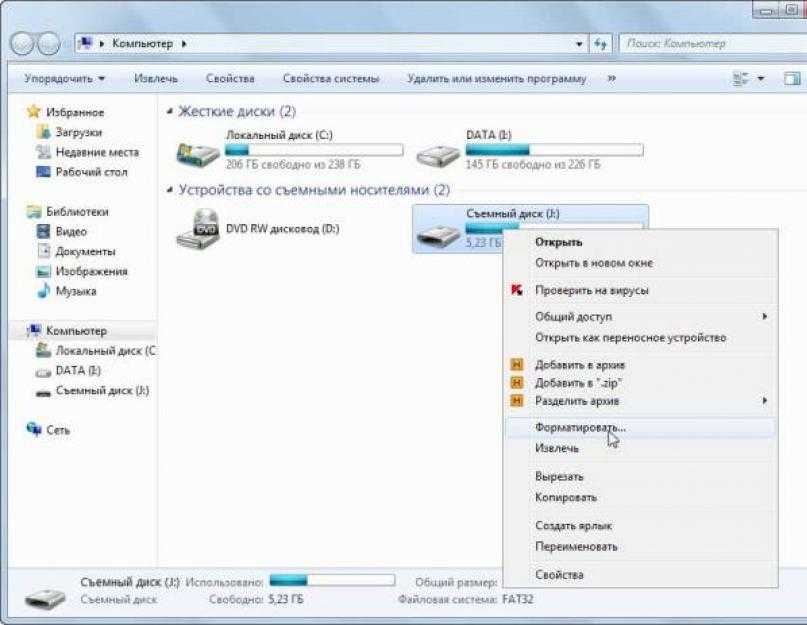7 способов как передать файлы с компьютера на компьютер
В сегодняшней статье вы найдете пошаговую инструкцию, как передать файлы с компьютера на компьютер, используя различные способы: электронную почту, файлообменники, торент, облачные хранилища, P2P-сеть, Bluetooth, жесткий диск и флешку. Вы сможете выбрать наиболее удобный для вас способ и быстро скинуть файлы на другой компьютер.
Обмен файлами между двумя компьютерами – крайне полезная операция. Вам в любой момент может понадобиться отправить файлы своему другу или просто перенести их с одного своего компьютера на другой (например, после покупки). Существует множество способов, как передать файлы с компьютера на компьютер (или на ноутбук). В данной статье мы поговорим обо всех возможных вариантах на все случаи жизни.
Содержание
- 1 Как передать файлы с компьютера на компьютер через интернет
- 2 Пересылка по почте
- 3 Файлообменники
- 4 Torrent-клиенты
- 5 Облачные хранилища
- 6 Использование P2P-сетей
- 7 Как передать файл по Bluetooth
- 8 Передача файлов при помощи жёсткого диска или флешки
- 8.
 1 Похожие статьи:
1 Похожие статьи:
- 8.
Как передать файлы с компьютера на компьютер через интернет
Начнём с передачи файлов по сети интернет. Данный вариант хорош тем, что передать файлы с его помощью можно на любом расстоянии, даже в другую страну. Всё что нужно – это подключение к интернету для обоих компьютеров и аккаунт на одном из сайтов, о которых мы поговорим далее.
Ниже мы рассмотрим несколько способов, как можно скинуть файлы с одного компьютера на другой с помощью интернета , используя различные способы: электронную почту, файлообменники, торент, облачные хранилища, P2P-сеть
Пересылка по почте
Самый простой способ отослать файлы через интернет, прикрепить их к письму. Сегодня хотя бы один аккаунт в социальной сети или мессенджере есть у каждого пользователя ПК, а потому с этим проблем возникнуть не должно. Отправлять таким способом можно файлы любого формата.
Единственный минус это, конечно же, ограничения по размеру файла. Для каждой социальной сети они свои и варьируются от двадцати пяти до нескольких сотен мегабайт.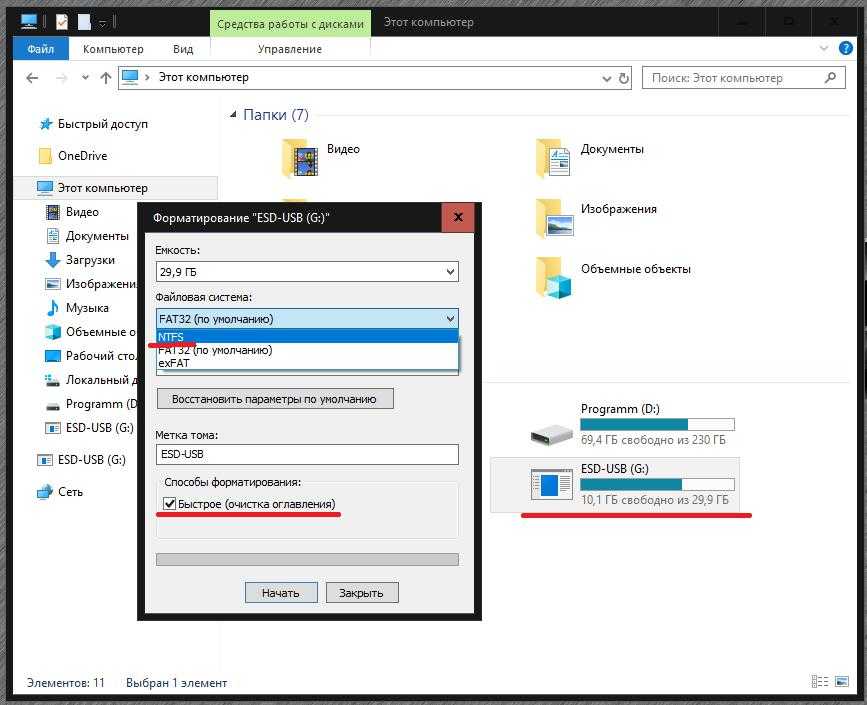 Конечно, существуют сервисы позволяющие отправлять файлы без ограничений, но скорость передачи в них очень низкая, да и если сигнал прервётся хотя бы на секунду, придётся начинать всё сначала.
Конечно, существуют сервисы позволяющие отправлять файлы без ограничений, но скорость передачи в них очень низкая, да и если сигнал прервётся хотя бы на секунду, придётся начинать всё сначала.
Если вас устроят такие условия, сама процедура предельно проста. Нужно зайти в социальную сеть (мессенджер, почтовый сервис и т.д.), найти профиль нужного вам человека, открыть переписку с ним, нажать на значок скрепки или плюсика рядом с окно для набора текста и выбрать нужный файл. После этого остаётся только дождаться окончания его загрузки и отправить сообщение.
Файлообменники
Следующий вариант как перекинуть файлы с компьютера на компьютер через интернет – это файлообменники. Для тех, кто не знает, файлообменниками называют отдельный тип сайтов, созданный для обмена файлами между пользователями.
Сейчас в интернете их очень много и у каждого свои нюансы – одни позволяют обмениваться только изображениями, другие размещают ваши файлы в общий доступ (где их может скачать любой желающий), а у третьих есть ограничения по размеру файла или времени хранения.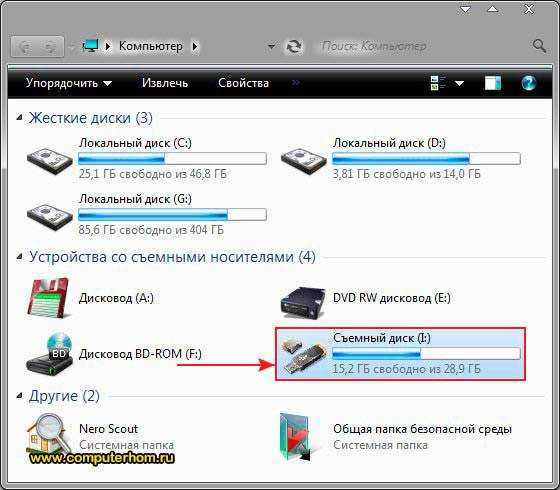 Однако большинство из них позволяют загружать файлы безо всяких ограничений и самостоятельно решать, будут они в общем доступе или нет.
Однако большинство из них позволяют загружать файлы безо всяких ограничений и самостоятельно решать, будут они в общем доступе или нет.
Пользоваться ими очень просто. Вам нужно только зарегистрироваться на сайте, найти и выложить нужный файл, попутно указав отдельные опции к нему, а заем скопировать ссылку на него и отправить её на другой компьютер, например по почте. После достаточно будет перейти по этой ссылке с другого ПК и начать скачивание.
Как уже было сказано, в большинстве своём файлообменники позволяют передавать файлы безо всяких ограничений, а их скорость передачи выше, чем у социальных сетей и мессенджеров (хотя всё так же далека от идеала). Поэтому пока что они явно выигрывают.
Torrent-клиенты
Если вы активно пользуетесь компьютером и в частности интернетом, то наверняка уже знакомы с Bit Torrent-клиентами. Подавляющее большинство интернет-пользователей скачивают с их помощью различные фильмы, игры, приложения и т.д. Но далеко не все знают о том, что с их помощью можно также и передавать файлы.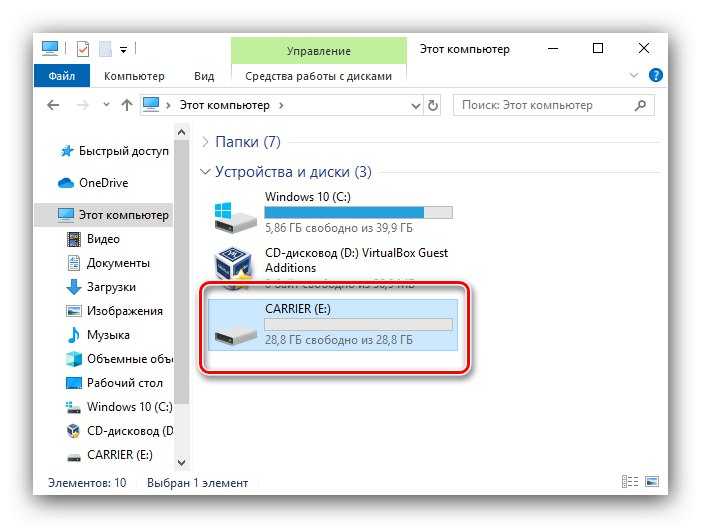
Передавать файлы друг другу при помощи Torrent-клиентов очень удобно. В них нет никаких ограничений для фалов, а скорость передачи зависит лишь от скорости вашего интернет-соединения.
Мы рассмотрим пример того как передавать файлы с помощью программы µTorrent, но вы можете использовать любую другую, порядок действий будет схожим.
- Для начала выберите файл или папку, которую хотите передать и перетащите её на главный µTorrent.
- Затем в появившемся окне нажмите кнопку “Обработать”.
- Дождитесь завершения процесса создания вашего торрента.
- Затем нажмите на кнопку “Копировать”, чтобы скопировать ссылку на торрент, и “Готово”, чтобы закрыть окно.
Остаётся только отправить скопированную ссылку на другой ПК и можно приступать к скачиванию. Во время скачивания µTorrent должен быть запущен сразу на обоих ПК, а иначе загрузка идти не будет.
Облачные хранилища
Ещё один способ переслать что-либо через интернет – облачное хранилище.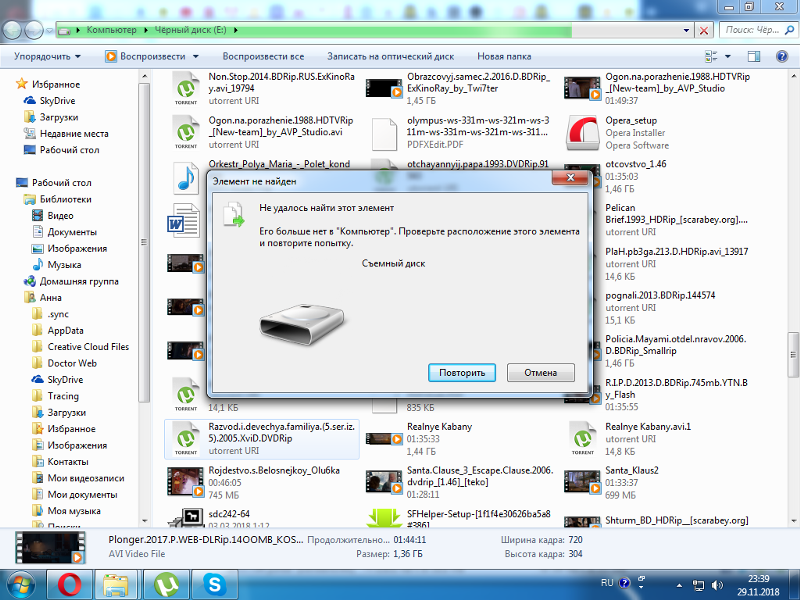 Подойдёт абсолютно любое хранилище, но у некоторых могут быть определённые ограничения по размеру.
Подойдёт абсолютно любое хранилище, но у некоторых могут быть определённые ограничения по размеру.
Передавать файлы с помощью хранилища очень просто, принцип схож с использованием файлообменников. Вам нужно загрузить файл, нажать на него, затем на кнопку “Поделиться”, скопировать ссылку и переслать её на другой ПК. После этого будет достаточно перейти по ссылке и начать скачивание.
Если же у вас что-то не выйдет, то всегда можно авторизоваться под своим профилем на втором ПК, войти в хранилище и просто скачать файл. Но будьте осторожны, так как вы не сможете попасть только в хранилище, придётся входить в профиль сервиса, к которому оно привязано – а потому если делитесь файлами с кем-то кому не очень доверяете, то не стоит предоставлять ему свои персональные данные.
Использование P2P-сетей
Ну, и наконец, последний способ как передать файлы с компьютера на компьютер через интернет – для этого можно использовать P2P-сеть. Данный вариант похож на использование Torrent-клиентов – при помощи специального софта вы выгружаете файл и загружаете его на другой компьютер безо всяких ограничений, при том в это время сеть должна быть включена на обоих компьютерах.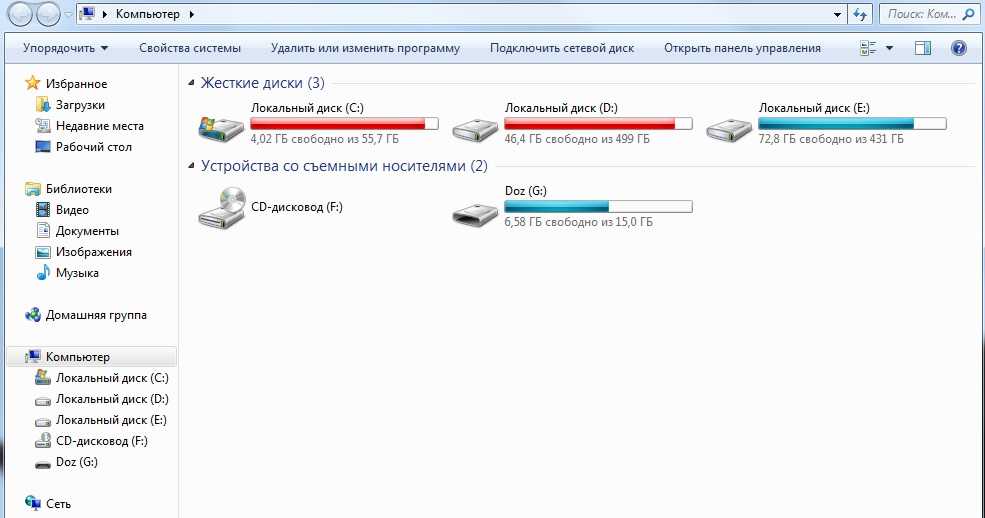
В качестве примера мы рассмотрим инструкцию для программы Strong DC.
- Запустите программу через папку, в которую вы её установили.
- В открывшемся окне, в строке “Nick” введите любой придуманный никнейм (он должен быть уникальный).
- Затем в разделе “Default download directory” нажмите на кнопку “Browse…”.
- Укажите путь к папке для сохранения скачанных файлов.
- Затем выберите вкладку “Sharing” на панели вверху.
- Укажите путь к файлу, который хотите передать.
- Нажмите “OK”.
- После этого на панели вверху нажмите на кнопку с глобусом.
- Войдите в одну из предложенных сетей.
- Проделайте всё то же самое на втором ПК и обязательно зайдите в ту же сеть.
- После этого в правой части экрана нужно выбрать никнейм первого и скачать выложенный файл.
Затем будет запущена передача файлов. Помните, что пока идёт загрузка вам нельзя выключать оба компьютера и отключать их от интернет-сети.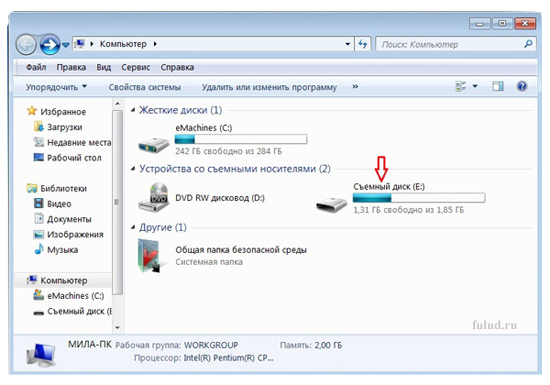
Как передать файл по Bluetooth
Следующий вариант как скинуть файл на другой компьютер подойдёт скорее для ноутбуков. Для этого есть две причины. Первая, чтобы передать файлы через Bluetooth на обоих компьютерах должны быть Bluetooth-адаптеры, которые чаще всего устанавливают на ноутбуках. Вторая, компьютеры должны стоять рядом друг с другом и вряд ли вы заходите тащить куда-то свой ПК и подключать его там.
Если данный метод вам подходит, сделайте следующее:
- Запустите Bluetooth на одном и на втором устройстве.
- Найдите нужный файл.
- Нажмите правой кнопкой мыши на него.
- В появившемся меню выберите вкладку “Отправить”.
- Затем выберите вариант “Устройство Bluetooth”.
- Среди найденных устройств выберите второй компьютер.
- На втором компьютере примите передачу файлов.
После этого остаётся только дождаться окончания переноса.
Передача файлов при помощи жёсткого диска или флешки
Если у вас есть возможность подключить физический носитель к обоим компьютерам вы можете передать файлы с его помощью. Это очень простой и быстрый способ, а потому если есть такая возможность лучше воспользоваться им.
Это очень простой и быстрый способ, а потому если есть такая возможность лучше воспользоваться им.
Чтобы перенести файлы при помощи носителя достаточно подключить его к первому компьютеру, перенести файлы на флешку, затем подключить её ко второму устройству и перенести файлы уже на него. Подойдёт любой носитель.
Также вы можете передать файлы, отключив жёсткий от одного компьютера и подключив его ко второму. Но для этого вам понадобится второй комплект проводов для подключения дополнительного жёсткого диска и, конечно же, в вашем компьютере должно быть гнездо для его подключения (в ноутбуках его часто нет).
Это был последний из возможных вариантов. В данной статье представлены самые разные способы, как передать файлы с компьютера на компьютер.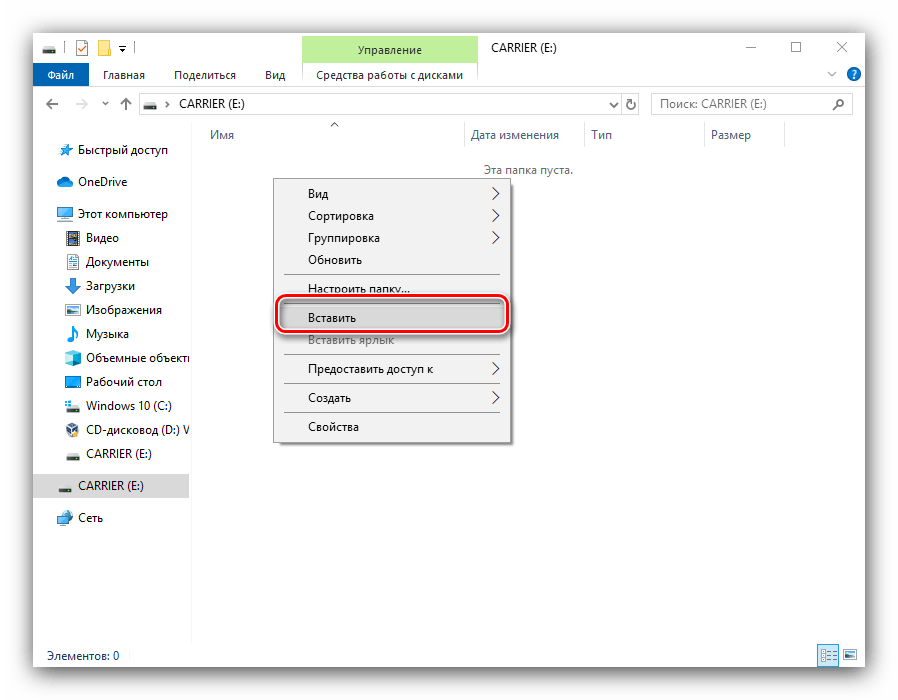 Изучив их все, вы обязательно найдёте хотя бы один, который подойдёт вам.
Изучив их все, вы обязательно найдёте хотя бы один, который подойдёт вам.
Благодарим за интерес к статье Если она оказалась полезной, то просьба сделать следующее:
- Поделитесь с друзьями с помощью кнопки социальных сетей
- Напишите комментарий внизу страницы — поделитесь советами, выскажите свое мнение
- Посмотрите ниже похожие статьи, возможно, они окажутся вам полезны
Всего вам доброго!
Поделиться с друзьями:
Твитнуть
Поделиться
Поделиться
Отправить
Класснуть
Adblock
detector
7 простых способов перенести файлы с Android на ПК
Android ПК
7 простых способов перенести файлы с Android на ПК
Артем Фунтиков —
Иногда нам требуется передать что-либо со смартфона на компьютер.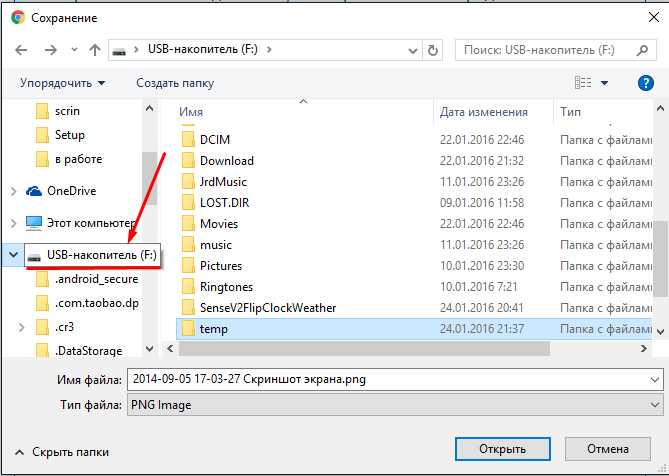 Это могут быть как текстовые документы, так и аудио- и видеоматериалы. Мы рассмотрели несколько вариантов переноса файлов с Android на ПК.
Это могут быть как текстовые документы, так и аудио- и видеоматериалы. Мы рассмотрели несколько вариантов переноса файлов с Android на ПК.
1. Передача через Bluetooth
Большинство современных ПК и ноутбуков имеют встроенный Bluetooth-модуль. Даже если его нет, вы можете приобрести внешний адаптер в любом специализированном магазине. Это помогает значительно сэкономить время при передаче файлов.
Чтобы включить Bluetooth в Windows:
- Нажмем сочетание клавиш Win + I
- В разделе «Параметры» открываем «Bluetooth и устройства»
- Переключаем тумблер Bluetooth во включеное положение.
- Нажмите «Добавить устройство»
- Снова выберите Bluetooth для поиска совместимых устройств.
Далее включаем Bluetooth на смартфоне:
- Открываем шторку настроек
- Зажимаем иконку Bluetooth
- В разделе Доступные устройства выбираем нужный ПК или ноутбук
-
При появлении запроса подтвердите сопряжение.

После завершения сопряжения компьютер скажет, что устройство готово.
Далее, найдите значок Bluetooth в системном трее в правом нижнем углу рабочего стола. Щелкните его правой кнопкой мыши и выберите «Принять файл», а затем нажмите кнопку «Далее».
На Android-устройстве выбираем нужные для передачи элементы в файловом менеджере, браузере или «Галерее». С помощью иконки «Поделиться» выбираем способ передачи по Bluetooth и выбираем свой компьютер появившемся списке.
Как только данные будут переданы, вы должны получить уведомление, что передача файла была успешно завершена.
2. Обмен файлами с помощью приложения AirDroid
AirDroid — это удобное приложение для обмена файлами между Android и ПК. Оно бесплатно, однако некоторые функции доступны только в Premium-подписке.
Для начала скачиваем AirDroid на смартфон или планшет. Приложение потребует регистрации. Нужно будет создать аккаунт или войти с помощью учетной записи Google.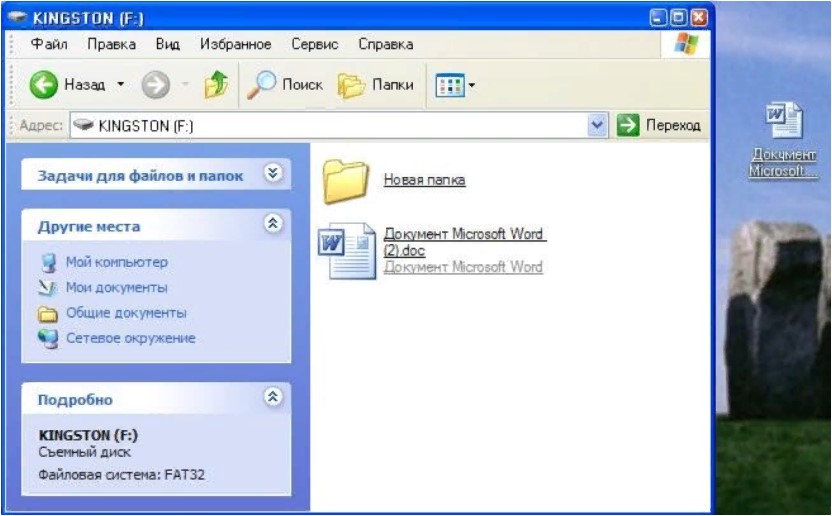
Прежде чем продолжить, убедитесь, что оба устройства подключены к одной и той же Wi-Fi сети.
Затем устанавливаем AirDroid на ПК или открываем Web-версию сервиса. Регистрация также необходима. Теперь можем перейти к настройкам общего доступа:
- Открываем мобильное приложение AirDroid
- AirDroid запросит разрешение на доступ ко всем файлам на вашем устройстве и управление ими. Жмем «Продолжить» и включите «Разрешить доступ для управления файлами».
- Жмем «OK», чтобы просмотреть различные функции безопасности и использование удаленного управления.
- Чтобы включить передачу файлов на ПК, переходим в пункт «Мне», открываем «Безопасность и удаленные функции» и жмем кнопку напротив графы «Файлы».
Чтобы перенести файлы с Android на ПК с помощью AirDroid:
- Проверяем, что ПК и смартфон подключены к одной сети Wi-Fi
- На вкладке «Передача» выбираем нужное имя компьютера или Web-подключение
- Тапаем значок скрепки или изображения, чтобы найти нужные данные для передачи
-
Выбираем файлы и жмем «Отправить».

Если вы скачали приложение для ПК, переданные файлы появятся в графе с вашим устройством. Если вы выбрали Web-версию, загрузить нужные файлы можно кликнув на соответствующей иконке.
Чтобы перенести данные с ПК на Android, просто перетащите файл с рабочего стола диалоговое окно AirDroid для ПК.
4. Отправляем файлы с помощью USB-кабеля
Не желаете заморачиваться с приложениями? Используйте старый добрый способ передачи данных по USB-кабелю. Обратите внимание, что не все провода поддерживают такую функцию. Лучше использовать оригинальный аксессуар и проблем не возникнет.
Способ для старых версий Android:
- Подключаем USB-кабель к компьютеру и смартфону
- На Android-устройстве появится уведомление о разрешении доступа
- Разрешаем, чтобы продолжить
- В шторке уведомлений находим пункт «Использовать для передачи данных»
- Нажмите, чтобы открыть все настройки
-
Выбираем «Подтвердить».

В более новых версиях Android, как только вы подключите свой ПК и смартфону на Android:
- Дождитесь появление меню «Использовать USB»
- Выбираем «Передача данных»
- После этого подключенный смартфон будет отображаться, как отдельный носитель на ПК.
5.Передача файлов с Android на ПК с помощью SD-карты
Еще один проверенный способ перенести файлы на жесткий диск компьютера — перенос с помощью карты памяти. Он не требует наличие USB-кабеля или установки приложений. Однако вам потребуется кардридер, если ПК или ноутбук не имеют встроенного слота для карты памяти формата SD или microSD.
- Перенесите нужные файлы на карту памяти телефона
- Выключите устройство.
- Извлеките карту и вставьте ее в устройство чтения карт и подсоедините к ПК или ноутбуку
Если в вашем телефоне нет слота для карт памяти, большинство современных Android-устройств поддерживают подключение по OTG.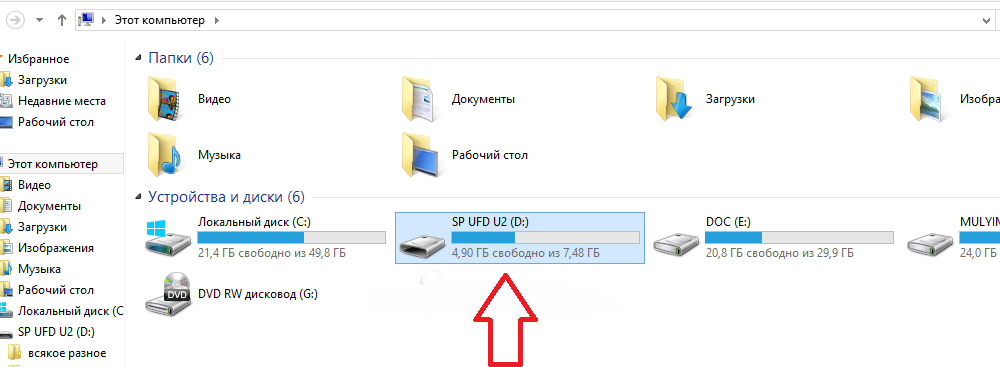 С помощью OTG-адаптора вы можете подключить к смартфону USB-носитель или кардридер.
С помощью OTG-адаптора вы можете подключить к смартфону USB-носитель или кардридер.
6. Используем облачные сервисы для передачи данных
Возможно, вы уже пользовались таким методом не подозревая об этом. Такие облачные хранилища, как Google-фото или Google-диск, позволяют автоматически загружать новые документы и изображение с камеры. Если вы пользуетесь этими сервисами не только на смартфоне, но и на ПК, достаточно найти нужные данные из общего списка и сохранить на жесткий диск.
Большинство подобных сервисов имеют схожие функции и не отличаются от продуктов Google? По этому вы можете выбрать тот, который вас больше устраивает.
7. Передача файлов через Telegram
Если вы пользуетесь мессенджером Telegram, то наверняка обращали внимание на пункт «Избранное». Здесь вы можете сохранять не только файлы, но и важные сообщения. Таким образом можно легко передать данные на ПК или наоборот. Объем одного файла должен быть не более 2ГБ.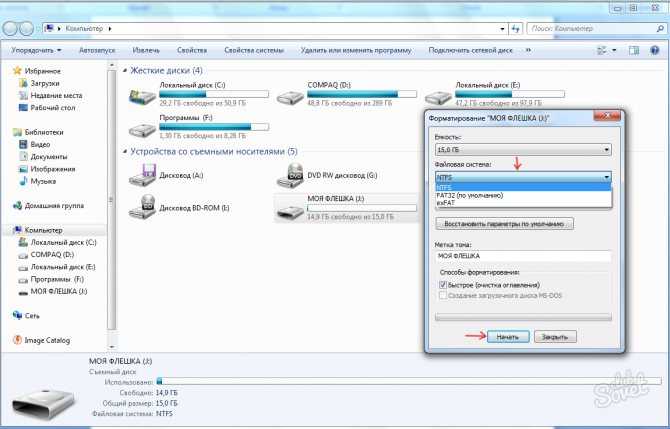 Для этого необходимо:
Для этого необходимо:
- Открываем «Главное меню» и выбираем «Избранное»
- В правом нижнем углу жмем скрепку
- Выбираем нужные файлы или фотографии из памяти смартфона
- Жмем стрелочку «Отправить».
Сохраненные файлы также будут отображаться в приложении на ПК. Их можно скачать на жесткий диск в любое удобное время.
8. Передача небольших файлов по электронной почте
До появления всевозможных сервисов, почта была одним из первых способов передачи файлов. Сейчас это не самый удобный способ, но для разового переноса небольших объемов данных вполне подойдет. Все, что вам нужно — это прикрепить документ, фото или архив к электронному письму на вашем смартфоне и отправить их себе.
Затем откройте это сообщение на ПК и вы сможете загрузить файл.
Смартфоны на Android и многое другое вы можете купить у наших друзей из Big Geek. Скидка по промокоду iGuides
iGuides в Яндекс.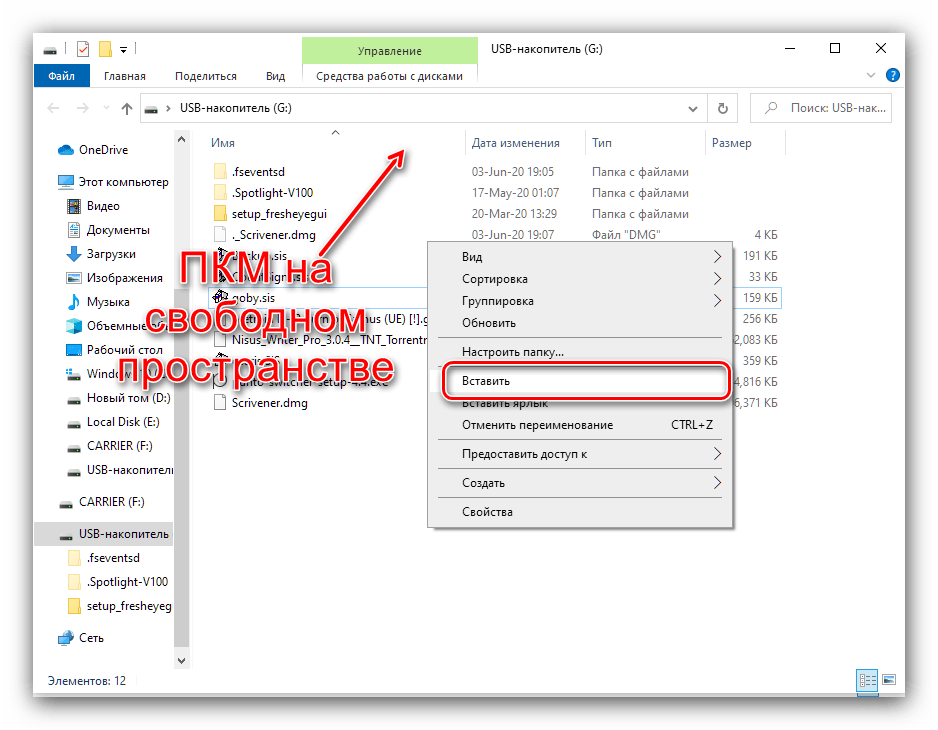 Дзен — zen.yandex.ru/iguides.ru
Дзен — zen.yandex.ru/iguides.ru
iGuides в Telegram — t.me/igmedia
Купить рекламу
Рекомендации
- Как прочесть сообщение в Telegram, которое уже удалил собеседник
- Как вынудить собеседника перестать делать скриншоты переписки в Telegram
- Как платить бесконтактно смартфоном, если у вас карта Visa или Mastercard
- Как ускорить компьютер на 25%, изменив всего одну настройку
Рекомендации
Как прочесть сообщение в Telegram, которое уже удалил собеседник
Как вынудить собеседника перестать делать скриншоты переписки в Telegram
Как платить бесконтактно смартфоном, если у вас карта Visa или Mastercard
Как ускорить компьютер на 25%, изменив всего одну настройку
Купить рекламу
Читайте также
Яндекс Яндекс Музыка Гайды
Как изменить разрешение картинки или фотографии на iPhone с помощью быстрой команды
iOS iPhone Команды Гайды
Как добавить часы, погоду, поисковую строку и динамические обои на главную страницу Safari в macOS
macOS Safari Гайды
Как перенести файлы на флешку Windows 10?
Как перенести файлы на флешку Windows 10?Блог
Если вы ищете быстрый и простой способ переместить файлы с компьютера на флешку, то вы обратились по адресу! В этой статье мы обсудим, как перенести файлы на флешку в Windows 10. Мы расскажем о различных доступных методах, о том, что следует учитывать перед началом процесса, и предоставим пошаговые инструкции, которые помогут вам выполнить передавать быстро и надежно. Давайте начнем!
Мы расскажем о различных доступных методах, о том, что следует учитывать перед началом процесса, и предоставим пошаговые инструкции, которые помогут вам выполнить передавать быстро и надежно. Давайте начнем!
Перенос файлов на флэш-накопитель в Windows 10
Вы можете перенести файлы на флэш-накопитель в Windows 10, выполнив следующие действия:
- Подключите флэш-накопитель к USB-порту вашего компьютера.
- Откройте Проводник.
- Выберите файлы, которые хотите передать.
- Щелкните правой кнопкой мыши выбранные файлы и выберите «Отправить».
- Выберите флешку из списка вариантов.
Теперь ваши файлы будут перенесены на флешку.
Источник: howtogeek.com
Как перенести файлы на флэш-накопитель в Windows 10
Перенос файлов на флэш-накопитель в Windows 10 — это простой процесс. Это удобный способ хранения и транспортировки больших файлов, таких как музыка, видео и фотографии. Эта статья проведет вас через этапы переноса файлов на флешку.
Эта статья проведет вас через этапы переноса файлов на флешку.
Первый шаг — вставить флешку в USB-порт вашего компьютера. Большинство компьютеров имеют несколько USB-портов, обычно расположенных сбоку или сзади компьютера. Как только флешка будет вставлена, компьютер распознает ее и присвоит ей букву диска.
Следующий шаг — найти файлы, которые вы хотите скопировать на флешку. Важно отметить, что файлы могут храниться в любом месте на компьютере, включая рабочий стол, документы, изображения, музыку или папки для загрузок. На флешку можно перенести файлы любого типа, включая текстовые документы, фотографии, видео и музыку.
Копирование файлов на флэш-накопитель
После того, как файлы будут найдены, их можно скопировать на флэш-накопитель. Для этого необходимо выделить файлы и щелкнуть правой кнопкой мыши. Когда появится контекстное меню, пользователь должен выбрать параметр «Отправить», а затем выбрать букву диска флэш-накопителя. Это скопирует файлы на флешку.
Другой способ копирования файлов на флэш-накопитель — использование метода перетаскивания. Файлы можно выбрать, а затем перетащить из исходного местоположения в папку на флэш-накопителе. Это также скопирует файлы на флешку.
Перенос файлов на флэш-накопитель
После того, как файлы были скопированы на флэш-накопитель, их можно перенести на другое устройство. Для этого флешку необходимо вставить в USB-порт другого устройства. Файлы будут доступны так же, как и на компьютере. Их можно открывать, редактировать или удалять по мере необходимости.
Удаление файлов с флэш-накопителя
После переноса файлов на новое устройство их можно удалить с флэш-накопителя. Для этого пользователь должен открыть папку на флешке и выбрать файлы, которые он хочет удалить. Затем они должны щелкнуть правой кнопкой мыши и выбрать опцию «Удалить». Это удалит файлы с флешки.
Безопасное извлечение флэш-накопителя
После передачи файлов и удаления всех ненужных файлов флэш-накопитель следует безопасно извлечь. Для этого пользователь должен щелкнуть правой кнопкой мыши значок флешки в окне «Компьютер» и выбрать опцию «Извлечь». Это безопасно извлечет флэш-накопитель и сделает его безопасным для удаления из компьютера.
Для этого пользователь должен щелкнуть правой кнопкой мыши значок флешки в окне «Компьютер» и выбрать опцию «Извлечь». Это безопасно извлечет флэш-накопитель и сделает его безопасным для удаления из компьютера.
Советы по переносу файлов на флэш-накопитель в Windows 10
Сделайте резервную копию файлов перед переносом
Перед переносом файлов на флэш-накопитель важно создать резервную копию файлов. Это гарантирует, что если что-то случится с файлами в процессе передачи, их можно будет восстановить из резервной копии.
Избегайте переноса поврежденных файлов
Важно избегать переноса поврежденных файлов на флэш-накопитель. Поврежденные файлы могут привести к нестабильной работе флэш-накопителя и возникновению ошибок. Лучше всего удалить любые поврежденные файлы перед переносом их на флешку.
Передача файлов небольшими партиями
При передаче большого количества файлов на флэш-диск лучше всего передавать их небольшими партиями. Это поможет обеспечить бесперебойную работу процесса передачи и успешную передачу всех файлов.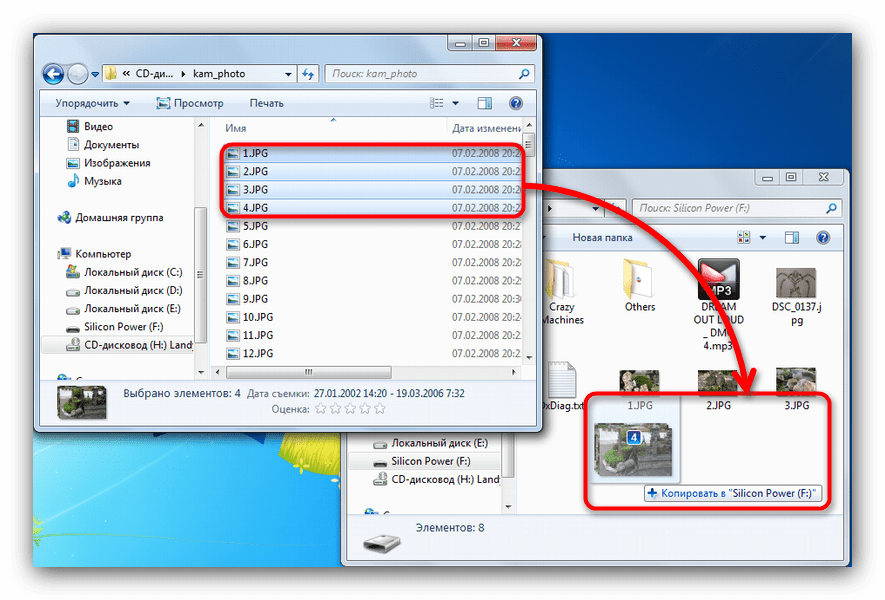
6 наиболее часто задаваемых вопросов
В1. Что такое флэш-накопитель?
Флэш-накопитель — это небольшое портативное запоминающее устройство. Обычно он состоит из микросхемы твердотельной памяти, разъема USB и пластикового или металлического корпуса. Флэш-накопители обычно используются для хранения и передачи данных между компьютерами, планшетами и другими устройствами. Они также используются для хранения и передачи больших объемов данных, таких как музыка, фотографии и видео.
Q2: Как перенести файлы на флешку в Windows 10?
Чтобы перенести файлы на флэш-накопитель в Windows 10, подключите накопитель к USB-порту компьютера. Затем откройте диск, дважды щелкнув его в проводнике. Далее выберите файлы, которые хотите перенести, и скопируйте их на флешку. Наконец, безопасно извлеките диск и отключите его.
Q3: Как лучше всего перенести файлы на флэш-накопитель?
Лучший способ переноса файлов на флэш-накопитель — использовать метод копирования и вставки.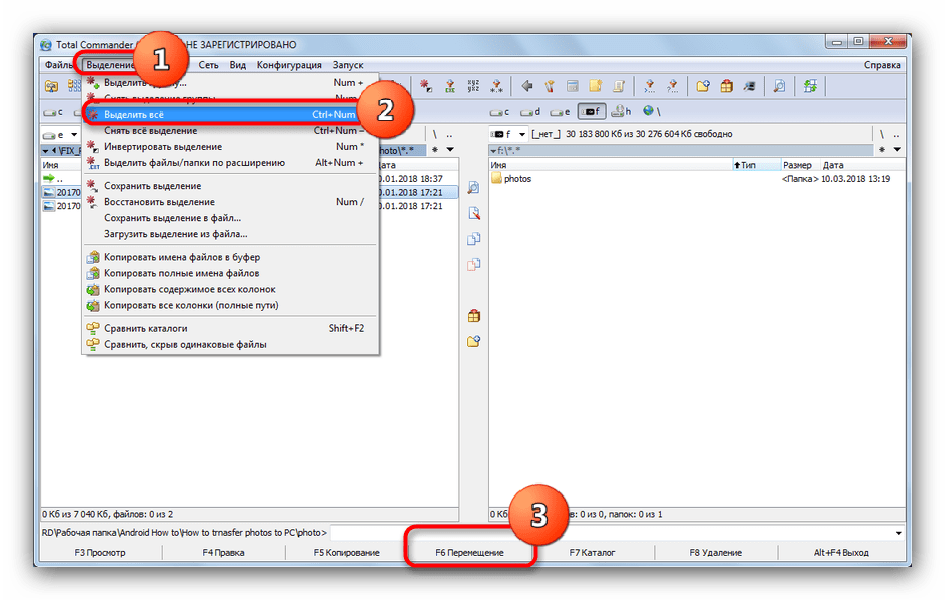 Этот метод быстрый и простой, он гарантирует, что все файлы, которые вы хотите перенести, будут успешно скопированы на флэш-накопитель. Вы также можете перетаскивать файлы на флешку, если хотите.
Этот метод быстрый и простой, он гарантирует, что все файлы, которые вы хотите перенести, будут успешно скопированы на флэш-накопитель. Вы также можете перетаскивать файлы на флешку, если хотите.
В4. Как получить доступ к флэш-накопителю в Windows 10?
Чтобы получить доступ к флэш-накопителю в Windows 10, подключите его к USB-порту на компьютере. Затем откройте проводник и дважды щелкните диск, чтобы открыть его. После этого вы сможете просматривать файлы, хранящиеся на диске, и копировать, перемещать или удалять их по мере необходимости.
В5: Какие типы файлов можно хранить на флэш-накопителе?
Большинство типов файлов можно хранить на флэш-накопителе, включая документы, фотографии, видео, музыку и многое другое. Однако для больших файлов, таких как фотографии и видео высокого разрешения, может потребоваться больше места, чем может предложить флэш-накопитель. Также важно отметить, что некоторые флешки имеют ограниченную емкость.
Q6: В чем разница между USB-накопителем и флэш-накопителем?
USB-накопители и флэш-накопители очень похожи, но есть несколько ключевых отличий.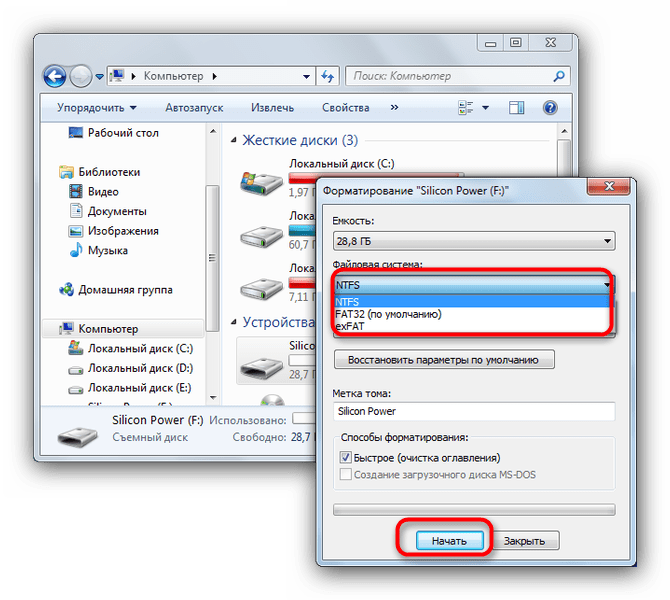 USB-накопители обычно больше по размеру и часто используются для хранения больших объемов данных, таких как музыка и видео. Флэш-накопители меньше по размеру и обычно используются для хранения небольших объемов данных, таких как документы и фотографии.
USB-накопители обычно больше по размеру и часто используются для хранения больших объемов данных, таких как музыка и видео. Флэш-накопители меньше по размеру и обычно используются для хранения небольших объемов данных, таких как документы и фотографии.
Как скопировать файлы на флэш-накопитель, флэш-накопитель или внешний жесткий диск | Виндовс 10
Перенос файлов на флэш-накопитель — относительно простой процесс в Windows 10. Все, что вам нужно, — это USB-накопитель, ваши файлы и несколько минут вашего времени. После того, как вы подключили флэш-накопитель к компьютеру, вы можете легко выбрать файлы для передачи, и все готово! С помощью этих шагов вы сможете быстро и безопасно переместить файлы на флэш-накопитель, что даст вам свободу брать их с собой, куда бы вы ни отправились.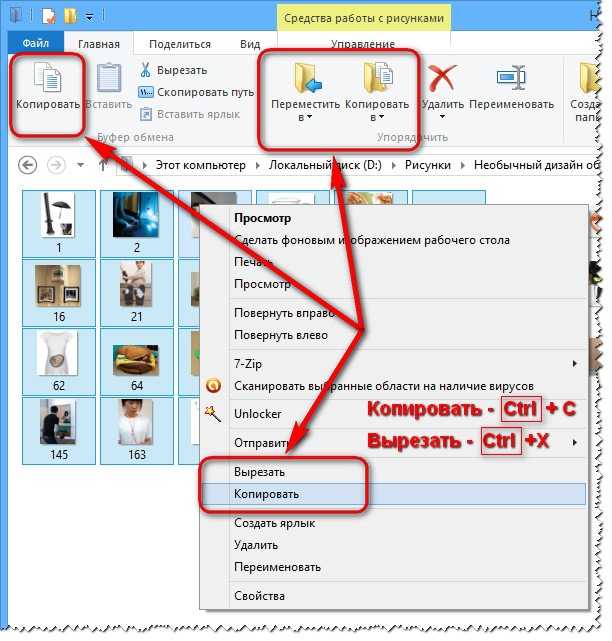
Предыдущий
Как создать собственный образ Windows 10 для развертывания?
Далее
Как изменить размер нескольких изображений одновременно в Windows 10?
Связанные статьи
Как исправить ячейку в Excel?
Как исправить Microsoft Edge на Xbox One?
Как сделать планки ошибок в Excel?
Как исправить, что Microsoft Edge не работает?
Последнее сообщение
Окно 10
Как использовать инструмент «Ножницы» в Windows 10?
Окно 10
Как использовать функциональные клавиши, не нажимая Fn Windows 10?
Окно 10
Как использовать будильники в Windows 10?
Окно 10
Как обновить Zoom в Windows 10?
Окно 10
Как обновить Windows 8 до Windows 10?
Окно 10
Как обновить Chrome в Windows 10?
Окно 10
Как разблокировать Windows 10 без пароля?
Окно 10
Как разблокировать клавиатуру на ноутбуке Hp с Windows 10?
Окно 10
Как включить Wi-Fi в Windows 10?
Окно 10
Как отключить спящий режим в Windows 10?
Окно 10
Как отключить экранный диктор в Windows 10?
Окно 10
Как отключить брандмауэр в Windows 10?
Окно 10
Как отключить Кортану в Windows 10?
Окно 10
Как отключить Bitlocker Windows 10?
Окно 10
Как перенести фотографии с Ipad на ПК с Windows 10?
Окно 10
Как сделать снимок экрана в Google Chrome Windows 10?
Окно 10
Как переключаться между Windows в Windows 10?
Окно 10
Как остановить открытие Spotify при запуске Windows 10?
Окно 10
Как установить разные обои на два монитора Windows 10?
Окно 10
Как выбрать несколько файлов в Windows 10?
Окно 10
Как сохранить значки на рабочем столе Windows 10?
Окно 10
Как запустить скрипт Python в Windows 10?
Окно 10
Как запустить Chkdsk Windows 10 перед загрузкой?
Окно 10
Как повернуть видео в Windows 10?
Окно 10
Как скопировать компакт-диск в Windows 10?
Окно 10
Как перезагрузить ноутбук с клавиатурой Windows 10?
Как вывести компьютер из спящего режима Windows 10?
Как просмотреть скрытые файлы в Windows 10?
Как использовать Telnet в Windows 10?
Как использовать разделенный экран в Windows 10?
4 способа переноса файлов с Android на USB-накопитель
У вас есть ценные фотографии, которые вы хотите перенести с телефона Android на USB-накопитель для резервного копирования? Или, может быть, у вас есть какие-то документы, которые нужно перенести с Android-устройства на USB-накопитель для использования на другом компьютере? Что ж, тебе повезло! Переносить файлы с Android на USB-накопитель очень просто.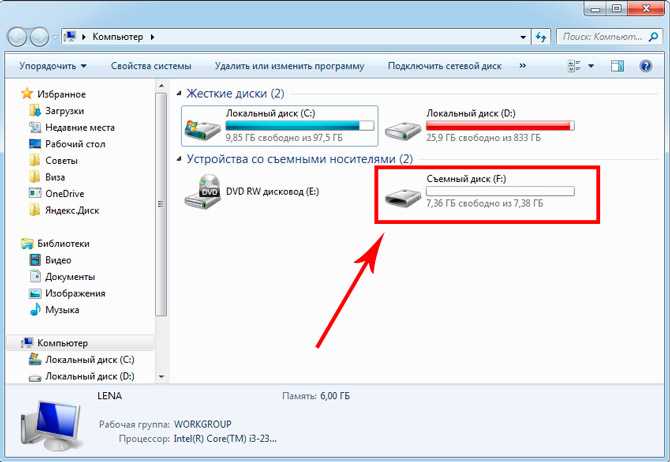 Вам просто нужны правильные инструкции, и передача будет проще простого. Так что пристегнитесь и приготовьтесь к передаче данных с помощью этого руководства о том, как перенести файлы с Android на USB-накопитель.
Вам просто нужны правильные инструкции, и передача будет проще простого. Так что пристегнитесь и приготовьтесь к передаче данных с помощью этого руководства о том, как перенести файлы с Android на USB-накопитель.
Каталог
- Часть 1. Могу ли я перенести файлы с телефона на USB-накопитель?
- Часть 2. Перенос файлов с Android на USB-накопитель с помощью Android Assistant
- Часть 3. Как перенести файлы с Android на флэш-накопитель с помощью OTG
- Часть 4. Как перенести файлы с Android на USB-накопитель вручную через компьютер
- Часть 5. Как напрямую перемещать файлы на USB-накопитель на Android
Часть 1. Могу ли я перенести файлы с телефона на USB-накопитель?
Абсолютно. Можно переместить изображения с телефона на флешку. Нужны ли вам тысячи фотографий для особого свадебного или выпускного мероприятия или конфиденциальные изображения для предстоящей бизнес-презентации, наличие флэш-накопителя в качестве резервного хранилища обеспечивает максимальную безопасность.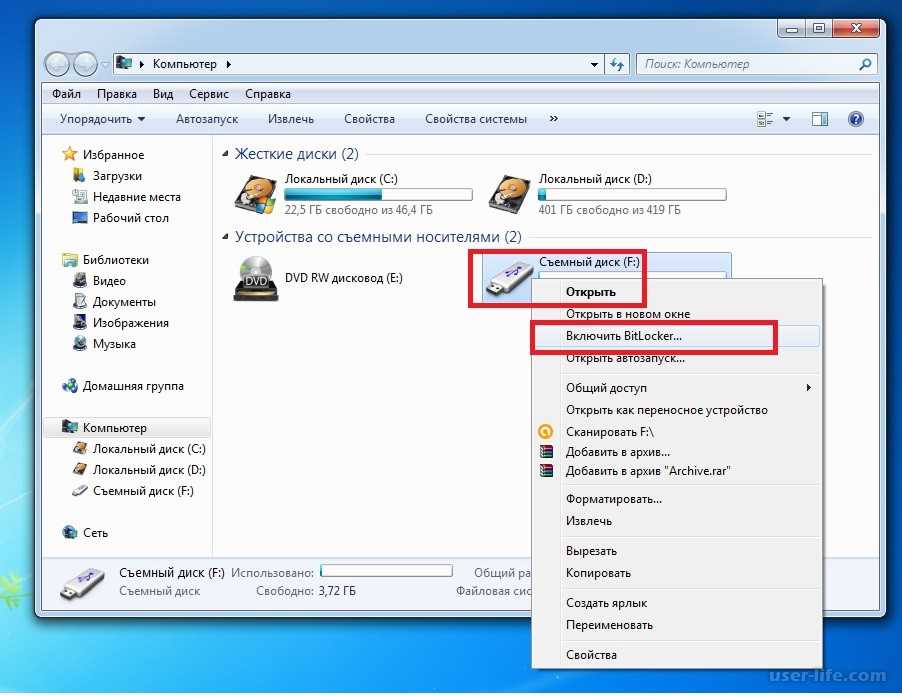
Хорошо, что есть простые способы добиться этого. Вы найдете это очень легко, даже если у вас нет никаких технических знаний. Вы можете использовать кабель OTG для передачи файлов с Android на флешку. Это простой процесс plug-and-play, который не требует установки или настройки программного обеспечения.
Кроме того, вы можете перенести файлы с телефона на компьютер, а затем перенести их на флэш-накопитель USB. Однако обеспечьте достаточно места на обоих устройствах для успешной передачи!
Кроме того, вы можете использовать надежное программное обеспечение, такое как Coolmuster Android Assistant, для переноса файлов с Android на USB-накопитель всего за несколько кликов. Это быстро, безопасно и без проблем.
Вам может понравиться:
3 лучших способа передачи файлов с Android на ПК с помощью USB-кабеля
Передача файлов Android — перенос данных Android на компьютер
Часть 2. Перенос файлов с Android на USB-накопитель с помощью Android Assistant водить машину.
 Используя это программное обеспечение, вы можете быстро и легко передавать любые типы данных, такие как музыка, фотографии, видео, документы, контакты, история звонков, сообщения и многое другое. Инструмент работает как шарм с невероятно удобным интерфейсом.
Используя это программное обеспечение, вы можете быстро и легко передавать любые типы данных, такие как музыка, фотографии, видео, документы, контакты, история звонков, сообщения и многое другое. Инструмент работает как шарм с невероятно удобным интерфейсом.Все, что вам нужно сделать, это подключить флэш-накопитель USB к компьютеру и запустить программу. Всего за несколько простых кликов вы можете быстро перенести файлы с Android-устройства на компьютер и переместить их на USB-накопитель. Процесс быстрый и безопасный, поэтому вам не нужно беспокоиться о потере ваших данных.
Широкая совместимость делает его лучшим вариантом для любого пользователя Android, который ищет инструмент для перемещения файлов с телефона на флэш-накопитель. Программное обеспечение совместимо практически со всеми устройствами Android, работающими на версии 4.0 и более поздних, включая Samsung Galaxy, HTC, Motorola, Huawei, серию Google Nexus и другие. Он также поддерживает самые популярные форматы файлов, поэтому вам не нужно беспокоиться о проблемах совместимости при передаче файлов.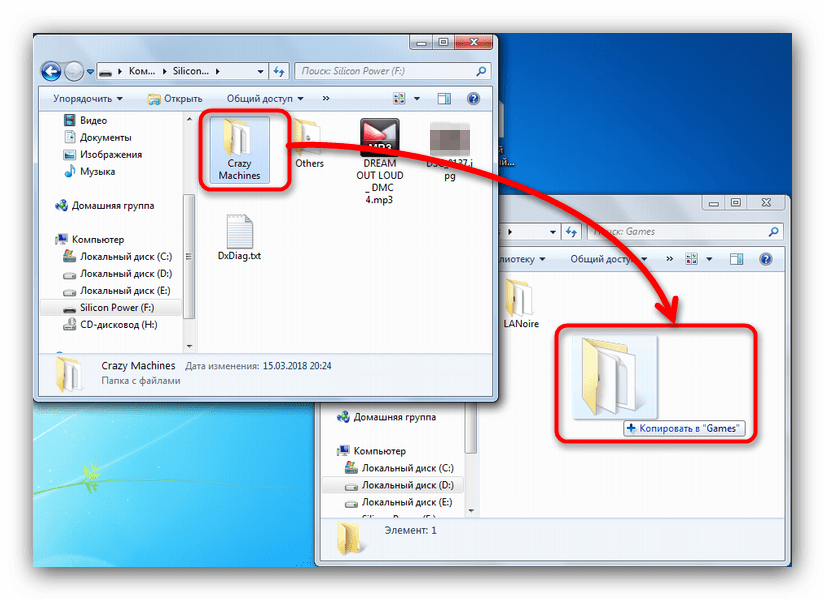
Почему Android Assistant лучший инструмент на сегодняшний день:
* Это универсальный менеджер Android, который позволит вам легко управлять файлами на компьютере.
* Он может создавать резервные копии и восстанавливать данные на телефоне Android одним щелчком мыши.
* Выборочный экспорт и импорт файлов Android на/с компьютера.
* Вы можете добавлять, удалять, передавать и редактировать файлы на компьютере.
* Работает с контактами Android, SMS, музыкой, фотографиями, видео, книгами, журналами вызовов и т. д..
* Совместимость с компьютерами Windows и Mac.
Скачать бесплатно для ПК
Скачать бесплатно для Mac
Шаги для переноса файлов Android на флешку с помощью Android Assistant:
01 Установите программу на компьютер
Загрузите программу на компьютер и запустите это. После этого выберите модуль «Android Assistant».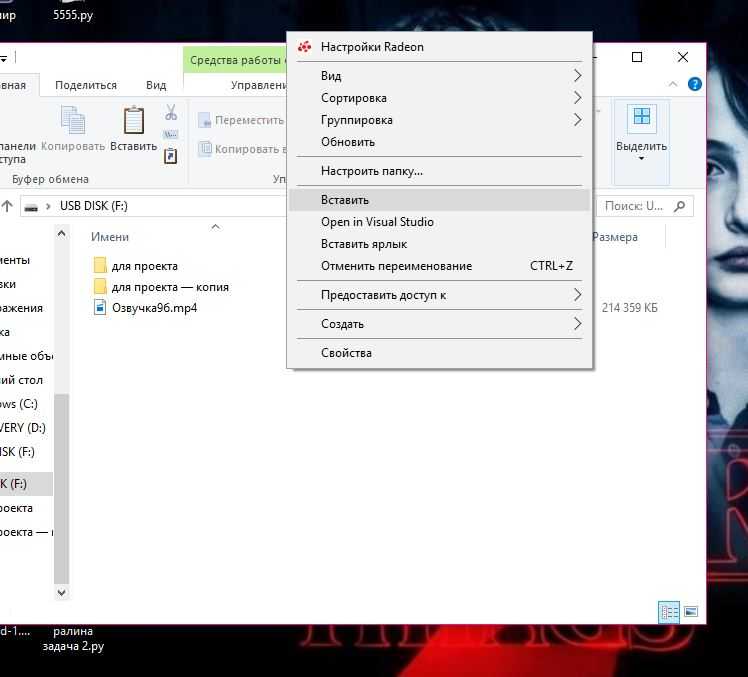
02 Подключите устройства к компьютеру
Подключите устройство к компьютеру с помощью USB-кабеля. Убедитесь, что вы включили отладку по USB и предоставили разрешения при появлении запроса. Подождите некоторое время, пока программа будет распознана программным обеспечением. Вы увидите основной интерфейс, отображаемый на экране с информацией о вашем Android.
03 Переместите файлы на флэш-накопитель
Нажмите на каждый файл, который вы хотите перенести, на левой панели, просмотрите содержимое и выберите, отметив определенные файлы, или нажмите «Проверить все», чтобы выбрать их. Теперь нажмите «Экспорт», затем «Обзор» и выберите USB-накопитель в окне подсказки. После этого нажмите «ОК», чтобы сохранить на USB.
Подробнее:
Как передавать файлы с Android на ПК через Wi-Fi? [6 способов]
Как перенести файлы с Android на iPhone [Полные решения]
Часть 3.
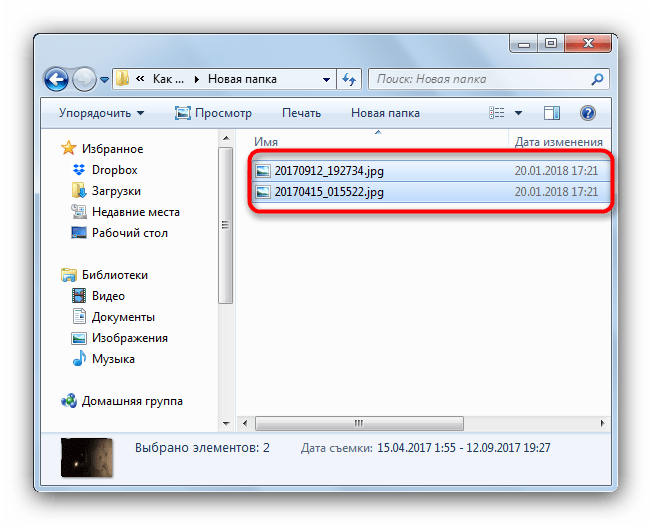 Как перенести файлы с Android на флэш-накопитель с помощью OTG
Как перенести файлы с Android на флэш-накопитель с помощью OTGФлэш-накопители полезны, но их удобство ограничено при импорте файлов с вашего Телефон на Андроиде. К счастью, вы можете использовать адаптер OTG, который подключает USB-накопитель к вашему мобильному устройству для бесперебойной передачи данных. После подключения вы сможете получить доступ к карте памяти на своем смартфоне и перемещать любые видео или другие файлы, которые вам нужны. Убедитесь, что каждый раз, когда вам нужно передавать данные между устройствами, вы не пропустите OTG.
Если вы ищете простой и эффективный способ переместить фотографии с телефона на флэш-накопитель, обратите внимание на кабель OTG! Вот как это работает, всего за несколько простых шагов:
Шаг 1: Вставьте флэш-накопитель в больший USB-порт вашего OTG и подключите телефон Android к другому концу кабеля OTG.
Шаг 2: Вы увидите уведомление о том, что флешка подключена. Если он не подключен, нажмите на USB-накопитель, чтобы получить дополнительные параметры, и выберите «Передача файлов».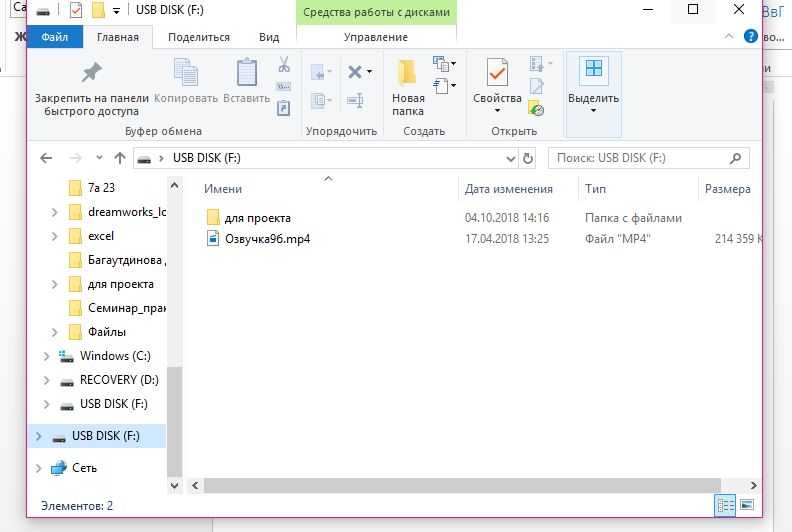
Шаг 3: Откройте приложение «Файлы» и нажмите «Внутреннее хранилище». Найдите файлы, которые вы хотите передать, открыв папку и нажав и удерживая файлы, чтобы выбрать их.
Шаг 4: Нажмите на меню из трех точек в правом верхнем углу и выберите «Копировать».
Шаг 5: Теперь вставьте файлы на флешку и нажмите «Готово».
Если у вас нет адаптера OTG и вы хотите перенести файлы с Android на флешку без OTG, не волнуйтесь! Вы все еще можете перенести свои файлы с Android на USB-накопитель, используя эти простые методы:
Часть 4. Как перенести файлы с Android на USB-накопитель вручную через компьютер
Другой способ — вручную перенести файлы с телефона на USB-накопитель. Это один из самых простых способов, если у вас есть компьютер и флешка.
Шаг 1. Сначала подключите Android к компьютеру с помощью USB-кабеля. Теперь подключите флешку к тому же компьютеру.
Шаг 2: Выберите вариант «MTP или передача файлов» на Android, затем откройте USB-накопитель на компьютере.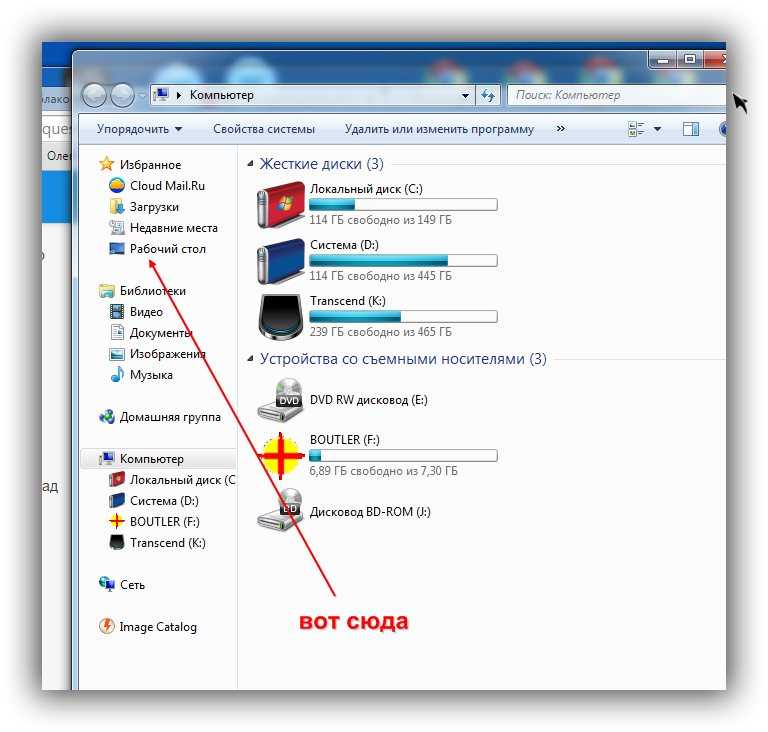
Шаг 3: Затем откройте файловый менеджер вашего устройства, выберите файлы, которые вы хотите передать, и перетащите их на свой компьютер.
Шаг 4: Как только файлы будут перенесены на ваш компьютер, вы можете скопировать и перетащить их на USB-накопитель. Отключите устройство от компьютера и получайте доступ к файлам на USB-накопителе всякий раз, когда они вам понадобятся.
Часть 5. Как перенести файлы на USB-накопитель на Android напрямую
Как напрямую перенести видео с Android на флешку? С USB-накопителем и портом Type-C его проще подключить к устройству и создать соединение. Прежде чем сделать это, дважды проверьте, совместим ли ваш телефон, так как в настоящее время на рынке представлено множество разновидностей флэш-накопителей с различными возможностями с точки зрения типов портов, скоростей передачи и многого другого. Учитывайте эти факторы при покупке оптимальной эффективности!
Шаг 1. Вставьте флэш-накопитель в телефон и подождите, пока устройство его обнаружит.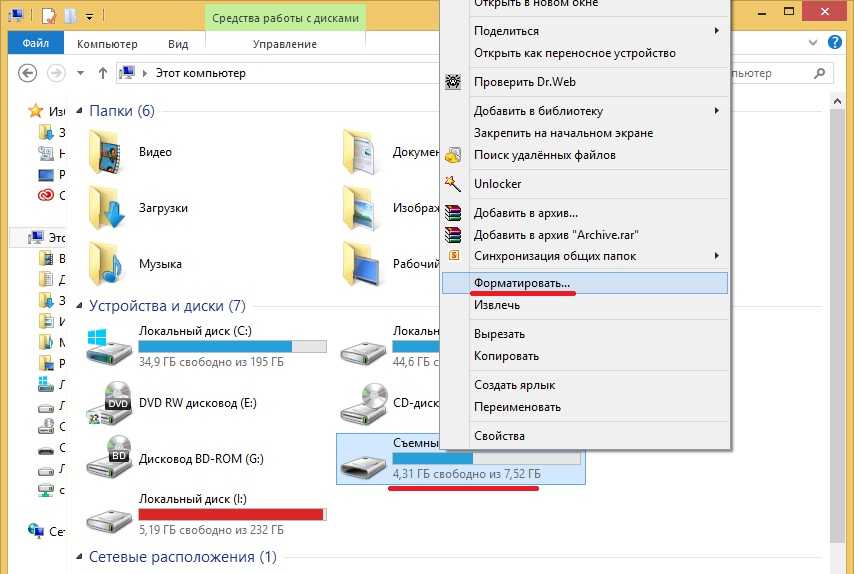

 1 Похожие статьи:
1 Похожие статьи: