Перенос файлов между ПК и устройствами при помощи iTunes
Поиск по этому руководству
Руководство пользователя iTunes
- Добро пожаловать!
- Что такое iTunes?
- Способы добавления объектов
- Подписка на Apple Music
- Потоковое воспроизведение рекомендованной музыки и видео
- Добавление и загрузка музыки
- Прослушивание радио Apple Music
- Создание профиля Apple Music
- Общий доступ к музыке
- Просмотр музыки, которую слушают Ваши друзья
- Настройка Apple Music
- Вводная информация о iTunes Store
- Настройка и просмотр учетной записи
- Покупка и загрузка материалов
- Прокат фильмов
- Загрузка подкастов
- Покупка музыки и видео в подарок
- Использование подарочной карты
- Создание списка желаний
- Предварительный заказ объектов
- Загрузка ранее приобретенных покупок
- Использование Семейного доступа
- Ограничение доступа к ненормативному контенту
- Авторизация компьютера
- Проблемы при использовании iTunes Store
- Импорт песен с CD
- Выбор параметров импорта
- Информация о песне не отображается
- Вводная информация об использовании iTunes с iCloud
- Автозагрузки
- Медиатека iCloud
- Импорт объектов, уже хранящихся на компьютере
- Импорт с других компьютеров с помощью Домашней коллекции
- Перенос покупок с мобильного устройства
- Импорт песен из интернета
- Экспорт музыки или видео из других приложений
- Воспроизведение музыки, видео и других медиаматериалов
- Воспроизведение песни
- Воспроизведение песен из iCloud
- Прослушивание интернет-радио
- Воспроизведение CD
- Использование мини-плеера iTunes
- Регулировка громкости
- Изменение параметров звучания
- Проблемы при воспроизведении музыки или звуковых файлов
- Просмотр фильмов, телешоу и других видеофайлов
- Просмотр визуальных эффектов
- Вводная информация о плейлистах
- Создание, редактирование и удаление стандартных плейлистов
- Создание, удаление и использование смарт-плейлистов
- Использование функции Genius в iTunes
- Как узнать, в каком плейлисте находится объект
- Систематизация плейлистов с помощью папок
- Сохранение копии плейлистов
- Вводная информация о записи CD и DVD
- Создание собственных CD и DVD
- Проблемы при записи диска
- Через общую медиатеку
- По электронной почте и другими способами
- Выбор колонок
- Потоковая передача контента на Apple TV
- Воспроизведение фильмов на Apple TV
- Дополнительные сведения о Apple TV
- Использование HomePod и iTunes
- Настройка приложения «Пульт iTunes»
- Вводная информация о синхронизации
- Синхронизация контента iTunes с другими устройствами
- Синхронизация по сети Wi-Fi
- Синхронизация фото
- Синхронизация информации приложений
- Перенос файлов
- Проблемы при синхронизации видео
- Управление iPod shuffle
- Использование iPod в качестве внешнего жесткого диска
- Обновление ПО устройства
- Восстановление заводских настроек
- Резервное копирование данных на iPhone, iPad или iPod touch
- Включение функций универсального доступа для устройства
- Дополнительные сведения о iPhone
- Дополнительные сведения о iPad
- Дополнительные сведения о iPod
- Настройка окна iTunes
- Изменение информации о песне и CD
- Добавление обложки
- Ввод и просмотр текстов песен
- Оценка песен и других материалов
- Поиск объектов и дубликатов
- Поиск песни в браузере колонок
- Удаление объектов
- Изменение места хранения файлов
- Использование нескольких медиатек iTunes
- Преобразование форматов музыкальных файлов
- Перенос медиатеки iTunes на другой компьютер
- Установка плагинов
- Обновление iTunes
- Изменение языка
- Обход брандмауэра Windows
- Подключение к интернету
- Изменение настроек iTunes
- Сочетания клавиш
- Символы, используемые в iTunes
- Специальные возможности
- Дополнительные сведения в интернете
- Авторские права
Если у Вас есть iPhone или iPod touch с iOS 4 или новее либо iPad, Вы можете использовать iTunes для переноса файлов между компьютером и устройством через приложения, поддерживающие общий доступ к файлам. Эта функция может быть Вам полезна, если Вы хотите сохранить на компьютере созданные на устройстве файлы или использовать файлы на устройстве, находясь вдали от компьютера.
Эта функция может быть Вам полезна, если Вы хотите сохранить на компьютере созданные на устройстве файлы или использовать файлы на устройстве, находясь вдали от компьютера.
Если Вы хотите настроить iTunes на автоматическую синхронизацию, см. Синхронизация контента iTunes с другими устройствами.
Перенос файлов с iPhone, iPad или iPod touch на компьютер и наоборот
Подключите устройство к компьютеру.
Для подключения устройства можно использовать кабель USB или USB-C, а также подключение к сети Wi-Fi. Для включения синхронизации по сети Wi-Fi см. Синхронизация контента iTunes на ПК с другими устройствами по сети Wi-Fi.
В приложении iTunes на ПК нажмите кнопку устройства в левой верхней части окна iTunes.
Нажмите «Общие файлы».
В списке слева выберите приложение на устройстве, которое Вы хотите использовать при переносе файлов.
Чтобы узнать, поддерживает ли то или иное приложение общий доступ к файлам, ознакомьтесь с документацией приложения.

Выполните одно из указанных действий.
Перенос файла с компьютера на устройство. Нажмите «Добавить», выберите файл, который требуется перенести, затем нажмите «Добавить».
Перенос файла с устройства на компьютер. В списке справа выберите файл, который требуется перенести, нажмите «Сохранить в», выберите папку, куда требуется сохранить файл, затем нажмите «Сохранить в».
Выбранный файл будет перенесен на устройство или сохранен в указанной Вами папке на компьютере.
На устройстве файл можно открыть, используя приложение, которое Вы указали в шаге 4.
Удаление перенесенного файла с iPhone, iPad или iPod touch
Подключите устройство к компьютеру.
Для подключения устройства можно использовать кабель USB или USB-C, а также подключение к сети Wi-Fi. Для включения синхронизации по сети Wi-Fi см. Синхронизация контента iTunes на ПК с другими устройствами по сети Wi-Fi.

В приложении iTunes на ПК нажмите кнопку устройства в левой верхней части окна iTunes.
Нажмите «Общие файлы».
В списке справа в разделе «Общие файлы» выберите файл, который требуется удалить.
Нажмите клавишу Delete, затем нажмите «Удалить».
Важно! Перед отсоединением устройства от компьютера нажмите кнопку «Извлечь» .
См. такжеНастройка iPod как жесткого диска в iTunes на ПКСтатья службы поддержки Apple: Использование iTunes для общего доступа к файлам на компьютере и устройстве iOS или iPadOS
Максимальное количество символов: 250
Не указывайте в комментарии личную информацию.
Максимальное количество символов: 250.
Благодарим вас за отзыв.
Почему не копируются файлы с компьютера на флешку
При копировании файлов с компьютера на флешку может появится ошибка или Windows может просто зависнуть, отказавшись завершить копирование.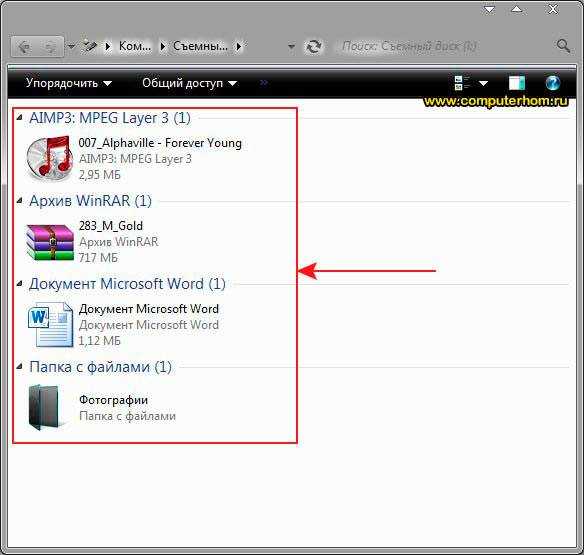 Также встречаются и ситуации, когда не получается открыть скопированный файл на флешке, так как он был некорректно скопирован ранее.
Также встречаются и ситуации, когда не получается открыть скопированный файл на флешке, так как он был некорректно скопирован ранее.
Содержание
- Почему не копируются файлы с компьютера на флешку
- Вариант 1: Нет свободного места на флешке
- Вариант 2: Несоответствие возможностям файловой системы
- Вариант 3: Повреждение файловой системы флешки
- Вариант 4: На флешке стоит защита от записи
- Вариант 5: Физическая неисправности носителя или разъёма
Этому может быть несколько причин. Решение проблемы нужно искать исходя из причины. Иногда бывают ситуации, когда одновременно несколько причин не дают выполнить копирование файлов с компьютера на сторонний носитель.
Далее мы рассмотрим основные причины и способы их решения.
Вариант 1: Нет свободного места на флешке
Самая банальная ситуация, которая может поставить в тупик очень неопытного пользователя ПК. При попытке копирования файлов на флешку, где недостаточно места для их размещения система выдаст соответствующее предупреждение. Завершить копирование у вас не получится до тех пор, пока не будет выполнена очистка места на стороннем накопителе.
Завершить копирование у вас не получится до тех пор, пока не будет выполнена очистка места на стороннем накопителе.
Чтобы избежать такого казуса, смотрите на количество свободного места на накопителей и всего доступного пространства, в том числе и занятого. Дело в том, что даже при большом желании вы не сможете освободить места на флешке больше, чем предусмотрено на ней. Увидеть информацию по всем подключённым носителям можно во вкладке «Мой компьютер» в левой части «Проводника». Интересующая информация будет написана под иконкой USB-накопителя.
Дополнительно нужно посмотреть размеры файлов, которые вы собираетесь перекинуть на флешку. Если размер больше доступного пространства или, тем более, всего объёма флешки, то придётся либо почистить накопитель, либо отказаться от копирования некоторых файлов. Увидеть размер копируемых файлов можно выделив их и кликнув правой кнопкой мыши по выделению. Из контекстного меню выберите «Свойства». Обратите внимание на строку «На диске». Она показывает, сколько данные файлы занимают на носителе.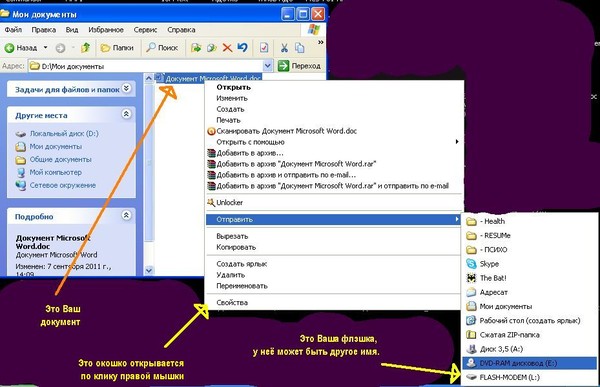
Вариант 2: Несоответствие возможностям файловой системы
Файловые системы USB-накопителя (флешки) и Windows отличаются, следовательно, могут отличаться и их возможности. Пользователь может получить ошибку по типу: «Файл «название файла» слишком велик для конечной файловой системы». Это не значит, что на флешки не достаточно места. Его может как раз полностью хватать. Не хватает мощностей файловой системы.
Обычно данная ошибка возникает при попытке переместить на USB-накопитель файл, чей размер превышает 4 Гб. Дело в том, что у флешки по умолчанию стоит файловая система FAT32, которая, из-за своих технических особенностей, накладывает такое ограничение. Максимальный размер одного файла для передачи в такой системе – 4 Гб. При этом без проблем может передаваться несколько файлов и папок, суммарный вес которых сильно превышает обозначенные 4 Гб.
Проверить файловую систему флешки можно по следующей инструкции:
- Кликните по иконке USB-накопителя в «Проводнике».
 Из контекстного меню выберите вариант «Свойства».
Из контекстного меню выберите вариант «Свойства». - Посмотрите на строку «Файловая система».
Для решения проблемы потребуется выполнить форматирование флешки в файловую систему NTFS, которая используется современными версиями Windows. Предварительно данные с флешки придётся перенести на компьютер, так как при форматировании они будут удалены.
- Кликните правой кнопкой мыши по иконке USB-накопителя в «Проводнике». Из контекстного меню выберите пункт «Форматировать».
- В графе «Файловая система» выберите «NTFS» и нажмите «Начать».
По завершении форматирования, можете попробовать перекинуть «проблемный» файл. Если проблема была в этом, то совет должен сработать.
Вариант 3: Повреждение файловой системы флешки
Файловая система флешки, по аналогии с Windows, может накапливать различные ошибки и бытые системные файлы. В таком случае при попытке перенести файлы на флешку пользователь может получать сообщение, в котором говориться о невозможности выполнения данной процедуры и предлагается сделать форматирование флешки. Также причиной возникновения повреждений в файловой системе может быть: некорректное извлечение носителя, например, при копировании файлов, перебои с питанием.
Также причиной возникновения повреждений в файловой системе может быть: некорректное извлечение носителя, например, при копировании файлов, перебои с питанием.
Вы можете попытаться выполнить «починку» файловой системы средствами Windows без форматирования:
- Кликните правой кнопкой мыши по изображению USB-накопителя. Из контекстного меню выберите вариант «Свойства».
- Теперь переключитесь во вкладку «Сервис».
- Обратите внимание на блок «Проверка на наличие ошибок». Там воспользуйтесь кнопкой «Проверить». Для запуска проверки вам потребуется обладать правами администратора.
- Откроется новое окошко. Там выберите вариант «Восстановить диск».
- Ожидайте окончание процедуры.
Таким методом можно исправить некоторые несерьёзные ошибки файловой системы, но это не гарантированно. Лучше всего просто отформатировать флешку, когда вы получаете соответствующее сообщение. Правда, это лучше всего в том случае, если на носителе нет каких-либо важных данных.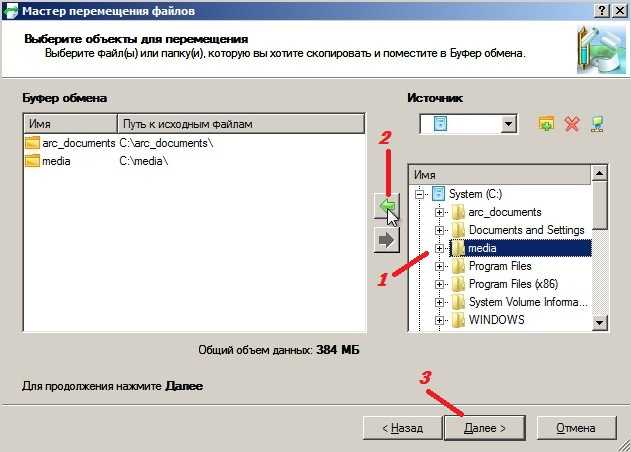
Вариант 4: На флешке стоит защита от записи
Обычно с этой проблемой сталкиваются те пользователи, которые пытаются выполнить взаимодействовать с картами памяти через картридер. Дело в том, что на некоторых моделях может быть по умолчанию стоять защита от записи. Аналогичная защита может встречаться на некоторых флешках или в самой ОС, но гораздо реже.
Читайте также:
Как определить шрифт по картинке
Как узнать свой пароль от Wi Fi на компьютере
Процесс SVCHOST.EXE: за что отвечает
Способы подключения микрофона к компьютеру для караоке
Первым делом проверьте, нет ли на корпусе флешки/картридера каких-либо переключателей. Обычно они обозначаются замком. Если обнаружите таковой, то попробуйте просто изменить его положение.
Если у вас есть подозрение, что защита от записи установлена в Windows, то можете попытаться её отключить через интерфейс «Командной строки»:
- Вызовите и запустите «Командную строку» от имени администратора.
 Для примера это можно сделать через строку поиска по системе в Windows 10. Воспользуйтесь сочетанием клавиш Win+S и пропишите наименование искомого элемента или просто cmd. Далее нажмите на пункт «Запуск от имени администратора».
Для примера это можно сделать через строку поиска по системе в Windows 10. Воспользуйтесь сочетанием клавиш Win+S и пропишите наименование искомого элемента или просто cmd. Далее нажмите на пункт «Запуск от имени администратора». - Пропишите команду diskpart и нажмите Enter для применения.
- Введите команду: list disk. Она отвечает за отображение физических дисков в системе. В данном случае «Диск 0» будет присвоен всем локальным дискам системы, а «Диск 1» флешки. Если сомневаетесь в корректности присвоения значений, то просто сравните размеры. У флешки, размер, конечно же, должен быть меньше.
- Теперь выберите нужный носитель с помощью команды: select disk 1. Вместо «1» у вас может стоять другая цифра, обозначающая номер выбранного диска.
- Для снятия защиты от записи с выбранного диска введите команду: attributes disk clear readonly.
- Дождитесь окончание процесса снятия защиты и произведите выход с помощью команды exit.
Вариант 5: Физическая неисправности носителя или разъёма
Если флешка и/или разъёмы имеют физические повреждения, то выполнить передачу информации вряд ли получится. Вы можете попытаться вставить накопитель в другой разъём, если подозреваете, что проблема в портах на компьютере. Также рекомендуется проверить саму флешку на предмет повреждений. Особое внимание уделите USB-интерфейсу.
Вы можете попытаться вставить накопитель в другой разъём, если подозреваете, что проблема в портах на компьютере. Также рекомендуется проверить саму флешку на предмет повреждений. Особое внимание уделите USB-интерфейсу.
Если повреждён носитель, то вы не сможете самостоятельно перенести с него данные. В лучшем случае вы можете выполнить его форматирование. Однако, мы рекомендуем либо обратиться в сервисный центр, если нужно перенести какие-то важные данные, либо купить новую флешку.
Как копировать файлы на флэш-накопитель или с него на компьютере с Windows 10 Книга Купить на Amazon
Если вам нужно, чтобы ваши файлы хранились где-то за пределами вашего компьютера с Windows 10 для безопасного хранения, флэш-накопитель — хороший вариант. Выполните следующие простые действия, чтобы скопировать файлы на флэш-накопитель или с него:- Вставьте флешку в один из USB-портов вашего компьютера.
Ноутбуки, как и фотоаппараты, часто имеют слот для карты памяти. Хотите превратить карту памяти во флешку? Просто купите устройство, называемое специализированным или одноцелевым устройством чтения карт памяти.
 Строго говоря, многоцелевой кард-ридер тоже работает, но многоцелевой кард-ридер стоит дороже и часто больше, чем одиночный кард-ридер. Кроме того, специальному устройству чтения карт памяти не нужен кабель для подключения камеры к компьютеру. Вы можете просто загрузить свои фотографии на жесткий диск с карты.
Строго говоря, многоцелевой кард-ридер тоже работает, но многоцелевой кард-ридер стоит дороже и часто больше, чем одиночный кард-ридер. Кроме того, специальному устройству чтения карт памяти не нужен кабель для подключения камеры к компьютеру. Вы можете просто загрузить свои фотографии на жесткий диск с карты. - Если Windows 10 отображает уведомление при вставке флэш-накопителя или карты памяти, выберите «Открыть папку для просмотра файлов», после чего на рабочем столе откроется проводник. Если проводник не открывается автоматически, перейдите на рабочий стол и выберите желтый значок папки на панели задач, чтобы открыть проводник.
- В проводнике перейдите слева к папке, содержащей файлы, которые вы хотите скопировать. Выберите папку.
- В правой части Проводника выберите папку или файл, который хотите скопировать. Если вы видите флажок слева от каждого объекта, который хотите скопировать, вы можете установить каждый флажок для одновременного копирования нескольких файлов.

Чтобы выбрать все объекты справа одновременно, используйте кнопку «Выбрать все» на вкладке «Главная». Вы также можете выбрать файлы, которые не хотите копировать, а затем использовать кнопку «Инвертировать выделение» на вкладке «Главная»; невыбранные файлы становятся выбранными и наоборот. Вы можете выбирать файлы и другими способами.
- Сочетание клавиш для выбора всех файлов в проводнике — Ctrl + A.
- На ленте выберите вкладку «Главная», а затем нажмите кнопку «Копировать в». Выберите «Выбрать местоположение» в появившемся меню.
Вы можете перемещать файлы, если хотите, чтобы они исчезли из исходного местоположения. Для этого нажмите кнопку «Переместить в». Выполните оставшиеся шаги, но замените слово «Переместить» на «Копировать».
- В окне «Копировать элементы» под заголовком «Этот компьютер» найдите флэш-накопитель или карту памяти. Диск не будет локальным диском (C:), на котором находится Windows 10. Выберите съемный флэш-накопитель или карту памяти, на которую вы хотите скопировать файлы, а затем нажмите кнопку «Копировать».
 Если файлы копируются быстро, вы можете не увидеть никаких признаков прогресса; в противном случае индикатор выполнения отображается до завершения копирования.
Если файлы копируются быстро, вы можете не увидеть никаких признаков прогресса; в противном случае индикатор выполнения отображается до завершения копирования.Если вы выберете свое имя пользователя в диалоговом окне «Копировать элементы», вы можете увидеть OneDrive в расширенном списке. Файлы, которые вы копируете в OneDrive, автоматически копируются в облако и на связанные компьютеры.
- Если вы скопируете файл, который уже находится на целевом диске, появится окно «Заменить или пропустить файлы». (Возможно, вы копируете более новую версию ранее скопированного файла.) Обратите внимание на доступные параметры:
- Заменить файл в месте назначения: При выборе этого параметра один файл заменяется другим. Убедитесь, что вам не нужен заменяемый файл (как может быть, если вы хотите сохранить разные версии файлов).
- Пропустить этот файл: Выбор этого параметра не влияет на этот файл.
- Сравнить информацию для обоих файлов: При выборе этого параметра открывается другое окно, в котором можно выбрать файлы слева для замены файлов справа и выбрать файлы справа для сохранения.
 Выбор одного и того же файла слева и справа создает второй файл с номером, добавленным к имени, например, мой файл (2). Эта опция позволяет вам иметь исходный и новый файл.
Выбор одного и того же файла слева и справа создает второй файл с номером, добавленным к имени, например, мой файл (2). Эта опция позволяет вам иметь исходный и новый файл.
- Выберите один из предыдущих вариантов. Если вы выбрали «Сравнить информацию для обоих файлов», выберите файлы, которые нужно заменить или пропустить, а затем нажмите кнопку «Продолжить». Индикатор хода выполнения может отображаться или не отображаться в зависимости от скорости копирования файлов.
- Подтвердите, что копирование сработало, перейдя слева к местоположению, которое вы выбрали в качестве места назначения на шаге 6. Если файлы там, поздравляем; все готово. Если нет, повторите шаги с 4 по 6.
- Извлеките флэш-диск или карту памяти, вставленную на шаге 1. Готово.
Если у вас есть файлы или папки, потерять которые было бы огорчением, выполните действия, описанные в этой задаче, чтобы создать резервные копии этих элементов на портативном запоминающем устройстве.
 Затем сохраните это устройство в надежном месте.
Затем сохраните это устройство в надежном месте.Чтобы скопировать файлы с флэш-накопителя или карты памяти, выполните те же действия, но выберите флэш-накопитель на шаге 3 и папку или другое место назначения, в которое вы хотите скопировать или переместить файлы, на шаге 6.
Эту статью можно найти в категории:
- Windows 10,
4 способа переноса файлов с Android на USB-накопитель
У вас есть ценные фотографии, которые вы хотите перенести с телефона Android на USB-накопитель? диск для резервного копирования? Или, может быть, у вас есть какие-то документы, которые нужно перенести с Android-устройства на USB-накопитель для использования на другом компьютере? Что ж, тебе повезло! Переносить файлы с Android на USB-накопитель очень просто. Вам просто нужны правильные инструкции, и передача будет проще простого. Так что пристегнитесь и приготовьтесь к передаче данных с помощью этого руководства о том, как перенести файлы с Android на USB-накопитель.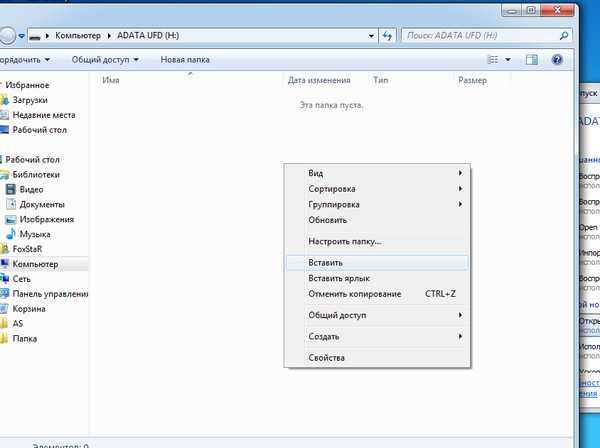
Справочник
- Часть 1. Могу ли я перенести файлы с телефона на USB-накопитель?
- Часть 2. Перенос файлов с Android на USB-накопитель с помощью Android Assistant
- Часть 3. Как перенести файлы с Android на флэш-накопитель с помощью OTG
- Часть 4. Как перенести файлы с Android на USB-накопитель вручную через компьютер
- Часть 5. Как напрямую перемещать файлы на USB-накопитель на Android
Часть 1. Могу ли я перенести файлы с телефона на USB-накопитель?
Абсолютно. Можно переместить изображения с телефона на флешку. Нужны ли вам тысячи фотографий для особого свадебного или выпускного мероприятия или конфиденциальные изображения для предстоящей бизнес-презентации, наличие флэш-накопителя в качестве резервного хранилища обеспечивает максимальную безопасность.
Хорошо, что есть простые способы добиться этого. Вы найдете это очень легко, даже если у вас нет никаких технических знаний. Вы можете использовать кабель OTG для передачи файлов с Android на флешку.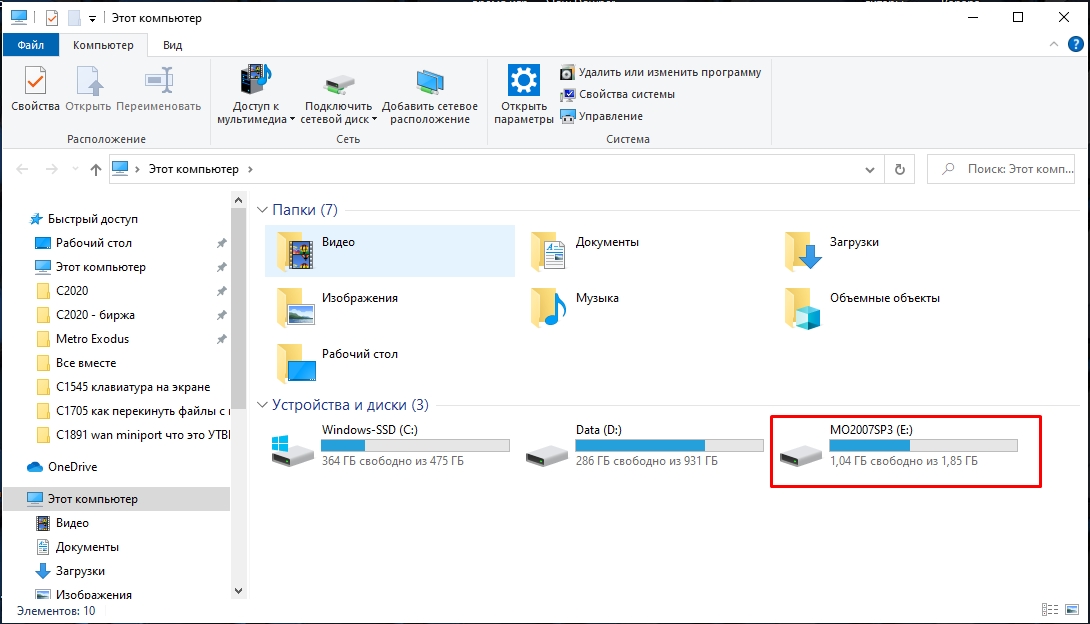 Это простой процесс plug-and-play, который не требует установки или настройки программного обеспечения.
Это простой процесс plug-and-play, который не требует установки или настройки программного обеспечения.
Кроме того, вы можете перенести файлы с телефона на компьютер, а затем перенести их на флэш-накопитель USB. Однако обеспечьте достаточно места на обоих устройствах для успешной передачи!
Кроме того, вы можете использовать надежное программное обеспечение, такое как Coolmuster Android Assistant, для переноса файлов с Android на USB-накопитель всего за несколько кликов. Это быстро, безопасно и без проблем.
Вам может понравиться:
3 лучших способа передачи файлов с Android на ПК с помощью USB-кабеля
Передача файлов Android — передача данных Android на компьютер
Часть 2. Перенос файлов с Android на USB-накопитель с помощью Android Assistant
Coolmuster Android Assistant — лучший способ передачи файлов с вашего устройства Android на USB-накопитель водить машину. Используя это программное обеспечение, вы можете быстро и легко передавать любые типы данных, такие как музыка, фотографии, видео, документы, контакты, история звонков, сообщения и многое другое.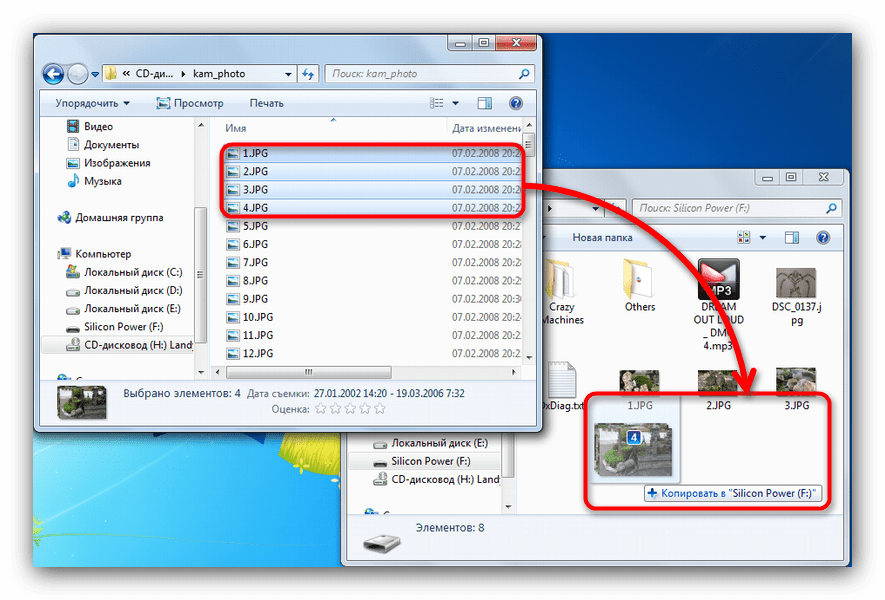 Инструмент работает как шарм с невероятно удобным интерфейсом.
Инструмент работает как шарм с невероятно удобным интерфейсом.
Все, что вам нужно сделать, это подключить флэш-накопитель USB к компьютеру и запустить программу. Всего за несколько простых кликов вы можете быстро перенести файлы с Android-устройства на компьютер и переместить их на USB-накопитель. Процесс быстрый и безопасный, поэтому вам не нужно беспокоиться о потере ваших данных.
Широкая совместимость делает его лучшим вариантом для любого пользователя Android, который ищет инструмент для перемещения файлов с телефона на флэш-накопитель. Программное обеспечение совместимо практически со всеми устройствами Android, работающими на версии 4.0 и более поздних, включая Samsung Galaxy, HTC, Motorola, Huawei, серию Google Nexus и другие. Он также поддерживает самые популярные форматы файлов, поэтому вам не нужно беспокоиться о проблемах совместимости при передаче файлов.
Почему Android Assistant лучший инструмент на сегодняшний день:
* Это универсальный менеджер Android, который позволит вам легко управлять файлами на компьютере.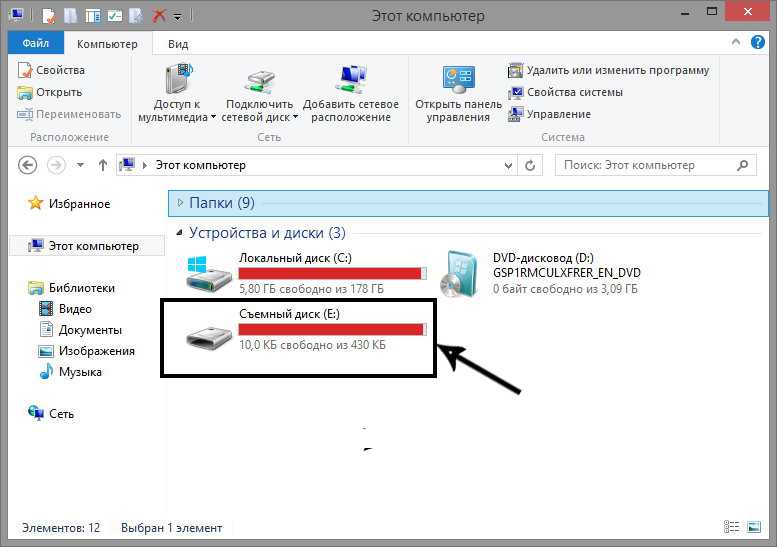
* Он может создавать резервные копии и восстанавливать данные на телефоне Android одним щелчком мыши.
* Выборочный экспорт и импорт файлов Android на/с компьютера.
* Вы можете добавлять, удалять, передавать и редактировать файлы на компьютере.
* Работает с контактами Android, SMS, музыкой, фотографиями, видео, книгами, журналами вызовов и т. д..
* Совместимость с компьютерами Windows и Mac.
Бесплатная загрузка для ПК
Бесплатная загрузка для Mac
Шаги для переноса файлов Android на флешку с помощью Android Assistant:
01 Установите программу на компьютер
Загрузите программу на компьютер и запустите это. После этого выберите модуль «Android Assistant».
02 Подключите устройства к компьютеру
Подключите устройство к компьютеру с помощью USB-кабеля. Убедитесь, что вы включили отладку по USB и предоставили разрешения при появлении запроса.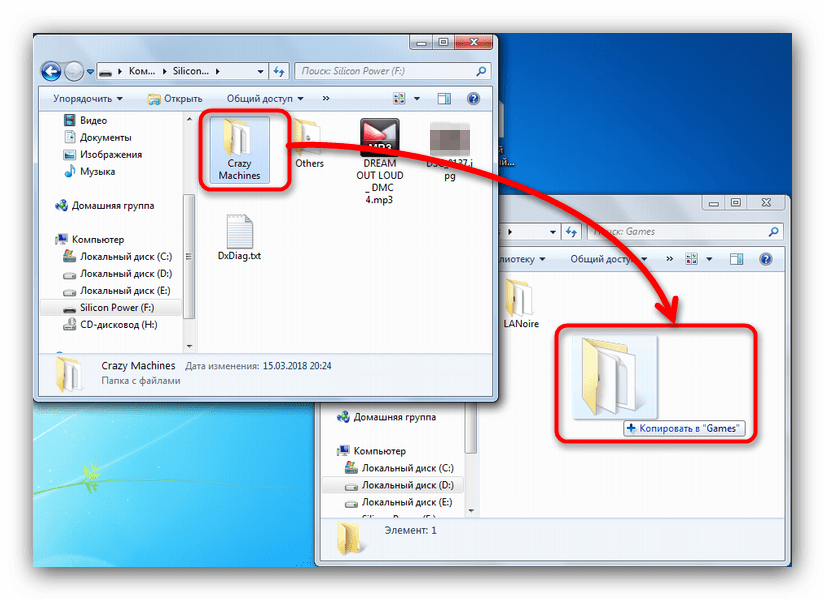 Подождите некоторое время, пока программа будет распознана программным обеспечением. Вы увидите основной интерфейс, отображаемый на экране с информацией о вашем Android.
Подождите некоторое время, пока программа будет распознана программным обеспечением. Вы увидите основной интерфейс, отображаемый на экране с информацией о вашем Android.
03 Переместите файлы на флэш-диск
Нажмите на каждый файл, который вы хотите перенести, на левой панели, просмотрите содержимое и выберите, отметив определенные файлы, или нажмите «Проверить все», чтобы выбрать их. Теперь нажмите «Экспорт», затем «Обзор» и выберите USB-накопитель в окне подсказки. После этого нажмите «ОК», чтобы сохранить на USB.
Подробнее:
Как передавать файлы с Android на ПК через Wi-Fi? [6 способов]
Как перенести файлы с Android на iPhone [Полные решения]
Часть 3. Как перенести файлы с Android на флэш-накопитель с помощью OTG
Флэш-накопители полезны, но их удобство ограничено при импорте файлов с Телефон на Андроиде. К счастью, вы можете использовать адаптер OTG, который подключает USB-накопитель к вашему мобильному устройству для бесперебойной передачи данных.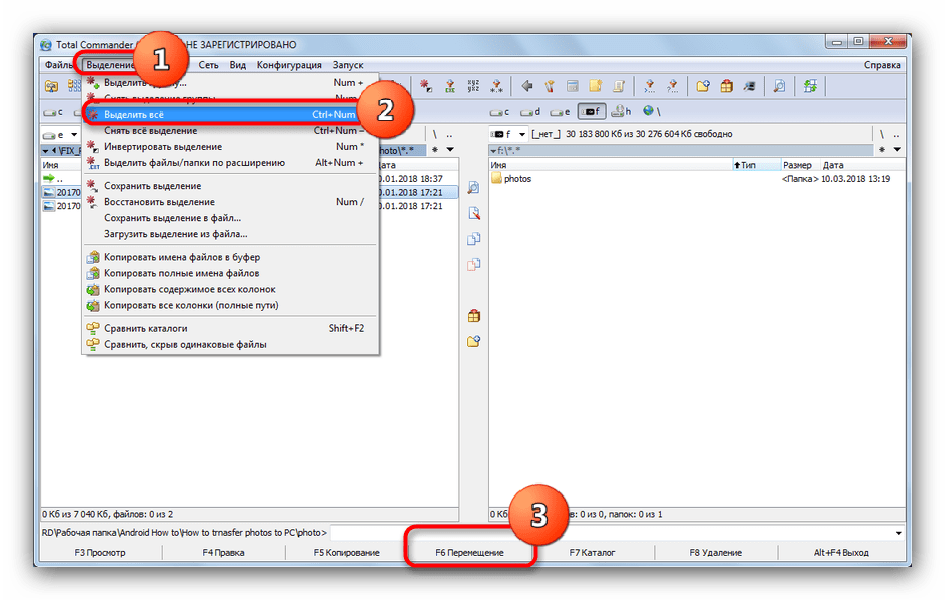 После подключения вы сможете получить доступ к карте памяти на своем смартфоне и перемещать любые видео или другие файлы, которые вам нужны. Убедитесь, что каждый раз, когда вам нужно передавать данные между устройствами, вы не пропустите OTG.
После подключения вы сможете получить доступ к карте памяти на своем смартфоне и перемещать любые видео или другие файлы, которые вам нужны. Убедитесь, что каждый раз, когда вам нужно передавать данные между устройствами, вы не пропустите OTG.
Если вы ищете простой и эффективный способ переместить фотографии с телефона на флэш-накопитель, обратите внимание на кабель OTG! Вот как это работает, выполнив всего несколько простых шагов:
Шаг 1. Вставьте флэш-накопитель в больший USB-порт вашего OTG и подключите телефон Android к другому концу кабеля OTG.
Шаг 2: Вы увидите уведомление о том, что флешка подключена. Если он не подключен, нажмите на USB-накопитель, чтобы получить дополнительные параметры, и выберите «Передача файлов».
Шаг 3: Откройте приложение «Файлы» и нажмите «Внутреннее хранилище». Найдите файлы, которые вы хотите передать, открыв папку и нажав и удерживая файлы, чтобы выбрать их.
Шаг 4: Нажмите на меню из трех точек в правом верхнем углу и выберите «Копировать».
Шаг 5: Теперь вставьте файлы на флешку и нажмите «Готово».
Если у вас нет адаптера OTG и вы хотите перенести файлы с Android на флешку без OTG, не волнуйтесь! Вы все еще можете перенести свои файлы с Android на USB-накопитель, используя эти простые методы:
Часть 4. Как перенести файлы с Android на USB-накопитель вручную через компьютер
Другой способ — вручную перенести файлы с телефона на USB-накопитель. Это один из самых простых способов, если у вас есть компьютер и флешка.
Шаг 1. Сначала подключите Android к компьютеру с помощью USB-кабеля. Теперь подключите флешку к тому же компьютеру.
Шаг 2: Выберите вариант «MTP или передача файлов» на Android, затем откройте USB-накопитель на компьютере.
Шаг 3: Затем откройте файловый менеджер вашего устройства, выберите файлы, которые вы хотите передать, и перетащите их на свой компьютер.
Шаг 4: Как только файлы будут перенесены на ваш компьютер, вы можете скопировать и перетащить их на USB-накопитель.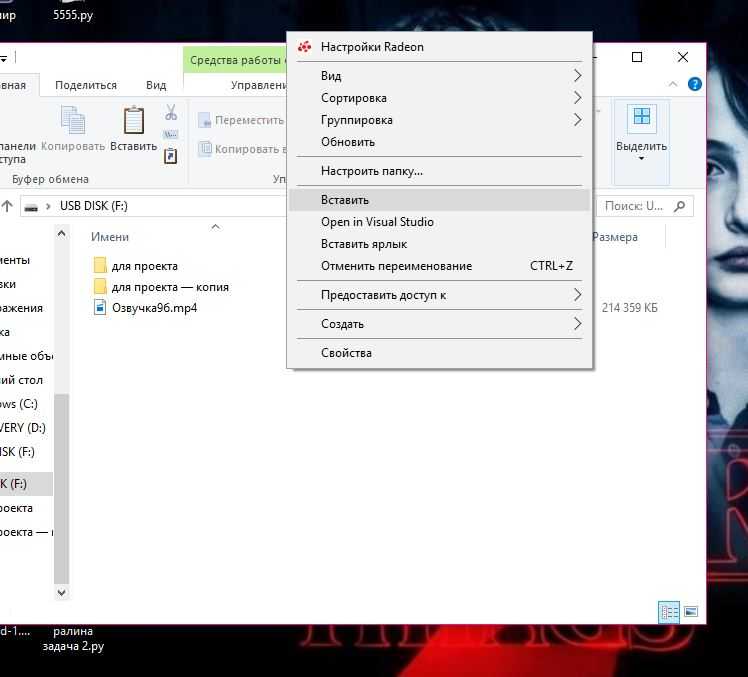 Отключите устройство от компьютера и получайте доступ к файлам на USB-накопителе всякий раз, когда они вам понадобятся.
Отключите устройство от компьютера и получайте доступ к файлам на USB-накопителе всякий раз, когда они вам понадобятся.
Часть 5. Как перенести файлы на USB-накопитель на Android напрямую
Как напрямую перенести видео с Android на флешку? С USB-накопителем и портом Type-C его проще подключить к устройству и создать соединение. Прежде чем сделать это, дважды проверьте, совместим ли ваш телефон, так как в настоящее время на рынке существует множество разновидностей флэш-накопителей с различными возможностями с точки зрения типов портов, скоростей передачи и многого другого. Учитывайте эти факторы при покупке оптимальной эффективности!
Шаг 1. Вставьте флэш-накопитель в телефон и подождите, пока устройство его обнаружит.
Шаг 2: Запустите Диспетчер файлов, затем выберите файлы, которые хотите скопировать на флешку.
Шаг 3: Перейдите к USB-накопителю и вставьте в него файлы. Терпеливо дождитесь завершения процесса передачи.
Флэш-накопитель USB — идеальное решение, если вы ищете способы защитить свои файлы и освободить место на Android.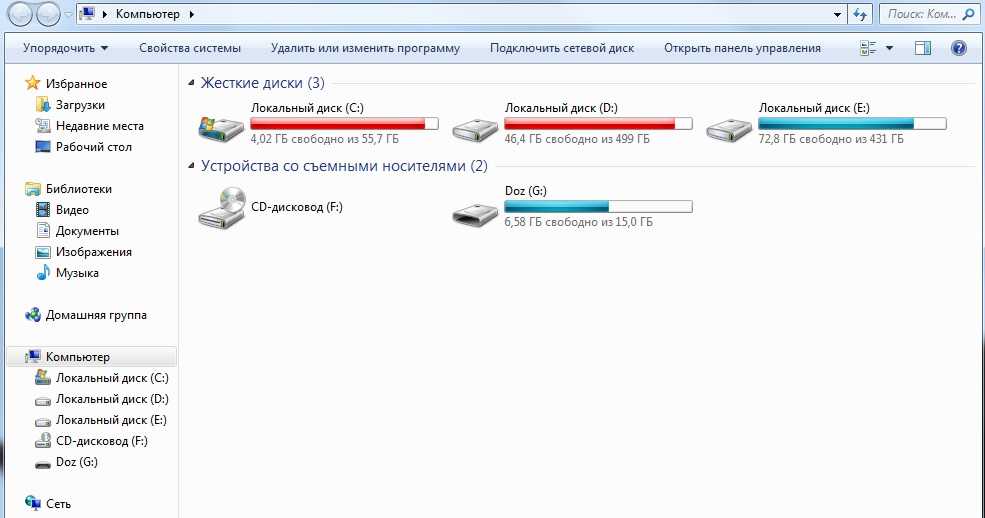

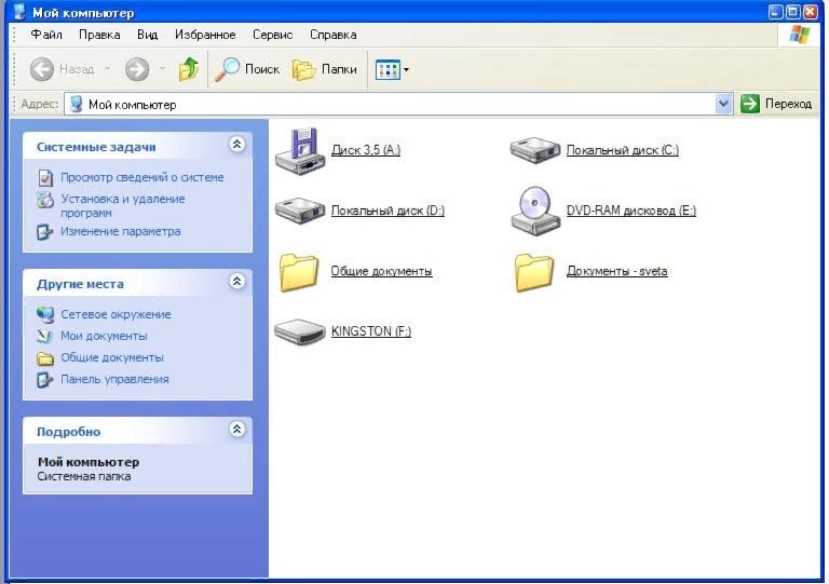

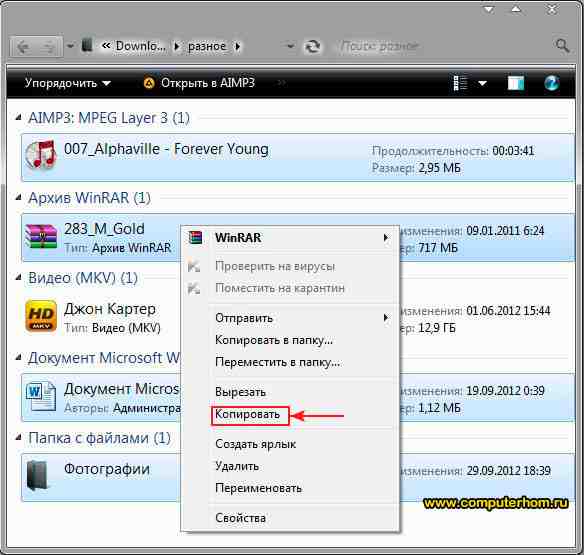 Из контекстного меню выберите вариант «Свойства».
Из контекстного меню выберите вариант «Свойства».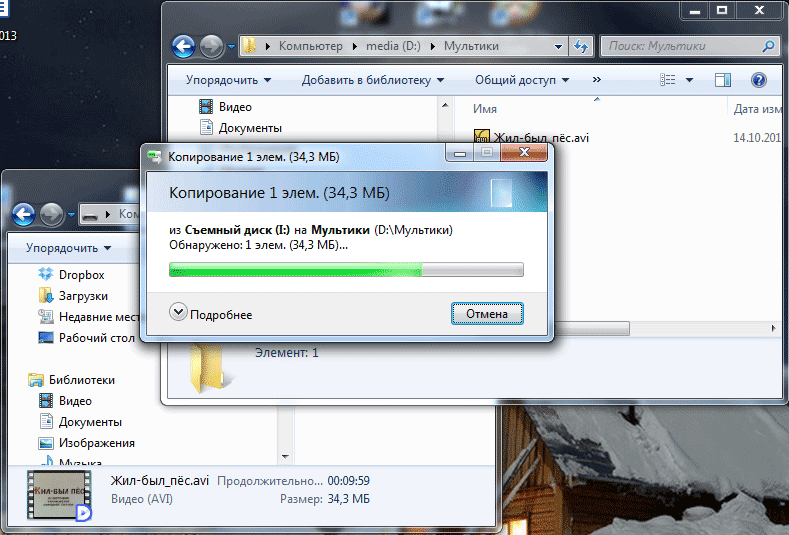 Для примера это можно сделать через строку поиска по системе в Windows 10. Воспользуйтесь сочетанием клавиш Win+S и пропишите наименование искомого элемента или просто cmd. Далее нажмите на пункт «Запуск от имени администратора».
Для примера это можно сделать через строку поиска по системе в Windows 10. Воспользуйтесь сочетанием клавиш Win+S и пропишите наименование искомого элемента или просто cmd. Далее нажмите на пункт «Запуск от имени администратора».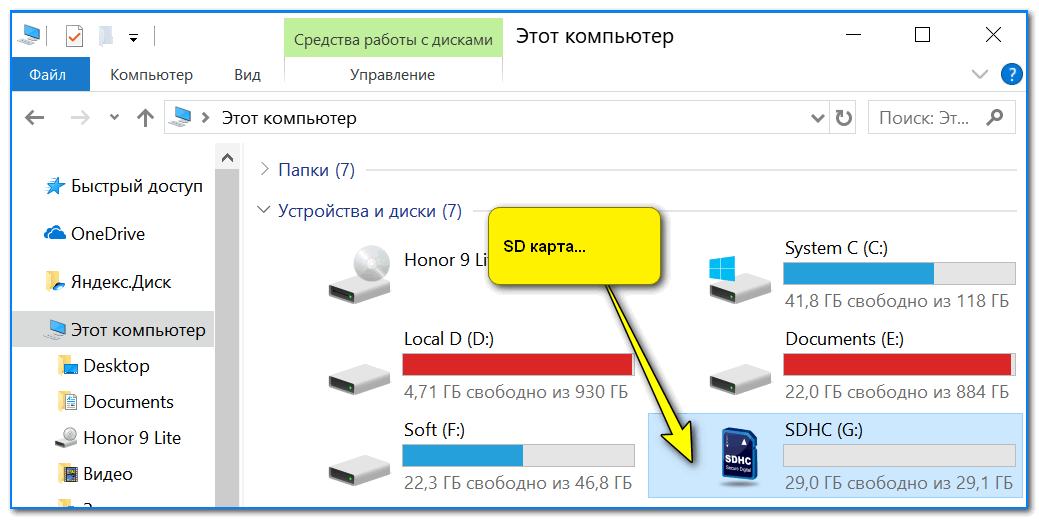 Строго говоря, многоцелевой кард-ридер тоже работает, но многоцелевой кард-ридер стоит дороже и часто больше, чем одиночный кард-ридер. Кроме того, специальному устройству чтения карт памяти не нужен кабель для подключения камеры к компьютеру. Вы можете просто загрузить свои фотографии на жесткий диск с карты.
Строго говоря, многоцелевой кард-ридер тоже работает, но многоцелевой кард-ридер стоит дороже и часто больше, чем одиночный кард-ридер. Кроме того, специальному устройству чтения карт памяти не нужен кабель для подключения камеры к компьютеру. Вы можете просто загрузить свои фотографии на жесткий диск с карты.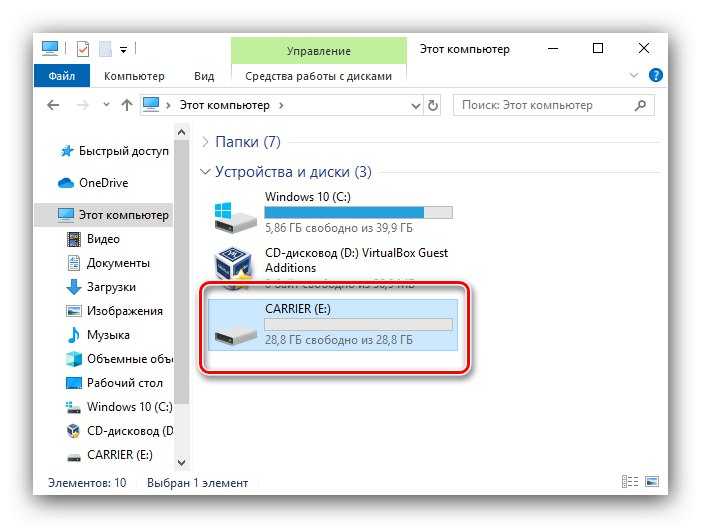
 Если файлы копируются быстро, вы можете не увидеть никаких признаков прогресса; в противном случае индикатор выполнения отображается до завершения копирования.
Если файлы копируются быстро, вы можете не увидеть никаких признаков прогресса; в противном случае индикатор выполнения отображается до завершения копирования. Выбор одного и того же файла слева и справа создает второй файл с номером, добавленным к имени, например, мой файл (2). Эта опция позволяет вам иметь исходный и новый файл.
Выбор одного и того же файла слева и справа создает второй файл с номером, добавленным к имени, например, мой файл (2). Эта опция позволяет вам иметь исходный и новый файл. Затем сохраните это устройство в надежном месте.
Затем сохраните это устройство в надежном месте.