Как перекинуть файлы с флешки на телефон
Показать / Скрыть текст
Метод 1: Подключение по OTG
Удачный вариант копирования данных с наружного носителя заключается в использовании технологии OTG. Ранее она была доступна исключительно в Дроид, но с выходом 13 версии айОС подходит и для устройств Эппл.
Android
- Большая часть современных телефонов поддерживают OTG, но нелишним будет проверить: введите в любом поисковике запрос вида
*модель телефона* otg
и ознакомьтесь с плодами. - Для ОТГ-подключения пригодится особый переходник, обычно они смотрятся так:
Часто производители добавляют их в набор поставки, да и приобрести таковой переходник раздельно не составит труда – стоят они довольно недорого и есть фактически в любом большом магазине электроники.
- Также рекомендуется скачать и установить посторонний файловый менеджер – с наилучшими представителями этого класса можно ознакомиться в статье дальше.

Для рутированных устройств стоит также инсталлировать дополнительное средство USB OTG Helper, так как не все прошивки обеспечивают корректную работу с этой функцией «из коробки».
Скачать USB OTG Helper из Гугл Play Маркета
- Сама процедура очень обычная – подключите флешку к адаптеру, после этого соедините эту конструкцию с телефоном. На дисплее устройства появится извещение о подключении наружного носителя.
Это значит, что можно открывать файловый менеджер – там появится раздел флешки, и сейчас информацию с неё получится без заморочек скопировать в телефон.
iOS
- В целом процедура подключения OTG для мобильной ОС от Apple подобна Android – сперва удостоверьтесь, что мотивированной iPhone работает под управлением iOS 13 и выше.
- Пригодится и соответственный переходник, в нашем случае Lightning OTG, которые обычно смотрятся приблизительно так.
 Откройте вкладку «Обзор», на которой изберите пункт «Места». Прокрутите перечень и тапните по позиции, соответственной вашей флешке.
Выделите файл либо файлы, потом сделайте длинный тап по одной из позиций — появится контекстное меню, в каком можно переместить или скопировать данные. Для сотворения копии тапните по соответственному варианту, после этого вернитесь в пункт «Места», в качестве местоположения укажите ваш накопитель или одну из его подпапок, опять сделайте длинный тап и нажмите «Вставить».
Откройте вкладку «Обзор», на которой изберите пункт «Места». Прокрутите перечень и тапните по позиции, соответственной вашей флешке.
Выделите файл либо файлы, потом сделайте длинный тап по одной из позиций — появится контекстное меню, в каком можно переместить или скопировать данные. Для сотворения копии тапните по соответственному варианту, после этого вернитесь в пункт «Места», в качестве местоположения укажите ваш накопитель или одну из его подпапок, опять сделайте длинный тап и нажмите «Вставить».
Для перемещения файлов тапните по соответственному пункту — раскроется отдельное диалоговое окно, в каком укажите флешку и нажмите «Переместить».
Бывает и так, что флешка не распознаётся. Обстоятельств этому есть две: плохой переходник и неподходящая файловая система. В первом случае просто используйте другое устройство, а во 2-м переформатируйте флешку из NTFS в FAT32 либо exFAT.
Метод 2: Особая флешка либо кардридер (только iPhone)
Выполнение рассматриваемой задачки на айФонах может быть и средством специального аппаратного обеспечения: флешек либо кардридеров с выходами Lightning-USB либо слотом для карт памяти microSD.
Для работы таких посредников пригодится соответственное программное обеспечение, которое можно загрузить из Эпп Стора.
Скачать iXpand Drive, Leef iBridge, Kingston Bolt из App Store
Внедрение такового приложения покажем на примере Leef iBridge.
- Подключите накопитель к iPhone, запустите программку, тапните по пт «Файловый менеджер».
Зайдите в хранилище, выделите подходящий элемент долгим тапом и изберите «Копировать».
Дальше укажите место, куда будет помещена копия.После выбора локации нажмите на кнопку «Копировать сюда».
Данные будут скопированы, нажмите «Готово».Естественно, это не самый удачный и дешевенький вариант, но другого способа прямого подключения флешки к iPhone пока не существует.
Метод 3: Внедрение компьютера
Посреди решений рассматриваемой задачки находится и универсальный способ, который заключается в использовании компьютера как посредника. Подробности его реализации для Android и iOS сможете отыскать в статье по ссылке дальше.
Этот метод тоже не отличается удобством, но подходит даже для телефонов, работающих под управлением устаревших версий операционных систем вроде Симбиан и Windows Phone, которые больше не поддерживаются разработчиками.
Источник: lumpics.ru
Как передавать файлы с одного ПК на другой
Передача файлов между двумя компьютерами может понадобиться при замене старого компьютера или если вы просто хотите иметь резервную копию некоторых файлов. Существует несколько способов легкого обмена файлами между компьютерами. Самое сложное — выбрать простой способ передачи, исходя из ваших потребностей. На ваше решение повлияют такие факторы, как размер файла, скорость загрузки/передачи и удобство.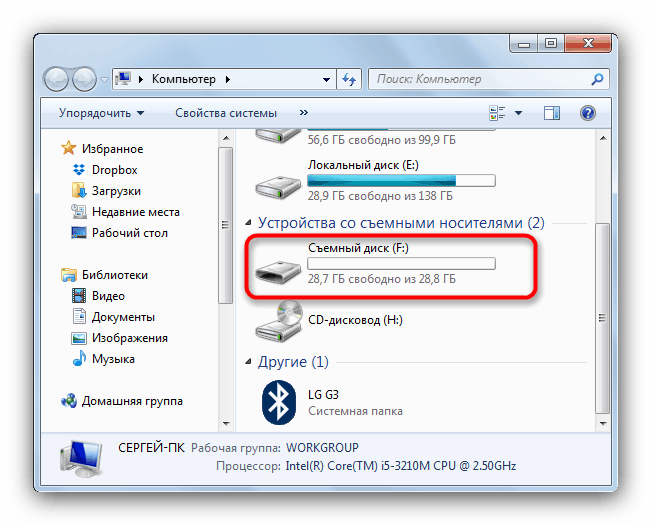
В этой статье мы рассмотрим четыре различных способа переноса данных с одного компьютера на другой.
Передача файлов с помощью облачного хранилища
При наличии стабильного интернет-соединения вы можете использовать облачные сервисы для загрузки и передачи файлов практически неограниченного размера из любой точки мира.
Что вам нужно: аккаунт Google Drive, OneDrive, Dropbox или Amazon Web Service.
Для чего используется
:- Для передачи файлов объемом менее 1 ТБ; облачные сервисы могут предложить передачу файлов большего объема, но время загрузки/выгрузки или стоимость использования более мощного хранилища может оттолкнуть некоторых пользователей.
- Чтобы легко делиться документами с несколькими людьми.
- Чтобы обеспечить надежное резервное копирование ваших файлов и доступ к ним в любом месте.
- Войдите в свою учетную запись облачного хранилища, используя свой первый компьютер.

- Перетащите файл в папку облачного хранилища.
- Перейдите на второй компьютер и войдите в свою учетную запись облачного хранилища.
- Загрузите файлы из папки облачного хранилища на второй компьютер.
Передача файлов с помощью флэш-накопителя USB или внешнего жесткого диска
Флэш-накопитель USB или внешний жесткий диск, обладающие большим объемом памяти и быстрой скоростью загрузки/выгрузки, по-прежнему являются одними из самых популярных способов передачи файлов с компьютера на компьютер.
Что вам нужно: USB-накопитель или внешний жесткий диск
Для чего используется:- Для передачи файлов (например, видео, игр, фотоальбомов) размером более 1 ГБ, но менее 1 ТБ.
- Для быстрой передачи файлов через USB 3.0 или выше
- Для передачи файлов без доступа к Интернету.
- Подключите флэш-накопитель USB или внешний жесткий диск к первому компьютеру.

- Когда накопитель будет распознан, скопируйте файлы в папку накопителя.
- Безопасно извлеките накопитель.
- Подключите накопитель ко второму компьютеру и перенесите данные.
Передача файлов с помощью кабеля USB-to-USB
Этот метод работает практически со всеми версиями Windows и со всеми размерами файлов.
Что вам нужно: Два компьютера и кабель USB-to-USB
Для чего используется:
- Для передачи файлов любого размера
- Для передачи файлов без доступа к Интернету
- Когда два компьютера находятся рядом друг с другом.
Как передавать файлы:
- Подключите разъем USB к обоим компьютерам.
- После того как оба компьютера узнают друг друга, вы можете начать передачу файлов между ними.
Подключите жесткий диск или твердотельный накопитель к другому компьютеру
Вы можете извлечь жесткий диск или твердотельный накопитель и подключить его к компьютеру, на который хотите скопировать файлы. Этот способ рекомендуется только в том случае, если вы умеете открывать компьютер и безопасно извлекать оборудование, поскольку повреждения, причиненные компьютеру, могут не покрываться гарантией.
Этот способ рекомендуется только в том случае, если вы умеете открывать компьютер и безопасно извлекать оборудование, поскольку повреждения, причиненные компьютеру, могут не покрываться гарантией.
Что вам нужно: SSD- или HDD-накопитель и преобразователь SATA в USB, если на материнской плате отсутствует дополнительный порт SATA.
Для чего используется:
- Для передачи файлов размером более 1 ТБ (например, перенос файлов на новый компьютер со старого)
- Для передачи файлов без доступа к Интернету.
Как передавать файлы:
- Безопасное извлечение SSD- или HDD-диска из первого компьютера.
- Подключите извлеченный диск к компьютеру, на который вы хотите скопировать файлы. Его можно установить непосредственно на материнскую плату, если на компьютере есть доступный порт SATA. Если доступного порта нет, для подключения диска можно использовать кабель SATA — USB или внешний корпус для диска.
- Подождите, пока операционная система установится и подключится к диску.

- После успешной установки диска можно приступать к переносу данных.
Как перенести файлы с ПК на ПК?
Приобретение нового ПК должно быть наполнено волнением и радостью. Мощный и продвинутый ПК содержит лучшую графику, интересные функции, поразительную скорость, большой объем памяти и многое другое. Тем не менее, вы можете паниковать из-за требований USB для передачи файлов, иметь дело со старыми огромными мегабайтами данных и всем этим, касающимся того, как передавать файлы с ПК на ПК.
Здесь, в статье, эта умеренная причина волнения с современными была решена, и простые решения, такие как передача файлов:
- Часть 1. Перенос данных с ПК на ПК с помощью USB-кабелей?
- Часть 2. Передача данных между двумя ПК через сетевое подключение?
- Часть 3. Как восстановить файлы с аварийного компьютера с помощью USB-накопителя?
Как перенести данные с ПК на ПК с помощью USB-кабелей?
Если у вас есть огромные файлы данных размером от гигабайта памяти, и вам интересно, как перенести файлы с ПК на ПК, вот лучшие шаги решения для решения этой задачи.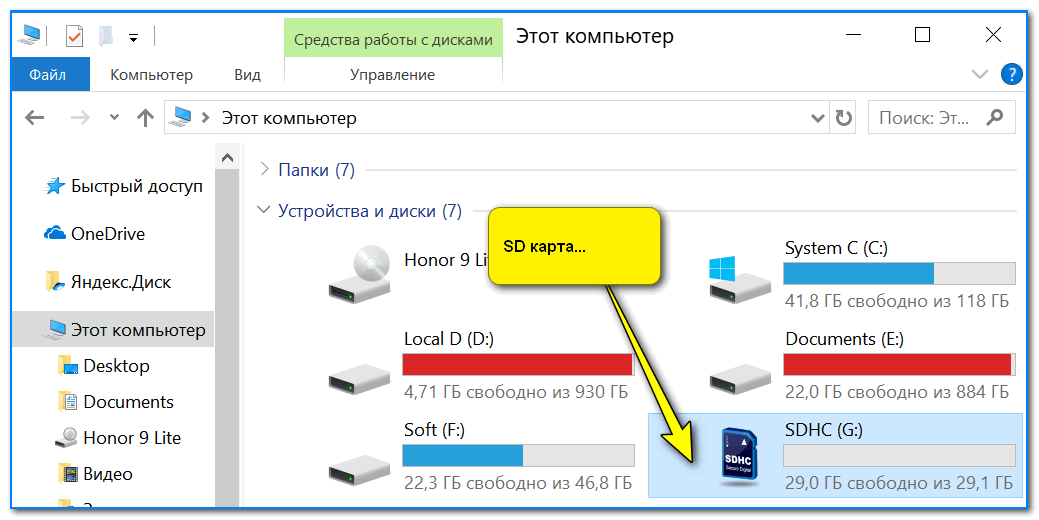 Но прежде чем перейти к фактическому решению, все, что вам нужно, это USB-кабель для передачи данных под названием «USB-мостовой кабель» в аксессуарах для электроники. Это особый тип кабеля, который обеспечивает самую высокую скорость передачи между двумя системами, его даже можно назвать лучшим способом передачи файлов с компьютера на компьютер. Выполните следующие простые шаги, чтобы начать передачу файлов:
Но прежде чем перейти к фактическому решению, все, что вам нужно, это USB-кабель для передачи данных под названием «USB-мостовой кабель» в аксессуарах для электроники. Это особый тип кабеля, который обеспечивает самую высокую скорость передачи между двумя системами, его даже можно назвать лучшим способом передачи файлов с компьютера на компьютер. Выполните следующие простые шаги, чтобы начать передачу файлов:
- Вытащите кабель моста USB из пакета, который должен иметь USB-разъемы на обоих концах, вот так.
-
- Особенность этого уникального кабеля состоит в том, что он представляет собой перемычку между обоими концами. Этот мост, на который вы смотрите, не просто коробка, а схема, управляемая программным обеспечением.
- На следующем шаге вам необходимо установить программное обеспечение драйвера, которое поставляется вместе с самой кабельной коробкой.
 (от производителя).
(от производителя).
После успешной установки этого набора драйверов. Нажмите на белое прямоугольное поле на панели задач и введите имя этого драйвера.
Совет. Если производитель не предоставил вам драйвер для этого конкретного кабеля, попробуйте воспользоваться Windows Easy Transfer — персонализированным программным обеспечением для передачи файлов от Microsoft.
- Теперь вы можете просматривать файлы на одном компьютере с другого подключенного компьютера с помощью этого программного инструментария.
Совет. При использовании программного обеспечения один компьютер будет называться «локальным», на котором вы открыли программное обеспечение. Другой называется «удаленным», с которого файлы передаются и видны с вашего первого компьютера, который устанавливает соединение. - Теперь, наконец, чтобы перенести файлы с одного компьютера на другой, откройте папку с файлами, которые вам нужно перенести, и скопируйте их все.

- Чтобы начать передачу, откройте папку назначения на другом ПК, где вы хотите сохранить эти файлы, и вставьте как:
Совет. Вы также можете скопировать файлы с помощью Ctrl+C и вставить их в место назначения, нажав Ctrl+V с клавиатуры.
Передача может занять несколько минут или больше в зависимости от размера передаваемых файлов. Обычно передача по кабелю происходит очень быстро, в зависимости от качества кабеля и скорости компьютера. Надеюсь, это может решить вашу проблему с передачей файлов с ПК на ПК с Windows 10, если это не так, продолжайте читать, потому что мы также перечислили для вас 2 других решения.
Как передавать данные между двумя компьютерами Mac с помощью USB-кабелей?
Если вы являетесь пользователем MacBook и планируете купить новый MacBook Pro как для личного, так и для делового использования. Новый MacBook Pro имеет более чем в два раза больше внешних портов (в зависимости от модели). Эти внешние порты представляют собой специальные типы портов, которые мы называем «портами Thunderbolt». Это, пожалуй, самый быстрый способ передачи файлов с компьютера на компьютер.
Новый MacBook Pro имеет более чем в два раза больше внешних портов (в зависимости от модели). Эти внешние порты представляют собой специальные типы портов, которые мы называем «портами Thunderbolt». Это, пожалуй, самый быстрый способ передачи файлов с компьютера на компьютер.
Кабель Thunderbolt позволяет пользователям Apple MacBook передавать данные с большей скоростью через порт USB. Тем не менее, нет прямого способа подключить два MacBook через USB-кабель, но мы все же можем подключить Mac с Thunderbolt к портативному USB MacBook. Следующие шаги облегчат вам передачу данных между двумя компьютерами Mac:
- Включите оба компьютера Mac и подключите их с помощью подходящего кабеля.
- Кабель Thunderbolt 3 или USB-C : подключите оба конца к порту USB-C компьютеров Mac соответственно.
- Кабель Thunderbolt 2: Подключите один конец этого кабеля к порту Thunderbolt 2 старого MacBook, а другой конец этого кабеля — к адаптеру, подключенному к порту Thunderbolt 3 вашего нового MacBook.

- После выполнения проводного подключения перейдите к Системные настройки на старом MacBook и сделайте следующее:
- Нажмите Загрузочный диск
- Нажмите Целевой режим диска
- Щелкните Перезапустить
- Пока старое устройство перезагружается, откройте Migration Assistant на другом MacBook и выполните следующие действия:
- Выберите «С Mac, из резервной копии Time Machine или с загрузочного диска».
- После включения старого MacBook вы должны увидеть диск старого MacBook, как показано ниже.
- Щелкните стрелку Продолжить ниже, чтобы продолжить работу с этим диском.
- Теперь вы должны увидеть файлы со своего старого MacBook, выберите те, которые хотите перенести, и нажмите Продолжить
Теперь дождитесь завершения передачи файлов, и после этого вы должны увидеть файлы на своем новом MacBook.
Как передавать данные между двумя компьютерами через сетевое соединение?
Вышеупомянутые методы являются лучшими способами решения проблемы «как перенести файлы с компьютера на компьютер», когда у вас не такой большой объем данных, которые нужно получить с одного компьютера на другой. Но когда вам приходится иметь дело с данными очень большого размера, содержащими несколько терабайт файлов, вы можете задаться вопросом: как перенести большие файлы с компьютера на компьютер? — Лучший и самый быстрый способ – через сетевое соединение с помощью кабеля Ethernet.
Чтобы продолжить этот самый простой способ, вам просто нужно
- Перекрестный кабель Ethernet.
Пошаговая процедура передачи данных через сетевое соединение описана ниже:
- Соедините оба компьютера перекрестным кабелем Ethernet, подключив один конец кабеля к порту Ethernet первого ПК, а другой — к другой порт ПК соответственно.
- После успешного физического подключения включите первый компьютер и откройте настройки сети, как показано ниже:
- Теперь вам нужно назначить настоящий IP-адрес, как и любой другой, в диапазоне от 192.
 168.1.1 до 192.168.1.9.
168.1.1 до 192.168.1.9.
- Теперь вернитесь в «Мой компьютер», щелкните правой кнопкой мыши диск, которым вы хотите поделиться, и выполните следующие действия: Свойства > Общий доступ > Расширенный общий доступ > Отметьте параметр Общий доступ к этой папке > Разрешения > Выберите Все > дать полный доступ . Нажмите Применить и затем OK .
- Теперь повторите ту же процедуру для другого ПК, что и при входе в Настройки сети и Назначьте IP-адрес. Этот IP-адрес должен быть таким же, как и первый, за исключением последней цифры.
от 168.1.2 до 192.168.1.9 - Теперь вам нужно пропинговать этот другой компьютер, чтобы проверить, слышите ли вы ответ. Для этого:
- Открыть cmd этого ПК
- Тип эхо-запрос 192.168.1.1 (тот IP-адрес, который вы назначили другому ПК)
- Нажмите Введите , чтобы получить ответ от этого ПК.

- После проверки связи с другим ПК.
- Перейдите на Мой компьютер и в верхней адресной строке.
- Введите IP-адрес другого ПК.
- Нажмите Enter.
- Вам будет предложено ввести имя пользователя и пароль для этого ПК. Заполните оба требования.
- Перейдите в сетевую папку, чтобы получить доступ к общему диску с другого ПК.
Выше показано, как передавать большие файлы с компьютера на компьютер с помощью кабеля Ethernet.
Выше приведены лучшие способы передачи файлов с одного компьютера на другой, как проводные, так и беспроводные для компьютеров с Windows и MacBook. В зависимости от размера файла и коэффициента скорости вам просто нужно выбрать тот, который более совместим с вашими ПК соответственно.
Еще по теме: Перемещение файлов с диска C на диск D в Windows
Как получить файлы со сломанного компьютера с помощью USB-накопителя?
Если вы хотите обновить свой компьютер и получить данные с предыдущего, который каким-то образом вышел из строя. Вам не нужно беспокоиться об извлечении и переносе данных, так как в этой статье представлены самые простые шаги по восстановлению старых данных с ПК и переносу их на новый с помощью USB-накопителя.
Вам не нужно беспокоиться об извлечении и переносе данных, так как в этой статье представлены самые простые шаги по восстановлению старых данных с ПК и переносу их на новый с помощью USB-накопителя.
Чтобы продолжить этот процесс передачи, вам необходимо следующее:
- Пустая флешка
- Программное обеспечение для восстановления данных Recoverit
Если у вас есть флэш-накопитель USB, то, к счастью, мы предоставили вам инструкции по загрузке и установке программного обеспечения Recoverit с помощью кнопок ниже:
Для ПК с Windows загрузите его отсюда:
Загрузить | Win Скачать | Mac
После того, как вы загрузили это программное обеспечение, давайте начнем с передачи файлов USB шагов :
Шаг 1: Установка Recoverit
- В открытом оконном интерфейсе нажмите кнопку установки.
- Процесс установки должен начаться по умолчанию.
- После успешной установки вам будет предложено Начать сейчас .
 Просто продолжайте, нажав эту кнопку
Просто продолжайте, нажав эту кнопку
Шаг 2: Выберите Восстановление после сбоя компьютера на главной странице.
Шаг 3: Нажмите кнопку Start ниже, чтобы перейти к следующему шагу.
Шаг 4: Теперь вам нужно создать флешку в качестве загрузочного носителя. Если ваш USB-накопитель уже является загрузочным, вы можете пропустить следующий шаг.
Шаг 5: Recoverit автоматически получит информацию о USB-накопителе, и после этого вам нужно выбрать USB-накопитель для форматирования и создания в качестве загрузочного.
Шаг 6: Подтвердите этот шаг, чтобы сделать USB-накопитель загрузочным, нажав Формат , как показано ниже.
Шаг 7: Форматирование диска должно начаться следующим образом.
Совет: Если он не запускается автоматически, вам необходимо загрузить программу прошивки, которая представляет собой системную программу для устройств хранения, необходимую для их запуска в качестве загрузочного носителя.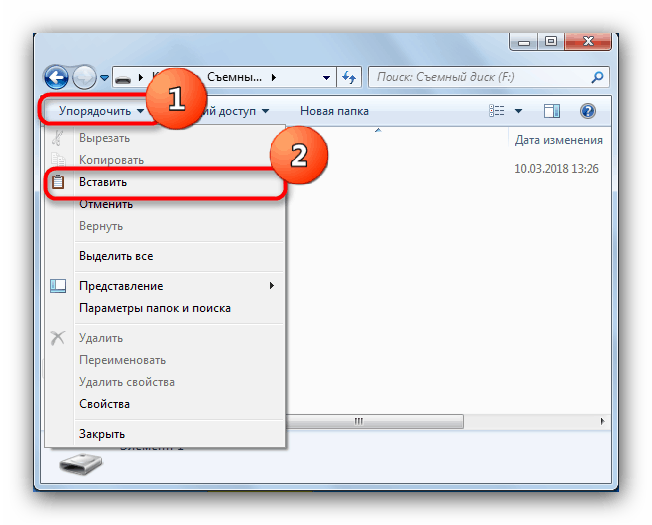
Шаг 8: После завершения процесса загрузки просто извлеките USB-накопитель и подключите его к другому ПК, с которого вы хотите передать файлы.
Шаг 9: Запустите ПК и нажмите соответствующую функциональную клавишу, чтобы войти в BIOS этого ПК. Функциональная клавиша четко видна на начальном экране при запуске ПК.
Шаг 10. В параметрах BIOS загрузите компьютер с USB-накопителя.
Шаг 11: Подтвердите подтверждение установки , нажав Да .
Шаг 12: Теперь файлы вашего ПК готовы к копированию после завершения загрузки. Для копирования выполните следующие действия:
- Из вариантов, доступных после загрузки ПК, выберите копию жесткого диска, чтобы выбрать устройство, на которое будут скопированы файлы.
- Выберите USB-накопитель и нажмите кнопку Копировать , чтобы начать копирование файлов.
- Совет: Если размер файла огромен, мы рекомендуем вам подключить внешний жесткий диск к вашему ПК.

После завершения копирования подключите этот диск к другому ПК и вставьте файлы, чтобы завершить процесс передачи.
Часто задаваемые вопросы
-
1. Почему мой USB 3.0 работает медленно в Windows?
USB 3.0 обычно обеспечивает более высокую скорость работы в Windows, но из-за настроек системы по умолчанию его производительность может ухудшиться, поэтому для решения этой проблемы все, что вам нужно сделать, это перейти к Диспетчер устройств> Дважды щелкните этот USB > Policies > Измените его с Default на Better Performance. Вот статья, в которой предлагается дополнительное решение для ускорения работы флэш-накопителя USB.
-
2. Как бесплатно восстановить отформатированный USB?
Вам необходимо использовать лучшее программное обеспечение для восстановления данных Recoverit. Вам просто нужно загрузить и установить, выполнив описанные выше простые шаги. Чтобы восстановить USB-накопитель, просто нажмите Внешние устройства , как показано ниже:
Вам просто нужно загрузить и установить, выполнив описанные выше простые шаги. Чтобы восстановить USB-накопитель, просто нажмите Внешние устройства , как показано ниже: -
3. Может ли Recoverit восстановить потерянные файлы на Mac?
Да, вам просто нужно скачать Wondershare Recoverit и установить его, чтобы восстановить потерянные файлы на Mac.
Не удается скопировать файлы на USB-накопитель, так как он защищен от записи
by Ivan Jenic Ivan JenicЭксперт по устранению неполадок
Увлеченный всеми элементами, связанными с Windows, и в сочетании с его врожденной любознательностью, Иван глубоко погрузился в понимание этой операционной системы, специализируясь на драйверах и… читать далееОбновлено
Партнерская информация
Давайте поговорим (и решим) о проблеме, которая не связана ни с одной конкретной операционной системой Windows, но одинаково раздражает в каждой из них. Этот пост посвящен USB-накопителю с защитой от записи и тому, как снова сделать его полезным.
Многие из нас обмениваются файлами с помощью флэш-накопителя USB, но иногда мы можем получить сообщение об ошибке Write Protected , которое не позволяет нам копировать файлы.
Говоря об ошибках, пользователи сообщили о следующих проблемах, связанных с этим сообщением об ошибке:
- Невозможно скопировать файлы на флэш-накопитель в Windows 10 — Если вы не можете скопировать файлы на флэш-накопитель USB, обязательно проверьте настройки антивируса и общего доступа.
- USB с защитой от записи удалить cmd — Иногда ваш диск может быть установлен в режим только для чтения. Однако вы можете легко это исправить, выполнив несколько команд в командной строке.

- Отключение защиты USB от записи — Защита от записи — полезная функция, но иногда она может вызывать определенные проблемы. Если у вас возникли проблемы с USB-накопителем, обязательно попробуйте некоторые из наших решений.
- Ваш USB-накопитель защищен от записи — . Если вы столкнулись с этой ошибкой, вы можете решить проблему, просто переустановив флэш-накопитель USB. Если это не сработает, вы можете попробовать отформатировать диск.
- USB с защитой от записи невозможно отформатировать . Иногда из-за этой ошибки форматирование диска может быть невозможно. Чтобы это исправить, обязательно попробуйте отформатировать диск из безопасного режима.
Решение 1. Устраните проблему с редактором реестра
Возможно, вам потребуется выполнить пару настроек в редакторе реестра, чтобы иметь возможность снова копировать файлы и папки на USB-накопитель.
Чтобы исправить эту ошибку реестра, выполните следующие действия:
- Одновременно нажмите Ключ Windows и R , введите regedit в диалоговом окне «Выполнить» и нажмите .
 Введите , чтобы открыть редактор реестра .
Введите , чтобы открыть редактор реестра .
- На левой панели перейдите сюда:
- HKEY_LOCAL_MACHINESYSTEMCurrentControlSetControl
- HKEY_LOCAL_MACHINESYSTEMCurrentControlSetControl
- На левой панели этого места щелкните правой кнопкой мыши Control key и выберите New > Key . Назовите вновь созданный подраздел как StorageDevicePolicies .
- Перейдите к вновь созданному ключу StorageDevicePolicies , щелкните его правой кнопкой мыши, выберите New > DWORD (32-bit) Value .
- Назовите вновь созданный DWORD как WriteProtect . (В некоторых случаях вы можете обнаружить, что этот DWORD в подразделе уже существует, а DWORD имеет значение , установленное на 0)
- Дважды щелкните WriteProtect DWORD , чтобы открыть его свойства.

- Измените данные Value на 1 и нажмите OK . Закройте редактор реестра и проверьте, сохраняется ли проблема «Защита от записи».
Редактор реестра Windows вам не нравится? Вот список инструментов редактирования реестра, которые вы можете использовать!
Решение 2. Устраните проблему с помощью командной строки
Если решение с помощью редактора реестра не сработало, вы можете попробовать использовать командную строку:
- Перейдите в поиск, введите cmd, и откройте командную строку от имени администратора .
- В командной строке введите следующие строки и нажмите Введите после ввода каждой строки:
- дискпарт
- список дисков
- выберите диск # (# — это номер USB-накопителя, который вы хотите исправить)
- атрибуты диска очистить только для чтения
- Закройте командную строку и попробуйте снова скопировать файлы на USB-накопитель.

Решение 3. Проверьте антивирусное программное обеспечение
Использование антивируса важно, если вы хотите защитить свой компьютер, однако иногда антивирус может помешать вам копировать файлы.
Чтобы устранить эту проблему, откройте меню конфигурации антивируса и найдите параметр защиты USB. Если этот параметр доступен, обязательно отключите его.
Кроме того, вы также можете попробовать добавить USB-накопитель в список исключений и посмотреть, поможет ли это.
Если проблема не устранена, попробуйте полностью отключить антивирус. В худшем случае вам, возможно, придется удалить антивирус и проверить, помогает ли это.
Если причиной этой проблемы является ваш антивирус, вы можете подумать о переходе на другое антивирусное решение.
В настоящее время лучшими антивирусными инструментами на рынке являются ESET , Bitdefender и Panda Antivirus , поэтому, если у вас возникли проблемы при копировании файлов, не стесняйтесь попробовать любой из этих инструментов.
Не позволяйте вашему антивирусу стать помехой и выбирайте лучшие инструменты для защиты вашего ПК!
Решение 4. Переустановите флэш-накопитель USB
Если вы не можете скопировать файлы на USB-накопитель из-за сообщения Write Protected , возможно, проблема связана с вашими драйверами. Иногда ваш USB-накопитель не установлен должным образом, и это может привести к появлению этой проблемы.
Чтобы решить эту проблему, рекомендуется переустановить флешку. Это довольно просто, и вы можете сделать это, выполнив следующие действия:
- Убедитесь, что ваш USB-накопитель не подключен.
- Открыть Диспетчер устройств . Вы можете сделать это быстро, просто нажав Windows Key + X и выбрав Диспетчер устройств из списка.
- Когда откроется Диспетчер устройств , перейдите к Просмотр и установите флажок Показать скрытые 9устройства 0019.

- Теперь перейдите в раздел Дисковые накопители , найдите флэш-накопитель USB, щелкните его правой кнопкой мыши и выберите Удалить устройство .
- Появится диалоговое окно подтверждения. Нажмите кнопку Удалить , чтобы удалить драйвер.
- После удаления драйвера подключите флэш-накопитель USB, и он будет переустановлен автоматически.
После переустановки накопителя попробуйте снова скопировать файлы и проверьте, сохраняется ли проблема.
Решение 5. Проверьте файлы
Иногда вы можете получить сообщение Write Protected при копировании файлов, поскольку ваши файлы установлены в режиме только для чтения.
Совет эксперта:
СПОНСОРЫ
Некоторые проблемы с ПК трудно решить, особенно когда речь идет о поврежденных репозиториях или отсутствующих файлах Windows. Если у вас возникли проблемы с исправлением ошибки, возможно, ваша система частично сломана.
Мы рекомендуем установить Restoro, инструмент, который просканирует вашу машину и определит причину неисправности.
Нажмите здесь, чтобы загрузить и начать ремонт.
Однако это можно исправить, просто изменив свойства файла. Это относительно просто, и вы можете сделать это, выполнив следующие действия:
- Отключите флешку от ПК.
- Найдите файлы, которые вы не можете скопировать. Щелкните правой кнопкой мыши любой файл и выберите в меню Свойства .
- Найдите раздел «Атрибуты» и убедитесь, что параметры «Только для чтения» и «Скрытые» не отмечены. Теперь нажмите Применить и OK , чтобы сохранить изменения.
- Теперь снова подключите флэш-накопитель USB.
После внесения этих изменений попробуйте снова скопировать файл. Если эти два флажка уже сняты, это решение не будет применяться к вам, поэтому вы можете просто пропустить его.
Все ваши файлы доступны только для чтения? Вот как это исправить!
Решение 6.
 Включите совместное использование USB-накопителя
Включите совместное использование USB-накопителяЕсли вы не можете копировать файлы на USB-накопитель из-за Защищено от записи , проблема может заключаться в настройках общего доступа. Чтобы решить эту проблему, вам необходимо включить общий доступ, выполнив следующие действия:
- Подключите флэш-накопитель USB к компьютеру.
- Перейдите к Этот ПК , найдите флэш-накопитель, щелкните его правой кнопкой мыши и выберите Свойства .
- Когда откроется окно Свойства, перейдите на вкладку Совместное использование. Теперь нажмите кнопку Advanced Sharing .
- Установите флажок Поделиться этой папкой и нажмите кнопку Разрешения .
- Отметьте Полный доступ в столбце Разрешить и нажмите Применить и OK , чтобы сохранить изменения.

После сохранения изменений проверьте, устранена ли проблема. Несколько пользователей сообщили, что это решение сработало для них, поэтому не стесняйтесь попробовать его.
Решение 7. Проверьте, не заблокирован ли ваш USB-накопитель
Некоторые флэш-накопители USB имеют физический переключатель, который может предотвратить копирование или удаление файлов. Если вы получаете сообщение об ошибке Защита от записи , это может быть связано с тем, что переключатель блокировки находится в положении блокировки.
Чтобы решить эту проблему, обязательно осмотрите флешку и убедитесь, что переключатель блокировки не находится в положении Lock.
Имейте в виду, что многие USB-накопители не имеют переключателя блокировки. С другой стороны, почти все SD-карты имеют этот переключатель, поэтому, если вы используете устройство чтения карт, убедитесь, что ваша SD-карта не заблокирована.
Примите мудрое решение, выбрав лучшие устройства чтения SD-карт USB-C для доступа к своим цифровым файлам!
Решение 8.
 Отформатируйте диск
Отформатируйте дискЕсли вы не можете скопировать файлы на флэш-диск из-за ошибки Write Protected , вы можете решить проблему, отформатировав диск.
Имейте в виду, что форматирование удалит все файлы с вашего флеш-накопителя, поэтому обязательно заранее сделайте резервную копию важных файлов.
Вы можете отформатировать флешку, выполнив следующие действия:
- Убедитесь, что ваша флешка подключена к компьютеру.
- Теперь перейдите к Этот компьютер . Найдите флэш-накопитель USB, щелкните его правой кнопкой мыши и выберите в меню Format .
- Выберите нужные параметры и нажмите Пуск .
- Подождите, пока система отформатирует диск.
После завершения процесса форматирования попробуйте скопировать файлы на флэш-накопитель USB. Несколько пользователей сообщили, что не могут отформатировать диск из-за Сообщение об ошибке с защитой от записи .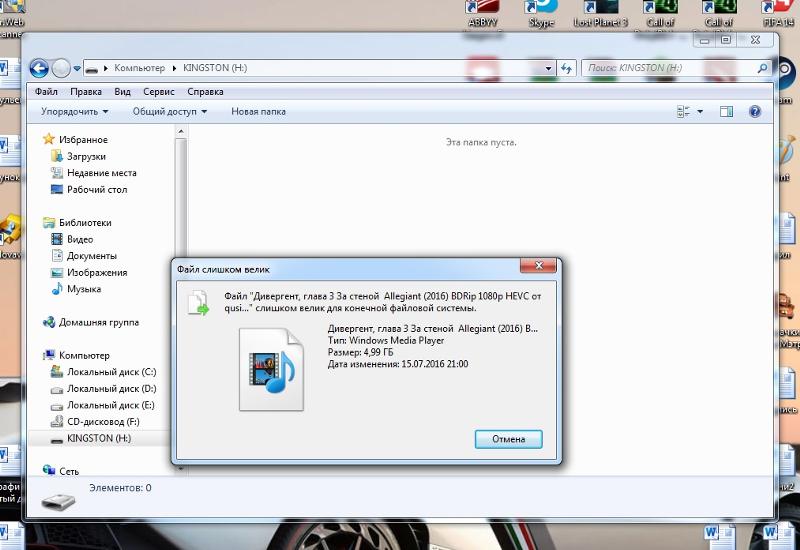





 (от производителя).
(от производителя).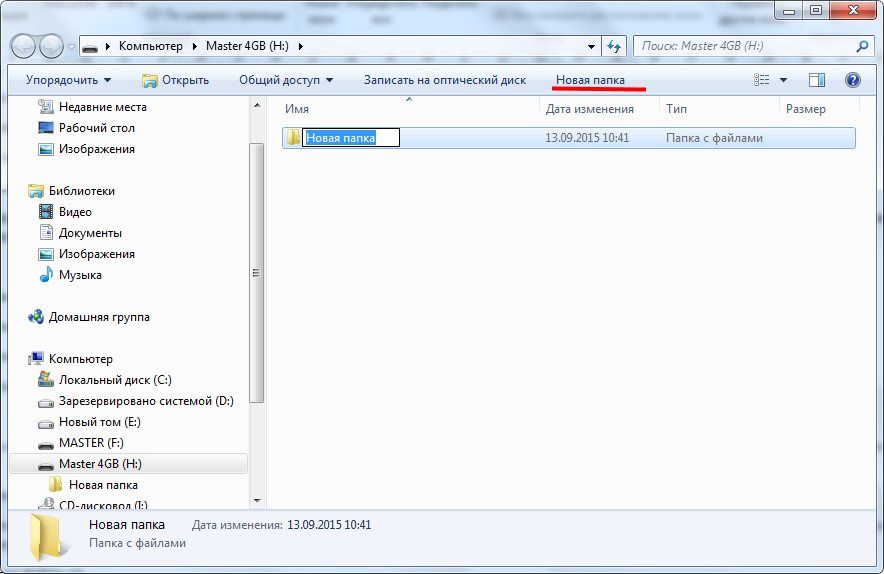
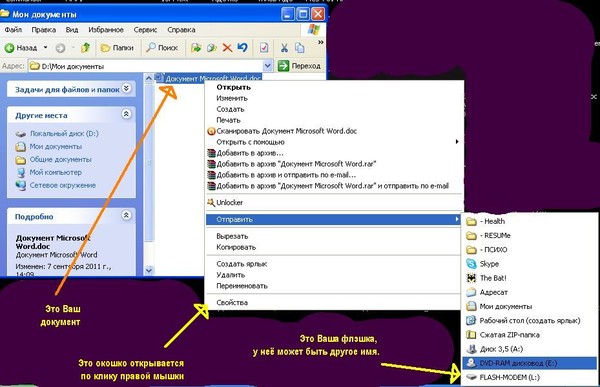
 168.1.1 до 192.168.1.9.
168.1.1 до 192.168.1.9.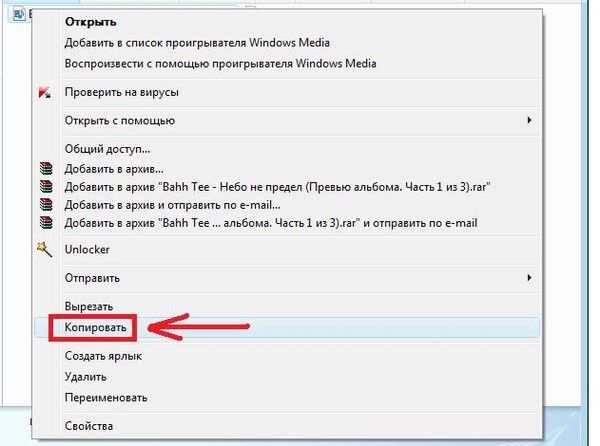
 Просто продолжайте, нажав эту кнопку
Просто продолжайте, нажав эту кнопку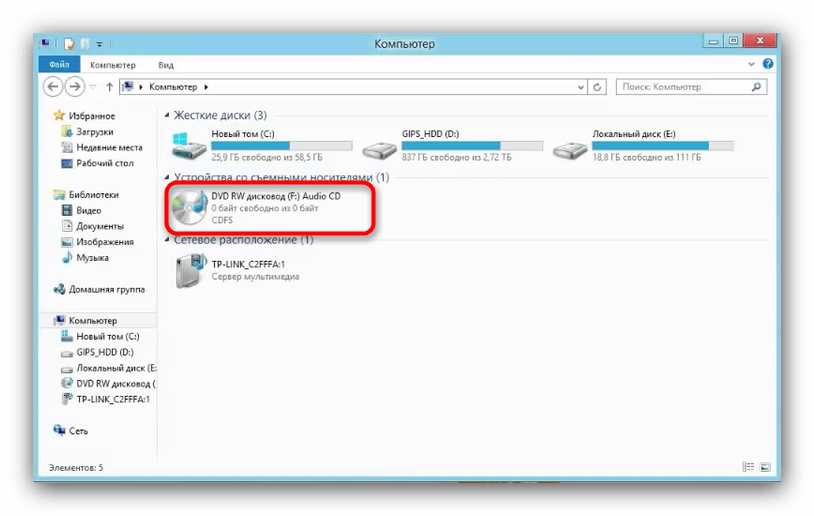
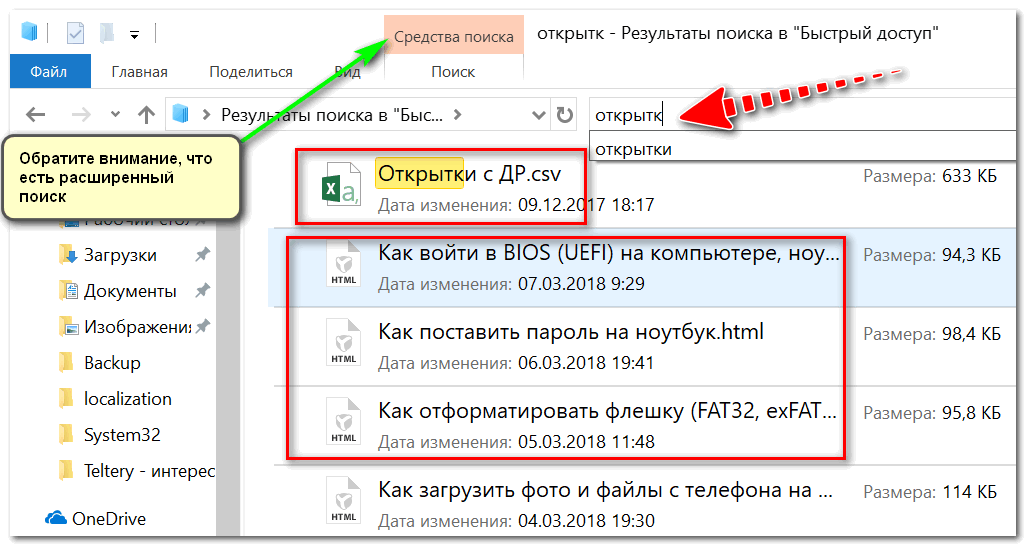 Вам просто нужно загрузить и установить, выполнив описанные выше простые шаги. Чтобы восстановить USB-накопитель, просто нажмите Внешние устройства , как показано ниже:
Вам просто нужно загрузить и установить, выполнив описанные выше простые шаги. Чтобы восстановить USB-накопитель, просто нажмите Внешние устройства , как показано ниже:
 Введите , чтобы открыть редактор реестра .
Введите , чтобы открыть редактор реестра . 


