7 бесплатных сервисов для пересылки очень больших файлов
Речь пойдет о сервисах, которые позволяют передавать реально большие файлы (1Gb и более). Как правило, это мультимедиа-файлы или софт. Например, Вам нужно передать партнерам видеозапись с партнерской конференции. При выборе такого сервиса обращайте внимание на следующие параметры:
— максимальный размер файла
— метод передачи файла (есть сервисы, которые закачивают файл на сервер, откуда его могут скачать несколько получателей, а есть p2p сервисы, в которых файл передается напрямую)
— время хранения (некоторые сервисы удаляют файл по истечении определенного срока)
— необходимость регистрации
Вот, пожалуй, 7 лучших сервисов для передачи очень тяжелых файлов. Все они бесплатны или имеют бесплатный тариф.
StreamFile
Онлайн сервис для пересылки больших файлов на один email. Отличается тем, что файл как-бы сразу начинает транслироваться и получатель может сразу начать загружать его после начала передачи (получателю высылается ссылка на email). Не требует установки ПО и регистрации. Позволяет передавать файлы до 2Гб
Не требует установки ПО и регистрации. Позволяет передавать файлы до 2Гб
Filecloud.me
Простой и удобный файлообменник. Чтобы передать файл (или папку) надо сделать всего пару кликов: перетащить файл в любое место сайта или нажать на область в левой части экрана для выбора файлов. Можно сразу передать папку файлов целиком, или даже несколько папок за раз. Причем файл можно сразу отправить по нужному списку email адресатов, что очень удобно. Срок хранения файлов 7 дней. Макс. размер 2Гб за одну передачу. Можно делать много передач, каждая размером не более 2Гб.
DropSend
Быстрый и надежный сервис для пересылки файлов до 1Гб и хранения файлов онлайн. Файл передается через ваш аккаунт на сервере, поэтому стоит заметить, что бесплатно предоставляется только 250Мб, т.е. файлы больше этого размера бесплатно вы не перешлете. Не требует установки ПО, но для удобства можно установить утилитку (для Mac и PC). Платная бизнес-версия позволяет создать многопользовательский аккаунт для контроля доступа.
File Dropper
Сервис, расчитанный на массового пользователя. Все сделано максимально просто и понятно. Вы без регистрации и создания аккаунта загружаете файл на сервер и получаете ссылку для закачки, которую можно отправить кому надо. Сервис бесплатно позволяет передавать файлы до 5Гб. А платная версия позволяет получить аккаунт 25Гб и защищать свои файлы паролем.
PipeBytes
P2P сервис для передачи файлов без ограничения размера. Вы выбираете файл и тут-же получаете URL, который нужно переслать получателю и открыть самому. После этого начнется передача.
Filemail
Сервис для передачи файлов до 2 Гб. Требует установленного Flash Player 9. Файл сначала закачивается на сервер, но регистрации для этого не требуется. При передаче файлы шифруются.
ADrive
Сервис, предоставляющий бесплатно 50Гб памяти. Вы можете закачать файл в свой аккаунт и отправить ссылку на него кому-надо.
Как передать большой файл через почтовые сервисы
Автор Константин На чтение 7 мин. Опубликовано
Обновлено
Опубликовано
Обновлено
В предыдущей статье я показал, как передавать большие файлы через сервис DepositFiles. Этот сервис хорош тем, что можно передавать бесплатно любые файлы до 2 Гб., не проходя дополнительную регистрацию.
Но, файлы размером 1-2 Гб. передавать через Интернет большинству пользователей приходится достаточно редко. И так как у многих есть почтовые ящики, сервисы которых подобно DepositFiles позволяют бесплатно отправлять большие файлы размером до 100-1000 Мб., то в этой статье я покажу, как это сделать в трех распространенных почтовых сервисах, таких как Gmail, Yandex и Mail.ru.
МОЖЕТ ЛИ КОМПЬЮТЕР НА WINDOWS БЫТЬ БЫСТРЫМ И БЕССМЕРТНЫМ? Есть несколько хитростей, которые позволяют ускорить работу старого компьютера более чем в 30 раз и сделать его неуязвимым к сбоям и вирусам!
Подробнее
Как передать большой файл через Gmail
Gmail предоставляет 1 Гб. бесплатного места, которое можно использовать в том числе и для передачи больших файлов через Интернет.
бесплатного места, которое можно использовать в том числе и для передачи больших файлов через Интернет.
Заходим в почтовый ящик Gmail, и переходим в раздел Google Диск.
Далее нажимаем Загрузить -> Файлы:
Находим файл у себя на компьютере, который хотим загрузить в Gmail для передачи, и добавляем его:
Появится сообщение, в котором просто нажимаем Начать загрузку (если последующий интерфейс будет реально изменен, — действуйте по ситуации, ориентируясь по данной инструкции):
Начнется загрузка, в отдельном окне которой можно наблюдать ее процесс:
У меня быстрый Интернет и для загрузки этого файла (60 мб.) ушло, также как и при загрузке в DepositFiles, около 10 минут.
После завершения загрузки предоставляется ссылка для открытия совместного доступа. Переходим по этой ссылке:
Далее можно выбрать, кому предоставлять для скачивания загруженный файл. По умолчанию в настройках стоит доступ только для владельца данного почтового ящика. Но, можно этот доступ Изменить:
По умолчанию в настройках стоит доступ только для владельца данного почтового ящика. Но, можно этот доступ Изменить:
Предоставляется разный выбор доступности с вполне понятными пояснениями. Для примера, у моего друга, которому я хочу передать закачанный файл, нет почты на Gmail, поэтому третий вариант не подходит. Ну и в принципе в данном случае, нет необходимости давать файл на скачивание всем подряд. Поэтому я выбираю второй вариант и нажимаю на кнопку
После этого предоставляется ссылка, которую можно отправить тому, кому хочу передать закачанный файл (чтобы скопировать ссылку нужно нажать на нее правой кнопкой мыши и в контекстном меню выбрать Копировать, либо на клавиатуре нажать одновременно две клавиши: Ctrl + C). При желании можно вернуться к изменению настроек доступности файла:
После копирования ссылки, вышеприведенное окно можно закрыть.
В дальнейшем, можно управлять всеми файлами, которые мы загрузили в Документы Gmail. В разделе Документы -> Все файлы можно выбрать любой загруженный файл и изменить необходимые настройки:
Также, при выделении файла появляется дополнительный выбор операций с помощью ссылки Действия
:Ссылка на скачивание файла получается не маленькая:
https://docs.google.com/leaf?id=0B05xUx9B0iPUODMyMmFiYmEtZTc0ZC00ZTg1LWFkOTgtZDFmNWI0N2M2OGY4&hl=ru&authkey=COrRs5kM
Но, тем не менее, тот, кто получит от меня эту ссылку, перейдет по ней и скачает закачанный файл. После перехода по ссылке идет страница загрузки:
При нажатии на Download (скачать) показывается предупреждение от сервиса, что, так как файл достаточно большой, он не может быть проверен на вирусы:
Мы передаем файл друг другу, так что не обращаем на это внимание, и жмем на ссылку Download anyway (скачать все равно), и скачиваем файл.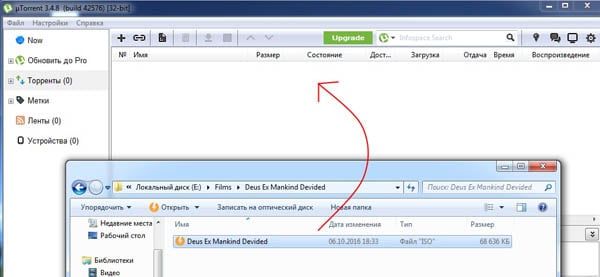 Это происходит быстрее, чем загрузка (на загрузку 60 мб в этом сервисе Gmail у меня ушло 10 мин., а на скачивание 5 мин.)
Это происходит быстрее, чем загрузка (на загрузку 60 мб в этом сервисе Gmail у меня ушло 10 мин., а на скачивание 5 мин.)
Как передать большой файл через Yandex
- Неограниченное пространство для файлов пользователей.
- Файлы хранятся не менее 3 месяцев. Время хранения можно продлевать сколько угодно раз, или оно продлевается автоматически, если файл скачивают.
- Максимальный размер файла — до 5 ГБ.
- Если ваш провайдер поддерживает программу Яндекса «Локальная сеть», ваш трафик считается по локальному тарифу.
Заходим по адресу: https://narod.yandex.ru/ авторизуемся (заходим под своим логином и паролем на Yandex), и нажимаем на кнопку Обзор:
Находим у себя на компьютере файл, который хотим загрузить в Яндекс для передачи, и добавляем его:
Начнется загрузка, и в этом же окне можно наблюдать ее процесс (процент загрузки, и предположительное время окончания загрузки):
АНТИКАТАСТРОФА.
КАК НЕ ЛИШИТЬСЯ ВСЕГО, ЧТО ЕСТЬ НА КОМПЬЮТЕРЕ?
Не зависимо от того, накрылся ли жесткий диск, поразил ли систему вирус, или даже произошел пожар, Ваши данные должны были быть сохранены. Как это настроить?
Подробнее
Для загрузки этого файла (60 мб.) у меня ушло тоже около 10 минут.
После завершения загрузки предоставляется ссылка, по которой можно скачать загруженный файл:
Также в разделе Мои файлы всегда можно увидеть свои загруженные файлы и найти ссылки для скачивания:
Ссылка выдается короче, чем в Gmail:
https://narod.ru/disk/16776754001/setup_av_free.exe.html
Отправляем ссылку тому, кому хотим передать закачанный файл, и после перехода по ссылке он попадет на страницу загрузки, где нажмет на ссылку
Остается только нажать в следующем окне на ссылку:
Устанавливать Яндекс. Бар. не обязательное условие, поэтому его рассматривать нет особой необходимости для данной заметки.
Бар. не обязательное условие, поэтому его рассматривать нет особой необходимости для данной заметки.
При тестировании в моем случае скачивание данного файла 60 мб. через Yandex заняло 4 минуты.
Как передать большой файл через Mail.ru
Mail.ru предоставляет следующие условия для передачи больших файлов через Интернет:
Для незарегистрированных:
- Отправка файлов до 100 МБ
- Получение файлов
После регистрации:
- Отправка файлов до 1 ГБ
- Получение файлов
- Загрузка файлов до 10 ГБ
- Управление файлами
В этой заметке рассмотрим, как данным сервисом может воспользоваться незарегистрированный пользователь (зарегистрированный может ориентироваться на это описание).
Заходим по адресу: https://files.mail.ru/ и нажимаем на кнопку Загрузить файл:
Находим у себя на компьютере файл, который хотим загрузить в Mail.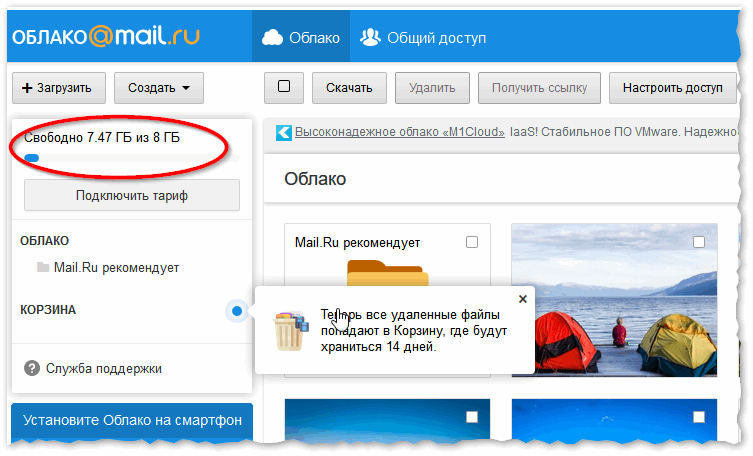 ru для передачи, и добавляем его:
ru для передачи, и добавляем его:
Начнется загрузка, и в этом же окне можно наблюдать ее процесс (процент загрузки, скорость передачи и предположительное время окончания загрузки):
Для загрузки этого файла (60 мб.) ушло, также как и в двух предыдущих случаях, около 10 минут.
После завершения загрузки нажимаем кнопку Получить ссылку:
И получаем ссылку, сроком действия 5 дней, с последующим его продлением при каждом скачивании:
Ссылка получается еще короче, чем в предыдущих двух сервисах.
Для копирования ссылки сначала ставим курсор в поле со ссылкой, нажимаем левой кнопкой мыши и, удерживая ее, ведем мышь в сторону, чтобы выделить всю ссылку. Либо ставим курсор в поле со ссылкой и нажимаем на клавиатуре одновременно две клавиши: Ctrl + А.
Далее, чтобы скопировать выделенную ссылку, нужно нажать на нее правой кнопкой мыши и в контекстном меню выбрать Копировать, или на клавиатуре нажать одновременно две клавиши: Ctrl + C.
Отправляем ссылку тому, кому хотим передать закачанный файл, и после перехода по ссылке он попадет на страницу загрузки, где нажмет на ссылку Скачать:
При тестировании в моем случае загрузка и скачивание данного файла 60 мб. заняло одинаковое время: по 10 минут.
На сайте Mail.ru указаны ограничения на скачивание:
- для неавторизованного пользователя: максимальная скорость 100 КБ/сек на поток, максимум 1 поток
- для авторизованного пользователя: максимальная скорость 256 КБ/сек на поток, максимум 3 потока
Действительно, авторизовался и скачал этот же файл примерно за 4 минуты.
Все это основные функции передачи больших файлов через Mail.ru. Для зарегистрированных пользователей Mail.ru предоставляются дополнительные возможности, одной из главных которой является передача файлов до 1 Гб. и предоставленное место 10 Гб, а также дополнительное удобное меню для управлениями файлами:
С остальными функциями думаю при желании можно разобраться самостоятельно, тем более, предоставляется хороший иллюстрированный раздел: Часто задаваемые вопросы.
ИНТЕРНЕТ-СПАСАТЕЛИ
Компьютер работает медленно? Появляются ошибки, вирусы? Или нужен совет? Вам помогут с помощью удаленного подключения! Доступные услуги: «Обследование компьютера», «Комплексная очистка ОС», «Вирусам Бой!», «Персональная помощь».
Подробнее
Как отправить файл большого размера
Мы все знаем об этом разочаровывающем ощущении – вы собрали все изображения, необходимые для мероприятия или срочно требуется отправить большое количество видео, сделанное на свадьбе. Но когда нажимается кнопка «Отправить» всплывает сообщение: «Извините. Файл слишком большой».
К сожалению, учетные записи электронной почты не могут вместить столько памяти, сколько вы думаете. Например, в Gmail можно хранить файлы размером до 25 МБ, это слишком мало.
Например, в Gmail можно хранить файлы размером до 25 МБ, это слишком мало.
Кроме того, большие документы потребляют много памяти на жестком диске, даже если он лишь временно находятся в папке «Отправленные».
Если у вас есть архив, который невозможно отправить традиционным способом, не беспокойтесь – у нас есть пять простых и дешевых альтернатив, чтобы гарантировать, что самый большой из файлов отправится кому угодно в течение нескольких минут.
Загрузите файлы в облачное хранилище
Использование облачного хранилища, такого как Google Drive, Dropbox или OneDrive, является одним из самых простых и популярных способов отправки больших документов. В зависимости от используемой электронной почты вы, вероятно, сможете использовать соответствующее облачное хранилище – например, Google Drive для Gmail или OneDrive для Outlook.com.
Если вы отправляете вложение через сервис Gmail, то увидите, что кнопка Google Диск уже встроена. Просто нажмите на неё, выберите путь к папке и отправьте её как обычное вложение.
Кроме того, Dropbox позволяет загружать большие документы, а затем отправлять получателю веб-ссылку по электронной почте. Благодаря бесплатному уровню Dropbox вы получите 2 ГБ дискового пространства. За $ 9,99 в месяц и можете увеличить объем хранилища до 1 ТБ.
Если вы используете Gmail или Outlook.com, вы найдете интеграцию с Google Drive или OneDrive. Прикрепляя видео к электронному письму, нажмите на кнопку с изображением облачного хранилища, чтобы поделиться им через облако.
При получении ссылки пользователи, могут загрузить папку на свой компьютер или открыть её онлайн через службу облачного хранилища, которая использовалась для отправки.
Используйте программное обеспечение для сжатия файлов
Советуем рассмотреть возможность использования бесплатного программного обеспечения для сжатия, такого как 7-Zip. Как правило, Zip поддерживают сжатие данных без потерь и позволяют экономить время и пространство, сохраняя при этом качество без изменений.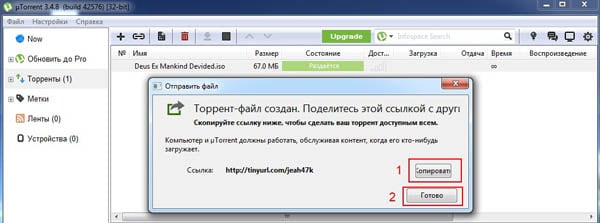 Большинство операционных систем извлекают файлы Zip без проблем и дополнительного программного обеспечения.
Большинство операционных систем извлекают файлы Zip без проблем и дополнительного программного обеспечения.
7-Zip доступен для Windows, Mac и Linux. Вы также можете указать пароль для во встроенной функции защиты, чтобы обеспечить их безопасную отправку через Интернет сеть.
Купите флешку
Если хотите совместно работать над проектом или видео в больших объемах, загрузите его на USB-накопитель, размер которого может варьироваться от 2 ГБ до 1 ТБ. Это позволит легче передавать файлы между коллегами или создавать резервные копии для дополнительной защиты.
Ещё одним плюсом при покупке является не захламление пространства компьютера и косвенное увеличение вместимости. В этот же список стоит внести переносные жесткие диски, чаще всего они обладают более быстрой скоростью записи и увеличенным размером памяти. При покупке переносного ssd диска перекидывание файлов размером 20 и более гигабайт будет занимать всего пару минут.
Используйте бесплатный онлайн-сервис
Существует множество бесплатных онлайн-сервисов, которые делают загрузку и отправку больших массивов легкими и невероятно быстрыми.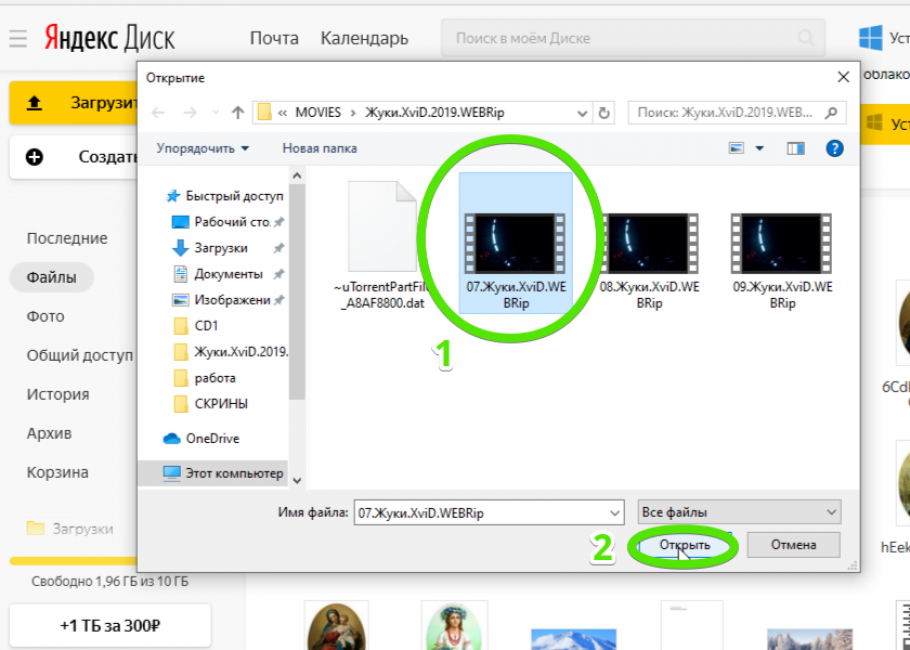 Например, Jumpshare позволяет отправлять до 250 МБ с бесплатной учетной записью – просто загрузите необходимую папку, и Jumpshare предоставит уникальную ссылку для скачивания.
Например, Jumpshare позволяет отправлять до 250 МБ с бесплатной учетной записью – просто загрузите необходимую папку, и Jumpshare предоставит уникальную ссылку для скачивания.
Кроме того, вы можете загрузить значок Jumpshare на рабочий стол. Когда вы перетаскиваете на него файлы, в буфер обмена копируется ссылка, которую можно отправить любому, даже если у них нет собственной учетной записи.
Если говорить о более продвинутой с точки зрения защиты системы, стоит упомянуть Securely Send. Вы можете отправить свои файлы получателю электронной почты на платформе Securely Send – просто загрузите массив и нажмите «Отправить». Безопасная отправка позволяет бесплатно отправлять файлы объемом 2 ГБ и даже позволяет отслеживать доставку, чтобы вы знали, когда они были получены и проверены.
Используйте VPN
VPN или Виртуальная частная сеть — это служба, защищающая данные и обеспечивающая большую конфиденциальность, когда пользователь подключен к Интернету посредством маршрутизации интернет-соединения через сервер.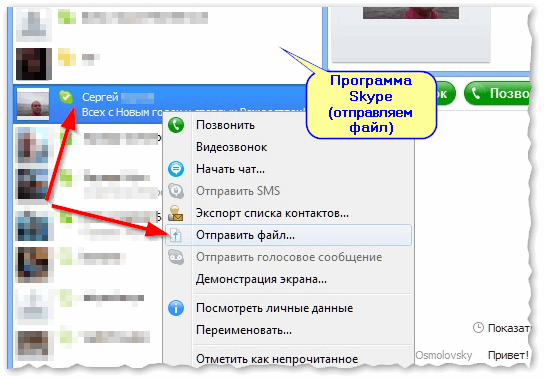 VPN может защитит от хакеров или даже онлайн-рекламы и является безопасным вариантом, особенно если человек часто пользуется общедоступным Wi-Fi.
VPN может защитит от хакеров или даже онлайн-рекламы и является безопасным вариантом, особенно если человек часто пользуется общедоступным Wi-Fi.
Некоторые провайдеры интернет-услуг (ISP) используют управление широкополосным трафиком для уменьшения пропускной способности загрузки – если это относится к вашему провайдеру, можете использовать VPN, не позволяющий провайдеру распознавать размеры файлов и их конечную точку получения.
Тем не менее, это не лучший вариант в нашем списке по двум причинам: во-первых, большой файл заметно замедляет VPN-соединение, и во-вторых, отправленный массив не гарантированно сохранится при доставке. Чтобы обеспечить качественную доставку, вы можете попробовать альтернативный вариант, например FTP.
Альтернатива: протокол передачи файлов (FTP)
По мере того, как облачные хранилища становятся все более популярными, методы старой школы, такие как FTP – протокол передачи файлов – в значительной степени потеряли популярность и попадают в заголовки новостей только тогда, когда хакеры связываются с ними.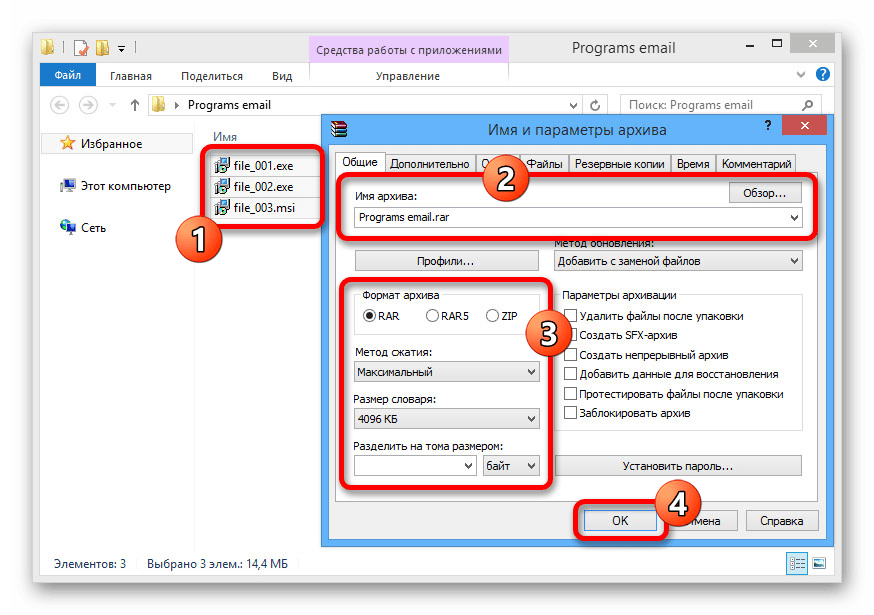 Но если вы не хотите сжимать свои файлы перед их отправкой, FTP все равно будет лучшим выбором. Этот протокол предназначен для передачи больших объемов, и все, что вам нужно, чтобы начать использовать его, это правильный FTP-клиент.
Но если вы не хотите сжимать свои файлы перед их отправкой, FTP все равно будет лучшим выбором. Этот протокол предназначен для передачи больших объемов, и все, что вам нужно, чтобы начать использовать его, это правильный FTP-клиент.
FTP — это относительно длительный процесс, и он намного сложнее, чем просто загрузка в облачную службу хранения, но все же это надежный метод, и к тому же бесплатный.
Теперь вы знаете, как отправить файл большого размера и проблем с этой процедурой у вас возникнуть не должно. Решать каким способом пользоваться решать именно вам.
Как отправить большой файл через Яндекс.Диск
Всем привет! И мы разбираем очередное письмо с вопросом – как отправить большой файл через Яндекс.Диск. Тут нужно уточнить очень важный момент – а что значит «большой». У кого-то большой файл это 1 Гигабайт или 4, а для кого-то есть трудность передать файлик в 100 Гб и больше. Вообще слово «большой» измеряется относительного определенной потребности. Поэтому пишите в комментариях, какой именно файл нужно передать именно вам.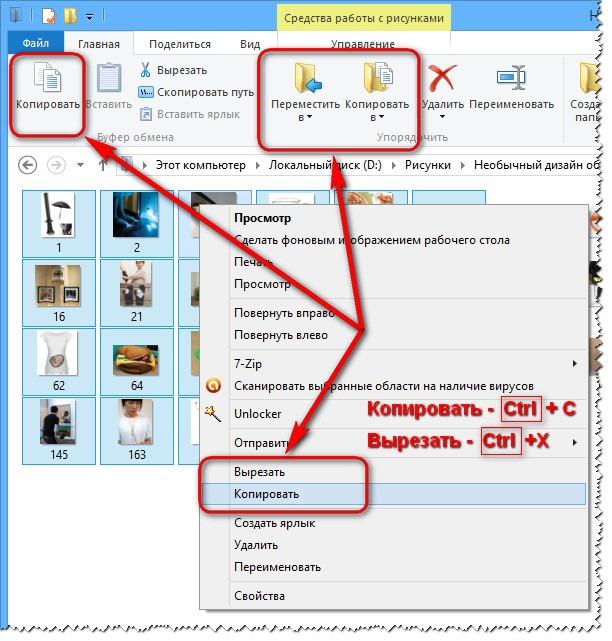
Далее я постараюсь как можно полнее разобрать этот вопрос. Если у вас что-то будет не получаться или ваши огромные данные всё же не влезут в те доступные рамки – то пишите в комментарии. Также можете писать свои замечания и дополнения там же.
СОВЕТ! По передаче больших файлов вы также можете посмотреть другие способы – в этой статье.
Передача через сайт
Само хранилище должно находиться по адресу: https://disk.yandex.ru. Переходим сначала туда. У вас уже должен быть зарегистрирован ящик, если его пока нет – создайте. Рассказывать, как это сделать я тут не буду, так как статья не об этом.
Как только вы попадете внутрь, вы увидите примерно вот такое меню. По умолчанию можно хранить совершенно бесплатно 13 Гигабайт. Этого должно хватить для 99% данных. Размер можно увидеть в левом нижнем углу. Также можно увеличить объем памяти за определенную сумму.
- Для того чтобы закачать данные на сервер нажимаем кнопку «Загрузить».

- Далее откроется окошко, нужно выбрать на своем компьютере нужный файл, нажать по нему и дальше выбрать «Открыть». Для того чтобы быстро все протестировать я не стал выбирать сильно большой файл.
- После этого откроется окошко загрузки. Дождитесь пока пакет будет загружен.
- Как только файл будет загружен, вы можете нажать на кнопку поделиться, чтобы перекинуть второму человеку ссылку;
- Если данного окошка нет или вы его закрыли, вы можете просто выбрать этот файл из списка и далее выше нажать на туже кнопку;
- После этого откроется варианты отправки сообщения:
- Копировать ссылку – самый простой вариант, просто перекидываем данную ссылку любым доступным способом;
- Вконтакте, Facebook, Одноклассники – если вы авторизованы с данного браузера, то вы можете отправить прямую ссылку друзьям;
- Почта – отправка по почте с вашей Яндекс.
 почты;
почты; - QR-код – код можно сохранить в разных форматах, а далее его можно распечатать.
- На втором компьютере достаточно будет открыть ссылку и скачать данные или сохранить их на другой Яндекс.Диск.
Программа
Если вы постоянно будете пользоваться данным хранилищем, то лучше всего установить программу. Нажимаем на главной кнопку для скачки и скачиваем в любое место. После этого запускаем установку.
Дождитесь пока приложение полностью установится на компьютер.
По завершению нажмите «Готово».
В конце вы увидите все загруженный пакеты данных, чтобы перекинуть файл, нужно нажать правой кнопкой по нужному и выбрать «Скопировать ссылку». Далее ссылкой можно делиться со всеми желающими. Аналогично тут можно закачивать файлы, удалять их, создавать отдельные папки и многое другое.
Теперь вы знаете – как переслать большой файл через Яндекс.диск. Если у вас ещё остались вопросы, то можете писать в комментарии. Также забыл упомянуть, что скорость загрузки и скачивания будет напрямую зависеть от скорости интернета.
Также забыл упомянуть, что скорость загрузки и скачивания будет напрямую зависеть от скорости интернета.
Как передать файл по интернету
Речь пойдет, в первую очередь, о файлах большого размера, потому как с маленькими проблем нет – их можно отправить по почте, через скайп или социальную сеть.
А вот с большими сделать это гораздо сложнее, так как они долго закачиваются и в самый неподходящий момент загрузка может оборваться.
Нужен такой способ, который позволит и нам и тому, кому хотим передать объект, закачать его максимально быстро и легко. То есть чтобы и мы не напрягались, и получателю не пришлось мучиться, устанавливая дополнительные программы.
Передать файлы по интернету максимально быстро и легко можно при помощи облачных сервисов хранения данных.
Принцип следующий: вы на свое облако закачиваете файл, после чего получаете ссылку для его скачивания. Эту ссылку отправляете тому, кому хотите файл передать. Все! Человек по ней переходит и скачивает.
Загрузка на облако
Если у вас нет своего облака в интернете или вы вообще не понимаете, что это такое, изучите урок «Облако».
Варианта два: либо вы закачиваете данные на облако через специальное приложение – программу на компьютере, либо без него – через браузер.
Сейчас мы детально рассмотрим каждый из этих способов.
Без приложения
Рассмотрим способ передачи данных без использования специальной программы – приложения для облака. Весь процесс будет происходить через обычный браузер — Google Chrome, Opera, Mozilla Firefox, Яндекс, Internet Explorer или любой другой.
В том браузере, которым вы пользуетесь для просмотра интернета, нужно открыть свой облачный сервис и закачать в него файл.
Покажу этот процесс в трех наиболее популярных сервисах – Яндекс.Диск, Облако@Mail.ru, Google Диск.
На заметку. Если у вас есть электронный ящик на одном из трех сайтов (yandex.ru, mail.ru или gmail.com), то личное облако у вас уже есть.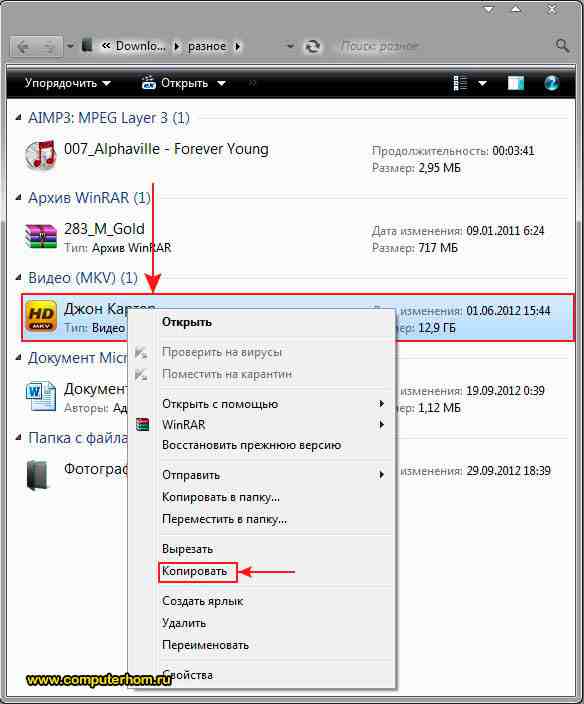 Просто следуйте инструкции.
Просто следуйте инструкции.
Заходим в свое облако через браузер (программу для интернета). Так как речь идет о «почтовых» облачных сервисах, то просто открываем свой электронный ящик. Затем переходим в раздел, где находится облако.
В почте на сайте yandex.ru этот раздел находится вот здесь:
В mail.ru – вот здесь:
А в gmail.com нужно нажать на квадратики вверху справа и выбрать пункт «Диск»:
Затем щелкаем по кнопке, при помощи которой можно закачать в облако. В Яндекс.Диске она находится вверху и выглядит вот так:
В Облако@Mail.ru эта кнопка расположена в левом верхнем углу (под логотипом):
В этом облаке при нажатии на нее открывается дополнительно окошко, в котором нужно щелкнуть по кнопке «Выбрать файлы»:
В Google Диске кнопка для загрузки находится в левом верхнем углу — она красного цвета с нарисованной стрелочкой, рядом с кнопкой «Создать»:
При нажатии на нее откроется небольшой список, из которого нужно выбрать пункт «Файлы…»:
В каждом облаке для загрузки открывается специальное окошко:
В этом окне нужно найти и выбрать на вашем компьютере тот файл, который хотите закачать. То есть прямо в окошке нужно открыть папку, в которой находится объект, и щелкнуть по нему два раза левой кнопкой мышки.
Начнется загрузка. Необходимо дождаться полного окончания этого процесса. Скорость загрузки зависит от скорости вашего интернета, а также от компьютерного размера данных. Чем он больше, тем дольше будет идти закачка.
Когда объект закачается, в окошке с его загрузкой об этом будет написано:
Закрываем это окошко и видим закачанный файл внутри облака, рядом с другой информацией.
Теперь осталось получить ссылку, чтобы можно было передать его по интернету.
В Яндекс.Диске для этого нужно щелкнуть по иконке.
Внизу появится галочка, и с правой стороны откроется дополнительная часть для редактирования.
Нас интересует нижняя половина – то место, где написано «Поделиться ссылкой».
Щелкаем по переключателю «Выкл». Он меняется на «Вкл» и рядом появляется адрес ссылки.
В Облако@Mail.ru для получения ссылки нужно навести курсор на объект. На нем появится серая полоса, на которой с правой стороны будет иконка с изображением звеньев цепи.
На эту иконку нужно навести курсор – она выделится зеленым цветом – и щелкнуть по ней левой кнопкой мышки.
Появится небольшое окошко, в котором будет ссылка на скачивание.
В Google Диске для получения ссылки нужно щелкнуть по квадратику слева от файла, чтобы поставить галочку.
Затем нажать на кнопку с изображением человечка и значком +
Откроется окошко, в котором необходимо настроить доступ. Для этого в части «Уровень доступа» щелкаем по ссылке «Изменить».
Откроется другое окошко, в котором нужно нажать на пункт «Всем, у кого есть ссылка» и щелкнуть по кнопке «Сохранить» внизу.
После этого откроется уже знакомое окошко, в котором будет ссылка.
Итак, ссылка у нас есть. Вот этот адрес и нужно отправить тому, кому хотите передать файл. Все как обычно: копируем, вставляем и отправляем (через скайп, в социальную сеть, по почте).
А также эту ссылку можно где-нибудь опубликовать: в блоге, на сайте, форуме. Любой пользователь, перейдя по ней, сможет скачать этот объект к себе на компьютер.
Через приложение
Если на вашем компьютере установлена специальная программа, то загрузить через нее файл на облако можно гораздо быстрее и проще, чем без нее.
Напомню, такая программа у каждого облачного сервиса своя и именно с него и нужно ее скачивать.
Для загрузки данных в программу сначала открываем то место в компьютере, где они находится. Затем копируем объекты.
После этого открываем приложение для работы с облаком. Как правило, для этого нужно открыть соответствующий ярлык на Рабочем столе или зайти в Пуск – Все программы и найти его там.
Откроется обычная папка. Вставляем в нее то, что скопировали.
После копирования сразу же начнется синхронизация, то есть закачка данных на облачный сервис. Интернет при этом должен быть подключен.
Эта процедура занимает определенное время. Бывает, она происходит мгновенно, а иногда приходится ждать довольно долго.
Посмотреть, как продвигается синхронизация, можно щелкнув по значку приложения в трее.
Это там, где находятся другие значки на панели задач (рядом с часами).
Также значок вашей программы может находиться под кнопкой с нарисованной вверх стрелкой.
При щелчке левой или правой кнопкой по значку приложения, откроется меню, в котором будет написано о том, как проходит синхронизация.
Если она уже завершилась, то будет написано примерно следующее:
Это означает, что файл уже закачан. Осталось получить на него ссылку. Для этого в окошке приложения щелкаем по нему правой кнопкой мышки и из меню выбираем соответствующий пункт.
В Яндекс.Диск она называется «Яндекс.Диске: Скопировать публичную ссылку».
В Облако@Mail.ru — «Облако@Mail.Ru: Скопировать публичную ссылку».
А в Google Диск (Google Drive) наводим на пункт «Google Диск» и выбираем «Открыть доступ». Затем в появившемся окошке в части «Уровни доступа» нажимаем «Изменить…», выбираем пункт «Всем, у кого есть ссылка» и щелкаем по кнопке «Сохранить». Затем копируем ссылку и закрываем окошко.
Вот и все! Осталось только отправить ее тому, кому предназначен файл. То есть вставить в Skype, социальную сеть или в письмо по электронной почте.
Также эту ссылку можно опубликовать в интернете: на сайте, форуме, в блоге.
Пример закачанного файла
Перейдя по ссылке, можно посмотреть, как выглядит файл, загруженный в каждое облако. Также его можно скачать к себе на компьютер.
Яндекс.Диск:
http://yadi.sk/d/u60MxHa4SUJ3K
Облако@Mail.ru:
Google Диск (Google Drive):
https://drive.google.com/file/d/0BzoRcQiJvD8INEd0c3dtV1RwRlU/edit?usp=sharing
Задание
Для закрепления материала рекомендую выполнить небольшое задание:
- Загрузите на свое облако не очень большой файл (например, музыку).
- Получите ссылку и скопируйте ее.
- Вставьте ссылку в адресную строку браузера и нажмите на кнопку Enter на клавиатуре.
Автор: Илья Кривошеев
Передать файлы без регистрации. Как передать большой файл через Интернет: лучшие способы – инструкция
4 способа передачи файлов через Интернет
Возможность передачи файлов через Интернет сделала нашу жизнь в обмене информацией проще. Когда-то люди бегали друг к другу с флешками и «болванками», а теперь могут не отрывая пятой точки пересылать любые данные не выходя из дома, через Интернет. Есть много способов передавать файлы через Интернет. В этой небольшой статье я расскажу вам о самых распространенных и доступных простому пользователю способах обмена файлами по глобальной сети Интернет.
Вот несколько способов которые вы можете использовать для отправки ваших файлов через Интернет.
1. Передача файлов через электронную почту . Отправляя электронное письмо вы можете прикрепить файл к письму. Если у вас еще нет электронного адреса, то вы можете прямо сейчас .
. Передать большие файлы через Интернет можно загрузив их на одно из файловых хранилищ и отправив ссылку на файл человеку, которому вам необходимо отправить ваши файлы. Данные сервисы больше подходят для хранения информации в Интернете, на длительный срок, есть более удобные способы передачи различных файлов. О файловых хранилищах я рассказывал в статье » «.3. Отправка файлов через интернет-мессенджеры . Такие программы как Skype, ICQ, QIP, Mail.Ru Агент и прочие позволяют быстро и без затруднений передавать файлы через Интернет. Кроме того, существуют специальные программы предназначенные для передачи файлов через Интернет, которыми пользуются продвинутые пользователи сети, о них писать думаю не имеет смысла.
Но если у вас нет электронной почты, вам некогда загружать файлы на файловые хранилища, вы не пользуетесь интернет-мессенджерами и вам нужно быстро передать большой, секретный файл через Интернет, то для этого существуют сервисы прямой передачи файлов с одного компьютера на другой.
4. Прямая передача файлов через Интернет . Самый удобный и быстрый способ передачи файлов, любых размеров и форматов через Интернет. Передача данных через такие сервисы происходит без загрузки на сервер, что существенно увеличивает скорость передачи и позволяет отправлять конфиденциальные данные без страха, что ими завладеет кто-то еще. Таких сервисов много, но я расскажу лишь об одном, который отвечает всем требования безопасности, очень прост в использовании и позволят передавать файлы неограниченного объема с невероятными скоростями. Рассказ об этом сервисе тема отдельной статьи, поэтому вы узнаете о нем в статье — .
Вам нужно передать большой файл через Интернет, но он не вмещается во вложении электронной почты. Рассмотрим 3 альтернативные способы, как передать большой файл через интернет – даже непосредственно с одного компьютера на другой.
Как правило, для передачи файла через Интернет используем электронную почту, прикрепляя его в виде вложения. Эта опция может быть недоступна, если вам нужно отправить большой файл по почте. Связано это с тем, что на почте e-mail очень часто накладываются ограничение на размер вложения, которое можно прикрепить к письму. Тем не менее, существуют и другие способы передачи больших файлов через Интернет своим друзьям или коллегам.
WeTransfer — это один из лучших сайтов, с помощью которого можно передать файл большого размера через Интернет. Используя этот сервис можно отправлять своим друзьям по электронной почте большие файлы размером до 2ГБ. В бесплатной версии после отправки файл будет храниться на сервере WeTransfer до 7 дней и будет отправлен на указанный адрес электронной почты в виде ссылки для скачивания.
С помощью этого сервиса передать данные очень просто и легко. В небольшом поле формы нужно принять условия, а после выбрать файл для отправки. Для этого нажмите на кнопку «+ Add your files» и выберите те, которые вы хотите передать.
Нужно помнить, что максимальный размер одного сообщения не должен превышать 2ГБ, но в сервисе нет ограничений на количество отправляемых файлов. Таким образом, если у вас есть несколько больших файлов общим объемом, который превышает 2ГБ, то можно переслать несколько сообщений и к каждому прикрепить отдельный файл.
После прикрепления впишите в поле «Email to» адрес электронной почты пользователя, которому вы хотите отправить сообщение со ссылкой для загрузки. В поле «Your e-mai» введите свой адрес электронной почты – он будет отображаться в поле отправителя и ваш друг будет знать, что сообщение пришло от Вас.
В поле «Message» можете добавить любой текст, который будет отображаться в теле сообщения, прямо над ссылкой.
Это отличный способ сообщить другу, что ему нужно сделать для загрузки данных себе на компьютер (например, «Высылаю тебе файл, который ты просил – кликни на ссылку ниже, чтобы скачать его»). После кликните на кнопку «Transfer» и дождитесь пока он будет загружен на сервер и отправлен другу.
У знакомого будет 7 дней на получение сообщения со ссылкой. В бесплатной версии передаваемый файл хранится одну неделю и после удаляется из серверов WeTransfer.
Способ 2: Takeafile – безопасная передача с одного компьютера на другой
Рассмотренный сервис WeTransfer хранит данные на своем сервере, с которого потом ваш знакомый может их скачать. Конечно, они будут удалены через неделю, но если хотите сохранить конфиденциальность ваших данных, то следует воспользоваться решением, которое не требует участия «третьих лиц». Таким решением является сервис Takeafile, который позволяет пересылать большие объемы информации непосредственно с одного компьютера на другой с помощью технологии сети P2P, используя тот самый браузер. Кроме того, если вы ищите ответ на вопрос, как быстро передать большой файл с компьютера на компьютер, то этот сервис как раз то что нужно.
При входе на сайт вы увидите достаточно простой интерфейс с предложением выбрать данные для загрузки. Нажмите кнопку с плюсом по центру экрана и выделите те, которые нужно отправить.
Когда вы укажете файлы появится уникальный URL-адрес, который нужно передать другу. Скопируйте его, а затем передайте его по электронной почте или чату.
Важно. Не выходите с сайта T
5 самых быстрых вариантов передачи больших файлов
Достаточно ли вы стары, чтобы помнить времена, когда передача больших файлов осуществлялась физическим способом? Независимо от того, работаете ли вы фотографом или работаете в маркетинге, 20 лет назад вы, вероятно, отправляли распечатанную копию баннеров или фотографий курьером или обычной почтой.
К счастью, цифровая эра вошла в нашу жизнь, но даже тогда у нас были огромные трудности с отправкой большого количества данных в Интернете, и мы были вынуждены использовать компакт-диски или флэш-накопители.
Прошло несколько лет, пока мы, наконец, не получили ряд сервисов, которые позволили нам отправлять большие файлы онлайн. Цена начиналась с 50 долларов за 40 Мб (мегабайт, даже не гигабайт), так что это была довольно дорогостоящая процедура, что объясняет, почему многие люди просто продолжали использовать компакт-диски.
Прошло больше времени, и DVD заменили обычные компакт-диски, что позволило записать еще больше данных, но вам все равно пришлось отправлять их физически. Это была настоящая головная боль!
В настоящее время у нас есть широкий выбор вариантов для беспрепятственной отправки больших файлов через Интернет, поэтому в этой статье мы рассмотрим 5 самых популярных способов сделать это.
1. Электронная почта
Хотите отправить презентацию, пару фотографий или несколько документов? Вариант электронной почты подходит именно вам, поскольку он обеспечивает простой способ передать до 10 МБ прямо в почтовый ящик получателя.
Также следует учитывать, что размер почтового ящика обычно также ограничен, поэтому получатель может не быть счастлив получить таким образом большие файлы. Более того, это может быть дорогостоящим вариантом для тех, кто получает доступ к электронной почте и прикрепленным файлам со смартфона, используя тарифный план мобильной передачи данных.
В общем, отправка файлов по электронной почте подходит не всем. В первую очередь из-за ограничений на размер файла, которые фактически позволяют отправлять только необходимые документы или легкие изображения. Если вам нужно отправить больший объем данных, вам, вероятно, следует подумать о другом способе.
2. WeTransfer / MailBigFile
WeTransfer и MailBigFile — это две службы, которые позволяют бесплатно передавать большие файлы онлайн. Максимальный размер составляет 2 ГБ, и оба они позволяют отправлять файл прямо в почтовый ящик получателя.Однако это сильно отличается от электронной почты: после загрузки файла служба автоматически создает ссылку для загрузки, которую затем можно отправить по электронной почте. Это довольно удобно, так как решает проблему ограничения емкости почтового ящика. После успешной загрузки файла вы также получите уведомление по электронной почте. WeTransfer и MailBigFile также предлагают платные услуги, при которых вам будет разрешено отправлять до 20 ГБ данных.
3. Dropbox / Google Диск
И Google Drive, и Dropbox являются облачными хранилищами, но их довольно удобно использовать и для передачи файлов.Оба они предлагают большой объем дискового пространства, где вы можете хранить свои файлы в течение длительного времени. В то время как Dropbox предлагает вам 2 ГБ памяти бесплатно, Google Диск позволяет загружать до 15 ГБ.
Вы можете легко управлять доступом ко всем или выбранным файлам и отправлять ссылку для скачивания кому угодно. Нет ограничений на количество загрузок, что делает эти сервисы отличным инструментом для обмена файлами.
Если вам нужно больше места, вы можете приобрести план подписки, соответствующий вашим потребностям.
4. Ваша собственная система обмена файлами
Если вам нужно, чтобы большое количество файлов было регулярно доступно большому количеству людей, вы можете подумать о создании собственного веб-сайта для обмена файлами. Конечно, это вариант для опытных пользователей, у которых достаточно знаний для управления сайтом, но преимущества такого способа обмена файлами того стоят.
Вы можете управлять доступом к своему веб-сайту, чтобы на него могли войти только избранные люди. Вы можете отслеживать, кто к каким файлам обращается и сколько раз файлы фактически загружаются.
Объем данных, которые вы можете хранить, зависит от лимита, установленного вашим хостинг-сервером. Обычно у хостинг-провайдеров есть возможность приобрести дополнительное пространство, и это намного дешевле, чем оплата различных услуг за передачу того же объема данных в Интернете.
5. FileWhopper
Еще один отличный сервис — FileWhopper, который позволяет отправлять через Интернет до 1 ТБ. Чтобы помочь загрузить или загрузить такой огромный объем данных, он предоставляет крошечное настольное приложение, которое гарантирует отсутствие потери данных и полную безопасность за счет шифрования всех передаваемых данных.Цена зависит только от размера файла. Обычно ваши файлы хранятся в течение 14 дней бесплатно, но при необходимости вы можете приобрести более длительный срок хранения файлов.
6. PDFelement Pro
Вы также можете передавать большие файлы, предварительно уменьшив их размер. PDFelement Pro предлагает функцию оптимизации PDF, которая позволяет сжимать файлы на 80% и более. Кроме того, вы можете использовать функцию «Разделить PDF», чтобы разбить большие файлы на разделы, чтобы их можно было отправлять отдельно по электронной почте и другим каналам.Он также позволяет извлекать страницы, данные или изображения, чтобы можно было отправлять только соответствующие части вашего документа. Это гибкое программное обеспечение также интегрировано с такими приложениями, как Drive и Evernote, поэтому вы можете делиться большими файлами из PDFelement Pro. Широта предлагаемых функций делает PDFelement одним из лучших приложений для управления документами для бизнеса. Кроме того, это также полнофункциональный редактор PDF. Если вы хотите узнать больше об инструменте, посетите официальный сайт.
Вам понравилась эта статья?
Загружается …Насколько большой файл можно отправить через Интернет?
Каждая служба, которая позволяет отправлять большие файлы в Интернете, имеет собственное понимание того, что такое большой. У некоторых есть ограничение на размер файла до 2 ГБ, в то время как другие позволяют отправлять файлы размером 20 ГБ или больше. Какая услуга имеет самые высокие ограничения по размеру и как выбрать наиболее подходящий? Эта статья предназначена для того, чтобы пролить свет на бизнес отправки больших файлов через Интернет и, надеюсь, поможет вам выбрать лучший сервис, соответствующий вашим потребностям.
В наши дни, когда половина нашей жизни проводится в сети, очень легко потеряться в море возможностей, когда нам нужно выполнить какое-то обычное действие, например, отправить большие файлы в онлайн. Есть десятки сервисов, которые предлагают вам «отправлять большие файлы», но у каждой из этих сервисов есть собственное понятие «большие». Давайте посмотрим на некоторые из самых популярных услуг и посмотрим, что мы получим с каждой из них.
1. pCloud
Это бесплатный сервис для передачи больших файлов в Интернете, который позволяет легко отправлять файлы размером до 5 ГБ до 10 получателей.При отправке файлов с помощью pCloud необходимо указать адреса электронной почты получателей, что не очень удобно, если, например, вы используете сервис для корпоративных нужд. Однако это может сработать для личных нужд, если ваш файл не является чем-то вроде длинного видео с вашей свадьбы или фильма.
2. Mediafire
Бесплатная учетная запись Mediafire позволяет загружать и хранить до 10 ГБ данных, в то время как платная учетная запись увеличивает этот предел и позволяет обмениваться файлами размером до 20 ГБ.Этого предела размера обычно достаточно, когда вам нужно отправить презентацию клиенту или слайд-шоу вашей семье.
3. Hightail (YouSendIt)
Hightail — новое название популярной службы обмена файлами YouSendIt, ориентированной в основном на предприятия. Сайт позволяет вам обмениваться файлами размером всего 250 МБ бесплатно, но платная учетная запись заботится о передаче больших файлов с ограничением размера 25 ГБ для каждого и без ограничения на количество получателей.
4.WeTransfer
Чтобы отправлять большие файлы с помощью WeTransfer, вам понадобится платная учетная запись, которая позволит вам обмениваться файлами размером до 20 ГБ с ограничением облачного хранилища 100 ГБ. Когда вы думаете о фотографиях, короткометражных видеороликах и подобных файлах, это занимает много места. Однако, если вам нужно хранить большие фильмы, копии программного обеспечения или другие действительно тяжелые файлы, вам понадобится больше места.
Как часто вам действительно нужно отправлять большие файлы в Интернет? Если это то, что вы делаете ежедневно, то есть смысл платить ежемесячную плату за облачную службу обмена файлами.Но что, если необходимость в передаче большого файла возникает лишь изредка? Что, если вам нужно отправить несколько действительно больших файлов сегодня, а может быть, еще пару месяцев спустя? Тогда вам понадобится такой сервис, как FileWhopper. FileWhopper не требует ежемесячной оплаты и не предлагает ограничений на размер файла. Вы платите только за свой файл всякий раз, когда вам нужно его отправить, и плата зависит от размера файла.
С помощью приведенных выше советов вы сможете выбрать службу, которая поможет вам отправлять большие файлы время от времени или ежедневно, и будьте уверены, что всегда есть доступное решение, какими бы ни были ваши потребности в отправке файлов.Ознакомьтесь с этой коллекцией статей, чтобы найти более полезную информацию по теме.
Вам понравилась эта статья?
Загружается …Руководство по обмену данными через Интернет
Обмен файлами — популярное занятие в настоящее время, и большинство предприятий и частных лиц используют эту функцию для повышения производительности. Прежде чем идти дальше, давайте сначала определим, что такое общий доступ к файлам и как он работает. Несмотря на то, что многие считают ее новой функцией, обмен файлами существует с 2009 года.Число поставщиков, предоставляющих эту функцию, также увеличивается день ото дня, поскольку большинство компаний и частных лиц начинают понимать, насколько она выгодна.
Совместное использование файлов — это действие, которое включает распространение цифровых носителей или предоставление доступа к ним. К таким носителям относятся компьютерные программы, аудио, изображения, видео, документы, а также электронные книги. Существует несколько способов совместного использования файлов, таких как облачное хранилище, передача, а также использование распределенного однорангового канала.Он включает в себя совместное использование данных в частных или общедоступных сетях с разными уровнями прав доступа. Вот основные методы, используемые для обмена файлами;
- Через устройства хранения, такие как USB, внешний жесткий диск и т. Д.
- Сети с установленным централизованным сервером для размещения файлов
- Через гиперссылки на данные во всемирной паутине
- Распределение в одноранговой сети
Обратите внимание, что файл совместное использование — это не то же самое, что совместное использование сети.Совместное использование файлов включает отправку файлов на конкретное устройство, такое как компьютер или смартфон, с использованием упомянутых методов, тогда как общий доступ к сети требует предоставления доступа к сетевому подключению, поэтому подключенные пользователи будут иметь доступ к ресурсам в сети.
Как быстро обмениваться файлами?
Существует два способа быстрого обмена файлами: с устройства на устройство или с сервера на устройство. Когда вы обмениваетесь файлами с помощью метода устройства на устройство, данные передаются напрямую на устройство получателя по сети.Это часто называют одноранговым обменом файлами.
При совместном использовании файлов между сервером и компьютером отправитель должен загрузить данные на удаленный сервер онлайн. Затем предполагаемые получатели загрузят файл с сервера. Иногда отправители могут открыть файл, чтобы он был доступен всем, кто посещает сервер, или может быть ограничен доступ к нему с помощью ссылки, защищенной паролем.
Как обмениваться папками через Интернет?
Обмен файлами между компьютером и сервером становится все более популярным, чем другие методы, из-за его удобства.В отличие от тех времен, когда Интернет был доступен только для избранных, теперь каждый имеет возможность подключиться к Интернету. Это делает обмен файлами между компьютером и сервером более удобным. Безопасность всегда вызывает беспокойство, особенно когда речь идет об обмене конфиденциальными файлами. Поэтому важно знать, на каких платформах есть безопасные серверы.
Программа для передачи файлов— это лучший и самый быстрый способ отправки файлов по сети. Расстояние не имеет значения при использовании этого метода; будь то человек за границей или кто-то, сидящий в нескольких шагах от вас в офисе.Более того, совместное использование файлов с использованием программного обеспечения по запросу является простым и в большинстве случаев не требует открытия и подтверждения учетной записи.
Хорошая вещь, которую дает использование серверного и компьютерного метода обмена файлами, заключается в том, что вы получаете больше, чем просто совместное использование службы. Он также поставляется с облачным хранилищем. Помните, что файл не отправляется непосредственно получателю, а скорее загружается на онлайн-сервер, где он будет храниться и доступен для предполагаемого получателя (ей).Некоторые службы потребуют указать время, в течение которого файл будет храниться, в то время как другие предоставят вам конкретные временные рамки. Более того, некоторые службы, которые специализируются как на хранении файлов, так и на их совместном использовании, позволяют пользователям предоставлять доступ к файлам, которыми они хотят поделиться, в течение ограниченного времени. Например, в вашем облачном хранилище есть файл, которым вы хотите поделиться с коллегой. Вы можете создать ссылку, которая будет направлять вашего коллегу на конкретный файл, который позволит ему загрузить его. Ссылка будет активна в течение определенного периода времени, после чего станет неактивной.У получателя будет собственная копия, а это значит, что любые изменения, которые они вносят в свою копию, вам не будут видны.
Еще одна особенность, которая делает облачное хранилище лучшим способом обмена файлами, заключается в том, что оно обеспечивает высокую скорость загрузки. Вы также можете загрузить файл один раз, и в следующий раз, когда вы захотите отправить тот же файл другому человеку, вы просто поделитесь ссылкой на него без необходимости повторно загружать файл.
Вы также можете поделиться своими файлами с помощью операционной системы на вашем устройстве.Большинство операционных систем имеют встроенные инструменты, позволяющие обмениваться файлами. Однако этот метод обычно лучше всего подходит для обмена файлами по локальной сети.
Как совместно использовать весь компьютер?
Допустим, вы переходите на новый компьютер, но на старом уже есть ваши важные файлы, и вы также хотите сохранить файловую структуру, которая была на старом ПК: можно ли использовать весь компьютер? Что ж, когда компьютер является частью общей сети, каждый файл и папка в нем будут общими.Эта функция не может быть реализована через облачное хранилище или службы передачи файлов P2P, поскольку они позволяют вам выбирать файлы только по отдельности. Следовательно, для этого необходимо использовать другой метод.
Возьмем, к примеру, совместное использование файлов на компьютере в Windows. Вы можете предоставить общий доступ к своему компьютеру в Windows, активировав функцию Admin Share, чтобы любой человек или любые устройства, находящиеся в одной сети и использующие одни и те же учетные данные администратора, могли получить доступ к файлам на компьютере. Другой метод включает использование программы удаленного доступа для совместного использования всех компьютерных файлов.Однако эта функция работает иначе, чем другие программы, так как она использует только макет экрана, а не файлы. Это означает, что у вас есть возможность получить доступ к другому компьютеру, на котором вы установили программу удаленного доступа. Это полезная функция, если вы хотите работать из дома, но не можете забрать рабочий компьютер домой. Вместо этого с помощью программы удаленного доступа вы сможете получить доступ к компьютеру на работе с помощью домашнего компьютера и завершить работу.
| FileWhopper: быстрые и безопасные средства обмена огромными данными |
|---|
| Если вы хотите быстро и безопасно обмениваться большими файлами, подумайте о службе FileWhopper.Платформа не требует оплаты подписки. Вы просто используете его, когда вам это нужно, то есть вы платите только за файлы и папки, которые отправляете, и продолжаете жить. Вот некоторые из преимуществ использования FileWhopper: 1. Он позволяет передавать файлы и папки любого размера. 2. Все данные пользователя зашифрованы и дополнительно защищены паролем. 3. Сервис обеспечивает целостность и безопасность передаваемых данных. 4. Он использует проприетарные приложения для загрузки / выгрузки, которые упрощают передачу файлов и делают ее быстрой, безопасной и легкой. |
Вам понравилась эта статья?
Загружается …Как отправлять большие файлы через Интернет: советы и рекомендации
Вы потрудились над большим проектом, нанесли ему последние штрихи и теперь, наконец, готовы поделиться им. Но затем вы нападаете на ужасные слова, от которых у вас падает сердце: «Файл слишком велик для отправки».
Но не принимайте этот автоответ как окончательный.Если при отправке файлов большого размера у вас возникнут проблемы с хранением, существует ряд способов решения этой проблемы, которые позволяют доставить электронную почту предполагаемому получателю и помочь без проблем отправлять большие файлы. Знание того, как отправлять большие файлы через Интернет, важно, особенно если вы работаете виртуально или в составе команды. Вот советы и рекомендации.
Знайте максимальный размер файла
У разных платформ разные параметры размеров файлов.Вот максимальные размеры файлов для популярных почтовых серверов и платформ.
Gmail
Если вы используете Gmail для отправки большого файла с большим количеством графики и изображений, ваш лимит составляет 25 МБ. Это означает, что вы можете отправить одно вложение такого размера или несколько вложений меньшего размера, которые в сумме составляют до 25 МБ. Для файлов, размер которых превышает этот предел, Gmail автоматически вставляет ссылку на Google Диск, а не отправляет файл как вложение.
Внешний вид
В Outlook при отправке файла размером более 20 МБ может появиться сообщение об ошибке, предупреждающее о том, что размер вашего файла превышает допустимый предел.Если вы используете почтовый сервер с большим лимитом (обычно 25 МБ), вы можете изменить настройки Outlook по умолчанию, чтобы они соответствовали большему размеру.
iCloud
Система Apple iCloud имеет ограничение на размер до 20 МБ, включая текст сообщения и любые вложения. Пользователи iCloud автоматически получают ограничение на общий размер в 5 ГБ, когда в системе включена функция Mail Drop.
Эффект пульсации больших файлов
Имейте в виду, что отправка и получение больших файлов может иметь волновой эффект на вашу почтовую систему и на операционную систему вашего компьютера в целом.
Вот что может случиться:
- Большие файлы занимают ценное место. Большие файлы, даже те, которые находятся в папке «Отправленные», могут вызвать сообщение «превышена квота», сообщающее вам, что вы находитесь в реальной нехватке места. Вам нужно будет войти в настройки вашей системы и «управлять» пространством, удалив большие файлы, которые больше не нужны, вместе с другими ненужными данными.
- Большие файлы могут замедлить работу компьютера. Если вы заметили, что ваш компьютер значительно замедлился, это может быть связано с тем, что большие файлы занимают место на вашем компьютере.Хранение вкладок в больших файлах на вашем компьютере может помочь вам избежать этой потенциальной проблемы.
- Большие файлы могут вызвать сбой компьютера. Наихудший сценарий для слишком большого количества файлов большого размера — ваш компьютер может зависнуть или вообще выйти из строя. К счастью, есть несколько способов избежать этой проблемы.
Отправка больших файлов через Интернет
Облачная система хранения Dropbox
В частности, Dropbox позволяет пользователям легко и безопасно отправлять все типы больших файлов из систем Windows или Mac, создавая общую ссылку и копируя ее в «электронную почту, чат или текстовый формат для легкой передачи файлов.»Получатели могут комментировать файлы, даже если у них нет платформы или приложения, которое использовалось для их отправки.
ZIP-файлы
Использование zip-файла позволяет сжимать и отправлять большие файлы или множество маленьких, существенно сжимая данные и уменьшая их размер. Использование zip-файла также позволяет использовать меньше места для хранения, если вам нужно хранить данные на вашем компьютере.
Флэш-накопители
USB-накопитель (также известный как флэш-накопитель или USB-накопитель) подключается к USB-порту вашего компьютера и является еще одним вариантом для обмена или отправки больших файлов.Созданные в первую очередь для хранения, они могут быть отличным вариантом для обмена большими файлами, которые вы можете физически передать или даже по обычной почте получателю.
VPN
VPN означает виртуальную частную сеть, и это еще один вариант, который вы можете использовать для безопасной и частной отправки больших файлов. Компании часто используют VPN для отправки и получения конфиденциальных данных, потому что они могут совмещаться с общедоступными или совместно используемыми сетями, обеспечивая при этом конфиденциальность закрытой или частной сети.
Отправлять отдельные электронные письма
Когда ничего не помогает, использование метода «разделяй и властвуй» может быть жизнеспособным вариантом для отправки большого количества данных. Просто отправьте свои большие файлы в нескольких электронных письмах (в идеале как можно меньше), чтобы своевременно доставить данные предполагаемому получателю. Просто помните, как любые данные, которые остаются на вашем компьютере, влияют на емкость вашей системы.
Фото: pexels.com
Это спонсируемый пост для Dropbox.Все мнения принадлежат Remote.co. Dropbox не связан и не поддерживает какие-либо другие упомянутые продукты или услуги
Адрианн Бибби | 12 августа 2019 г. | Категории: Удаленное управление
Как обмениваться большими файлами через Интернет
ЧЕРЕЗ FACEBOOKС помощью нового бесплатного приложения Pipe (pipe.com) вы можете отправлять файлы размером до 1 ГБ любому из своих друзей на Facebook.Получателю просто нужно установить приложение. Процесс прост: запустите приложение, выберите друга, которому вы хотите отправить файл, и выберите файл. Он будет передаваться прямо и безопасно с вашего компьютера на ваш друг, без сохранения в Интернете. Если ваш друг не в сети, файл размером до 100 МБ можно загрузить в облачное хранилище Pipe. Ваш друг сможет скачать файл, когда он будет в сети.
С СЕТЕВЫМИ ДИСКАМИ
Сетевые диски, такие как WD MyBook Live и Seagate GoFlex Home, не только отлично подходят для резервного копирования данных, но также могут использоваться для доступа к файлам через Интернет.Вы можете использовать настройки для размещения файлов и папок, которые должны быть доступны через Интернет. Затем поделитесь ссылкой для доступа к диску, а также учетными данными для входа со своими друзьями, и они смогут получить файлы прямо с вашего компьютера.
ЧЕРЕЗ SKYPE
Программа обмена сообщениями Skype позволяет отправлять файлы через окно программы обмена мгновенными сообщениями (IM). Вы можете передавать файлы размером до 100 МБ за один раз с одного компьютера на другой. Просто войдите на сайт skype.com, чтобы установить клиент для рабочего стола, начните чат с другом, с которым хотите поделиться файлами, а затем выберите опцию отправки файлов.
ИСПОЛЬЗОВАНИЕ ПЕРСОНАЛЬНОГО ОБЛАЧНОГО ХРАНИЛИЩА
Если вы используете сайты облачного хранилища, такие как Google Drive, Dropbox, Box.net, Mega.co.nz или Skydrive, вы можете легко делиться файлами с кем угодно. Просто выберите файл или папку, которой вы хотите поделиться, и введите адрес электронной почты человека, с которым вы хотите поделиться. Затем человеку отправляется электронное письмо со специальной ссылкой для доступа, или конкретная общая папка отображается на его облачном хранилище. Затем вы можете загружать большие файлы в общую папку, и ваш друг может мгновенно их загружать.
ВЕБ-САЙТЫ ДЛЯ ХОНИРОВАНИЯ ФАЙЛОВ
Если вы хотите избежать утомительного входа в свои учетные записи и обмена файлами с кем-то в течение нескольких дней, веб-сайты с файловым хостингом — лучший выбор. Rapidshare и Mediafire хорошо известны, но вот пять других, которые вы можете попробовать.
1- Bayfiles.net
Bayfiles не имеет ограничений на количество загрузок для ваших загруженных файлов и поддерживает размер до 5 ГБ. Интерфейс показывает скорость загрузки и оставшееся время, но не поддерживает загрузку нескольких файлов.Сайт удаляет ваши сохраненные файлы после 30 дней бездействия. После того, как файл загружен, вы можете отправить с сайта ссылки для обмена и удаления на вашу электронную почту.
2- Filedropper.comУ этого есть чистый и простой в использовании интерфейс, и это один из лучших бесплатных сервисов для обмена файлами. Регистрация не требуется, и вы можете загружать файлы размером до 5 ГБ. Ваши файлы не удаляются, если они не загружаются на регулярной основе, и удаляются только после того, как они остаются на своем сервере в течение 30 дней.Здесь снова вы можете загружать только один файл за раз.
3- Slingfile.com
Эта относительно неизвестная служба файлового хостинга позволяет загружать файлы размером до 50 ГБ (с бесплатной учетной записью). Он также позволяет загружать сразу несколько файлов. Файлы удаляются только после 180 дней бездействия. После загрузки вы можете отправить ссылку для загрузки и удаления на свою электронную почту, а также поделиться ссылкой для загрузки с тремя другими людьми. Количество скачиваний файлов в месяц не ограничено.
4- Yourfilelink.com
Это также не требует регистрации. Вы можете загружать файлы размером до 5 ГБ с неограниченным количеством скачиваний. Однако, в отличие от других сайтов, упомянутых здесь, этот удаляет файл, если он не был загружен в течение 15 дней. Он также показывает несколько рекламных объявлений, придавая ему беспорядочный вид. Однако загрузка выполняется немного быстрее.
5- Filewire.me
Используется для передачи файлов, а не для их хранения.Вы можете загружать 5 ГБ файлов без регистрации, в то время как бесплатная учетная запись увеличивает лимит до 30 ГБ. Все загруженные файлы удаляются через 24 часа. Вы получаете личный идентификатор общего ресурса для веб-сайта, и другие могут использовать его для подключения к вашей учетной записи и загрузки общих файлов.
Как отправлять большие файлы PowerPoint через Интернет
Этот пост посвящен наиболее очевидной проблеме, связанной с отправкой больших файлов PowerPoint через Интернет. Хотя на самом деле еще слишком рано говорить о «полной смерти электронной почты», появилось множество вариантов, таких как совместная работа с Adobe Acrobat, обмен сообщениями, WebOS, мгновенные экстранеты, облачные вычисления, вики-сайты и многие другие, которые устраняют недостатки электронной почты. .Есть 3 основных решения этой текущей проблемы. Давайте теперь посмотрим на решения.
Загрузить файлы на веб-сайт или в службу обмена презентациями
Самое первое решение довольно простое. Если у вас есть собственный веб-сайт, вы можете легко загрузить выбранный файл PowerPoint, а затем скопировать URL-адрес и отправить его тому, кому он нужен. Конечно, вы также можете загрузить свои презентации PowerPoint в такую службу, как SlideOnline, чтобы преобразовать их в онлайн-презентацию, которой можно поделиться.
Используйте службу обмена файлами
Второе решение тоже очень простое. Все, что вам нужно делать при отправке больших файлов, это то, что теперь вы можете использовать различные «бесплатные веб-сайты для сброса файлов», такие как DropSend, Send Anywhere, TransferBigFiles, YouSendIt, FileSavr, MediaFire, RapidShare, FileFactory и другие. Поскольку эти сайты позволяют вам загружать любой файл с помощью вашего собственного браузера, с его помощью вы можете отправить ссылку, или же они также могут предоставить ссылку, которую вы можете скопировать и вставить в сообщение справочного форума.
Не забудьте удалить все важные данные или информацию, которыми вы не хотите делиться с другим человеком. Сделайте двойной щелчок, чтобы проверить любую укоренившуюся электронную таблицу, диаграмму или другой документ на наличие скрытой информации, и, если вы ее обнаружите, «Удалите» ее. Вы также можете заархивировать все файлы для удобства, поскольку каждый файл будет в одной папке.
Сжать изображения перед отправкой файлов PowerPoint
Причина создания больших презентаций PowerPoint заключается в том, что докладчики часто помещают несколько изображений на слайд Power Point, чтобы придать ему более привлекательный вид.Кстати, Power Point 2010 позволяет легко оптимизировать ваши любимые изображения в презентации. Это можно сделать, выбрав изображение / картинку и затем щелкнув Format (вкладка Picture Tool), а затем «Сжать изображения» . Это позволит вам сжать все изображения, которые вы разместили на слайдах презентации. Теперь, если в файле, который вы собираетесь отправить, есть ненужные или ненужные КБ / МБ, вы можете удалить его, а также удалить из «удаления обрезанных областей». Это решение наверняка поможет вам уменьшить размер файла примерно на 50%.
Надеюсь, эта статья дала вам достаточно знаний о том, как отправлять большие презентации через Интернет. Также смотрите наш пост о лучших сервисах для быстрого обмена большими файлами и презентациями.

 КАК НЕ ЛИШИТЬСЯ ВСЕГО, ЧТО ЕСТЬ НА КОМПЬЮТЕРЕ?
КАК НЕ ЛИШИТЬСЯ ВСЕГО, ЧТО ЕСТЬ НА КОМПЬЮТЕРЕ?
 почты;
почты;