Как скопировать музыку на флешку с компьютера

Самый оптимальный способ сохранить любую информацию – записать ее на носитель данных. Флешка – самый удобный вариант, ведь ее можно использовать неограниченное количество раз. Разновидностей флешек существует огромное количество. Они отличаются по виду и по объему.
Как записать на флешку музыку с компьютера?
1. Вставьте флешку в разъем ПК.

2. Откройте папку «МойКомпьютер».
3. Следите за папкой «МойКомпьютер», там должен появиться «СъемныйДиск».
4. Он может иметь любое буквенное обозначение, все зависит от свойств Вашей системы.

5. На панели задач должен показаться значок, сигнализирующий о том, что флешка видима компьютером.

6. При нажатии мыши появиться такое окно:

7. После окончания работы с флешкой, функция безопасного извлечения нам понадобится.
8. Следующий пункт в вопросе, как записать музыку на флешку с ноутбука, это непосредственное перенесение аудиофайлов. Для этого откройте папку с нужными файлами и выделите нужные правой кнопкой мыши. Комбинация Ctrl/A позволит выделить все файлы в каталоге.

9. Для копирования нажмите правую кнопку, найдите «Копировать» или используйте комбинацию Ctrl/C. Есть возможность пользоваться кнопками на верхней панели.
10. После этого перейдите на флеш-диск и после нажатия правой кнопки выберите «Вставить». Или же используйте комбинацию Ctrl/V.
Как извлечь флешку?
Чтобы извлечь флешку безопасно, без нанесения ей вреда, нажмите ее значок на панели задач. В появившемся диалоге выберите «Безопасное извлечение». После этого можно доставать флешку. Помните, что если открыто что-то из содержимого флешки, извлечь безопасно ее не удастся.
Если у Вас остались вопросы относительно того, как записать музыку на флешку, посмотрите наше подробное видео:
Как записать музыку на флешку для автомагнитолы?
Почти все современные магнитолы оснащены USB-портом, что гораздо удобнее по сравнению с уходящими в прошлое компакт-дисками для воспроизведения музыки.
Как выбрать флешку?
Выбирая флешку для автомагнитолы, следует учитывать несколько важных факторов:
• Флешка должна быть от надежного производителя.
• Накопитель должен работать как при низких, так и при высоких температурах, ведь Вы, возможно, будете оставлять флешку в машине, когда выключена печка и кондиционер.
• Объем флешки должен быть достаточным, чтобы записать всю Вашу любимую музыку.
• Флешку лучше выбирать прочную и влагозащищенную.
Запись флешки для магнитолы ничем не отличается от записи обычной флешки, описанной выше. Единственное, что нужно учесть, это формат воспроизводимых файлов. В зависимости от того, какие файлы может воспроизводить автомагнитола, выбирайте файлы для записи. Это и все ограничения! Как записать музыку на флешку для машины
Простые вещи, которые, казалось бы, всем известны, иногда для кого-то являются настоящим препятствием. Разговор пойдёт о том, как пользоваться флешками, а именно, как скачать музыку с компьютера на флешку. Мы решили затронуть этой вопрос, поскольку многие пользователи компьютера задают об этом кучу вопросов. Итак, будьте внимательны.

Узнайте, как скачать музыку с компьютера на флешку буз усилий
Для чего записывать на флешку музыку
Возможно, кто-то спросит, зачем это всё нужно, если песни можно слушать на компьютере или через интернет. Во-первых, интернет не всегда под рукой, особенно если вы отправляетесь в дорогу. Во-вторых, не у каждого есть доступ к скоростному подключению, но очень легко можно скачивать на флешку несколько любимых композиций и передать их другу или знакомому. В-третьих, это практически незаменимая вещь для водителей, поскольку на этот компактный носитель можно записать очень много музыки, а затем слушать её в дороге. Разобравшись с причинами, приступим к практической реализации поставленной задачи.
Подключение флешки
Для этого на своём компьютере нужно перейти в Проводник файлов. Зависимо от версии Windows, вам придётся запустить утилиту «Мой компьютер», «Компьютер» или нажать на жёлтую папочку на панели задач. В ней отображаются все подключённые диски как встроенные, так и внешние. Обычно можно увидеть три основных раздела: C, D, а также оптический привод. Буква, которая присваивается лазерному дисководу, автоматически определяется системой в зависимости от настроек, а также какие другие диски определены системой. Некоторые люди размечают память на большее количество разделов. Когда вы подключите свою флешку, она отобразится здесь же. Кроме того, ей автоматически будет присвоена своя буква.
Практически всегда при первом включении внешнего накопителя система выдаст окошко автозапуска, в котором спросит, что вы хотите делать с этим носителем. Могут быть предложены варианты воспроизведения медиафайлов, копирование фотографий, или же запустить проводник для просмотра всего содержимого. Выберете именно последний вариант. Если же это окошко не появляется, диск всё равно будет автоматически отображён в проводнике Windows.
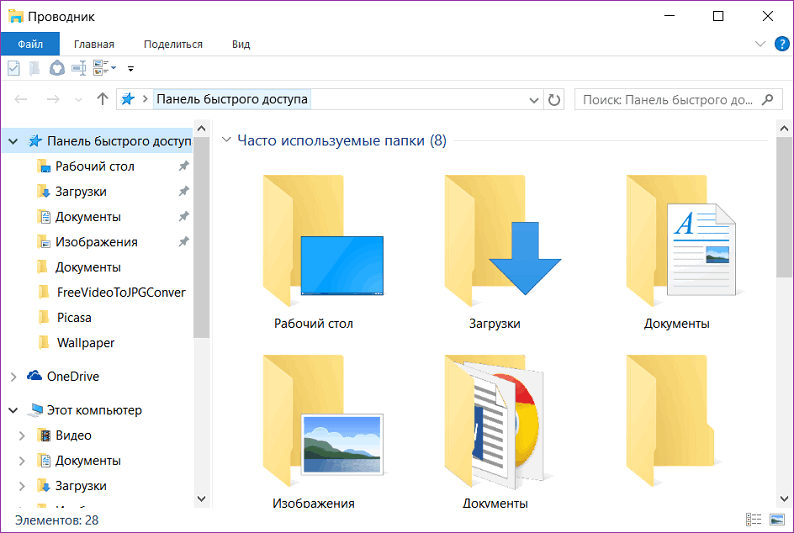
Найдите свою флешку в проводнике устройства
Если у вас активирован автозапуск, то каждый последующий раз при подключении флешки к компьютеру будет автоматически запущено окно проводника, в котором можно увидеть все хранящиеся файлы. Если их там нет, отобразится пустая папка. Кроме того, в списки всех дисков вы сможете увидеть название своего накопителя. Обычно по умолчанию оно совпадает с названием производителя.
Запись музыки на флешку
Предположим, что вы уже подготовили все песни заранее и скопировали их в одну папку на винчестере. Теперь рассмотрим, как скачать музыку с компьютера. Это можно сделать несколькими способами.
Способ 1
- Через контекстное меню (способ 1). Самый простой вариант. Для начала перейдите в ту папку на жёстком диске, в которой хранятся ваши песни для записи. Далее кликните по названию папки правой кнопкой мыши и выберите опцию «Копировать». Теперь эта папка находится в буфере обмена компьютера. Система запомнила, что вы скопировали эту папку. Теперь надо показать то место, в котором вы хотите расположить скопированные файлы. В проводнике откройте вашу флешку, снова кликните правой кнопкой мыши и выберите опцию «Вставить». Сразу же появится окошко, показывающее, сколько файлов скопировано и сколько времени осталось до завершения процедуры. Подождите несколько секунд или минут, и вы увидите, что музыка теперь располагается на флешке.
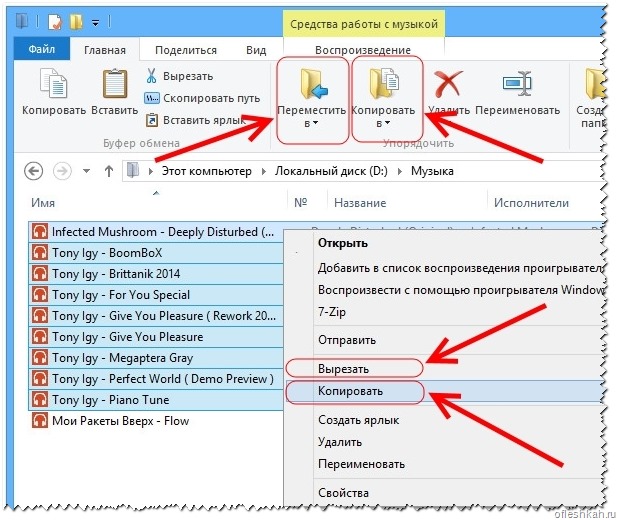
Такими манипуляциями вы сможете скопировать музыку
Способ 2
- Через контекстное меню (способ 2). Перейти в папку, где находятся музыкальные композиции, кликните по нужным файлам или по целому каталогу правой кнопкой мыши, после чего нажмите пункт «Отправить», во всплывающем меню которого вы увидите название своего переносного носителя. Выберите его, после чего появится такое же окошко, отображающие прогресс переноса файлов.
- При помощи комбинации клавиш. Как любимые песни с компьютера скачать на флешку, вообще, не задействуя мышь и контекстное меню проводника Windows? Зайдите в папку на жёстком диске, откуда вы хотите скачать музыку с компьютера на флешку, выделите все файлы, нажав комбинацию кнопок Ctrl + A, затем перейдите на вашу флешку и нажмите другую комбинацию, на этот раз Ctrl + V. Снова появится всплывающее окошко, показывающее, сколько уже скопировано и сколько ещё осталось.
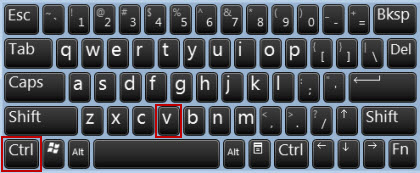
Пользоваться комбинациями этих клавиш очень легко
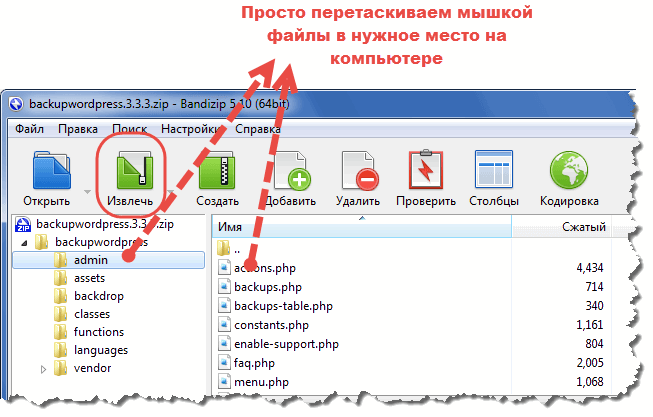
Просто перетащите файлы, выделив мышкой
Извлечение флешки
Дальше настаёт момент, когда вы должны извлечь записанный носитель из USB-порта компьютера. Некоторые просто выдёргивают её, но нужно это делать несколько иначе. В главном окне Проводника подведите курсор к названию вашего носителя, нажмите правой клавишей мыши и выберите «Извлечь». В левом нижнем углу появится извещение, что оборудование может быть извлечено. В проводнике флешка больше не отображается. Теперь смело выдёргивайте её с USB-порта.
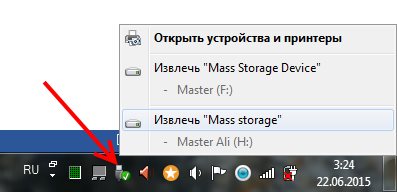
Внимательно следуйте инструкциям
Воспроизведение музыки с флешки
Теперь вставьте флешку в другой компьютер, через проводник найдите записанную на неё музыку, и дальше можно делать с ней всё, что вам нужно. Если вы хотите просто послушать музыку, дважды кликните по песне, чтобы запустить проигрыватель. Если же нужно закачать содержимое на другой компьютер, сделайте это по такому же принципу, как вы делали перед этим. Если же вы пользуетесь магнитолой в вашей машине, вставьте флешку в соответствующее гнездо, и нажмите кнопку воспроизведения.
Заключение
Вот и всё. Сегодня вы узнали, как скачать музыку на флешку с компьютера или ноутбука. Мы надеемся, что у вас не возникнет с этим никаких сложностей. Если же ничего загрузить не выходит, и ещё остались вопросы, задавайте их в комментариях.
Подавляющему большинству пользователей не составляет никакого труда скачать музыку на флешку. Однако у некоторых такая процедура вызывает массу сложностей. Многие даже не знают, зачем это необходимо в принципе, ведь Интернет всегда под рукой, можно в любой момент сразу бесплатно закачать песню на компьютер или ноутбук. Отчасти это так. Вот только комп с собой в машину не возьмешь, а подборки на радио оставляют желать лучшего. Гораздо проще скинуть музыку на флешку и вставить съемный носитель в автомагнитолу.
Скачивание песен из Интернета
Нередко пользователи ломают голову над тем, как скачать музыку из ВК или какой-либо другой социальной сети. Однако записать нужную песню на компьютер и затем скачать ее на флешку проще со специализированных ресурсов. Лучшими сайтами для скачивания музыки в Рунете являются:
Загрузить музыку на компьютер или ноутбук с этих ресурсов можно без предварительной регистрации. В представленных библиотеках есть много русских и зарубежных песен. Однако функциональность сайтов ограничена. Например, с их помощью нельзя вырезать музыку из видео или обрезать мелодию до рингтона.
Скачать нужную песню на компьютер или ноутбук и потом сразу скинуть ее на флешку можно и через поисковую строку:
- Вводим в поисковик соответствующий запрос и нажимаем Enter.

- Кликаем на сайт с необходимой мелодией.

- Нажимаем на кнопку «Скачать mp3».

- Как видно, все очень просто. Даже снять защиту с флешки труднее, чем найти нужную песню и записать ее на свой компьютер или ноутбук.
Запись музыки на флешку
Скинуть песню на съемный носитель тоже не составит никакого труда. При этом пользователю не нужно устанавливать какие бы то ни было программы и дополнения. Скачать музыку на флешку можно с помощью:
- кнопки «Отправить»;
- прямого копирования;
- переноса мышкой;
- изменения настроек браузера.
Выбор того или иного способа — дело привычки. Разница между ними не очень существенная.
Кнопка «Отправить»
Записать песни на флешку в этом случае существенно проще, чем скачать музыку с Ютуба или любого другого видеохостинга. Пользователю необходимо зайти в «Загрузки», выделить нужные композиции, нажать на них правой кнопкой мыши, в контекстном меню выбрать пункт «Отправить» и указать нужный съемный носитель.

Прямое копирование
Еще один простой способ. Для того чтобы скачать музыку на флешку с компьютера или ноутбука, придется потратить немного больше времени:
- Заходим в «Загрузки», выделяем нужные файлы, нажимаем на них правой кнопкой мыши и выбираем опцию «Копировать».

- Открываем флешку, щелкаем на любое свободное поле правой кнопкой мыши и в контекстном меню выбираем опцию «Вставить».

Внимание: вместо перехода в контекстное меню можно использовать комбинации клавиш. Например, скопировать песни удастся одновременным нажатием Ctrl + C, а вставить — с помощью Ctrl + V.
Перенос мышкой
Очень быстрый способ копирования. Пользователю необходимо зайти в «Загрузки», выделить нужные песни и, зажав левую кнопку мыши, перетащить их на иконку съемного носителя.

Изменение настроек браузера
Все файлы, скачанные с Интернета, по умолчанию сохраняются в «Загрузках». Однако можно изменить настройки браузера и записывать музыку сразу на флешку. Алгоритм действий на примере Google Chrome:
- Заходим в меню браузера и выбираем опцию «Настройки».

- Прокручиваем страницу вниз и открываем раздел «Дополнительные».

- В подразделе «Скачанные файлы» нажимаем на кнопку «Изменить».

- Указываем на флешку и подтверждаем действие.

- Теперь проблема того, как скинуть музыку и песни с компьютера или ноутбука на съемный носитель, не возникнет. Все файлы, скачанные через браузер, будут сохраняться сразу на флешке.

Подводим итоги
Скачать музыку на съемный носитель легче, чем восстановить удаленные файлы с флешки. Выбор конкретного метода — дело привычки. Если же пользователь качает много музыки, то проще сразу изменить настройки браузера и более не сталкиваться с необходимостью копирования.
Отблагодарите автора, поделитесь статьей в социальных сетях.
pro-avtosalon.info
Как качать песни на флэшку с пк и ноутбука бесплатно
Добрый день, дорогие читатели! Все чаще для прослушивания песен в машине, переноса музыкальных файлов с одного компьютера на другой мы используем флэш-карты. Небольшие устройства легко помещаются в карманах дамских сумочек, пиджаков. Для считывания информации с них на всех пк, ноутбуках, большинстве автомагнитол, музыкальных центров есть usb-порт. В общем, вы и сами знаете, что флэшка это удобный инструмент для хранения и переноса файлов любого типа. А если сомневаетесь в том, как правильно и бесплатно записать на нее музыку, то мы с радостью поделимся с вами своими знаниями, распишем весь процесс пошагово.
Как с ноутбука или компьютера скачать музыку на флэшку
Прежде чем закачать любимые песни на флэш-карту, нужно установить, на каком устройстве вы будете ее использовать в дальнейшем. Казалось бы, какая разница? Дело в том, что устройства, воспроизводящие записи, читают накопители с файловой системой fat32, в то время как некоторые флэшки отформатированы под систему nfts.

Избежать проблем с чтением файлов, после того, как вы успели накачать песен и уехать в путешествие, можно, если предварительно проверить накопитель и, при необходимости, отформатировать его.
Делают это так:
- откройте «мой компьютер», найдите подключенную флэшку;
- нажмите правой клавишей мыши, найдите опцию «форматировать», кликните на нее;
- выберите fat32 и подтвердите форматирование.
Помните, что при форматировании будут уничтожены все данные.
Следующий важный шаг, который нужно сделать перед тем, как скопировать музыку, — убедиться, что качать вы собираетесь ее в формате mp3. Файлы такого типа читает большинство считывающих устройств.
Если по какой-то причине формат у песни другой, сделайте следующее:
- поищите ее в формате mp3;
- выполните конвертацию существующего файла.
Подготовительный этап на этом не заканчивается. Переносить песни будет удобнее, если вы соберете их в одной или нескольких папках и скачивать будете вместе. В противном случае вам придется прыгать по нескольким папкам, теряя время, а порой и забывая что-то важное.
Кстати, некоторые автомагнитолы и плееры не читают названия песен на кириллице. Если это так, все файлы придется переименовывать, используя в новых названиях латинские символы, и заново переписывать.
После завершения подготовки переходим к самому процессу скачивания. Первый, самый распространенный метод — вручную переместить аудиозаписи с одного устройства на другое.
Для этого:
- вставьте флэшку в разъем компа или ноутбука;
- перейдите в папку с подготовленными мелодиями;
- выделите аудиофайлы, нажмите «копировать» или ctrl+c;
- перейдите в накопитель, правой клавишей мыши нажмите «вставить» (ctrl+v). Скорость копирования зависит от количества песен, веса файлов, скорости работы устройств;
- убедитесь, что вам удалось перекинуть все файлы, и они читаются.
Отметим, что для переноса файлов необязательно нажимать «копировать», «вставить» или аналогичные горячие клавиши. Достаточно бывает просто выделить их и перетащить на флэшку.
Загрузить звукозаписи можно через total commander. В этом случае у вас перед глазами, с одной стороны будет находиться источник, с которого вы скачивайте песни, с другой — содержимое флэш-карты.
Другой принцип действует, если вы решили перекачать музыку с пк на карту через приложение windows media player:
- откройте проигрыватель;
- выберите альбом, который хотите скачать;
- откройте вкладку «синхронизация» и перетащите в нее альбом. Чтобы перенести мелодию, можно нажать на нее правой клавишей мыши и также нажать «синхронизация»;
- подключите флэшку;
- нажмите «синхронизировать».
к меню ↑
Выводы
Скинуть музыку с пк на флэшку можно вручную, нажимая «копировать», «вставить». Можно также сбросить ее с использованием приложения windows media player.
Видеообзор
pronashkomp.ru
Как перекинуть музыку с флешки на флешку

 В нашей сегодняшней статье будет затронута такая, казалось бы, простая тема – как перекинуть музыку с флешки на флешку. Это делается очень просто, и мы сейчас покажем, как поступать в случае, если у вас свободен только один USB-порт или несколько.
В нашей сегодняшней статье будет затронута такая, казалось бы, простая тема – как перекинуть музыку с флешки на флешку. Это делается очень просто, и мы сейчас покажем, как поступать в случае, если у вас свободен только один USB-порт или несколько.
Внимание: все то же самое можно сделать в любых ОС от Microsoft, включая Windows XP, 7, 8 или 10.
Если у вас один USB-порт
Зачастую у компьютера или ноутбука имеется сразу несколько USB-портов. Однако, большинство из них постоянно заняты различными периферийными устройствами. Так вот, если у вас свободен всего один разъем, мы будем копировать музыку на ПК, а оттуда уже на вторую флешку.
Делается это так:
- Сначала нам нужно создать папку на компьютере, куда будет временно сохраняться наша музыка. Для этого делаем правый клик в любом месте и из контекстного меню выбираем нужный пункт.
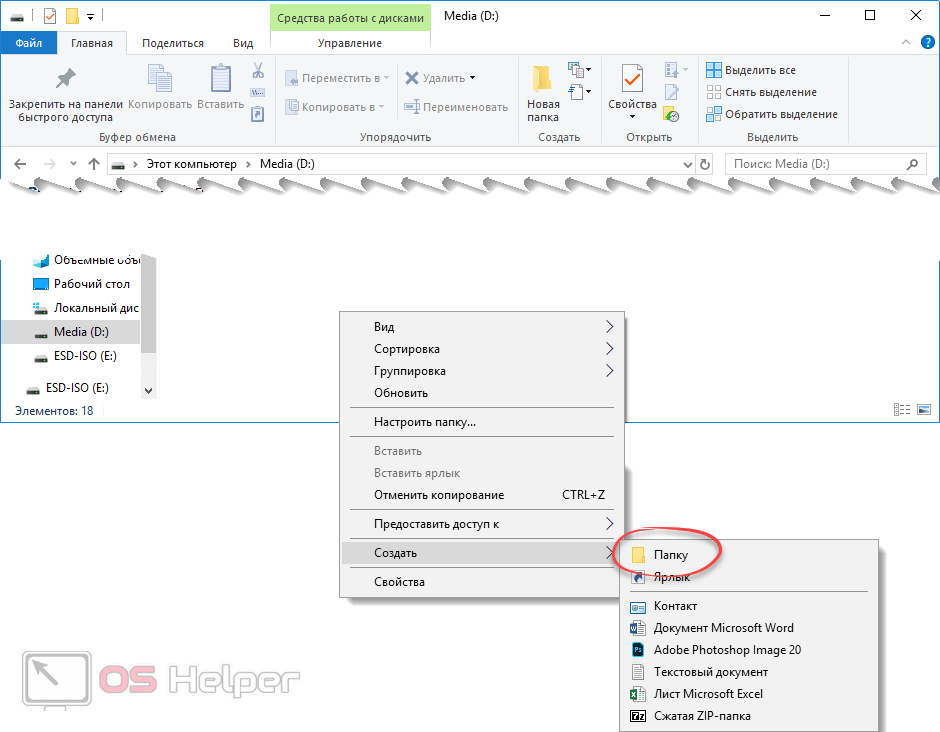
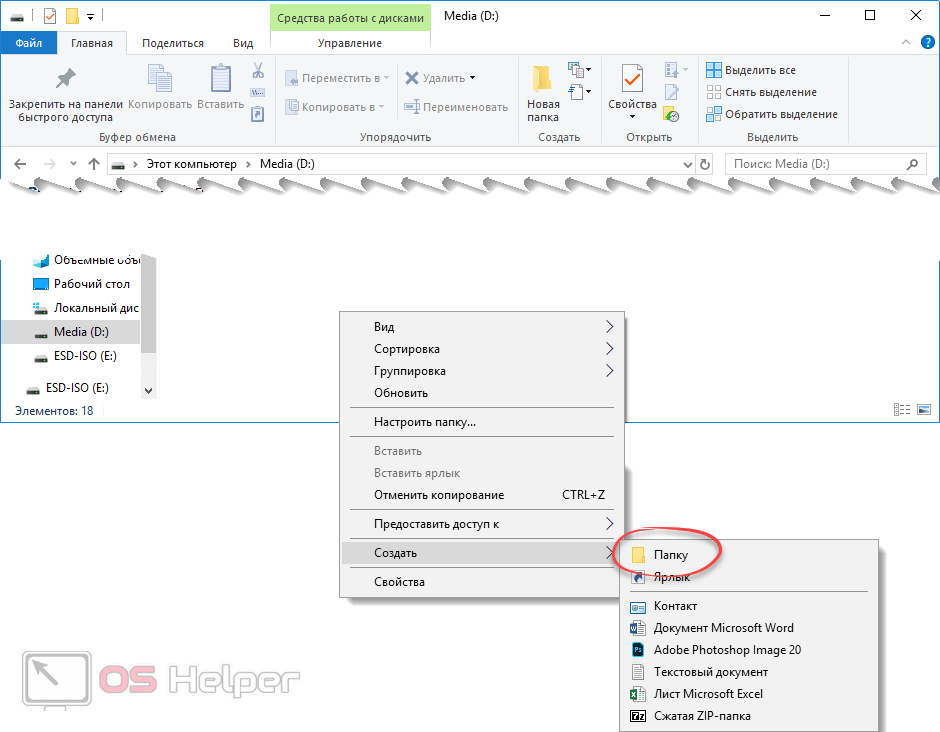
- Папка готова, открываем ее.
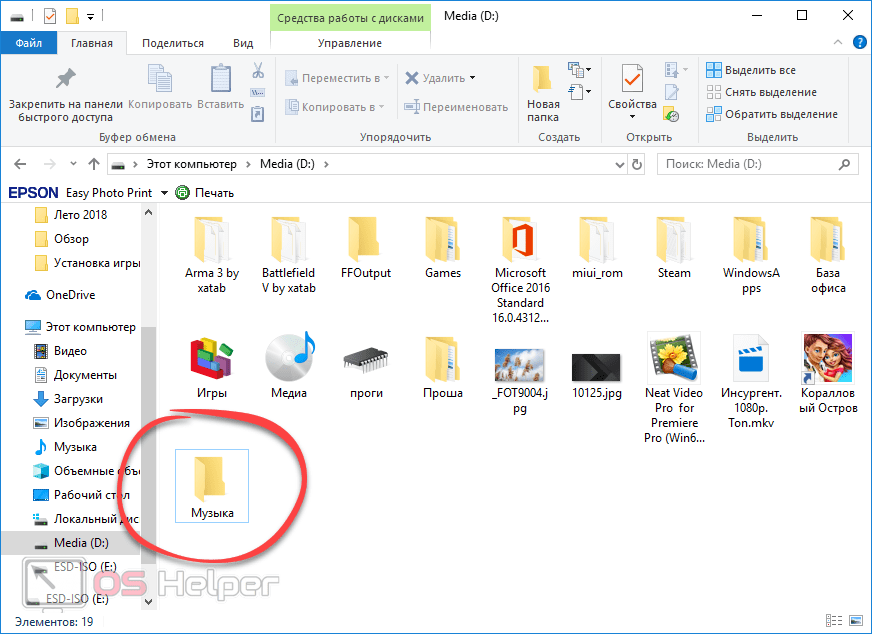
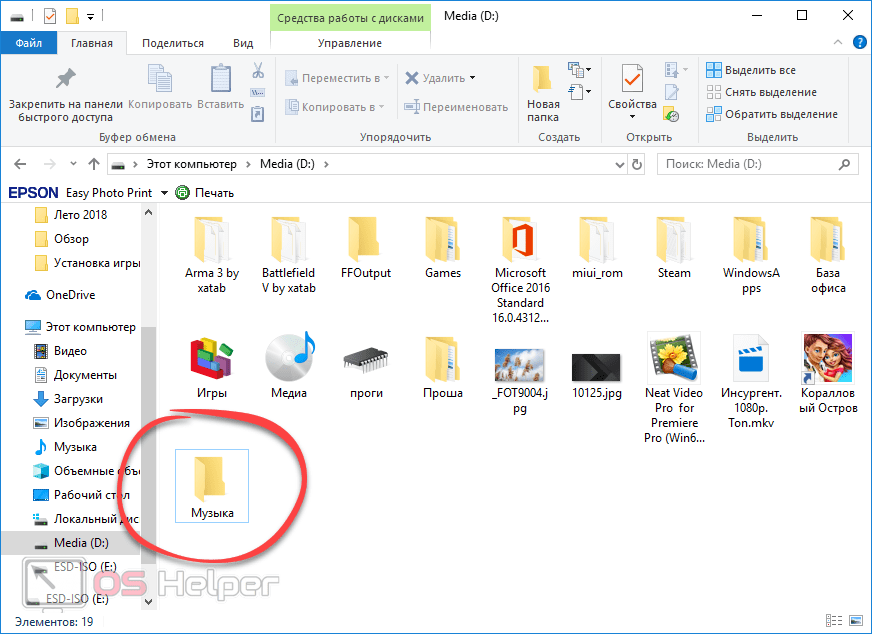
- Делаем правый клик на проводнике Windows и из контекстного меню выбираем запуск его второй копии.
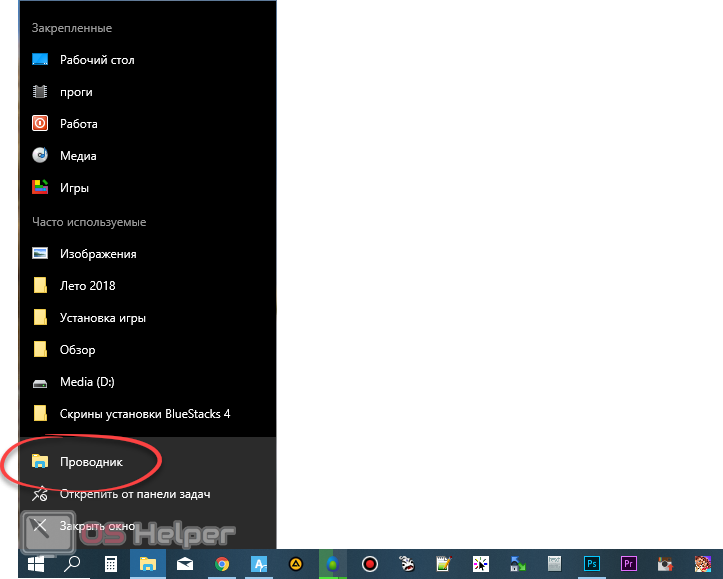
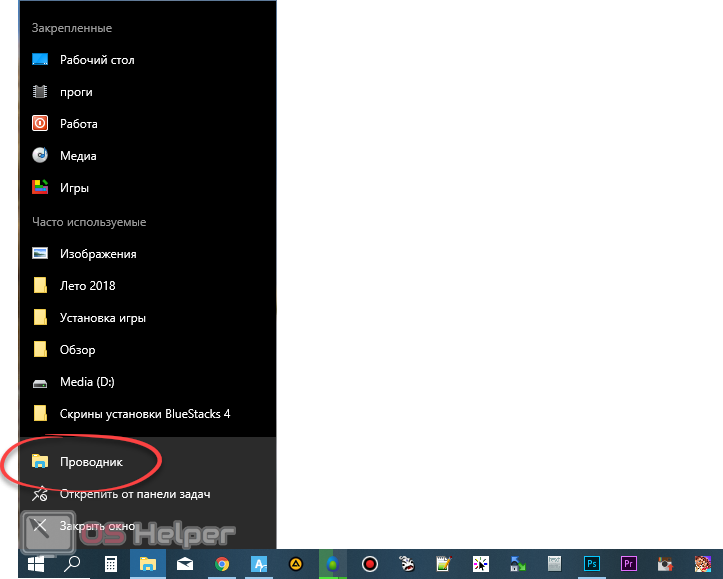
- Открываем нашу флешку. При этом она, конечно же, должна быть подключена к компьютеру.
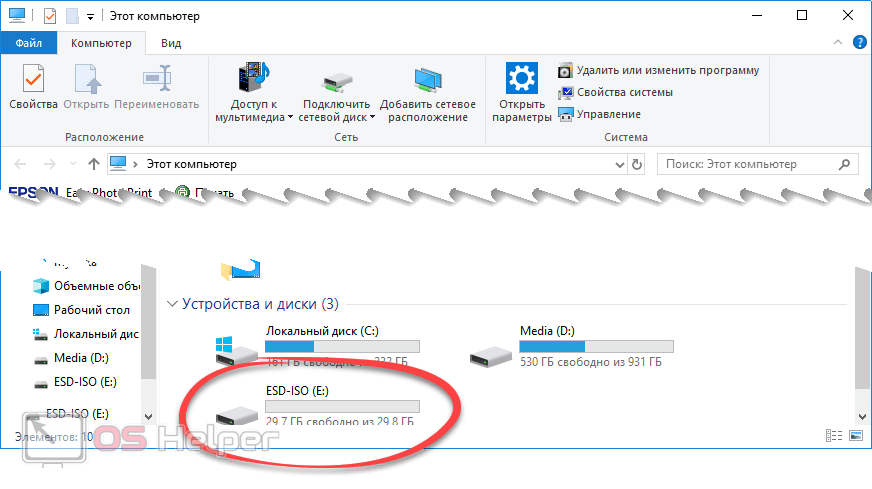
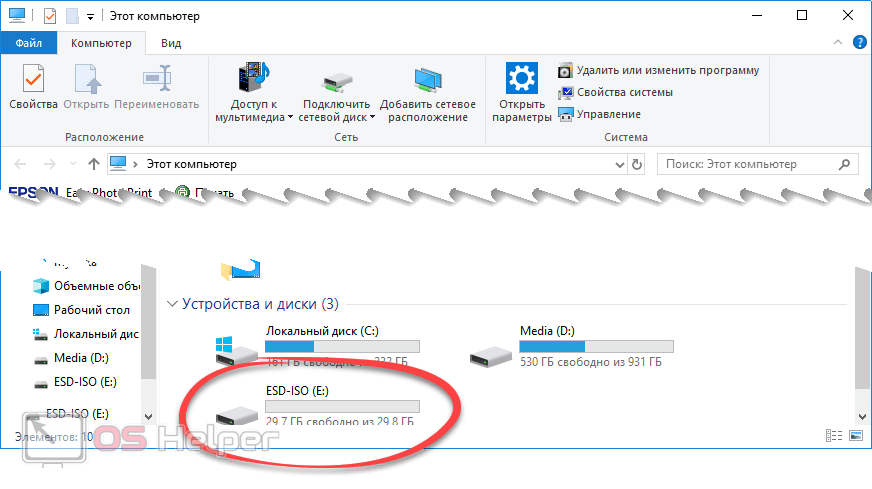
- Выделяем всю музыку, которая есть на флешке. Для этого можно просто растянуть рамку на все треки или воспользоваться сочетанием кнопок Ctrl+A. Когда это будет сделано, кликаем ПКМ по выделению и выбираем пункт копирования. Также это можно заменить комбинацией «горячих кнопок» Ctrl+C.
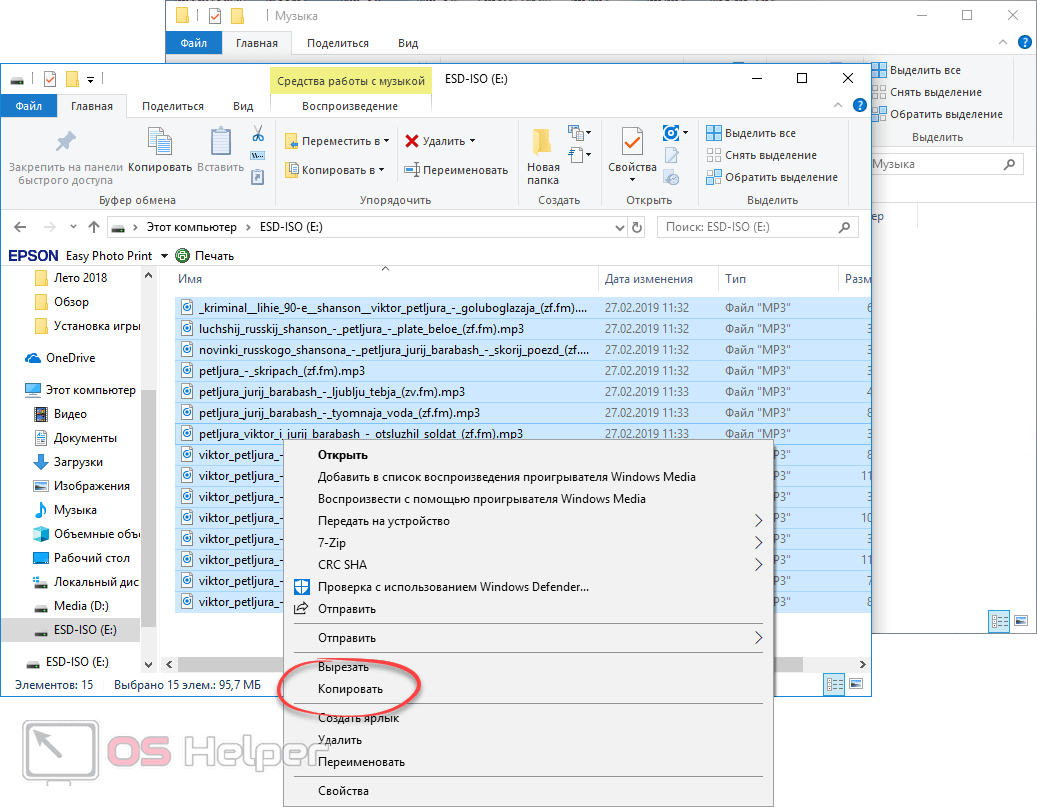
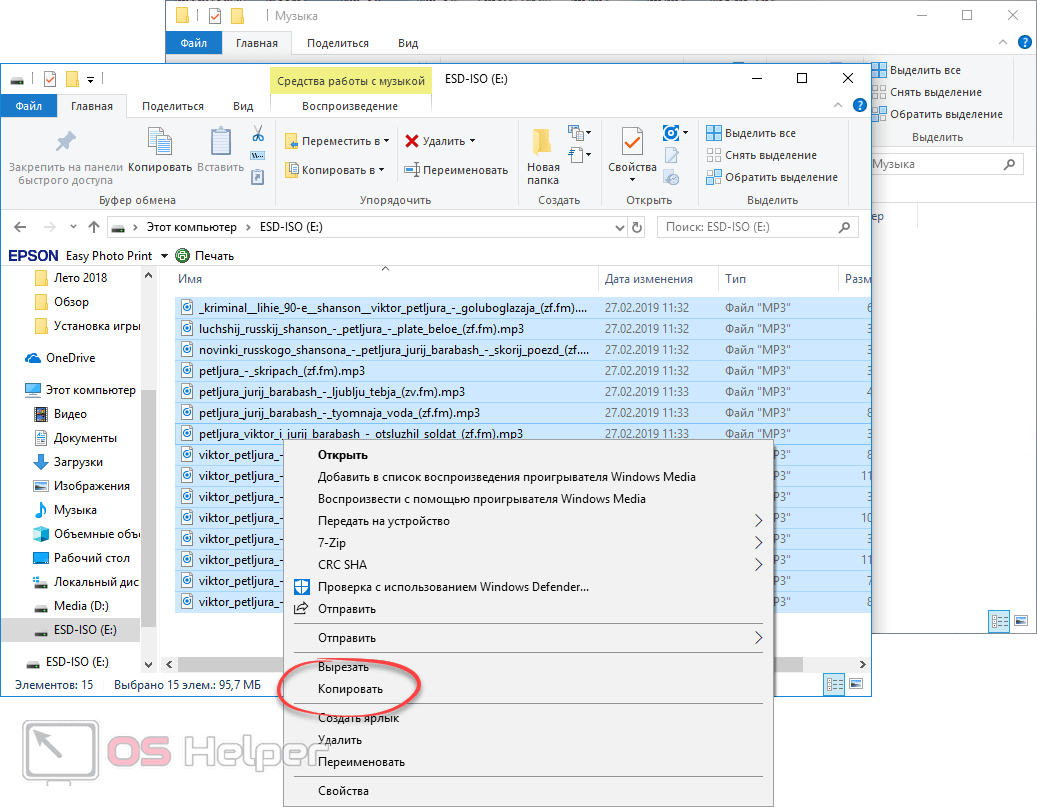
- Переходим к созданной нами папке на ПК и вставляем содержимое буфера обмена. Для этого можно, опять же, воспользоваться контекстным меню либо сочетанием кнопок Ctrl+V.
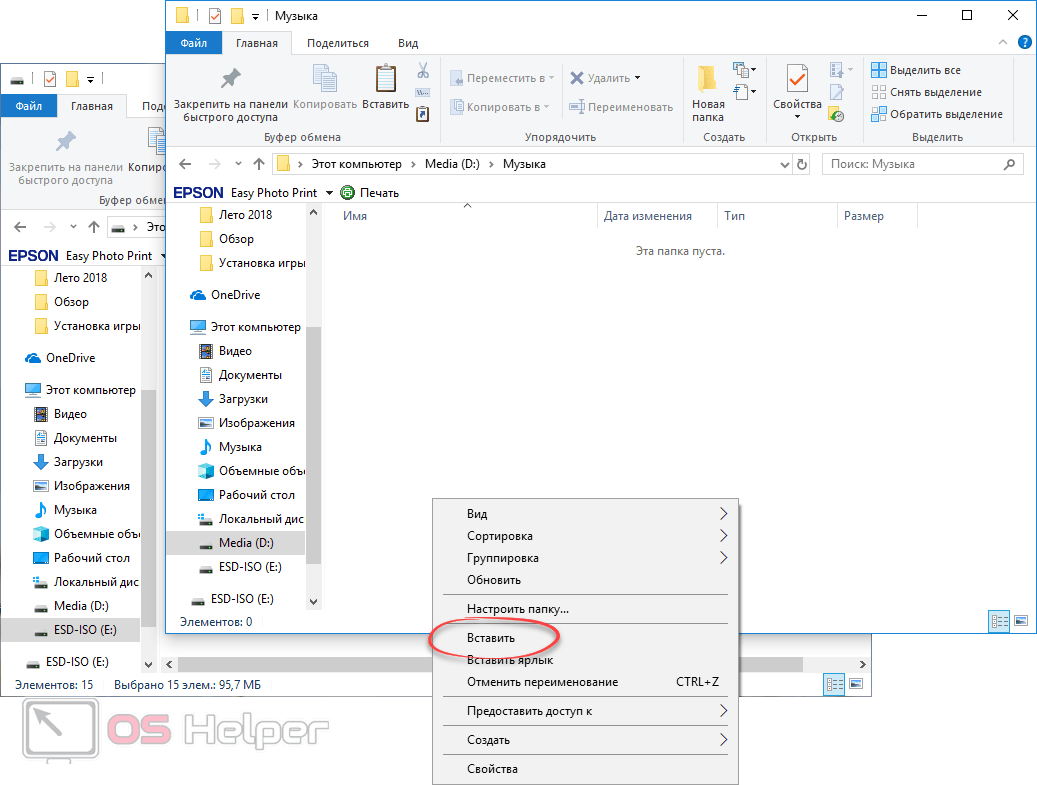
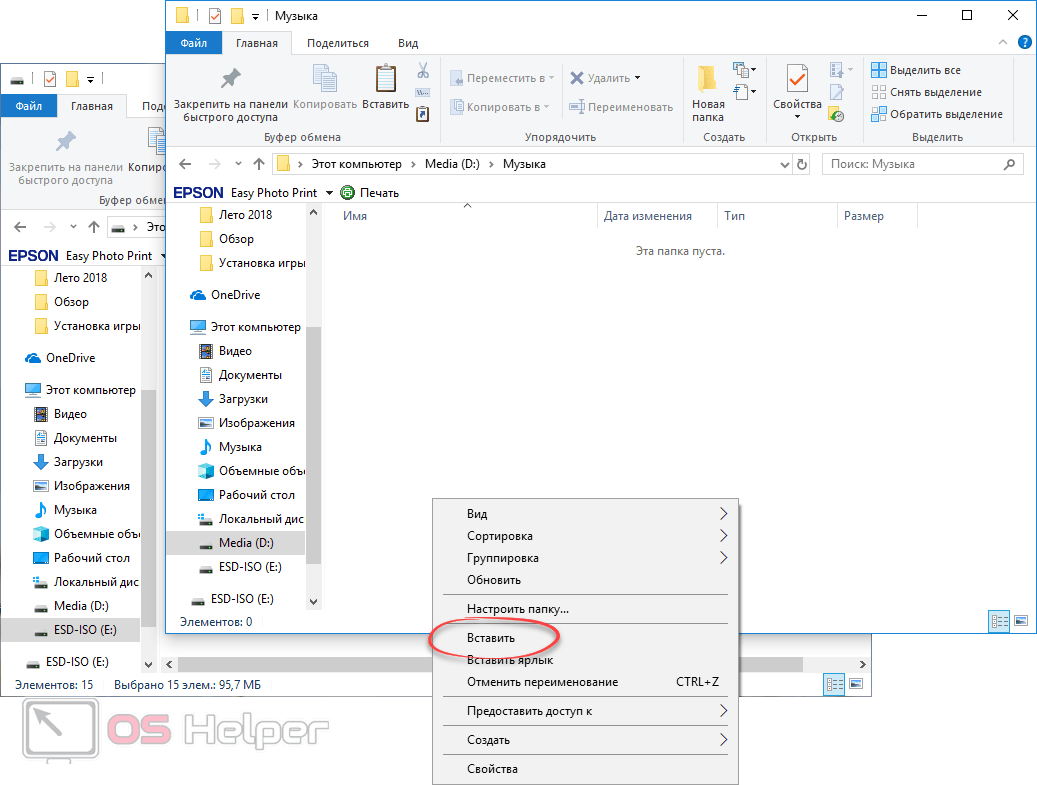
- Если треков много последует копирование, ход которого будет сопровождаться прогрессбаром в маленьком окошке. В нашем случае все произошло мгновенно и песни оказались на целевой флешке.
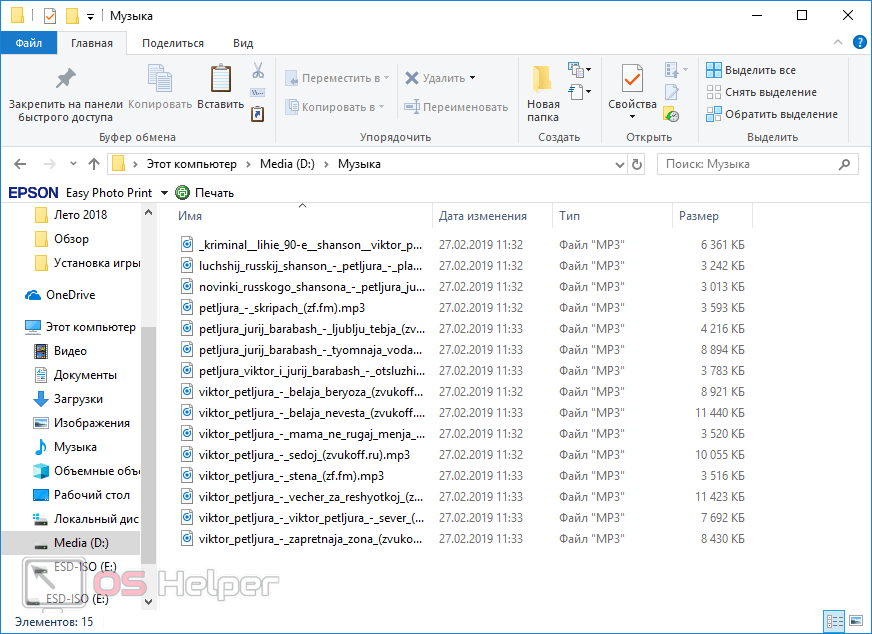
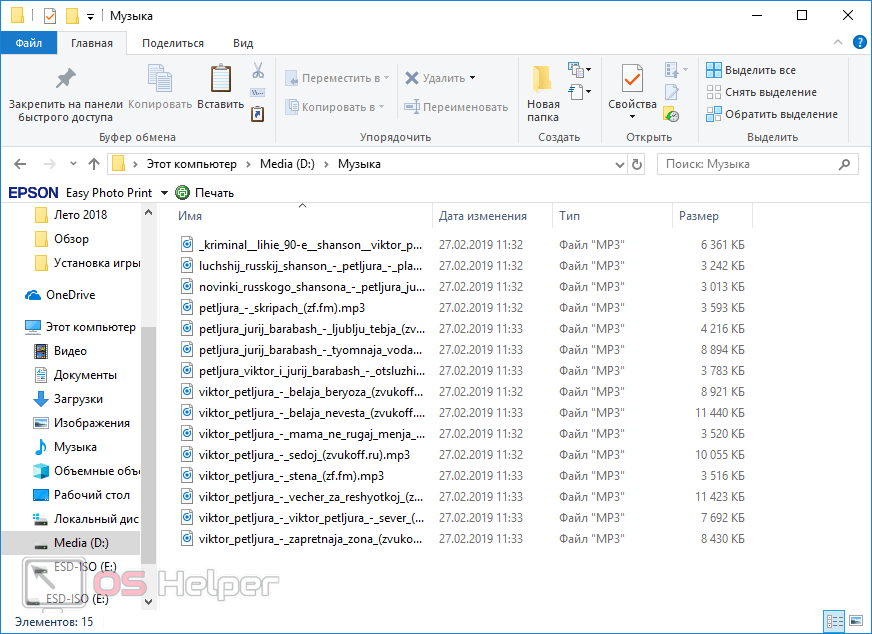
- Также в среде ОС «Виндовс» поддерживается режим Drag-and-drop, который позволяет нам просто перетащить любые файлы из одного места в другое.
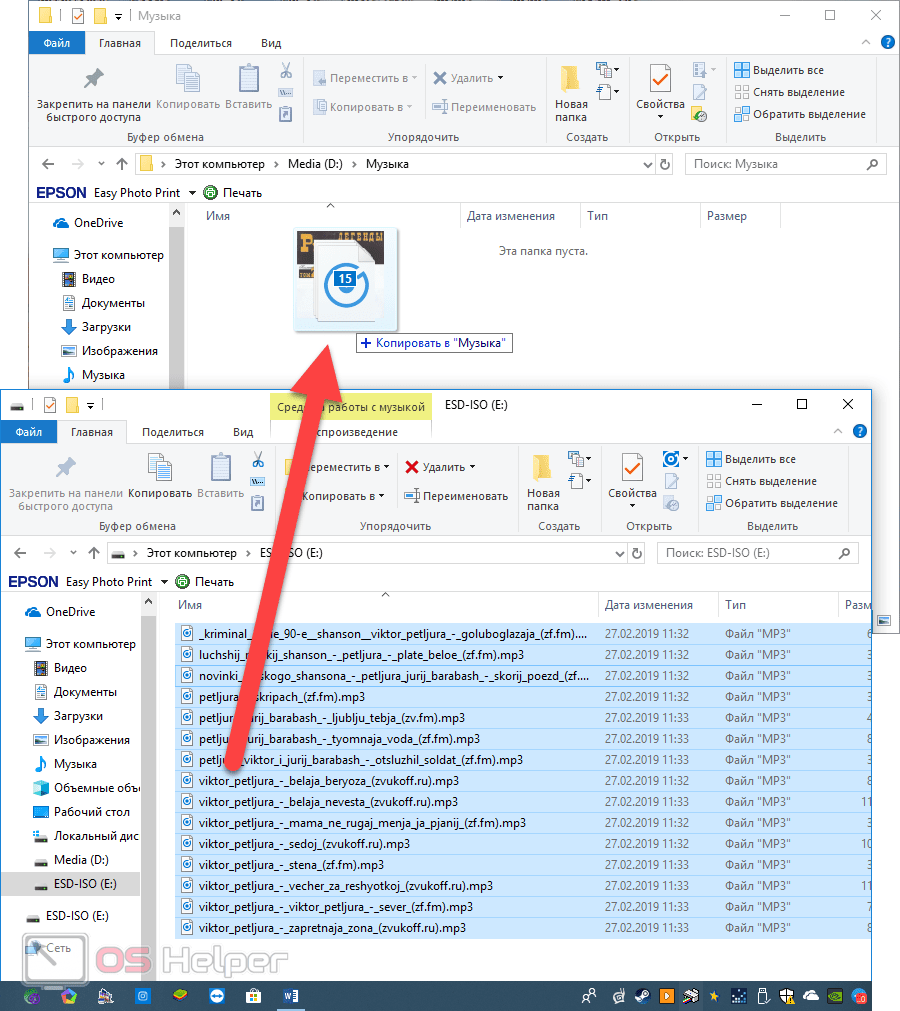
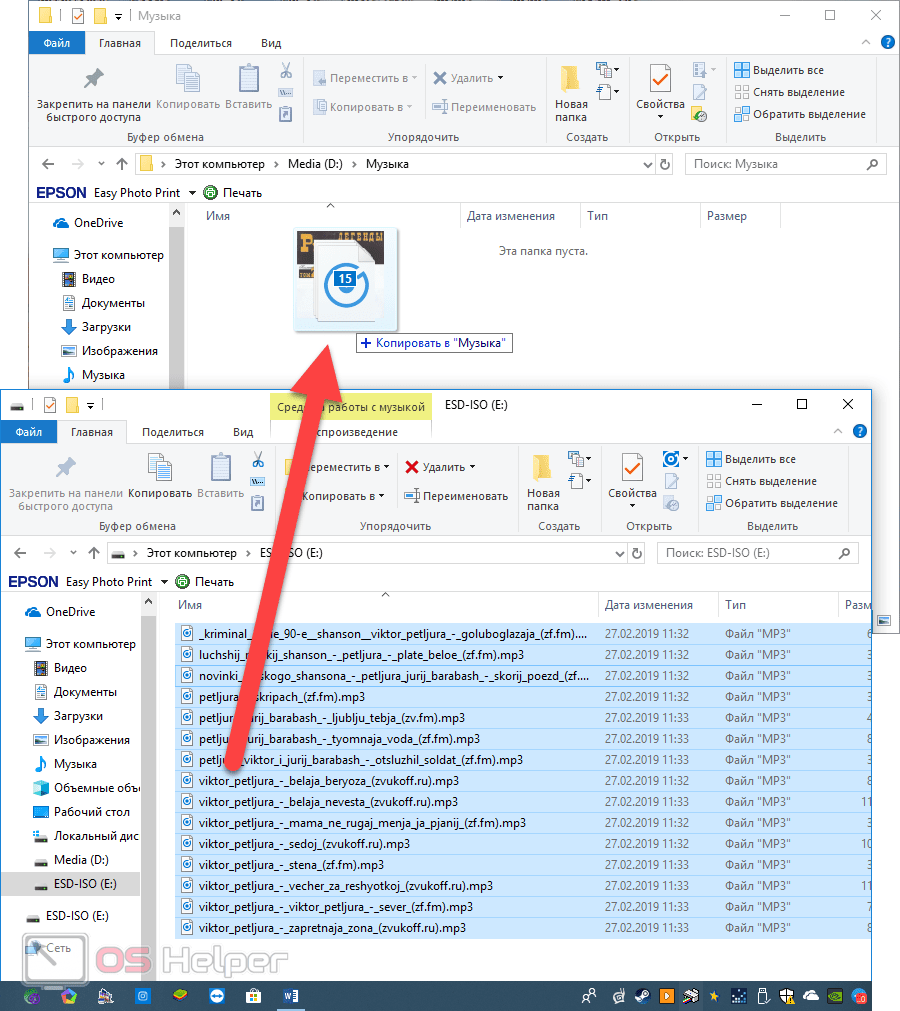
- Последний вариант переместить музыку с флешки на флешку – это использование контекстного меню, которое предусматривает отправку выделенных объектов на внешний накопитель.
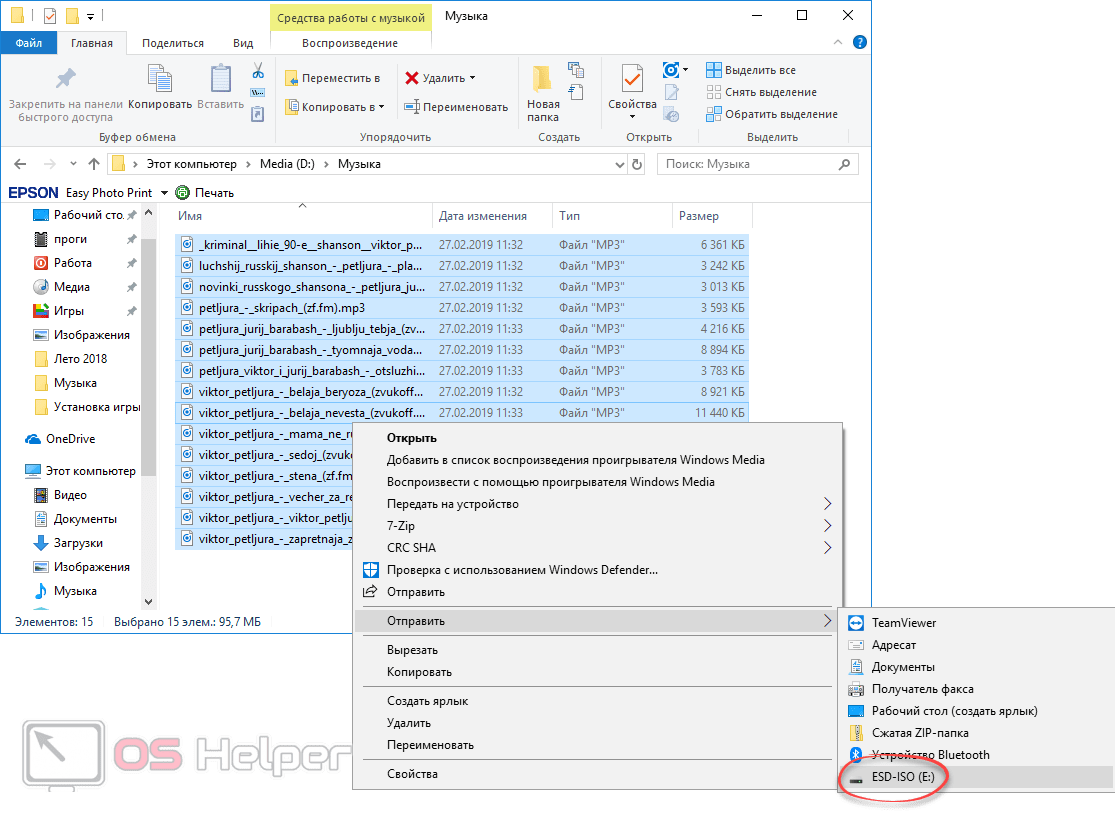
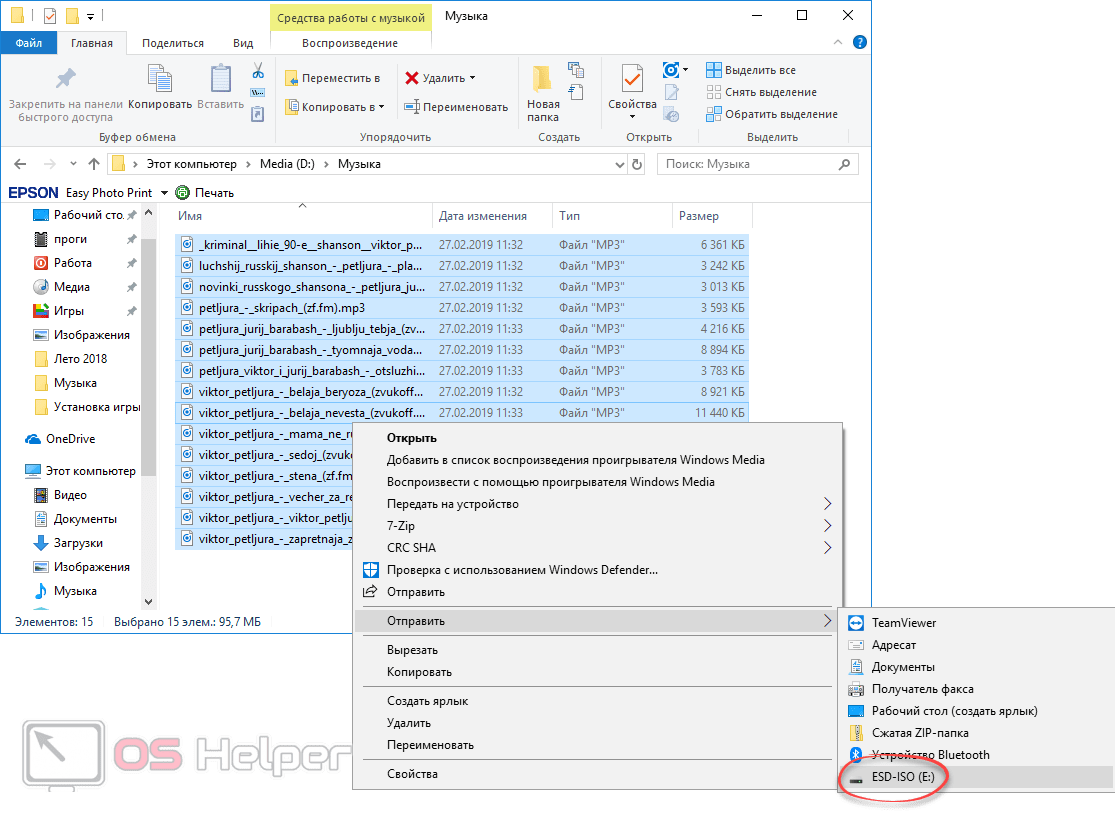
Проводник Windows – довольно гибкий файловый менеджер, который способен решать одну и ту же задачу самыми разными способами. Так что это далеко не все варианты копирования файлов, которые он поддерживает.
Для 2 USB-портов
С двумя внешними накопителями, точнее двумя свободными USB-портами проще. Перекинуть музыку с флешки на флешку в таком случае можно так:
- Открываем первую флешку, выбрав ее в проводнике Windows.
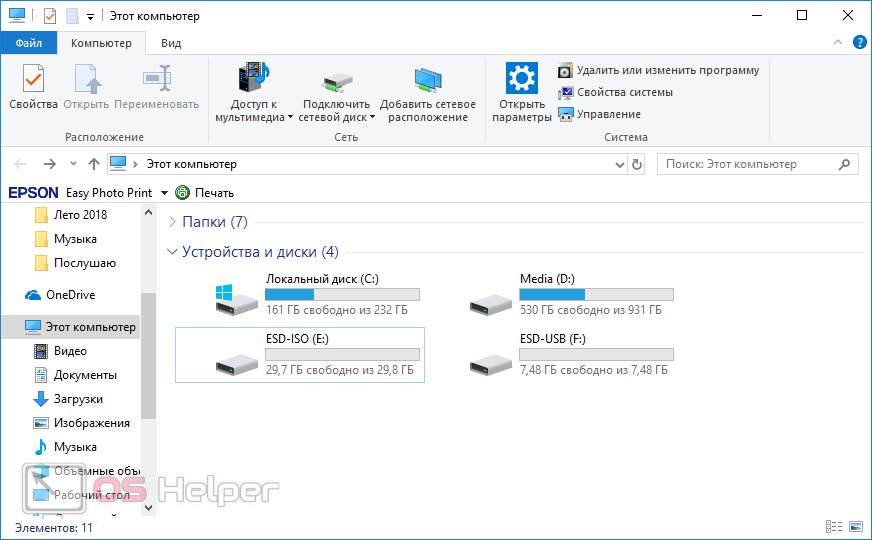
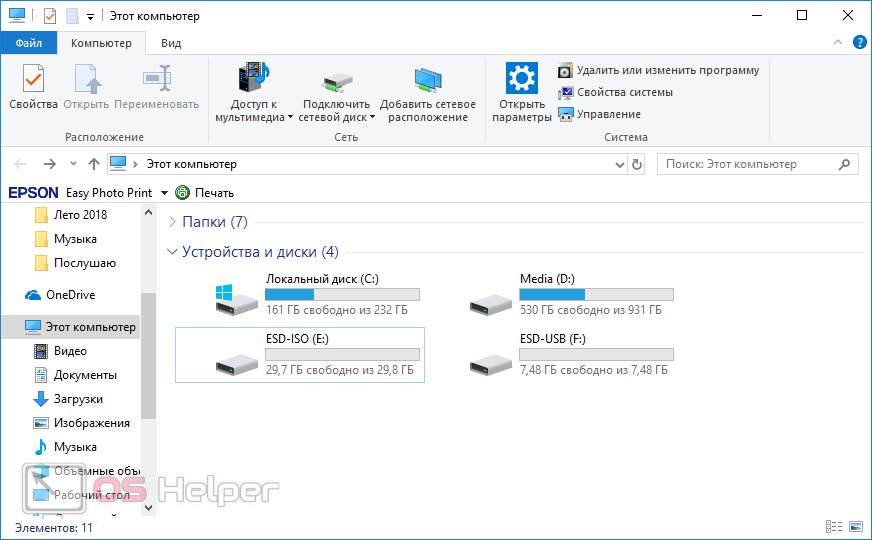
- Воспользовавшись контекстным меню выбираем отправку файлов на вторую флешку.
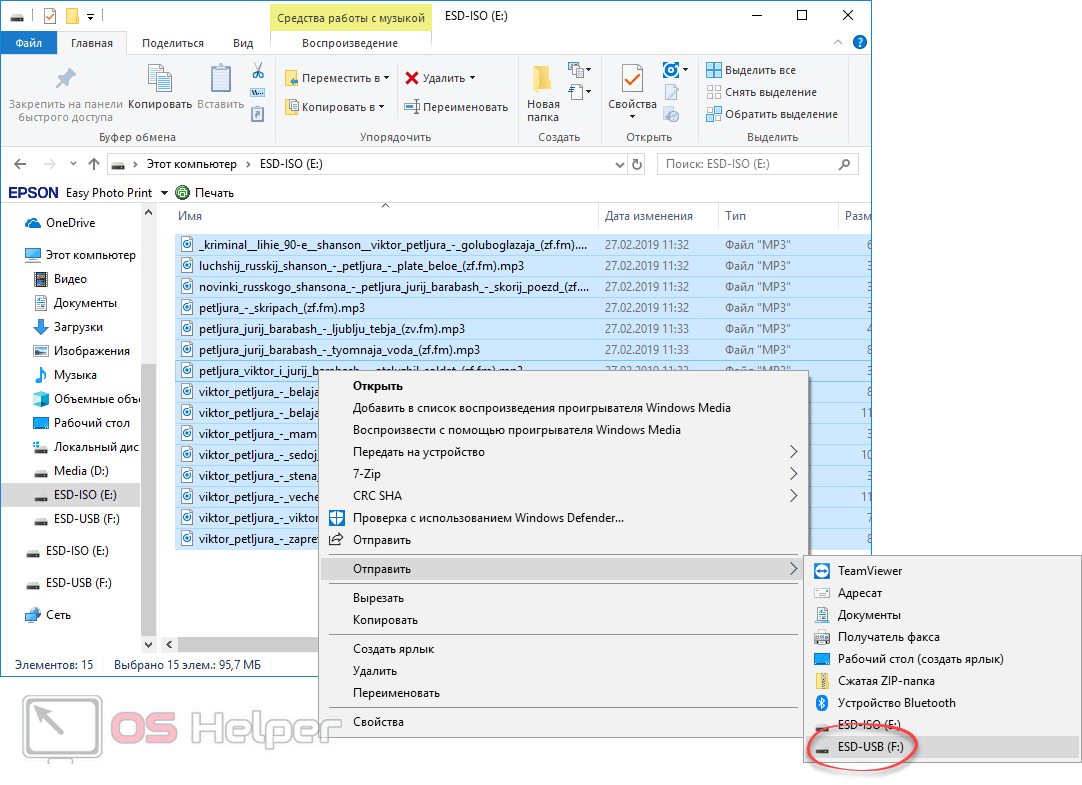
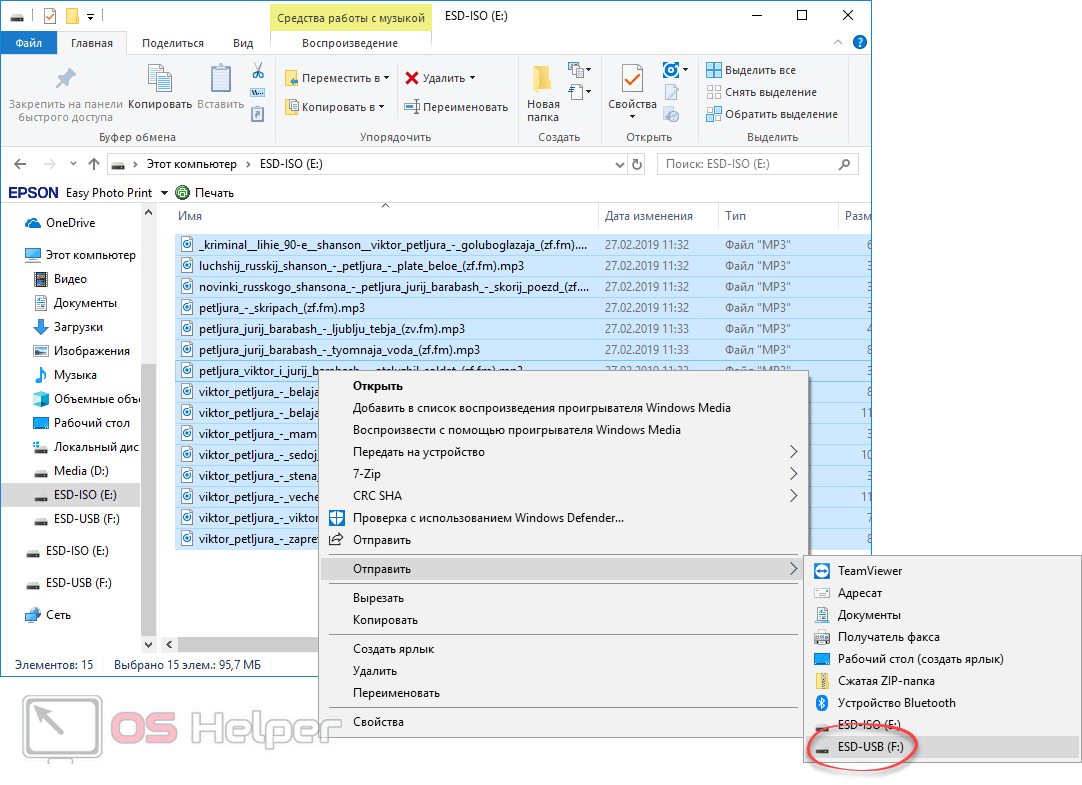
- Дожидаемся завершения копирования.


- Также мы можем использовать именно копирование. Для этого снова запускаем контекстное меню и выбираем обозначенный ниже пункт.
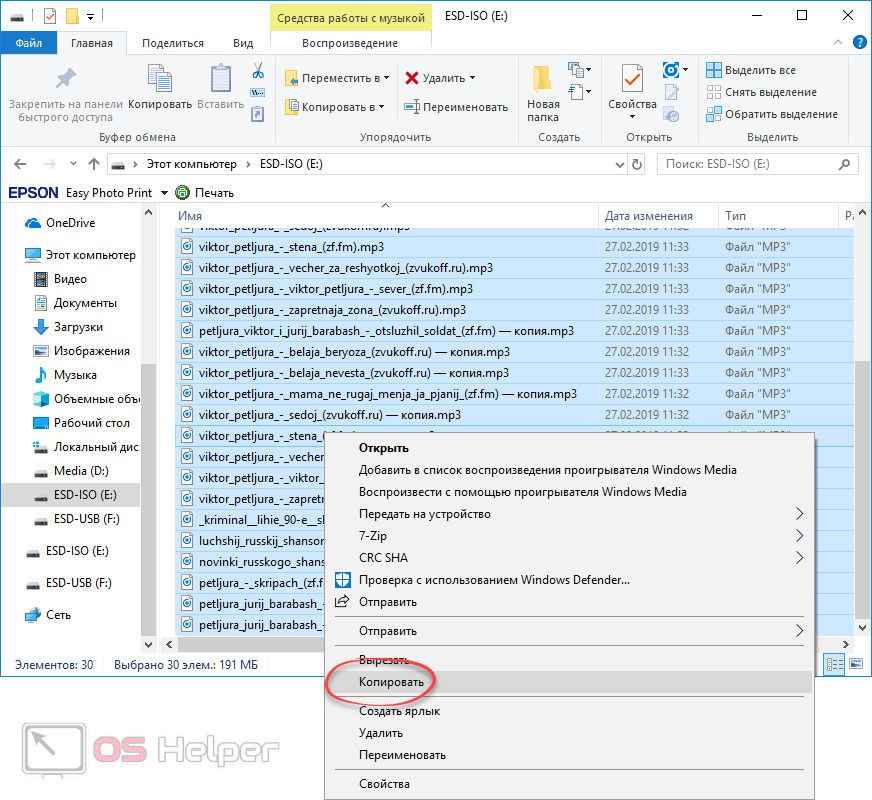
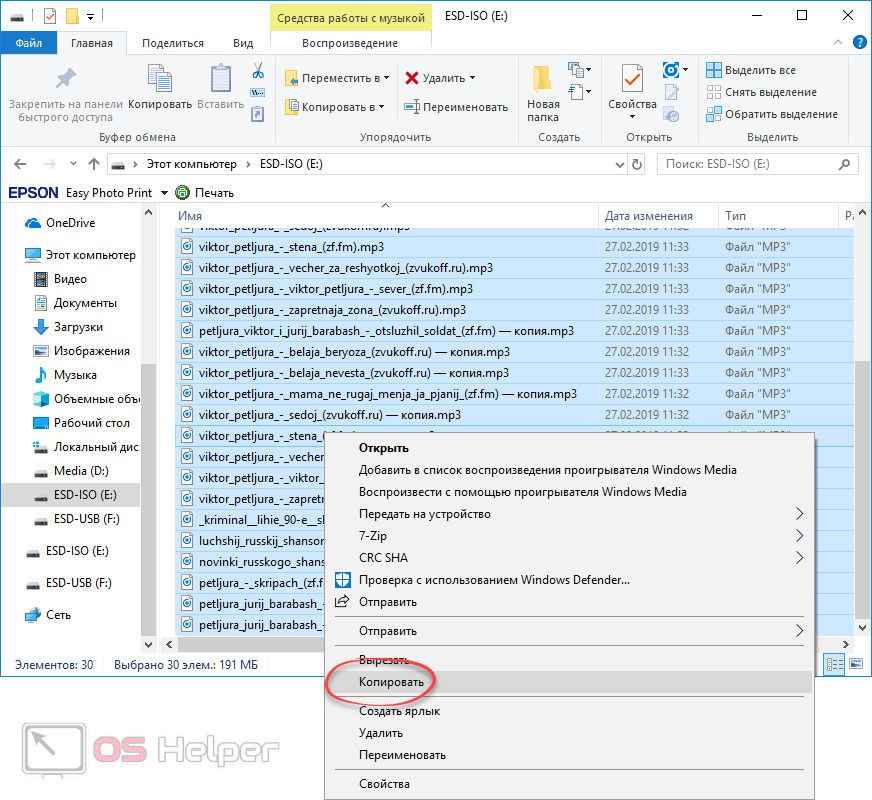
- Затем переходим на вторую флешку и жмем правую кнопку мыши. В появившемся списке выбираем пункт вставки.
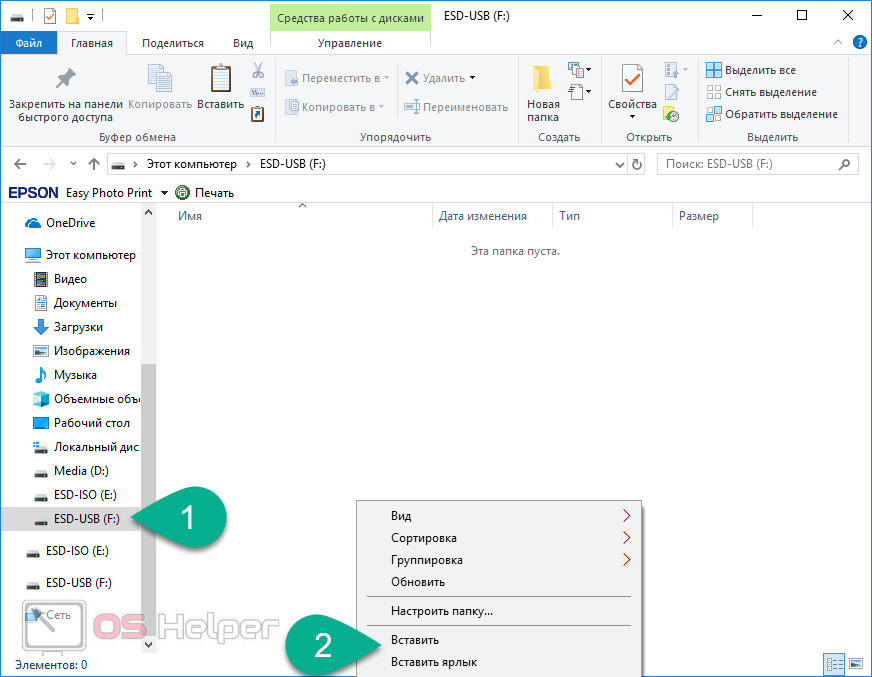
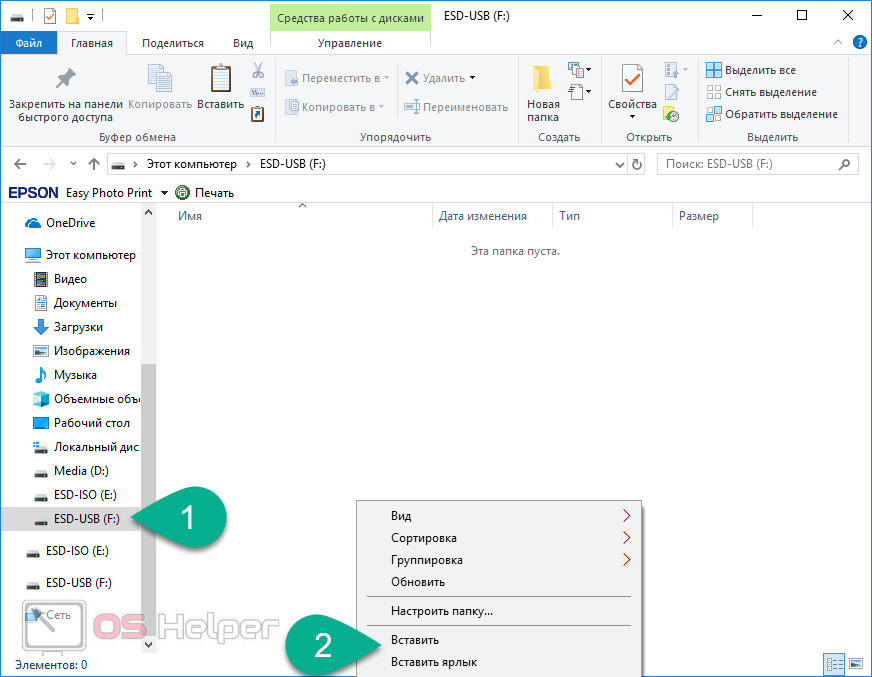
- Снова дожидаемся окончания копирования файлов.
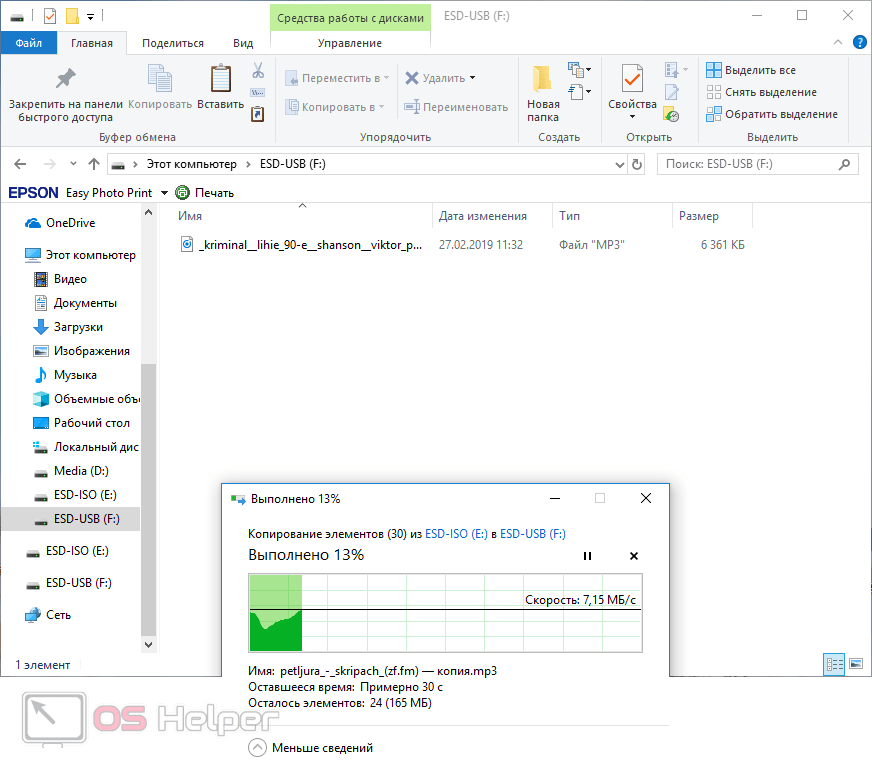
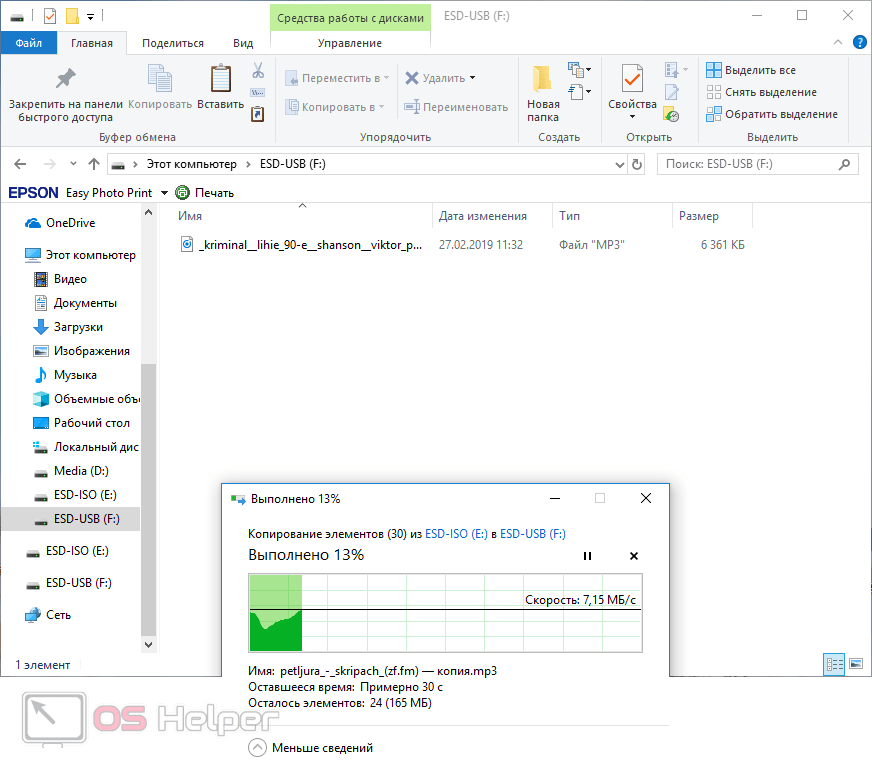
Мнение эксперта
Василий
Руководитель проекта, эксперт по модерированию комментариев. Задать вопросКстати, файлы можно и перемещать. При этом они удаляются с первого накопителя и перемещаются на второй.
- Точно так же, как и в случае с одной флешкой, мы можем перекинуть музыку простым перетаскиванием. Для этого выделите файлы и перетащите их зажатой левой кнопкой мыши.
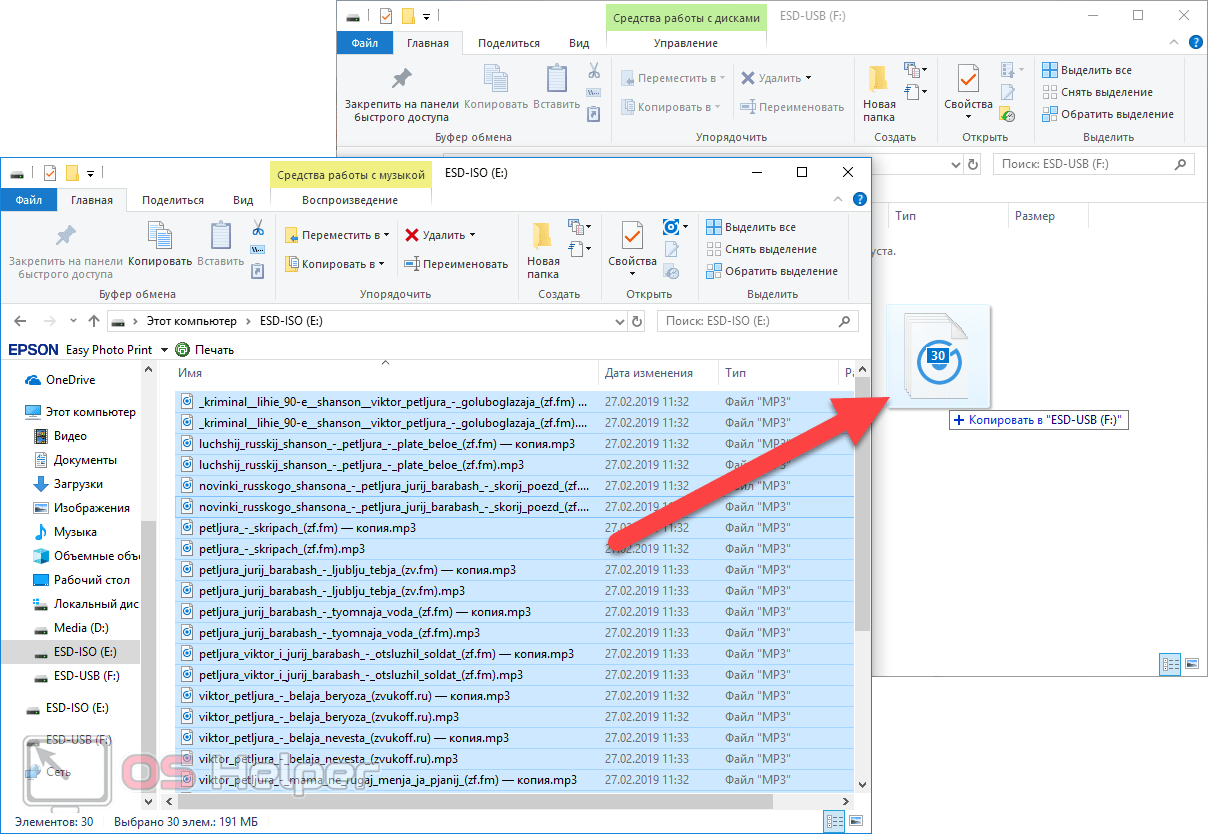
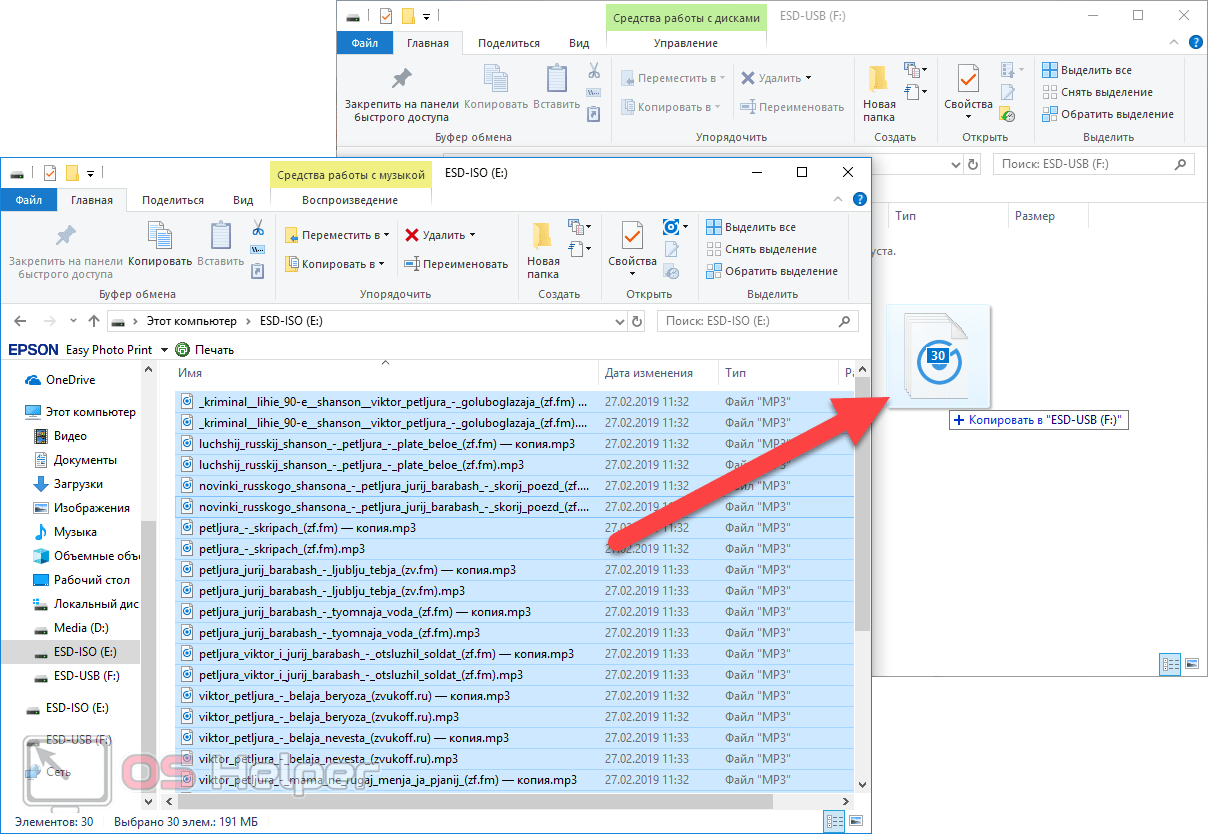
- В результате начнется копирование прогресс которого отображается в маленьком появившемся окошке.
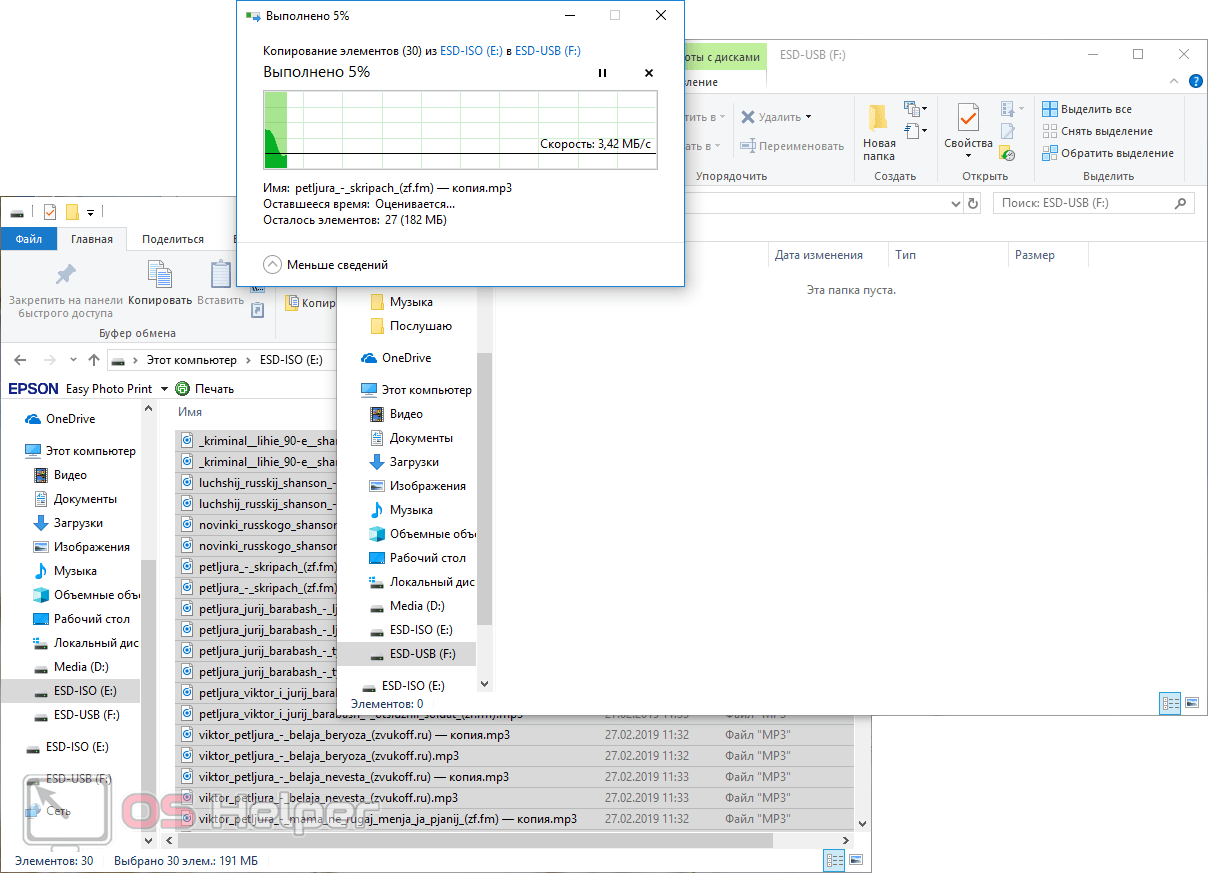
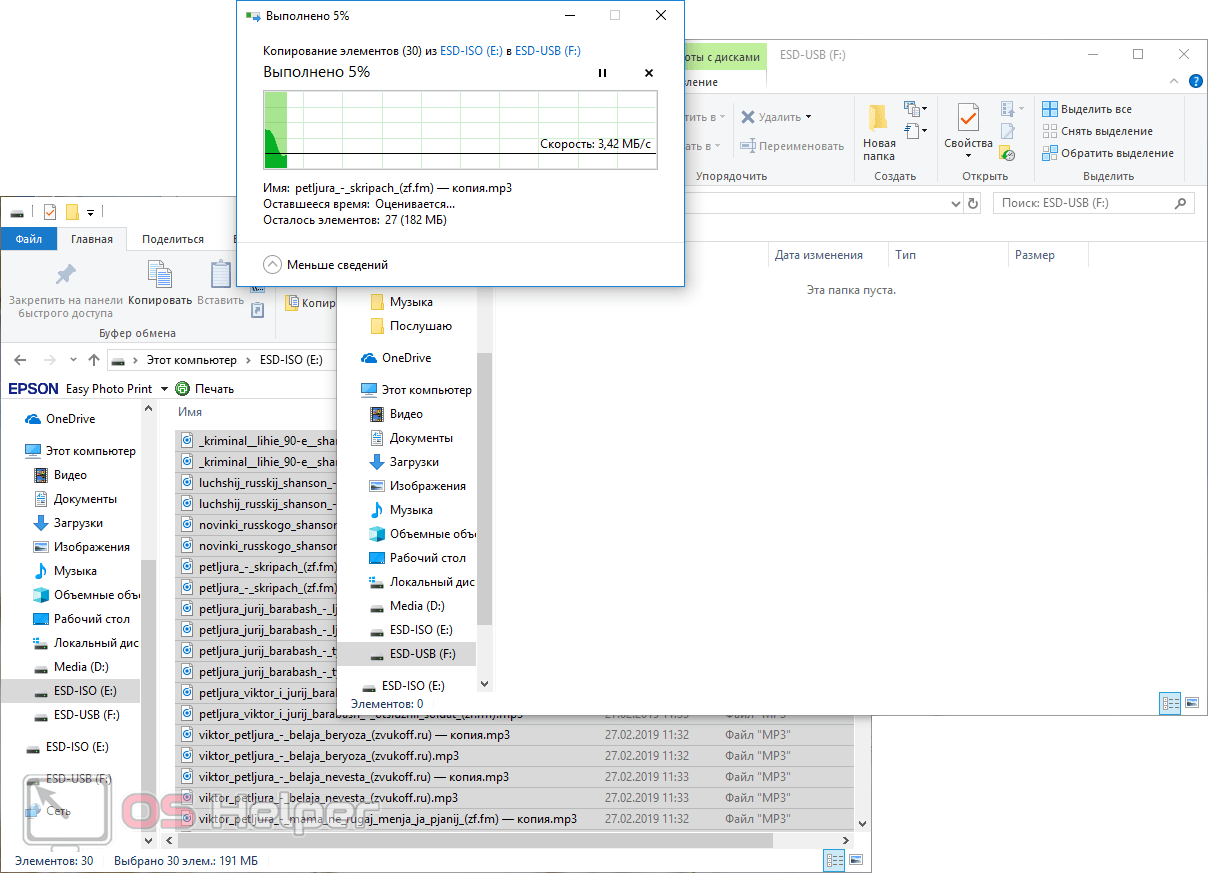
- Результат будет выглядеть примерно так. Все наши треки удалось перекинуть с одной флешки на другую.
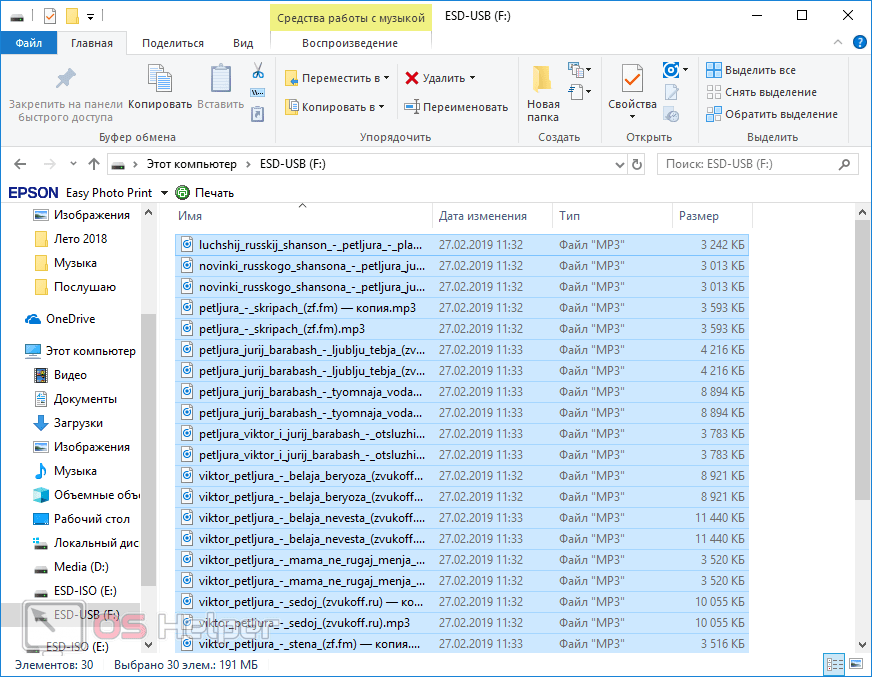
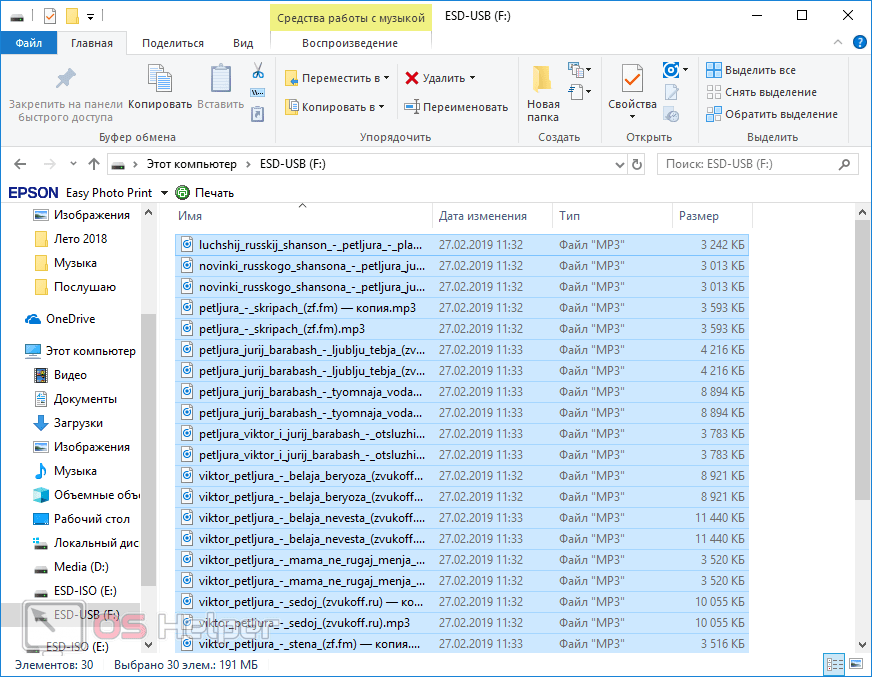
В Windows XP и 7 внешний вид проводника немного отличается, однако все рассмотренные в статье функции работают точно так же.
Видеоинструкция
В данном ролике автор подробно описывает процесс копирования музыки с одной карты памяти на вторую. Рекомендуем посмотреть его, особенно, если у вас нет времени читать текстовый материал.
В заключение
Теперь вы хорошо понимаете суть вопроса и даже можете научить знакомых, как перекинуть музыку с флешки на флешку. Однако, если после прочитанного какие-то вопросы все же остались, рекомендуем задавать их в комментариях. Мы обязательно прочитаем их все и быстро дадим ответ в той или иной сложившейся ситуации.
os-helper.ru
