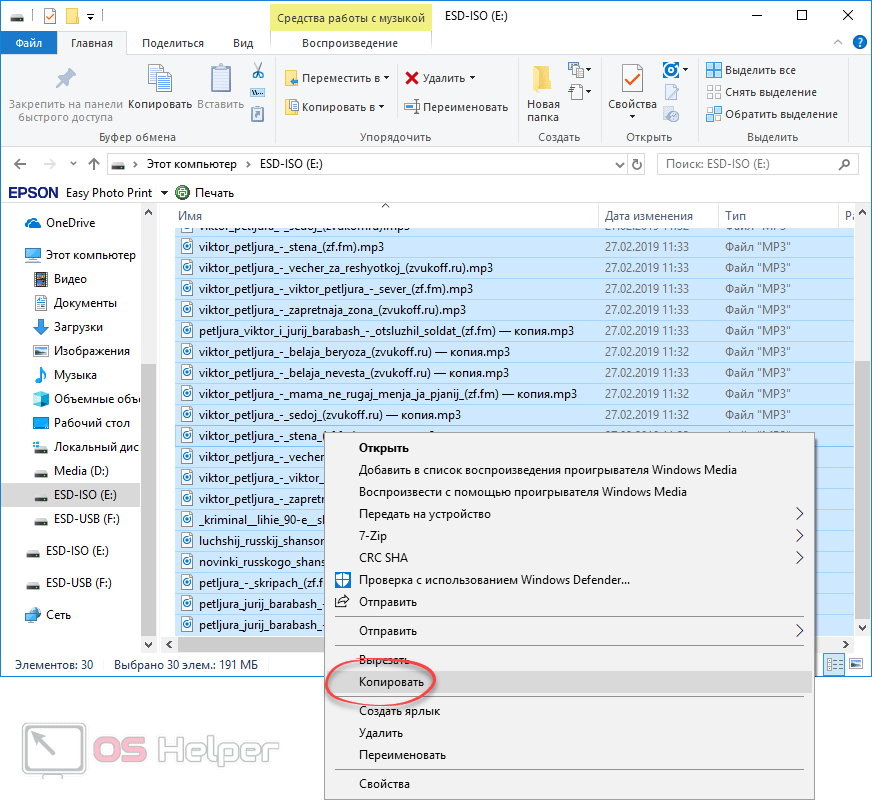Как передавать музыку между компьютером и телефоном [Способы 3]
Размещено от Széki / 28 янв, 2021 09:00
При ежедневном использовании телефона часто возникает необходимость переноса музыки между компьютером и телефоном, особенно при добавлении песен в телефон с ПК или Mac. Также есть и другие причины, по которым вы можете захотеть перенести музыку с Android на Android / компьютер. Например, вы получаете новый телефон и хотите получить доступ ко всем музыкальным коллекциям со старого устройства.
Затем как перенести музыку между компьютером и телефоном?
В этом сообщении показаны способы 3, которые помогут вам передавать музыкальные файлы, будь то с компьютера на телефон, с телефона на компьютер или с телефона на телефон.
Список руководств
- Часть 1. Лучший способ передачи музыки между компьютером и телефоном
- Часть 2. Как перенести музыку между компьютером и телефоном с помощью USB-кабеля
- Часть 3.

1. Лучший способ передачи музыки между компьютером и телефоном
Сначала мы покажем вам лучший способ переноса всех типов песен между компьютерами и телефонами. Здесь мы настоятельно рекомендуем мощный инструмент передачи музыки — HyperTrans, Он профессионально разработан для передачи различных файлов, включая музыку, контакты, сообщения, фотографии, видео и многое другое. Он может работать как отличная передача музыки по телефону, чтобы помочь вам передавать музыку между компьютером и телефоном. Вы можете бесплатно скачать его и взять следующее руководство для передачи своих песен.
FoneLab HyperTrans
Передача данных с iPhone, Android, iOS, компьютера в любое место без каких-либо потерь.
- Перемещайте файлы между iPhone, iPad, iPod touch и Android.
- Импортируйте файлы с iOS на iOS или с Android на Android.

- Переместите файлы с iPhone / iPad / iPod / Android на компьютер.
- Сохранить файлы с компьютера на iPhone / iPad / iPod / Android.
Бесплатная загрузка Узнать больше
Шаг 1Во-первых, вам необходимо бесплатно скачать этот музыкальный перевод на свой компьютер. Нажмите кнопку загрузки выше и следуйте инструкциям на экране, чтобы быстро установить и запустить HyperTrans. Затем подключите к нему свой телефон с помощью USB-кабеля.
Шаг 2Когда вы входите в интерфейс, вы можете выбрать опцию «Бесплатная пробная версия» в первый раз. Тогда вам нужно открыть Режим отладки USB на вашем телефоне Android, следуя инструкциям на экране. После этого HyperTrans автоматически распознает ваш телефон.
Шаг 3Теперь вы находитесь в главном интерфейсе этого телефона инструмент передачи музыки. Он показывает некоторую ключевую информацию о вашем телефоне Android.
Шаг 4Нажмите на музыку на левой панели, и вы можете проверить подробную информацию обо всех аудиофайлов на вашем телефоне. Здесь вы можете выбрать все песни, которые вы хотите перенести на компьютер, а затем нажмите на Компьютер икона. Таким образом, вы можете легко переносить музыку с телефона на компьютер и резервное копирование музыки Android, Если вы хотите добавить песни в телефон, просто нажмите + значку.
Эта многофункциональная передача музыки по телефону обеспечивает удобный и простой способ передачи музыки между компьютером и телефоном. Кроме того, он совместим с устройствами iOS, такими как iPhone, iPad и iPod. Вы можете использовать его для передавать данные iPhone, Просто бесплатно скачайте его и попробуйте.
2. Как перенести музыку между компьютером и телефоном с помощью USB-кабеля
С помощью описанного выше метода вы можете легко переносить все типы данных Android, включая музыкальные файлы, между компьютером и телефоном. На самом деле, существует также основной и более похожий на обычный метод передачи песен между компьютерами и телефонами Android. Пока вы находите местоположение своей музыки, вы можете легко добавлять компьютерную музыку в телефон или копировать песни с телефона на компьютер.
На самом деле, существует также основной и более похожий на обычный метод передачи песен между компьютерами и телефонами Android. Пока вы находите местоположение своей музыки, вы можете легко добавлять компьютерную музыку в телефон или копировать песни с телефона на компьютер.
Шаг 1Вам необходимо подключить телефон Android к компьютеру с помощью USB-кабеля. Для первого подключения вам может потребоваться нажать Доверьтесь этому компьютеру Кнопка на экране вашего телефона. Ваш телефон будет обнаружен как съемный USB-накопитель.
Шаг 2На вашем телефоне вам нужно перетащить панель уведомлений внизу экрана вашего телефона и нажать Медиа устройство (MTP) вариант. На этом этапе вам нужно настроить отладку USB. Нажмите OK когда окно Разрешить отладку по USB выскакивает.
Шаг 3Вам нужно подождать несколько секунд, чтобы убедиться, что диск успешно установлен на ваш компьютер.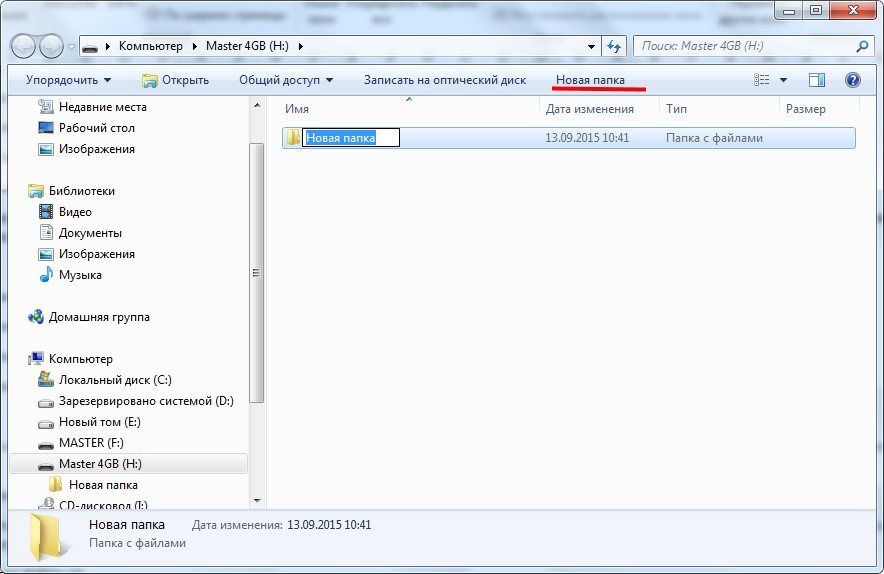 Затем вы можете открыть переносные устройства и найти папку с конкретными файлами, в которой хранятся ваши песни. Эта папка с файлами обычно называется Music. Вы также можете искать песни в папке Media.
Затем вы можете открыть переносные устройства и найти папку с конкретными файлами, в которой хранятся ваши песни. Эта папка с файлами обычно называется Music. Вы также можете искать песни в папке Media.
Шаг 4После входа в папку «Музыка» вы можете выбрать песни, которые хотите перенести на компьютер. Или вы можете добавить различные аудиофайлы с компьютера на этот телефон.
3. Как перенести музыку с Android на телефон Android
Что, если вы переключаетесь на новый телефон Android и хотите перенести песни с Android на телефон Android? На самом деле, обмениваться музыкой между устройствами Android 2 довольно просто. Вы можете положиться на Bluetooth для копирования песен с Android на Android. В настоящее время Bluetooth по-прежнему является популярным решением для передачи всех типов файлов. Здесь вы можете проверить учебник ниже, чтобы перенести аудио файлы вашего телефона.
Шаг 1Включите Блютуз функция на обоих телефонах Android и сопряжение устройств Bluetooth. Вы можете установить конкретные настройки в Настройки приложение. Здесь вам нужно найти два телефона и убедиться, что они успешно подключены. Вы должны соединить их для обмена музыкой.
Вы можете установить конкретные настройки в Настройки приложение. Здесь вам нужно найти два телефона и убедиться, что они успешно подключены. Вы должны соединить их для обмена музыкой.
Шаг 2После сопряжения двух телефонов Android вы можете открыть
Прочитав эту статью, вы сможете получить эффективные способы передачи музыки между компьютером и телефоном в 3. Мы будем рекомендовать мощный HyperTrans еще раз, чтобы убедиться, что вы получите лучший опыт передачи данных. Просто бесплатно скачайте его и попробуйте!
FoneLab HyperTrans
Передача данных с iPhone, Android, iOS, компьютера в любое место без каких-либо потерь.
- Перемещайте файлы между iPhone, iPad, iPod touch и Android.

- Импортируйте файлы с iOS на iOS или с Android на Android.
- Переместите файлы с iPhone / iPad / iPod / Android на компьютер.
- Сохранить файлы с компьютера на iPhone / iPad / iPod / Android.
Бесплатная загрузка Узнать больше
Флешка пишет диск защищен от записи
Извиняюсь за заголовок, но именно так задают вопрос, когда при действиях с USB флешкой или SD картой памяти Windows сообщает об ошибке «Диск защищен от записи. Снимите защиту или воспользуйтесь другим диском» (The disk is write-protected). В этой инструкции покажу несколько способов снять защиту с флешки или карты памяти и расскажу, откуда она берется.
Отмечу, что в разных случаях сообщение о том, что диск защищен от записи может появляться по разным причинам — часто по причине настроек Windows, но иногда — из-за испорченной флешки. Коснусь всех вариантов и соответствующих им методов снятия защиты в Windows 10, 8.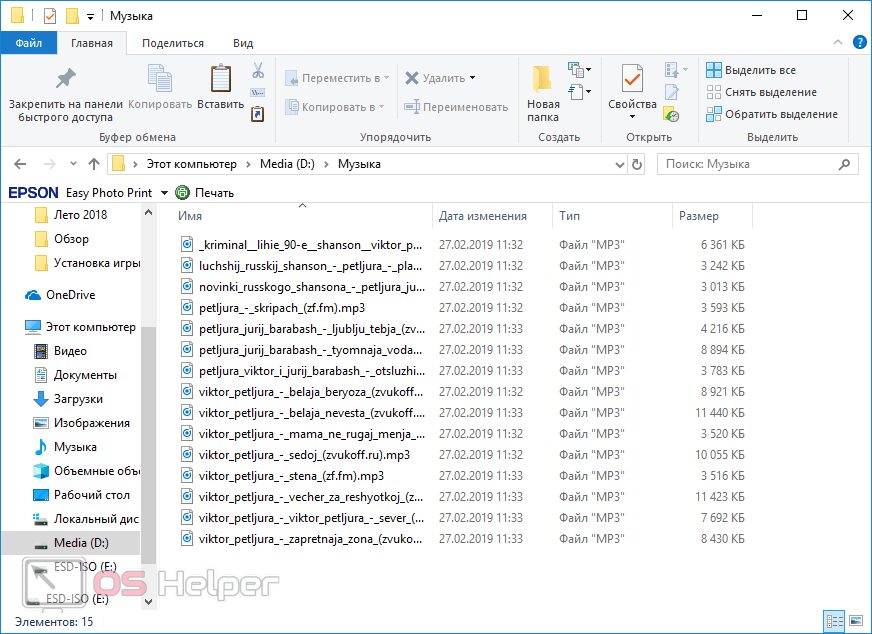
Примечания: бывают USB флешки, на которых есть физический переключатель защиты от записи, обычно подписанный Lock или с изображением замка (проверьте и передвиньте, а еще он иногда ломается и не переключается обратно).
Если под флешкой, защищенной от записи подразумевается SD карта памяти или карта MicroSD, подключаемая через переходник на формат SD, обратите внимание на два нюанса:
- Карты памяти SD и переходники с MicroSD на SD имеют сбоку небольшой переключатель: одно из его положений — защита от записи, второе — запись разрешена.
- Нередко этот переключатель ломается, в результате мы можем получить постоянную защиту от записи, независимо от положения «рычажка». Это легко решается заменой адаптера, если дело в нем и сложнее в случае с полноформатной картой памяти SD.
Убираем защиту от записи с USB в редакторе реестра Windows
Для первого способа исправить ошибку потребуется редактор реестра:
- Для его запуска вы можете нажать клавиши Windows + R на клавиатуре и ввести regedit, после чего нажать Enter.

- В левой части редактора реестра вы увидите структуру разделов редакторе реестра, найдите раздел
HKEY_LOCAL_MACHINE\SYSTEM\CurrentControlSet\Control\StorageDevicePolicies
Учтите, что этого пункта может и не быть, тогда читаем дальше - Если этот раздел присутствует, то выберите его и посмотрите в правой части редактора реестра, есть ли там параметр с именем WriteProtect и значением 1 (именно это значение может вызывать ошибку Диск защищен от записи). Если он есть, то кликните по нему дважды и в поле «Значение» введите 0 (ноль). После чего сохраните изменения, закройте редактор реестра, извлеките флешку и перезагрузите компьютер. Проверьте, была ли исправлена ошибка.
- Если такого раздела нет, то кликните правой кнопкой мыши по разделу, находящемуся на уровень выше (Control) и выберите «Создать раздел». Назовите его StorageDevicePolicies и выберите его.
- Затем кликните правой кнопкой мыши в пустой области справа и выберите пункт «Параметр DWORD32» (даже для x64 Windows).
 Назовите его WriteProtect и оставьте значение равным 0. Также, как и в предыдущем случае, закройте редактор реестра, извлеките USB накопитель и перезагрузите компьютер. После чего можно проверить, сохранилась ли ошибка.
Назовите его WriteProtect и оставьте значение равным 0. Также, как и в предыдущем случае, закройте редактор реестра, извлеките USB накопитель и перезагрузите компьютер. После чего можно проверить, сохранилась ли ошибка.
Дополнительно, проверьте 2 раздела реестра
HKEY_LOCAL_MACHINE\SOFTWARE\Policies\Microsoft\Windows\RemovableStorageDevices\ HKEY_CURRENT_USER\SOFTWARE\Policies\Microsoft\Windows\RemovableStorageDevices\
По умолчанию такой раздел отсутствует в реестре (и, если у вас его нет — значит дело не в нем). При наличии раздела RemovableStorageDevices, обратите внимание на вложенный подраздел и содержащиеся в нем Deny_Write, Deny_Read, Denya_Execute, при значении этих параметров равному 1, они запрещают запись, чтение и выполнение со съемных накопителей.
Удалите такие параметры — это должно снять защиту от записи. Перезапустите компьютер (может оказаться достаточным отключить и заново подключить флешку): проблема с защитой флешки от записи должна быть решена.
Как убрать защиту от записи в командной строке
Еще один способ, который может помочь убрать ошибку USB диска, который вдруг показывает ошибку при записи — снять защиту в командной строке.
Для этого проделайте следующие действия:
- Запустите командную строку от имени администратора (В Windows 10 это проще всего сделать через поиск в панели задач, в Windows 8.1 — используя меню правого клика по кнопке Пуск, в Windows 7 — через правый клик по командной строке в меню Пуск).
- В командной строке введите diskpart и нажмите Enter. Затем введите команду list disk и в списке дисков найдите свою флешку, вам потребуется ее номер. Введите по порядку следующие команды, нажимая Enter после каждой.
- select disk N (где N номер флешки из предыдущего шага)
- attributes disk clear readonly
- exit
Закройте командную строку, отключите и заново подключите флешку, затем попробуйте произвести какие-либо действия с флешкой, например, отформатировать ее или записать какую-либо информацию, чтобы проверить, исчезла ли ошибка.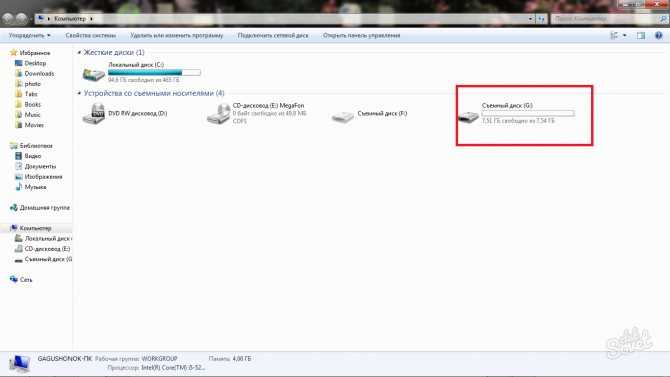
Диск защищен от записи — решение для флешек Transcend, Kingston, Silicon Power и других
Многие производители USB накопителей выпускают собственные утилиты для исправления ошибок с флешками и картами памяти. Часто они срабатывают и в рассматриваемом нами случае, позволяя снять защиту. Подробно обо всех таких утилитах: Программы для ремонта флешки.
Видео инструкция
Ниже — видео по данной ошибке, в которой показаны все описанные выше способы. Возможно, она сможет вам помочь разобраться с проблемой.
Надеюсь, один из подходов помог вам в решении проблемы. Если же нет, рекомендую также проверить вашу флешку на другом компьютере или ноутбуке: это позволит определить, является ли защита от записи следствием параметров системы или же виноват сам накопитель.
remontka.pro в Телеграм | Другие способы подписки
Поддержать автора и сайт
Лучший способ загрузки музыки на USB-накопитель
Хранение музыки в виде файлов MP3 на USB-накопителе — это удобный способ хранения ваших песен, поскольку он не только позволяет вам брать музыку с собой куда угодно, но и позволяет Вы легко делитесь своими любимыми песнями с друзьями.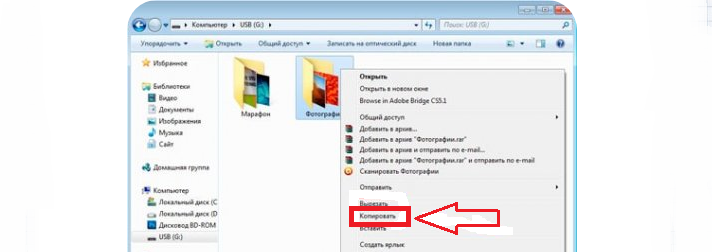 USB-накопители можно подключать к ноутбуку, настольному компьютеру, планшету и многим другим устройствам для воспроизведения мультимедиа. Таким образом, вы сможете легко переносить свои песни между разными устройствами. Более того, если вы хотите слушать песни, современные динамики, радиоприемники и автомобильные стереосистемы поддерживают воспроизведение музыки непосредственно с USB-накопителя. Загрузка музыки на флешку на самом деле довольно проста и не требует много шагов. Короче говоря, вам нужно только скачать музыку из Интернета и скопировать ее на флешку. Если вы хотите скачать музыку на USB, прочитайте подробные шаги ниже.
USB-накопители можно подключать к ноутбуку, настольному компьютеру, планшету и многим другим устройствам для воспроизведения мультимедиа. Таким образом, вы сможете легко переносить свои песни между разными устройствами. Более того, если вы хотите слушать песни, современные динамики, радиоприемники и автомобильные стереосистемы поддерживают воспроизведение музыки непосредственно с USB-накопителя. Загрузка музыки на флешку на самом деле довольно проста и не требует много шагов. Короче говоря, вам нужно только скачать музыку из Интернета и скопировать ее на флешку. Если вы хотите скачать музыку на USB, прочитайте подробные шаги ниже.
Навигация по содержимому
Как скачать музыку из Интернета в формате MP3
AceThinker Music Keeper — один из лучших инструментов для бесплатной загрузки музыки на USB в Windows и Mac. Этот инструмент может сохранять видео в диапазоне от 192 до 320 кбит/с. Кроме того, он имеет встроенный поисковый браузер, где вы можете искать музыку, которую хотите скачать, прямо в инструменте.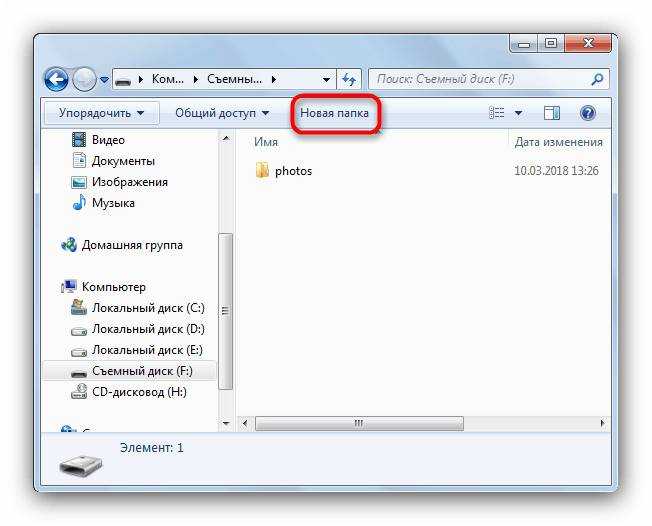 Он поддерживает загрузку музыки с YouTube, Facebook, Instagram, Twitter и т. д. Чтобы узнать, как загружать музыку на USB с помощью этого инструмента, вы можете проверить подробные шаги ниже.
Он поддерживает загрузку музыки с YouTube, Facebook, Instagram, Twitter и т. д. Чтобы узнать, как загружать музыку на USB с помощью этого инструмента, вы можете проверить подробные шаги ниже.
Бесплатная загрузка Безопасная загрузка
Бесплатная загрузка Безопасная загрузка
Шаг 1 Установите Music Keeper
Сначала нажмите одну из кнопок «Загрузить» выше, чтобы получить программу установки Music Keeper. Затем запустите установщик музыкального загрузчика на USB и следуйте инструкциям по установке инструмента на свой компьютер. После этого откройте приложение, чтобы привыкнуть к его интерфейсу.
Шаг 2 Сделайте USB выходной папкой по умолчанию
Прежде чем перейти к этому шагу, убедитесь, что ваш USB подключен. Если это так, нажмите кнопку «3 строки» или кнопку меню и выберите «Настройки» в раскрывающемся меню. Чтобы открыть проводник, нажмите кнопку «Изменить» и выберите USB-накопитель в качестве целевой папки. Чтобы сохранить изменения, нажмите «Выбрать папку».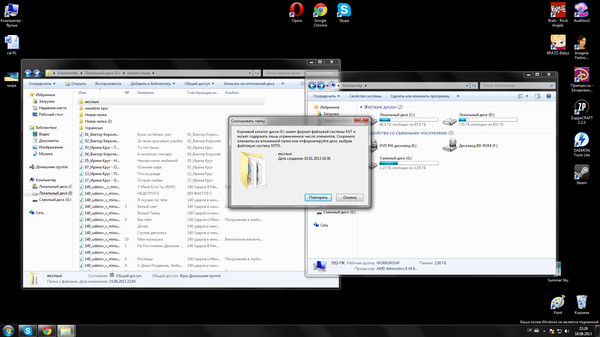
Шаг 3 Начните загрузку файлов MP3
Затем перейдите на платформу обмена аудио и найдите аудиофайл, который хотите загрузить. Затем скопируйте ссылку на аудио, вставьте ее в строку поиска Music Keeper и щелкните значок «+», чтобы проанализировать ее. Затем нажмите раскрывающуюся кнопку «Меню» и выберите предпочитаемое качество. Наконец, нажмите кнопку «Загрузить», чтобы начать загрузку аудиофайла.
Шаг 4 Прослушайте записанный звук
После этого перейдите в раздел «Загруженные» этого музыкального загрузчика USB, чтобы найти загруженный MP3. Оттуда щелкните правой кнопкой мыши аудиофайл и выберите «Воспроизвести музыку», чтобы воспроизвести его. Вы также можете выбрать «Открыть расположение файла», чтобы перейти в папку загрузки.
Помимо MP3 или аудиофайлов, Music Keeper может загружать видео с YouTube на USB-накопитель в формате MP4.
Как перенести загруженную музыку на USB
Универсальная последовательная шина или флэш-накопитель USB — это устройство хранения данных, имеющее флэш-память со встроенным интерфейсом USB. Он съемный, перезаписываемый и меньше оптического диска. Это устройство используется для хранения, резервного копирования и передачи важных компьютерных файлов на другие устройства. Он идеально подходит для обмена музыкой с друзьями или их прослушивания на стереосистеме с поддержкой USB. Кроме того, флэш-накопитель USB имеет различные размеры, например, 64 МБ, 256 МБ, 512 МБ, а иногда и до 1 ТБ. Вы можете использовать флэш-накопитель для хранения любимой музыки, изображений, видео и других важных файлов. Однако сначала вам нужно загрузить музыку с YouTube на USB, чтобы выполнить этот процесс. См. шаги ниже, чтобы узнать, как перенести музыку на USB.
Он съемный, перезаписываемый и меньше оптического диска. Это устройство используется для хранения, резервного копирования и передачи важных компьютерных файлов на другие устройства. Он идеально подходит для обмена музыкой с друзьями или их прослушивания на стереосистеме с поддержкой USB. Кроме того, флэш-накопитель USB имеет различные размеры, например, 64 МБ, 256 МБ, 512 МБ, а иногда и до 1 ТБ. Вы можете использовать флэш-накопитель для хранения любимой музыки, изображений, видео и других важных файлов. Однако сначала вам нужно загрузить музыку с YouTube на USB, чтобы выполнить этот процесс. См. шаги ниже, чтобы узнать, как перенести музыку на USB.
Шаг 1 Шаг 1: Извлеките флэш-накопитель в USB-порт ПК
Сначала вставьте флэш-накопитель в USB-порт ПК. После этого подождите секунду, пока компьютер не уведомит вас, когда он уже прочитан. С другой стороны, вы можете перейти в «Проводник»> «Этот компьютер» и выбрать «Флэш-накопитель». Также бывают случаи, когда ваш компьютер автоматически открывает новое окно, показывая вам файлы на флэш-накопителе.
Шаг 2 Перенесите музыку на USB-накопитель
Затем перейдите в папку, в которой сохранены ваши треки. Затем выберите все песни, которые вы хотите передать. После этого нажмите правую кнопку мыши и нажмите «Отправить». Далее выберите имя вашей флешки и дождитесь, пока произойдет процесс копирования.
Дополнительный совет: лучшие USB-накопители для хранения музыки
USB-накопители бывают столь разных форм, размеров и цветов, что обычно человек теряется в мире USB-накопителей и не знает, на что обращать внимание при покупке. флеш накопитель. Точно так же, как иметь высококачественные песни, так же важно иметь USB-накопитель хорошего качества. При покупке USB важно учитывать качество его компонентов, скорость и надежность. Ниже мы представим вам лучший USB-накопитель для музыки, который мы считаем лучшим для хранения и обмена аудиофайлами после загрузки музыки без USB.
1. Corsair Flash Voyager (16 ГБ)
Флэш-накопитель Corsair Flash Voyager собственной разработки имеет гладкий и уникальный дизайн корпуса, покрытый водостойкой резиной. Новейшая технология USB 3.0 делает передачу файлов быстрее, чем когда-либо. Но не беспокойтесь, если вы еще не обновили USB-порт своего ПК или ноутбука до версии 3.0, поскольку Corsair Flash Voyager обратно совместим со всеми предыдущими версиями USB. Флешка совместима с Windows, Mac, а также Linux и не требует установки дополнительного программного обеспечения. Как только вы подключите его, вы можете начать передачу файлов. 16 ГБ памяти позволят вам хранить около 2500 песен.
Новейшая технология USB 3.0 делает передачу файлов быстрее, чем когда-либо. Но не беспокойтесь, если вы еще не обновили USB-порт своего ПК или ноутбука до версии 3.0, поскольку Corsair Flash Voyager обратно совместим со всеми предыдущими версиями USB. Флешка совместима с Windows, Mac, а также Linux и не требует установки дополнительного программного обеспечения. Как только вы подключите его, вы можете начать передачу файлов. 16 ГБ памяти позволят вам хранить около 2500 песен.
2. Флэш-накопитель Transcend JetFlash 600 (32 Гб)
Флэш-накопитель JetFlash 600 был разработан для сокращения времени передачи файлов благодаря двухканальной технологии, несмотря на то, что устройство по-прежнему имеет интерфейс USB 2.0. Его легкий и обтекаемый корпус делает его портативным и прочным флэш-накопителем, который прослужит долго. Кроме того, JetFlash поставляется с программным обеспечением для управления данными Transcend Elite, которое поможет упорядочить и защитить ваши файлы и повысить общую производительность.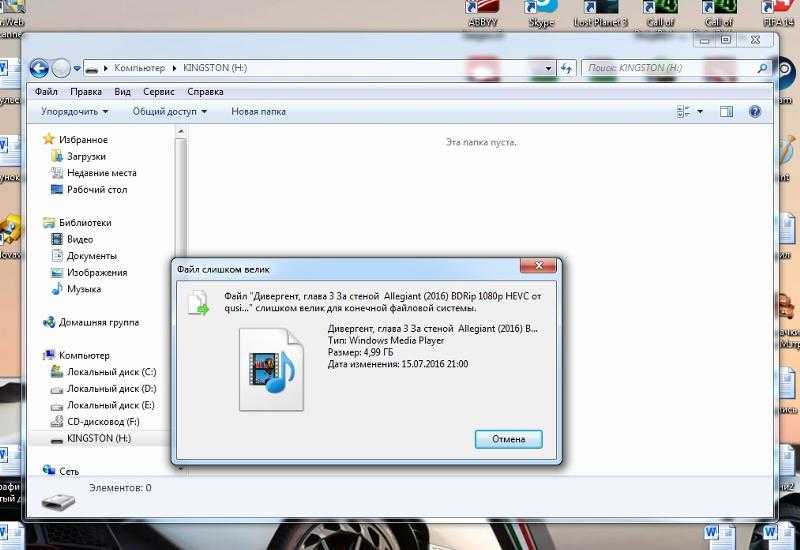 USB-накопитель можно приобрести с различными размерами хранилища, самый большой из которых — 64 ГБ. JetFlash поддерживается всеми тремя основными операционными системами; Windows, Mac и Linux.
USB-накопитель можно приобрести с различными размерами хранилища, самый большой из которых — 64 ГБ. JetFlash поддерживается всеми тремя основными операционными системами; Windows, Mac и Linux.
3. SanDisk Extreme CZ80 (32 Гб)
SanDisk Extreme CZ80 — это высокоскоростной флэш-накопитель, который обеспечит бесперебойную и надежную передачу файлов. Новейшая технология USB 3.0 значительно сокращает время чтения, записи и передачи, но ее обратная совместимость означает, что вы можете использовать ее и со старыми портами USB. Extreme CZ80 также поставляется с полезным программным обеспечением для шифрования, с помощью которого вы можете защитить свои личные файлы. Вам больше не придется беспокоиться о потерянных файлах, так как встроенная система восстановления файлов гарантирует, что вы сможете легко восстановить удаленные файлы. SanDisk Extreme CZ80 доступен в широком диапазоне емкостей от 16 ГБ до 128 ГБ.
Часто задаваемые вопросы о загрузке песенВозможно ли перемещение музыки с флешки в папку, как мы можем сделать с изображениями?
Да, вы можете сделать это с любым типом файла.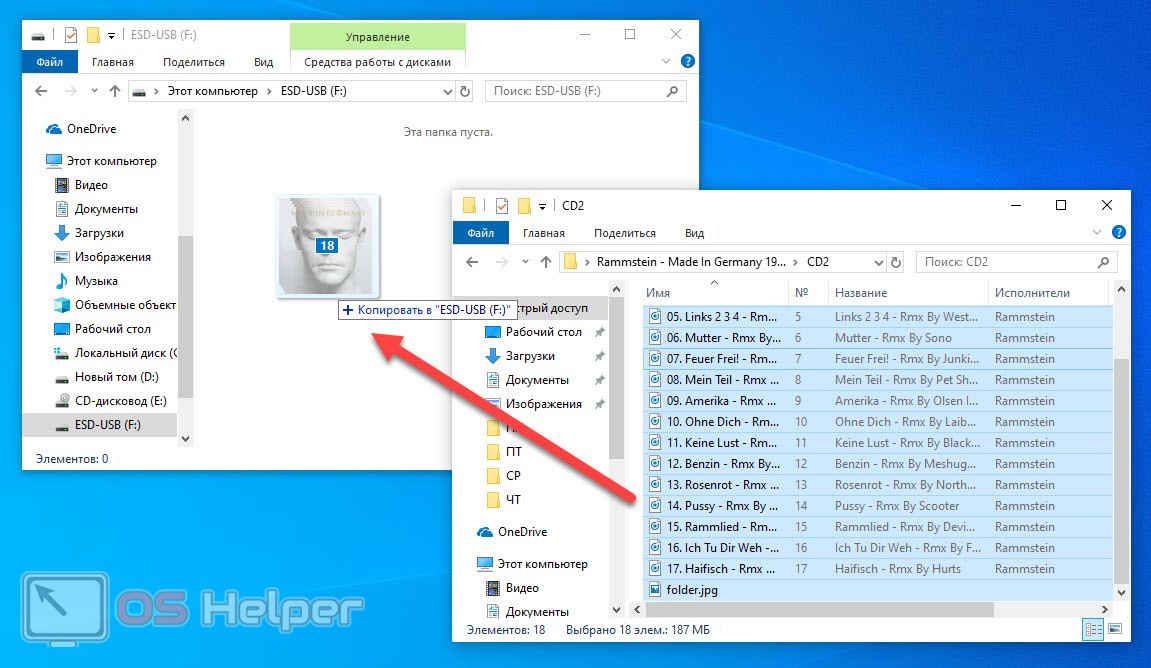 Если вы используете его на другом устройстве или ПК, убедитесь, что тип файлов на USB-накопителе доступен для чтения.
Если вы используете его на другом устройстве или ПК, убедитесь, что тип файлов на USB-накопителе доступен для чтения.
Как узнать лучший USB-накопитель не только для музыки, но и для любых файлов?
Во-первых, узнайте предпочитаемый размер флешки. Подумайте о том, чтобы проверить, есть ли у него встроенная система восстановления файлов и конфиденциальность ваших файлов.
Как бесплатно скачать музыку с Youtube на USB-накопитель?
Первое, что нужно сделать, чтобы скачать музыку на флешку, это зайти на Youtube и скопировать ссылку на выбранную музыку с YouTube. Используя тот же инструмент, упомянутый выше, вы можете перейти к шагу 3 и сразу начать с него.
Перенос музыки из библиотеки iTunes на флэш-диск/USB/карту памяти на Mac/ПК
Адам Кэш
16 июля 2019 г. • Подано в: iTunes Music Transfer • Проверенные решения
Хранение музыки на USB-накопителе, а также в медиатеке iTunes действительно полезно по ряду причин.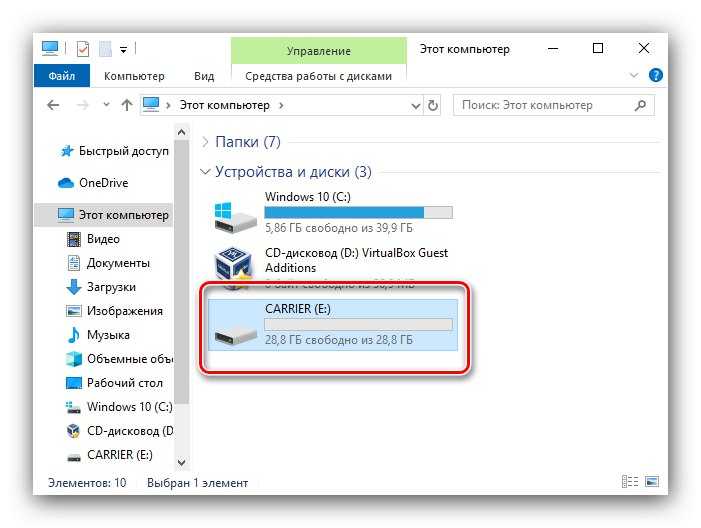 В случае сбоя оборудования вам нужно будет восстановить всю библиотеку, которая есть в вашем iTunes, чтобы USB-устройство можно было использовать в качестве резервного варианта. Кроме того, вы также можете использовать USB для хранения ваших видео, фотографий и музыки, так как эти данные могут занимать огромное количество места, и чтобы освободить место, вы можете просто перенести их на USB-устройство. Вы также можете просто подключить USB, на котором хранится вся ваша музыка, и ее можно воспроизвести в любом месте на вашем домашнем устройстве или любых динамиках, в которых может быть USB-порт.
В случае сбоя оборудования вам нужно будет восстановить всю библиотеку, которая есть в вашем iTunes, чтобы USB-устройство можно было использовать в качестве резервного варианта. Кроме того, вы также можете использовать USB для хранения ваших видео, фотографий и музыки, так как эти данные могут занимать огромное количество места, и чтобы освободить место, вы можете просто перенести их на USB-устройство. Вы также можете просто подключить USB, на котором хранится вся ваша музыка, и ее можно воспроизвести в любом месте на вашем домашнем устройстве или любых динамиках, в которых может быть USB-порт.
- Часть 1. Как перенести музыку из библиотеки iTunes на флэш-накопитель / USB / карту памяти в iMusic
- Часть 2. Другой способ переноса музыки из библиотеки iTunes на флэш-накопитель / USB / карту памяти
Часть 1. Как перенести музыку из библиотеки iTunes на флэш-накопитель / USB / карту памяти в iMusic
Нет лучшего программного обеспечения, которое можно использовать для переноса музыки с iTunes на флэш-накопитель, кроме iMusic.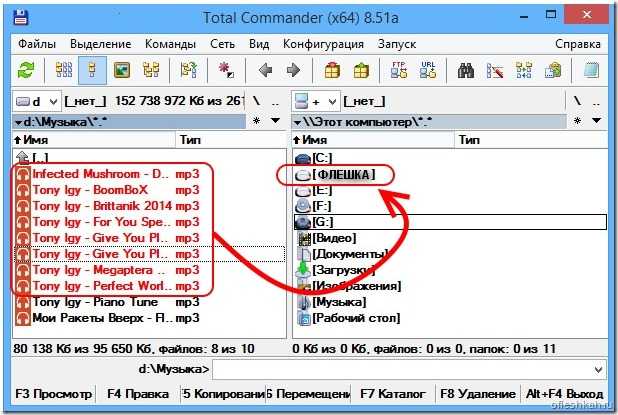 Это программное обеспечение является одним из самых любимых инструментов, используемых аудиофилами, и его может легко использовать каждый для выполнения задач, которые не могут быть выполнены другим программным обеспечением. С помощью функции «Передача», которую предлагает iMusic, вы можете за считанные секунды перемещать свои музыкальные файлы, подкасты, плейлисты и телепередачи на все свои устройства. Более того, теперь вам больше не придется беспокоиться о потере плейлистов, поскольку вы можете создавать резервные копии своей музыкальной коллекции. Вы также можете легко копировать любые музыкальные файлы из продуктов Apple в свою медиатеку iTunes без дублирования дорожек.
Это программное обеспечение является одним из самых любимых инструментов, используемых аудиофилами, и его может легко использовать каждый для выполнения задач, которые не могут быть выполнены другим программным обеспечением. С помощью функции «Передача», которую предлагает iMusic, вы можете за считанные секунды перемещать свои музыкальные файлы, подкасты, плейлисты и телепередачи на все свои устройства. Более того, теперь вам больше не придется беспокоиться о потере плейлистов, поскольку вы можете создавать резервные копии своей музыкальной коллекции. Вы также можете легко копировать любые музыкальные файлы из продуктов Apple в свою медиатеку iTunes без дублирования дорожек.
iMusic — легко перемещайте музыку из iTunes на флэш-накопитель/USB/карту памяти
- Загрузка музыки: просматривайте и загружайте музыкальные треки с более чем 3000 сайтов, включая Spotify, Vimeo, YouTube, Pandora, Last.fm, Dailymotion, VEVO и Facebook.
- Записывайте музыку: записывайте онлайн-радио или любой звук, воспроизводимый на вашем Mac/ПК с Windows, с помощью хорошо сбалансированного и хорошо управляемого музыкального рекордера.

- Перенос музыки: переносите музыку на несколько устройств или синхронизируйте музыку в виде отдельных файлов и целых списков воспроизведения между телефонами и медиатекой iTunes.
- Резервное копирование, восстановление и восстановление библиотеки: исправляйте любые дубликаты файлов, отсутствующие обложки альбомов, песни с неправильными названиями, а также сломанные или мертвые треки в медиатеке iTunes.
- Воспроизведение музыки: следите за популярными музыкальными треками или плейлистами на канале поиска iMusic или дополняйте свой собственный плейлист, добавляя его с локального диска или с сайтов обмена в Интернете.
- Управление музыкой: автоматическое исправление ID3, восстановление библиотеки iTunes одним щелчком мыши.
Загрузить сейчас Загрузить сейчас
Итак, какие шаги необходимо выполнить для переноса музыки из библиотеки iTunes на USB-накопитель? Ну, процесс действительно прост:
Шаг 1. Загрузите и запустите iMusic
Во-первых, вам нужно будет загрузить iMusic на свой компьютер.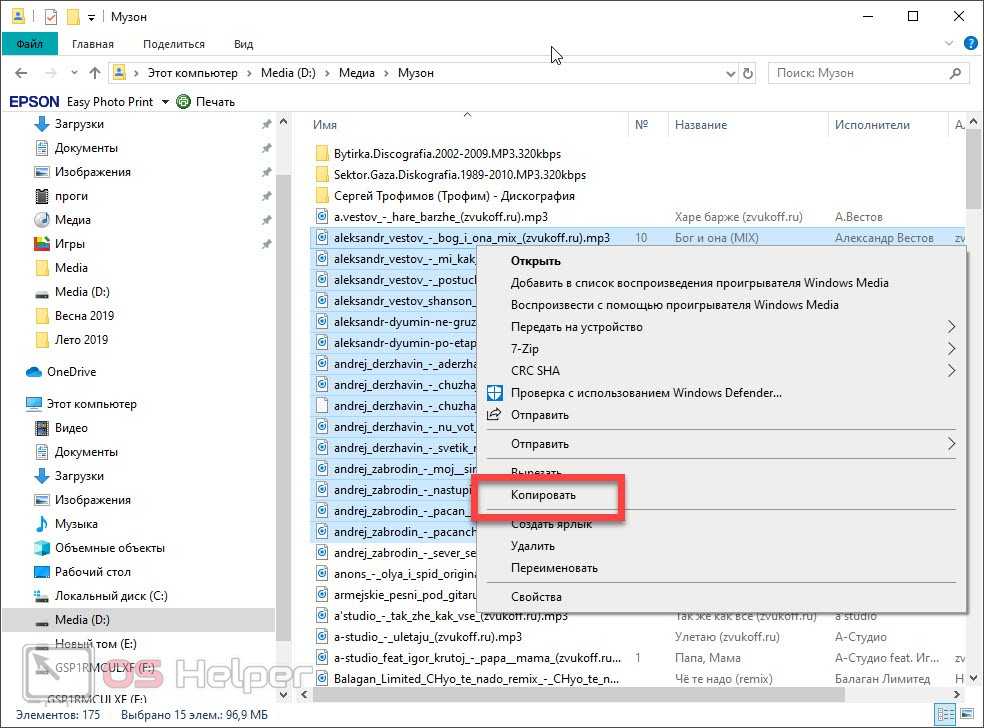 Программное обеспечение можно скачать по ссылкам ниже. Затем установите и запустите программу. Убедитесь, что USB/флеш-накопитель/карта памяти подключены к компьютеру, на который загружена iMusic, через порт USB. Теперь ваше устройство будет автоматически распознано программой.
Программное обеспечение можно скачать по ссылкам ниже. Затем установите и запустите программу. Убедитесь, что USB/флеш-накопитель/карта памяти подключены к компьютеру, на который загружена iMusic, через порт USB. Теперь ваше устройство будет автоматически распознано программой.
Шаг 2. Зайдите в музыкальную библиотеку
Чтобы получить доступ к окну управления аудиофайлами, вам нужно будет выбрать опцию «Музыка», которая находится в верхней части окна. Все типы ваших аудиофайлов в iTunes теперь можно увидеть на левой боковой панели, а все песни — на правой боковой панели.
Шаг 3. Перенесите музыку из iTunes на USB / флэш-накопитель
Отметьте все песни, которые вы хотите перенести на USB/флеш-накопитель. Теперь вам нужно экспортировать эти песни. Для этого выберите опцию «Экспорт», а затем выберите устройство, на которое вы хотите экспортировать файлы.
После этого вы успешно переместили все песни на USB/флеш-накопитель. Наслаждайтесь музыкой прямо сейчас!
Наслаждайтесь музыкой прямо сейчас!
Но ждать! iMusic также имеет больше функций, чем эти. Что ж, опция «Открыть» позволяет искать музыку со всего мира за считанные секунды. В результате теперь вы сможете получить доступ к своим любимым песням и альбомам любимого исполнителя, и что самое приятное? Все это доступно в одном месте!
Существует также возможность «Загрузить», в результате чего вам предоставляется доступ к более чем 3000 сайтам с песнями, которые можно загрузить. Вы можете не только загружать музыку из Интернета, но и воспроизводить песни, загруженные с Facebook, Vimeo, Spotify и last.fm, а также с других множественных платформ. Все эти песни можно напрямую загрузить в свою медиатеку iTunes, а затем перенести на iPod/iPad.
Иногда вы сидите в ресторане или едете по дороге и слышите песню, которую никогда раньше не слышали, но она вам очень нравится. Теперь с опцией «Запись» вы можете сохранить нужную песню, а затем воспроизвести ее позже! Если вам нравится песня, просто запишите ее и сохраните!
Видеоруководство: как легко записать музыку на USB-накопитель — iMusic
youtube.com/embed/AY5ZFuy74ng» frameborder=»0″ allow=»accelerometer; autoplay; encrypted-media; gyroscope; picture-in-picture» allowfullscreen=»»>Загрузить сейчас Загрузить сейчас
Часть 2. Другой способ переноса музыки из библиотеки iTunes на флэш-накопитель / USB / карту памяти
Другой альтернативный способ переноса музыки из iTunes на флэш-накопитель — это сделать это вручную. Одна из основных проблем с этим методом заключается в том, что все песни не будут храниться в одной папке, а каждая песня имеет свою собственную папку, в которой хранится песня. Это может создать много проблем для человека, который передает музыку, поэтому люди предпочитают использовать iMusic для передачи своей музыки. Итак, теперь давайте проведем вас через шаги, через которые вы сможете вручную:
Как перенести музыку из iTunes на флешку
Шаг 1: Прежде всего, запустите iTunes, дважды щелкнув значок iTunes на своем ноутбуке.
Шаг 2: Чтобы процесс переноса музыки с iTunes на флешку был проще, вам следует организовать свою медиа-папку.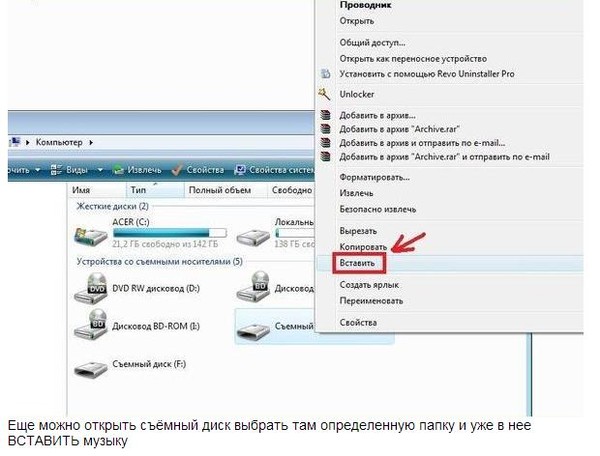


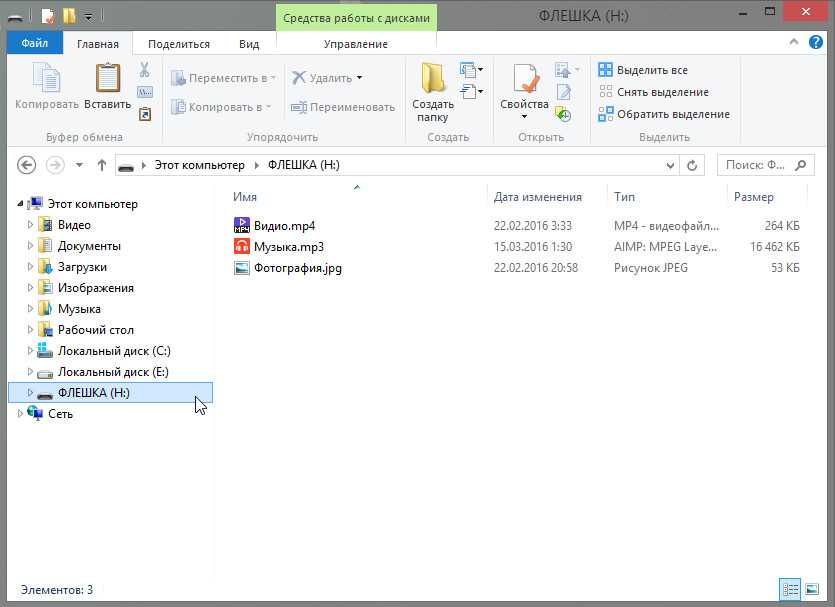
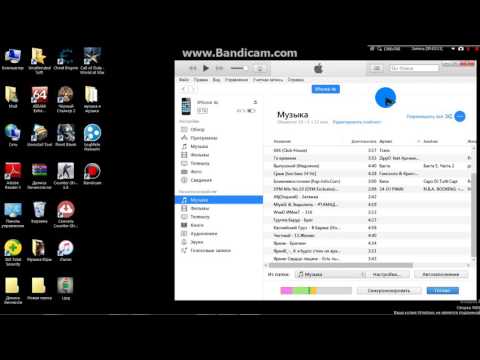
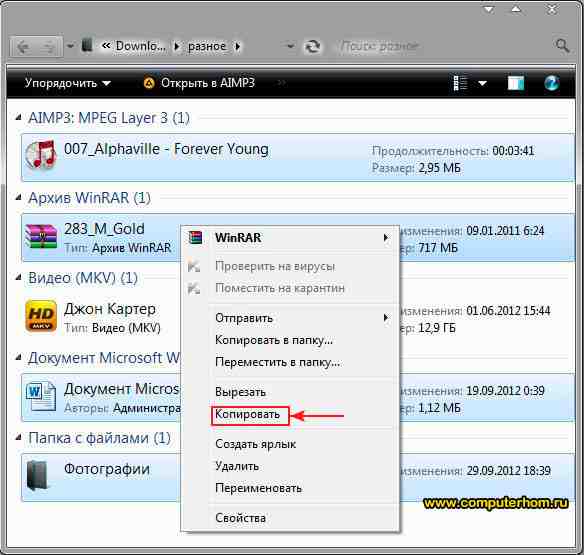
 Назовите его WriteProtect и оставьте значение равным 0. Также, как и в предыдущем случае, закройте редактор реестра, извлеките USB накопитель и перезагрузите компьютер. После чего можно проверить, сохранилась ли ошибка.
Назовите его WriteProtect и оставьте значение равным 0. Также, как и в предыдущем случае, закройте редактор реестра, извлеките USB накопитель и перезагрузите компьютер. После чего можно проверить, сохранилась ли ошибка.