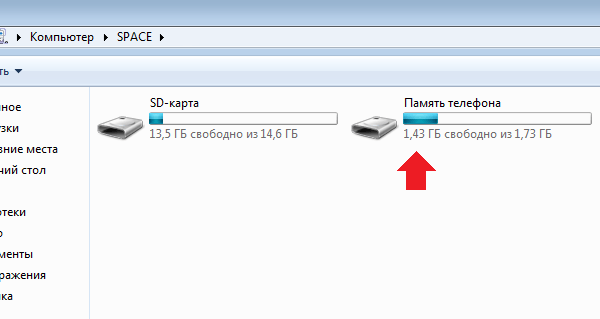Как с Андроида перекинуть фото на компьютер через USB, Wi-Fi или блютуз
Еще каких-то пять-семь лет назад люди фотографировали в основном на цифровые и зеркальные фотоаппараты, а снимки на смартфон делались только в случае крайней необходимости. Сейчас же телефоны вытеснили «мыльницы», поэтому все чаще возникает необходимость с Андроида перекинуть фото на компьютер.
Есть несколько простых способов это сделать, и мы подробно опишем каждый из них пошагово для «чайников», чтобы после прочтения статьи вы в любой момент могли перенести фото с Андроида на компьютер.
Через USB-шнур
Это самый распространенный и простой метод перебросить изображения, которым может воспользоваться каждый. Его неоспоримые преимущества — очень высокая скорость передачи данных, а также отсутствие расходов на трафик. Таким образом удобно сбрасывать большие массивы информации. Чтобы осуществить процедуру, следуйте инструкции ниже.
- Подключите смартфон к ПК через USB-кабель.

- Когда провод будет подключен, система начнет искать необходимые драйвера (если телефон соединяется с компьютером впервые).
- Подождите некоторое время, пока завершится установка.
- Иногда на рабочем столе сразу появляется окно с хранилищем аппарата, но порой нужно его вызвать самостоятельно.
- Смахните шторку уведомлений.
- Ищите там меню передачи данных, может быть подписано, например, «Зарядка через USB».
- Кликните на нее и выберите «Передача файлов».
После того, как папка внутреннего накопителя всплыла на экране, можете начинать перетаскивать из нее фотографии. Часто они находятся в директории DCIM. Перейдите в нее, выделите изображения, подлежащие переносу (зажмите клавишу «Ctrl» и кнопкой выбирайте нужные). Затем мышкой тащите их в директорию на компьютере.
Через Bluetooth
Все современные мобильные устройства имеют модуль Bluetooth, поэтому скидывать картинки можно и без шнура. Как правило, активация «синезуба» осуществляется через шторку уведомлений. Смахните ее и увидите иконку включения. Если ее нет, тогда идите в «Настройки» — «Подключенные устройства» — «Настройки подключения». Там находится переключатель.
Смахните ее и увидите иконку включения. Если ее нет, тогда идите в «Настройки» — «Подключенные устройства» — «Настройки подключения». Там находится переключатель.
Теперь устройство будет видимо для других аппаратов, может принимать и отправлять фотографии. Также иногда при подключении запрашивается пароль, часто это комбинации 1234 или 0000.
Все ноутбуки, за редким исключением, тоже оснащены Bluetooth. Он может быть включен по умолчанию или отображать значок активации в правом нижнем углу (актуально для Windows 10, 7, 8.1). Найдите его там и нажмите «Включить Bluetooth». Если вы владелец стационарного ПК, то для работы с Bluetooth понадобится покупать специальный адаптер, напоминающий флешку.
После того, как оба устройства будут готовы к пейрингу, сделайте следующее.
- Со смартфона найдите свой компьютер в списке устройств, доступных для коннекта по Блютузу.
- Создайте пароль для подключения.
- Когда установится соединение, введите этот код на компе.

Если вы все сделали правильно, то таким способом можно передавать фотографии и другие файлы без расходов на трафик.
Через Wi-Fi (SHAREit)
Скидывать информацию можно также через Wi-Fi. При помощи минималистичной утилиты SHAREit вы получаете возможность оперативно скинуть фото на компьютера по без использования кабеля. Главное – чтобы оба получали Интернет от одного маршрутизатора.
- Скачайте и установите дистрибутив для десктопа по ссылке https://shareit.ru.softonic.com/download.
- Загрузите мобильную версию SHAREit на Андроид-смартфон с Play Market.
- Запустите приложение на смартфоне и тапните «Начать».
- Вам станет доступна вкладка «Профиль», где настраивается учетная запись. Можно выбрать аватарку и указать имя, если захотите.
- Сохраняйте параметры и кликайте «Далее».
- Появится вкладка «Отправить», нажимайте на нее.
- Далее будет окошко, где надо нажать «Подключить к ПК».
- Следуйте инструкции на экране, пока утилита не предложит запустить сканер QR-кодов.

- Нажимайте на «Отсканируйте…».
- Запустите программу на PC или ноутбуке и выберите вкладку «Нажмите, чтобы подключиться к телефону», и на мониторе появится QR-код.
- Сканируйте его при помощи телефона.
- После этого установится контакт между гаджетами, и вы получите возможность перекидывать фото с одного на другое.
При помощи SHAREit можно не только скидывать файлы, но и просматривать и управлять внутренним хранилищем телефона через проводник на компьютере. Также утилита подходит для создания резервных копий и управления презентациями на ПК с телефона.
Через мессенджеры
Довольно популярным, но не самым удобным вариантом является передача файлов через мессенджеры, например, Telegram (можно использовать любой сервис для обмена сообщениями и данными). Процедура простая, но не очень быстрая.
- Войдите в свой аккаунт с компьютера (скачать десктопную версию можно отсюда https://desktop.telegram.org/)
- Авторизируйтесь через мобильник.

- Создайте свой приватный канал.
- Тапните по круглой кнопке в правом нижнем углу дисплея и выберите «Новый канал».
- Задайте его имя, адрес и выберите опцию, делающую его закрытым.
- Можете перемещать в него снимки в оригинальном размере (нужно клацнуть на «Документ» и указать все картинки) или сжатом (стандартный вариант передачи).
Когда завершится загрузка, вам останется только скачать информацию со своего компьютера.
Через кард-ридер
Если телефон поддерживает флешку и нужный материал находится на ней, то достаньте ее из гнезда и вставьте в кард-ридер на ноутбуке. В стационарном компьютере обычно такой порт не предусмотрен, поэтому нужно покупать специальный переходник. После этого вы увидите содержимое карточки в стандартном проводнике Windows и сможете сбрасывать с нее фотоснимки.
Надеемся, что вам помогли наши советы. Конечно, есть и другие варианты, как перекинуть фото с телефона на компьютер, но мы подобрали наиболее распространенные и доступные.
Как передать фото и файлы с телефона на компьютер и обратно через bluetooth
Я задумался, как передать фото с телефона на компьютер через Bluetooth, когда под рукой не было ни сети Wi-Fi, ни провода. Конечно, передать фото можно многими способами, однако этот оказался самым удобным. Несколько минут – и можно передать сотню фото.
Когда я разобрался со всеми нюансами сам, то составил порядок действий, чтобы мои друзья сами смогли передать файл с телефона на компьютер через Блютуз. Если раньше это казалось вам сложной задачей, то данная пошаговая инструкция подойдёт даже «для чайников» в этом вопросе.
Шаг 1. Первое добавление гаджета Bluetooth
В трее (справа внизу, рядом с часами и выбором языка) найдите иконку Bluetooth. Она может быть скрыта за небольшим треугольником. Нажмите на него правой кнопкой и затем – «Добавить устройство».
Ноут покажет список доступных для подключения гаджетов. Выберите свой смартфон. Важно, чтобы Блютуз был включен на двух девайсах, а также чтобы и телефон, и компьютер были «видимыми» в сети.
Если значка нет:
- для Виндовс 8 или «Десятки» нужно зайти в «Параметры». Там в «Устройствах» найдите Bluetooth. Проверьте, что он включен, и там же нажмите на плюс – добавление устройства. Телефон относится к первой категории «Мыши, клавиатуры и т.д.»; после добавления, можно как отправлять фото на ноут, так и передать с компа на смартфон нужные фото;
- для компьютеров с Win7 я перехожу к свойствам так: нажмите «Пуск», наберите в поиске «Bluetooth» и затем «Изменить настройки». Здесь можно поставить все галочки – компьютер станет видимым, а значок появится в углу экрана. Дополнительно, в окне есть четвёртая вкладка, где можно выбрать, где сохраняются файлы переданные по Bluetooth на компьютер.
Важно: если шаг 1 не работает и компьютер не видит ваш телефон, попробуйте найти ПК со смартфона. Или можно перейти сразу к шагу 3, чтобы скачать фото через Блютуз с телефона на компьютер. Дальше выполните инструкции на экране, они вернут вас к шагу2.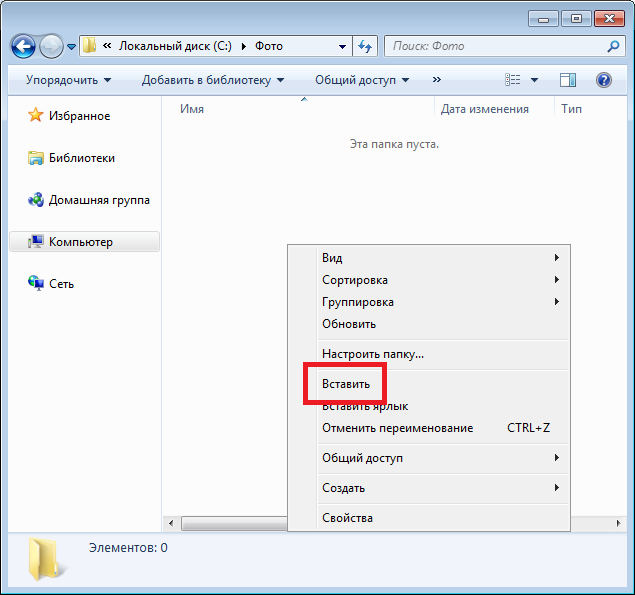 На некоторых ноутах у меня всё начинает работать именно после этого.
На некоторых ноутах у меня всё начинает работать именно после этого.
Шаг 2. Соединение устройств
Перед тем как отправить фото через Блютуз с телефона на компьютер, нужно первый раз соединить устройства. Подключение девайсов называется сопряжением. После того, как вы выбрали свой смартфон, появится окно с кодом. Следуйте инструкциям на экранах ноута и телефона. Обычно нужно подтвердить сопряжение и сравнить код визуально. Иногда придётся ввести цифры вручную.
Когда устройства соединятся, на компьютере начнётся процесс установки драйверов. Обычно он длится несколько минут. Затем девайсы будут соединены. Всё готово, можно теперь перекинуть фото с телефона на компьютер через Блютуз.
Шаг 3. Передать фотографии
Теперь перенести фото с телефона на компьютер не составит труда. Кликните на значке в трее и далее на пункт «Принять файл». Появится окно ожидания. Если такого пункта в меню нет, то вызовите «Пуск», наберите в поиске «Bluetooth» и выберите «Передача файлов…».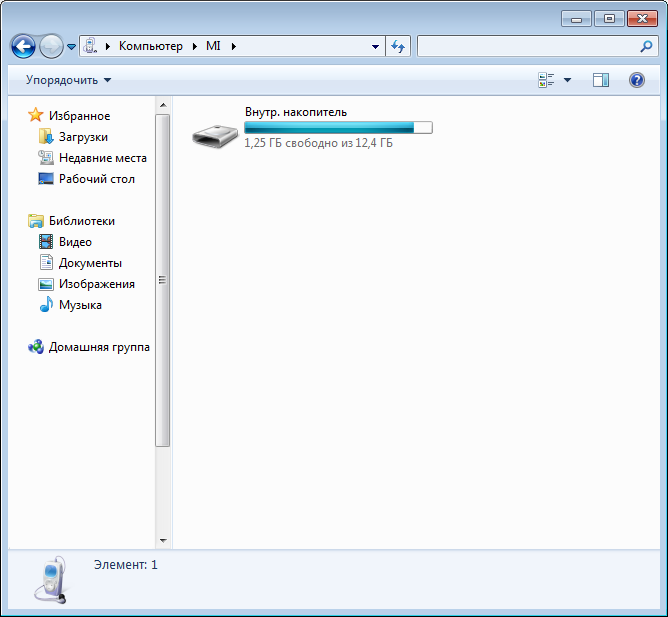 В окне, которое появится, выберите, принимать или отправлять.
В окне, которое появится, выберите, принимать или отправлять.
Совет: нажмите на эту надпись правой кнопкой, а далее «Отправить на – Рабочий стол». Так она всегда будет «под рукой».
Теперь, когда открылось окно ожидания файлов, можно скинуть фотки. На смартфоне перейдите в галерею и нажмите «поделиться». Место назначения выберите «Bluetooth».
В Виндовс 10 будет предложено выбрать для них путь, куда они будут сохранены. В Виндовс 7 обычно это папка «Документы». На экране появится строка с прогрессом передачи.
Если вам нужно как передать файлы с компьютера на телефон через Bluetooth, то просто выбираете не «Принять», а «Отправить». Виндовс предложит вам определиться с файлами, и процесс будет запущен.
Конечно же, перед тем как передать файлы, нужно убедиться, что Блютуз есть на ноутбуке и что он исправен. Если нужно – обновить драйвера. Эти вопросы также решаемы. Если этот способ не работает, а информацию нужно передать срочно, всегда есть другие способы:
- приложения для прямой передачи через Wi-Fi с телефона на компьютер;
- закачать фото в облачное хранилище, вроде Яндекс.
 Диск;
Диск; - передать себе файл в мессенджерах;
- передать фотографии через электронную почту;
- USB кабель.
Когда всё налажено, перенести фото с телефона на компьютер можно всего за несколько минут. Передача данных в новых устройствах становится всё быстрее и быстрее.
Как перенести фото с телефона на компьютер быстро
Большинству людей на планете телефоны уже заменили фотоаппараты, особенно в различных бытовых ситуациях. Благодаря этому люди начали очень активно снимать фотографии. А значит их их стало очень много, так много, что памяти телефона не хватает чтобы все порывы творческих личностей в съемке. Сегодня вы узнаете как перенести фото с телефона на компьютер быстро и без возни с проводами.
Как перенести фото с телефона на компьютер быстро и без возни с проводами
Если у вас скопилось много фотографий спасают, но не надолго различные облачные хранилища. Ведь их емкость со временем заканчивается, а безлимитные аккаунты стоят денег, которые надо выкладывать ежемесячно.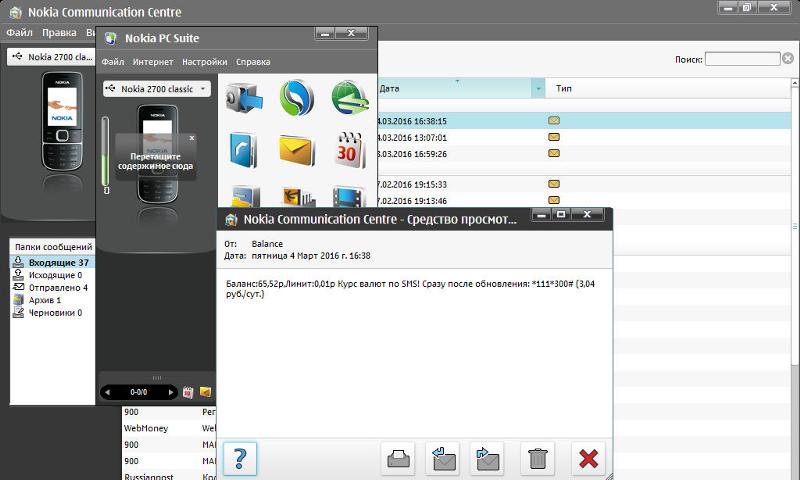
Обычно, чтобы перенести фото с телефона на компьютер или ноутбук используется кабель USB-микроUSB для подключения телефона к компьютеру. Но провода под рукой может не оказаться, да и вообще я, как и многие мои знакоміе не люблю возиться с проводами. Это раздражает и отнимает время.
Поэтому сегодня расскажу как перенести фото с телефона на компьютер быстро и без возни с проводами.
Для этого нам пригодится обычный мессенджер. Я использую телеграм, но подойдет и вайбер или вотсапп. Телеграм удобен тем, что в нем есть папка Избранное, куда можно сбрасывать самому себе любые заметки, файлы или, как в нашем случае, фотографии. Все что надо будет сделать это :
- Установить телеграм из Google Play или AppStore.
- Установить версию для компьютера с официального сайта телеграм.

- Отправить в избранное на смартфоне нужную фотографию.
- Она появится автоматически в избранном в телеграм на компьютере.
Все делается очень просто и быстро и занимает минимум времени.
Подписывайтесь на наш телеграм канал чтобы получать еще больше полезной информации на ваш смартфонКак передать файлы с Андроида на компьютер и наоборот без Интернета
В Андроиде данные хранятся похожим образом также, как и на компьютере. Они хранятся в папках в виде файлов, то есть это очень похоже на привычную нам систему организации данных в персональных компьютерах.
Это позволяет довольно легко передать файлы с Андроида на компьютер, другими словами, без особых усилий переносить или копировать файлы со смартфона или планшета на компьютер как с использованием Интернета, так и без него.
Ниже пойдет речь о том, как передать файлы с Андроида на компьютер или наоборот без Интернета.
Содержание:
Если у Вас Mac, то там для переноса данных с Андроида понадобится установить специальную программу. Я описываю ситуацию на примере компьютера с Windows.
Я описываю ситуацию на примере компьютера с Windows.
Если устройство с Андроидом выключено, то в таком состоянии НЕ получится перенести файлы на компьютер.
Сначала найдите зарядное устройство от своего смартфона (устройства) на Андроиде.
Как подключить Андроид к компьютеру
Чтобы перекачать с Андроида на компьютер данные, которые записаны в Андроиде, надо подключить Андроид к компьютеру с помощью провода от зарядного устройства смартфона.
Рис. 1 Зарядное устройство для смартфона Андроид
Тот конец провода, который подключается к электрической розетке, надо отсоединить от вилки подключения. После того, как его вытащить, можно будет увидеть USB-разъем. Итак, у нас в руках оказался провод, у которого с обоих концов есть разъемы для подключения:
- с одной стороны разъем USB для подключения к компьютеру,
- с другой стороны — разъем микро-USB для подключения к Андроиду.
Рис. 1.1 Подключение Андроида к компьютеру с помощью зарядного устройства от смартфона
Отсоединенный конец с разъемом USB надо подключить к порту USB компьютера. Другой конец c разъемом микро-USB надо подсоединить к Андроиду (рис. 1.1). Тогда на экране Андроида в левом верхнем углу появится небольшой значок, который показывает, что Андроид подключен к компьютеру (рис. 2).
Другой конец c разъемом микро-USB надо подсоединить к Андроиду (рис. 1.1). Тогда на экране Андроида в левом верхнем углу появится небольшой значок, который показывает, что Андроид подключен к компьютеру (рис. 2).
Рис. 2 Значок показывает, что Андроид подключен к компьютеру
Как зарядить Андроид от компьютера
Пока Андроид подключен с помощью провода от зарядного устройства к компьютеру так, как это было описано выше, он будет еще и заряжаться от компьютера.
Это никак не поможет перенести файлы с Андроида на компьютер. Но просто нужно знать и помнить – если подключить Андроид по проводу от зарядного устройства к компьютеру, то Андроид будет заряжать свою батарею от компьютера, к которому он подключен.
Это происходит медленнее, чем при зарядке от сети 220В, но, тем не менее, результат (полностью заряженный смартфон) будет достигнут. Правда, при таком способе подзарядки есть опасность “подцепить” вирусы с компьютера на смартфон.
Как сделать скриншот на Андроиде 4. 2.2
2.2
Сделаем скриншот главного экрана Андроида, чтобы зафиксировать (запомнить) эту картинку со значком подключения Андроида к ПК для того, чтобы потом перекачать это изображение на компьютер. И таким образом покажем, как это можно сделать, пользуясь проводом от зарядного устройства Андроида.
Чтобы сделать скриншот на Андроиде 4.2 2, следует одновременно нажать на кнопку Питание и на Главную кнопку. При этом будет слышен звук щелчка, как будто щелкнул затвор фотоаппарата. Это свидетельствует о том, что скриншот сделан.
Первое подключение Андроида к компьютеру
На компьютере при первом подключении к нему устройства с Андроидом может быть выведено окно предупреждения о том, что система Windows устанавливает необходимые драйверы для работы с Андроидом. Окно предупреждения показано на рис. 3.
Рис. 3 Устанавливается драйвер при первом подключении Андроида к компьютеру
При повторных подключениях Андроида это окно предупреждения выводиться не будет.
Ищем Андроид на своем компьютере в Проводнике
Когда окно предупреждения об установке драйверов закроется, нужно открыть Проводник, который находится в левом нижнем углу, рядом с кнопкой Пуск.
Рис. 4 Проводник в Windows 8.1
В Проводнике можно будет увидеть наше устройство Андроид. В данном случае оно называется «Galaxy Grand» (рис. 5).
Рис. 5 Открываем проводник на компьютере и ищем там Андроид (Galaxy Grand)
Кликаем по значку этого устройства «Galaxy Grand» (1 на рис. 5). Увидим в правой части окна Проводника изображение дискового устройства (рис. 6), возле которого стоит надпись «Phone», то есть «Телефон».
Рис. 6 Проводник на компьютере видит Андроид как флешку
На самом деле, хоть это и телефон (смартфон), Проводник его видит как внешний жесткий диск или как флешку, то есть, он видит не сам телефон (смартфон), а те данные, которые на нем записаны. Это как раз и позволяет нам переносить данные с Андроида на компьютер.
Двойной клик по надписи «Phone» (рис. 6) позволяет увидеть папки, которые размещены в памяти нашего Андроида (рис. 7).
6) позволяет увидеть папки, которые размещены в памяти нашего Андроида (рис. 7).
Рис. 7 Проводник на компьютере показывает, какие есть папки на Андроиде (Galaxy Grand)
Среди них находим папку «Pictures» («Картинки») и кликаем по ней дважды левой кнопкой мыши.
Откроется окно «Pictures» (рис. 8), в котором мы увидим папку «Screenshots» («Скриншоты», то есть, снимки экрана Андроида, которые на нем были сделаны).
Рис. 8 В Проводнике находим папку со скриншотами, находящуюся на Андроиде
Таким образом, мы потихоньку «подбираемся» к тому месту в памяти Андроида, где он хранит все скриншоты.
После двойного клика по папке «Screenshots» мы увидим скриншот экрана Андроида, сделанный после подключения Андроида к компьютеру.
Рис. 9 В Проводнике видим имя скриншота, который был сделан на экране Андроида
Имя скриншота создается Андроидом автоматически – это «Screenshot_2016-04-10-17-43-36» (рис. 9). Данное имя означает, что скриншот был создан в Андроиде 10 апреля 2016 года в 17 часов 43 минуты 36 секунд. Таким образом, можно идентифицировать и отличать друг от друга многочисленные скриншоты, которые могут создаваться в Андроиде.
Таким образом, можно идентифицировать и отличать друг от друга многочисленные скриншоты, которые могут создаваться в Андроиде.
Перетащим этот файл «Screenshot_2016-04-10-17-43-36», например, на рабочий стол ПК в папку «Новая папка» (рис. 10). Для этого надо сделать 2 окна на экране компьютера:
- одно окно с папкой Андроида,
- второе окно – с папкой на компьютере.
Затем нужно зацепить файл левой кнопкой мышки и перетащить его из окна Андроид в окно на компьютере, после чего отпустить левую кнопку мыши.
Рис. 10 С помощью Проводника перемещаем файл с Андроида в папку на компьютере
И таким образом, этот файл из Андроида будет скопирован из памяти Андроида на рабочий стол компьютера в папку с именем «Новая папка» (рис. 11):
Рис. 11 Файл переместили с Андроида на компьютер в Новую папку
Все, задача решена, файл из Андроида перенесен на компьютер. Теперь этот файл находится в ПК, тогда как мгновение назад он был еще в Андроиде и казался нам недоступным на компьютере.
Интересующие данные, которые возможно потребуется перекачивать с Андроида на компьютер, могут находиться не только в папке «Pictures» Андроида, но и в других папках Андроида (рис. 7).
Какие папки с Андроида можно увидеть на компьютере
Например, на Андроиде можно увидеть такие папки:
Рис. 12 Список папок, которые могут быть на Андроиде
- В папке «Pictures» на Андроиде хранятся скриншоты,
- в папке «DCIM» могут храниться фотографии и видео, снятые с помощью Андроида,
- в папке «Download» — все файлы, которые были загружены в Андроид, например, из Интернета,
- в папке «Movis» — фильмы и клипы для просмотра на Андроиде,
- в папке «Music» — файлы для прослушивания на Андроиде, например, любимая музыка,
- также интересующие нас данные могут храниться и в других папках Андроида.
Надо искать файлы на Андроиде и находить для последующего переноса в папки персонального компьютера методом обычного копирования (или перетаскивания) из одной папки (из папки Андроида) в другую папку (в папку компьютера).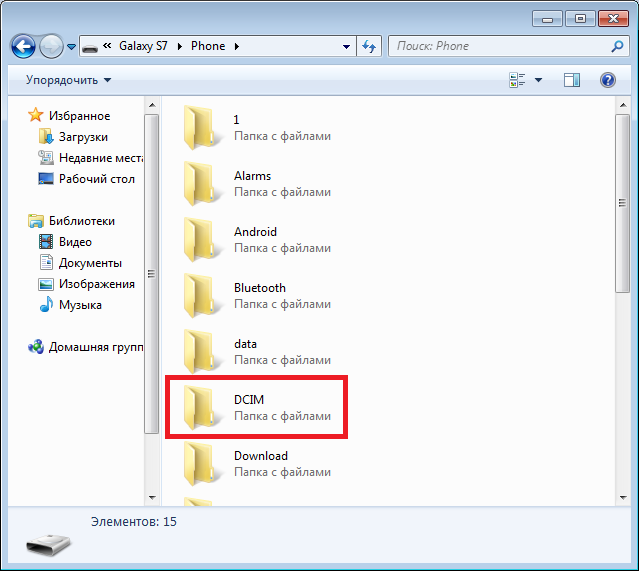
Таким образом, перенос данных из Андроида в ПК превращается в обычную и привычную процедуру копирования данных из одной папки в другую папку.
Как удалить файлы в Андроиде
После переноса (копирования) данных из Андроида в ПК можно (но не обязательно!) удалить эти данные из памяти Андроида. Ведь, как правило, в переносных гаджетах не так уж много свободного места в памяти. И если мы перенесли данные из Андроида в ПК (конечно, перед удалением неплохо бы проверить, чтобы убедиться, что данные действительно перенесены в ПК), то эти данные можно удалить из папок Андроида.
Удаление файлов и папок из Андроида делается аналогично удалению папок или файлов в ПК: клик правой кнопкой мышки по значку папки или файла, и выбор в меню «Удалить» (рис. 13).
Рис. 13 Удаление файла с Андроида
Важно помнить, что если удаляемые файлы и папки в ПК сначала переносятся в Корзину, откуда их можно восстановить в случае чего, то
удаляемые папки и файлы из Андроида удаляются из него сразу и полностью, минуя Корзину, без возможности их восстановления.
То есть, ошибки при случайном удалении нужных файлов из Андроида невозможно исправить, как это можно было сделать в персональном компьютере.
Не следует копировать и удалять системные данные Андроида, чтобы не повредить его программное обеспечение и не нарушить его работу.
Копировать и удалять можно только файлы, созданные пользователем Андроида, будь то данные из Интернета, фотографии и видео пользователя Андроида, скриншоты и другие личные данные. Но, повторюсь, ни в коем случае этого не надо делать с системными файлами и папками Андроида, чтобы его не повредить.
Как отсоединить Андроид от компьютера
Ну и, наконец, отсоединить Андроид от ПК можно следующим образом:
- сначала отключаем разъем провода, соединяющего Андроид и ПК, от Андроида,
- и лишь затем отключаем разъем от USB-порта персонального компьютра.
Отключать провод нужно только тогда, когда данные уже не перекачиваются (не копируются) из Андроида в ПК. Отключение провода в процессе перекачки данных может привести к повреждению файловой системы ПК или Андроида.
Отключение провода в процессе перекачки данных может привести к повреждению файловой системы ПК или Андроида.
Как перенести файлы с компьютера на Андроид
Обратный перенос данных с компьютера в Андроид делается аналогичным образом, как описано выше.
Только выбирать передаваемые файлы нужно на компьютере, и затем их нужно копировать (перетаскивать) в папки Андроида. То есть, данная система переноса работает в обе стороны.
Видео-версия статьи
Также по теме:
Куда «уплывает» трафик интернета в Android и как его экономить
Раздача Интернета через Wi-Fi с телефона Андроид
Набор текста на Андроиде
9 советов по энергосбережению Андроид
Как выделить и копировать текст на Андроиде, а также вставить и вырезать
Получайте актуальные статьи по компьютерной грамотности прямо на ваш почтовый ящик.
Уже более 3.000 подписчиков
Важно: необходимо подтвердить свою подписку! В своей почте откройте письмо для активации и кликните по указанной там ссылке. Если письма нет, проверьте папку Спам.
Автор: Надежда Широбокова
12 апреля 2016
Как перенести контакты с телефона на телефон
Каждый день на рынке появляются новые технологии. Вы увидите, что от светодиодных телевизоров до компьютерных гаджетов они быстро развиваются. Даже со смартфонами каждый месяц или даже реже гиганты мобильной связи выпускают новые сотовые телефоны, более мощные и продвинутые. С этой целью люди обновляют свои телефоны чаще, чем когда-либо прежде.
Обмен, продление контрактов, смена провайдера, изменение потребностей и желание получить больше функций, все это и многое другое сводится к одному — новому смартфону.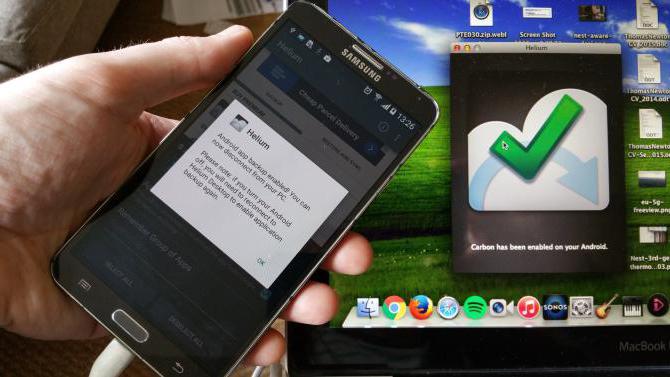 Однако, когда дело доходит до смены телефона, есть одна проблема, которая расстраивает многих пользователей, а именно: переносят контакты с одного телефона на другой . Есть ли простой способ без проблем переносить все ваши контакты с разными производителями телефонов, операционными системами и поддерживаемыми платформами? Да, есть, читайте ниже.
Однако, когда дело доходит до смены телефона, есть одна проблема, которая расстраивает многих пользователей, а именно: переносят контакты с одного телефона на другой . Есть ли простой способ без проблем переносить все ваши контакты с разными производителями телефонов, операционными системами и поддерживаемыми платформами? Да, есть, читайте ниже.
Как перенести телефонные контакты на новый телефон
Способ 1. Использование телефонного перевода
Если вам действительно нужен эффективный, практичный и простой способ переноса всех этих сохраненных номеров со старого телефона на новый, воспользуйтесь функцией «Телефонный перевод».Это программное обеспечение может передавать не только полную контактную информацию, но также обрабатывать другие файлы, такие как изображения, видео, музыку, журналы вызовов, сообщения, документы и многое другое. Он может работать с устройствами Android, iOS, Symbian и Blackberry. Кроме того, программное обеспечение Phone Transfer полностью совместимо с новейшими мобильными операционными системами, основанными на этих платформах, и поддерживает более 2000 моделей телефонов.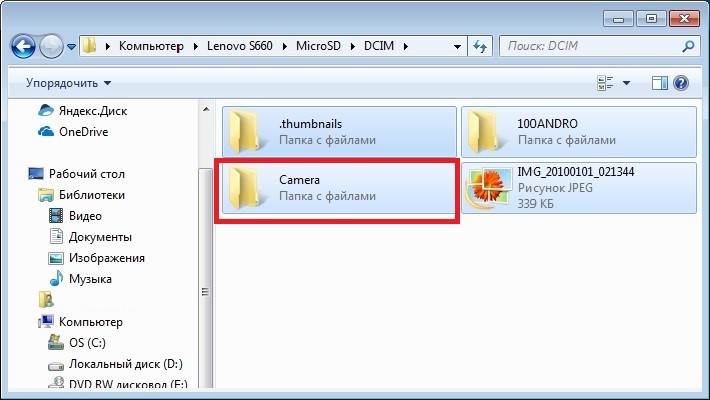
Скачать
- Загрузите, установите и запустите Phone Transfer на своем компьютере.
- Использование прилагаемых USB-кабелей для подключения старого и нового телефона.
- Программа автоматически распознает подключенные гаджеты.
- Проверьте «источник» и убедитесь, что это ваш старый телефон, а новый должен попадать в «пункт назначения». Это можно легко переключить, нажав кнопку «Перевернуть».
- На средней панели отметьте поле «Контакты», затем нажмите «Начать копирование».
- Дождитесь завершения процесса передачи.
С Phone Transfer перенос контактов между телефонами очень прост. Больше никаких потерь данных, потому что их можно получить одним щелчком мыши.
Способ 2: Метод передачи с помощью SIM-карты
Имеется всего несколько контактов для переноса без дополнительных данных, использование SIM-карты просто сделает свое дело. Этот метод совершенно бесплатный, простой и, без сомнения, несложный.
- Скопируйте все номера, хранящиеся в памяти старого телефона, и переместите их на SIM-карту.
- Вставьте SIM-карту в новый телефон, затем скопируйте номера обратно с SIM-карты в память нового телефона или на SD-карту.
Однако имейте в виду, что мобильные телефоны с блокировкой оператора не могут использовать это решение для переноса контактов со старого телефона на новый.Кроме того, некоторые SIM-карты имеют ограничение на количество контактов, которые можно сохранить.
Способ 3: Используйте приложения, предоставленные производителями, для переноса контактов между телефонами.
Перенос контактов с телефона на телефон становится простым с помощью компьютера. Компьютер служит вашим средним транспортным средством, которое делает возможным процесс передачи. Хотя этот метод довольно сложен, так как вам нужно загрузить и установить специальное программное обеспечение, совместимое с вашим телефоном. Более того, это требует, чтобы ваша полная телефонная книга уже была сохранена на вашем компьютере через Microsoft Outlook или в виде файла VCF.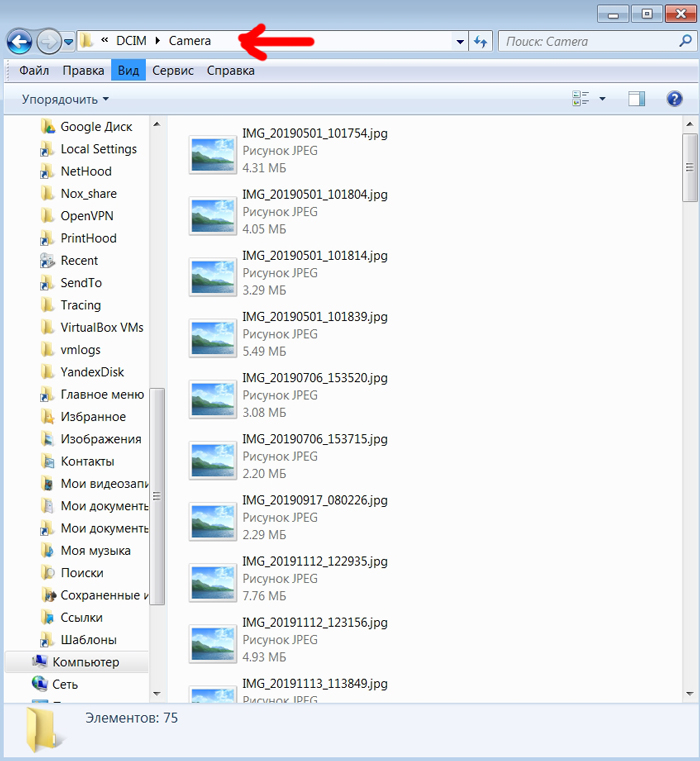
В зависимости от программного обеспечения, он может помочь вам импортировать и экспортировать контакты с помощью нескольких прокруток или щелчков мышью. Найдите приложение для передачи файлов, зависящее от производителя:
- Nokia — Ovi Suite
- Blackberry — Desktop Manager
- iOS — iTunes
- Samsung — Kies
- HTC — HTC Sync
- Sony — PC Companion
- Windows Phone — Центр устройств Microsoft / Мой телефон
- CDMA-телефоны — используйте программу BitPim
Поскольку существуют тысячи мобильных телефонов от разных производителей, обязательно следуйте инструкциям на экране после установки необходимого программного обеспечения.
Способ 4. Передача контактов по беспроводной сети
Если у вас есть старый телефон, который может подключаться к Интернету, вы можете легко переносить контакты с одного телефона на другой через облако. Этот метод не требует использования компьютера, но требует стабильного, надежного и быстрого подключения к Интернету.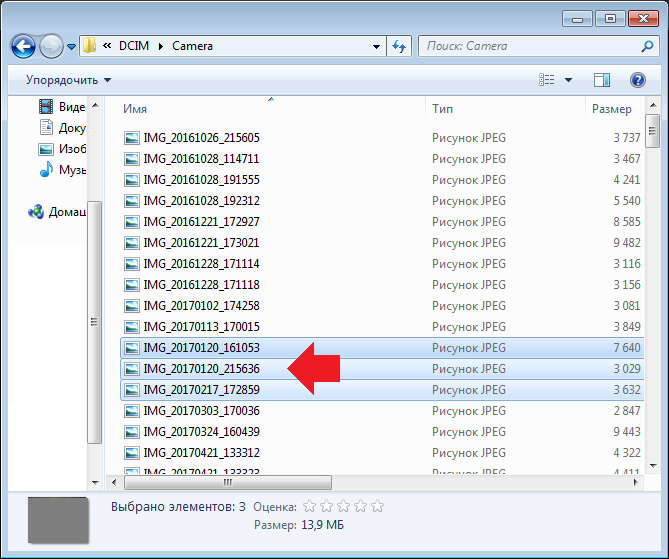 Для передачи контактов «по воздуху» вам понадобится стороннее приложение, например:
Для передачи контактов «по воздуху» вам понадобится стороннее приложение, например:
- Mobical — Mobical — это онлайн-сервис, который использует облако для передачи контактов. Он работает с большинством мобильных телефонов, и его можно загрузить бесплатно.Для начала вам нужно установить Mobical на свой старый телефон. Затем программа создаст резервную копию ваших контактов в облаке. Установите Mobical на свой новый телефон, используя те же данные для входа. Он автоматически перенесет все ваши сохраненные контакты из облака на ваш новый телефон.
- Google Sync — для устройств Android, телефонов Blackberry, Nokia и iOS вы можете использовать Google Sync для переноса контактов со старого телефона на новый. Google Sync может перемещать записи телефонной книги, просто подключившись к Интернету и войдя в систему.
На есть много способов перенести телефонные контакты на новый телефон . Некоторым требуется использование настольного ПК вместе с бесплатным программным обеспечением производителя, в то время как другие могут перемещать содержимое телефонной книги своего телефона по беспроводной сети. Тем не менее, шаги и процедуры могут быть проблематичными, особенно для начинающих пользователей. Новичкам, мобильным пользователям и нетехническим специалистам рекомендуется использовать профессиональное программное обеспечение для мобильного перевода — Phone Transfer.
Тем не менее, шаги и процедуры могут быть проблематичными, особенно для начинающих пользователей. Новичкам, мобильным пользователям и нетехническим специалистам рекомендуется использовать профессиональное программное обеспечение для мобильного перевода — Phone Transfer.
Скачать
Рейтинг: 4.3 / 5 (на основе оценок: 34) Спасибо за вашу оценку!
Как перенести фотографии с iPhone или iPad на компьютер Mac
Перенос фотографий и видео с iPhone на Mac может сэкономить драгоценное место на мобильном устройстве. Кроме того, редактировать и ретушировать проще, если у вас большой экран с более высоким разрешением, не говоря уже о том, что встроенные инструменты Mac позволяют мгновенно конвертировать, изменять размер и упорядочивать изображения. В этой статье мы рассмотрим четыре самых быстрых способа переноса изображений.
Лучшие способы переноса фотографий с iPhone на Mac
Поскольку iPhone и Mac являются частью экосистемы Apple, существует несколько способов их соединения и перемещения контента. Некоторые используют USB-кабель, другие работают без проводов. Как показывает наш опыт, эти методы оказались наиболее удобными:
Некоторые используют USB-кабель, другие работают без проводов. Как показывает наш опыт, эти методы оказались наиболее удобными:
- Синхронизация фотографий с Mac с помощью Finder (macOS Catalina или новее)
- Перемещение фотографий и другого содержимого с AnyTrans
- Импорт изображений в приложение «Фото»
- Загрузка фотографий с помощью ImageCapture
- Фотографии AirDrop с iPhone на Mac
- Перенос фото с помощью iCloud
Поговорим обо всем этом подробнее.
Перед переносом изображений с iPhone на Mac
Хотя у Mac больше места для хранения, чем у iPhone, это хранилище не бесконечно, поэтому вы можете не выгружать тысячи ненужных изображений на свой Mac. Мы говорим о размытых селфи на вечеринках, нескольких снимках одного и того же заката, сделанных с интервалом всего в несколько секунд, о давно забытых скриншотах давно забытых разговоров — все это может составлять до нескольких гигабайт.
Итак, прежде чем начать перенос, отсканируйте свои фотографии iPhone с помощью Gemini Photos: Gallery Cleaner.Это приложение найдет весь беспорядок, который вы накопили за эти годы, например похожие снимки и размытые фотографии, и поможет вам мгновенно их удалить.
Теперь, когда вы это сделали, вот наши основные способы передачи фото и видео.
Как импортировать фотографии с iPhone или iPad на Mac с помощью кабеля USB
Наиболее распространенные способы передачи изображений с iPhone на Mac связаны с подключением устройств с помощью кабеля USB. Но даже тогда у вас есть варианты в зависимости от того, какое приложение вы хотите использовать.Ниже вы узнаете о четырех различных приложениях, которые помогут вам синхронизировать фотографии.
Перемещайте фотографии с iPhone на Mac с помощью Finder
Начиная с macOS Catalina (10.15) или более поздней версии, вы можете синхронизировать свой iPhone с Mac с помощью Finder. Выполните следующие действия, чтобы синхронизировать фотографии с iPhone на Mac:
- Подключите iPhone к Mac с помощью кабеля USB.

- На Mac откройте новое окно Finder.
- На боковой панели в разделе «Устройства» щелкните свой iPhone.
- Вверху окна щелкните Фотографии.
- Установите флажок «Синхронизировать фотографии».
- Выберите приложение или папку, из которой вы хотите выполнить синхронизацию.
- Выберите синхронизацию всех фотографий и альбомов или только выбранных альбомов.
- Нажмите Применить.
Как перенести фотографии с телефона Android на компьютер
Перенести или скопировать фотографии с телефона или планшета Android на компьютер Windows очень просто. Ниже вы найдете два разных и простых метода переноса фотографий с телефона Android на компьютер.
Перенос фотографий с телефона Android на компьютер
Поскольку место для хранения на вашем смартфоне ограничено, вам в конечном итоге потребуется освободить место на вашем мобильном устройстве, перенеся фотографии в службу облачного хранения или загрузив их на свой компьютер.
Несмотря на то, что существуют разные способы переноса фотографий с Android на компьютер Windows, ниже мы приводим шаги по переносу фотографий с телефона Android на компьютер Windows с помощью следующих методов.
- Перенос фотографий с телефона Android на ПК вручную
- Перенос фотографий с телефона Android на ПК с помощью приложения «Фото»
Первый метод позволяет вам чувствовать себя лучше, а второй метод автоматизирует процесс передачи и даже упорядочивает фотографии в зависимости от года и месяца, когда были сделаны фотографии.
1. Перенос фотографий с телефона Android на компьютер вручную
Простой способ перенести фотографии с телефона Android на компьютер — просто скопировать фотографии из места хранения на телефоне Android в папку на компьютере с Windows.
1. Подключите телефон Android к USB-порту компьютера
2. Разблокируйте телефон, откройте «Уведомления» и нажмите USB-зарядка этого устройства.
3. Нажмите на опцию «Передача файлов» или «Передача фотографий» (PTP).
4. Затем откройте проводник на компьютере с Windows 10 (щелкните правой кнопкой мыши кнопку «Пуск»).
5. В окне проводника разверните раздел «Этот компьютер» и щелкните свой телефон Android.
6. Затем щелкните папку DCIM и затем щелкните папку камеры.
7. Выберите фотографии, которые вы хотите передать, щелкнув по ним. Чтобы выбрать несколько фотографий, удерживая нажатой клавишу Ctrl, щелкните фотографии, которые нужно передать.
8. После выбора фотографий щелкните правой кнопкой мыши и выберите параметр «Копировать» в контекстном меню (см. Изображение выше).
9. Затем вставьте фотографии в папку на вашем компьютере с Windows, щелкнув папку правой кнопкой мыши и выбрав «Вставить» в контекстном меню.
Примечание: Вы также можете использовать сочетание клавиш Ctrl + V для вставки фотографий в папку.
В зависимости от количества изображений передача фотографий с телефона Android на ПК может занять от нескольких секунд до нескольких минут.
2. Перенос фотографий с телефона Android на компьютер с помощью Microsoft Photos
Приложение Microsoft Photos позволяет очень легко переносить фотографии с телефона Android на ПК.Приложение Microsoft Photos должно быть уже доступно на вашем ПК с Windows 10, если нет, вы можете загрузить это бесплатное приложение из Microsoft Store.
1. Подключите телефон Android к USB-порту компьютера Windows.
2. Запустите приложение Microsoft Photos на компьютере с Windows 10.
3. Затем щелкните значок «Импорт» и выберите параметр «С USB-устройства».
4. Приложение «Фото» начнет поиск фотографий на вашем телефоне Android и выведет их список. Этот процесс может занять некоторое время в зависимости от количества фотографий на вашем телефоне Android.
Этот процесс может занять некоторое время в зависимости от количества фотографий на вашем телефоне Android.
5. После того, как фотографии будут перечислены, выберите фотографии, которые вы хотите передать, и нажмите кнопку «Импортировать выбранные».
Как вы можете видеть на изображении выше, при нажатии на ссылку «Выбрать все» будут выбраны все фотографии для передачи с телефона Android на ПК.
После того, как вы нажмете «Импортировать выбранные», приложение Microsoft Photos начнет процесс переноса фотографий с вашего телефона или планшета Android на ваш компьютер.
Приложение «Фотографии» автоматически создает новые папки для хранения переданных фотографий. Папки будут созданы в папке изображений и названы в соответствии с годом и месяцем, когда были сделаны фотографии.
Связанные
.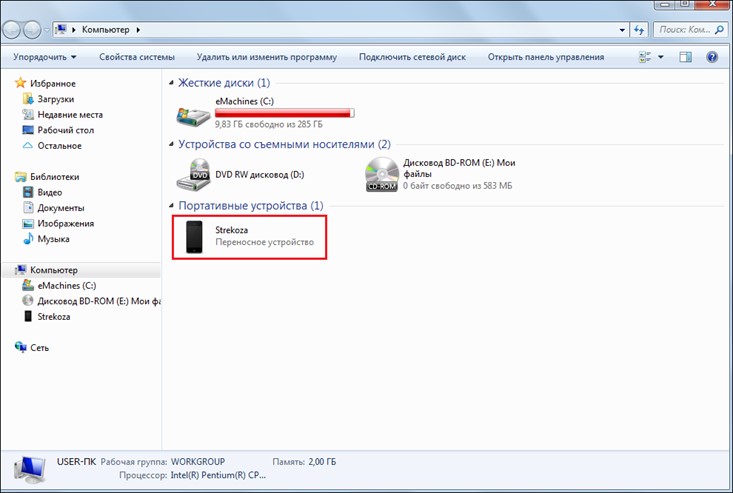


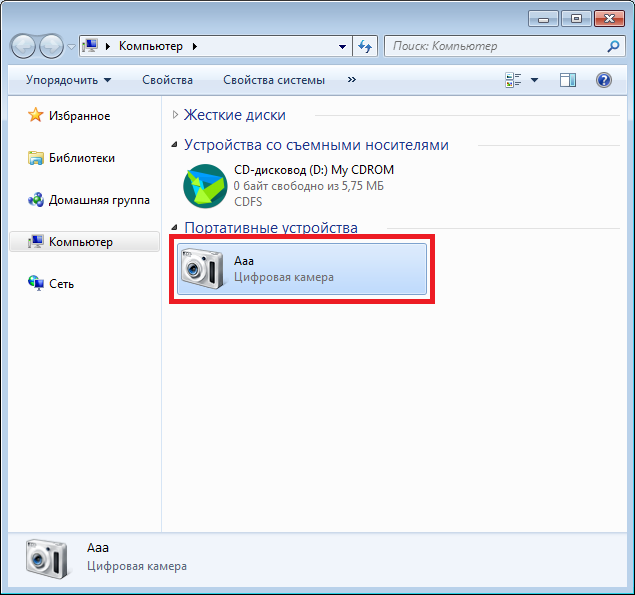
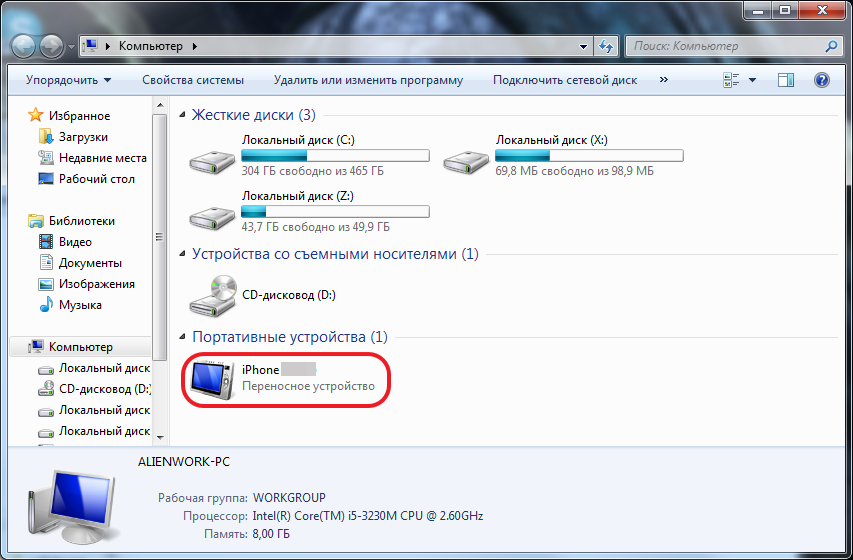
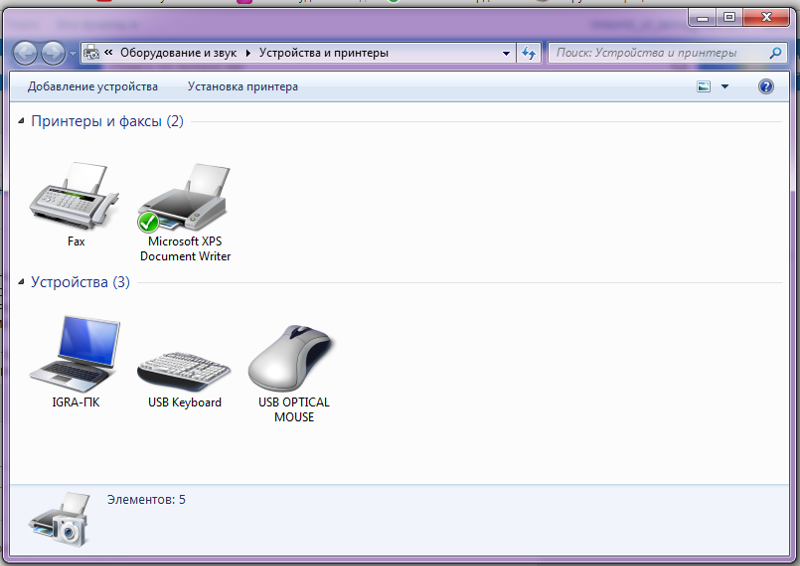
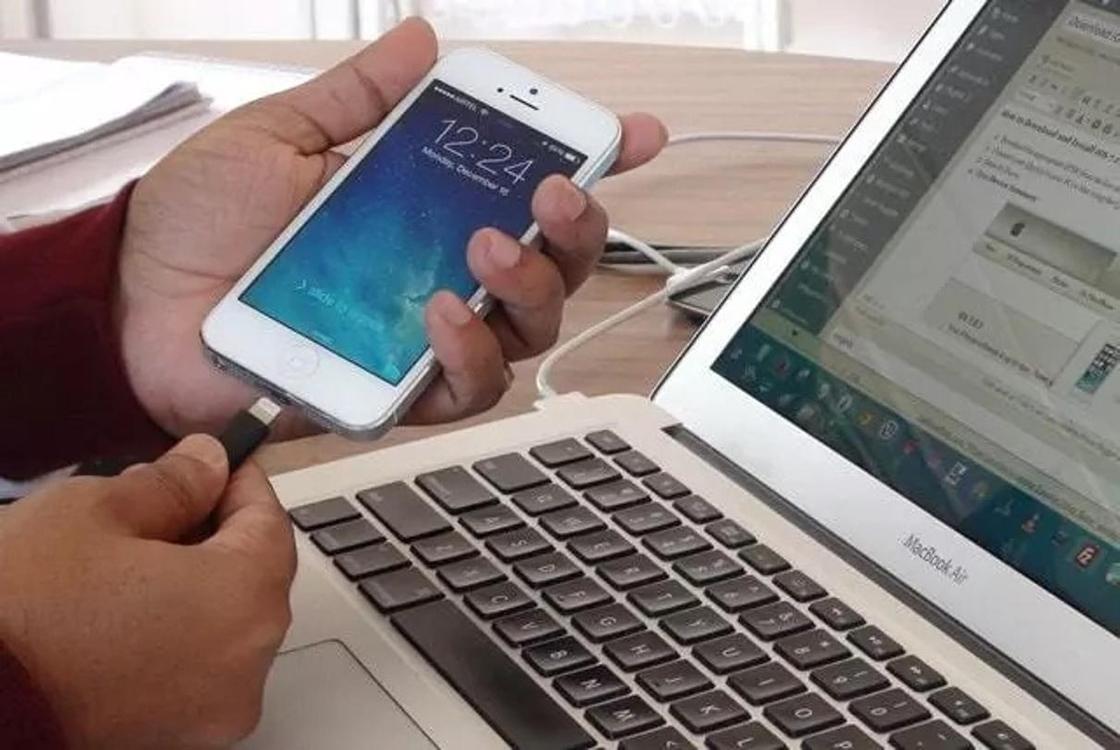 Диск;
Диск;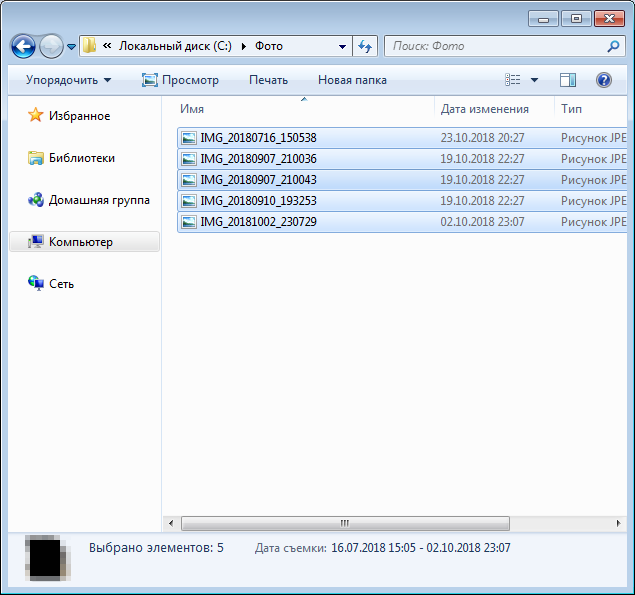
 2.2
2.2