Как отправить большой файл через файлообменник
Делиться с другими пользователями файлами большого размера удобнее всего через облачные хранилища и файлообменники. Вы просто загружаете на один из этих сервисов нужные данные и предоставляете получателю доступ к ним при помощи ссылки. Ниже мы предлагаем подборку популярных инструментов для передачи больших файлов.
Облачные хранилища
Яндекс Диск
Для использования этого облачного хранилища необходимо иметь почту на Яндексе. Войдите в свой аккаунт на Яндекс Диске и загрузите большой файл, который вам нужно передать, просто перетащив его в окно браузера.
Если вам нужно передать много файлов (например, подборку фото или видео), для удобства лучше поместить все файлы в один архив. Для этого можно воспользоваться одним из архиваторов, к примеру, программой WinRAR.
Чтобы получить ссылку для передачи большого файла по интернету, кликните загруженный в хранилище файл правой кнопкой мыши и выберите пункт «Поделиться».
Откроется окно, где вам следует нажать кнопку «Скопировать ссылку». Скопированную в буфер обмена ссылку вы можете отправить другому пользователю, нескольким адресатам либо выложить в публичный доступ. Также в окне «Поделиться файлом» имеются кнопки для отправки ссылки через Яндекс Почту и получения QR-кода для доступа к файлу.
Когда получатель перейдет по ссылке, у него будет возможность скачать файл или сохранить его в своем хранилище на Яндекс Диске. Все файлы в данном сервисе проверяются антивирусом и передаются посредством зашифрованного соединения. Находящийся в облачном хранилище файл будет доступен для скачивания постоянно, до тех пор, пока вы не удалите его из хранилища либо пока к данной ссылке не будет закрыт публичный доступ.
На бесплатном тарифе максимальный размер одного файла для загрузки на Яндекс Диск равен 1 ГБ. При переходе на платную подписку «Яндекс 360 Премиум» предельный размер загружаемых фалов увеличивается до 50 ГБ.
Google Диск
Еще один способ перекинуть большой файл – воспользоваться облачным хранилищем Google Диск.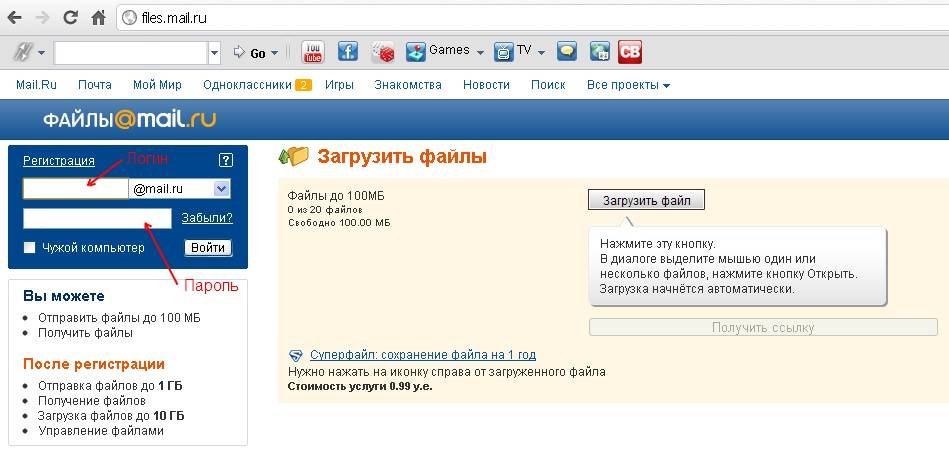 Алгоритм действий аналогичен описанному выше.
Алгоритм действий аналогичен описанному выше.
Вам нужно войти или, если у вас пока нет аккаунта Google, зарегистрироваться. После регистрации вам будет предоставлено 15 ГБ для хранения файлов бесплатно, при необходимости позже вы сможете купить больше места. Максимальный размер передаваемого файла в этом сервисе составляет 10 ГБ.
Затем вам необходимо загрузить нужный файл, перетащив его в окно Google Диска. Для получения ссылки на файл, кликните его правой кнопкой мыши и выберите «Получить ссылку». В окне «Доступ» нажмите кнопку «Копировать ссылку», после чего вы можете отправить эту ссылку человеку, которому хотите предоставить возможность скачать данный файл. Любой пользователь, получивший эту ссылку, сможет просмотреть и скачать файл с вашего Google Диска, даже не имея учетной записи Google.
Облако Mail.Ru
Хранилище Облако Mail.Ru также можно использовать как файлообменник. Вы можете работать с веб-версией либо скачать приложения для MacOS, Windows, iOS или Android.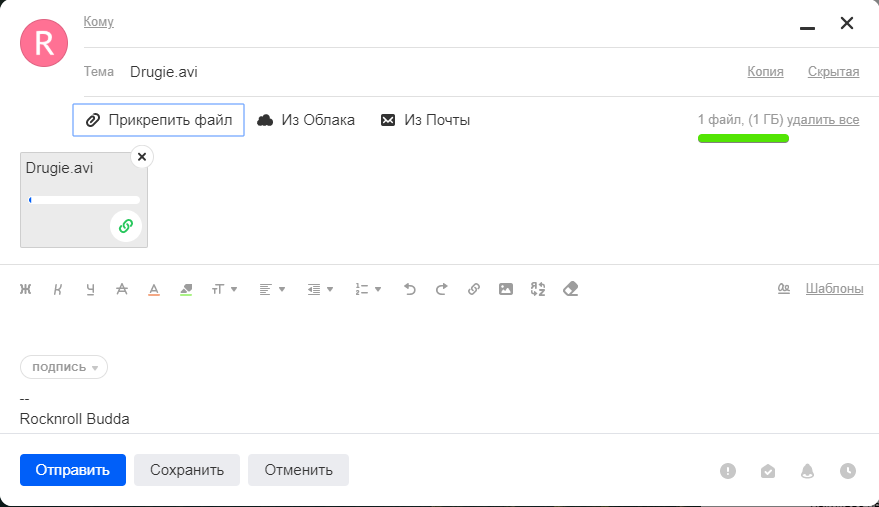 Сервис предоставляет 8 ГБ бесплатного пространства, если вам понадобится больше места, можно подключить один из платных тарифов. Максимальный размер передаваемого файла через это хранилище – 100 ГБ.
Сервис предоставляет 8 ГБ бесплатного пространства, если вам понадобится больше места, можно подключить один из платных тарифов. Максимальный размер передаваемого файла через это хранилище – 100 ГБ.
Рассмотрим, как поделиться ссылкой на большой файл в данном сервисе через браузер. После входа в свой аккаунт и загрузки файла в облако наведите на него курсор мыши и нажмите на значок «Поделиться ссылкой».
В окне «Включить совместный доступ» отобразится ссылка, которую можно скопировать, нажав соответствующую кнопку. Ниже есть возможность задать время действия ссылки: от одного часа до года.
Для прекращения доступа к файлу по ссылке снова кликните на значок (когда совместный доступ активирован, он имеет зеленый цвет) и в появившемся окне нажмите кнопку «Отключить».
OneDrive
Облачное хранилище от Microsoft тоже отлично подходит для обмена файлами большого размера, его бесплатный объем составляет 5 ГБ. Войдите в свою учетную запись или создайте новый аккаунт, перетащите файл, к которому хотите предоставить доступ, в окно хранилища.
После окончания загрузки щелкните его правой кнопкой, а затем выберите команду «Поделиться». Появится окно «Отправить ссылку», где с помощью кнопки «Копировать» вы можете внести ссылку на файл в буфер обмена. В верхней части окна можно указать, смогут ли пользователи, получившие ссылку, редактировать данный файл или им будет доступен только просмотр и скачивание.
Dropbox
Еще один облачный сервис в этой подборке предлагает на бесплатном тарифе Dropbox Basic не так уж много места – 2 ГБ, но для передачи файлов, не превышающих этот объем, использовать его достаточно удобно. Порядок действий стандартен: войдите или зарегистрируйтесь, загрузите желаемый файл, кликните по нему правой кнопкой мыши и в открывшемся контекстном меню выберите пункт «Копировать ссылку». Ссылка для скачивания файла будет отправлена в буфер обмена, после чего вы можете поделиться ей с другими пользователями.
Платный тариф Dropbox Plus позволяет увеличить место в хранилище до 2 ТБ.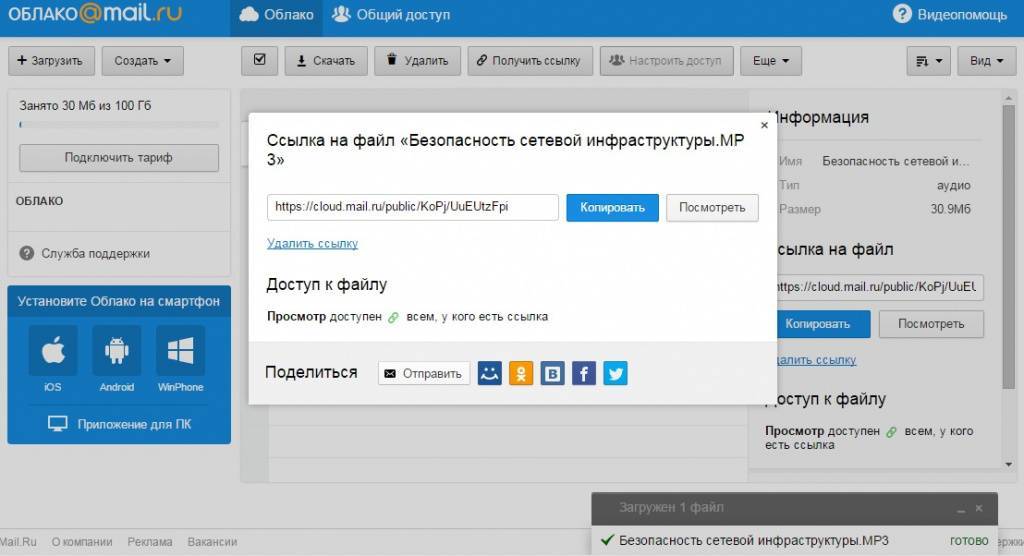
Комьюнити теперь в Телеграм
Подпишитесь и будьте в курсе последних IT-новостей
ПодписатьсяФайлообменники
Мы рассмотрели, как предоставить доступ другим людям к своим данным при помощи облачных хранилищ, теперь разберемся, как отправить большой файл через файлообменник.
DropMeFiles
Сервис DropMeFiles имеет понятный русскоязычный интерфейс. Перетащите файл в окно браузера. После окончания загрузки ниже появится ссылка на него. Слева находится кнопка для копирования ссылки на файл. Справа расположены кнопки, при помощи которых вы можете поделиться ссылкой в соцсетях ВКонтакте и Одноклассники.
Очень удобно, что данным файлообменником можно пользоваться без регистрации совершенно бесплатно. Объем для хранения файлов предоставляется тоже довольно внушительный – 50 ГБ. Только следует учесть, что в отличие от облачных хранилищ, в которых файлы будут лежать, пока вы не удалите их сами, на файлообменнике DropMeFiles они будут храниться 7 либо 14 дней, после чего будут удалены с сервиса. Указать срок хранения вы можете с помощью переключателя, расположенного под ссылкой. Также можно ограничить доступ к файлу по данной ссылке только 1 скачиванием. А при нажатии на значок замка вы можете поставить пароль на файл: он будет скопирован в буфер обмена вместе со ссылкой.
Указать срок хранения вы можете с помощью переключателя, расположенного под ссылкой. Также можно ограничить доступ к файлу по данной ссылке только 1 скачиванием. А при нажатии на значок замка вы можете поставить пароль на файл: он будет скопирован в буфер обмена вместе со ссылкой.
Заполнив поля, расположенные ниже, вы можете передать адресату ссылку на файл через электронное письмо или СМС – просто введите адрес почты получателя или его номер телефона.
Если файл уже был успешно скачан, и вы хотите удалить его из файлообменника, нажмите на ссылку «Подробнее» рядом с описанием файла в правом верхнем углу и кликните на значок с крестиком рядом с нужным файлом.
Send Anywhere
Быстро переслать большой файл через файлообменник поможет сервис Send Anywhere. Им можно пользоваться без регистрации. Перейдите на сайт сервиса и добавьте нужные файлы, нажав + в разделе Send или просто перетащив файлы в окно. После чего нажмите кнопку Send и передайте полученный код адресату. При щелчке по коду, он копируется в буфер обмена, также есть возможность использовать для доступа к файлу сгенерированный QR-код.
При щелчке по коду, он копируется в буфер обмена, также есть возможность использовать для доступа к файлу сгенерированный QR-код.
После того, как адресат получил код, он должен зайти на сайт Send Anywhere и ввести его в поле Input key в разделе Receive.
Следует учесть, что при отсутствии регистрации на сайте Send Anywhere код будет работать только 10 минут после его генерации, а передача файлов осуществляется в режиме реального времени. Если создать бесплатную учетную запись, время увеличится до двух дней. Также у зарегистрированных пользователей появляется возможность создания прямых ссылок и отправки по email.
Максимальный размер передаваемого файла в этом сервисе при бесплатном использовании равен 10 ГБ. Для обмена файлами можно пользоваться как веб-интерфейсом, так и приложениями для Windows, MacOS, Linux, Android и iOS.
Filemail
Сервис Filemail предоставляет бесплатный объем 5 ГБ, при оформлении платной подписки размер хранилища увеличивается до 1 ТБ. Отправка файлов через этот файлообменник происходит очень просто и возможна без прохождения регистрации. Перетащите нужный файл в окно или воспользуйтесь кнопками «Добавить файлы» и «Добавить папку».
Отправка файлов через этот файлообменник происходит очень просто и возможна без прохождения регистрации. Перетащите нужный файл в окно или воспользуйтесь кнопками «Добавить файлы» и «Добавить папку».
Вы можете выбрать опцию «Отправить по электронной почте» (в этом случае на указанный email приходит ссылка на страницу скачивания) или «Отправить ссылку» (тогда после завершения загрузки будет сгенерирована ссылка, которую можно скопировать в буфер обмена). Далее нажмите кнопку «Отправить». Вы можете выбрать, в течение какого времени файлы будут доступны для скачивания. При бесплатном использовании продолжительность составляет 1 день или 1 неделю. Если у вас есть учетная запись Filemail, можно увеличить срок хранения, а также защитить страницу скачивания паролем.
Пользователи бесплатного сервиса могут сделать только 2 отправки за 24 часа. У платных пользователей количество пересылок не ограничено. Сервис Filemail доступен на русском языке, им можно пользоваться через браузер или установить программы для MacOS, Windows, iOS и Android.
Mega
Чтобы передать большой файл через файлообменник Mega, сначала следует зарегистрироваться, указав свою электронную почту. После регистрации вам будет предоставлено бесплатное облачное хранилище объемом 20 ГБ.
Сервис позволяет создавать ссылки для загруженных файлов и папок и делиться ими с кем угодно. Интерфейс Mega похож на Проводник, поэтому даже новичок разберется в его функционале без всякого труда, тем более что имеется перевод на русский язык. Плюсом является также наличие мобильных и настольных приложений.
Transfer XL
Transfer XL – файлообменник с англоязычным интерфейсом, через который можно бесплатно отправлять файлы до 5 ГБ.
Для обмена файлами нужно нажать кнопку «Add files» и выбрать файлы, которые вы хотите отправить. Также можно перетащить файлы или папки со своего компьютера в окно сервиса. Далее следует выбрать способ обмена: Mail to contacts – по электронной почте или Share public link – с помощью ссылки.
В обоих случаях нужно ввести свою почту, а при отправке ссылки по email также указать адрес получателя. Кроме того, по желанию можно добавить текст сообщения. Затем следует нажать кнопку «Transfer», после чего будет создана ссылка на файл.
Кроме того, по желанию можно добавить текст сообщения. Затем следует нажать кнопку «Transfer», после чего будет создана ссылка на файл.
После загрузки файла на сервис на ваш email придет письмо со ссылкой на страницу, где вы сможете посмотреть, сколько времени осталось до окончания периода хранения файла (максимум неделя) или удалить его до этого срока.
Для расширения возможностей сервиса, например, увеличения объема хранилища и срока действия ссылки можно перейти на один из платных тарифов.
Читайте также
Как отправить видео большого размера по почте: подробная инструкция
Большинство проблем с отправкой видео по электронной почте возникает из-за негабаритных видео. Отличное решение для тех, кто ищет, как отправить видео по электронной почте, – сжатие или конвертация в удобным формат. В этом вам поможет, например, программа Movavi Video Converter, популярная благодаря поддержке широкого спектра медиа-форматов и мобильных устройств, высокому качеству кодирования файлов и высокой скорости обработки. В ней можно конвертировать между собой более 180 форматов, включая DVD и HD видео: AVI, MP4, FLV, MKV, MOV, WMV, 3GP и многие другие. Есть функция извлечения саундтреков из фильмов или клипов и сохранения их в MP3, FLAC и других форматах аудио. Читайте нашу статью о том, как отправить видео по почте, чтобы узнать об альтернативных способах пересылки видео и файлов большого размера.
В ней можно конвертировать между собой более 180 форматов, включая DVD и HD видео: AVI, MP4, FLV, MKV, MOV, WMV, 3GP и многие другие. Есть функция извлечения саундтреков из фильмов или клипов и сохранения их в MP3, FLAC и других форматах аудио. Читайте нашу статью о том, как отправить видео по почте, чтобы узнать об альтернативных способах пересылки видео и файлов большого размера.
Как отправить видео по почте
Для каждого сервиса электронной почты действуют определенные правила и ограничения. Они устанавливаются из-за технических особенностей, политики компании и по другим причинам.
Пользователям Mail.ru
Mail.ru – сервис, позволяющий отправлять видеофайлы из разных источников.
Способы отправки видео:
прикрепить с компьютера
прикрепить из Облака
прикрепить из файлов Почты.
Схема приблизительно одинаковая. Нужно открыть форму письма и внизу выбрать подходящий источник.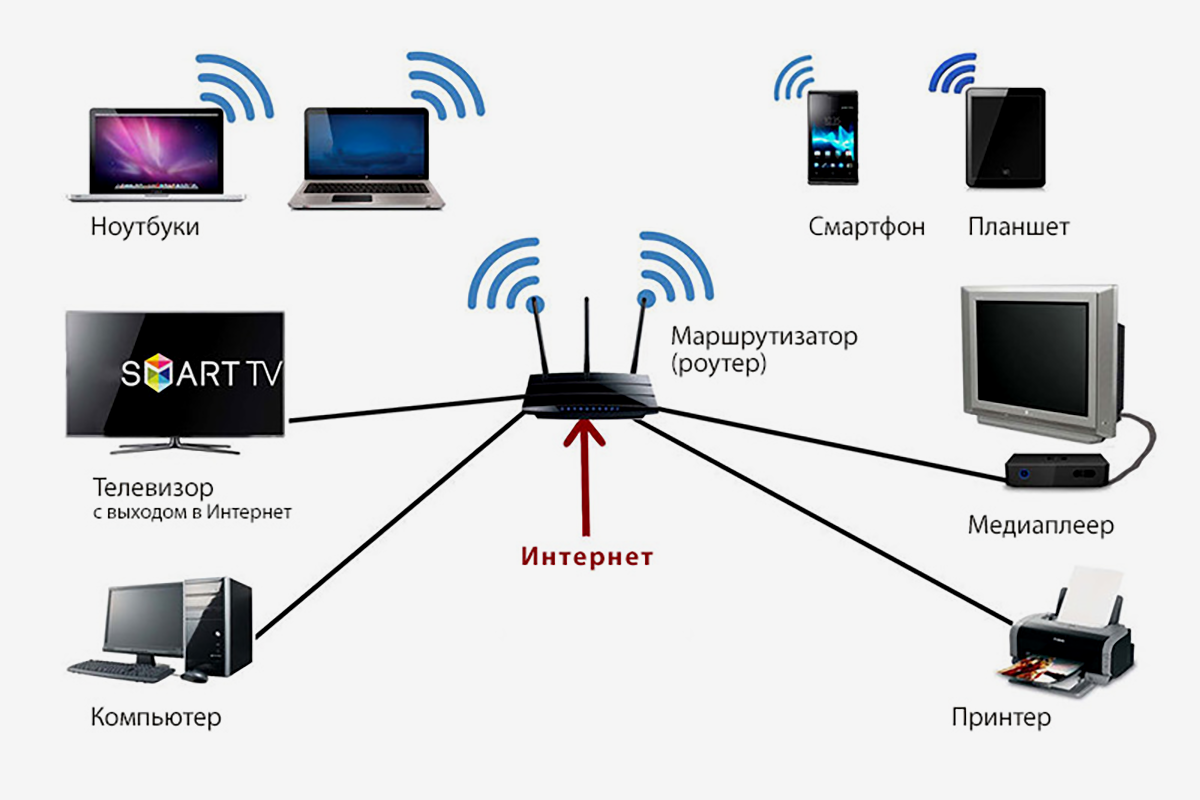 Затем найти нужный видеофайл и добавить его к письму.
Затем найти нужный видеофайл и добавить его к письму.
Инструкция для Yandex.ru
Яндекс тоже позволяет отправлять видеоролики с компьютера, из облака или напрямую из почты. Принцип аналогичен предыдущему. Нужно под пустым полем, где пишется текст, нажать на значок в виде скрепки. Система предложит доступные источника для экспорта видео. Далее нужно найти файл для отправки и выбрать его, чтобы он прикрепился к электронному сообщению.
Руководство Gmail.com
Чтобы отправить письмо с прикрепленным видеофайлом через гугл-почту, сперва нужно авторизоваться в аккаунте. Затем нажать кнопку Написать и выбрать источник (из внутреннего хранилища ПК или смартфона, с Google Диска), откуда будет загружено видео.
Почему нельзя отправить большой видеофайл
При формировании электронного письма система автоматически добавляет дополнительную информацию технического характера. Отсюда и появляются лимиты на максимальный размер. Если не вводить ограничения, то сервер может быть перегружен.
Если не вводить ограничения, то сервер может быть перегружен.
Какие есть ограничения
Когда вы прикрепляете видео к электронному письму, но вложение превышает 25 МБ, появляется сообщение, напоминающее, что файл будет отправлен как ссылка на облако. Если вы не хотите загружать видео на виртуальный диск, можно нажать на кнопку Отмена и воспользоваться другим способом.
Как отправить большое видео по электронной почте: топ способов
Современные смартфоны и камеры снимают видео в высоком разрешении, поэтому файлы получаются объемными и не вписываются в лимиты, установленные почтовыми сервисами. Если нет возможности отправлять ролики напрямую, лучше выбрать другой вариант.
Используйте приложение сжатия
Чтобы видео занимало меньше памяти, но не потеряло в качестве, рекомендуем использовать специальные программы, например, Movavi Video Converter (версия для Mac или Windows), HandBrake или утилиту от WonderFox. Они позволяют сокращать объем видеофайлов. Принцип работы сходен. Нужно открыть программу, выбрать файл и активировать функцию сжатия или конвертации. Уменьшенное видео требуется сохранить, а затем отправить адресату.
Они позволяют сокращать объем видеофайлов. Принцип работы сходен. Нужно открыть программу, выбрать файл и активировать функцию сжатия или конвертации. Уменьшенное видео требуется сохранить, а затем отправить адресату.
С помощью облачных хранилищ
Облачные сервисы значительно упрощают работу с файлами большого размера. Достаточно залить видеоклип из библиотеки на ПК или другом устройстве в облако, а затем отправить видео в виде ссылки. Главное, не забудьте открыть получателю доступ к просмотру.
Облако Mail.ru
Чтобы быстро отправить видеоролик высокого качества, нужно авторизоваться в учетной записи Mail.ru и нажать кнопку Загрузить. Затем следует выбрать файл и дождаться, пока он будет перенесен в облако. Далее просто копируете ссылку на него или сразу делитесь в нужной соцсети или через электронную почту. У вас есть возможность создать папку с несколькими видео и переслать активную ссылку сразу на всю подборку роликов.
Яндекс Диск
У Яндекс Диска принцип аналогичен. Необходимо предварительно загрузить видеофайл в облачное хранилище. Далее требуется отметить видео, которое нужно отправить, и выбрать нужное действие во всплывшем меню. Для отправки через электронную почту нажмите на кнопку
Сервис позволяет сразу переслать видео по Яндекс Почте. Для этого копировать ссылку не нужно. Достаточно нажать на иконку в виде конвертика, которая появится после нажатия кнопки Поделиться.
Гугл Диск
Для начала следует добавить видео на диск. Для этого в кабинете требуется нажать кнопку Создать и загрузить нужные файлы. Далее нажмите правой кнопкой мыши на нужные файл и выберите вкладку Получить ссылку. Ее можно прикрепить в электронном письме. Отправить файл сразу из Гугл Диска не получится.
Почтовые программы
Существуют различные онлайн-клиенты для отправки и получения email-сообщений.
Популярные почтовые программы
SeaMonkey
Koma-Mail
Opera Mail
В зависимости от выбранного софта ограничения для пересылки электронных писем с файловыми вложениями могут различаться. Принцип будет аналогичен отправке через электронную почту Яндекс, Гугл или другую.
Как отправить большое видео по почте с разных устройств
Функционал на устройствах разных типов отличается. Поэтому при отправке сообщения с вложенным видеороликом большого объема нужно учитывать особенности операционной системы, гаджета и приложения.
С iPhone
Вы можете использовать AirDrop для обмена большими видео с вашего iPhone с близлежащими устройствами iOS или macOS. Также подойдет облачный сервис iCloud.
Когда дело доходит до отправки видеофайлов с iPhone на Android, приходится полагаться на Mail Drop, облачные приложения для хранения данных (Google Drive, Dropbox, One Drive), сторонние приложения для обмена файлами (SHAREit, Xender, Zapya) или использовать компьютер.
С Android
Распространенный способ отправлять видео по электронной почте – с телефона Android. При его использовании нужно убедиться, что ваша учетная запись электронной почты открыта. Это можно сделать, зайдя в раздел Настройки и добавив свою учетную запись, если она еще не существует. Затем вы можете легко отправить нужные видео по электронной почте через приложение Фотографии.
Для начала войдите в стандартное приложение Фотографии на своем телефоне Android. Выберите нужное видео, а затем перейдите в раздел Подробнее → Поделиться или нажмите непосредственно кнопку Поделиться, а затем выберите нужные видео. В меню, которое появляется при ее нажатии в качестве способа устанавливают электронную почту. На своей платформе электронной почты введите адрес, по которому вы хотите отправить видео.
Устройства на ОС Android позволяют пересылать видеофайлы через облачные приложения.
С компьютера
Для отправки большого видеоролика можно воспользоваться облачными сервисами, программами сжатия или конвертирования файлов. Альтернативный вариант – залить видео в YouTube или другую социальную сеть и отправить ссылкой по почте.
Альтернативный вариант – залить видео в YouTube или другую социальную сеть и отправить ссылкой по почте.
Частые вопросы
Можно ли отправить видео по электронной почте?
Да, видеофайлы можно отправить по почте разными способами. Самый простой – прикрепить видео к электронному письму. Для этого большинство email-сервисов предлагают специальную функцию. Но есть ограничения по размеру видео и форматам. Чтобы переслать объемный ролик, нужно сжать его через специальную программу или загрузить в облачное хранилище и отправить ссылку на него.
Как отправить видео по почте?
Для пересылки записанного видеоклипа через электронную почту нужно открыть почтовый сервис, которым вы пользуетесь, и создать письмо. К сообщению нужно прикрепить файл с ПК, телефона, из облачного сервиса или архива почты. Для этого нужно нажать соответствующую кнопку или иконку (обычно в виде скрепки).
Какой максимальный размер видео для отправки по почте?
Стандартно почтовые сервисы позволяют отправлять видеофайлы размером не более 25 Мб. Это связано с техническими особенностями онлайн-платформ.
Как заархивировать видео и отправить по почте?
ZIP-файл – это сжатый архивный файл, используемый, чтобы сделать большие файлы и коллекции файлов более управляемыми для пользователя. При создании ZIP-файла данные сжимаются для уменьшения размера. Несколько видео могут быть объединены в одну ZIP-папку, что облегчает загрузку или отправку большого количества файлов по электронной почте. Открывая файл с расширением .zip, вы можете извлечь один файл или всю структуру каталогов целиком.
Создание и отправка видеоархива:
Откройте интерфейс программы-архиватора.
Создайте архив, назовите его.
Выберите видеофайлы, которые нужно заархивировать.

Сохраните ZIP-архив.
Перейдите в почтовый сервис и прикрепите в письме архивный файл.
Формат ZIP-файла значительно упрощает обмен документами и файлами. Например, если у вас есть двадцать отдельных документов, которые вы хотите отправить по электронной почте, вы можете сжать их все в один файл .zip, а не загружать каждый из них по отдельности. Некоторые ZIP-файлы могут быть зашифрованы для защиты содержимого.
Как отправить видео с айфона на почту?
iPhone позволяет легко прикреплять видео к вашим электронным письмам. Вы можете открыть свой видеоальбом и выбрать любой файл для обмена по электронной почте: нажмите на файл и удерживайте до тех пор, пока не увидите всплывающее окно, в котором можно выбрать отправку ролика кому-нибудь по электронной почте.
Если вы хотите прикрепить несколько видеофайлов к электронной почте с iPhone, вы также можете открыть приложение Фотографии, нажать на значок Поделиться и выбрать свои файлы. Стандартно допускается отправка до 5 видеоклипов. Нажмите на Share и выберите email, чтобы запустить почтовое приложение на вашем iPhone. Откроется новое сообщение, которое подтверждает, что клипы были прикреплены.
Стандартно допускается отправка до 5 видеоклипов. Нажмите на Share и выберите email, чтобы запустить почтовое приложение на вашем iPhone. Откроется новое сообщение, которое подтверждает, что клипы были прикреплены.
Чтобы прикрепить более пяти видеофайлов, вам нужно сделать по-другому: выберите копировать, затем вставить выбранные клипы в электронную почту вашего iPhone. Но это ограничивает размер файла. Вы получите изображения с полным разрешением в качестве вложений электронной почты iPhone, если используете метод копирования/вставки для отправки фотографий, и качество изображений будет снижено, если вы примените функцию Share.
Отличный способ перевести мультимедиа в нужный формат!
Остались вопросы?
Если вы не можете найти ответ на свой вопрос, обратитесь в нашу службу поддержки.
Подпишитесь на рассылку о скидках и акциях
Подписываясь на рассылку, вы соглашаетесь на получение от нас рекламной информации по электронной почте и обработку персональных данных в соответствии с Политикой конфиденциальности Movavi.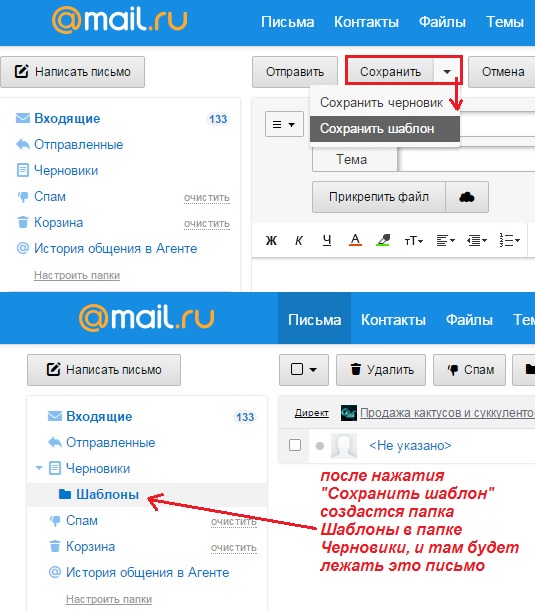
Как бесплатно отправлять большие видеофайлы через Интернет (8 уникальных способов)
Предположим, у вас есть крутой боевик, или видео, созданное вами самостоятельно, или конкретное видео о памятном событии, и вы хотите поделиться им со своими друзьями. друзья или кто-нибудь, и вы решили отправить большие видеофайлы , что вы будете делать? WhatsApp, Facebook или электронная почта обязательно решат проблему.
Но что, если видеофайл слишком велик для отправки через эти платформы? Если бы эта проблема возникла несколько лет назад, я бы предложил скопировать содержимое на жесткий диск и проехать весь путь, чтобы перенести содержимое в систему получателя, но это уже не каменный век. В мире высокоскоростного интернета я поделюсь некоторыми способами отправить большой видеофайл через Интернет бесплатно .
Существует множество способов отправки больших видеофайлов через Интернет, и большинство из них работают одинаково. Вот 8 лучших способов отправить большие видеофайлы через Интернет совершенно бесплатно.
Вот 8 лучших способов отправить большие видеофайлы через Интернет совершенно бесплатно.
На этой странице
- Способ 1: Сжатие файлов
- Способ 2: Отправка больших файлов с помощью Google Диска
- Способ 3: Отправка больших файлов с помощью Mediafire
- Способ 4: Общий доступ к большим файлам с помощью FTP
- Способ 5: Resilio Sync
- Способ 6: Отправка куда угодно
- Способ 7: Dropbox
- Способ 8: Отправка больших видеофайлов через Интернет с помощью Box
Способ 1: Сжатие файлов
Это старая школа метод, так что это одно из самых простых решений для отправки больших видеофайлов через Интернет. Все, что вам нужно сделать, это использовать программное обеспечение для сжатия. Я рекомендую кроссплатформенную программу 7-Zip File Compression Software.
Просто поместите все видеофайлы, которые вы хотите отправить, в одну папку и сожмите папку с помощью программы 7-Zip.
Формат 7-zip является немного более эффективным форматом сжатия файлов, чем обычный предлагаемый формат ZIP. Файл размером около 100 МБ можно эффективно сжать почти до 12 МБ. Теперь вы можете отправить большой видеофайл по электронной почте, просто сжав его и прикрепив к нему.
Файл размером около 100 МБ можно эффективно сжать почти до 12 МБ. Теперь вы можете отправить большой видеофайл по электронной почте, просто сжав его и прикрепив к нему.
Большинство операционных систем позволяют извлекать ZIP-файлы без необходимости в каком-либо дополнительном программном обеспечении. 7-ZIP также позволяет шифровать файлы с помощью пароля, чтобы его можно было использовать для отправки конфиденциальных данных через Интернет. Программа 7-ZIP доступна для Windows, MacOS и Linux.
Сравнение размера файла до и после сжатия Однако этот метод имеет определенные ограничения. Этот метод отлично работает для пользователей настольных компьютеров, но для мобильных пользователей им необходимо установить приложения для извлечения файлов, чтобы распаковать сжатые файлы. Таким образом, потребность в дополнительном программном обеспечении становится очевидной. Более того, если вы отправляете очень большие видеофайлы, например, порядка 500 МБ, программное обеспечение для сжатия может уменьшить его до максимальных 50-60 МБ, которые нельзя отправить по электронной почте или напрямую через общий доступ к файлам. Вам нужны более продвинутые инструменты для отправки больших видеофайлов через Интернет.
Вам нужны более продвинутые инструменты для отправки больших видеофайлов через Интернет.
Читайте также: Как отправлять большие видеофайлы с помощью iPhone/iPad/iPod
Способ 2. Отправка больших файлов с помощью Google Диска
Gmail позволяет отправлять файловые вложения размером до 25 МБ. Google Диск — это служба облачного хранения данных Google, которая дает вам возможность загрузить файл размером до 15 ГБ и поделиться им с кем угодно по общей ссылке. Google Диск предлагает полный контроль над обменом контентом. Вы можете либо разрешить возможность модификации, либо просто возможность чтения для получателя всего несколькими щелчками мыши. Этот метод является одним из самых удобных способов бесплатной отправки больших видеофайлов через Интернет.
Зарегистрируйтесь на Google Диске
Способ 3. Отправка больших файлов с помощью Mediafire
Mediafire больше похожа на облачный сервис, чем на облачное хранилище. Там, где Google Диск реализует хранилище файлов, Mediafire предоставляет вам расширенные возможности управления параметрами обмена файлами. Бесплатные учетные записи позволяют хранить до 10 ГБ памяти, которую можно расширить, выполнив рекламные предложения и пригласив друзей. Платная подписка предоставляет расширенные возможности управления совместным использованием файлов, такие как одноразовые ссылки для скачивания, и включает 1 ТБ хранилища.
Там, где Google Диск реализует хранилище файлов, Mediafire предоставляет вам расширенные возможности управления параметрами обмена файлами. Бесплатные учетные записи позволяют хранить до 10 ГБ памяти, которую можно расширить, выполнив рекламные предложения и пригласив друзей. Платная подписка предоставляет расширенные возможности управления совместным использованием файлов, такие как одноразовые ссылки для скачивания, и включает 1 ТБ хранилища.
Зарегистрируйтесь в Mediafire
Способ 4. Обмен большими файлами с помощью FTP
FTP или протокол передачи файлов — один из самых надежных способов обмена большими видеофайлами через Интернет. FTP для всех операционных систем с поддержкой бесплатных надстроек браузера, таких как FireFTP, или клиентов для передачи данных с рабочего стола, таких как CyberDuck. Единственным ограничением этого метода является потребность в сервере. Вам необходимо иметь доступ к серверу, такому как Digital Ocean или Cloudways, чтобы использовать метод FTP для обмена файлами.
Зарегистрируйтесь в Cloudways
Метод 5: Resilio Sync
Resilio Sync работает по принципу однорангового обмена и использует протокол BitTorrent для передачи больших файлов через Интернет. Синхронизация Resilio поддерживает безопасные ссылки, поэтому только ваши контакты могут загружать общие файлы. Практически нет ограничений на данные, которые можно хранить или передавать, но ваше устройство должно быть подключено к Интернету для обмена файлами.
Подпишитесь на Resilio Sync
Метод 6. Отправить куда угодно
Отправить куда угодно – это кроссплатформенная облачная служба для обмена файлами, которая позволяет без каких-либо ограничений обмениваться файлами размером до 1 ТБ. Служба хранения и обмена файлами доступна в виде веб-приложения, в виде расширения браузера для Google Chrome, в виде приложения для Android и iOS, а также в виде программного обеспечения для Windows, macOS, Linux и даже Amazon Kindle.
Подпишитесь на Send Anywhere
Метод 7: Dropbox
Dropbox — это бесплатная служба, которая предоставляет до 2 ГБ места для хранения и обмена файлами для бесплатных учетных записей. Вы можете потребовать больше места для хранения, порекомендовав друзьям воспользоваться этой услугой. Вы можете перейти на учетную запись премиум-класса, которая обеспечивает до 1 ТБ хранилища и расширенный контроль над файлами, например удаленный доступ и защиту паролем. Dropbox стал вторым крупным именем после Google Диска для отправки больших видеофайлов через Интернет.
Вы можете потребовать больше места для хранения, порекомендовав друзьям воспользоваться этой услугой. Вы можете перейти на учетную запись премиум-класса, которая обеспечивает до 1 ТБ хранилища и расширенный контроль над файлами, например удаленный доступ и защиту паролем. Dropbox стал вторым крупным именем после Google Диска для отправки больших видеофайлов через Интернет.
Зарегистрируйтесь в Dropbox
Способ 8. Отправляйте большие видеофайлы через Интернет с помощью Box
Box — это скорее служба управления облачным хранилищем, чем обычная облачная служба хранения и обмена. Сервис Box доступен для устройств Windows, MacOS, Android, iOS и Windows phone. Box предлагает больший контроль над обменом контентом даже в одной папке с получателем. Личные учетные записи получат 5 ГБ бесплатного хранилища, которое впоследствии можно расширить, перейдя на версии Business/Enterprise, чтобы бесплатно отправлять большие файлы по электронной почте.
Подпишитесь на Box
Заключение
Для небольших файлов вы можете напрямую сжать файл и отправить его, прикрепив по электронной почте, или вы можете отправить большие видеофайлы с помощью WhatsApp Messenger . В то время как, если размер файла очень большой, вы можете либо напрямую загрузить файл в облачное хранилище, такое как Google Диск, либо даже использовать службы FTP и отправить файл по общей ссылке. Или даже вы можете объединить оба процесса и загрузить сжатый файл в облачный сервис и создать для него общую ссылку.
В то время как, если размер файла очень большой, вы можете либо напрямую загрузить файл в облачное хранилище, такое как Google Диск, либо даже использовать службы FTP и отправить файл по общей ссылке. Или даже вы можете объединить оба процесса и загрузить сжатый файл в облачный сервис и создать для него общую ссылку.
Таким образом, вы можете бесплатно отправлять большие видеофайлы через Интернет и экономить много времени, используемого в процессе загрузки и скачивания файлов, а также много данных просмотра!
Как бесплатно отправлять большие видеофайлы — 8 эффективных решений
Не удается отправить видеофайлы, потому что они большого размера? Как отправить большие файлы через Интернет? В этом посте перечислены 8 лучших способов бесплатной отправки больших файлов. Попробуйте подходящий, чтобы поделиться своим крутым видео с друзьями.
Отправить фотографии очень просто. Однако отправка больших видеофайлов обычно намного сложнее. Например, Gmail может хранить файлы размером до 25 МБ. Я думаю, что большинство из вас, возможно, получили это сообщение «Извините. Файл слишком большой», когда вы отправляете большие видеофайлы кому-то через Интернет.
Я думаю, что большинство из вас, возможно, получили это сообщение «Извините. Файл слишком большой», когда вы отправляете большие видеофайлы кому-то через Интернет.
Теперь, как отправить большие файлы бесплатно?
Не волнуйтесь. Передача больших файлов может осуществляться несколькими способами. Мы составили это руководство, чтобы показать вам 8 простых и бесплатных способов бесплатной отправки больших видеофайлов через Интернет друзьям, родственникам или коллегам. Попробуйте решения, перечисленные ниже, если вы не знаете, как отправлять большие видеофайлы.
8 Решения для отправки больших видеофайлов
- Сжатие видеофайлов
- Уменьшение размера видеофайла
- Загрузка в облачное хранилище
- Приобретение USB-накопителя или внешнего диска
- Использование бесплатной онлайн-службы 9001 8
- FTP
- Используйте VPN
- Resilio Sync
Решение 1. Сжатие видеофайлов
Если вы хотите отправить большой видеофайл или несколько файлов друзьям, вы можете попробовать программное обеспечение для сжатия файлов, например 7-Zip, для сжатия всей папки файлов сразу перед отправкой. Инструменты сжатия сжимают ваши данные в новый файл, который занимает меньше места на диске.
Инструменты сжатия сжимают ваши данные в новый файл, который занимает меньше места на диске.
Обычно Zip-файлы поддерживают сжатие данных без потерь. Zip-файлы не только гарантируют, что ваши файлы останутся неповрежденными, но также помогут сэкономить время и место. Большинство операционных систем, включая Windows, Mac и Linux, поддерживают Zip-файлы.
Когда вы отправляете ZIP-файл по электронной почте, получатель должен будет разархивировать файл, чтобы извлечь его и просмотреть.
Решение 2. Уменьшите размер видеофайла
Если у вас есть большой видеофайл и вы хотите отправить его своим друзьям, вы можете попробовать бесплатный инструмент для редактирования видео, чтобы уменьшить его размер, а затем бесплатно отправить его. Здесь рекомендуется MiniTool Movie Maker, бесплатный и простой видеоредактор.
- Это бесплатное и простое программное обеспечение для редактирования видео без водяных знаков.
- Предлагает 3 варианта бесплатного уменьшения размера видео.

- Он поддерживает различные видеоформаты, включая MP4, AVI, WAV и т. д.
- Он включает в себя некоторые другие отличные функции, которые помогут вам создать шедевр. Например, он позволяет добавлять анимированные субтитры к видео, чтобы завершить историю.
Теперь попробуйте выполнить следующие действия, чтобы уменьшить размер видеофайлов.
Сначала загрузите и установите этот простой и бесплатный видеоредактор на ПК.
Запустите его, чтобы получить его основной интерфейс, импортируйте большой видеофайл и добавьте его в раскадровку.
Далее попробуйте следующие 3 варианта уменьшить его размер перед отправкой.
Вариант 1. Выберите видеофайл и обрежьте видео, чтобы удалить ненужные части.
Вариант 2. Экспортируйте этот видеофайл с меньшим разрешением видео из раскрывающегося списка Разрешение. (Подробные инструкции см. в этой статье: Как легко изменить разрешение видео на разных платформах.)
Вариант 3. Преобразуйте этот большой видеофайл в форматы небольшого размера, такие как WMV, FLV и т. д.
д.
Наконец, сохраните это видео в файле нужного вам формата на своем ПК.
Статья по теме : Лучший способ уменьшить размер видео бесплатно (Windows/Mac/Android/iOS)
Уменьшить размер видео очень просто, не так ли? Если вы хотите уменьшить большое видео, а затем отправить его своим друзьям, вы можете попробовать этот бесплатный инструмент — MiniTool Movie Maker.
Кроме того, у этого инструмента есть и другие отличные функции. Например, с помощью этого инструмента вы можете напрямую импортировать свои изображения для создания слайд-шоу Facebook. вы можете комбинировать видео, чтобы создавать свои собственные крутые фильмы, вы можете плавно добавлять или заглушать музыку, вы можете конвертировать видео в MP3 и т. д.
Статья по теме : Преобразование видео с YouTube в MP3 бесплатно
Хотите найти больше сюрпризов? Теперь нажмите следующую кнопку, и вы быстро получите установочный пакет этого программного обеспечения. Пришло время сделать свой шедевр за считанные минуты.
Пришло время сделать свой шедевр за считанные минуты.
MiniTool Movie MakerНажмите, чтобы загрузить100% Чистота и безопасность
MiniTool Movie Maker — это хороший способ уменьшить размер видеофайла перед отправкой большого видеофайла. Нажмите, чтобы твитнуть
Решение 3. Загрузить в облачное хранилище
Если вы хотите отправлять большие видеофайлы, а не просто делиться ими на YouTube или Facebook, попробуйте загрузить эти файлы в облачный сервис. После загрузки вы можете скачать их в любом месте, где есть доступ к Интернету. Кроме того, вы можете поделиться этим файлом с людьми.
Использование облачных хранилищ, таких как Google Диск, Dropbox или OneDrive, является одним из самых простых и популярных способов отправки больших файлов. Вы можете использовать Google Диск для Gmail или OneDrive для Outlook.com, в зависимости от поставщика услуг электронной почты.
Как отправлять большие файлы через Интернет с помощью Gmail и Google Диска
Google Диск предлагает до 15 ГБ бесплатного хранилища.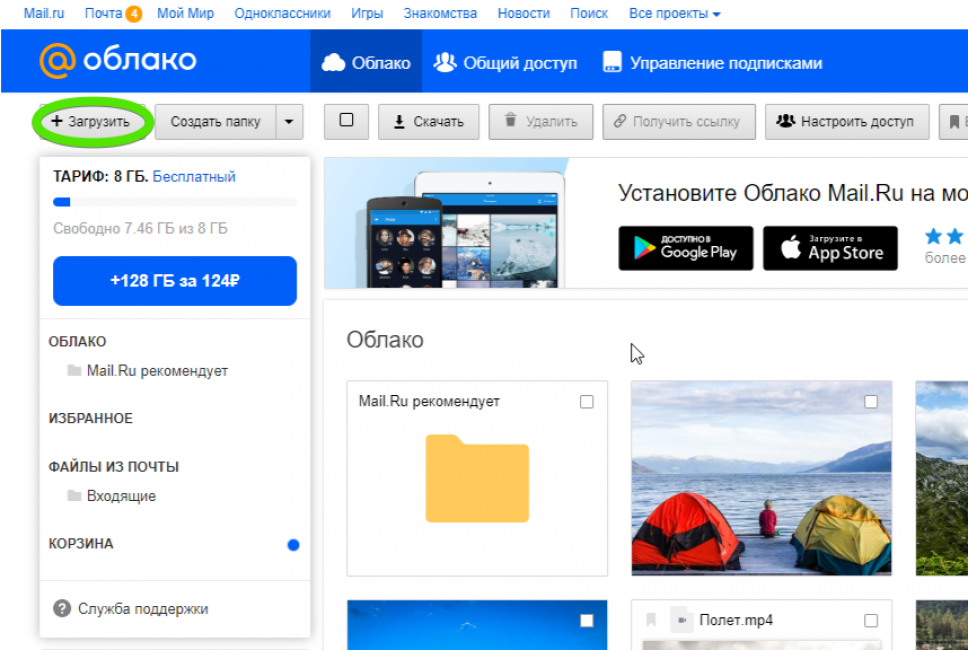 Если вы хотите поделиться большими файлами, такими как видео, попробуйте выполнить следующие действия.
Если вы хотите поделиться большими файлами, такими как видео, попробуйте выполнить следующие действия.
Шаг 1. Перейдите в Gmail и войдите в свою учетную запись Google, выберите Написать , чтобы открыть окно нового сообщения.
Шаг 2. Выберите Получателя электронной почты, добавьте Тему и введите свое сообщение.
Шаг 3. Выберите Значок Google Диска , затем выберите вкладку Загрузить , чтобы сохранить видеофайлы с компьютера на Google Диск.
Шаг 4. Выберите Выберите файлы с вашего устройства , а затем выберите большие файлы, которые вы хотите отправить, и нажмите Открыть , чтобы закрыть диалоговое окно. Если видео уже сохранено на Google Диске, выберите Мой диск , выберите файл, затем выберите Ссылка на диск .
Шаг 5. Выберите Загрузить и подождите, пока файл сохранится на Google Диске. Когда загрузка будет завершена, видео появится в виде ссылки в сообщении электронной почты.
Когда загрузка будет завершена, видео появится в виде ссылки в сообщении электронной почты.
Шаг 6. Выберите Отправить . Вас спросят, хотите ли вы включить обмен ссылками.
Шаг 7. Выберите Отправить , чтобы предоставить всем, у кого есть ссылка, доступ для просмотра файла.
Шаг 8. Сообщение электронной почты будет отправлено вашему получателю. Когда получатель выбирает ссылку в письме, видео открывается на Google Диске.
Помимо просмотра видео, получатели могут добавить видео на свой Google Диск, загрузить файл и встроить видео на веб-страницу. Если у получателя есть учетная запись Google, он также может оставлять комментарии и делиться ими с другими.
Как отправлять большие файлы через Интернет с помощью Outlook и OneDrive
Максимальный размер сообщения Outlook.com — 20 МБ. Если вы хотите бесплатно отправлять большие видеофайлы, сохраните этот файл в OneDrive и отправьте ссылку на файл, которую может просмотреть любой.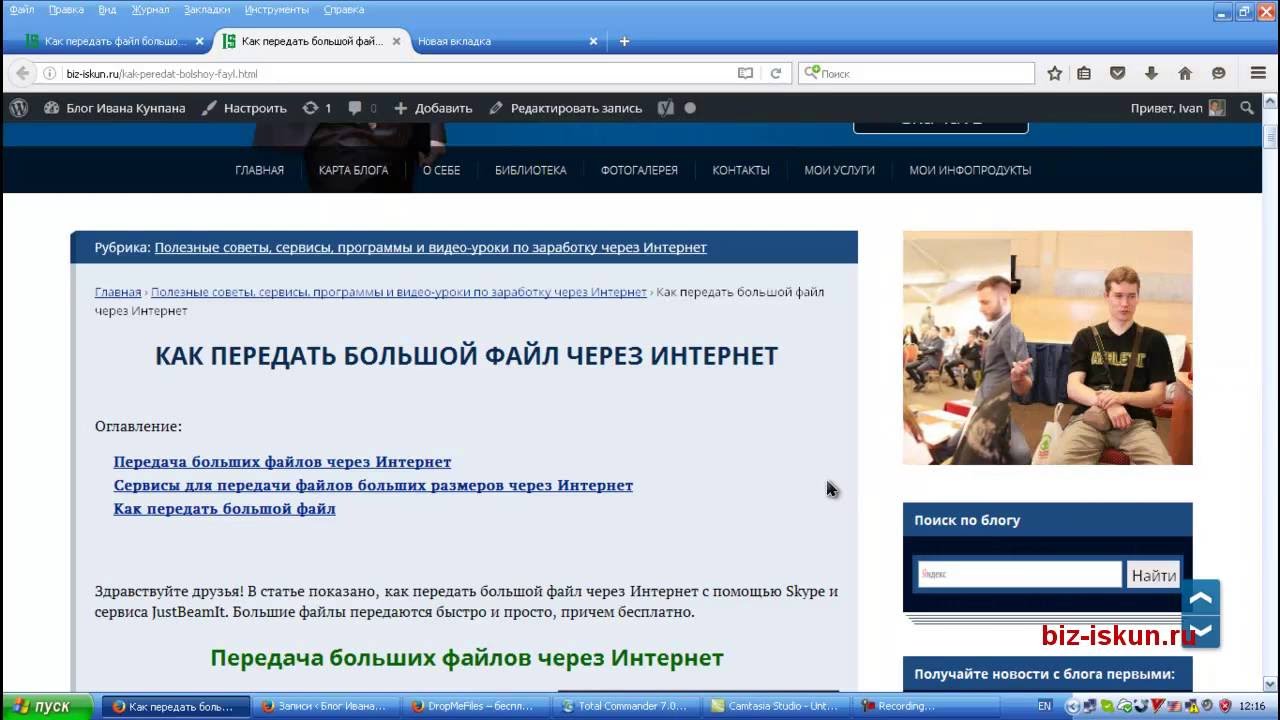
За прошедшие годы служба Microsoft OneDrive была значительно модернизирована. Это хороший выбор для хранения файлов и папок в Интернете.
Попробуйте выполнить следующие действия, чтобы бесплатно отправлять большие видеофайлы.
- Перейдите на веб-сайт Microsoft Office и войдите в свою учетную запись.
- Выберите OneDrive . Затем OneDrive открывается в отдельном окне браузера и отображает ваши папки и файлы.
- Загрузите видеофайлы, которые вы хотите загрузить.
- Выберите Поделиться ссылкой , когда загрузка будет завершена.
- Введите адрес электронной почты или имя получателя, затем введите текст сообщения и выберите Отправить .
- Вы и ваш получатель получите электронное письмо со ссылкой на видео. Ваши друзья могут скачать это видео и посмотреть его.
Решение 4. Приобретите флэш-накопитель USB или внешний диск
Самый быстрый способ передачи большого количества больших файлов — не через Интернет, а с помощью дисковода.
Если вы хотите поделиться большим видео с коллегами, вы можете попробовать использовать флэш-накопитель USB емкостью от 2 ГБ до 1 ТБ. Или, если вам нужно передать кому-то действительно большой набор данных, вам может быть лучше просто скопировать данные на внешний жесткий диск, а затем отправить их по почте.
Этот способ упрощает передачу файлов между коллегами или создает резервные копии файлов для дополнительной защиты. Вы можете зашифровать диск, если беспокоитесь о конфиденциальности. Кроме того, вы можете снять нагрузку с вашего компьютера, расширив его хранилище данных.
Решение 5. Обращение к бесплатной онлайн-службе
Нет никаких сомнений в том, что некоторые бесплатные онлайн-службы могут помочь вам легко и быстро загружать и отправлять большие видеофайлы.
Например, WeTransfer — это самый простой способ отправки файлов по всему миру. Этот сервис является облачным и позволяет бесплатно отправлять файлы размером до 2 ГБ без регистрации и установки программы. Вот как отправлять большие файлы через Интернет.
Вот как отправлять большие файлы через Интернет.
Шаг 1. Посетите WeTransfer.
Шаг 2. Нажмите Добавить файлы , чтобы найти файл, который вы хотите загрузить, и нажмите Открыть . Вы можете выбрать файлы размером до 2 гигабайт.
Шаг 3. Введите адреса электронной почты.
- Электронная почта — введите адреса электронной почты получателей.
- Ваш адрес электронной почты — введите адрес электронной почты, с которого вы хотите отправить этот файл.
Шаг 4. Нажмите Transfer внизу формы. Это загрузит ваш файл. И вы, и ваши друзья получите электронное письмо от WeTransfer со ссылкой для скачивания файла.
Шаг 5. Скопируйте ссылку для скачивания из электронного письма и вставьте ее в адресную строку, чтобы загрузить этот большой видеофайл.
Если вы используете бесплатную службу WeTransfer для бесплатной отправки больших видеофайлов, то у вашего получателя или у вас есть семь дней, чтобы загрузить файл. После этого загрузка навсегда удаляется с серверов WeTransfer.
После этого загрузка навсегда удаляется с серверов WeTransfer.
Если вы не против потратить деньги, чтобы получить немного больше услуг, вы можете перейти на WeTransfer Plus, который позволяет передавать до 20 ГБ файлов за раз и 100 ГБ для хранения. Кроме того, он включает защиту паролем для общих папок.
Решение 6. FTP
Будучи одним из самых надежных способов загрузки и скачивания файлов, FTP (протокол передачи файлов) может быть довольно устаревшим по сравнению с облачными сервисами, такими как Google Drive и Dropbox. Но FPT по-прежнему является хорошим выбором, если вы не хотите сжимать файлы перед отправкой.
Почти все операционные системы поддерживают FTP. И многие веб-сайты и надстройки, такие как FireFTP, поддерживают загрузку и загрузку из вашего браузера. Пользователи Windows и macOS также могут использовать бесплатный настольный FTP-клиент Cyberduck.
Однако есть один недостаток: вам нужен доступ к удаленному серверу (например, к веб-хостингу).
Решение 7. Используйте VPN
Возможно, вы можете использовать VPN.
VPN — это служба, которая защищает ваши данные и обеспечивает большую конфиденциальность, когда вы находитесь в сети, путем маршрутизации вашего интернет-соединения через сервер.
Но какое отношение VPN имеет к обмену большими файлами?
Как мы знаем, некоторые поставщики интернет-услуг (ISP), такие как Virgin Media, используют управление широкополосным трафиком для ограничения пропускной способности загрузки, а не загрузки. Если это относится к вашему интернет-провайдеру, вы можете использовать VPN. Таким образом, ваш интернет-провайдер не сможет распознать размер ваших файлов, что позволит вам отправить их.
Решение 8. Resilio Sync
Resilio Sync — это быстрое, надежное и простое решение для синхронизации и обмена файлами, основанное на технологии P2P. Он разработан специально для обмена большими файлами — для синхронизации файлов непосредственно между вашими устройствами, и его можно использовать для двух или более устройств, таких как телефон и настольный ПК.
Кроме того, ваши контакты могут загружать файлы из ваших папок, поскольку Resilio Sync поддерживает создание защищенных ссылок.
Обратите внимание, что только синхронизация для отдельных лиц бесплатна. И нет никаких ограничений на объем данных, которые вы можете передавать или хранить. Sync Home добавляет больше функций и стоит 60 долларов. Sync for Family обслуживает до пяти членов семьи и продается по цене 100 долларов.
Расскажите всем о 8 способах отправки больших файлов через Интернет. Нажмите, чтобы твитнуть
Теперь пришло время отправлять большие файлы через Интернет.
Пожалуйста, сообщите нам, какое решение вы хотите попробовать?
Если у вас есть другие хорошие решения о том, как бесплатно отправлять большие видеофайлы, поделитесь ими с нами, оставив комментарии. Мы обновим этот пост. Заранее спасибо!
Делитесь большими видео бесплатно Часто задаваемые вопросы
Как лучше всего поделиться большим видеофайлом?
- Сжимайте видеофайлы перед отправкой.

- Уменьшите размер видео с помощью инструмента для редактирования видео.
- Делитесь большими файлами через Интернет с помощью Gmail и Google Диска.
- Общий доступ к большому количеству больших файлов с помощью дисковода.
- Воспользуйтесь бесплатными онлайн-сервисами, чтобы легко загружать и отправлять большие видеофайлы.
Как отправить большие видеофайлы онлайн?
- Перейдите в Gmail и войдите в свою учетную запись Google.
- Выберите «Создать», получателя сообщения электронной почты, добавьте тему и введите сообщение.
- Выберите значок Google Диска и перейдите на вкладку «Загрузить».
- Выберите Выбрать файлы с вашего устройства и выберите большой файл, который хотите отправить.
- Выберите Загрузить.
- Выберите Отправить.
Как уменьшить размер видеофайла?
- Обрежьте или разделите видео, чтобы удалить ненужные части.
- Уменьшите разрешение видео.





