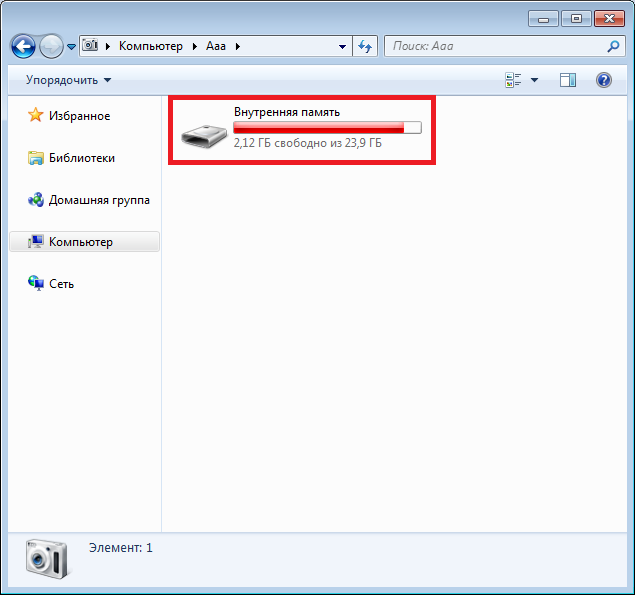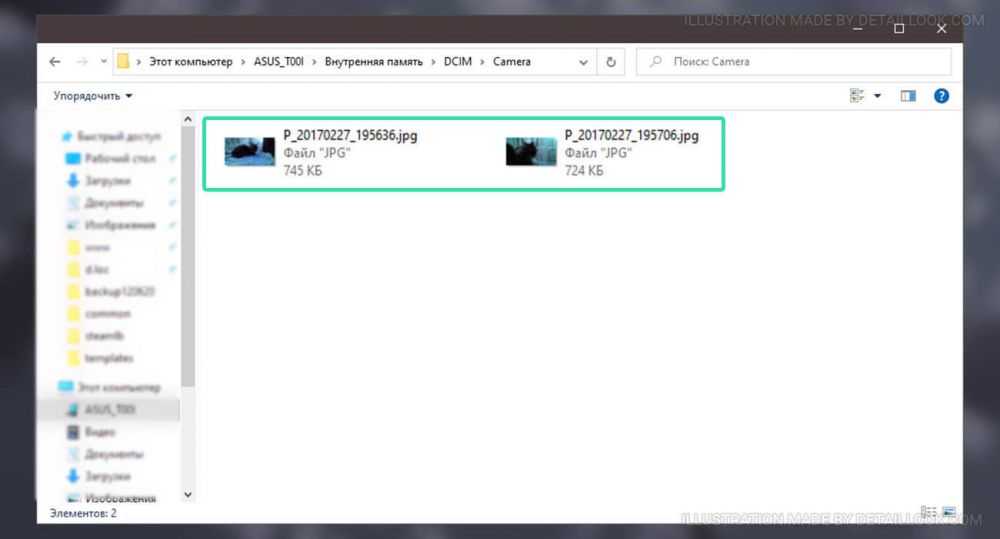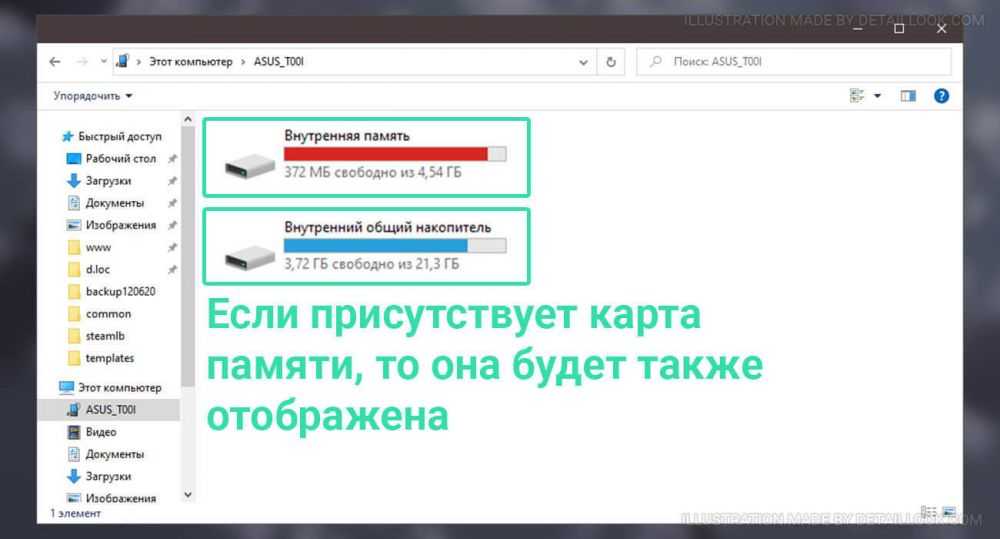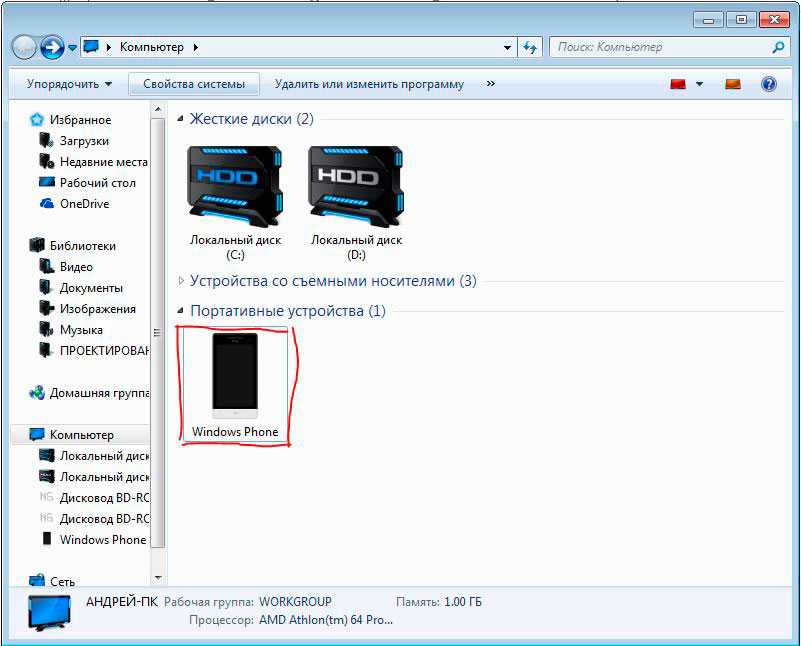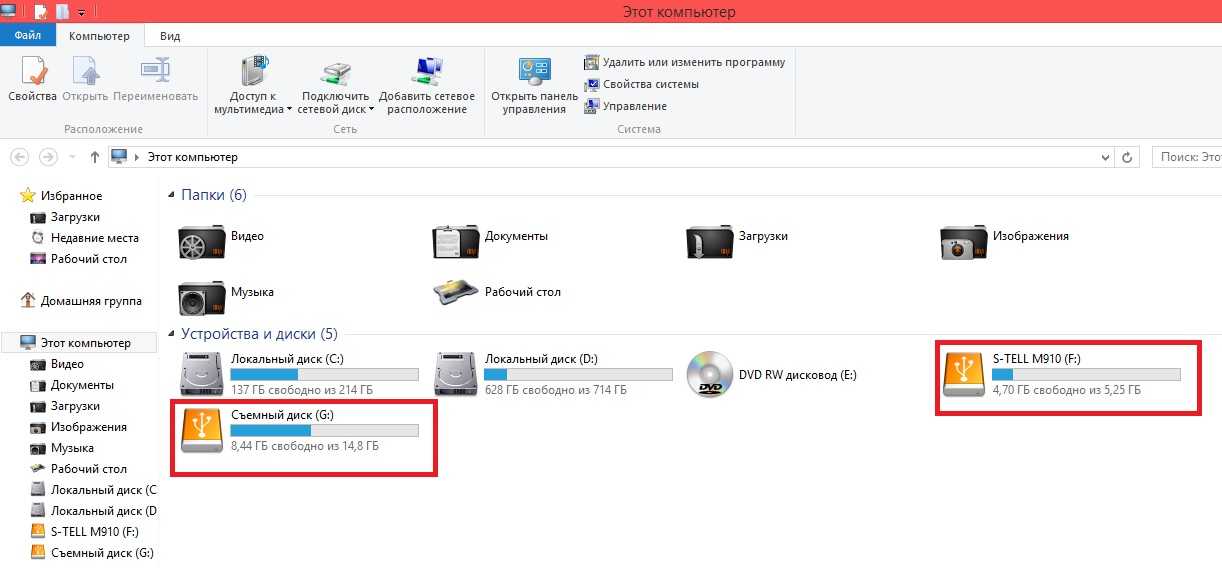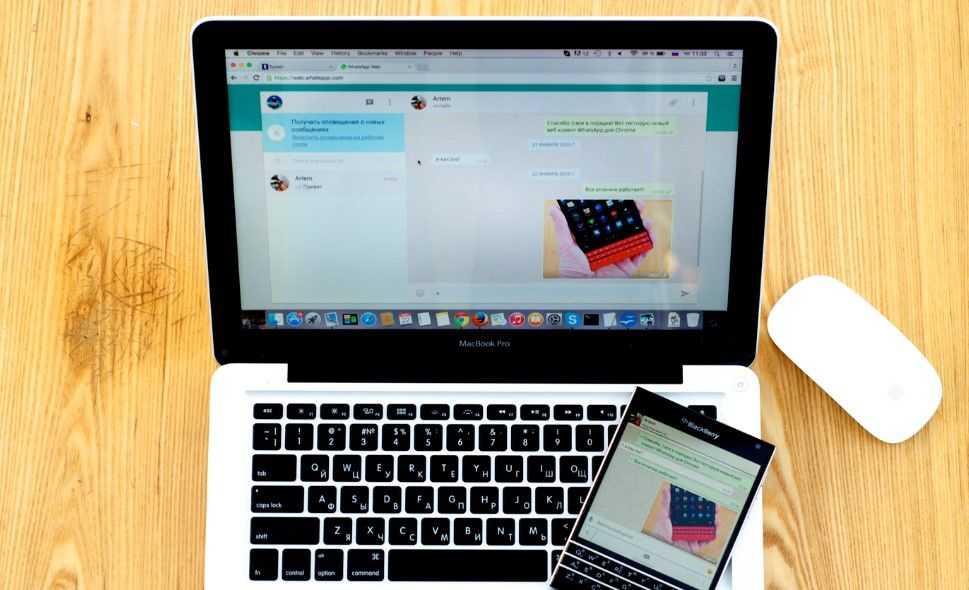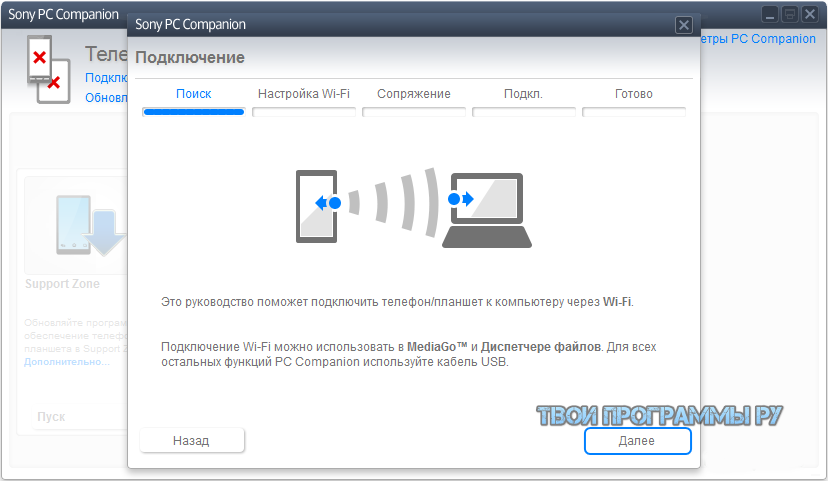Перенос фотографий со смартфона на ПК и ноутбук: инструкция для чайников
Смартфоны становятся все более совершенными. Круг их возможностей настолько широк, что телефон становится необходим каждый день и в любой ситуации. Одной из его полезных и приятных функций является способность делать фотоснимки. Память устройства позволяет хранить много красочных изображений, однако она не безгранична. Перегруженный телефон не только не способен сфотографировать, сохранить присланные файлы, но и начинает давать сбои в работе. И вскоре владельцу придется задуматься, как перенести фото с телефона на компьютер или иной носитель, если он не планирует избавляться от картинок.
Данные телефона можно отправить на любое устройство — другой смартфон, планшет, ноутбук, компьютер на основе Мас или ВиндовсСпособы импортировать материалы на другое устройство
Выделяется ряд основных вариантов, как перекинуть фото с телефона на компьютер:
Займы
Подбор кредита
Дебетовые карты
Кредитные карты
Счет РКО
Рефинансир
ование
Осаго
Ипотека
Вклады
Инвестиции
- Используя зарядку или провод для телефона.
 Обязательно с 1 стороны должен быть разъем для компьютерного usb-порта.
Обязательно с 1 стороны должен быть разъем для компьютерного usb-порта. - Через беспроводные технологии. Обычно применяется Wi-Fi и реже блютуз. Во втором случае ПК должен иметь соответствующий модуль.
- С помощью встроенных приложений или специальных программ, к примеру, iTunes, FoneTrans и других. При учете, что оба прибора соединены между собой 1 или 2-м способом.
Кроме описанных способов, владелец нередко может перемещать личные материалы посредством:
- Их копирования на флешкарту, кард-ридер или OTG-переходник.
- Сохранения фото в интернет-пространстве (на электронной почте, в социальных сетях, виртуальном диске и т. д.)
Перенос фото на внешний или виртуальный носитель не только обеспечивает их сохранность, но и позволяет в дальнейшем работать с материалами — менять формат, корректировать свет и цвета, накладывать эффекты, создавать коллажи и др.
Фоторедактор также имеется и в сотовом, однако его функционал крайне мал в сравнении, например, с программами Adobe Photoshop и Lightroom.
Пошаговая подготовка телефона
Прежде чем скидывать информацию на ноутбук, необходимо:
- Соединить приборы через шнур или беспроводным способом.
- Разблокировать экран сотового.
- Если применяется определенная программа, открыть ее и выбрать устройство-приемник в меню.
- Обязательно указать Доверять этому компу или Разрешить при появлении соответствующего запроса.
Передача фото с телефона на ПК через кабель
Стандартный метод осуществляется с помощью физического подключения девайса-передатчика и прибора-приемника. Дальше настройки осуществляются следующим образом:
- Подтвердить запрос мобильника на использование USB. Выбрать опцию Передача фото (/файлов).
- На ПК зайти в Мой компьютер и в разделе Устройства и диски кликнуть на значок смартфона.
- Открыть папку с фото. Обычно она называется DCIM.
- Выделить нужные снимки левой клавишей мыши, а затем нажать правой и выбрать Скопировать.

- Создать папку на компе под новые картинки, дать ей название. Открыть ее и переместить все файлы, нажав правую кнопку мышки.
- Фотографии с телефона можно отфильтровать или удалить полностью.
Если при подсоединении мобильник не выводит на экран меню, а начинает просто заряжаться от ПК, стоит попробовать использовать другое гнездо или кабель, так как, возможно, они повреждены.
Как перенести фото с телефона на Windows
ОС компьютера позволяет переносить материалы без специальных инструментов с помощью опции Фотографии Windows. Для этого необходимо:
- Подсоединить шнур 1 концом к телефону, другим — к разъему ПК. Дождаться, пока компьютер обнаружит гаджет.
- Подтвердить на телефоне Доверять этому компьютеру.
- Через Проводник на компе Открыть устройство для просмотра файлов.
- Зайти во внутреннее хранилище, далее — в папку DCIM.
- Поочередно из каждого альбома выделить и скопировать нужные фотографии в заранее подготовленное место на приборе-приемнике.

Копирование на разные версии Windows
Принцип работы существующих вариантов программного обеспечения компьютера весьма схож, однако этапы или названия операций могут иметь незначительные отличия. Так, Windows 7:
- Выбрать Импортировать изображения и видео в окне Автозапуск.
- Поставить галочки рядом со снимками.
- Дополнительно можно поставить флажок Всегда выполнять для следующего устройства. Сохранить.
- Фото будут перенесены в папку Изображения.
На Windows 10:
- Нажать Пуск, найти вкладку Фотографии.
- Нажать Импорт, предпочесть — с USB-устройства.
- Отметить рисунки и выбрать место для их хранения.
Если Windows не распознает смартфон как место хранения фото, следует опустить верхнюю шторку вниз и просмотреть push-уведомления. Среди них может быть то, в котором предлагается переключиться с зарядки на работу с файлами.
Перенос фото на macOS
Mac OS — это операционная система для персональных компьютеров Macintosh производства Apple.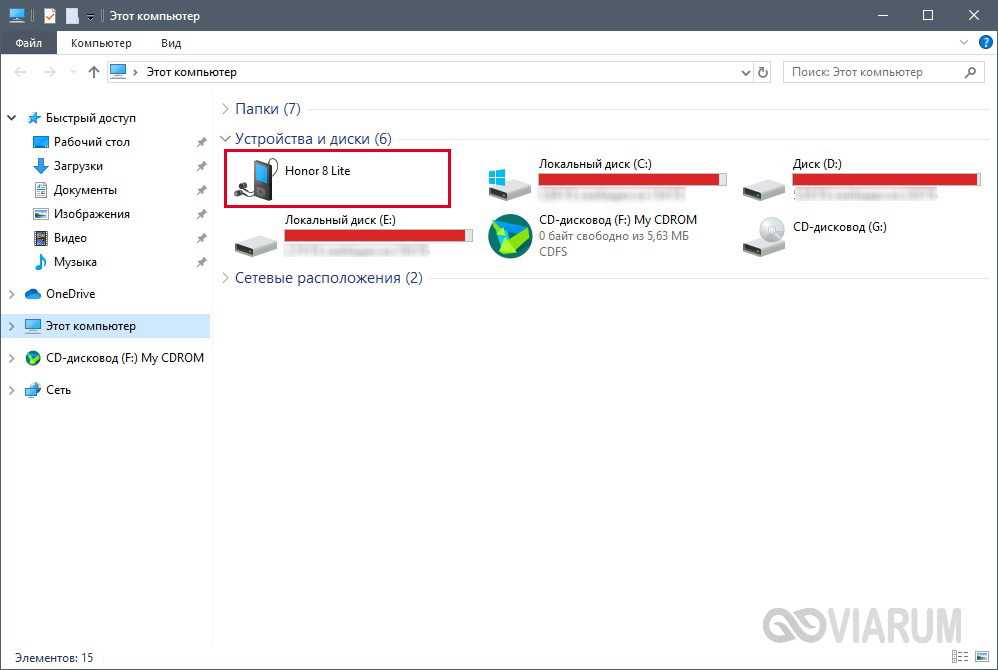 Сбросить на него свои файлы также довольно просто, при этом можно использовать разные методы. Первый вариант — через приложение iPhoto для Айфона. Поэтапная процедура:
Сбросить на него свои файлы также довольно просто, при этом можно использовать разные методы. Первый вариант — через приложение iPhoto для Айфона. Поэтапная процедура:
- Соединить смартфон и Mac посредством шнура.
- Запустить iPhoto.
- Кликнуть Импорт, чтобы перенести все. Если предварительно выделить рисунки и нажать Импортировать выбранные, то будут скопированы только некоторые из них.
- Нажать Удалить или Сохранить перенесенные фото.
Второй способ подразумевает наличие приложения iCloud Photo Library или функции Мой фотопоток как альтернативы. С его помощью картинки можно отправлять в облако, а потом сохранять в компьютере.
Перед импортом материалов в данном варианте нужно загрузить рисунки в максимальном разрешении на телефон.
- Настроить программу для ноутбука и мобильника.
- Включить Wi-Fi на 2 аппаратах.
- На iPhone открыть Настройки, перейти в аккаунт Apple ID.
- Зайти в iCloud, далее — Фото. Включить Медиатеку.

- Открыть Системные настройки Мас OS.
- Так же запустить iCloud и опцию Фотографии. Зайти в Библиотеку.
Для передачи рисунков удобно работать горячими клавишами: ctrl+a (выделить), ctrl+x (вырезать) и ctrl+v (вставить).
Третий метод использует функцию Захват изображений:
- Соединить приборы кабелем.
- Открыть приложение.
- Выбрать снимки, кликнуть Импортировать.
Перенос фотографий с помощью Wi-Fi
Соединение посредством кабеля актуально в том случае, если 2 устройство является стационарным компьютером. Если же аппарат имеет встроенный Wi-Fi, чаще всего используют именно этот метод передачи.
По порядку выполняются действия на ПК:
- Создать папку для новых изображений, вызвать ее Свойства правой кнопкой мышки.
- Во вкладке Доступ нажать Общий доступ.
- Кликнуть на боковую стрелочку в строке и выбрать Все. Рядом должна появиться надпись Чтение и запись.

- Кликнуть Поделиться для разрешения использовать папку.
Далее нужно найти IPv4-адрес компа и запомнить его: открыть консоль и вписать команду: ipconfig. Enter.
Подключение смартфона к ноутбуку:
- Открыть проводник, в нем — Удаленные службы.
- Перейти в графу Локальная сеть.
- В поле Хост ввести компьютерный IP. Также написать имя пользователя и пароль.
- В открывшуюся папку можно перекидывать фотки.
Переносить изображения через вай-фай чаще всего гораздо удобнее.
Перенос фотографий на ноутбук через блютуз
Передать фотографии на 2 прибор можно и посредством такой спецификации беспроводной коммуникации, как Bluetooth. Для начала необходимо найти радиомодуль на ноутбуке, обычно значок располагается на панели быстрого доступа рабочего стола. Если же он неактивен, его там не будет.
Чтобы включить передатчик, нужно:
- Зайти в Пуск, далее — Панель Управления.
- Нажать на Центр управления сетями и общим доступом.

- В меню слева выбрать графу Изменение параметров адаптера.
- Правой кнопкой нажать на Сетевые подключения Bluetooth. Включить опцию.
Не только телефон, но и ноутбук должен поддерживать Bluetooth. Если же его нет, следует рассмотреть иной вариант копирования материалов или приобрести внешний адаптер.
Когда блютуз активирован, можно переносить материалы на устройство:
- Нажать Принять файл на компе.
- Открыть фотогалерею смартфона. Отметить картинки.
- Кликнуть по Bluetooth на телефоне. Начнется сканирование ближайших электронных приборов.
- Когда отобразится ПК, нажать по иконке — произойдет автоматическая передача материалов.
- Завершить процедуру, щелкнув Готово.
Перенос фото с телефона через специальные программы
Софт нужно скачивать с надежного источника, и перед его установкой проверить на вирусы. Нужно внимательно смотреть на функционал утилит — они могут позиционироваться как бесплатные, но содержать ряд встроенных покупок.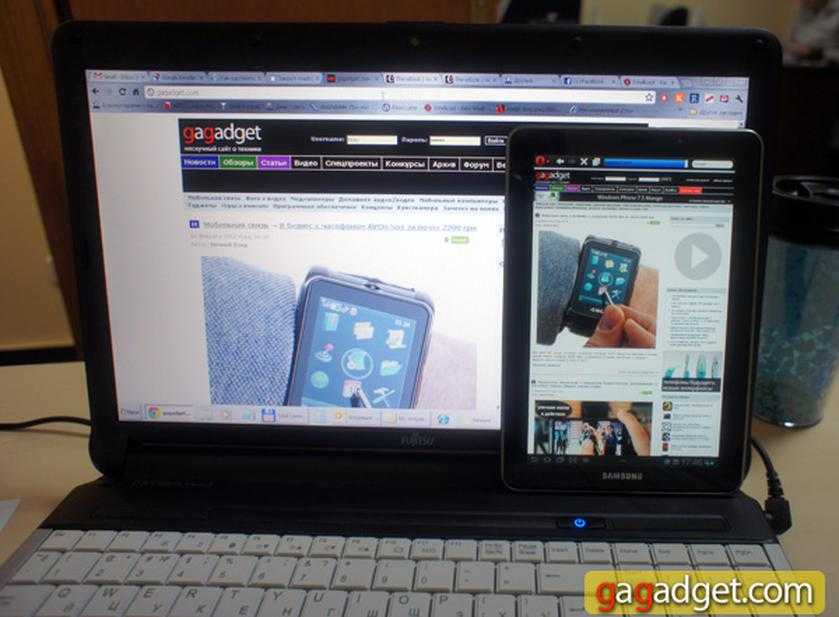
В частности, копировать изображения можно посредством программы iTunes от Apple:
- Объединить аппараты при помощи usb-кабеля.
- Включить мобильное приложение. Открыть главное меню.
- Найти блок Настройки, перейти к Фото. Обязательно поставить флажок Синхронизировать.
- Необходима графа Скопировать фотографии из. Кликнуть Новая папка, в ней — Выбрать папку.
- На ПК открыть приложение Фотографии Windows. Нажать Синхронизировать.
Можно воспользоваться программкой SHAREit:
- Загрузить софт на компьютер и смартфон.
- Запустить ее с компа и нажать Показать штрих-код. Откроется код, который в последствие нужно будет отсканировать на телефоне.
- Включить мобильное приложение SHAREit.
- В нем кликнуть Отправить. Выбрать фотографии из галереи, нажать Отправить.
- В появившемся окне поиска предпочесть Подключить к ПК.
- Навести камеру на штрих, чтобы начать соединение и передачу данных.
- Вскоре ноутбук уведомит о принятом файле.

Если пользователь не менял настройки, по умолчанию материалы передаются в хранилище с названием Загрузки, в подпапку Телефон — photo.
Если передача осуществляется с Айфона, необходимо скачать на ноутбук с ОС приложение iTunes последней версии (не ниже 12.5.1).
Фирменные программы специально предназначены для перемещения фото на ПК: у Samsung это Kies, у MI — PC Suite, у iPhone — iTunes.
Крупные производители гаджетов предлагают воспользоваться собственными программамиДругие способы переноса
Широкое распространение получили облачные сервисы — cloud storage, которые позволяют сохранять разнообразные файлы на просторах интернета. Во время регистрации в облаке пользователь придумывает логин и пароль, поэтому его личные материалы находятся практически в полной безопасности.
Среди таких хранилищ можно выделить:
- Яндекс.диск.
- Сервис Google.
- Облако Mail.Ru,
- Mega.
- BOX.
- pCloud.
- Files.fm.
- Dropbox.

- OneDrive и др.
Бесплатное место в каждом хранилище разное: в одних сервисах дают до 5 Гб, в других могут предоставить и все 20 Гб.
На примере популярной системы Яндекс можно рассмотреть, как с телефона скинуть фотки на ноутбук, используя cloud storage:
- Установить мобильное приложение Яндекс.Диск.
- Зарегистрироваться на yandex.ru или авторизовать индивидуальную учетную запись.
- Нажать иконку «+» и выбрать пункт Добавить картинку из галереи.
- Выделить галочками нужные фото для загрузки. Кликнуть Выбрать.
Действия на компьютере:
- Открыть сайт disk.yandex.ru, выполнить вход в аккаунт.
- Выделить изображения и нажать Скачать.
- Картинки начнут сохраняться в виде архива и автоматически отправятся в папку Загрузки.
Не получилось отправить картинки
Во время процесса передачи пользователь нередко совершает типичные ошибки. В зависимости от используемой инструкции к ним можно отнести:
- Неактивное подключение.

- Неработоспособный USB-кабель, сломанный порт.
- Отсутствие адаптера на компьютере, например, для блютуз.
- Старая версия программного обеспечения или конкретной утилиты.
- Несовместимость данных устройств.
- Различия в форматах изображений.
- Отсутствие фотографий в медиатеке айклауд и т. д.
Проблемы могут начаться в самом начале копирования, когда ПК не может опознать сотовый телефон. В этом случае весьма вероятно, что пользователь не дал согласие на доступ к информации смартфона или не подтвердил для компа статус доверенного устройства.
Если передача файлов происходит посредством виртуального хранилища, стоит помнить: память сервиса ограничена и ее увеличение производится за дополнительную плату.
Объемы виртуальных хранилищ ограниченыВсе рассмотренные способы передачи информации с телефона на компьютер являются рабочими и варьируются в зависимости от возможностей устройств. Пользователь может применить встроенные приложения и средства системы или же дополнительные проги.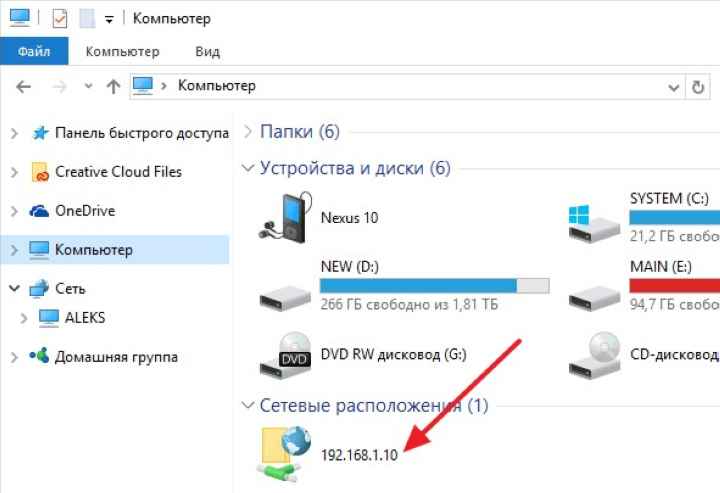 Весьма удобно сохранять данные на облаке или внешней флешке, откуда их можно перекачать в любое время. Чтобы не возникло сложностей, в ходе копирования необходимо проверять работоспособность приборов, их элементов и соблюдать порядок действий.
Весьма удобно сохранять данные на облаке или внешней флешке, откуда их можно перекачать в любое время. Чтобы не возникло сложностей, в ходе копирования необходимо проверять работоспособность приборов, их элементов и соблюдать порядок действий.
Последнее обновление — 11 июля 2022 в 09:10
Как первратить ноутбук в монитор для смартфона?
2 апреля 2019
Для того, чтобы посмотреть мультимедиа с андроид-телефона на мониторе компьютера, можно воспользоваться встроенной опцией передачи изображения по Wi-Fi. Для этого на компьютере должна быть установлена операционная система Windows 10. А ноутбук, как монитор для смартфона, должен иметь беспроводной адаптер, поддерживающий технологию Miracast.
Перед тем, как приступить к трансляции видео с андроид-телефона на свой компьютер, не используя провода, нужно убедиться в том, что они подключены к одной и той же беспроводной сети. В противном случае при работе в разных сетях соединение между ними установить не получится.
Предварительные действия на компьютере
После проверки подключения на компьютере нужно перейти в центр уведомлений и выбрать меню «Соединиться». В результате откроется окно поиска беспроводных дисплеев. В случае, если ПК не поддерживает технологию Miracast, то на данном этапе он об этом сообщит. Это значит, что соединение с таким компьютером будет невозможно, то есть, использовать ноутбук как монитор для смартфона таким способом не получится. Если же такого сообщения нет, то нужно кликнуть по ссылке проецирования на этот компьютер. После того, как на экране откроется окно «Проецирование на этот компьютер», нужно поменять параметры проецирования на «Доступно везде» и «Запрос проецирования» на «Каждый раз требуется подтверждение».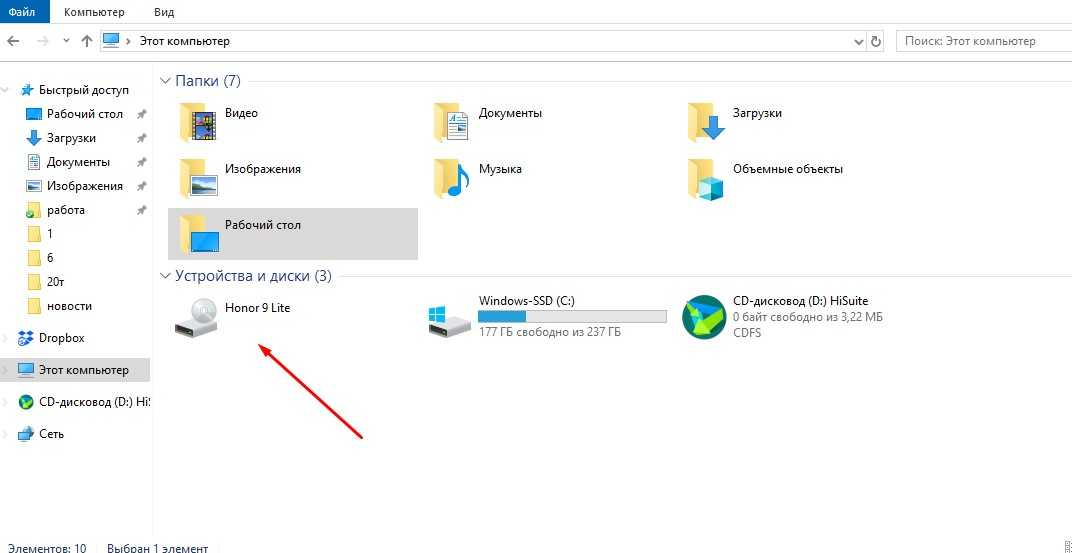 При желании можно установить ПИН-код или переименовать компьютер.
При желании можно установить ПИН-код или переименовать компьютер.
Подготовка к трансляции андроид-смартфона
В андроид-смартфоне нужно зайти в «Настройки -> Сети и подключение -> Еще -> Беспроводной дисплей». Обязательно наличие функции «Беспроводной дисплей», «Wi-Fi дисплей» или «Беспроводной монитор», в зависимости от вашей версии андроида, причем доступна она, начиная с версии 4.2. Наименования пунктов меню могут несущественно отличаться в разных ОС смартфона. После включения данной функции должен появиться список доступных к подключению устройств, среди которых нужно выбрать имя вашего ноутбука, присвоенное ему в момент включения функции проецирования на ПК.
Проецирование экрана смартфона на ноутбук
Перед тем, как вывести изображение со смартфона на ноутбук, компьютер запросит разрешение на проецирование. Его нужно подтвердить. Вследствие всех этих действий запустится процесс подключения. Это значит, что проецирование стартовало. На экране компьютера начнет отображаться все, происходящее на дисплее смартфона. При этом звук также передается. Можно стримить любимую игру, просматривать фотографии, видеоролики или даже посмотреть фильм.
При этом звук также передается. Можно стримить любимую игру, просматривать фотографии, видеоролики или даже посмотреть фильм.
Порядок отключения соединения устройств
Когда все задачи выполнены, и необходимость в проецировании отпала, нужно снова последовательно выполнить действия. На смартфоне следует зайти в пункт «Настройки». Дальше нужно найти «Сети и подключения», после чего выбрать «Беспроводной дисплей» («Wi-Fi дисплей» или «Беспроводной монитор»). После этого нужно кликнуть на активное подключение с ПК и подтвердить отключение. На компьютере также нужно осуществить обратные действия. Проецирование нужно перевести в режим «Всегда отключено».
Как подключить смартфон к монитору ноутбука Apple?
В данном случае проецирование несколько отличается от предыдущего варианта. Но, если вы разберетесь, как вывести изображение со смартфона на экран ноутбука или телевизора, то вам не придется тратить деньги на Apple TV. При этом вам не понадобятся лишние провода и дополнительные настройки.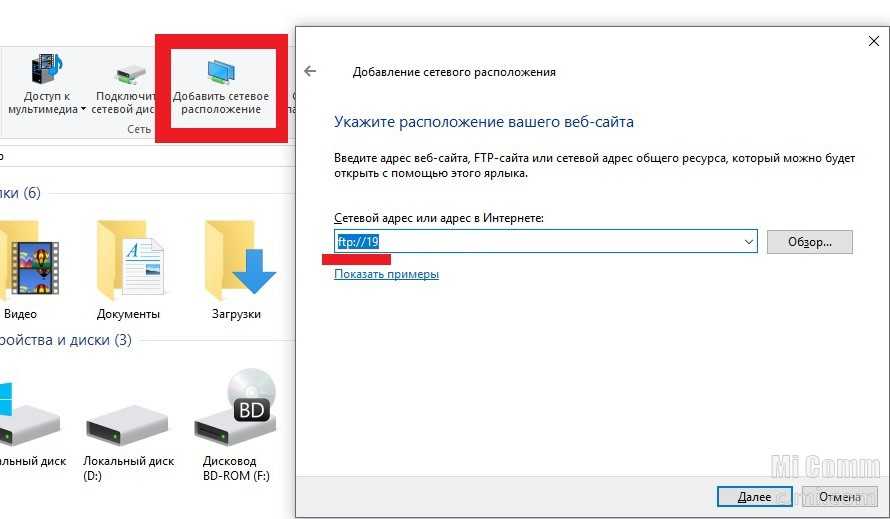
Для начала нужно скачать на ПК программу «Reflector». На iPhone (IOS7) нужно включить AirPlay и «видеоповтор». Компьютеру нужно присвоить имя. Если версия девайса IOS6, то нужно открыть многозадачность, свайпнуть влево и, опять же, включить AirPlay. Вследствие описанных действий, на компьютере появится окно с изображением дисплея iPhone. Все действия, выполняемые на девайсе, при этом будут транслироваться и дублироваться на мониторе компьютера. Что касается звука, например, музыки, то она будет транслироваться уже на ноутбуке. Программа очень легкая и удобная в применении. Чтобы активированный AirPlay остановил работу, его нужно самостоятельно отключить.
Чтобы активировать AirPlay на телевизоре, нужно установить Apple TV. Также все используемые устройства необходимо объединить в единую локальную сеть. Чтобы транслировать на монитор компьютера мультимедиа, тоже важно произвести установку эмулятора Apple TV. Самые распространенные из них – это Airparrot, Рефлектор и AirServer. На современном рынке они наиболее популярны. Причем, последний вариант зарекомендовал себя как один из наименее эффективных, поскольку передаваемое изображение постоянно притормаживает. А вот Рефлектор наоборот – подходит намного лучше, чем другие аналоги. Он отличается самым мощным комплектом функций, включая запись видео.
На современном рынке они наиболее популярны. Причем, последний вариант зарекомендовал себя как один из наименее эффективных, поскольку передаваемое изображение постоянно притормаживает. А вот Рефлектор наоборот – подходит намного лучше, чем другие аналоги. Он отличается самым мощным комплектом функций, включая запись видео.
Универсальный вариант транслирования с Android и iOS
Совсем недавно появилось приложение для трансляции изображений с дисплея iPhone на компьютер. Его представила компания Майкрософт на конференции Build-2018. Название приложения – Your Phone. Его задача – мирроринг мультимедиа с Айфона на компьютер, работающий на Windows 10. Приложение помогает пользователям установить взаимодействие с программами, изображениями и видеофайлами со смартфона или айфона прямо на ноутбук.
Your Phone является универсальным приложением. Он обладает возможностью выводить мультимедиа, независимо от того, на какой ОС работает девайс — Android или iOS. В то же время функциональность программы зависит скорее от платформы используемого устройства.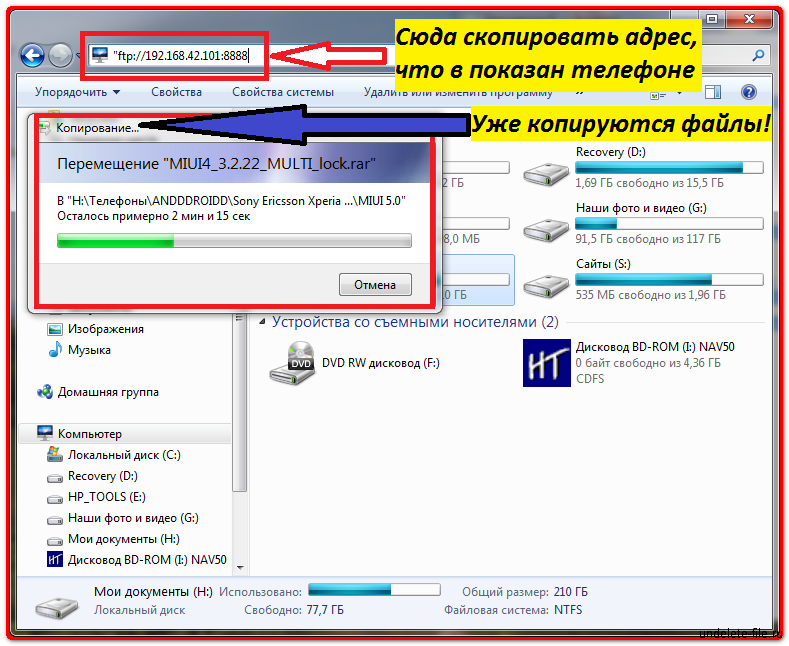 Из Android интерфейс можно будет дублировать полностью. А вот в случае трансляции из iPhone существует ряд ограничений.
Из Android интерфейс можно будет дублировать полностью. А вот в случае трансляции из iPhone существует ряд ограничений.
Установить Your Phone пользователи, работающие на программе предварительного тестирования Windows Insider, имеют возможность прямо сейчас. Но стоит учитывать, что это приложение находится на этапе тестирования. Разработчики продолжают улучшение его стабильности и функциональности с учетом поступающих от тестировщиков отзывов.
Поделится
Поделится
Новый комментарий
Войти с помощью
Отправить
Передача фотографий с телефона на ноутбук с помощью Bluetooth
В этом руководстве показано, как использовать соединение Bluetooth с телефона и ноутбука для передачи фотографий и файлов.
О другом методе, использующем Google Фото, читайте здесь.
Вы, наверное, уже знаете, что можете подключить шнур USB/microUSB от ноутбука к телефону и скопировать изображения из папки «DCIM» или «Изображения», и этот процесс довольно прост.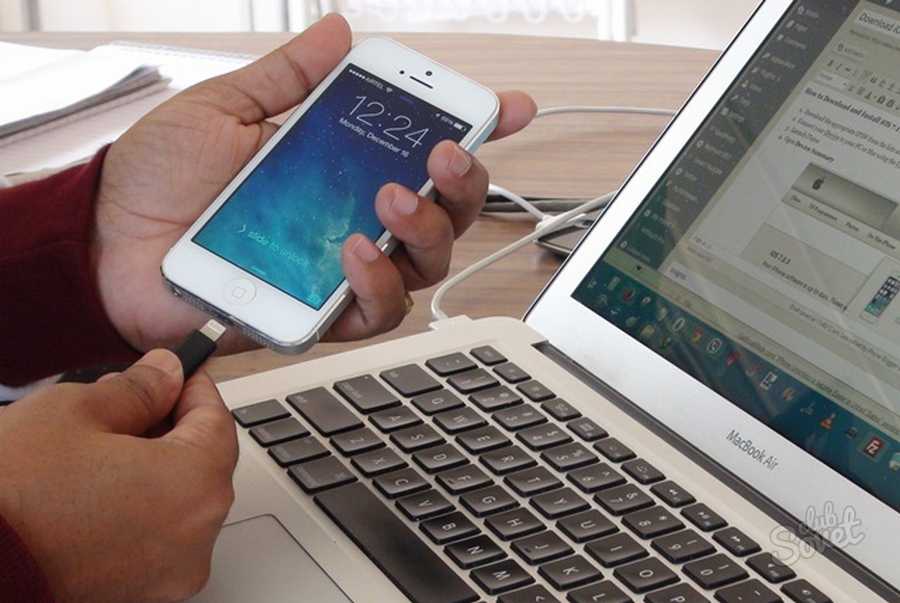
Зачем использовать Bluetooth для передачи файлов
Итак, зачем вам использовать Bluetooth?
Bluetooth является беспроводным. На самом деле, это единственная причина, о которой я могу думать.
Возможно, вы потеряли шнур или закончились USB-порты. Не скажу, что по Bluetooth проще, чем через шнур, но однозначно круче. Каждый раз, когда вы можете не тянуть провода, ваш фактор крутости увеличивается в 10 раз.
ПО Ощущению:
Шазам! Я Волшебник!
Если вы хотите передавать изображения или любые другие файлы со своего телефона по беспроводной сети, вы можете просто включить параметры Bluetooth на своем ПК, а затем подключиться через телефон. Большинство новых компьютеров будут иметь опцию Bluetooth.
Эти инструкции предназначены как для ПК с Windows, так и для MAC.
Прежде чем начать, убедитесь, что ваше мобильное устройство и конечный компьютер находятся на расстоянии менее 3 м друг от друга. Bluetooth работает только в определенном диапазоне.
Как перенести данные с ноутбука или телефона на компьютер
Шаг 1. Включите Bluetooth
• На компьютере ваши файлы будут переданы КОМУ, перейдите в меню «Пуск» и введите Bluetooth. Это вызовет ваши настройки Bluetooth. Если вы их не видите, возможно, у вас нет Bluetooth, и если нет, вам следует использовать другой метод передачи.
• На компьютере MAC перейдите в меню Apple > «Системные настройки», затем нажмите «Bluetooth».
Шаг 2. Найдите устройство, к которому хотите подключиться
• Если Bluetooth не активен на вашем ПК с ОС Windows, переключите кнопку Bluetooth с «Выкл.» на «Вкл.». Вы должны увидеть «Теперь доступно для обнаружения: NameOfDevice».
• На MAC, если Bluetooth еще не включен, выберите «Включить Bluetooth» и «Показать Bluetooth в строке меню», если вы хотите видеть свое соединение из меню. Вы должны увидеть имя вашего Bluetooth-устройства в этом окне и узнать, подключено ли оно к чему-либо.
Шаг 3.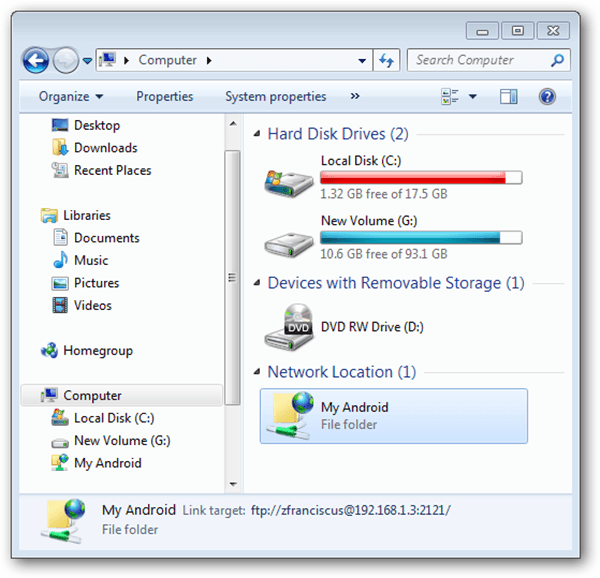 Сопряжение устройств
Сопряжение устройств • На мобильном устройстве вы найдете устройства Bluetooth в настройках. Это может быть доступно в быстрых настройках, когда вы проводите пальцем сверху вниз по экрану. Активируйте Bluetooth и выберите «Сопряжение» с именем устройства.
• В iOS это, вероятно, находится в разделе «Основные» > «Настройки». Включите Bluetooth на своем мобильном устройстве, а затем выберите «Сопряжение» с именем устройства из предыдущего шага.
• Следуйте любым дополнительным запросам, которые вы получаете, чтобы разрешить отправку или получение с устройства, на которое вы хотите отправить или с которого хотите отправить. Обычно из соображений безопасности вам придется подтвердить пароль как на мобильном устройстве, так и на ноутбуке.
Шаг 4. Укажите для отправки или получения файлов • С вашего компьютера, прежде чем вы сможете отправлять или получать файлы, вы должны выбрать это на панели Bluetooth, выбрав «Отправить или получить файлы через Bluetooth», а затем вы отправляете или получаете.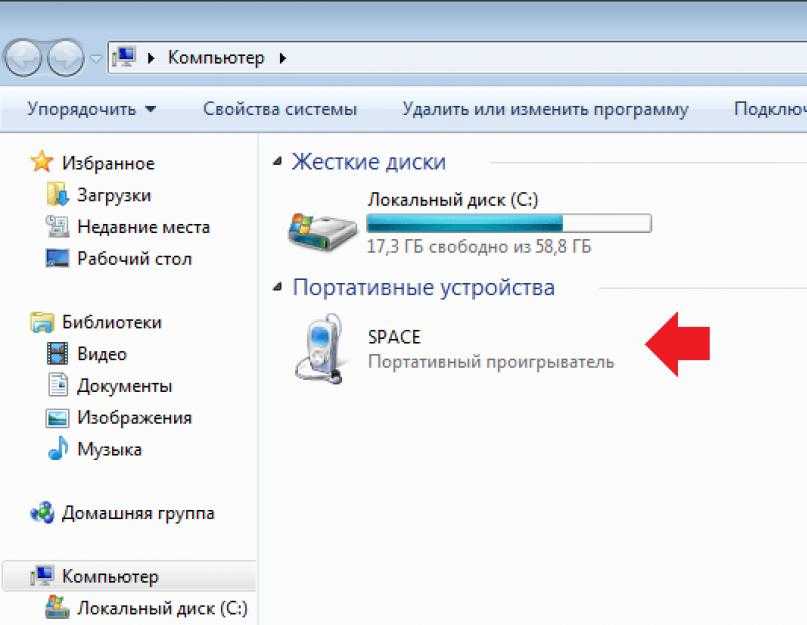
• При отправке выберите опцию «Отправить файлы», затем выберите путь назначения на мобильном устройстве.
• При получении выберите опцию «Получить файлы», и ваш компьютер будет находиться в режиме ожидания, ожидая передачи с вашего мобильного устройства.
Шаг 5. Перенесите файлы
• На вашем устройстве выберите файлы/фотографии, которые вы хотите отправить, а затем нажмите «Поделиться» > «Bluetooth» > «Выбрать устройство».
• Если вы разрешили отправку/получение с вашего компьютера, ваши файлы или фотографии должны начать передаваться на ваш компьютер.
Вот оно!
Дайте нам знать, если вы использовали это сами или помогли кому-то еще своими советами!
5 способов передачи файлов с телефонов Android на ПК без USB [2022]
Вы когда-нибудь задумывались, как перенести файлы с телефона на ноутбук без USB?
Копирование данных с Android-устройства на компьютер в наши дни стало обычным делом. Хотите ли вы обмениваться файлами с вашего Android-устройства на свой компьютер или хотите создать резервную копию любимой музыки или фотографии с вашего Android-устройства на свой компьютер, процедура проста! Эта статья расскажет вам о лучших процессах на Как перенести файлы с телефона на ноутбук без USB и познакомить вас с новым программным обеспечением для передачи данных.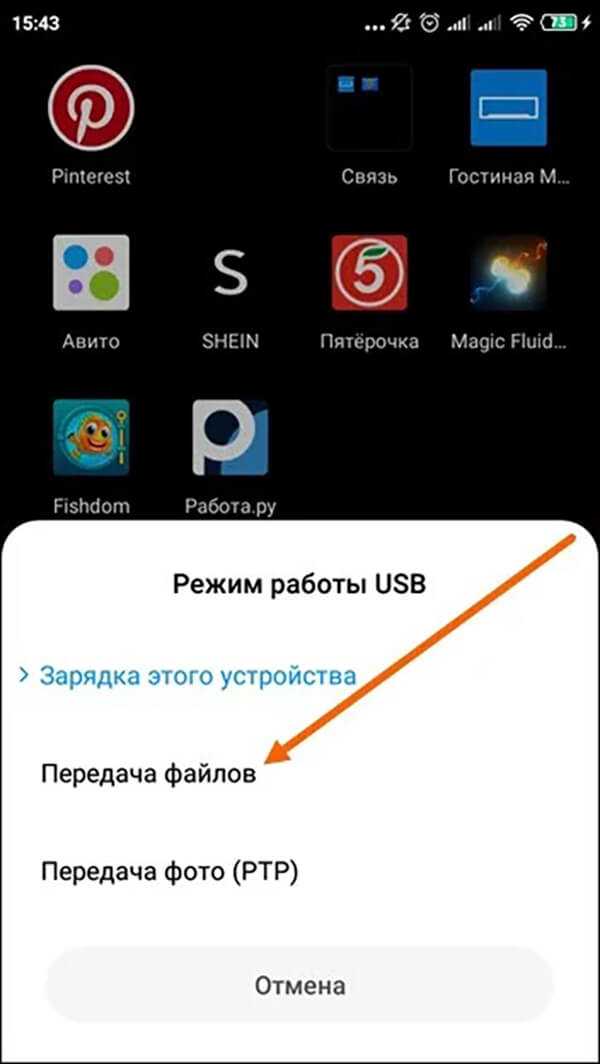
Теперь, если вы новичок, похоже, вы не знаете, как перенести данные с устройства Android на компьютер без USB. Эта статья может помочь вам в этом. Он покажет вам самые простые способы переноса данных со смартфона на ПК, что позволит вам перенести любую информацию за короткий промежуток времени.
Если вы хотите узнать о передаче файлов с помощью USB, вам может помочь эта статья: Как перенести файлы с Android на ПК с помощью USB.
Часть 1. Передача файлов по Wi-Fi
Опция Wi-Fi доступна на каждом Android-смартфоне с операционной системой Android 4.0 или выше. Хотя пользовательские интерфейсы различных систем могут различаться, установка этой возможности проста и едина для всех телефонов Android.
В настоящее время Wi-Fi не позволяет передавать файлы напрямую. Поэтому придется использовать стороннюю программу. Эти приложения используют Wi-Fi для передачи данных между устройствами, что является самым быстрым способом передачи файлов между телефонами.
Вы можете использовать стороннюю программу 3 rd , такую как AirDroid, для обмена данными со смартфона Android на ПК через Wi-Fi, поскольку это один из самых быстрых способов передачи файлов с Android на ПК без USB:
Шаг 1 : Откройте личное приложение AirDroid на своем телефоне. Одновременно запустите настольный клиент на своем ПК или откройте веб-сайт AirDroid. Войдите в свою учетную запись как на ПК, так и на телефоне. Щелкните значок Мои устройства , чтобы выбрать свое компьютерное устройство и соединить их.
Шаг 2 : Теперь нажмите значок вложения и выберите параметры Файлы . После выбора файла нажмите кнопку ОТПРАВИТЬ .
Шаг 3: Теперь откройте настольный клиент и загрузите файл/файлы.
Примечание. Сервер удалит файлы через 7 дней. Итак, загрузите файлы до 7 дней
Узнайте больше Приложения, которые могут помочь передавать файлы между Android и ПК: Лучшие приложения для передачи файлов с ПК на Android.
Часть 2. Передача файлов через Bluetooth
Хотя Bluetooth может быть не самым быстрым способом передачи файлов без USB с Android на ПК, он может передавать данные. Хотя мы можем пробовать различные приложения и программное обеспечение, которые иногда не удовлетворяют наши потребности должным образом, Bluetooth всегда рядом, чтобы выручить нас в трудную минуту. Вот как передать файлы с устройства Android на ПК с помощью Bluetooth:
Шаг 1 : Выберите Bluetooth из Меню настроек на вашем Android-смартфоне. Убедитесь, что ваш Android-смартфон можно найти на вашем ПК, включив Bluetooth .
Шаг 2: Перейдите в меню «Пуск» на своем компьютере, затем Настройки , а затем Bluetooth . Ваш Android-смартфон появится в списке телефонов, обнаруженных с помощью функции поиска телефона. Чтобы выполнить сопряжение обоих устройств, выберите свой телефон Android.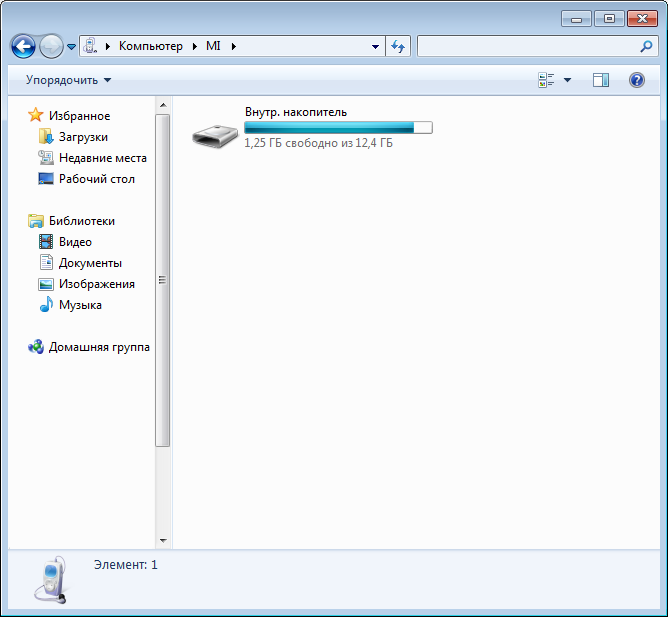
Примечание: Код доступа будет отображаться на вашем ПК и смартфоне Android. Убедитесь, что пароли на всех устройствах одинаковы. На телефоне Android выберите OK , а на ПК нажмите Connect .
Шаг 3 : Теперь гаджеты связаны. Затем на своем ПК перейдите к Отправка или получение файлов через Bluetooth и выберите его. Перейдите в раздел «Получить файлы» и выберите «Получить файла». Затем на смартфоне Android выберите Share для файла, затем Bluetooth.
Шаг 4: Чтобы отправить файлы, выберите свой компьютер. Файл будет успешно получен на вашем компьютере. Если вы хотите изменить место сохранения файла, нажмите Обзор. Выберите Готово , чтобы сохранить файл на свой компьютер.
Мы согласны с тем, что передача файлов по Bluetooth может быть медленной, здесь мы предлагаем вам самые быстрые способы передачи файлов с ПК на Android.
Часть 3. Передача файлов через облачную службу
Облачная синхронизация — это один из способов передачи файлов с устройства Android на ваш ПК и наоборот. Передача файлов между вашим ПК и Android очень проста при использовании сторонних облачных сервисов, таких как Dropbox, Google Drive, OneDrive или других облачных хранилищ.
Вы можете получить доступ к своим данным со своего ПК, смартфона или iPad, используя это облачное хранилище, и любое действие, которое вы предпримете на одной платформе, будет мгновенно синхронизировано на всех ваших устройствах. Давайте посмотрим, как перенести файлы с телефона на ноутбук без USB и Bluetooth:
Шаг 1: Откройте приложение облачного хранилища на телефоне, чтобы получить доступ к файлам. Войдите в приложение, используя свой аккаунт Google.
Шаг 2: Чтобы передать файл с телефона на компьютер, просмотрите файл или носитель, а затем коснитесь Загрузить значок .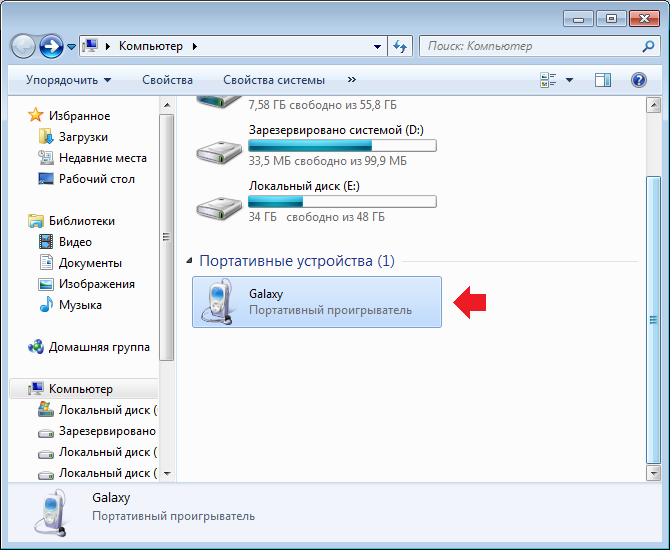
Шаг 3: Выберите значок Диска или Dropbox, чтобы поделиться элементом через Google Диск или Dropbox, а затем загрузите или откройте их на своем компьютере.
Узнайте все возможные способы передачи файлов с Android на ПК.
Часть 4. Передача файлов по электронной почте
Электронная почта была первым широко используемым способом обмена данными между гаджетами без использования дисков, и многие продолжают пользоваться популярностью. Прикрепите информацию к электронному письму на своем смартфоне и отправьте себе на ПК. Вот как вы можете передавать файлы с телефона на компьютер без USB:
Шаг 1 : Откройте приложение Gmail на своем смартфоне и введите имя получателя, которому вы хотите отправить электронное письмо (в данном случае отправьте данные себе).
Шаг 2: Прикрепите файл, используя опцию Ссылка прямо в верхней части интерфейса. Эта опция даст вам три варианта: Галерея , Файлы и Диск .
Эта опция даст вам три варианта: Галерея , Файлы и Диск .
Шаг 3: После прикрепления файла данных, который вы хотите перенести на ноутбук или ПК, нажмите кнопку Опция в форме стрелки для Отправьте файл по электронной почте, как показано на рисунке.
Шаг 4 : Теперь перейдите в раздел E-mail вашего ноутбука. Там вы получите электронное письмо, отправленное с вашего Android-смартфона на компьютер, чтобы поделиться файлом данных.
Вам также могут понравиться: лучшие приложения для передачи данных для передачи файлов с iPhone на ПК.
Часть 5: Передача файлов через чаты
Другой вариант — использовать WhatsApp Web или Facebook Messenger для передачи файлов между телефоном Android и ПК. Наличие приличного интернет-соединения — отличный способ быстро обмениваться фотографиями, документами и даже фильмами.
Создание новой группы WhatsApp или чата Facebook Messenger только с одним участником и удаление их сразу же после создания группы – распространенный подход к обмену файлами с помощью WhatsApp.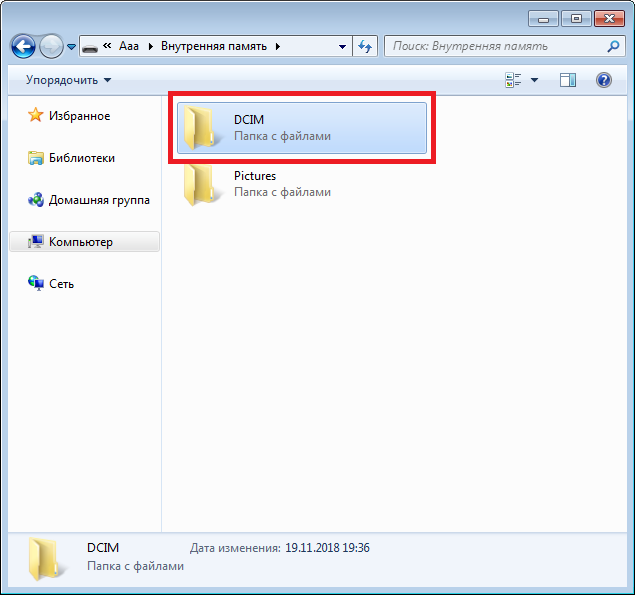 Теперь, когда вы единственный участник беседы, вы можете использовать его для анонимного обмена файлами и получения их с любого гаджета. Здесь мы покажем вам, как передавать файлы с телефона на ноутбук без USB-кабеля:
Теперь, когда вы единственный участник беседы, вы можете использовать его для анонимного обмена файлами и получения их с любого гаджета. Здесь мы покажем вам, как передавать файлы с телефона на ноутбук без USB-кабеля:
Шаг 1: Запустите WhatsApp на вашем Android и создайте отдельный чат на временной шкале, куда вы можете отправлять свои документы и другие файлы .
Шаг 2: Нажмите на Ссылка на опцию Прикрепите файл, который хотите передать на свой ПК.
Шаг 3: После нажатия опции Link вы увидите шесть опций для выбора, как показано на рисунке. Выберите тип файла по своему вкусу. Отправьте файл, когда закончите выбор.
Шаг 4: Запустите WhatsApp Web на своем ПК или ноутбуке и откройте Chat , куда вы отправили документ. На картинке ниже видно, что ваш документ был перенесен на ПК.
Часть 6. Передача файлов с помощью MobileTrans
Вы хотите передавать файлы с телефона на компьютер по отдельности или быстро поделиться всеми файлами? MobileTrans упрощает передачу данных с мобильного телефона на компьютер с помощью USB-кабеля, будь то Android или iOS.
MobileTrans — Передача между телефоном и компьютеромБыстро передавайте файлы с телефона на ноутбук!
- • Перенос фотографий, музыки, видео и многого другого между телефоном и компьютером.
- • Резервное копирование 18+ типов данных с Android и iPhone на компьютер.
- • Поддерживает передачу 18+ типов данных между 6000+ мобильными устройствами.
- • Поддержка передачи данных WhatsApp между устройствами Android и iOS.
- • Полностью совместим с Windows 11 или Mac 12.0.
- • Полностью совместим с iOS 15 и Android 12.0.
скачать бесплатно скачать бесплатно
4 085 556 человека скачали его
4.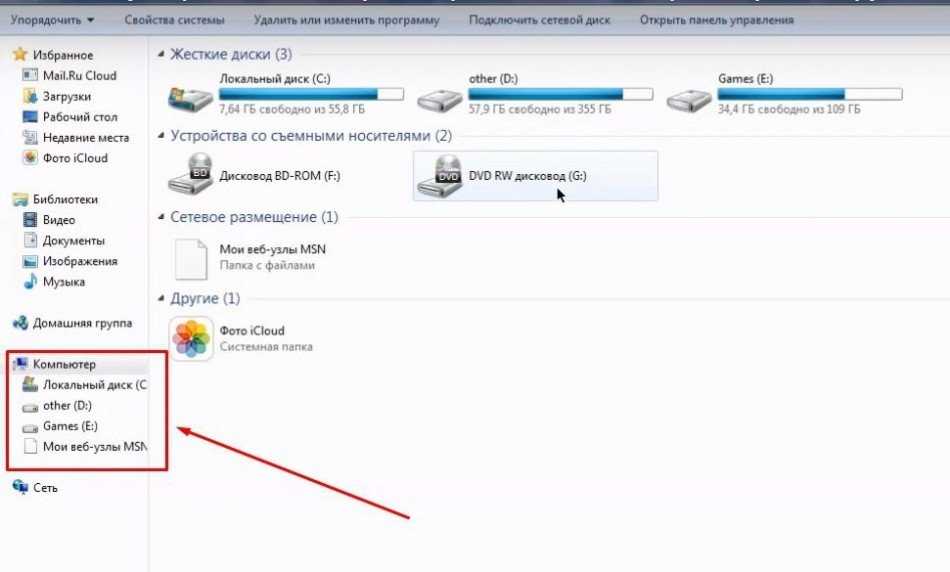 5/5 Отлично
5/5 Отлично
Для передачи файлов через MobileTrans выполните следующие простые шаги:
Шаг 1: Сначала подключите ваше устройство к компьютеру, затем откройте MobileTrans на ПК. Подключите ваше устройство через USB. Затем перейдите на вкладку «Передача по телефону» и нажмите «Экспорт на компьютер».
Шаг 2: Будут отображены все категории данных на вашем устройстве. Выберите файл/файлы, которые вы хотите отправить на компьютер. Нажмите Экспорт.
Шаг 3: Теперь выберите место назначения, куда вы хотите перенести данные на свой ПК, и нажмите Ok . Во время передачи не отключать или устройство. Перевод будет выполнен через несколько минут.
Заключение
Мы рассмотрели пять различных способов, которые вы можете использовать, чтобы ответить на вопрос « Как перенести файлы с телефона на ноутбук без USB» вопрос.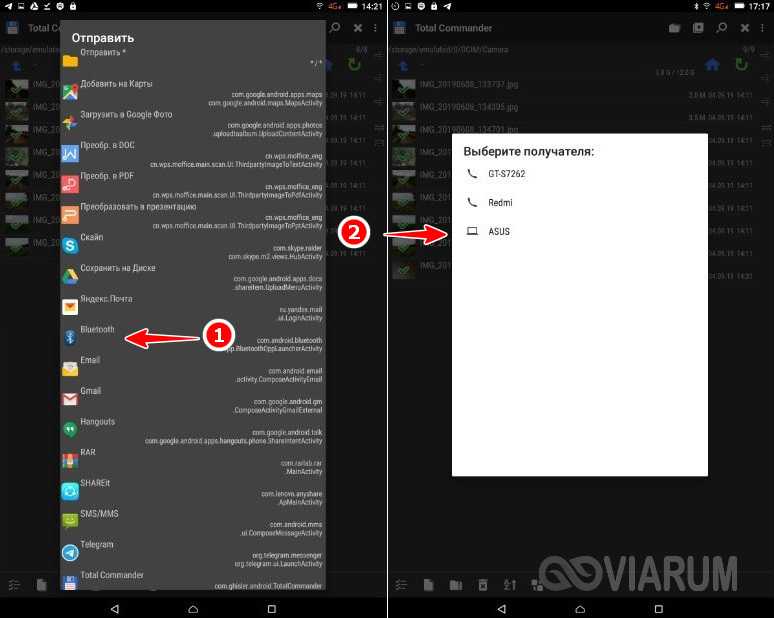

 Обязательно с 1 стороны должен быть разъем для компьютерного usb-порта.
Обязательно с 1 стороны должен быть разъем для компьютерного usb-порта.