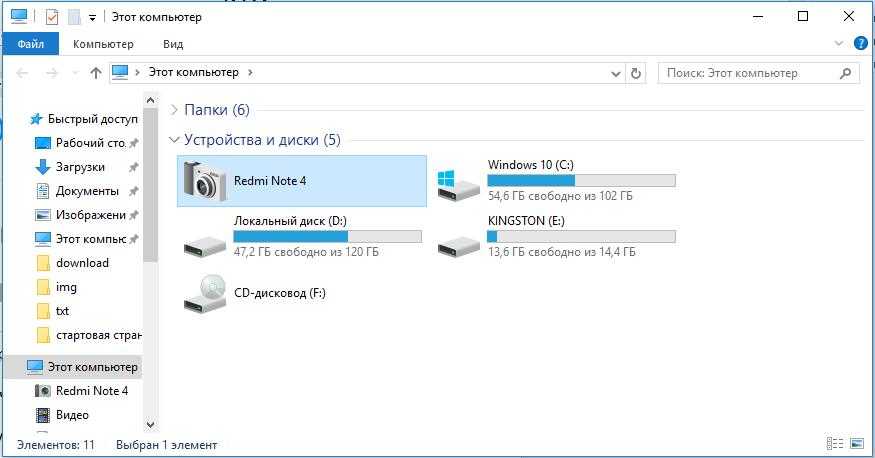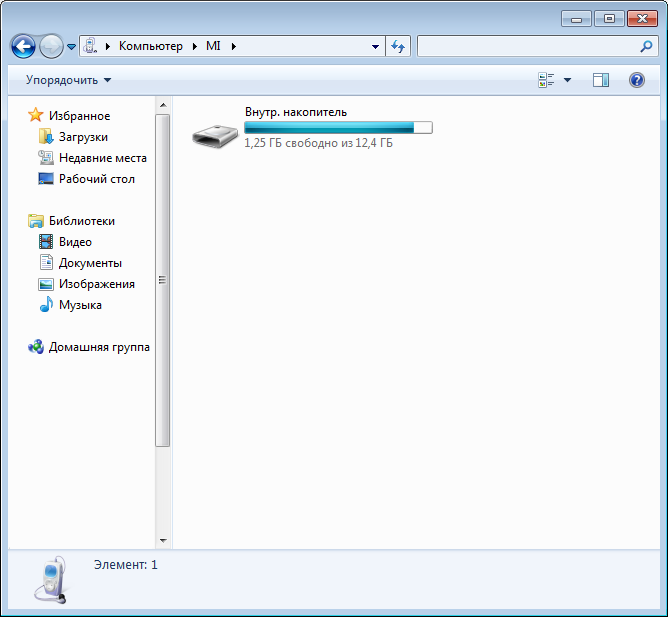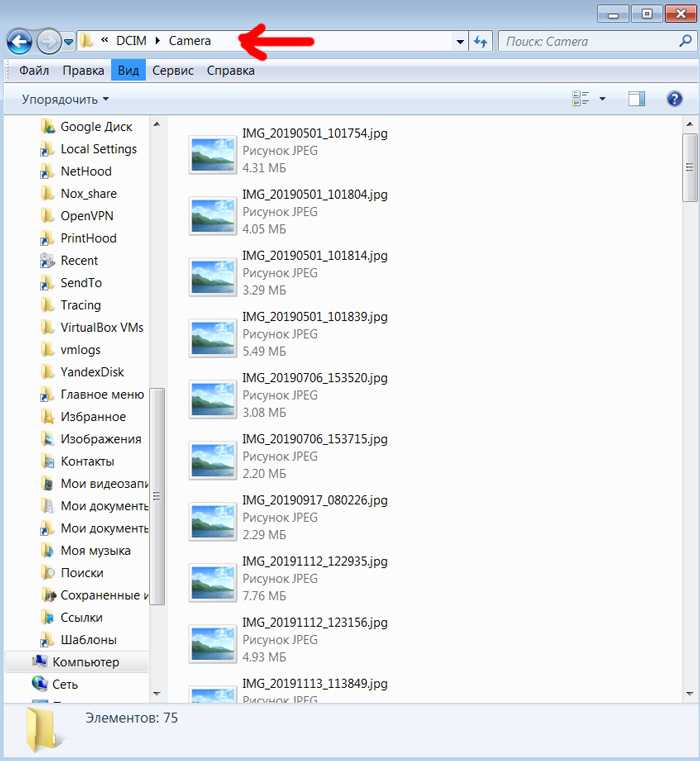Как передать любой файл с телефона на телефон или компьютер. Собрали все способы
ПК и смартфон — это два неразрывно связанных устройства. Порой нам нужно перекинуть фото на компьютер для его дальнейшей обработки или, например, требуется освободить место на внутренней памяти гаджета путем передачи файлов на десктоп. А еще у каждого в жизни может произойти ситуация, когда необходимо передать документы с одного смартфона на другой. Это довольно простая операция, которую можно выполнить разными способами, причем далеко не всегда для обмена данными нужен провод. Давайте рассмотрим все методы, помогающие перекинуть файлы.
Передать информацию можно как через интернет, так и без него
❗️ПОДКЛЮЧАЙСЯ К НАШЕМУ ЧАТИКУ В ТЕЛЕГРАМЕ. ТАМ ТЕБЕ ОТВЕТЯТ НА ЛЮБЫЕ ВОПРОСЫ ОБ АНДРОИД И НЕ ТОЛЬКО
Содержание
- 1 Приложение для передачи файлов
- 2 Загрузить файл в облако
- 3 Как передать файл через почту
- 4 Избранное в Телеграме
- 5 Как передать файл по блютузу
- 6 Как передавать файлы через кабель
Приложение для передачи файлов
Существует огромное количество программ, разработанных специально для передачи данных с одного устройства на другое. Есть приложения, которые работают только на Андроид, но есть и софт, доступный как на мобильной платформе, так и на ПК. Вам нужно установить на оба гаджета одно из следующих приложений:
Есть приложения, которые работают только на Андроид, но есть и софт, доступный как на мобильной платформе, так и на ПК. Вам нужно установить на оба гаджета одно из следующих приложений:
- SHAREit;
- Portal;
- Superbeam.
Этим и другим приложениям был посвящен отдельный материал, поэтому сейчас сосредоточимся на процессе обмена. Так, если вы решите воспользоваться SHAREit, понадобится запустить программу на обоих устройствах. На отправляющем гаджете нажмите кнопку «Отправить», а на принимающем — «Получить». Выберите файл для передачи и подтвердите отправку, наведя объектив камеры на QR-код, который появится на экране устройства-получателя.
Вместо сканирования QR-кода можно использовать ручной ввод адреса точки доступа
На принимающем компьютере или телефоне останется подтвердить получение файла. Ну а перед выполнением операции рекомендую убедиться, что оба устройства подключены к одной сети Wi-Fi. В противном случае осуществить передачу данных не получится.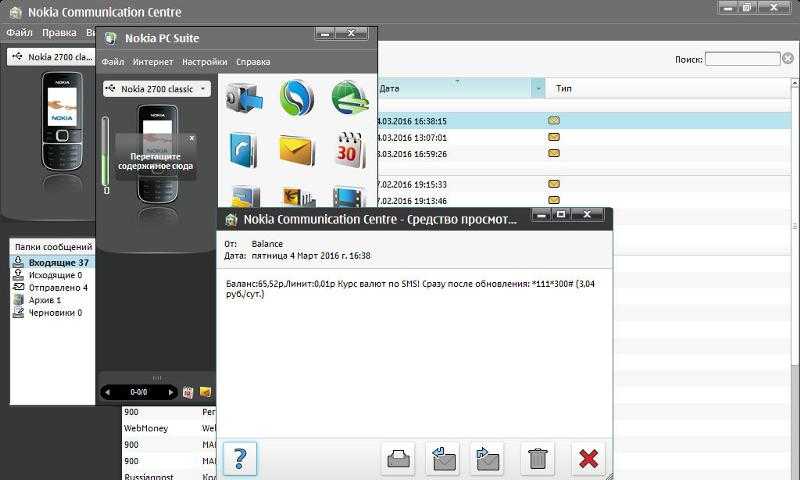
Загрузить файл в облако
Если вы не хотите устанавливать на смартфон или компьютер дополнительный софт, то можете передать файлы при помощи облачных сервисов, будь то Google Drive, Яндекс.Диск или DropBox. Принцип обмена данными во всех случаях одинаковый. Первым делом авторизуйтесь в облаке через сайт сервиса или специальное приложение, а затем — загрузите фото, архив или любой другой файл.
Как правило, для добавления файлов используется кнопка «+»
Как только данные загрузятся в облако, вам останется выполнить вход в ту же учетную запись на принимающем устройстве. В списке доступных файлов будет тот, который вы загрузили несколько минут назад. Выделите его и нажмите кнопку скачивания.
По умолчанию файл попадает в папку «Загрузки»
По окончании загрузки данные можно удалить из облака, чтобы сэкономить выделенное пространство. Не забывайте это делать, так как большинство подобных сервисов предлагает ограниченное хранилище на 5-10 гигабайтов. Для его расширения требуется оформление платной подписки, что наверняка не входит в ваши планы.
Для его расширения требуется оформление платной подписки, что наверняка не входит в ваши планы.
Как передать файл через почту
Альтернативный вариант обмена данными без стороннего софта – использование почтовых сервисов. Примеры приводить не буду, так как у каждого человека есть e-mail, но на процессе передачи файлов через почту предлагаю остановиться подробнее. Вам понадобится создать письмо и выбрать получателя. В качестве адресата может выступать любой человек, а также вы сами. Просто укажите свой e-mail, прикрепите файл и нажмите кнопку «Отправить».
❗️ПОДПИШИСЬ НА НАШ ЯНДЕКС.ДЗЕН И ЧИТАЙ ЭКСКЛЮЗИВНЫЕ СТАТЬИ, КОТОРЫЕ НЕ ВЫХОДЯТ НА САЙТЕ
Вне зависимости от того, передавались данные себе или другому человеку, письмо отобразится во входящих через несколько секунд. Вам останется открыть его, выбрать файл и нажать кнопку загрузки.
Иногда перед загрузкой требуется открыть файл
Еще несколько секунд, и файлы окажутся во внутренней памяти устройства.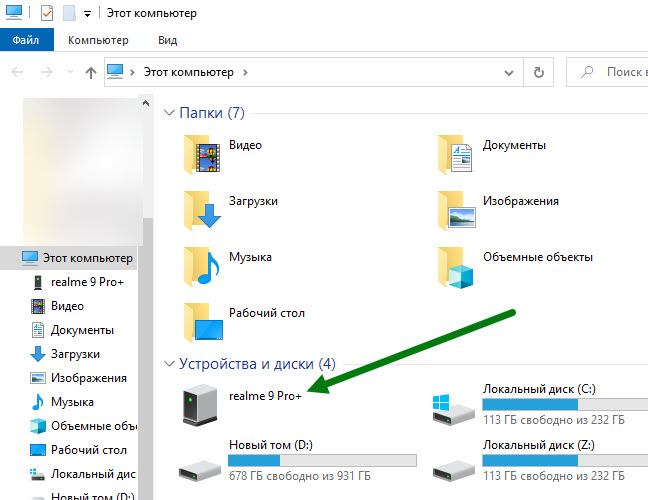 Процесс скачивания может затянуться, если вы отправляли большой массив данных. Впрочем, почтовые сервисы нередко ограничивают размер прикрепляемых файлов 10-20 МБ.
Процесс скачивания может затянуться, если вы отправляли большой массив данных. Впрочем, почтовые сервисы нередко ограничивают размер прикрепляемых файлов 10-20 МБ.
Избранное в Телеграме
Также отправить фото, видео и другие данные можно при помощи мессенджеров. Это очень удобный способ, особенно в случае, когда файлы передаются другому человеку. Если получатель использует ПК, или вы сами являетесь адресатом, то стоит обратиться к помощи Telegram. В этом мессенджере есть выделенный чат «Избранное», куда можно поместить свои данные. Прикрепите файл и нажмите кнопку отправки.
Далее нужно открыть «Избранное» на устройстве-получателе. Здесь вы увидите сообщение с прикрепленным файлом. Жмите на «три точки», а затем — «Сохранить в загрузки».
Медиафайлы автоматически попадают в папку «Telegram»
Как и электронная почта, Телеграм имеет свои ограничения на загрузку файлов. Максимальный порог — 2 гигабайта. Поэтому для обмена большими массивами данных этот способ тоже подходит только с натяжкой.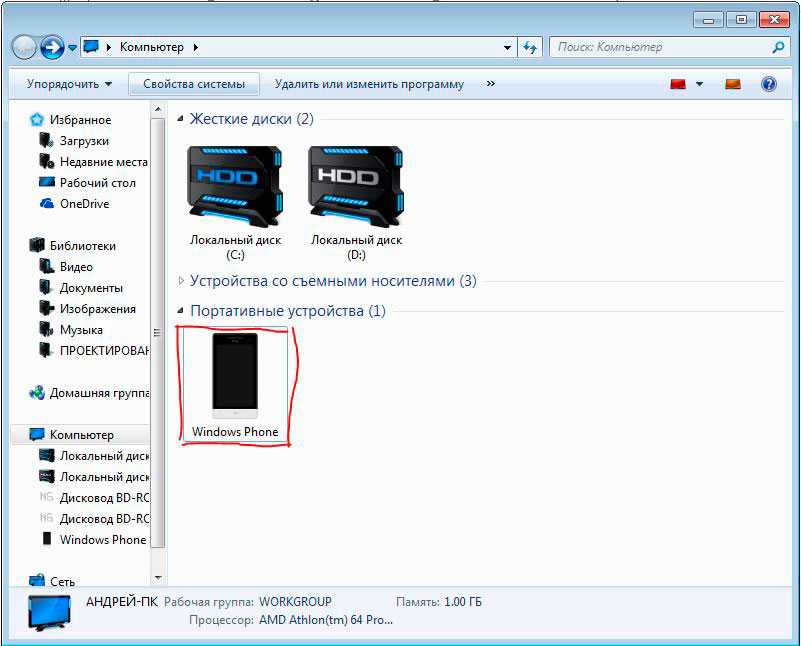
Как передать файл по блютузу
Если вы хотите передать фото, документ или короткий видеоролик, то можете воспользоваться старым способом обмена данными через Bluetooth. Скорость будет значительно ниже в сравнении с другими вариантами, зато никаких сложностей этот метод не доставит. Так что активируйте блютуз на обоих устройствах, выберите файл на устройстве-отправителе, после чего укажите получателя.
Не забудьте активировать опцию обнаружения на принимающем устройстве
На телефоне или компьютере, куда вы планируете перекинуть файлы, нужно нажать кнопку «Принять». Далее начнется передача данных, в ходе которой необходимо держать оба устройства в непосредственной близости друг от друга. Иначе обмен прервется, а вам придется повторять операцию заново.
Как передавать файлы через кабель
Наконец, никто не отменял проводные способы обмена данными. Конечно, для передачи файлов вам понадобится специальный кабель, но зато вы не столкнетесь с ограничениями объема передаваемой информации, а также не испытаете дискомфорт из-за низкой скорости.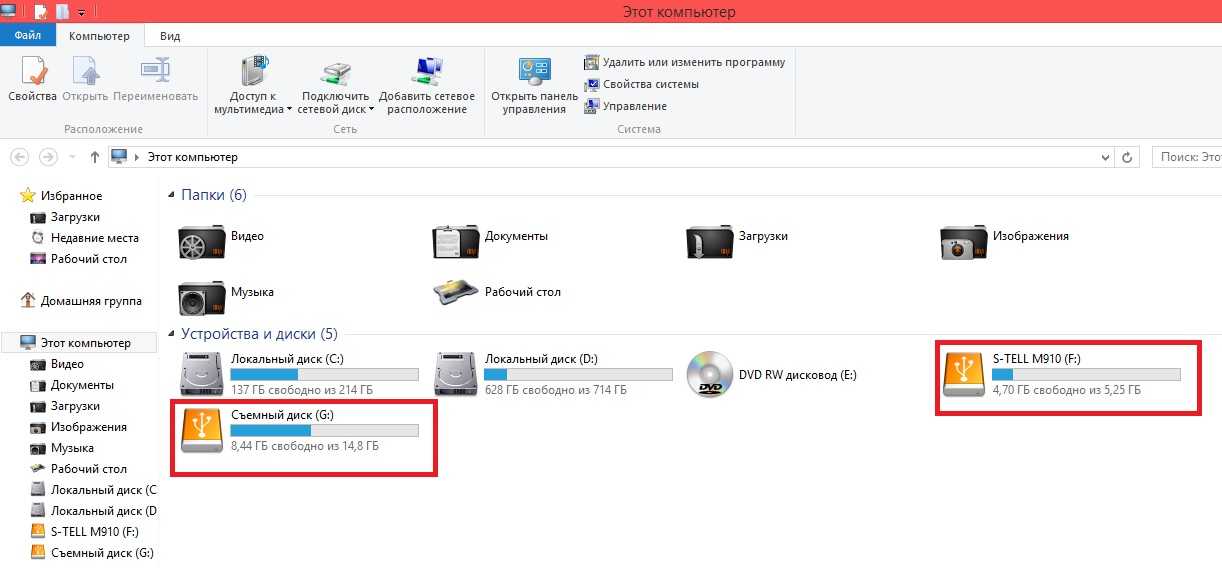 Данные по проводу отправляются максимально быстро.
Данные по проводу отправляются максимально быстро.
Если требуется передать файл с телефона на компьютер, то воспользуйтесь комплектным USB-кабелем и не забудьте активировать опцию «Передача файлов» через всплывающее окно, которое появится на экране мобильного устройства после подключения.
❗️ПОДПИСЫВАЙСЯ НА ТЕЛЕГРАМ-КАНАЛ СУНДУК АЛИБАБЫ И ПОКУПАЙ ТОЛЬКО ЛУЧШИЕ ТОВАРЫ С АЛИЭКСПРЕСС
Перекинуть файлы с телефона на телефон по кабелю будет сложнее. Во-первых, оба гаджета должны поддерживать технологию OTG. Во-вторых, вам понадобится специальный переходник, который приобретается отдельно. Если условия соблюдены, то после подключения устройство-отправитель появится как носитель данных в «Проводнике» получателя.
3 лучших способа перенести фотографии с Android на ПК [2023]
Размещено от Бои Вонг / 01 августа 2022 г. 09:00
В наши дни телефоны Android делают фантастические фотографии с помощью технологий и нескольких объективов. Иногда пользователи хотят просматривать свои фотографии на большом экране и создавать резервные копии своих данных на случай, если что-то пойдет не так с их телефонами Android. Иногда вам нужно перенести их на свой компьютер по какой-то другой причине. Тем не менее, перенос фотографий может быть сложной задачей, если вы новичок. Точно так же для передачи фотографий требуется правильное решение, не требующее много времени и усилий. В этой теме вы узнаете, как перенести фотографии с Android на ПК.
Иногда пользователи хотят просматривать свои фотографии на большом экране и создавать резервные копии своих данных на случай, если что-то пойдет не так с их телефонами Android. Иногда вам нужно перенести их на свой компьютер по какой-то другой причине. Тем не менее, перенос фотографий может быть сложной задачей, если вы новичок. Точно так же для передачи фотографий требуется правильное решение, не требующее много времени и усилий. В этой теме вы узнаете, как перенести фотографии с Android на ПК.
Список руководств
- Часть 1. Как перенести фотографии с Android на ПК с помощью FoneLab HyperTrans
- Часть 2. Альтернативный способ переноса фотографий с Android на ПК с помощью Google Диска
- Часть 3. Перенос фотографий с Android на ПК с помощью USB-кабеля
- Часть 4. Часто задаваемые вопросы о переносе фотографий с телефона Android на ПК
Часть 1. Как перенести фотографии с Android на ПК с помощью FoneLab HyperTrans
FoneLab HyperTrans эффективно, если вы хотите перенести фотографии с вашего Android-устройства на компьютер для их резервного копирования или других целей. Одной из замечательных особенностей является то, что он позволяет легко и безопасно управлять переместить данные с компьютерными операциями в один клик. В нашем случае он передает фотографии между телефоном Android и компьютером, позволяя конвертировать формат простым щелчком мыши. Кроме того, он имеет широкий спектр поддерживаемых устройств, что позволяет вам быстро и легко добавлять, удалять и изменять имена контактов, адреса, номера, электронные письма и все, что угодно. Кроме того, вы можете использовать его для своих телефонов Android и iOS. При этом давайте приступим к примеру того, как перенести фотографии с примечания 5 на ПК.
Одной из замечательных особенностей является то, что он позволяет легко и безопасно управлять переместить данные с компьютерными операциями в один клик. В нашем случае он передает фотографии между телефоном Android и компьютером, позволяя конвертировать формат простым щелчком мыши. Кроме того, он имеет широкий спектр поддерживаемых устройств, что позволяет вам быстро и легко добавлять, удалять и изменять имена контактов, адреса, номера, электронные письма и все, что угодно. Кроме того, вы можете использовать его для своих телефонов Android и iOS. При этом давайте приступим к примеру того, как перенести фотографии с примечания 5 на ПК.
FoneLab HyperTrans
Передача данных с iPhone, Android, iOS, компьютера в любое место без каких-либо потерь.
- Перемещайте файлы между iPhone, iPad, iPod touch и Android.
- Импортируйте файлы с iOS на iOS или с Android на Android.
- Переместите файлы с iPhone / iPad / iPod / Android на компьютер.

- Сохранить файлы с компьютера на iPhone / iPad / iPod / Android.
Бесплатная загрузка Узнать больше
Ниже приведены шаги:
Шаг 1Во-первых, вам нужно установить FoneLab HyperTrans на вашем ПК. Затем запустите программу и подключите Android-устройство к ПК через USB-кабель. После этого программа автоматически обнаружит устройство.
Шаг 2После подключения устройства к ПК нажмите кнопку Фото на левой панели вашего интерфейса. Вы можете выбрать желаемые фотографии, которые хотите передать, или отметить их все. Поставьте галочку в поле Отметить все возможность перенести все фотографии с вашего устройства Android на компьютер.
Шаг 3Затем, щелкните Экспорт на ПК кнопка. Затем выберите папку, в которую вы хотите перенести фотографии с телефона Android. Выберите, чтобы сохранить их прямо на свой настольный компьютер.
Шаг 4Наконец, ваши фотографии будут автоматически перенесены на ваш компьютер.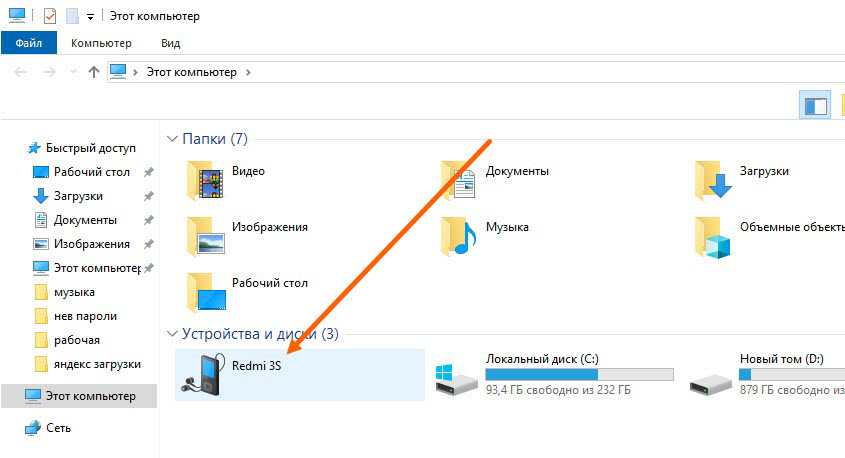 После завершения процесса вы можете нажать кнопку Открыть папку Кнопка для просмотра фотографий.
После завершения процесса вы можете нажать кнопку Открыть папку Кнопка для просмотра фотографий.
Часть 2. Альтернативный способ переноса фотографий с Android на ПК с помощью Google Диска
Google Диск — это один из способов сохранить ваши фотографии, и на Диске есть 15 ГБ свободного места. Некоторые пользователи предпочитают это, поскольку оно автоматически делает резервную копию их файлов. Однако есть риск, если ваш аккаунт был взломан.
FoneLab HyperTrans
Передача данных с iPhone, Android, iOS, компьютера в любое место без каких-либо потерь.
- Перемещайте файлы между iPhone, iPad, iPod touch и Android.
- Импортируйте файлы с iOS на iOS или с Android на Android.
- Переместите файлы с iPhone / iPad / iPod / Android на компьютер.
- Сохранить файлы с компьютера на iPhone / iPad / iPod / Android.

Эти шаги предназначены для передачи фотографий с Android на ПК через Google Диск.
Шаг 1Сначала загрузите свои фотографии на Google Диск. Коснитесь, чтобы открыть приложение Google Диск на устройстве Android, и коснитесь значка плюс + значок внизу.
Шаг 2Приложение Google Диск спросит вас, какие файлы вы хотите загрузить. Выберите Загрузить кнопку.
Шаг 3После загрузки фотографий ваши фотографии будут сохранены на вашем Google Диске. Затем получите к ним доступ на своем ПК и войдите в свою учетную запись Google, чтобы открыть свой Google Диск.
Шаг 4Откройте папку, в которой вы сохранили свои фотографии, сделайте нужный выбор и щелкните фотографии правой кнопкой мыши; выберите, чтобы Скачать эти фотографии на вашем компьютере.
Часть 3. Перенос фотографий с Android на ПК с помощью USB-кабеля
Передача фотографий по кабелю — это самый быстрый и эффективный способ получить фотографии, когда вы хотите получить к ним доступ.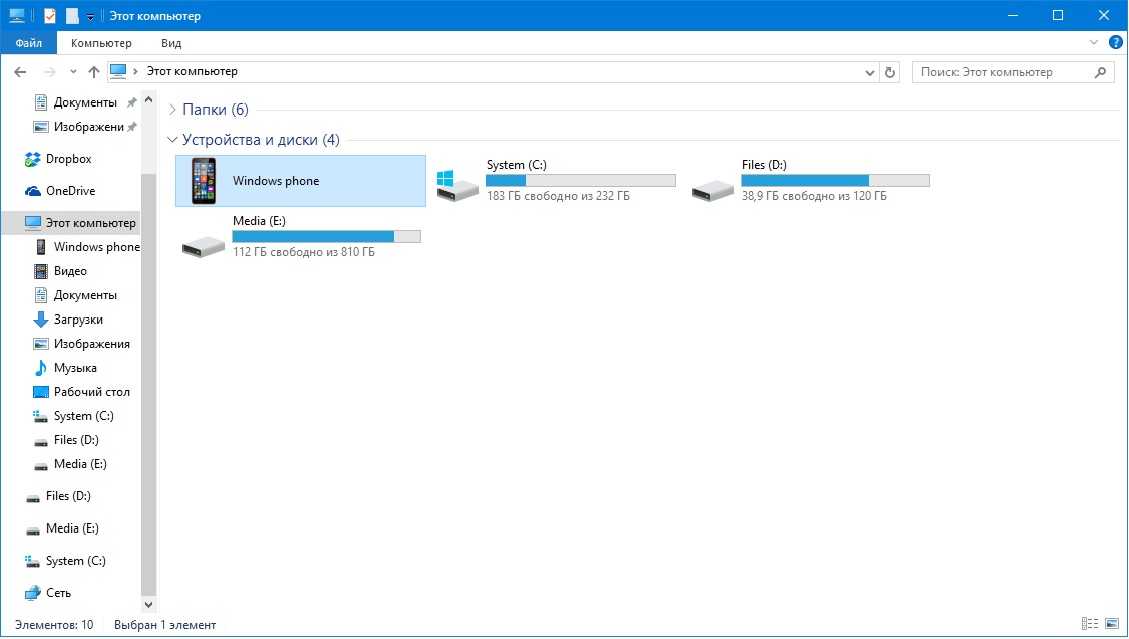 Когда дело доходит до ПК и телефона, вам нужен USB-кабель для подключения телефона Android к компьютеру.
Когда дело доходит до ПК и телефона, вам нужен USB-кабель для подключения телефона Android к компьютеру.
Шаг 1Для начала подключите телефон Android к компьютеру или ноутбуку с помощью USB-кабеля и перейдите к Настройки, Нажать на Подключенные устройства. Даже это показывает Блютуз под этим.
Шаг 2После этого выберите в меню USB.
Шаг 3Затем выберите Передача файла из списка.
Шаг 4Наконец, ваш компьютер отображает ваш смартфон как устройство в проводнике.
Часть 4. Часто задаваемые вопросы о переносе фотографий с телефона Android на ПК
1. Как перенести фотографии с Google Pixel на компьютер?
Вы можете перенести свои фотографии из Google Pixel на свой компьютер. Устройства Pixel связаны с вашей учетной записью Google. Это позволит вам делать резервные копии ваших файлов данных и постоянно делать их доступными в Google.
2. Как загрузить Samsung Galaxy 5 на компьютер?
Загрузите фотографии с устройства Samsung на компьютер, подключите кабель USB к компьютеру и просмотрите файлы на компьютере. Выбирать Открыть папку, А DCIM появится папка, откройте ее. Папка камеры должна быть открыта; Вы можете выбрать фотографии, которые хотите перенести на свой компьютер, нажав на них. И иметь доступ к файлам.
Выбирать Открыть папку, А DCIM появится папка, откройте ее. Папка камеры должна быть открыта; Вы можете выбрать фотографии, которые хотите перенести на свой компьютер, нажав на них. И иметь доступ к файлам.
3. Могу ли я перенести фотографии с телефона на ноутбук без использования USB?
Первое, что вам нужно сделать, это загрузить программу FoneLab HyperTrans, которая поможет вам перенести ваши фотографии. Как только вы загрузите его, подключите свой телефон Android к ноутбуку и запустите программу на компьютере. Его можно использовать для передачи фотографий между устройством Android на компьютер, а также позволяет конвертировать формат. Этот инструмент поможет вам перенести фотографии с телефона на ноутбук без USB.
4. Может ли перенос фотографий снизить качество?
Передача не теряет качество ваших фотографий. Вам не нужно перезаписывать данные при переносе фотографий с телефона Android на компьютер. Вы только что переместили его в другую папку.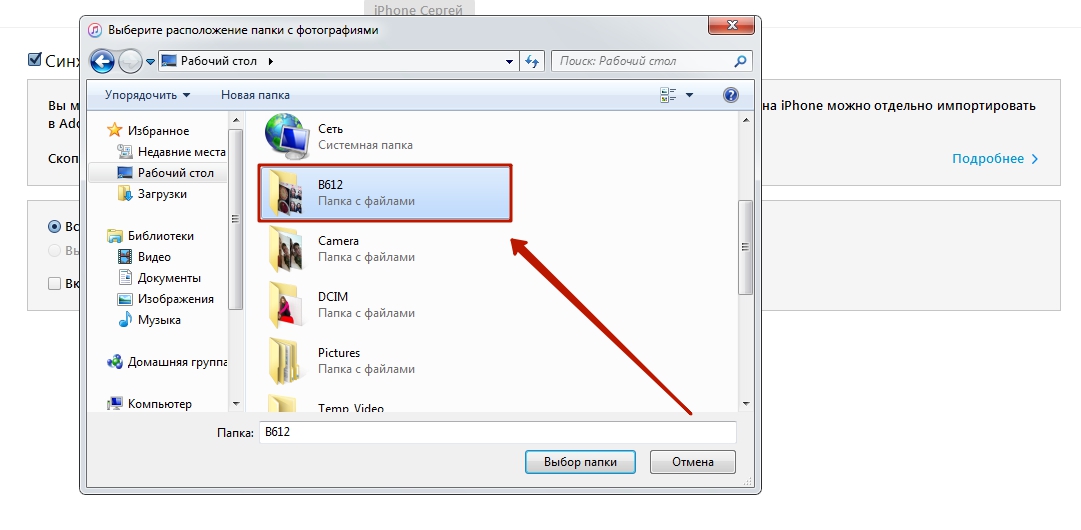 Поэтому потери качества нет.
Поэтому потери качества нет.
5. Работает ли Samsung Cloud автоматически?
Samsung Cloud хранится на вашем устройстве Samsung, но оно не будет работать, если вы его не включите. Samsung Cloud используется для резервного копирования, синхронизации и извлечения файлов на вашем телефоне.
6. Могу ли я включить Samsung Cloud с помощью телефона Samsung?
Да, вы можете включить его. Вам нужно зайти в настройки вашего устройства. Сначала коснитесь Счета и резервное копирование or Samsung Cloud. Выберите и коснитесь Резервное копирование и восстановление. Затем это позволит вам создавать резервные копии ваших файлов и многого другого на вашем устройстве Samsung.
Подводя итог, теперь не нужно беспокоиться о переносе ваших фотографий. Мы предоставляем лучший инструмент пользователю. А теперь вы должны попробовать и испытать этот фантастический инструмент, как указано в шагах выше. Самое главное, сделайте свой опыт передачи превосходным с помощью этого превосходного инструмента, FoneLab HyperTrans.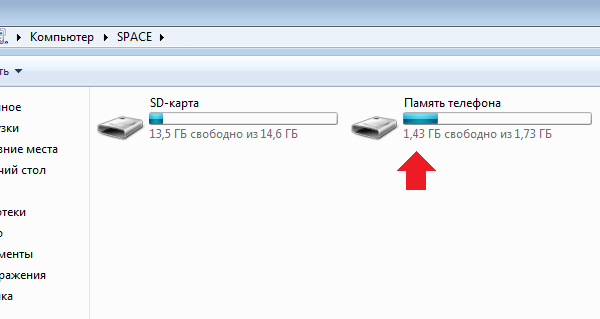
FoneLab HyperTrans
Передача данных с iPhone, Android, iOS, компьютера в любое место без каких-либо потерь.
- Перемещайте файлы между iPhone, iPad, iPod touch и Android.
- Импортируйте файлы с iOS на iOS или с Android на Android.
- Переместите файлы с iPhone / iPad / iPod / Android на компьютер.
- Сохранить файлы с компьютера на iPhone / iPad / iPod / Android.
Бесплатная загрузка Узнать больше
Как перенести фотографии с Android на ноутбук с помощью 6 полезных методов люблю фотографировать на мобильный телефон. Всем необходимо знать, как перенести фотографии с Android на ноутбук, потому что место на телефоне ограничено. Иногда люди могут случайно потерять ценные фотографии. В таких ситуациях люди всегда раздражаются даже с ума. Тогда какие методы будут введены для вас? Успокойтесь, все они просты в управлении и переносе ваших фотографий.
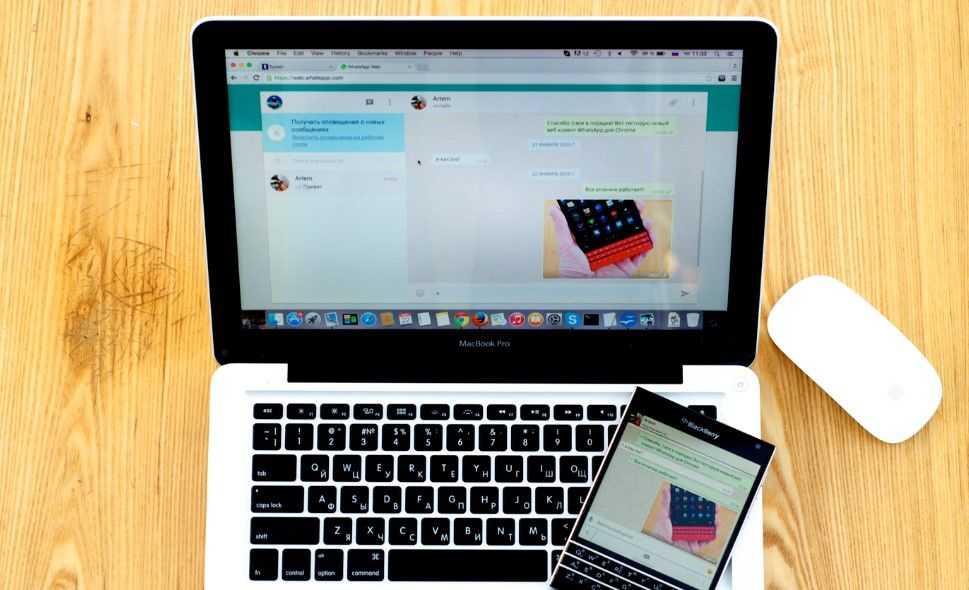 Итак, почему вы ждете? Пойдем!
Итак, почему вы ждете? Пойдем!- Часть 1: Как перенести фотографии с Android на ноутбук с Android на перенос ноутбука
- Часть 2: Как перенести фотографии с телефона на ноутбук с помощью Google Фото
- Часть 3. Как перенести изображения с телефона на ноутбук с помощью USB-кабеля
- Часть 4: Как перенести фотографии с Android на ноутбук с помощью Bluetooth
- Часть 5. Как загружать изображения с телефона на ноутбук с помощью Microsoft Photos
- Часть 6: Как перенести изображения с Android на ноутбук с помощью Google Диска
Часть 1: Как перенести фотографии с Android на ноутбук с Android на перенос с ноутбука
Если вам нужно часто переносить фотографии, Android на ноутбук Transfer — Samsung Messages Backup будет вашим лучшим выбором. Это приложение является одновременно простым в обращении и быстрой передачей. С ним вы никогда не будете беспокоиться о нехватке места на вашем телефоне Android.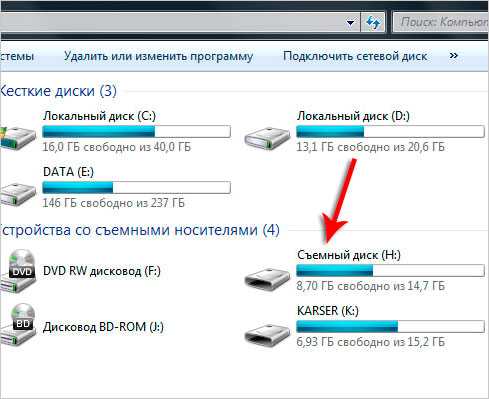 Вы можете передавать свои фотографии, когда захотите.
Вы можете передавать свои фотографии, когда захотите.
Помимо передачи фотографий, Android to Laptop Transfer имеет много преимуществ.
— перенос музыки, видео, текстовых сообщений, контактов, журналов вызовов и других типов данных между телефоном Android и ноутбуком.
— Безопасное резервное копирование приложений, контактов, истории вызовов, сообщений и мультимедийных файлов с Android на ПК.
— легко восстановить телефон или планшет Android на ноутбуке.
— Вы также можете добавлять, удалять, редактировать контакты телефона Android и другие данные на ноутбуке через Android to Laptop Transfer.
— Вам удобно импортировать или экспортировать данные одним щелчком мыши между Android и ноутбуком.
И последнее, но не менее важное: перенос с Android на ноутбук поддерживает все типы телефонов Android, такие как Huawei Mate X/Mate 20, Huawei Honor 10/9/8/7, Xiaomi 9/8/7/6, Xiaomi Mix 3/ 2s/2, Redmi Note 7/Note 5/6/6A, Samsung Galaxy S10/S10+/S10e/S9+/S9/S8+, Samsung Galaxy Note 9/Note 9 Plus/Note 8/Note 7, HTC U11+/U11/10 M10H/A9W/M9W, Sony Xperia XZ Premium/XZ1/XZ5/XZs/XZp, LG, ZTE, Motorola, OPPO, Vivo и т. д. Более мощный перенос с Android на ноутбук совместим с системами Windows и Mac.
д. Более мощный перенос с Android на ноутбук совместим с системами Windows и Mac.
Загрузите подходящую версию здесь.
1.1 Как перенести фотографии с Android на ноутбук одним щелчком мыши
Как перенести фотографии с телефона Android на ноутбук? В этом разделе вы можете узнать о самом простом способе переноса фотографий с телефона Android на ноутбук. Картинок так много? Не волнуйтесь, он завершится всего одним щелчком мыши.
Вот руководство для вас.
Шаг 1. Загрузите и установите приложение на ноутбук
Во-первых, установите приложение на свой ноутбук и запустите его, после чего вы получите интерфейс, как показано ниже.
Шаг 2. Подключите Android-устройство к ноутбуку
Во-вторых, подключите Android-устройство к ноутбуку через USB-кабель. Включите режим отладки USB на вашем телефоне Android. Затем приложение автоматически проверит ваш телефон.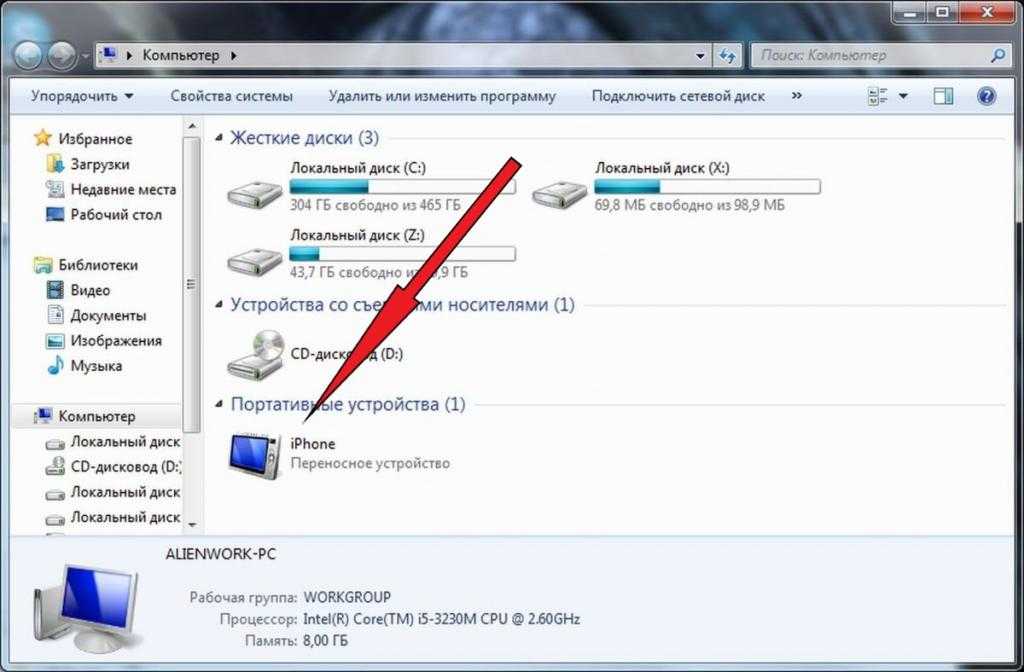
Шаг 3. Выберите Super Toolkit
После того, как программа распознает ваш Android, вы увидите список содержимого Android слева. Теперь, пожалуйста, нажмите » Super Toolkit » вверху.
Затем нажмите значок « Backup » слева и просто отметьте « Photos ». Наконец, нажмите « Backup » внизу
Думаю, вам нужно: Android часто дает сбои? 1.2 Как выборочно перенести изображения с телефона на ноутбук Иногда хочется перенести часть фотографий с Android на ноутбук, но как перенести фотографии с Android на ноутбук? Вот решение для вас, чтобы передать фотографии, которые вы хотите. Я верю, что вам понравится использовать его. Шаг 1. Запустите приложение и подключите Android к ноутбуку Этот шаг аналогичен предыдущему, используйте USB-кабель для подключения телефона и ноутбука. Шаг 2. Отсканируйте свой список и выберите «Фотографии» На этом шаге вы можете нажать « Photos » и » Phone Gallery » в списке. Затем вы увидите свои фотографии справа. Шаг 3. Выберите фотографии и экспортируйте Пожалуйста, отметьте нужные фотографии. нажмите значок « Экспорт » в правом верхнем углу, и вы сможете выбрать место на своем ноутбуке для хранения ваших изображений. Android-телефон? Как загрузить фотографии с телефона на ноутбук с помощью Google Фото? Google Фото — классическая и удобная программа для людей. Вы можете свободно создавать резервные копии своих фотографий и видео, и где бы вы ни находились, вы можете войти в свою учетную запись на своем устройстве Android, компьютере или ноутбуке, чтобы посмотреть свои фотографии. Более того, вы можете искать фотографии, вводя ключевые слова в приложении. Вот руководство по использованию Google Фото для резервного копирования фотографий с Android: Шаг 1. Загрузите Google Фото и войдите в систему Сначала загрузите приложение на свой ноутбук и телефон Android. . Установите его успешно. Затем используйте свою учетную запись Google, чтобы войти в Google Фото на своем телефоне. Если у вас еще не было учетной записи Google, создайте ее. Шаг 2. Установите в настройках После входа в систему коснитесь значка меню в верхнем левом углу, затем щелкните « Настройки » в списке. Затем нажмите « Резервное копирование и синхронизация ». Убедитесь, что функция включена. Шаг 3. Начните резервное копирование фотографий Когда вы выбрали фотографии, нажмите « Start » в интерфейсе. Шаг 4. Войдите в систему на ноутбуке Теперь перейдите на свой ноутбук и войдите в Google Фото с той же учетной записью. Вы увидите фотографии, которые вы резервируете с вашего устройства Android. Если вы хотите сохранить фотографии на ноутбуке, вы можете скачать их. Таким образом, вы перенесли фотографии с телефона Android на ноутбук с помощью Google Фото. Как перенести фотографии с Android на ноутбук? Насколько я понимаю, передача данных с помощью USB-кабеля для нас является простым способом. Перенести фотографии с телефона Android на ноутбук с помощью USB-кабеля тоже просто. Но разные версии ноутбуков имеют разные шаги для передачи фотографий. Вот две части, чтобы представить решения по передаче изображений с телефона Android на ноутбук с системой Windows или системой Mac. Как перенести фотографии с Android на систему Windows вашего ноутбука? Пожалуйста, следуйте инструкциям. 1. Подключите телефон к ноутбуку с помощью USB-кабеля Вам необходимо подготовить USB-кабель для подключения ноутбука к устройству Android. Не забудьте включить отладку по USB на Android-устройстве. 2. Перейдите в «Этот компьютер» и найдите DCIM После связывания перейдите к « Этот ПК «на вашем ноутбуке. Здесь вы можете увидеть драйвер для Android. Введите его и найдите папку « DCIM «. Как правило, ваши фотографии находятся в папке « DCIM «. 3. Скопируйте В папке « DCIM » выделите фотографии, которые необходимо передать, и щелкните правой кнопкой мыши один раз. Выберите опцию « Копировать ». После этого вы необходимо выбрать папку на вашем ноутбуке, чтобы вставить скопированные изображения.Если количество изображений велико, процесс переноса будет длиться несколько минут. Как мы все знаем, Mac отличается от Windows, мы не можем просматривать или редактировать файлы на устройстве Android на Mac. Итак, как загрузить изображения с телефона Android на ноутбук или Mac? Эта часть подробно расскажет вам о шагах версии для Mac. 1. Загрузите Android File Transfer на свой MacBook Поскольку мы не можем управлять файлами Android непосредственно на MacBook, нам нужно стороннее программное обеспечение — Android File Transfer для передачи изображений с Android на MacBook. Установите это приложение на свой Mac и запустите программу. 2. Подключите Android к ноутбуку с помощью USB-кабеля Заранее подготовьте USB-кабель. Свяжите свое устройство Android с MacBook. Обратите внимание, успешно ли они соединяются. Затем Android File Transfer распознает ваше устройство Android. 3. Откройте Mac Finder и войдите в программное обеспечение Теперь перейдите к Mac Finder, который, как вы видите, представляет собой синюю улыбку. 4. Откройте DCIM и передайте фотографии Вы можете получить папку DCIM на диске Android, войти в нее, и вы увидите, что ваши фотографии здесь. Таким образом, вы можете выбрать изображения, которые хотите передать. Кроме того, вы можете выбрать свои изображения в папке Pictures . Вы можете перетаскивать фотографии с Android на Mac с помощью перетаскивания. Подождите некоторое время, процесс передачи завершится. Нет никаких сомнений в том, что каждый телефон Android и большинство ноутбуков имеют Bluetooth. Однако как загрузить фотографии с телефона Android на ноутбук через Bluetooth? Можем ли мы использовать Bluetooth для передачи изображений с Android на ноутбук? Конечно можем. Это простой способ для всех. Однако, если вам нужно передать много фотографий, это будет медленным. Вот как: 1. Включите Bluetooth Включите Bluetooth на ноутбуке и устройстве Android. На ноутбуке нажмите « Панель управления » и « Настройки «, затем найдите в ней « Устройства «, и вы можете увидеть Bluetooth здесь. На устройстве Android вы без труда найдете Bluetooth в Настройки . 2. Сопоставьте устройство Android и ноутбук На ноутбуке выберите « Добавить устройство », затем Bluetooth на ноутбуке выполнит поиск вашего устройства Android. В этом списке вы увидите Android Bluetooth.0002 Затем дважды щелкните значок телефона на своем ноутбуке, он даст вам код для сопоставления. Выберите « Да » на ноутбуке. 3. Выберите фотографии для передачи Когда ваши устройства подключены, откройте Photos на своем телефоне Android, выберите фотографии, которые вы хотите передать. Затем нажмите на опцию « Отправить » и выберите значок Bluetooth, что означает отправку изображений через Bluetooth. 4. Выберите место для сохранения изображений На ноутбуке вам необходимо выбрать место для сохранения отправляемых изображений, например рабочий стол или папку. Наконец, нажмите кнопку « Готово ». Подождите несколько минут для завершения. Если вы являетесь поклонником Microsoft, вам наверняка понравятся Microsoft Photos. С его помощью вы сможете просматривать и редактировать свои фото и видео, создавать для себя специальные альбомы. И как загрузить фотографии с телефона Android на ноутбук с помощью Microsoft Photos? Вот руководство для вас. 1. Загрузите его в Microsoft Store Во-первых, вам нужно загрузить Microsoft Photos на свой ноутбук, затем следуйте подсказкам для установки. 2. Подключите устройство Android к ноутбуку Во-вторых, правильно подключите телефон Android к ноутбуку с помощью обычного USB-кабеля. 3. Войдите в приложение и импортируйте свои фотографии После подключения войдите в Microsoft Photos с помощью своей учетной записи Microsoft, и вы увидите основной интерфейс, как показано ниже. Если у вас нет учетной записи Microsoft, создайте ее. Затем щелкните значок « Импорт » вверху. Затем откроется страница меню, выберите « С USB-устройства ». Приложение выполнит поиск USB-устройств, просто выберите свое Android-устройство. 4. Найдите свои изображения на Android Когда вы выберете свое устройство Android, Microsoft Photos сразу же начнет искать ваши фотографии на вашем телефоне Android. Этот шаг займет немного времени. Просто оставьте это в покое. Фотографии загрузятся. 5. В этом разделе вы можете выбрать изображения, которые хотите импортировать. Если вы собираетесь импортировать их полностью, вы можете нажать кнопку « Выбрать все » вверху. Опция « Выбрать новый » используется для сканирования изображений, которые не были переданы. Так что, если вы впервые используете приложение, все ваши фотографии новые, эти два параметра будут одинаковыми. 6. Импорт выбранных Вы можете нажать « Импортировать выбранные » внизу, когда вы выбрали фотографии. Кстати, вы также можете изменить организацию фотографий, нажав « Изменить способ их организации », затем вы можете выбрать, как группировать импортируемые элементы. Импортированные изображения будут перечислены по дням, месяцам или годам. Наконец, передача изображений с телефона Android на ноутбук завершена. Google Drive — это своего рода практичный инструмент для резервного копирования ваших фотографий и других файлов. Многие люди любят использовать Google Диск для резервного копирования своих фотографий с Android на ноутбук, а затем освобождать место на своем телефоне Android. Руководство по перемещению изображений с Android на ноутбук, как показано ниже или в Google Play бесплатно. 2. Запустите его с учетной записью Google Затем запустите приложение на своем телефоне Android, и вам необходимо войти в систему с учетной записью Google. Если у вас нет учетной записи Google, создайте ее. 3. Загрузите фотографии После входа в систему вы увидите значок « + » в интерфейсе, нажмите на него. Затем выберите из списка опцию « Загрузить ». Теперь будет показана всплывающая страница, на которой вы можете увидеть » Изображения » и » Галерея » на нем. После этого отметьте фотографии, которые вы планируете передать, и нажмите на значок « Готово », когда Вы закончите выбор. 4. Включите свой ноутбук и загрузите изображения Войдите в Google Диск с той же учетной записью Google на своем ноутбуке, пока загрузка не закончится. Вы можете найти все свои фотографии здесь. Если хотите для резервного копирования на свой ноутбук просто загрузите их в место, которое находится на вашем планшете. Наконец-то ваши фотографии перенесены с телефона Android на ноутбук. Зная эти 6 практичных и фантастических решений о том, как перенести фотографии с Android на ноутбук, вы сможете делать фотографии где угодно и когда угодно. И вы не будете беспокоиться о месте для хранения на Android-устройстве. Если ваши друзья столкнулись с этой проблемой, почему бы не показать им эту статью, чтобы помочь им? Кроме того, пожалуйста, напишите свое ценное мнение в разделе комментариев, когда вам будет удобно. Статьи по теме Как перенести фотографии с телефона LG на компьютер? [5 простых способов] Как перенести фотографии iCloud на Android [2 метода] [2 способа] Как перенести фотографии между телефоном Samsung и компьютером? Как перенести фотографии с Samsung на Mac? [4 простых способа в 2022 году] Как перенести фотографии и фильмы между ZTE и компьютером Как перенести фотографии с iPhone на Samsung Ваши фотографии — это приложение, которое занимает больше всего места на вашем iPhone и быстро занимает все доступное место на устройстве. Таким образом, вы хотите перенести изображения с вашего iPhone на свой ноутбук по разным причинам, включая сохранность ваших бесценных фотографий, освобождение места на вашем iPhone и другие. Тогда как перенести фотографии с iPhone на ноутбук? Продолжайте читать, чтобы узнать обо всех методах, которые работают для передачи изображений с iPhone на ноутбук. Вот лучший инструмент, который нельзя пропустить — iCareFone. С его помощью вы можете быстро и эффективно переносить тысячи фотографий/альбомов с iPhone на компьютер одним щелчком мыши iCareFone — это универсальный инструмент управления данными iOS, который может помочь вам отсортировать все данные вашего iPhone на вашем ПК. Вы сэкономите много времени, используя этот инструмент для переноса всех ваших фотографий с iPhone на ноутбук. Как загрузить фотографии с iPhone на ноутбук с помощью iCareFone: После загрузки и установки Tenorshare iCareFone на ваш персональный компьютер или Mac вам нужно будет подключить свое устройство к программному обеспечению. После того, как устройство будет правильно подключено, перейдите к основному интерфейсу и выберите «Экспорт фотографий одним щелчком на ПК» для быстрого начала работы. Как только вы начнете процесс экспорта, все ваши изображения, независимо от того, были ли они сняты вашим устройством или получены из Интернета, будут автоматически перенесены на ваш компьютер. Видео инструкция для вас: Вы можете использовать приложение «Фотографии» несколькими способами для перемещения фотографий с телефона на ноутбук. Ограничение Фото состоит в том, что он может импортировать изображения только с iPad или iPhone Camera Roll. Итак, как перенести фото с айфона на ноутбук windows 10/11? Другой метод — научиться копировать фотографии с iPhone на ноутбук через Проводник Windows или Проводник. Недостатком является то, что все, что вы увидите на своем iPhone, — это папка DCIM по умолчанию. Никакие другие файлы на вашем iPhone недоступны из этого места. Связанное чтение Перенос фотоальбомов с iPhone на ПК. Используя один и тот же Apple ID, вы можете синхронизировать данные на вашем iPhone, iPad, Mac и даже ПК с Windows, используя облачное хранилище iCloud. Убедитесь, что в iCloud достаточно места для сохранения всех ваших изображений, прежде чем научиться импортировать фотографии с iPhone на ноутбук через iCloud. На вашем iPhone: Для Windows: Для Mac: Связанное чтение Просмотр библиотеки фотографий iCloud на ПК/MAC. Использование облачных сервисов, таких как Dropbox или Google Photos, — это еще один способ отправки фотографий с iPhone на ноутбук. Вы можете синхронизировать изображения на всех своих устройствах с помощью Google Фото. Когда вы используете Google Images для систематизации и сохранения своих фотографий, вы также можете использовать его для простого и беспрепятственного перемещения фотографий между мобильным устройством и компьютером. Связанное чтение Google Фото против Google Диска. Вам интересно, как перенести фотографии с iPhone на ноутбук через Airdrop? Здесь вы должны сначала убедиться, что ваш iPhone или iPad и компьютер подключены к Wi-Fi, поскольку AirDrop использует Wi-Fi для передачи данных с iPhone на Mac и наоборот. Для передачи изображений с iPhone на Mac имейте в виду, что для AirDrop также требуется модель Mac 2012 года или более поздней версии с OS X Yosemite или более поздней версии. Вообще говоря, перемещение фотографий между устройствами не должно ухудшать качество изображений. Как разрешение, с которым фотографии отображаются на ноутбуке, так и их исходное разрешение будут влиять на качество изображений. Также важно помнить, что сжатие файла во время передачи изображения может привести к некоторой потере качества. Это может произойти, если изображения передаются по сети. Если вы освоите перенос фотографий с iPhone на ноутбук с помощью надежного программного обеспечения (например, iCareFone), это может быть проще. Да, вы можете передавать фотографии с iPhone на ноутбук по беспроводной сети, используя службу облачного хранилища или функцию Apple AirDrop (если на обоих устройствах установлена операционная система Apple). Читать по теме Беспроводная передача фотографий с iPhone на ноутбук. По умолчанию при переносе фотографий с iPhone на ноутбук с помощью USB-кабеля или облачного хранилища фотографии с iPhone не удаляются. Однако, если вы решите удалить фотографии со своего iPhone после их переноса на ноутбук, вы можете сделать это, зайдя в приложение «Фотографии» на своем iPhone и удалив фотографии, которые вам больше не нужны.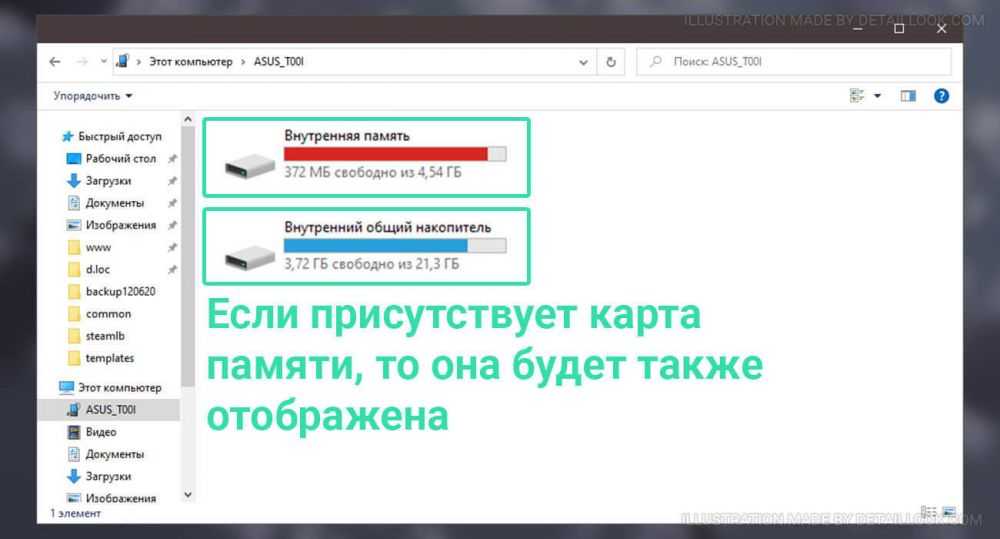
Часть 2. Как перенести фотографии с телефона на ноутбук с помощью Google Фото
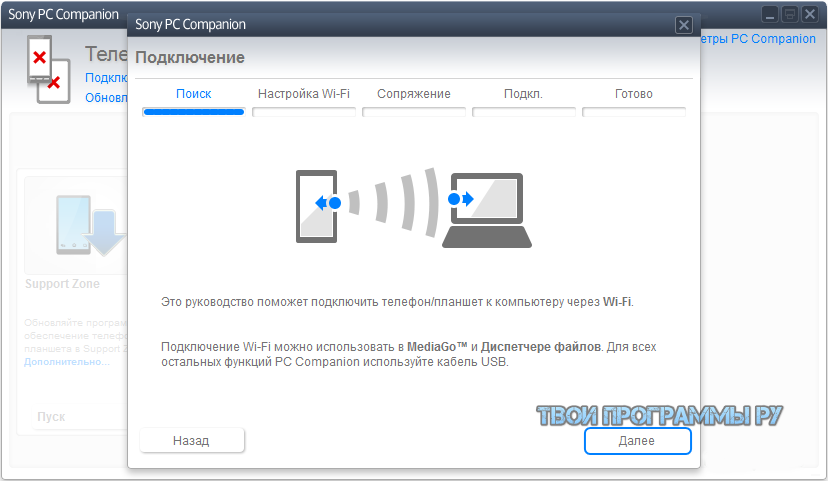 Google Photos — абсолютно умная и безопасная программа. Кстати, его максимальный предел пикселей составляет 1600 миллионов на фото.
Google Photos — абсолютно умная и безопасная программа. Кстати, его максимальный предел пикселей составляет 1600 миллионов на фото.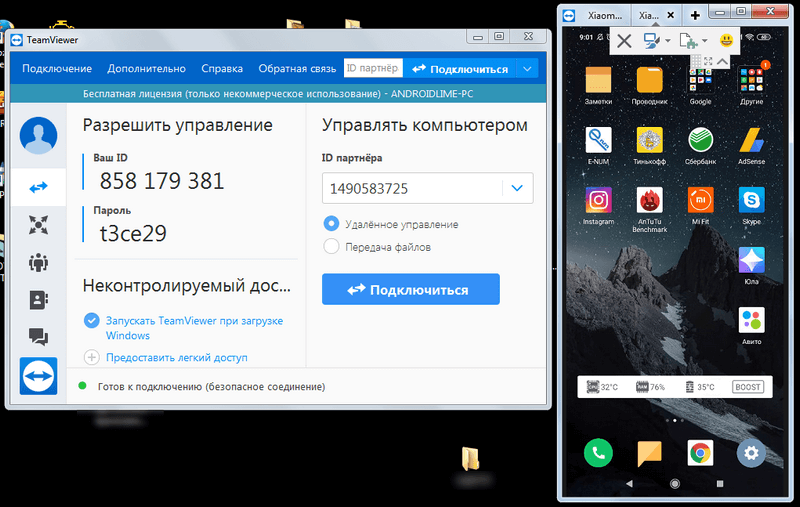 Подождите минуту, чтобы завершить процесс.
Подождите минуту, чтобы завершить процесс. Часть 3. Как перенести фотографии с телефона на ноутбук с помощью USB-кабеля
3.1 Перенос фотографий с телефона Android на Windows с помощью USB-кабеля
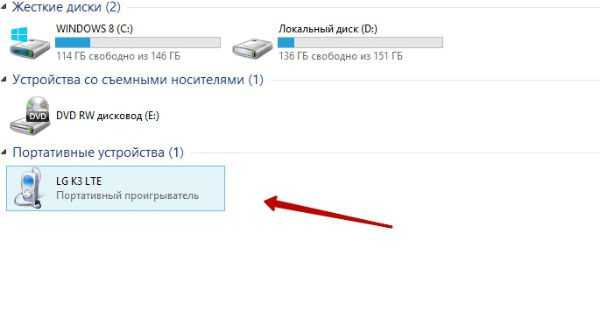

3.2 Перенос изображений с Android на Mac с помощью USB-кабеля
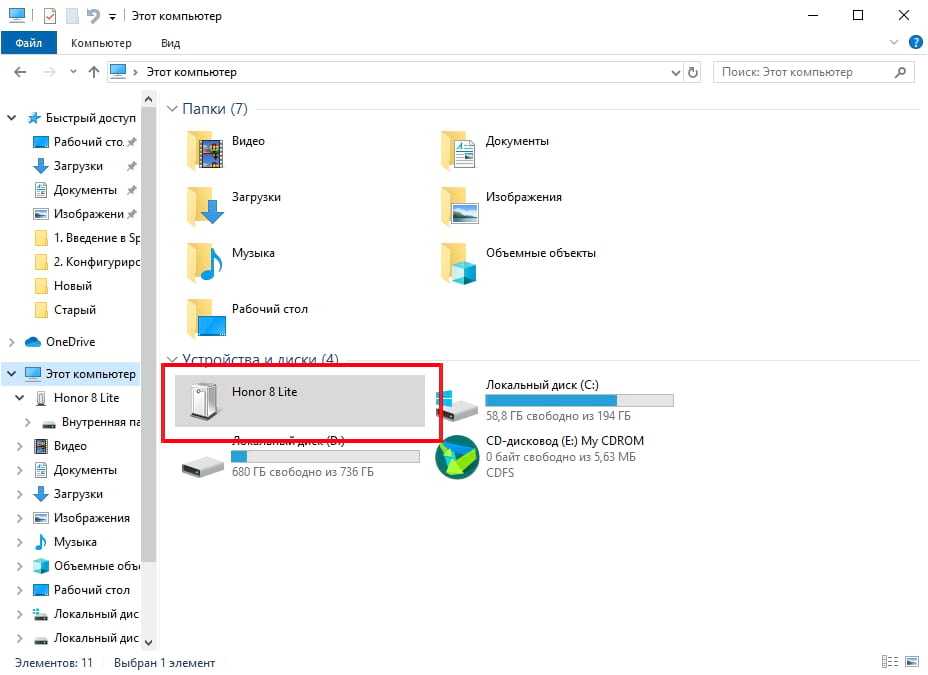 Перейдите на свой Android-диск.
Перейдите на свой Android-диск. Часть 4. Как перенести фотографии с Android на ноутбук с помощью Bluetooth


Часть 5: Как загружать изображения с телефона на ноутбук с помощью Microsoft Photos
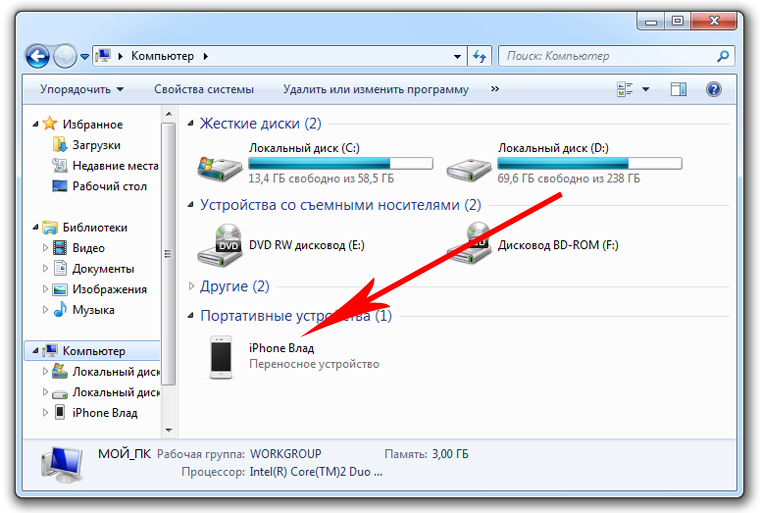
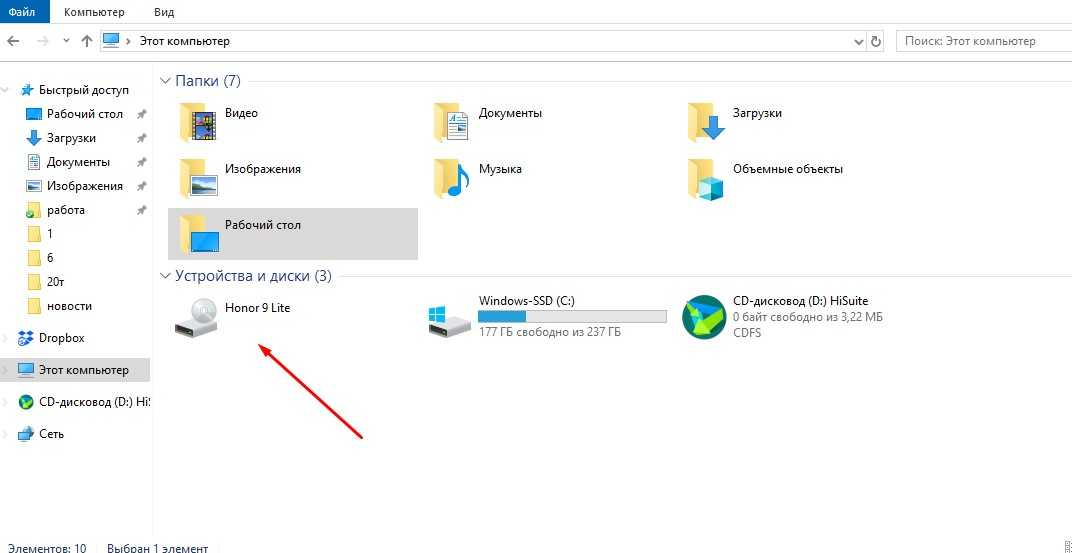 Выберите фотографии для загрузки.
Выберите фотографии для загрузки. Часть 6.
 Как перенести изображения с Android на ноутбук с помощью Google Диска
Как перенести изображения с Android на ноутбук с помощью Google Диска Нажмите один, и вы можете просмотреть свои фотографии в приложении.
Нажмите один, и вы можете просмотреть свои фотографии в приложении. Заключение
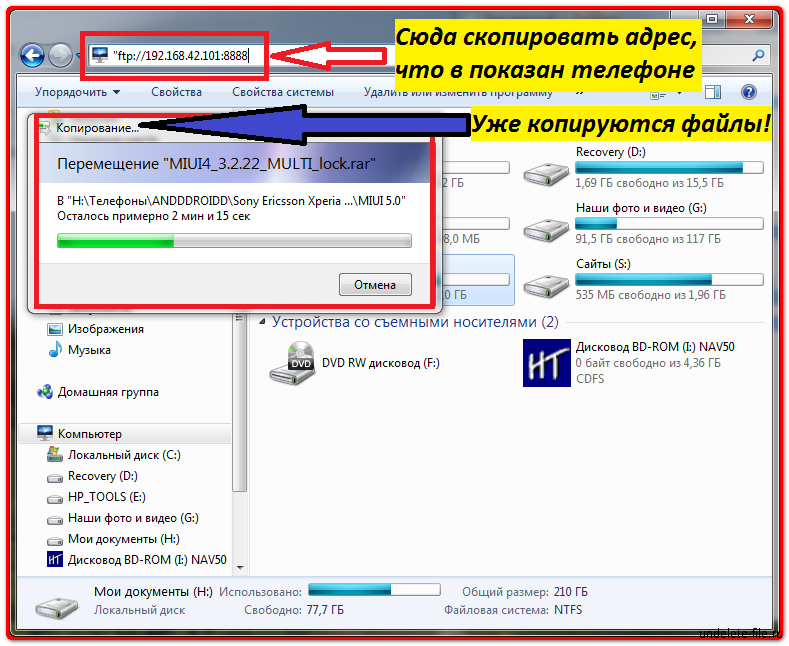 Спасибо за ваше чтение.
Спасибо за ваше чтение. Как перенести фотографии с iPhone к ноутбуку [Полное руководство]

Метод 1: перенос фотографий на ноутбук одним щелчком мыши [НАВЕРХ]

Метод 2: перенос фотографий на ноутбук через приложение «Фотографии»
 Приложение «Фотографии» не поможет вам, если вам нужно передать больше альбомов.
Приложение «Фотографии» не поможет вам, если вам нужно передать больше альбомов. Метод 3: перенос фотографий на ноутбук с помощью проводника Windows
Метод 4: перенос фотографий на ноутбук через iCloud
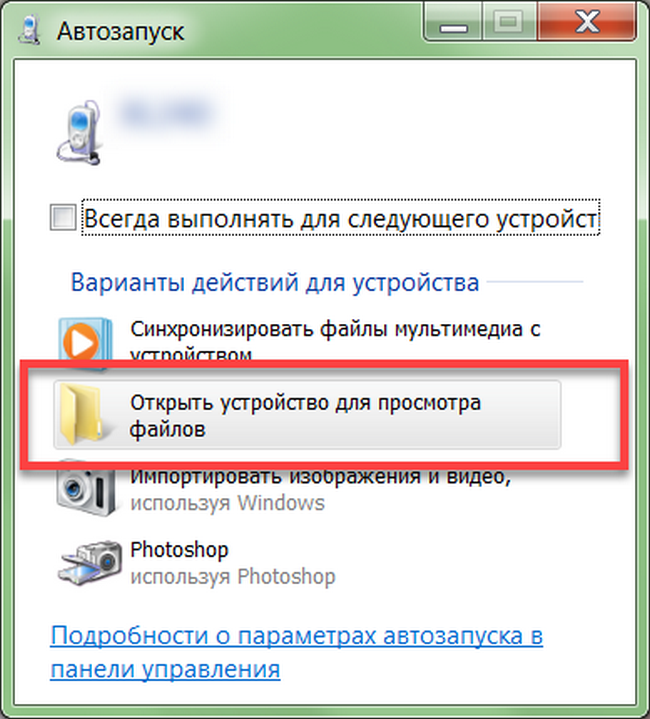
Метод 5: использование облачных сервисов для передачи фотографий на ноутбук

Метод 6: раздача фотографий с iPhone на ноутбук
Часто задаваемые вопросы о переносе фотографий с iPhone на ноутбук
1. Не потеряет ли качество изображения, если перекину фото на ноутбук?
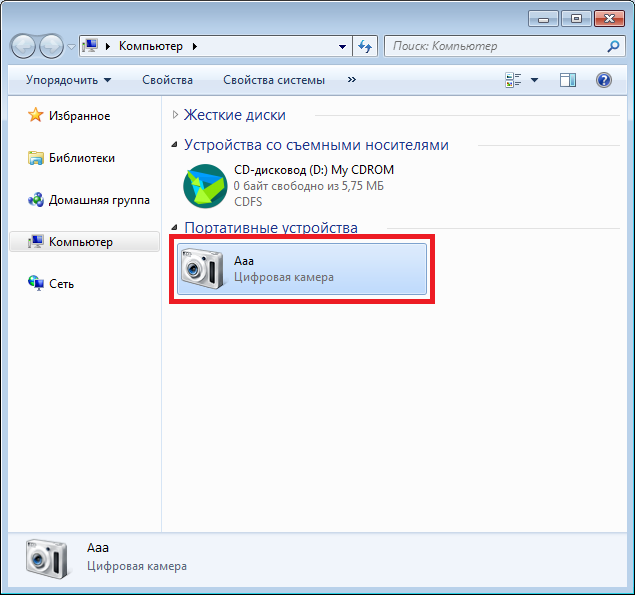
2. Могу ли я передавать фотографии с iPhone на ноутбук по беспроводной сети?
3. При переносе фотографий с iPhone на ноутбук они будут удалены с iPhone?