Как перенести фотографии и отправить текст с Android на ПК • Оки Доки
Кабели хромают, и Microsoft это знает. Вот почему телефонные возможности Windows 10 пытаются преодолеть разрыв между вашим смартфоном и ПК. Это включает в себя передачу веб-сайтов, изображений и других данных с телефона на компьютер с помощью беспроводной передачи и по умолчанию.
Ниже приведены три способа беспрепятственной передачи файлов и данных между телефоном и ПК:
- Продолжить на ПК передавать вкладки браузера.
- Ваш телефон передавать изображения и отправлять тексты.
- Центр событий передавать телефонные уведомления.
Обратите внимание, что для работы этих приложений требуется подключение к Интернету.
Программы для Windows, мобильные приложения, игры — ВСЁ БЕСПЛАТНО, в нашем закрытом телеграмм канале — Подписывайтесь:)
Как подключить телефон к ПК с Windows
Подключение телефона к компьютеру под управлением Windows 10 с помощью функции «Продолжить на ПК» позволит вам переносить вкладки браузера из мобильного браузера в браузер Microsoft Edge на компьютере под управлением Windows 10
Как ускорить Microsoft Edge с 5 секретными настройками
Как ускорить Microsoft Edge с 5 секретными настройками
Microsoft Edge имеет собственный набор секретных настроек. Мы можем настроить некоторые из этих скрытых настроек, чтобы повысить производительность.
Мы можем настроить некоторые из этих скрытых настроек, чтобы повысить производительность.
Прочитайте больше
,
Чтобы связать свой телефон, откройте меню «Пуск» и введите «связать свой телефон». Нажмите на Свяжите свой телефон возможность открыть настройки телефона.
Имейте в виду, вам придется обновить Windows 10 до последней версии, чтобы это работало идеально. Если вы не обновили Windows 10 до последнего обновления, этот процесс может не работать.
Откроется окно с запросом вашего номера телефона. Введите свой номер. Текстовое сообщение предложит вам загрузить официальный Microsoft Launcher приложение.
Установив приложение Microsoft Launcher, перейдите на веб-сайт и поделитесь этим сайтом, используя настройки браузера по умолчанию. Поделиться функция. Выберите Продолжить на ПК вариант.
Наконец, выберите компьютер, на котором вы хотите, чтобы вкладка браузера отображалась. Вы также можете использовать Продолжить позже Кнопка на последнем изображении выше, которая позволит вам получить доступ к сохраненным вкладкам веб-сайта через Центр действий по вашему усмотрению.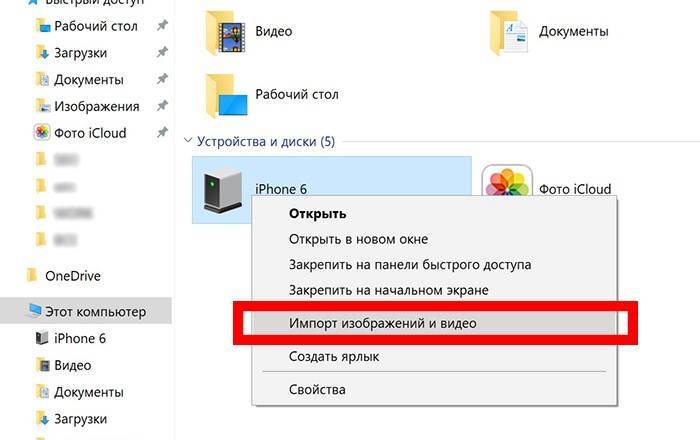 Теперь веб-сайт появится на выбранном вами рабочем столе с помощью браузера Edge в Windows 10.
Теперь веб-сайт появится на выбранном вами рабочем столе с помощью браузера Edge в Windows 10.
Вы должны знать эти пункты, прежде чем пытаться использовать приложение:
- Хотя это удобно, эта опция в настоящее время не позволяет использовать сторонние веб-браузеры.
- Поскольку этот процесс использует браузер Edge через интернет-соединение, могут возникнуть проблемы с задержкой или обновлением.
- Убедитесь, что у вас есть несколько секунд во время выбора ПК, чтобы уменьшить количество ошибок при передаче файлов.
- Вам нужна учетная запись электронной почты Windows Live, чтобы использовать приложение.
Передача изображений и отправка текстов с телефона
Если ваша Windows 10 обновлена, она будет включать приложение под названием Ваш телефон, Ваш телефон позволяет загружать фотографии и отправлять текстовые сообщения, не выходя из вашего рабочего стола или ноутбука. Это легко настроить и очень полезно для всех, кто любит и свой ПК, и свой смартфон!
Убедитесь, что ваш Android-телефон работает под управлением Android 7.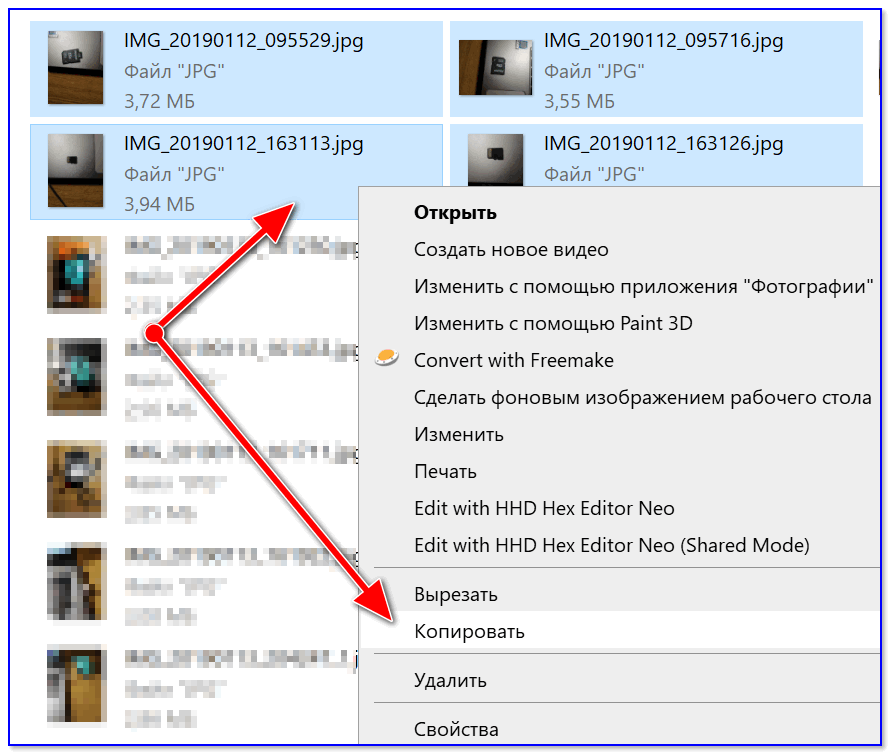 0 или выше, и что ваша Windows 10 обновлена. Тогда тебе пора!
0 или выше, и что ваша Windows 10 обновлена. Тогда тебе пора!
Запустите Ваш телефон приложение. Откройте меню «Пуск» и введите «Ваш телефон».
Когда приложение Your Phone загрузится, следуйте инструкциям, пока вам не нужно будет ввести свой номер телефона. Это необходимо для отправки на телефон приложения, которое подключает его к вашему ПК. Введите номер телефона и нажмите послать,
Через некоторое время ваш телефон должен получить текстовое сообщение от Microsoft. Он будет содержать ссылку на официальное приложение «Ваш телефон», которое необходимо для подключения смартфона к компьютеру под управлением Windows 10. Нажмите на ссылку и установите приложение Your Phone.
После установки запустите приложение. Вам нужно будет ввести свои данные для входа в Microsoft, чтобы установить ссылку. Убедитесь, что вы вошли в систему с той же учетной записью, которую используете на своем компьютере, иначе она не будет правильно подключена!
Затем вы получите запросы на несколько разрешений. Они будут включать в себя привилегии SMS и вызовов, чтение ваших контактов и просмотр ваших файлов. Разрешите эти разрешения, чтобы он мог работать оптимально.
Они будут включать в себя привилегии SMS и вызовов, чтение ваших контактов и просмотр ваших файлов. Разрешите эти разрешения, чтобы он мог работать оптимально.
Ваш телефон задаст странный вопрос: Хотите, чтобы приложение продолжало работать в фоновом режиме? Если вы позволите, он будет постоянно обновляться, но это также разряжает вашу батарею. Примите решение здесь, нажав либо Отрицать или же Разрешать,
После настройки вы сможете увидеть все фотографии и SMS-сообщения на вашем телефоне.
Вы можете просматривать фотографии, сделанные вами, в разделе «Фото» приложения. Это также удобный способ передачи изображений на компьютер без использования кабеля. Чтобы сохранить фотографию на свой компьютер, нажмите на картинку, которую хотите скачать. Затем нажмите на три точки в правом верхнем углу и нажмите Сохранить как.
Вы также можете использовать свой телефон для чтения и отправки SMS-сообщений своим контактам, используя все возможности клавиатуры вашего компьютера вместо сенсорной клавиатуры телефона.
Как бы это ни было полезно, вы должны помнить, что ваш телефон использует данные вашего телефона для отправки и получения сообщений. Будьте осторожны при отправке текстовых сообщений людям, использующим это приложение, так как каждый текст будет по-прежнему рассчитывать на ваш тарифный план!
Уведомления по телефону в Центре Действий
Вы были в зоне в течение нескольких часов на рабочем столе, когда вы пытаетесь проверить свой телефон. Вы проверяете свой телефон на перерыве, просто чтобы понять, что ваш проект был отменен час назад. Windows 10 может помочь с этим, отправляя уведомления прямо со смартфона на компьютер.
Во-первых, скачать Кортана на вашем мобильном телефоне, который доступен для устройств Android и iOS. Как только ваше приложение будет загружено, перейдите в его настройки, чтобы получить доступ к Крестовое устройство опции. Вам может быть предложено войти в личную учетную запись Microsoft перед использованием приложения.
Как только вы достигнете опции устройства Cross, вам необходимо разрешить Cortana доступ к некоторой информации. Вот снимок некоторых параметров уведомлений:
Включите или отключите столько параметров, сколько хотите. Чтобы обеспечить бесперебойную работу, перезагрузите устройство и компьютер.
Чтобы обеспечить передачу уведомлений на вашем компьютере, откройте меню «Пуск» и войдите в Cortana. Выберите Настройки Cortana & Search вариант. Затем выберите Кортана на моих устройствах на левой стороне следующего окна и включите Получать телефонные уведомления на этом ПК вариант.
Так как оба связаны с вашей учетной записью Microsoft, теперь вы сможете получать телефонные уведомления на вашем ПК.
Несколько вещей, которые следует отметить после попытки приложения:
Начать передачу данных без кабеля
Проводные передачи данных медленно, но верно уходят в прошлое. В то же время Microsoft наращивает свои телефонные возможности, чтобы стирать грань между телефоном и ПК. Для людей, которые часто используют оба для передачи файлов, или тех, кто использует свои телефоны в качестве универсального USB-накопителя, это была долгожданная возможность.
Для людей, которые часто используют оба для передачи файлов, или тех, кто использует свои телефоны в качестве универсального USB-накопителя, это была долгожданная возможность.
Имейте в виду, что хотя все вышеперечисленные приложения являются официальными, они также являются «экспериментальными» в рамках последних обновлений Windows 10. Хотя это может привести к сбоям приложений, можно предположить, что более поздние версии еще больше сократят разрыв между вашим телефоном и ПК.
Кстати, вы также можете загрузить свои фотографии в Instagram с компьютера.
Как загрузить отредактированные фотографии и видео в Instagram: 3 метода, которые работают
Как загрузить отредактированные фотографии и видео в Instagram: 3 метода, которые работают
Если вы настаиваете на редактировании своих фотографий и видео, вот как вы можете загрузить свои отредактированные работы в Instagram после свершившегося факта.
Прочитайте больше
?
7 простых шагов для диагностики проблемы сети
Как вытащить фото из телефона если он не включается
Классическая ситуация со смартфонами. Часто наблюдает следующее, у многих людей, смартфон — это и ноутбук и фотоаппарат и мультимедиа устройство и плеер и электронная книги и хранитель паролей — все в одной. Одно концептуальное устройство на все случаи жизни, которое помещается в карман или сумочку. Однако, люди даже не задумываются о сохранности всей своей информации. Ну правда, если вы храните все на одном устройстве, то просто необходимо бэкапить куда-либо информацию. Обычно в роли бэкапов используются: облачное хранилище, дополнительная карта памяти, FTP-хостинг, домашний компьютер или ноутбук, да что угодно, лишь бы сохранить важную информацию. Необходимо понимать, что в случае утраты мобильного телефона, или в случае его поломки, вся ваша информация будет вам недоступна. Что вы будете делать, начинать жизнь заново? А как же фотографии вашим маленьких детей, которые к моменту поломки вашего смартфона уже выросли, а как же все то, ради чего вы и покупали себе смартфон, а не обычную звонилку? Другими словами, вы в беде…
Часто наблюдает следующее, у многих людей, смартфон — это и ноутбук и фотоаппарат и мультимедиа устройство и плеер и электронная книги и хранитель паролей — все в одной. Одно концептуальное устройство на все случаи жизни, которое помещается в карман или сумочку. Однако, люди даже не задумываются о сохранности всей своей информации. Ну правда, если вы храните все на одном устройстве, то просто необходимо бэкапить куда-либо информацию. Обычно в роли бэкапов используются: облачное хранилище, дополнительная карта памяти, FTP-хостинг, домашний компьютер или ноутбук, да что угодно, лишь бы сохранить важную информацию. Необходимо понимать, что в случае утраты мобильного телефона, или в случае его поломки, вся ваша информация будет вам недоступна. Что вы будете делать, начинать жизнь заново? А как же фотографии вашим маленьких детей, которые к моменту поломки вашего смартфона уже выросли, а как же все то, ради чего вы и покупали себе смартфон, а не обычную звонилку? Другими словами, вы в беде…
Давайте постараемся разобраться, что же делать, если вас смартфон не включается, а информация (в нашем примере это фотографии) с него вам дорога.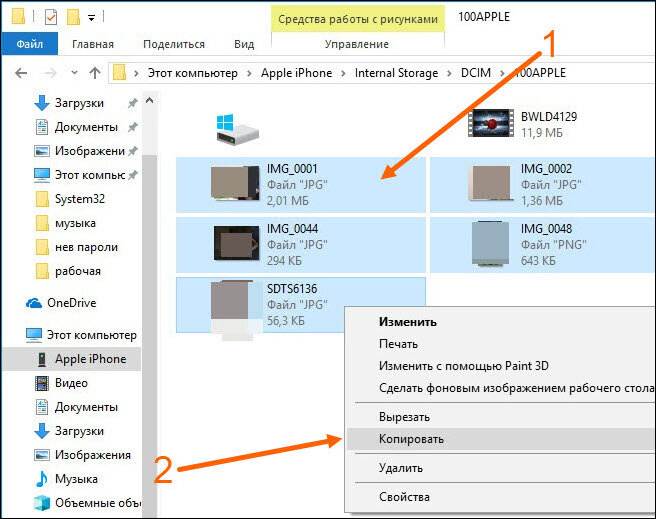
Во первых необходимо разобраться, куда именно сохранялись фотографии с вашего смартфона. Многие пользователи при покупке смартфона, сразу же покупают к нему карточку памяти и продавец-консультант, или просто друг, или же сам пользователь, настраивает сохранение всех данных именно на карту памяти. Это очень правильный шаг, ведь в случае поломки телефона, для получения информации, вам необходимо лишь вытащить с него карту памяти и вставить ее в картридер вашего ноутбука или персонального компьютера. Да, вы сломали телефон, но вся ваша информация по прежнему вам доступна.
Но что делать если вы не использовали карту памяти для сохранения фотографий на нее. Необходимо разобраться, какого именно рода у вас поломка телефона. Быть может вам смартфон вполне возможно включить просто поменяв аккумулятор. Одной из наиболее частых поломок смартфона, когда он тупо не включается — это выход из строя аккумулятора. У любого аккумулятора есть свой ресурс зарядов, разрядов и при достижении этого ресурса, вы рискуете больше не включить вам смартфон. Попробуйте поменять аккумулятор, купив дешевый китайский или взяв такой на проверку у продавца.
Попробуйте поменять аккумулятор, купив дешевый китайский или взяв такой на проверку у продавца.
Бывают случаи когда смартфон не включается, однако при подсоединении к компьютеру он загружается в режиме накопителя и виден в системе как обыкновенная флешка. Попробуйте подключить вас смартфон к компьютеру и проверить, вдруг вам повезет.
Увы, но больше нет способов скопировать информацию с мертвого смартфона. Вам необходимо просто отдать телефон в ремонт и попытаться хоть как-то его включить для того чтобы сделать бэкап имеющейся информации.
На будущее, советуем вам использовать облачное хранилище для сохранения копий вашей важной информации. При установки любого приложения облачного хранилища вам будет предоставлен список разного рода настроек, для гибкой настройки вашего смартфона. Вы можете установить такие настройки, при которым находясь в зоне действия WI-FI сетей смартфон будет автоматически бэкапить вашу информацию, причем именно ту которую вы выберете. Например, вам необходимо скопировать только фотографии и видео, но не копировать музыку и книг, или иначе, тут все индивидуально, исходя из ваших пожеланий…
Таким образом, мы сегодня рассмотрели варианты как вытащить фото из телефона если он не включается.
Удачи!
Как перенести фотографии с телефона на ноутбук: 5 способов
Как перенести фотографии с телефона на ноутбук: 5 способовПоиск
Последнее обновление:
Несмотря на то, что перенести фотографии с телефона на ноутбук несложно, некоторые люди сталкиваются с проблемами, которых они не планировали. Многие люди не могут сделать это хорошо и тратят слишком много времени, пытаясь понять это. Что ж, если вы заботитесь о своих фотографиях и не хотите их терять, вам следует узнать, как перенести фотографии с телефона Android на ноутбук. Смартфоны дали нам возможность фотографировать.
Конечно, не стоит смотреть лучшие кадры на таком маленьком экране. А для людей, которые относятся к фотографиям более серьезно, редактирование — важный шаг. Серьезные фотографы не позволяют своей камере решать все за них. В наши дни существует множество способов передать изображения с мобильного телефона на компьютер.
Некоторые из этих способов требуют всего нескольких нажатий в разных приложениях для смартфонов, в то время как другие немного сложнее. Вы обнаружите, что шаги немного отличаются в зависимости от того, используете ли вы телефон Android или iPhone, ноутбук с Windows или MacBook. Посетите официальный сайт Android для получения дополнительной поддержки.
Как перенести фотографии с телефона на ноутбук
По электронной почте
- Откройте приложение «Галерея» на телефоне Android после его включения. Посмотрите на картинки и выберите те, которые вы хотите переместить на свой компьютер.
- После того, как вы выбрали все нужные изображения, вы можете нажать кнопку «Поделиться» и выбрать «Почта» в появившемся меню.
- Далее появится часть под названием «Получатель». Просто введите свой собственный адрес электронной почты и нажмите «Отправить», чтобы отправить фотографии в качестве вложения в свой почтовый ящик.
- Теперь откройте свой почтовый ящик на ПК и войдите в свою учетную запись электронной почты.

- Откройте электронное письмо, которое вы отправили со своего телефона Android, и сохраните прикрепленные к нему изображения на свой компьютер.
Использование Bluetooth
- Сначала перейдите в меню настроек вашего компьютера, чтобы включить Bluetooth. Вы также можете запустить Bluetooth, щелкнув логотип Windows в левом нижнем углу рабочего стола и введя «Bluetooth» в строку поиска.
- Откройте Bluetooth на своем телефоне Android и найдите другие гаджеты, подключенные по Bluetooth. Просто выберите имя своего компьютера и используйте код подтверждения, чтобы связать его с телефоном.
- Подождите немного. Когда ваш телефон Android и ПК будут успешно сопряжены по Bluetooth, вы можете перейти на свой телефон Android, открыть папку «Галерея» и выбрать нужные изображения.
- После того, как вы выбрали все фотографии, которые хотите отправить, вы можете нажать значок «Поделиться» и выбрать «Bluetooth» > «Имя вашего компьютера».
- Теперь через Bluetooth все выбранные вами снимки будут отправляться с вашего телефона на компьютер.
 Пожалуйста, НЕ отключайте соединение Bluetooth между двумя устройствами, пока фотографии не будут переданы.
Пожалуйста, НЕ отключайте соединение Bluetooth между двумя устройствами, пока фотографии не будут переданы.
Через Google Фото
- Используйте веб-браузер, чтобы перейти к изображениям Google, чтобы просмотреть все ваши изображения Android, которые были синхронизированы.
- Нажмите «Показать больше» в поле «Экспортировать информацию», чтобы увидеть другие варианты.
- Выбрав «Резервное копирование», а затем «Все фотоальбомы», вы сможете выбрать, какие папки вы хотите переместить на свой компьютер. Нажмите OK, когда закончите.
- Щелкните Следующий шаг, чтобы двигаться дальше. Выберите «Экспортировать один раз» в раскрывающемся списке рядом с «Частота». Вы также можете выбрать тип файла и способ его распространения.
- Когда вы закончите, нажмите «Создать экспорт», и изображения будут сохранены на вашем компьютере. Нажмите «Загрузить», чтобы сохранить изображения на свой компьютер.
Использование Google Диска
- Вы можете получить приложение Google Диск для Android, загрузить и установить его, а затем открыть и войти в свою учетную запись Google.
 Если у вас еще нет учетной записи Google, вы должны зарегистрировать ее прямо сейчас.
Если у вас еще нет учетной записи Google, вы должны зарегистрировать ее прямо сейчас. - После входа в систему нажмите кнопку «+» или «Загрузить» на главной странице Google Диска, чтобы перенести все свои изображения на Google Диск.
- После того, как вы успешно загрузили все свои фотографии на Google Диск, вы можете подойти к своему компьютеру, открыть Gmail и войти в систему с той же учетной записью Google, которую вы только что использовали для резервного копирования своих изображений. Затем перейдите в область, где хранятся фотографии, выберите нужные и сохраните их на свой компьютер.
Использование кабеля USB
- Включите телефон и компьютер. Если оба устройства защищены паролем, вам необходимо разблокировать их.
- Подключите телефон к меньшему концу USB-кабеля.
- Когда вы подключаете стандартный конец USB-кабеля к USB-порту вашего ноутбука, Windows мгновенно находит ваш телефон.
- Вы можете увидеть текстовое поле «Разрешить доступ к вашим данным».
 Нажмите «Разрешить», чтобы продолжить процесс.
Нажмите «Разрешить», чтобы продолжить процесс. - Нажмите «Импорт фотографий и видео» на своем ноутбуке, и Windows будет использовать приложение Windows Photo для поиска новых фотографий и фильмов на вашем телефоне.
- После того, как он найдет новые изображения на вашем телефоне, вы можете выбрать, какие из них переместить на свой компьютер, или вы можете просто нажать «Выбрать все», если хотите.
- Вы также можете пропустить приложение Windows Photo и просто использовать проводник Windows, чтобы перейти к папке, в которой сохранены фотографии вашего телефона. Вы можете скопировать изображения и поместить их в папку на вашем ноутбуке.
Часто задаваемые вопросы
Какой самый быстрый способ передачи файлов с Android на ПК?
В большинстве случаев USB-соединения используются для переноса файлов с Android на ПК. Вам не нужно подключение к Интернету или какие-либо специальные функции или инструменты. Все, что вам нужно, это простой инструмент, такой как USB-кабель.
Все, что вам нужно, это простой инструмент, такой как USB-кабель.
Как работает передача файлов?
Techopedia сообщает: «Передача файлов — это копирование или перемещение файла с одного компьютера на другой по сети или через Интернет». Это позволяет разным людям и/или компьютерам совместно использовать, передавать или отправлять файл или логический объект данных как локально, так и удаленно».
Вам также может понравиться
- Все
- Рекомендуемые
- Популярные за все время
— Реклама —
Мы ценим вашу конфиденциальность
× Мы используем файлы cookie на нашем веб-сайте, чтобы предоставить вам наиболее актуальный опыт, запоминая ваши предпочтения и повторяя посещения. Нажимая «Принять», вы соглашаетесь на использование ВСЕХ файлов cookie. Однако вы можете посетить настройки файлов cookie, чтобы предоставить контролируемое согласие.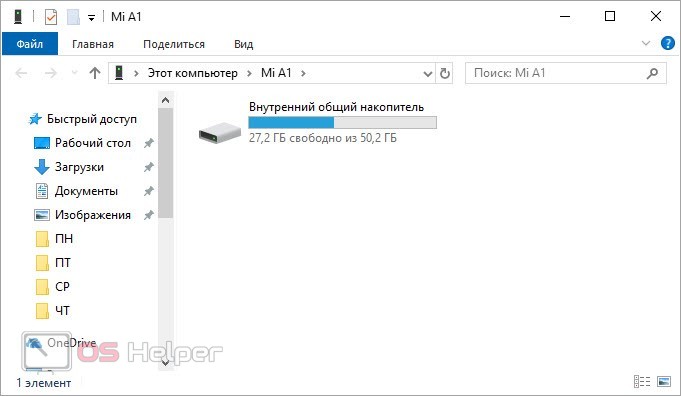
Настройки файлов cookie ОТКЛОНИТЬ ПРИНЯТЬ
Управление согласием
10 лучших приложений для передачи фотографий в 2023 году
Загрузите и используйте эти приложения для передачи фотографий, если вам нужно передавать файлы между iPhone и iPad, создавать резервные копии с iPhone/Android на ПК или делиться своими фотографиями на чужом устройстве. Перенесите фотоальбомы и гигабайты видео из ваших путешествий или других интересных приключений на ваш компьютер с помощью лучшего приложения для переноса фотографий в один клик.
- Dr.Fone — Передача файлов по Wi-Fi iOS | Андроид
- PhotoSync — сохраняет все метаданные iOS | Андроид
- Фото iCloud — автоперенос iOS
- Приложение MASV — создание пользовательских порталов
- AirDrop — для мгновенной передачи iOS
- Simple Transfer — Перенос файлов на жесткий диск iOS
- ScanTransfer — доступен для широкого спектра устройств
- Dropbox — просмотр в автономном режиме iOS | Андроид
- Photo Transfer — Для работы с облачным хранилищем iOS | Андроид
- Image Transfer — удобный предварительный просмотр iOS
Используйте встроенный iCloud на своем iPhone или загрузите приложение для переноса фотографий, чтобы сохранить десятки гигабайт материала на своем ПК одним касанием экрана. Создайте резервную копию и не беспокойтесь о потере памятных и важных фотографий.
Создайте резервную копию и не беспокойтесь о потере памятных и важных фотографий.
1. Dr.Fone – наш выбор
Передача файлов по Wi-Fi
- Беспроводная передача фотографий
- Восстанавливает потерянные файлы
- Сохраняет сообщения
- Не найдено
Вердикт: Dr.Fone позволяет забыть о проводах и использовать Wi-Fi для передачи фотографий и видео на компьютер. Подключите свое устройство и ноутбук к одной и той же сети Wi-Fi и перейдите по ссылке web.drfone.me в браузере. Все, что вам нужно сделать, это выбрать нужные фотографии на вашем телефоне.
Это приложение для передачи фотографий по WiFi также предлагает надежное шифрование и интересные дополнительные функции. Вы можете не только передавать файлы, но и восстанавливать утерянные, легко исправлять различные системные ошибки iOS благодаря откату, управлять сообщениями WhatsApp и создавать резервные копии всей вашей системы и файлов.
2. Фотосинхронизация
Сохраняет все метаданные
- Сохраняет метаданные
- Неограниченное количество файлов
- Слишком ограниченная бесплатная версия
Вердикт: PhotoSync — одно из первых приложений для передачи изображений с мобильного устройства на ПК или между ними. Хотя бесплатная версия функционально ограничена, премиум-функции вас удивят.
Вы можете передавать и сохранять неограниченное количество фото и видео. Передача осуществляется в полном разрешении с поддержкой HEIC и RAW. Важно отметить, что все метаданные (EXIF, GPS) сохраняются. Приложение также предлагает автоматическую организацию файлов в папки по дате записи, типу носителя и названию альбома на целевом устройстве.
3. Фото iCloud
Автоматический перевод
- Автоматический перевод
- 5 ГБ свободного места
- Мгновенный доступ с любого устройства iOS
- Передача возможна только между устройствами Apple
Вердикт: iCloud — встроенное облачное приложение для iOS-устройств: iPhone, iPad, Mac. Хотя он страдает от многих ошибок, он выделяется среди других вариантов хранения фотографий автоматической загрузкой фотографий в библиотеку и интеллектуальной фильтрацией по папке и дате. Кроме того, если вы работаете в одном аккаунте, у вас будет доступ к вашим фотографиям с любого устройства, будь то компьютер, телефон или iPad, благодаря функции синхронизации.
Вам не нужно загружать фотографии вручную, так как это делается в автоматическом режиме (при наличии свободного места в хранилище).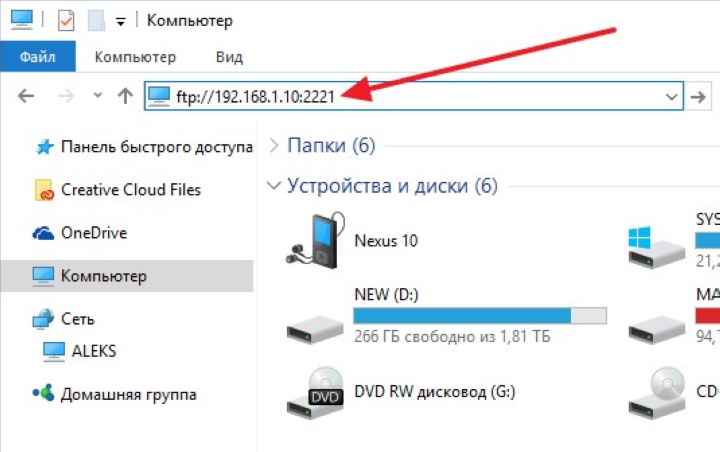 Хотя вы получаете 5 ГБ бесплатного хранилища, этого очень мало, особенно если вы заядлый фотограф. Вы можете расширить свое хранилище до 10 ТБ, подписавшись.
Хотя вы получаете 5 ГБ бесплатного хранилища, этого очень мало, особенно если вы заядлый фотограф. Вы можете расширить свое хранилище до 10 ТБ, подписавшись.
4. Приложение MASV
Создание пользовательских порталов
- Система оплаты по мере использования
- Создание персонализированных порталов
- Усовершенствованный пользовательский интерфейс
- Нет версии для смартфона
Приложение MASV
СКАЧАТЬ
Вердикт: MASV в первую очередь предназначен для обмена большими файлами между предприятиями, но его также можно использовать для любых других подобных целей, которые вы считаете нужными. Сервис не накладывает никаких ограничений на размер файла и предлагает широкий спектр возможных вариантов интеграции, включая Slack и Adobe Premiere, а также платформы облачного хранения, такие как Dropbox, Google Drive и т. д.
д.
Еще один способ использования MASV — предоставить другим пользователям возможность делиться с вами файлами, пока вы платите за услугу. В этом сценарии другой человек/компания получит веб-портал, который они могут использовать для отправки файлов. Общие файлы могут быть сохранены до 30 (приглашенных) пользователей, при этом они заблокированы паролем и ограничены по времени, поскольку все загруженные данные автоматически удаляются с серверов через 10 дней, если вы не готовы платить дополнительную плату.
5. AirDrop
Для мгновенного перевода
- Очень быстрая передача
- Не требует загрузки
- Абсолютно бесплатно
- Только между устройствами iOS
Вердикт: AirDrop предустановлен на вашем iPhone. Таким образом, вам не нужно загружать отдельное приложение для переноса фотографий с iPhone на любое другое устройство iOS или наоборот. Убедитесь, что у вас включены Wi-Fi и Bluetooth. Затем откройте галерею и выберите изображения, которые хотите передать. Когда вы коснетесь значка «Поделиться» в левом нижнем углу, вы увидите все близлежащие устройства Apple в разделе AirDrop.
Таким образом, вам не нужно загружать отдельное приложение для переноса фотографий с iPhone на любое другое устройство iOS или наоборот. Убедитесь, что у вас включены Wi-Fi и Bluetooth. Затем откройте галерею и выберите изображения, которые хотите передать. Когда вы коснетесь значка «Поделиться» в левом нижнем углу, вы увидите все близлежащие устройства Apple в разделе AirDrop.
В отличие от большинства сторонних приложений, приложение для передачи фотографий AirDrop для iPhone мгновенно обменивается фотографиями между устройствами. Но недостатком этого способа является обязательное присутствие второго устройства (на которое передается фото) не более чем в 3-х метрах от вас.
6. Простой перенос
Перенос файлов на жесткий диск
- Работа напрямую с жестким диском
- Резервное копирование всей библиотеки 8″> Мгновенный перевод
- Преобразует видео HEVC в MP4
Вердикт: Simple Transfer — это стороннее приложение для передачи фотографий между устройствами iOS. В отличие от iCloud, Simple Transfer не синхронизирует ваши фотографии между устройствами автоматически, вам придется добавлять нужные изображения вручную. Однако за счет этого вы передаете фото сразу на жесткий диск ПК, а не в облако.
Вы можете создать резервную копию всей библиотеки фотографий iPhone на свой компьютер или импортировать только выбранные изображения. Вы также можете использовать приложение Simple Transfer для копирования фотографий с компьютера на iPhone.
7. СканТрансфер
Доступно для широкого спектра устройств
- Беспроводная передача фото и видео
- Беспроводная передача фото и видео 8″> Пакетная передача файлов
- Водяные знаки на изображениях сохраняются в бесплатной версии
СканТрансфер
СКАЧАТЬ БЕСПЛАТНО
Вердикт: ScanTransfer — популярное приложение для беспроводной передачи изображений, видео, песен и документов между мобильным устройством и компьютером. Вместо того, чтобы иметь дело с USB-кабелями, вам нужно всего лишь отсканировать QR-код с помощью iOS Camera Twitter или QR Scanner, и процесс передачи начнется автоматически.
Лучше всего то, что вы можете отправлять файлы с нескольких устройств за один раз. Кроме того, приложение позволяет передавать пакеты файлов. Вы можете быть уверены, что ваш контент надежно защищен, поскольку он защищен приложением LAN (локальная сеть).
ScanTransfer без проблем работает на Apple/iOS: iPhone, iPad и всех последних устройствах iOS, начиная с версии 9.0. Android: Android-смартфон (Samsung, Nexus, LG, Motorola, HUAWEI и т.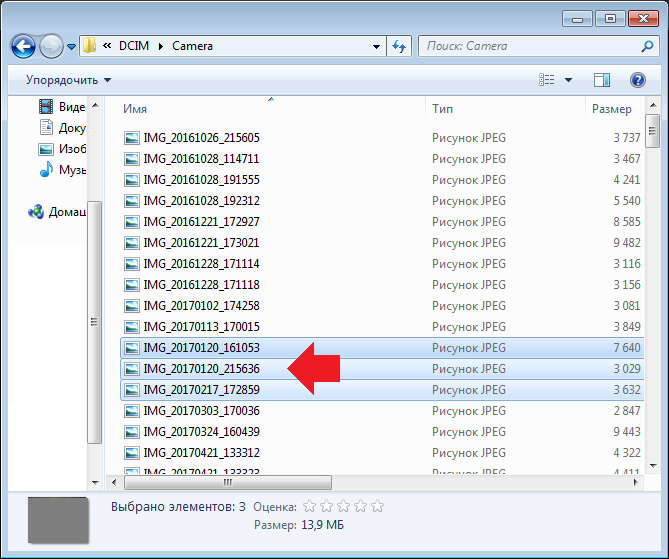 д.), Android Pad (Nexus, Galaxy Tab, Lenovo TAB и т. д.). Кроме того, приложение позволяет копировать файлы из iCloud.
д.), Android Pad (Nexus, Galaxy Tab, Lenovo TAB и т. д.). Кроме того, приложение позволяет копировать файлы из iCloud.
8. Дропбокс
Просмотр в автономном режиме
- До 2 ГБ бесплатного хранилища
- Просмотр в автономном режиме
- Встроенный декодер
- Ежемесячные расходы
Вердикт: Dropbox — отличный вариант не только для iOS, но и для Android-устройств. Это облачный сервис с 2 гигабайтами бесплатного хранилища для ваших видео и фото. После того как вы передали свои изображения непосредственно в Dropbox, вы можете просматривать, загружать и даже редактировать их с любого устройства. Кроме того, вы можете классифицировать свои любимые фотографии, чтобы просматривать их в автономном режиме.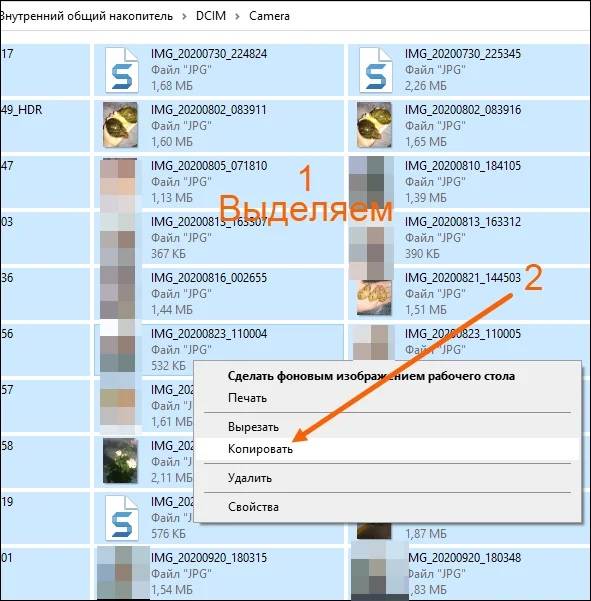
Полезной функцией этого приложения для передачи файлов Android является возможность предварительного просмотра файлов, которые не поддерживаются вашим устройством. Другими словами, вам не нужно покупать платный видеоплеер, чтобы воспроизвести фото или видео, которое вы только что сняли на профессиональную или бюджетную видеокамеру, поскольку в Dropbox есть встроенный декодер.
9. Перенос фотографий
Для работы с облачным хранилищем
- Безопасность на высшем уровне
- Возможность переноса файлов в облачное хранилище
- Кроссплатформенный
- Автоматически снижает качество до JPG
Вердикт: Приложение Photo Transfer iPhone выполняет резервное копирование и синхронизацию фотографий, видео, документов и других файлов в облачное хранилище или напрямую между устройствами по беспроводной сети.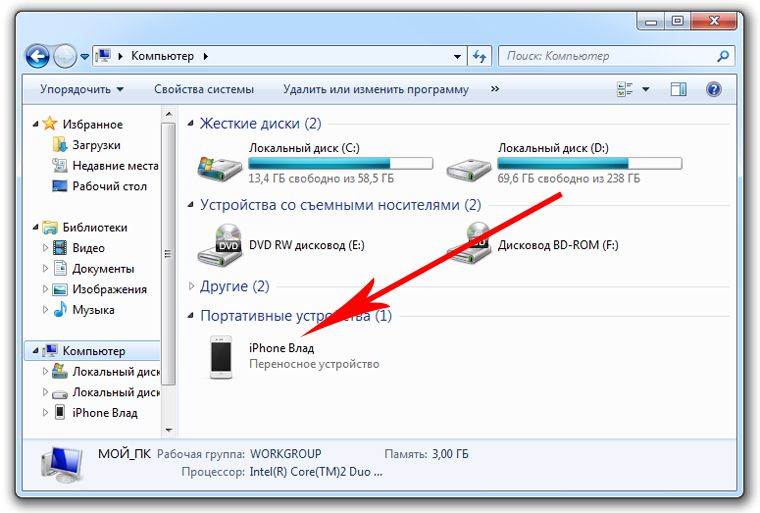 Он также позволяет автоматически преобразовывать файлы HEIC в JPEG при передаче с iPhone на любое устройство или в облачную службу, такую как Dropbox или Google Photos.
Он также позволяет автоматически преобразовывать файлы HEIC в JPEG при передаче с iPhone на любое устройство или в облачную службу, такую как Dropbox или Google Photos.
Мне нравится смотреть, как мои фото и видео передаются напрямую с устройства на устройство по моей локальной сети Wi-Fi. Они не хранятся на внешнем сервере и никогда не покидают локальную сеть Wi-Fi, поэтому я могу быть уверен, что мои изображения в безопасности.
10. Передача изображения
Удобный предварительный просмотр
- Автоматическое резервное копирование
- Полезный предварительный просмотр
- Беспроводная передача файлов
- Только для устройств iOS
Вердикт: Image Transfer позволяет свободно передавать фотографии между iPad, iPhone и ПК по беспроводной сети.

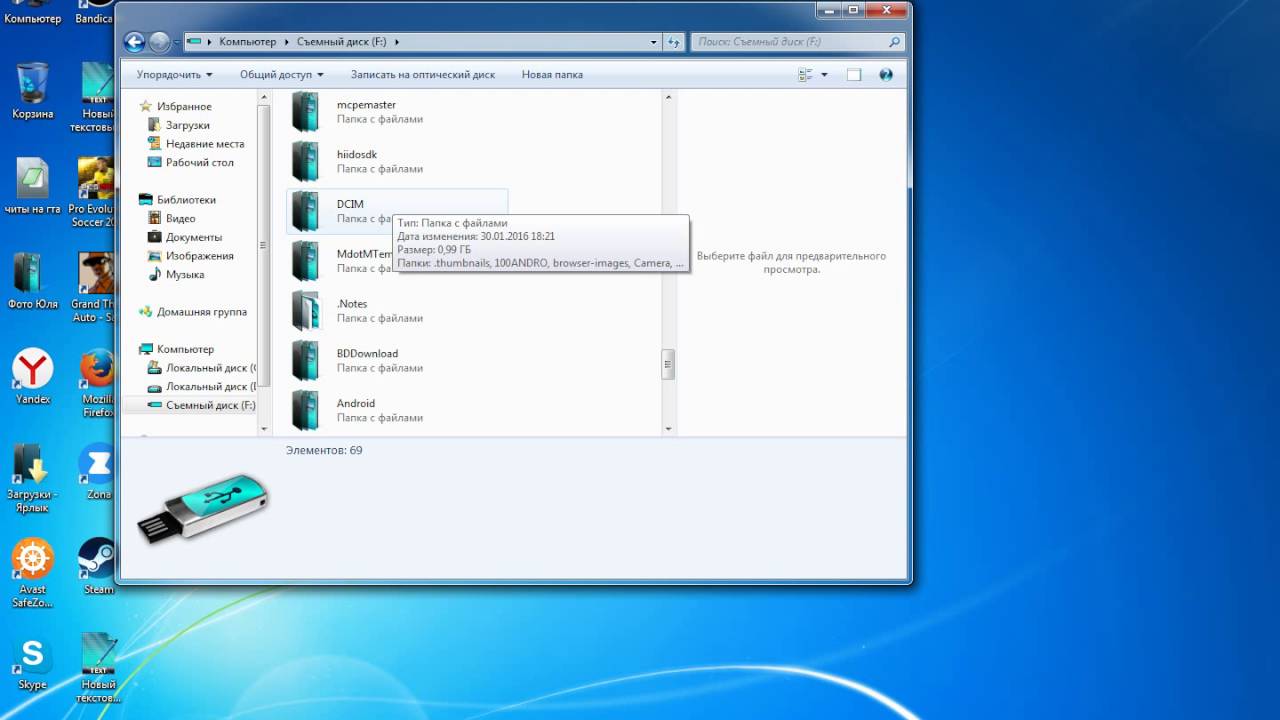
 Пожалуйста, НЕ отключайте соединение Bluetooth между двумя устройствами, пока фотографии не будут переданы.
Пожалуйста, НЕ отключайте соединение Bluetooth между двумя устройствами, пока фотографии не будут переданы. Если у вас еще нет учетной записи Google, вы должны зарегистрировать ее прямо сейчас.
Если у вас еще нет учетной записи Google, вы должны зарегистрировать ее прямо сейчас. Нажмите «Разрешить», чтобы продолжить процесс.
Нажмите «Разрешить», чтобы продолжить процесс.