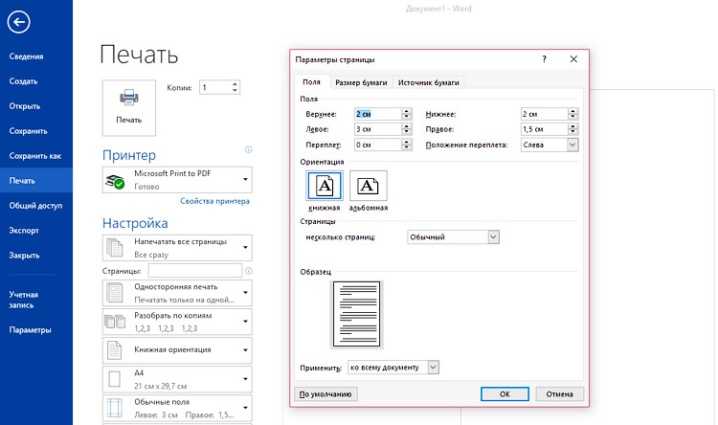Печать документа Word на обеих сторонах листа (двусторонняя печать)
Word для Microsoft 365 Word 2021 Word 2019 Word 2016 Word 2013 Word 2010 Word 2007 Word Starter 2010 Еще…Меньше
Двузадачная печать на обеих сторонах листа называется двунабной печатью. Большинство принтеров предлагают автоматическую печать на обеих сторонах листа (автоматическая двуплексная печать). Другие принтеры выводят указания о том, как перевернуть страницы вручную, чтобы напечатать текст на обратной стороне листа (двусторонняя печать вручную). Сначала выясните у руководства или изготовителя принтера, можно ли печатать на обеих сторонах бумаги (двупроизводивную печать).
Определение того, поддерживает ли принтер автоматическую двустороннюю печать
Узнать, поддерживает ли ваш принтер двустороннюю печать, можно из его руководства пользователя или у изготовителя. Кроме того, можно сделать следующее:
Откройте вкладку Файл.
Нажмите кнопку Печать.
В разделе Параметры щелкните Односторонняя печать. Если значение Двусторонняя печать доступно, ваш принтер настроен для двусторонней печати.
Примечания:
-
Если вы используете принтер, совмещенный с копировальным аппаратом, а копировальный аппарат поддерживает двустороннее копирование, то принтер, вероятно, поддерживает автоматическую двустороннюю печать.

-
Если установлено несколько принтеров, то возможно, что один из них поддерживает двустороннюю печать, а другой — нет.
Настройка принтера для печати на обеих сторонах листа бумаги
Если ваш принтер не поддерживает автоматическую двустороннюю печать, существует два возможных способа печати. Вы можете выполнить двустороннюю печать вручную или напечатать отдельно нечетные и четные страницы.
Двусторонняя печать вручную

В Word сделайте следующее:
-
Откройте вкладку Файл.
-
Нажмите кнопку Печать.
-
В разделе Параметры щелкните Односторонняя печать и выберите Печать вручную на обеих сторонах.
Во время печати Word предложит вам перевернуть стопку и снова загрузить страницы в принтер.

Примечание: Рекомендуется выполнить пробную печать, чтобы определить, как правильно подавать страницы в принтер.
Печать четных и нечетных страниц
Для печати на обеих сторонах листа можно также сделать следующее:
-
Откройте вкладку Файл.
-
Нажмите кнопку Печать.
-
В разделе Параметры щелкните Напечатать все страницы.
 В нижней части коллекции выберите Напечатать только нечетные страницы.
В нижней части коллекции выберите Напечатать только нечетные страницы. -
Нажмите кнопку Печать в верхней части коллекции.
-
После того как нечетные страницы будут напечатаны, переверните стопку, а затем в разделе Параметры щелкните Напечатать все страницы. В нижней части коллекции выберите Напечатать только четные страницы.
-
Нажмите кнопку Печать в верхней части коллекции.
Примечание: Чтобы печатать четные и нечетные страницы в правильном порядке, щелкните Файл, Параметры, Дополнительно и в разделе Печать установите переключатель

К началу страницы
Важно: Office 2007 больше не поддерживается. Перейдите на Microsoft 365, чтобы работать удаленно с любого устройства и продолжать получать поддержку.
Обновить
Определение того, поддерживает ли принтер автоматическую двустороннюю печать
Чтобы определить, поддерживает ли конкретный принтер двустороннюю печать, сделайте следующее:
-
Просмотрите руководство к принтеру или проконсультируйтесь у его изготовителя.
org/ListItem»>
В Microsoft Office Word нажмите кнопку Microsoft Office , нажмитекнопку Печать , выберите свойства ,а затем щелкните вкладки в диалоговом окне Свойства документа и просмотрите параметры. Параметры в диалоговом окне Свойства документа зависят от возможностей принтера и его конфигурации. Если на каких-либо вкладках вы видите параметры для печати на обеих сторонах листа, двусторонней печати или печати с оборотом, то принтер, вероятно, поддерживает автоматическую двустороннюю печать.
Если принтер поддерживает двустороннюю печать, следуйте указаниям руководства к принтеру для получения двусторонних копий.
Примечания:
-
Если вы используете принтер, совмещенный с копировальным аппаратом, а копировальный аппарат поддерживает двустороннее копирование, то принтер, вероятно, поддерживает автоматическую двустороннюю печать.

-
Если установлено несколько принтеров, то возможно, что один из них поддерживает двустороннюю печать, а другой — нет.
Настройка принтера для печати на обеих сторонах листа бумаги
Если ваш принтер не поддерживает автоматическую двустороннюю печать, существует два возможных способа печати. Вы можете выполнить двустороннюю печать вручную или напечатать отдельно нечетные и четные страницы.Двусторонняя печать вручную
Если ваш принтер не поддерживает автоматическую двустороннюю печать, вы можете установить флажок Двусторонняя печать в диалоговом окне Печать.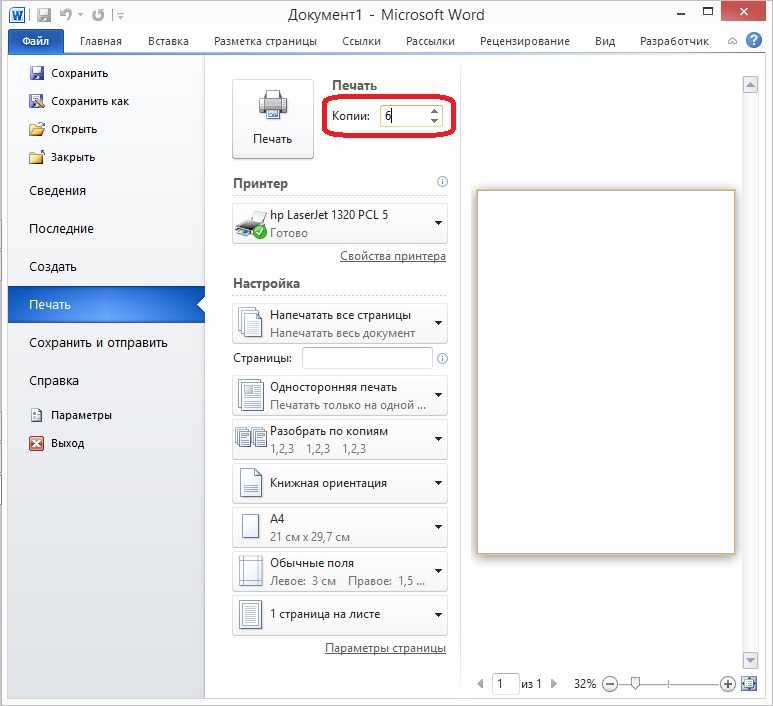 Microsoft Office Word напечатает все страницы, которые должны быть на одной стороне листа, после чего предложит перевернуть стопку и снова загрузить ее в принтер.
Microsoft Office Word напечатает все страницы, которые должны быть на одной стороне листа, после чего предложит перевернуть стопку и снова загрузить ее в принтер.
Печать четных и нечетных страниц
Для печати на обеих сторонах листа можно также сделать следующее:
-
Нажмите кнопку Microsoft Office , а затем — Печать.
-
В левом нижнем углу диалогового окна Печать в списке Включить выберите Нечетные страницы.
org/ListItem»>
-
После того как нечетные страницы будут напечатаны, переверните стопку, а затем в списке Включить выберите Четные страницы.
-
Нажмите кнопку ОК.
Нажмите кнопку ОК.
Примечание: В зависимости от модели принтера для печати на обратной стороне листов стопки может потребоваться перевернуть ее и изменить порядок страниц.
К началу страницы
Как печатать документы Word, если у вас нет Word – 3 способа печати без Office
Как распечатать несколько документов Word, если у вас нет Word? Вы можете обойтись без программы Microsoft Word (Майкрософт Ворд), входящей в пакет Office! Можно печатать по несколько документов DOC, DOCX или RTF – без открытия каждого файла и без установленного MS Word. Попробуйте одно из трех решений: десктопное приложение, конвертер файлов или серверное ПО.
Попробуйте одно из трех решений: десктопное приложение, конвертер файлов или серверное ПО.
Содержание:
- Способ 1: Печать нескольких файлов Word без Word с помощью обычного приложения
- Способ 2: Конвертация документов MS Office в PDF с помощью PDF-конвертера
- Способ 3: Печать документов MS Office на сервере без установленного Office Print Conductor, DocuFreezer и FolderMill в сравнении
Учитывая стоимость Microsoft 365 (пакета Office), не всегда есть возможность купить и установить его на каждом используемом устройстве. Есть различные способы распечатать один документ Word без установленного Word. Но что делать, если у вас много Word-файлов и вы хотите распечатать их все сразу? Например, если нужна массовая печать конвертов с этикетками для писем или любых других файлов DOCX. Смотрите решения для автоматизации ниже.
Способ 1: Печать нескольких файлов Word без Word с помощью обычного приложения
Этот способ подойдет вам, если:
Подойдет “классическая” десктопная программа, и вам нужно печатать сразу несколько офисных документов или изображений время от времени.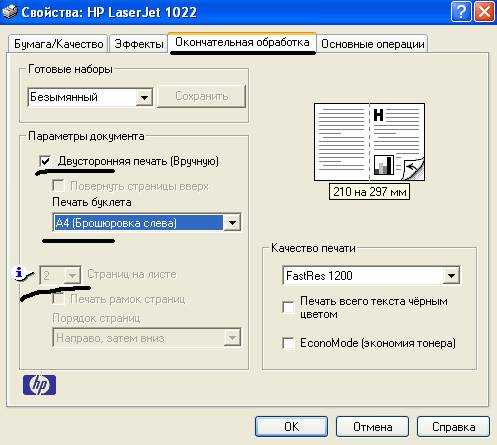
Print Conductor – это простая программа пакетной печати для дома или офиса. В ней есть Список документов, в который можно добавить практически любые документы, изображения и другие файлы для печати. После настройки различных параметров (что, в принципе, не обязательно), вы просто нажимаете кнопку Старт печати (Start Printing), и все ваши документы отправляются в очередь на принтер.
Print Conductor может использовать API Microsoft Word для печати файлов Word, но устанавливать Word не обязательно. Для печати типов документов DOC, DOCX, RTF, ODT не требуется никаких других приложений, кроме как Print Conductor. Программа может печатать их в пакетном режиме, используя только свой внутренний движок.
Скачать
Способ 2: Конвертация документов MS Office в PDF с помощью PDF-конвертера
Этот способ подойдет вам, если:
Вы не можете открыть ваши документы Word по какой-либо причине и/или не планируете их редактировать.
Как вариант – перед печатью преобразовать все Word-документы в PDF.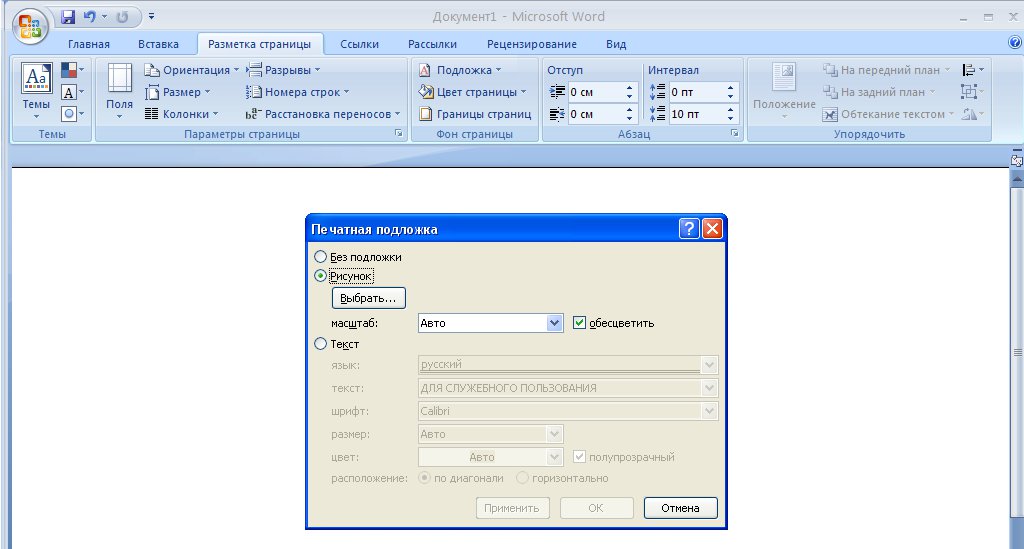 PDF – это один из самых универсальных форматов, который можно открыть практически на любом устройстве. Для массового конвертирования Word в PDF рекомендуем DocuFreezer. Этот конвертер может перевести множество различных типов файлов в PDF или формат изображений.
PDF – это один из самых универсальных форматов, который можно открыть практически на любом устройстве. Для массового конвертирования Word в PDF рекомендуем DocuFreezer. Этот конвертер может перевести множество различных типов файлов в PDF или формат изображений.
После того, как документы сконвертированы в PDF, используйте утилиту для пакетной печати, чтобы распечатать их все.
Кстати, преобразование в PDF гарантирует, что все содержимое документа, включая шрифты и форматирование, будет напечатано точно так же, как исходный документ. Вот почему типографии часто просят файлы в формате PDF высокого качества.
Объедините несколько Word-файлов в один PDF для печати
Еще одна хорошая идея для печати нескольких файлов или офисных документов – объединить их в один PDF-документ. Это также можно сделать с помощью DocuFreezer. Затем просто распечатайте получившийся файл, открыв его в браузере или любой программе для просмотра PDF. Преимущество состоит в том, что все документы будут напечатаны в заранее заданном порядке.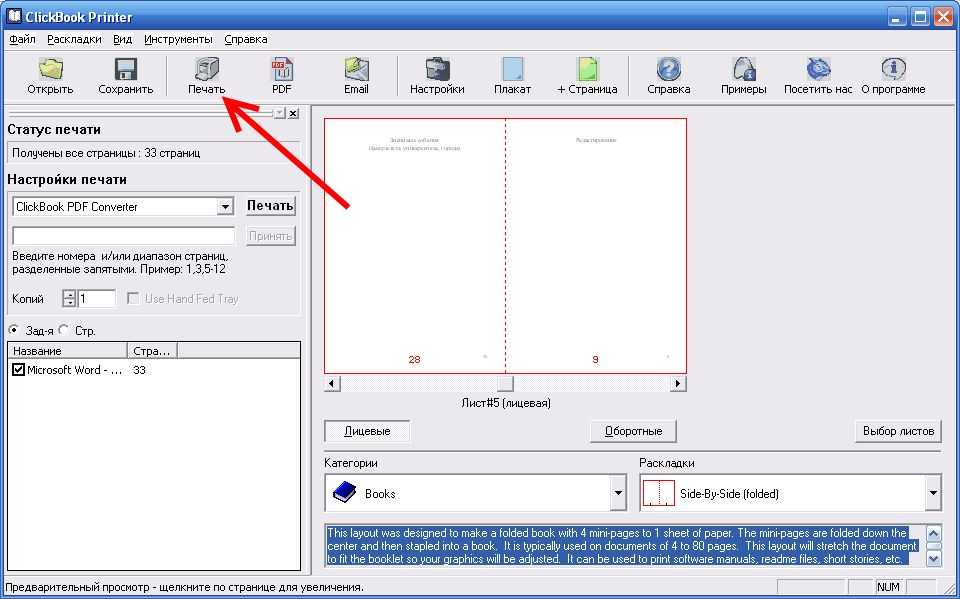
Скачать
Способ 3: Печать документов MS Office на сервере без установленного Office
Этот способ подойдет вам, если:
Вы хотите, чтобы документы печатались на сервере практически без участия пользователя.
Если вы ищете более сложное решение для обработки документов на сервере, попробуйте FolderMill. FolderMill – отличная программа, особенно если вам нужно печатать офисные документы в автоматическом режиме, без всплывающих диалоговых окон или открытия таких приложений, как Word или Excel.
FolderMill – это программа для печати и конвертации файлов, разработанная для различных организаций с интенсивным документооборотом. Обычно она устанавливается на одном ПК, который выступает в роли сервера обработки (или прямо на сервере – в FolderMill есть соответствующая версия). Для печати документов конечные пользователи просто копируют свои файлы в общую сетевую папку. FolderMill отслеживает эту так называемую “горячую папку”, и как только в ней появляются новые файлы, они обрабатываются в соответствии с заранее заданными правилами. Автоматизировать печать документов можно с помощью действия Печать документа (Print Document Action).
Автоматизировать печать документов можно с помощью действия Печать документа (Print Document Action).
Программу можно настроить на запуск в качестве службы на Windows Server (2003 или новее) – она может работать как на настольном ПК, так и на сервере. Она также может печатать или конвертировать файлы DOC, DOCX и RTF без использования Microsoft Word или его альтернатив. Таким образом, использование FolderMill не требует установки дополнительного ПО, чтобы автоматизировать конвертацию или печать документов Word.
Скачать
Print Conductor, DocuFreezer и FolderMill в сравнении
Все три программы могут помочь вам автоматизировать обработку документов. Независимо от того, какую программу вы выберете, вам или вашим пользователям больше не нужно будет выполнять утомительные дей: открывать каждый файл, проверять настройки, нажимать кнопку “Печать” или “Сохранить как…”, открывать следующий файл и так далее.
Хотите сравнить Print Conductor и FolderMill? Взгляните на сравнительную таблицу.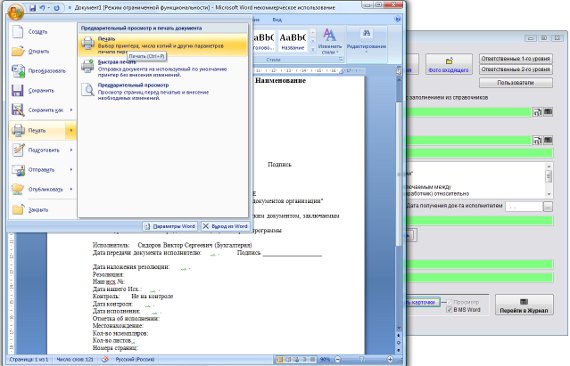
Читайте также:
13 продвинутых советов по печати (на английском)
Word: печать документов
5c093abb77c050035472854e 5c09499e77c0500354728567
Урок 13: Печать документов
/en/word/page-layout/content/
Введение
Создав документ, вы можете распечатать его, чтобы просмотреть и поделиться своей работой в автономном режиме . В Word можно легко просмотреть и распечатать документ с помощью панели «Печать ».
Дополнительно: загрузите наш практический документ.
Посмотрите видео ниже, чтобы узнать больше о печати документов в Word.
Для доступа к панели печати:
- Выберите вкладку Файл .
 Появится представление Backstage .
Появится представление Backstage . - Выбрать Распечатать . Появится панель Печать .
Нажмите кнопки в интерактивном окне ниже, чтобы узнать больше об использовании панели «Печать».
edit hotspotsedit hotspots
Вы также можете получить доступ к панели печати, нажав Ctrl+P на клавиатуре.
Чтобы напечатать документ:
- Перейдите к панели Печать , затем выберите нужный принтер .
- Введите количество копий , которое вы хотите напечатать.
- При необходимости выберите любые дополнительные настройки .
- Нажмите Распечатать .
Индивидуальная печать
Иногда вам может показаться ненужным печатать весь документ, и в этом случае индивидуальная печать может больше подходить для ваших нужд. Печатаете ли вы несколько отдельных страниц или диапазон страниц , Word позволяет вам указать , какие именно страницы вы хотите напечатать.
Печатаете ли вы несколько отдельных страниц или диапазон страниц , Word позволяет вам указать , какие именно страницы вы хотите напечатать.
Для индивидуальной печати документа:
Если вы хотите распечатать отдельные страницы или диапазоны страниц, вам нужно будет разделить каждую запись запятой (1, 3, 5-7 или 10-14 для пример).
- Перейдите к панели Печать .
- В Страницы: поле введите страницы, которые вы хотите напечатать.
- Нажмите Распечатать .
Если ваш документ не печатается так, как вы хотите, вам может потребоваться настроить некоторые параметры макета страницы. Чтобы узнать больше, просмотрите наш урок «Макет страницы».
Вызов!
- Откройте наш практический документ.
- На панели печати измените настройки для печати только страниц 2 и 5.

- Измените количество копий 9от 0012 до 2.
- Используйте стрелки в нижней части предварительного просмотра печати для просмотра каждой страницы.
- Когда вы закончите, панель «Печать» должна выглядеть примерно так:
редактировать горячие точки
- Необязательно: Если у вас есть принтер, вы можете щелкнуть команду «Печать» . Он должен распечатать две копии страниц 2 и 5.
Предыдущий: Макет страницы
Далее:Перерывы
/en/word/breaks/content/
Как распечатать документ Word
В этом посте вы узнаете, где можно распечатать документ Word и какие настройки есть в вашем распоряжении.
1. Как предварительно просмотреть документ перед печатью
Прежде чем печатать документ, проверьте правильность макета. Функция Print Preview позволяет вам просматривать, как выглядит вся ваша страница и как выглядит документ.
Функция Print Preview позволяет вам просматривать, как выглядит вся ваша страница и как выглядит документ.
Для предварительного просмотра документа:
1. Нажмите Ctrl + P или щелкните вкладку Файл в верхнем левом углу экрана, затем выберите Печать на левой панели. Предварительный просмотр документа отображается в главном окне.
2. Нажимайте стрелки вверх и вниз под страницей предварительного просмотра, чтобы перейти к предыдущей или следующей странице.
3. Перетащите ползунок или нажмите + или – , чтобы увеличить масштаб для более детального просмотра, или масштабируйте, чтобы просмотреть больше страниц одновременно.
2. Как распечатать документ Word
В диалоговом окне «Печать»:
1. Выберите, сколько копий распечатать.
2. Выберите , какой принтер использовать (если у вас подключено более одного).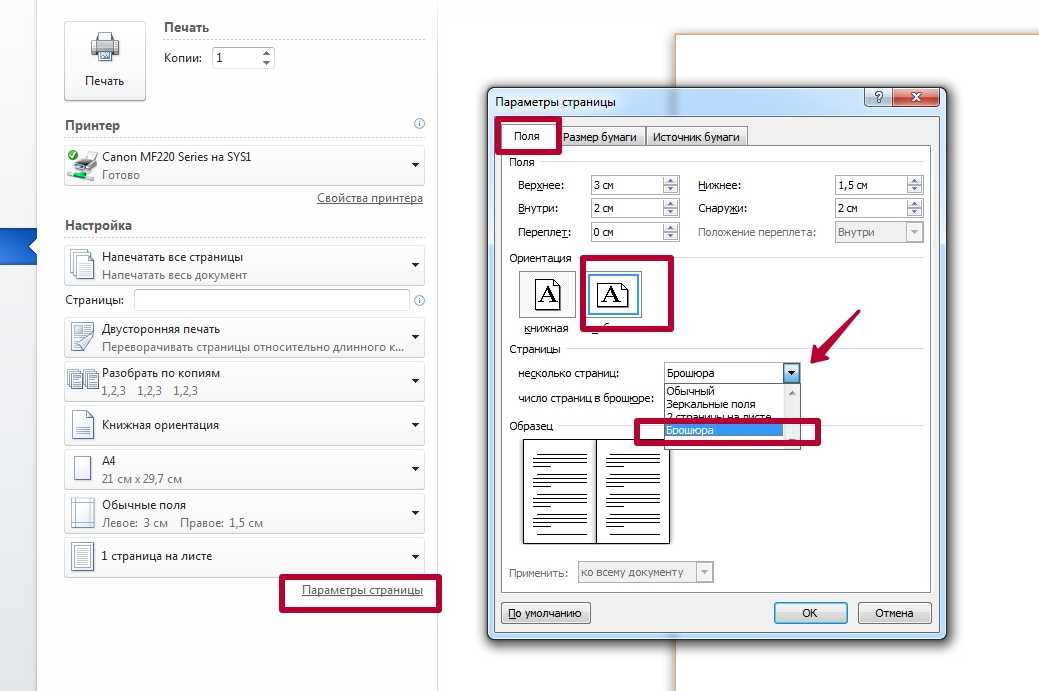
3. Выберите, печатать ли все страницы , выбранные страницы или только часть вашего документа, которая выбрана в данный момент .
4. В текстовом поле можно указать:
- Одна страница (например, 2)
- Набор страниц (например, 2, 4, 7, 8, 10)
- Диапазон страниц (например, 2–6)
- Любая комбинация вышеперечисленного (например, 2, 4-7, 10)
5. Если ваш принтер поддерживает следующие функции:
- Выберите «Односторонняя печать» или «Печать на обеих сторонах» (также известная как двусторонняя печать).
- Выберите, нужно ли сшивать документ, где и сколько скрепок использовать.
6. Если вы печатаете несколько копий, выберите, разобрать их (распечатать каждую копию как единое целое) или разобрать их (распечатываются все страницы 1, затем все страницы 2 и т. д.)
д.)
7. Нажмите большую кнопку печати вверху.
3. Ключевые точки
- Для предварительного просмотра документа перед печатью нажмите Ctr+P или выберите вкладку «Файл» и выберите «Печать» на левой боковой панели.
- Параметры печати позволяют вам выбрать, какой принтер использовать, какую страницу или диапазон страниц вы хотите распечатать, следует ли выполнять сортировку по копиям и следует ли печатать на одной или двух сторонах.
- Пока параметры существуют, вам не нужно настраивать ориентацию, размер бумаги или размер полей, так как они уже настроены в документе.
- Нажмите кнопку «Крупная печать» над настройками, чтобы начать печать.
Пожалуйста, не стесняйтесь задавать любые вопросы в комментариях ниже. И прежде чем вы покинете эту страницу, я хочу дать вам одно небольшое действие!
ПУНКТ ДЕЙСТВИЯ: Напишите ниже ОДНУ вещь, которую вы узнали из этого поста, и расскажите, как она помогла или поможет вам.

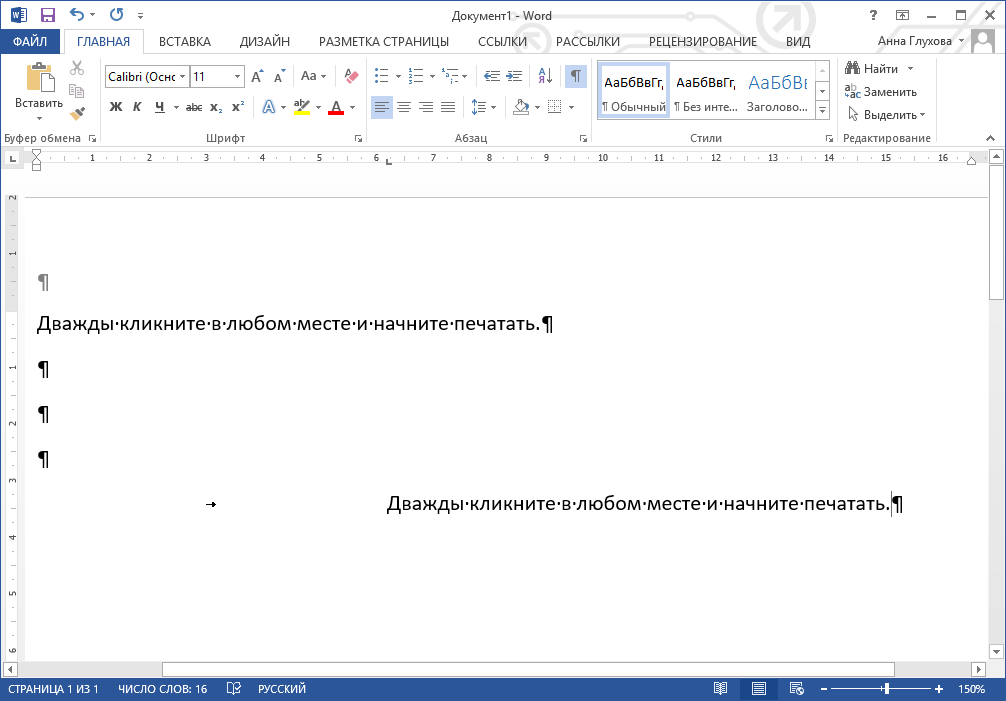
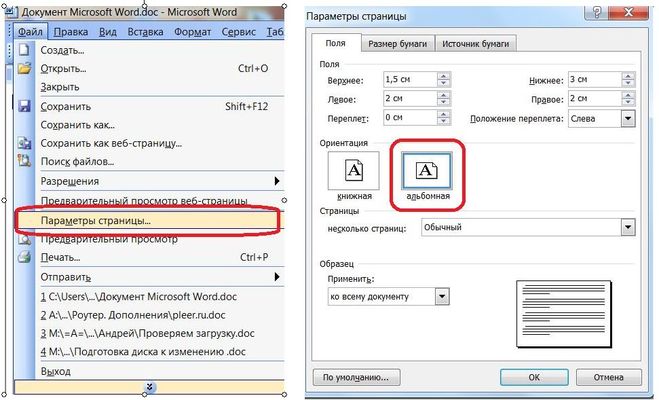
 В нижней части коллекции выберите Напечатать только нечетные страницы.
В нижней части коллекции выберите Напечатать только нечетные страницы.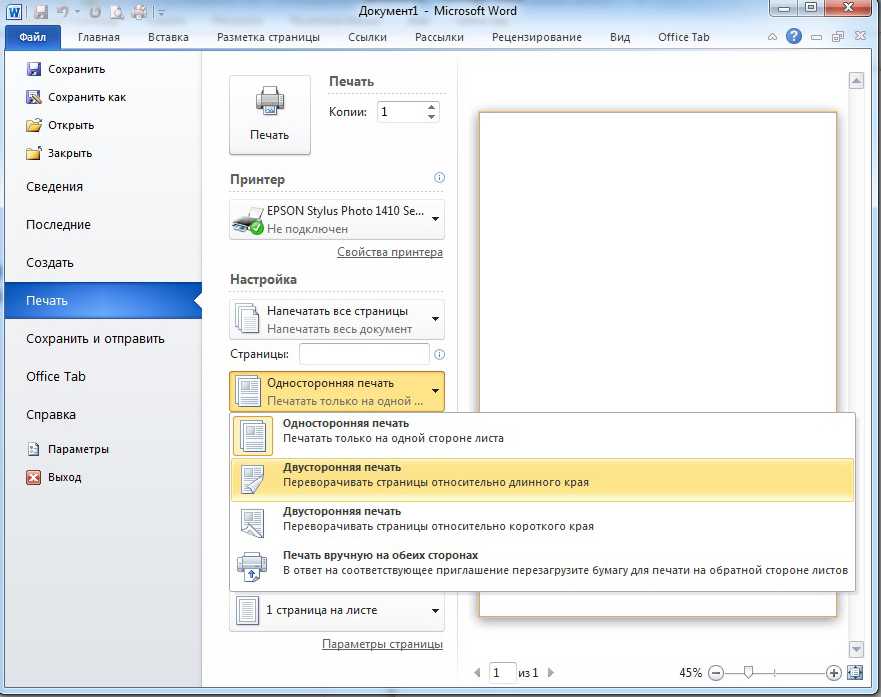
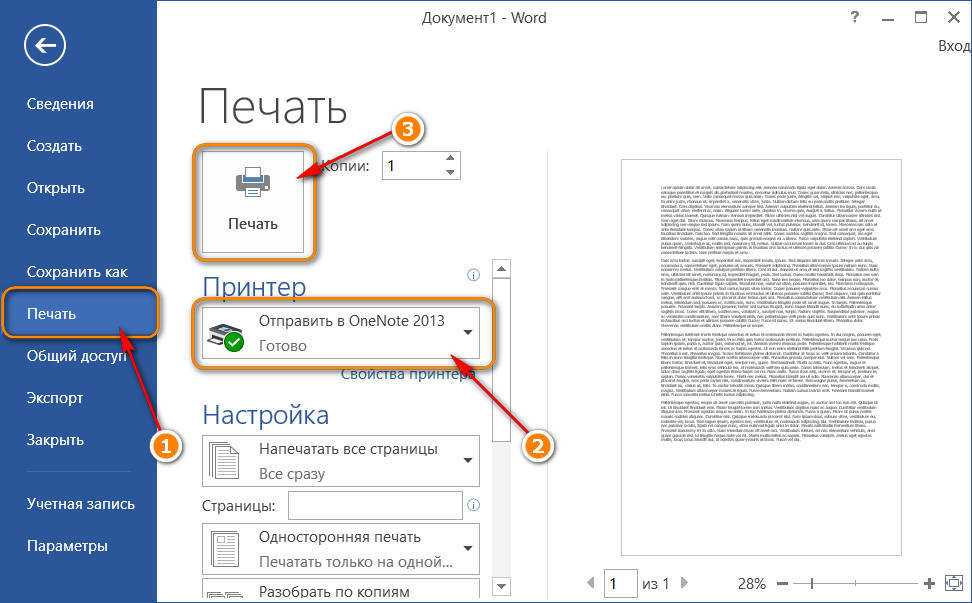
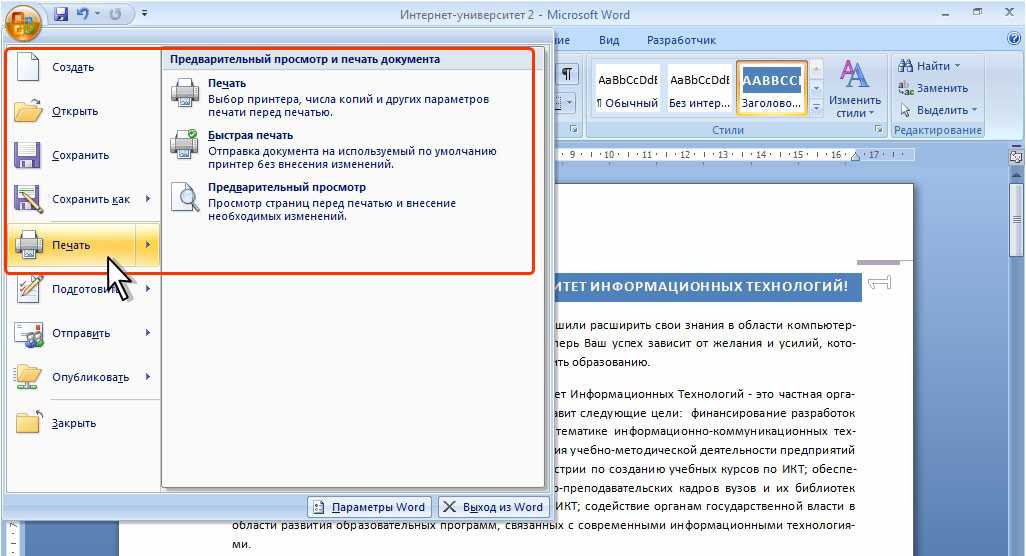 Появится представление Backstage .
Появится представление Backstage .