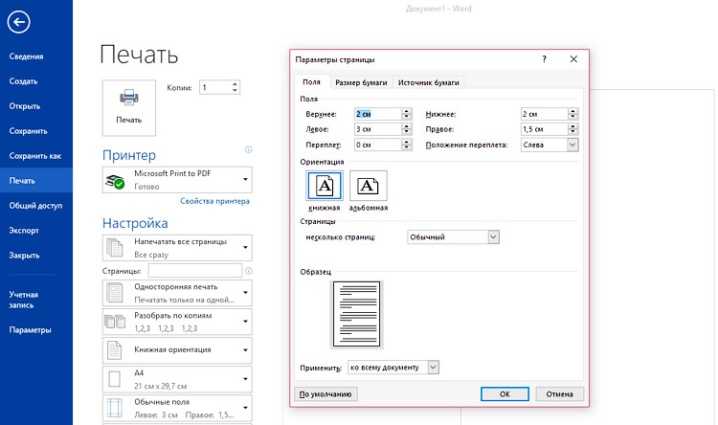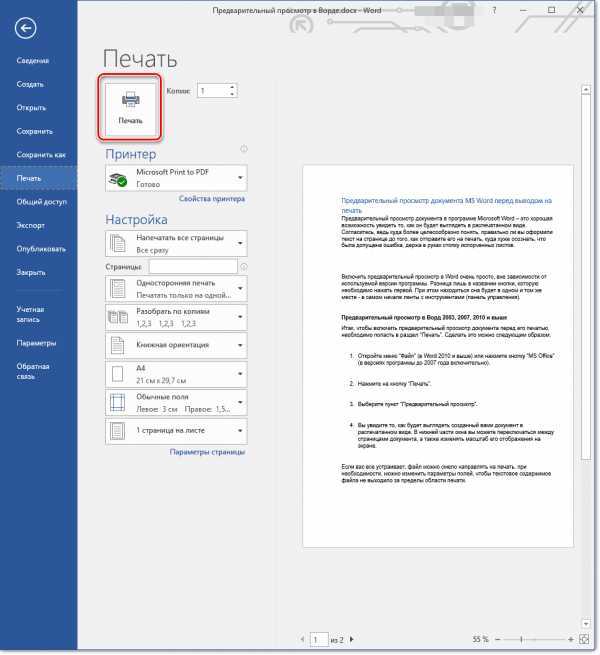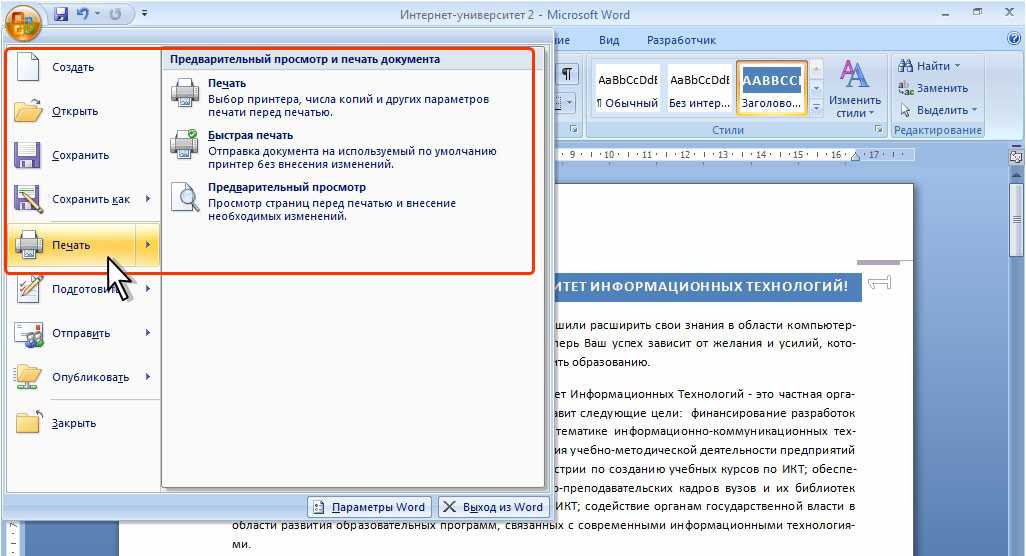Печать в Word без комментариев
В Microsoft® Word есть масса возможностей, о которых многие пользователи, к сожалению, даже не подозревают. Например, если у вас есть текстовый документ с комментариями, Microsoft® позволяет печатать такие документы без комментариев. Если вы обнаружили, что ваши документы автоматически печатаются с комментариями, знайте, что в Microsoft® есть специальная функция печати без комментариев . В этой статье вы узнаете, как печатать без комментариев текстовые документы, а также PDF-файлы.
- Часть 1: Как печатать документы в Word без комментариев
- Часть 2: Преимущества формата PDF
- Часть 3: Как распечатать PDF без комментариев
Как печатать документы в Word без комментариев
Распечатка документов Word без комментариев в Word 2016
- Откройте ваш документ Word.
- Нажмите «Показать разметку» во вкладке «Обзор».
- Снимите флажок с опции «Комментарии»
ИЛИ:
- Перейдите во вкладку «Файл» и нажмите «Печать».

- В разделе «Настройки» нажмите на стрелку рядом с опцией «Печатать все страницы».
- Нажмите «Распечатать разметку».
Распечатка документов Word без комментариев в Word 2007
- Перейдите во вкладку «Обзор» и нажмите «Показать разметку».
- Снимите флажок с опции «Комментарии»
- Нажмите «Печать» и укажите «Документ» в появившемся поле.
- Для завершения процесса нажмите «OK».
С помощью данной инструкции вы сможете с легкостью печатать текстовые документы без комментариев.
Преимущества формата PDF
На сегодняшний день PDF остается одним из лучших форматов документов в мире. Среди его пользователей частные лица, компании и организации. В этом формате выпускаются официальные правительственные документы. Популярность PDF настолько высока, что без него практически невозможно обойтись. В деловом мире данный формат используют для обмена контрактами, счетами, квитанциями, годовыми отчетами, отчетами о продажах и т.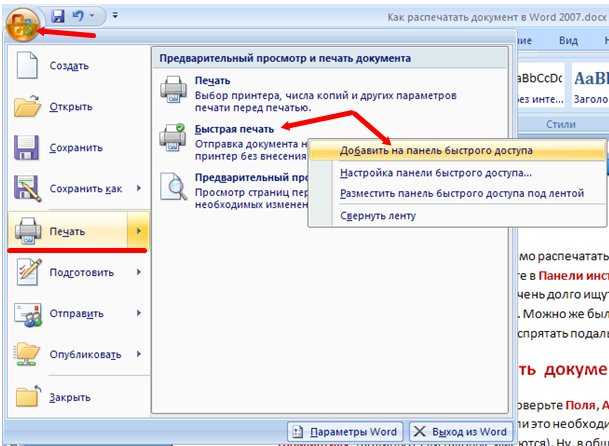 д. Государственные организации отправляют в формате PDF налоговые формы и другую важную информацию. PDF используется повсюду, и причина очевидна.
д. Государственные организации отправляют в формате PDF налоговые формы и другую важную информацию. PDF используется повсюду, и причина очевидна.
PDF — наиболее защищенный формат среди всех типов документов, включая Microsoft ® Word. Файлы данного формата можно защищать с помощью шифрования, чтобы содержание документа было доступно только тем, кому он непосредственно предназначается. Кроме того, защита не позволяет печатать, редактировать, изменять и копировать файл без вашего разрешения. Для PDF-файлов можно создавать специальные пароли, без которых документ будет невозможно открыть. Неудивительно, что PDF-файлы используются для сохранения юридических документов, ведь этот защищенный формат невозможно отредактировать, не оставив электронный след.
PDF — это универсальный формат файла, востребованный в различных сферах. Данные файлы можно просматривать с различных платформ и устройств. Кроме того, формат позволяет сжимать документы без потери качества. Данное свойство делает PDF идеальным форматом для больших файлов, т. к. возможность сжатия позволяет экономить место на жестком диске, не влияя на качество документов.
к. возможность сжатия позволяет экономить место на жестком диске, не влияя на качество документов.
Как было сказано выше, вы можете с легкостью печатать текстовые документы без комментариев. Но сделать это можно только в формате PDF с помощью профессионального PDF-редактора. PDF-редактор — это платформа, которая позволяет редактировать и обрабатывать PDF. С помощью PDF-редакторов пользователи могут редактировать, создавать и конвертировать свои PDF-файлы в соответствии со своими потребностями.
PDFelement один из лучших PDF-редакторов из представленных на рынке. Это полнофункциональное решение для всех, кто использует файлы формата PDF. Благодаря мощному функционалу PDFelement позволяет редактировать PDF так же удобно, как в word, конвертировать документы в форматы PDF, Word, Excel, HTML и обратно, а также создавать с нуля стандартные PDF-файлы, которые читаются всеми программами для просмотра PDF. PDFelement оснащен первоклассными функциями, включая защиту паролем, аннотирование, редактирование и возможность добавления цифровой подписи. Этот редактор отличается от остальных и представляет собой идеальную альтернативу Acrobat.
Этот редактор отличается от остальных и представляет собой идеальную альтернативу Acrobat.
Скачать бесплатно
Как печатать PDF-файлы без комментариев
Шаг 1. Откройте PDF-файл
Нажмите кнопку «Открыть файл», чтобы открыть PDF-документ с помощью PDFelement.
Шаг 2. Распечатайте PDF с комментариями или без
Нажмите «Файл»> «Печать», затем выберите соответствующие параметры в разделе «Настройки печати».
Как печатать без комментариев и разметки в Microsoft Word
Если у вас есть документ в Microsoft Word, который вы хотите напечатать без разметки и комментариев, у вас есть два простых способа сделать это.
Когда вы сотрудничаете с другими над документом Microsoft Word, вы, вероятно, используете функцию отслеживания изменений. Эта функция отлично подходит для совместной работы над документом, поскольку вы можете видеть все изменения, внесенные соавторами.
Программы для Windows, мобильные приложения, игры — ВСЁ БЕСПЛАТНО, в нашем закрытом телеграмм канале — Подписывайтесь:)
Однако при печати документа вы обычно не хотите видеть все пометки и комментарии, особенно если они конфиденциальны.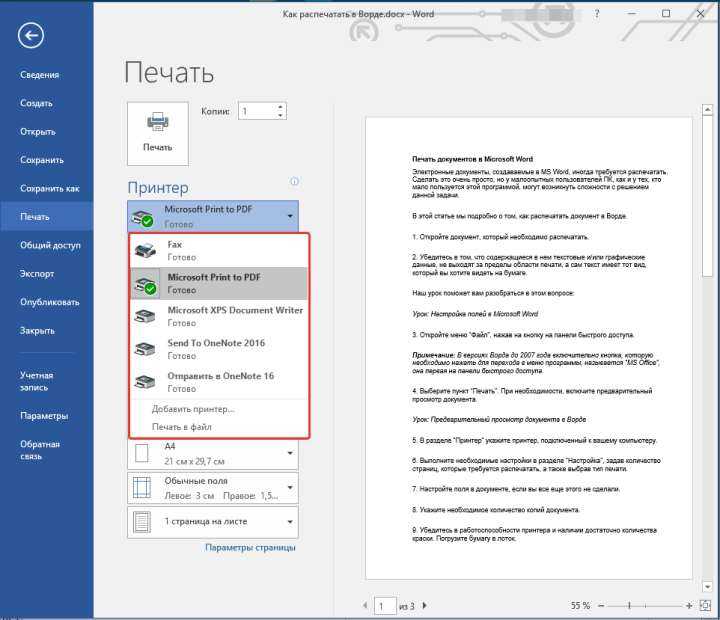
Есть два простых способа распечатать документ Word без комментариев и разметки. Вы можете либо настроить параметры печати, когда будете готовы к печати, либо заранее отключить разметку. Если вы хотите печатать в Word без комментариев и разметки, вам нужно сделать следующее.
Как отключить разметку в настройках печати
Самый простой способ распечатать документ без комментариев и разметки — перейти к настройкам печати.
Сделать это:
- Нажмите Файл в меню и выберите Распечатать.
- В раскрывающемся списке прямо под Настройки, вы должны увидеть страницы, которые можно распечатать. Кликните эту стрелку, чтобы отобразить настройки.
- Перейдите в конец списка и выберите Разметка для печати чтобы отменить выбор. Вы должны увидеть, что галочка рядом с ним исчезнет.
Индикаторы разметки и комментариев должны исчезнуть, когда вы посмотрите на предварительный просмотр печати справа. Это не влияет на их отображение в вашем фактическом документе, но они не будут отображаться в вашем печатном документе.
Это не влияет на их отображение в вашем фактическом документе, но они не будут отображаться в вашем печатном документе.
Как отключить разметку в документе
Если вы предпочитаете заранее отключить разметку и комментарии в документе, это еще один вариант. Эти элементы не будут удалены, но они временно скроются.
Сделать это:
- Перейти к Рассмотрение вкладка и Отслеживание раздел ленты.
- Кликните раскрывающийся список в верхней части этой области — вероятно, здесь отображается либо Вся разметка или Простая разметка.
- Выберите Без разметки вариант.
На этом этапе все отслеживаемые изменения и комментарии должны исчезнуть из документа. Затем вы можете перейти к Файл > Печать если вы готовы распечатать свой документ.
После печати вы можете снова включить разметку и комментарии, вернувшись к Отслеживание раздел о Рассмотрение таб.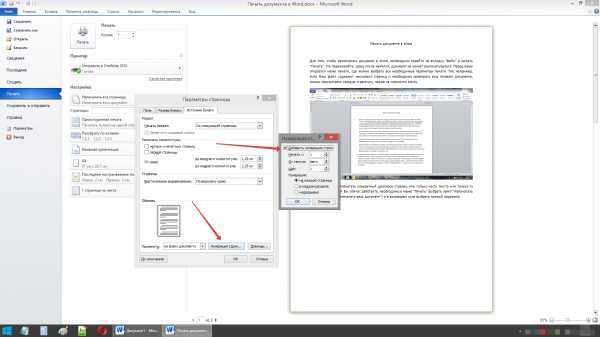 Кликните раскрывающийся список еще раз и выберите Вся разметка или Простая разметка, в зависимости от ваших предпочтений.
Кликните раскрывающийся список еще раз и выберите Вся разметка или Простая разметка, в зависимости от ваших предпочтений.
Печать без разметки в Word
Печать без комментариев и разметки в Word позволяет подготовить документ, готовый к печати. В конце концов, нет причин просматривать все изменения и комментарии во время печати, если в этом нет необходимости. В качестве альтернативы вы можете распечатать только комментарии в Word, чтобы просматривать их отдельно.
Для получения дополнительной информации посмотрите, как создавать и печатать конверты или как печатать цвет фона документа Word.
Программы для Windows, мобильные приложения, игры — ВСЁ БЕСПЛАТНО, в нашем закрытом телеграмм канале — Подписывайтесь:)
Метки записи: #Microsoft Word
Похожие записи
Как кого-то выгнать или заблокировать в Discord
Если вы владелец сервера Discord и сталкиваетесь с нарушением правил работы пользователей, возможно, вам придется их исключить или заблокировать. Вот как. Если вы настроили сервер Discord, вы уже знаете, что нужно для модерации ваших пользователей. С небольшими сообществами легче справиться, но чем больше их количество, тем сложнее это сделать. Программы для Windows, мобильные приложения, игры — ВСЁ БЕСПЛАТНО, в…
Вот как. Если вы настроили сервер Discord, вы уже знаете, что нужно для модерации ваших пользователей. С небольшими сообществами легче справиться, но чем больше их количество, тем сложнее это сделать. Программы для Windows, мобильные приложения, игры — ВСЁ БЕСПЛАТНО, в…
Читать далее Как кого-то выгнать или заблокировать в DiscordПродолжить
Как найти MAC-адрес на вашем iPhone или iPad
При общении по Wi-Fi ваш iPhone должен подтвердить себя в сети, прежде чем он сможет получать данные, предназначенные для него, в этой сети. Для этого используется MAC-адрес или адрес Wi-Fi. Хотя обычно вам не нужно знать MAC-адрес вашего iPhone, бывают случаи, когда он может вам понадобиться: например, чтобы включить ваш iPhone в сеть, которая использует…
Читать далее Как найти MAC-адрес на вашем iPhone или iPadПродолжить
7 лучших пакетов значков для Android
Android предлагает одну из самых настраиваемых функций на любом смартфоне. Это дает вам свободу настраивать все, от средства запуска до виджетов — и всего остального между ними — с помощью простых приложений.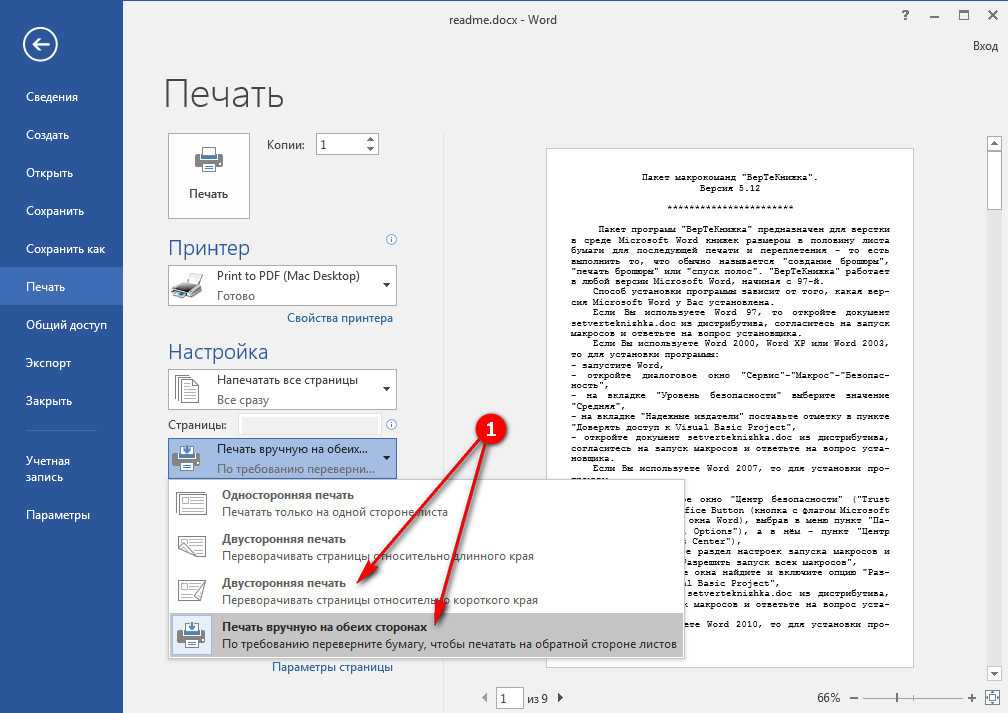 Значки приложений являются одним из наиболее распространенных элементов, которые вы можете настроить на своем смартфоне Android: они значительно улучшают внешний вид домашнего экрана…
Значки приложений являются одним из наиболее распространенных элементов, которые вы можете настроить на своем смартфоне Android: они значительно улучшают внешний вид домашнего экрана…
Читать далее 7 лучших пакетов значков для AndroidПродолжить
Как исправить функцию «Общий доступ с окружением», которая не работает в Windows
Функция «Обмен с окружением», включенная в ПК с Windows 10 и Windows 11, позволяет передавать ссылки, документы и другие файлы на другие совместимые соседние ПК. Эта функция позволяет отправлять файл с вашего ПК на устройство другого пользователя в другой комнате. Он использует комбинацию Bluetooth и беспроводной технологии для обмена файлами на небольшом расстоянии. Однако бывают…
Читать далее Как исправить функцию «Общий доступ с окружением», которая не работает в WindowsПродолжить
Как автоматически очистить корзину на Mac
Когда вы удаляете файл или каталог на своем Mac, он попадает в корзину без использования сочетания клавиш Option + Command + Delete.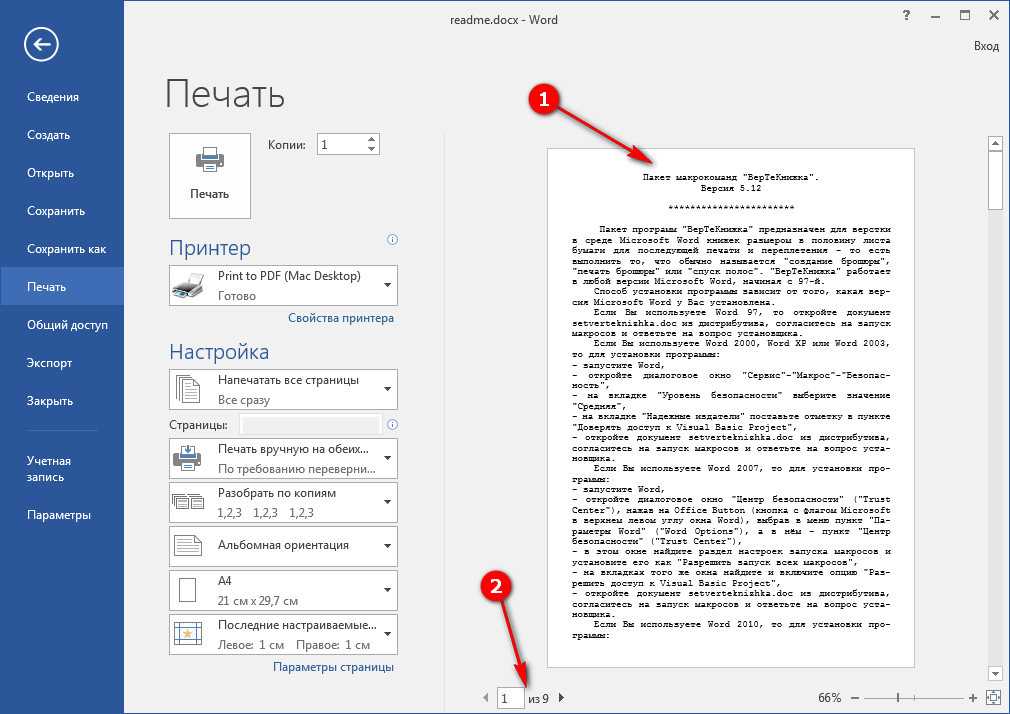 Пока он находится в Корзине, он остается там до тех пор, пока вы не удалите его или не очистите Корзину на своем Mac. В результате, если вам снова понадобится файл или вы случайно удалите его,…
Пока он находится в Корзине, он остается там до тех пор, пока вы не удалите его или не очистите Корзину на своем Mac. В результате, если вам снова понадобится файл или вы случайно удалите его,…
Читать далее Как автоматически очистить корзину на MacПродолжить
Как проверить на плагиат в Google Docs
Плагиат — это взять чужую работу и выдать за свою. Если вы хотите проверить Google Документы на плагиат, воспользуйтесь этим руководством. Всегда найдутся те, кто ищет кратчайший путь к завершению работы. Если вы берете контент из другого источника и выдаете его за свой собственный, для этого есть слово — плагиат. Программы для Windows, мобильные приложения,…
Читать далее Как проверить на плагиат в Google DocsПродолжить
Word: печать документов
5c093abb77c050035472854e 5c09499e77c0500354728567
Урок 13: Печать документов
/en/word/page-layout/content/
Введение
Создав документ, вы можете распечатать его, чтобы просмотреть и поделиться своей работой в автономном режиме .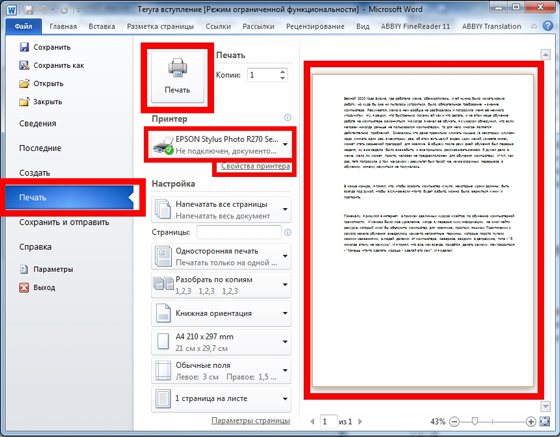 В Word можно легко просмотреть и распечатать документ с помощью панели «Печать ».
В Word можно легко просмотреть и распечатать документ с помощью панели «Печать ».
Дополнительно: загрузите наш практический документ.
Посмотрите видео ниже, чтобы узнать больше о печати документов в Word.
Для доступа к панели печати:
- Выберите вкладку Файл . Появится представление Backstage .
- Выбрать Распечатать . Появится панель Печать .
Нажмите кнопки в интерактивном окне ниже, чтобы узнать больше об использовании панели «Печать».
edit hotspotsedit hotspots
Вы также можете получить доступ к панели печати, нажав Ctrl+P на клавиатуре.
Чтобы напечатать документ:
- Перейдите к панели Печать , затем выберите нужный принтер .

- Введите количество копий , которое вы хотите напечатать.
- При необходимости выберите любые дополнительные настройки .
- Нажмите Распечатать .
Индивидуальная печать
Иногда вам может показаться ненужным печатать весь документ, и в этом случае индивидуальная печать может больше подходить для ваших нужд. Печатаете ли вы несколько отдельных страниц или диапазон страниц , Word позволяет вам указать , какие именно страницы вы хотите напечатать.
Для индивидуальной печати документа:
Если вы хотите распечатать отдельные страницы или диапазоны страниц, вам нужно будет разделить каждую запись запятой (1, 3, 5-7 или 10-14 для пример).
- Перейдите к панели Печать .
- В Страницы: поле введите страницы, которые вы хотите напечатать.

- Нажмите Распечатать .
Если ваш документ не печатается так, как вы хотите, вам может потребоваться настроить некоторые параметры макета страницы. Чтобы узнать больше, просмотрите наш урок «Макет страницы».
Вызов!
- Откройте наш практический документ.
- На панели печати измените настройки для печати только страниц 2 и 5.
- Измените количество копий 9от 0012 до 2.
- Используйте стрелки в нижней части предварительного просмотра печати для просмотра каждой страницы.
- Когда вы закончите, ваша панель печати должна выглядеть примерно так: редактировать горячие точки
- Необязательно: Если у вас есть принтер, вы можете щелкнуть команду Печать . Он должен распечатать две копии страниц 2 и 5.
Предыдущий: Макет страницы
Далее:Перерывы
/en/word/breaks/content/
Word 2013: печать документов
55e8803b1662829834998134 55e075377dd48174331f521c
Урок 10: Печать документов
/en/word2013/page-layout/content/
Введение
Создав документ, вы можете распечатать его для просмотра и публикации своей работы в автономном режиме .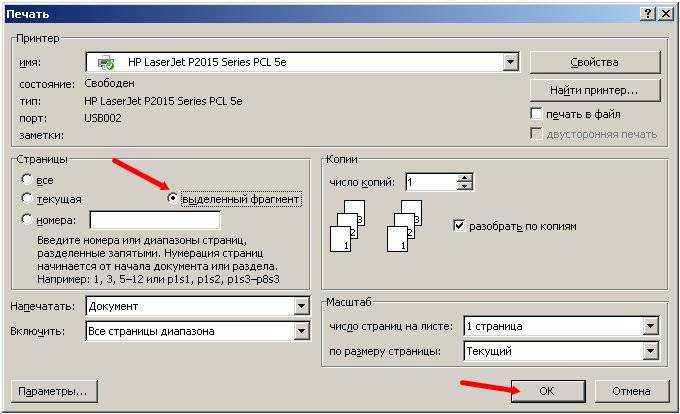 В Word можно легко просмотреть и распечатать документ с помощью панели «Печать ».
В Word можно легко просмотреть и распечатать документ с помощью панели «Печать ».
Дополнительно: загрузите наш практический документ.
Для доступа к панели печати:
- Выберите вкладку Файл . Появится представление Backstage .
Выбор вкладки «Файл»
- Выберите Печать . Появится панель Печать .
Нажмите «Печать»
Нажмите кнопки в интерактивном окне ниже, чтобы узнать больше об использовании панели «Печать».
Односторонняя и двусторонняя печать
Выберите, печатать на одной стороне или на обеих сторонах бумаги.
Печать диапазона/информации о документе
Здесь вы можете выбрать печать всего документа , только текущей страницы или пользовательскую печать для печати определенных страниц.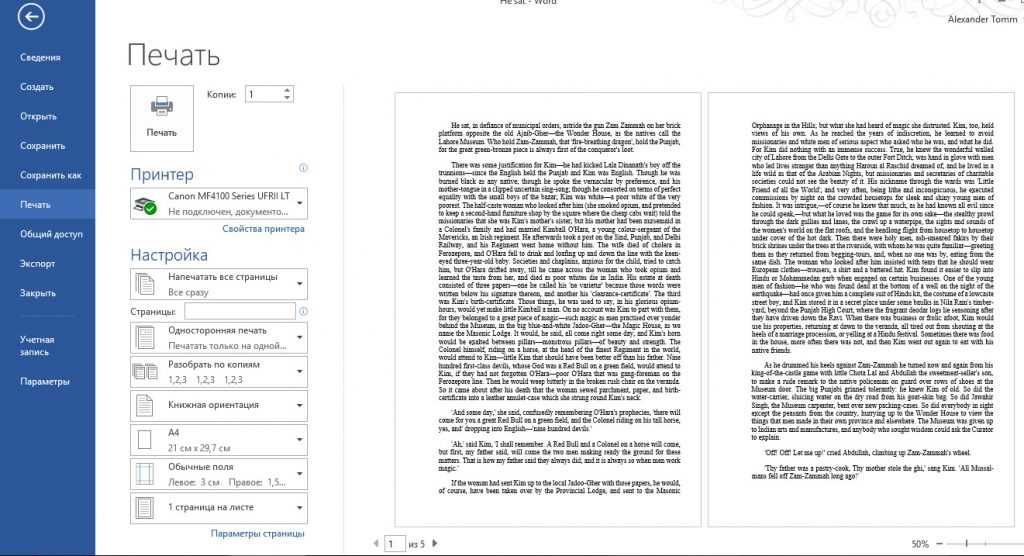
Принтер
Вам может понадобиться выбрать принтер , который вы хотите использовать, если ваш компьютер подключен к несколько принтеров .
Печать
Когда вы будете готовы распечатать документ, нажмите кнопку Печать .
Страниц на листе
Word позволяет печатать более одной страницы на одном листе.
Хотя сжатие страниц на один лист иногда может быть полезным, имейте в виду, что текст становится более трудным для чтения по мере выбора большего количества страниц.
Копий
Здесь можно выбрать количество копий документа , который вы хотите напечатать.
Если вы планируете печатать несколько копий, рекомендуется сначала напечатать пробную копию .
Выбор страницы
Вы можете щелкнуть стрелки, чтобы просмотреть другую страницу в режиме предварительного просмотра.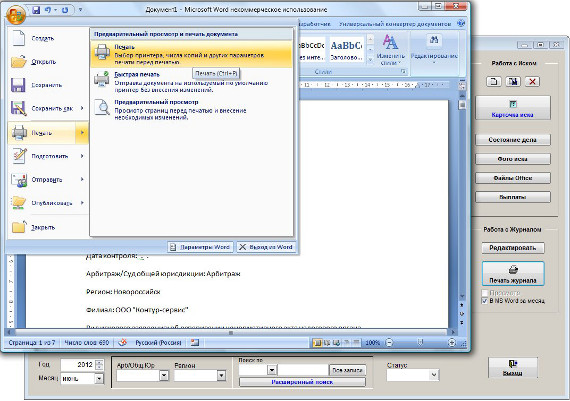
Управление масштабированием/Масштабирование страницы
Вы можете нажать кнопку Масштабирование страницы справа, чтобы увеличивать и уменьшать масштаб панели Предварительного просмотра .
Нажмите, удерживайте и перетащите ползунок , чтобы использовать управление масштабированием l. Число слева от ползунка отражает процент масштабирования .
Панель предварительного просмотра
Здесь вы можете предварительно просмотреть, как ваш документ будет выглядеть при печати.
Поля
Здесь вы можете настроить поля страницы , что поможет вашей информации более удобно разместиться на странице.
Формат бумаги
Если в вашем принтере используется бумага разных размеров, вы можете выбрать размер бумаги , который вы хотите использовать.
Ориентация
Здесь вы можете выбрать Книжная или Альбомная ориентация.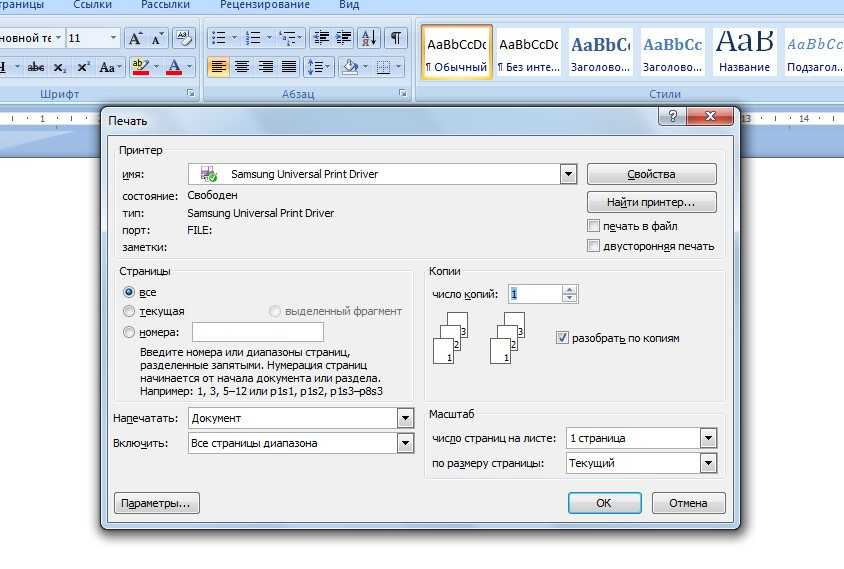
Настройки сортировки
Если вы печатаете несколько копий, вы можете выбрать, хотите ли вы, чтобы копии были с подборкой или без подборки .
Вы также можете получить доступ к панели печати, нажав Ctrl+P на клавиатуре.
Чтобы распечатать документ:
- Перейдите к панели Печать и выберите нужный принтер .
- Введите количество копий , которое вы хотите напечатать.
- При необходимости выберите любые дополнительные настройки .
- Нажмите Распечатать .
Печать документа
Пользовательская печать
Иногда вам может показаться ненужным печатать весь документ, и в этом случае заказная печать может больше подходить для ваших нужд. Печатаете ли вы