Отразите изображения онлайн — Отразите изображение вертикально и горизонтально
Функция отражения в VistaCreate – это бесплатный графический инструмент, который всегда под рукой. Отзеркальте дизайн, чтобы подготовить его для печати, сделав гармоничнее и симметричнее. Нужны фотографии, которые добавят креативности в ваш Instagram? Попробуйте отзеркаливать фото – и делать из них необычные калейдоскопные изображения, чтобы разнообразить свою галерею.
В редактор
Выберите шаблон для редактирования
Instagram-публикация
1080 × 1080 px
Видеопубликация для соцсетей
1080 × 1080 px
Facebook-публикация
940 × 788 px
Instagram-видеостори
Instagram-стори
1080 × 1920 px
Видео Full HD
1920 × 1080 px
Плакат (США)
42 × 59. 4 cm
4 cm
Превью YouTube
1280 × 720 px
Публикация для соцсетей
800 × 800 px
Facebook-обложка
851 × 315 px
Оформление YouTube-канала
2560 × 1440 px
Pinterest-графика
1000 × 1500 px
Логотип
500 × 500 px
Instagram-реклама
1080 × 1080 px
Показать больше
Отражайте изображения в VistaCreate – редактируйте легко, как профи
VistaCreate offers various online graphic design tools that allow you to easily edit any image as you want. Rotate or flip images, remove the background, add animation, and more in our intuitive image editor.
Rotate or flip images, remove the background, add animation, and more in our intuitive image editor.
Отзеркаливайте фото
Отражайте что угодно
Ограничений нет! Что бы вы ни взяли – рамки, текстовые блоки, иконки, эмодзи или фотографии любимой бабушки, – их можно отражать при помощи функции отзеркаливания в VistaCreate! Просто перенесите ваши дизайн-элементы и отзеркальте их одним кликом – не выходя из редактора!
Добавить анимацию
Как только настроите фон, подумайте, как добавить в дизайн еще больше энергии. Вы знали, что видеоконтент привлекает и вовлекает намного лучше, чем статичный? Теперь точно знаете – и самое время начать это использовать. Создайте видеопубликацию или видеообложку для Facebook, добавив анимированные элементы в шаблон.
Вы знали, что видеоконтент привлекает и вовлекает намного лучше, чем статичный? Теперь точно знаете – и самое время начать это использовать. Создайте видеопубликацию или видеообложку для Facebook, добавив анимированные элементы в шаблон.Новые детали парой кликов
Разница между работой новичка и профессионала – в деталях. Добавьте оттенки или прозрачные слои, чтобы акцентировать главные элементы своей графики. И, конечно, подберите необычную рамку, чтобы сделать дизайн по-настоящему стильным.
Загружайте свой контент
Хотите создать изображение в стиле бренда? Тогда обязательно сверяйтесь с брендбуком и внимательно отбирайте фото.
 Загружайте файлы в онлайн-папку VistaCreate – и оттуда переносите изображения в брошюры и баннеры, которые создаете для своего бренда в VistaCreate.
Загружайте файлы в онлайн-папку VistaCreate – и оттуда переносите изображения в брошюры и баннеры, которые создаете для своего бренда в VistaCreate.Меняйте размер легко
Заполняете контент-сетку? Пользуйтесь форматами с уже установленными размерами – это очень удобно. Вы за пару секунд адаптируете свой основной дизайн для Pinterest, Facebook, YouTube, Instagram, сторис, WordPress и других форматов. Чтобы не потерять любимые шаблоны, просто сохраняйте самые удачные дизайны!
Начать сейчас
Когда может пригодиться функция отзеркаливания?
Изменить направление
Если в вашем дизайне есть фотография человека, то он должен смотреть «внутрь» композиции – а не наоборот.
 Чтобы изменить направление взгляда, достаточно просто отзеркалить картинку.
Чтобы изменить направление взгляда, достаточно просто отзеркалить картинку.Создать симметрию
Внутренняя симметричность очень важна для композиции – если элементы расположены гармонично и симметрично, дизайн от этого только выигрывает. Сделайте композицию сбалансированной – и она будет хорошо смотреться в любом формате. Например, Apple очень любит изображения с отражением. Повторите этот подход: скопируйте объект, отзеркальте его – и готово!
Улучшить композицию
Общее впечатление от дизайна зависит от многого, но в первую очередь – сама композиция. Направление элементов и баланс цвета очень влияют на общее ощущение гармонии. Попробуйте отзеркалить несколько элементов дизайна – и увидите, как изменится весь дизайн. Поэкспериментируйте и найдите баланс.

Изменить направление
Если в вашем дизайне есть фотография человека, то он должен смотреть «внутрь» композиции – а не наоборот. Чтобы изменить направление взгляда, достаточно просто отзеркалить картинку.
Как отражать изображения
1
Добавить изображение
Перенесите в дизайн изображение из нашей библиотеки или загрузите свое. Это может быть фотография, необычный визуальный слой, векторное или любое другое изображение.
2
Выбрать изображение
В вашем дизайне наверняка много разных элементов.
 Убедитесь, что выбрали и отзеркалили именно тот дизайн-объект, который хотели. Если случайно кликнули на другой, просто отмените действие и выберите правильный элемент.
Убедитесь, что выбрали и отзеркалили именно тот дизайн-объект, который хотели. Если случайно кликнули на другой, просто отмените действие и выберите правильный элемент.3
Отразите картинку
Отразить картинку – это то же самое, что отзеркалить ее по одной из осей. Отражать можно вертикально или горизонтально – выбирайте, какой способ лучше всего подходит при работе с вашей композицией.
4
Добавить изображение
Перенесите в дизайн изображение из нашей библиотеки или загрузите свое. Это может быть фотография, необычный визуальный слой, векторное или любое другое изображение.
Try the image flipper
Частые вопросы
Можно ли использовать редактор VistaCreate не только на десктопе, но и на других устройствах?
Вы можете создавать дизайны в веб-версии VistaCreate, а также установить приложения VistaCreate для iOS и Android.
 Мы постоянно улучшаем наши продукты, чтобы у каждого была возможность создавать дизайны в VistaCreate без ограничений в качестве.
Мы постоянно улучшаем наши продукты, чтобы у каждого была возможность создавать дизайны в VistaCreate без ограничений в качестве.VistaCreate делится советами, как создавать дизайны?
VistaCreate стремится объяснять базовые принципы работы с редактором максимально доступно. Мы создали страницу с Видеоуроками, где собираем свои короткие и информативные туториалы. Просмотрите нашу библиотеку и узнайте, как использовать VistaCreate и создавать красивые проекты, даже если вы новичок в дизайне.
Можно ли использовать редактор VistaCreate не только на десктопе, но и на других устройствах?
Вы можете создавать дизайны в веб-версии VistaCreate, а также установить приложения VistaCreate для iOS и Android.
 Мы постоянно улучшаем наши продукты, чтобы у каждого была возможность создавать дизайны в VistaCreate без ограничений в качестве.
Мы постоянно улучшаем наши продукты, чтобы у каждого была возможность создавать дизайны в VistaCreate без ограничений в качестве.
пошаговое руководство • Оки Доки
Если вы любите щелкать фотографии и социальные сети, то, скорее всего, вы уже установили приложение PicsArt. Поскольку PicsArt, несомненно, является одним из лучших приложений для редактирования фотографий и создания коллажей. Но что с подключением социальных сетей? Чтобы очистить воздух, PicsArt — это не просто любое другое приложение для редактирования фотографий, вместо этого у него есть собственная социальная сеть внутри приложения. Это означает, что в PicsArt вы можете легко делиться своими изображениями с сообществом PicsArt, которое будет открыто для всех. И это, безусловно, разумный шаг, поскольку вы можете не только черпать вдохновение у других редакторов, но кто знает, когда-нибудь вы сможете кого-то вдохновить.
Итак, с таким количеством разных людей со всего мира, разве вы не хотите использовать приложение на полную катушку и быть похожим на одного из них? Конечно, вы можете, потому что Picsart предоставляет массу вариантов редактирования, которые, несомненно, улучшат внешний вид каждого вашего клика. И один из таких эффектов, который может буквально перевернуть внешний вид вашей фотографии с ног на голову, — это опция PicsArt Flip/Rotate.
Что такое инструмент PicsArt Flip Rotate
Вы когда-нибудь сталкивались с фотографией, где вы чувствуете, что ее выравнивание неправильное? А если бы вы щелкнули с другого ракурса, то фото было бы более чудесным? Но точно нельзя вернуться в прошлое и перещелкнуть фото на наиболее подходящей стороне. Итак, что вы можете сделать, так это использовать инструмент PicsArt, Flip Rotate Tool и легко переворачивать изображения слева направо или справа налево, вверх ногами или вниз.
Итак, если вы хотите, чтобы ваши фотографии отображались в наиболее подходящем порядке в приложении PicsArt, просто выполните шаги, указанные ниже.
Программы для Windows, мобильные приложения, игры — ВСЁ БЕСПЛАТНО, в нашем закрытом телеграмм канале — Подписывайтесь:)
Как перевернуть изображение в PicsArt:
- Установить и открыть PicsArt
- Нажмите на кнопку «Добавить» в нижней части экрана, чтобы выбрать изображение, которое вы хотите отредактировать.
- Далее переходим в «Инструменты».
- Когда ползунок открыт, нажмите «Flip/Rotate».
- Затем коснитесь любого параметра, например «Слева», «Справа», «По горизонтали» или «По вертикали».
- Затем нажмите на «галочку» в правом верхнем углу.
- Как только вы закончите редактирование, нажмите на стрелку в правом верхнем углу, и вы получите два варианта, нажмите «Сохранить», и все готово.
Похожие сообщения:
Итак, с помощью этих простых шагов вы можете легко изменить сторону любой фотографии с помощью инструмента переворота изображения PicsArt. Но если у вас все еще есть какие-либо вопросы по этому поводу, не стесняйтесь комментировать ниже.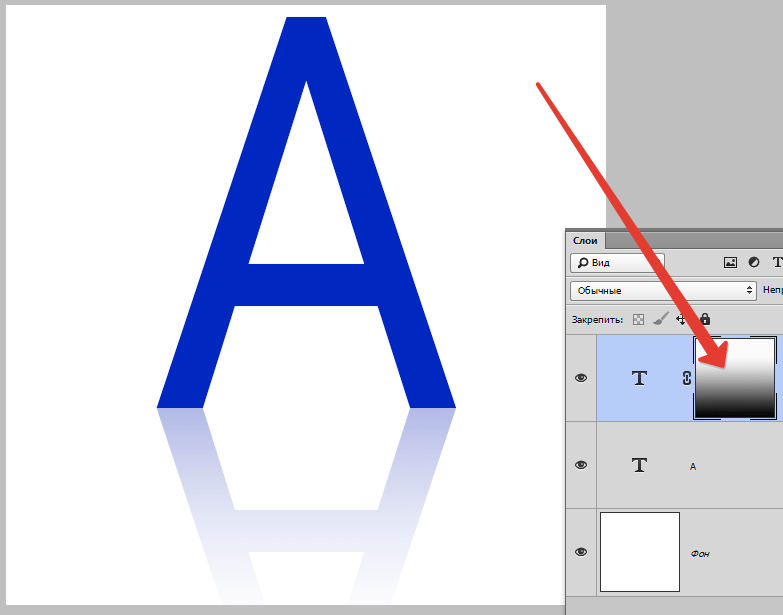
Похожие записи
Программы для Windows, мобильные приложения, игры — ВСЁ БЕСПЛАТНО, в нашем закрытом телеграмм канале — Подписывайтесь:)
Повернуть или перевернуть изображение в Picture Manager
Picture Manager 2007 Picture Manager 2010 Office 2010 Office 2007 Дополнительно… Меньше
Выберите изображения, с которыми вы хотите работать.
Как?
Убедитесь, что папки, содержащие изображения, с которыми вы хотите работать, отображаются в ярлыках изображений 9Панель 0010. Если папки нет в списке, добавьте их на панель.
Как?
На панели Ярлыки изображений в разделе Ярлыки изображений щелкните Добавить ярлык изображения .
Перейдите к папке, содержащей изображения, с которыми вы хотите работать.
Нажмите Добавить .
Выберите папки, содержащие изображения, с которыми вы хотите работать.
Как?
Выполните одно из следующих действий в списке ярлыков изображений :
- org/ListItem»>
Для работы с изображениями в одной папке выберите папку.
Для работы с изображениями в нескольких папках, расположенных рядом друг с другом, выберите первую папку в группе, удерживайте нажатой клавишу SHIFT, а затем выберите последнюю папку в группе.
Чтобы работать с изображениями в нескольких папках, которые не расположены рядом друг с другом, выберите одну папку, удерживайте нажатой клавишу CTRL, а затем выберите каждую дополнительную папку, с которой вы хотите работать.
Если выбрано несколько папок, все изображения из выбранных папок отображаются в текущем порядке сортировки на панели предварительного просмотра.

Выберите изображения, с которыми вы хотите работать.
Как?
Выполните одно из следующих действий на панели предварительного просмотра:
Чтобы выбрать одно изображение, щелкните его. В режиме просмотра эскизов или диафильмов нажмите Далее или Предыдущий , чтобы изменить выбранное изображение. Если вы работаете в режиме просмотра одного изображения, текущее изображение выбирается по умолчанию.
Чтобы выбрать несколько изображений, расположенных рядом друг с другом, в режиме просмотра эскизов или кинопленки выберите первое изображение в группе, удерживайте нажатой клавишу SHIFT, а затем выберите последнее изображение в группе.

Чтобы выбрать несколько изображений, не расположенных рядом друг с другом, в режиме просмотра эскизов или диафильмов выберите одно изображение, удерживайте нажатой клавишу CTRL, а затем выберите каждое дополнительное изображение, с которым вы хотите работать.
Чтобы выбрать все изображения, в режиме просмотра эскизов или диафильмов щелкните Выбрать все в меню Редактировать .
На панели инструментов Форматирование щелкните Редактировать изображения .
В области задач Редактировать изображения в разделе Редактировать с помощью этих инструментов щелкните Повернуть и отразить .
Выполните одно из следующих действий:
Щелкните Повернуть влево или Повернуть вправо . Если вы нажмете эту опцию более одного раза, изображение будет продолжать вращаться в том же направлении.
Щелкните стрелку вверх в поле По степени , чтобы повернуть изображение вправо, или щелкните стрелку вниз в поле По степени , чтобы повернуть изображение влево.
 Вы также можете ввести значение в поле По степени поле для поворота изображения на определенное число градусов.
Вы также можете ввести значение в поле По степени поле для поворота изображения на определенное число градусов.Щелкните Отразить по горизонтали или Отразить по вертикали .
Примечание. Вы можете отменить редактирование, щелкнув соответствующую команду Отменить в меню Редактировать . Изменения не будут сохранены, пока вы их не сохраните. Вы можете сохранить изменения либо сразу после редактирования изображения, либо в любое время перед закрытием Microsoft Office Picture Manager.
Как перевернуть изображение в Google Docs
После того как вы загрузите изображение или рисунок в Google Doc, вам не обязательно оставаться на одном месте. Вы можете перемещать его, вращать и даже загружать обратно из Документов Google. Есть много вещей, которые вы можете сделать с размещением изображений в документах, поэтому давайте начнем с того, как перевернуть изображение в Документах Google.
Есть много вещей, которые вы можете сделать с размещением изображений в документах, поэтому давайте начнем с того, как перевернуть изображение в Документах Google.
БЫСТРЫЙ ОТВЕТ
Чтобы перевернуть изображение в Документах Google, скопируйте или вырежьте изображение, которое вы хотите отразить в Документе Google. Затем нажмите Вставка → Чертеж → + Новый . Вставьте свое изображение в инструмент рисования, затем выберите его. Нажмите кнопку Действия на панели инструментов вверху. Наведите курсор на Повернуть , затем нажмите Отразить по горизонтали или Отразить по вертикали .
ПЕРЕХОД К КЛЮЧЕВЫМ РАЗДЕЛАМ
- Перемещение изображения в Документах Google
- Переворачивание или поворот изображений в Документах Google
- Загрузка и сохранение изображений из Google Docs
Как перемещать изображения в Документах Google
Возможно, лучше всего начать с перемещения изображений по странице в Документах Google.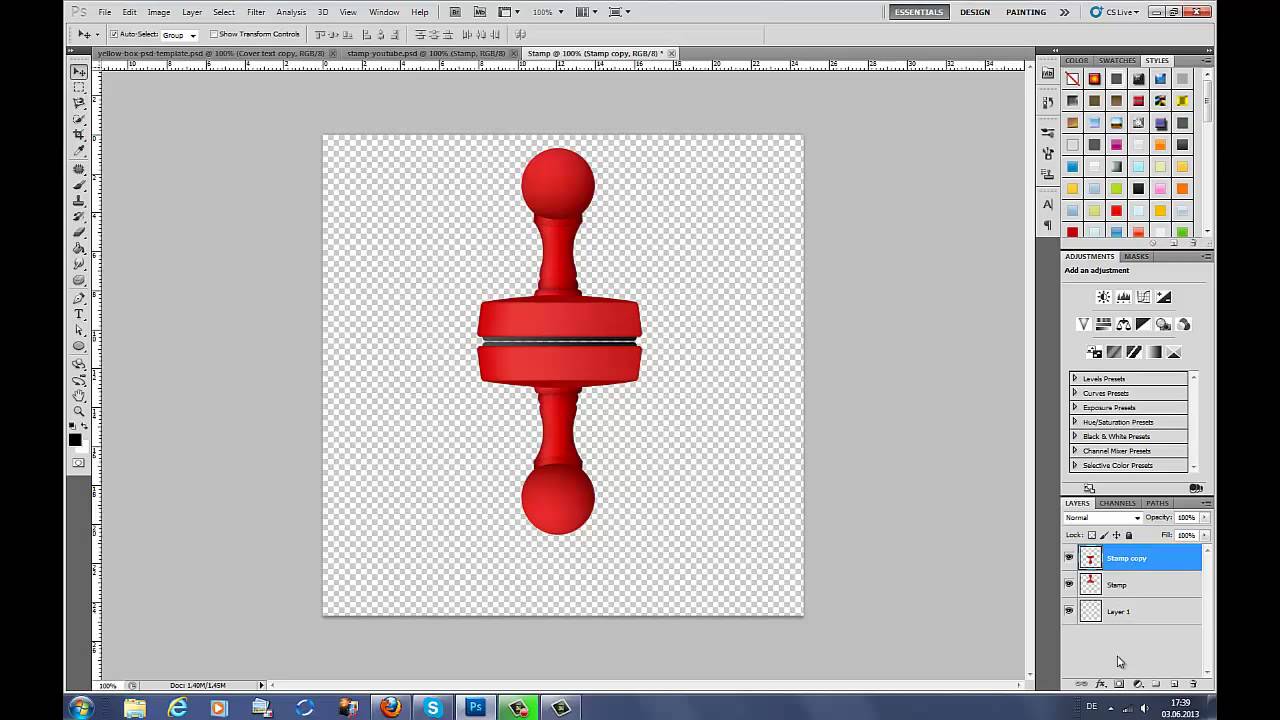 Если вы вставляете изображение или рисунок в Документы Google, скорее всего, вы делаете это, чтобы подчеркнуть что-то в тексте. Если вы указываете на тот факт, что «у некоторых кошек желтые глаза», вы можете добавить рядом с ним изображение кошки с желтыми глазами.
Если вы вставляете изображение или рисунок в Документы Google, скорее всего, вы делаете это, чтобы подчеркнуть что-то в тексте. Если вы указываете на тот факт, что «у некоторых кошек желтые глаза», вы можете добавить рядом с ним изображение кошки с желтыми глазами.
При перетаскивании изображения по странице у вас есть несколько вариантов на выбор с точки зрения «обтекания текстом»: В строке , Перенести текст , Прервать текст , За текстом и Перед текстом .
Встроено с текстом
Curtis Joe / Android Authority
При первой загрузке изображений в Google Docs устанавливается значение Встроено с текстом или Встроено в текст , если не указано иное. Это обрабатывает изображение так же, как слово или символ в тексте; когда окружающий текст перемещается, изображение перемещается вместе с ним, сохраняя свое положение в тексте.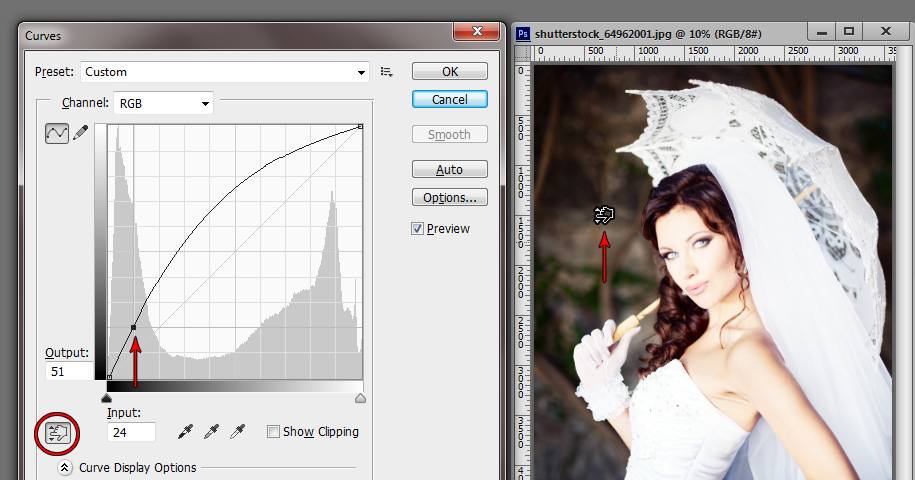
Попробуйте сами: вставьте картинку как В строку внутри какого-нибудь текста. Добавьте или уберите несколько строк текста перед изображением и посмотрите, как оно сместится вместе с остальной частью документа.
Обтекание текста
Curtis Joe / Android Authority
Нажмите на свое изображение и выберите вторую кнопку на панели инструментов внизу, чтобы включить Перенос текста в качестве режима переноса текста. По мере того, как вы набираете больше или убираете текст, изображение остается на том же месте на экране. Слова будут течь и «обтекать» текст.
Разрыв текста
Curtis Joe / Android Authority
Нажмите на свое изображение и выберите третью кнопку на панели инструментов внизу, чтобы включить Разрыв текста в качестве режима переноса текста. Если эта функция включена, изображение останется там, где вы его переместите на странице, и «разорвет» линии вокруг него.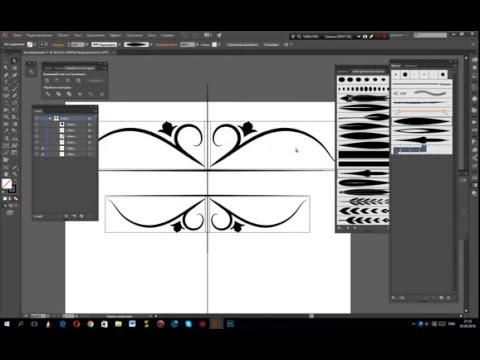 Текст будет отображаться только над и под изображением, а не слева или справа от него.
Текст будет отображаться только над и под изображением, а не слева или справа от него.
За текстом
Curtis Joe / Android Authority
Это забавно и относительно ново для Google Docs! В течение многих лет это была одна из особенностей, которая отличала Microsoft Word: возможность иметь изображения в формате за текстом . Эта функция теперь доступна в Google Docs.
Нажмите на свое изображение и выберите четвертую кнопку на панели инструментов, чтобы включить За текстом в качестве режима переноса текста. Как следует из названия, это позволит вам перемещать изображение за слова.
Перед текстом
Curtis Joe / Android Authority
Последний вариант на панели инструментов переноса текста — отформатировать изображение как перед текстом . Нажмите пятую кнопку, чтобы включить, как следует из ее названия, возможность перемещать изображение перед словами.
Как отразить или повернуть изображение в Документах Google
Документы Google позволяют не только легко перемещать изображение на место, но и управлять его внешним видом.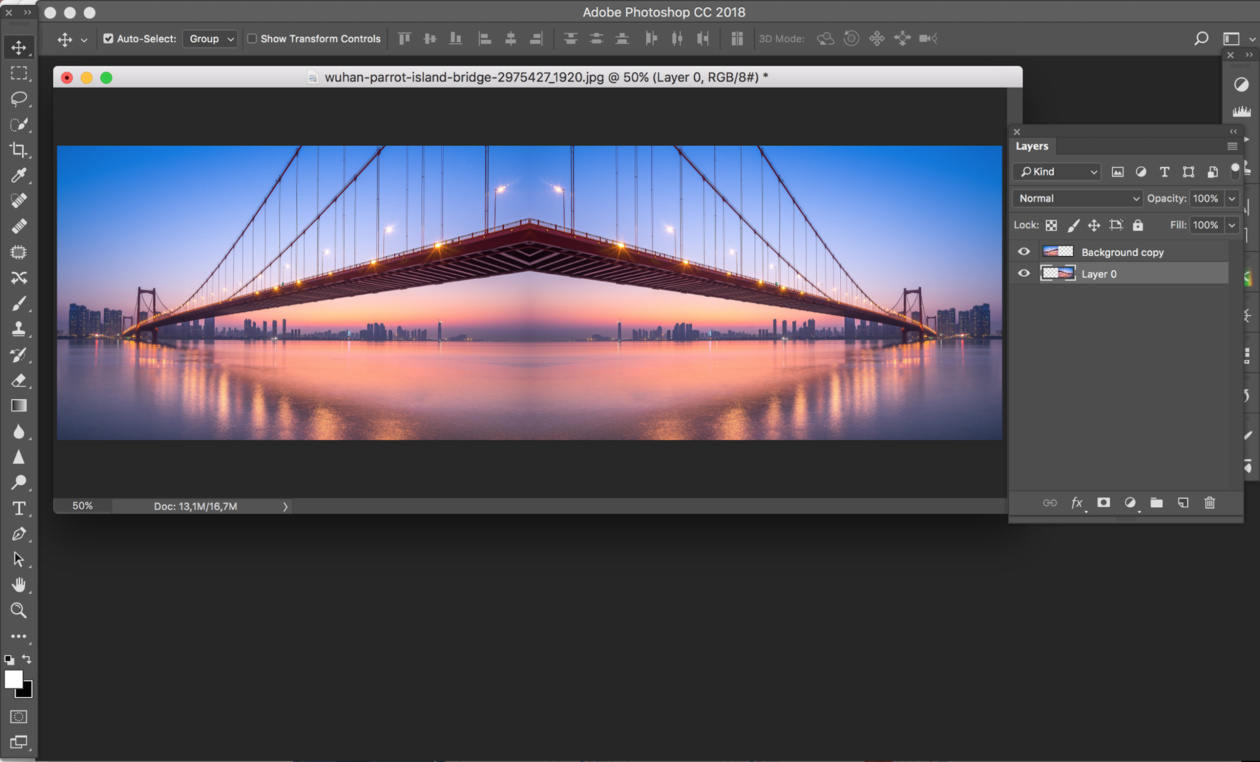 Вы можете переворачивать и поворачивать изображения после их размещения в Документе Google.
Вы можете переворачивать и поворачивать изображения после их размещения в Документе Google.
Как перевернуть изображение в Документах Google
Первый шаг — найти изображение, которое вы хотите перевернуть, в Документе Google. Щелкните его правой кнопкой мыши и выберите Вырезать . Это скопирует изображение в буфер обмена, а затем удалит его из документа.
Curtis Joe / Android Authority
Затем, чтобы перевернуть или отразить изображение в Google Docs, вам нужно использовать функцию Drawing . Нажмите Вставить → Чертеж → + Новый .
Кертис Джо / Управление Android
В окне рисования вставьте свое изображение. Это можно сделать, нажав Ctrl + V на клавиатуре или щелкнув правой кнопкой мыши в любом месте пустого пространства для рисования и выбрав Вставить .
Curtis Joe / Android Authority
Наконец, переверните изображение.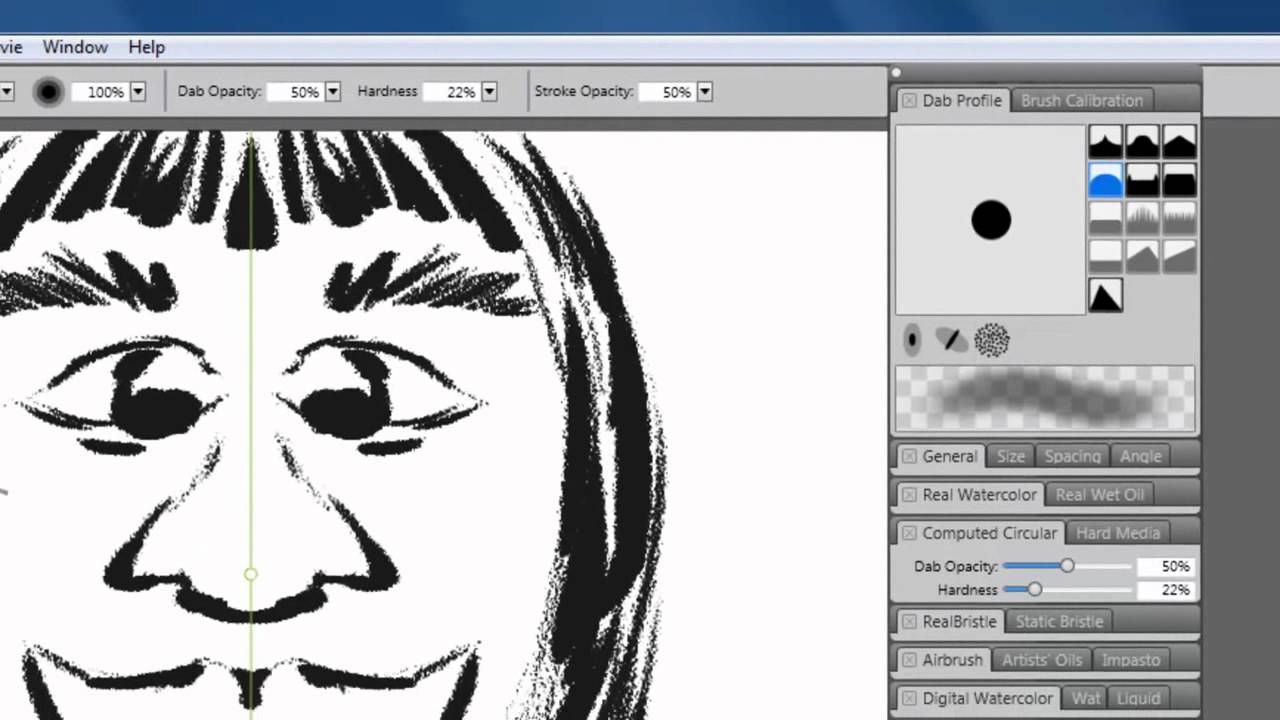 Для этого нажмите на свое изображение, чтобы выбрать его, затем нажмите кнопку Действия на панели инструментов вверху. Наведите курсор на Повернуть , затем нажмите Отразить по горизонтали или Отразить по вертикали .
Для этого нажмите на свое изображение, чтобы выбрать его, затем нажмите кнопку Действия на панели инструментов вверху. Наведите курсор на Повернуть , затем нажмите Отразить по горизонтали или Отразить по вертикали .
Curtis Joe / Android Authority
Когда вы успешно перевернули изображение, нажмите синюю кнопку Сохранить и закрыть вверху, чтобы вставить изображение.
Curtis Joe / Android Authority
Как повернуть изображение в Документах Google
Чтобы повернуть изображение в Документах Google, щелкните его один раз, чтобы выбрать. Вокруг изображения будет восемь синих квадратов и один синий кружок над изображением.
Кертис Джо / Управление Android
Нажмите на синий кружок и перетащите его по часовой или против часовой стрелки, чтобы повернуть изображение.
Curtis Joe / Android Authority
Как загрузить и сохранить изображение из Документов Google
Если вы хотите загрузить и сохранить изображение из Документов Google, это не так просто, как щелкнуть его правой кнопкой мыши и сохранить.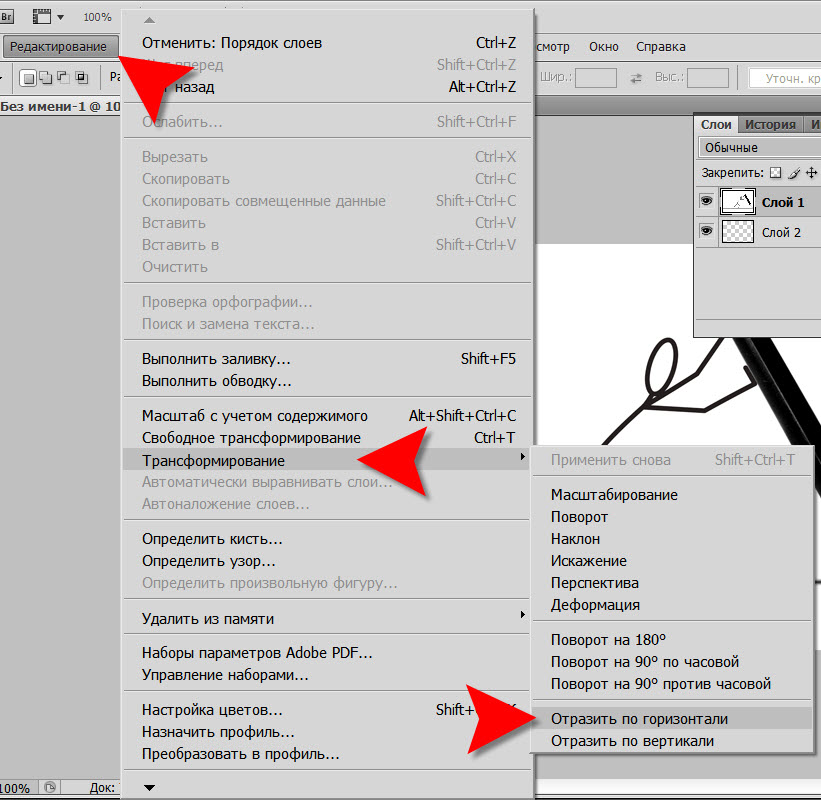 на ваш компьютер.
на ваш компьютер.
Метод «Публикация в Интернете»
Нажмите Файл -> Поделиться -> Опубликовать в Интернете , чтобы опубликовать документ Google в Интернете.
Guillaume Georges / Android Authority
Нажмите кнопку «Опубликовать» во всплывающем окне.
Guillaume Georges / Android Authority
Щелкните ссылку правой кнопкой мыши и перейдите к опубликованному документу.
Curtis Joe / Android Authority
Щелкните правой кнопкой мыши изображение на опубликованной странице и сохраните его, нажав кнопку Сохранить изображение как… .
Гийом Жорж / Управление Android
Сохранение изображения в Google Keep
Кроме того, вы можете сохранять изображения из Документов Google непосредственно в Google Keep. Для этого щелкните правой кнопкой мыши изображение в Документах Google и выберите Сохранить, чтобы сохранить .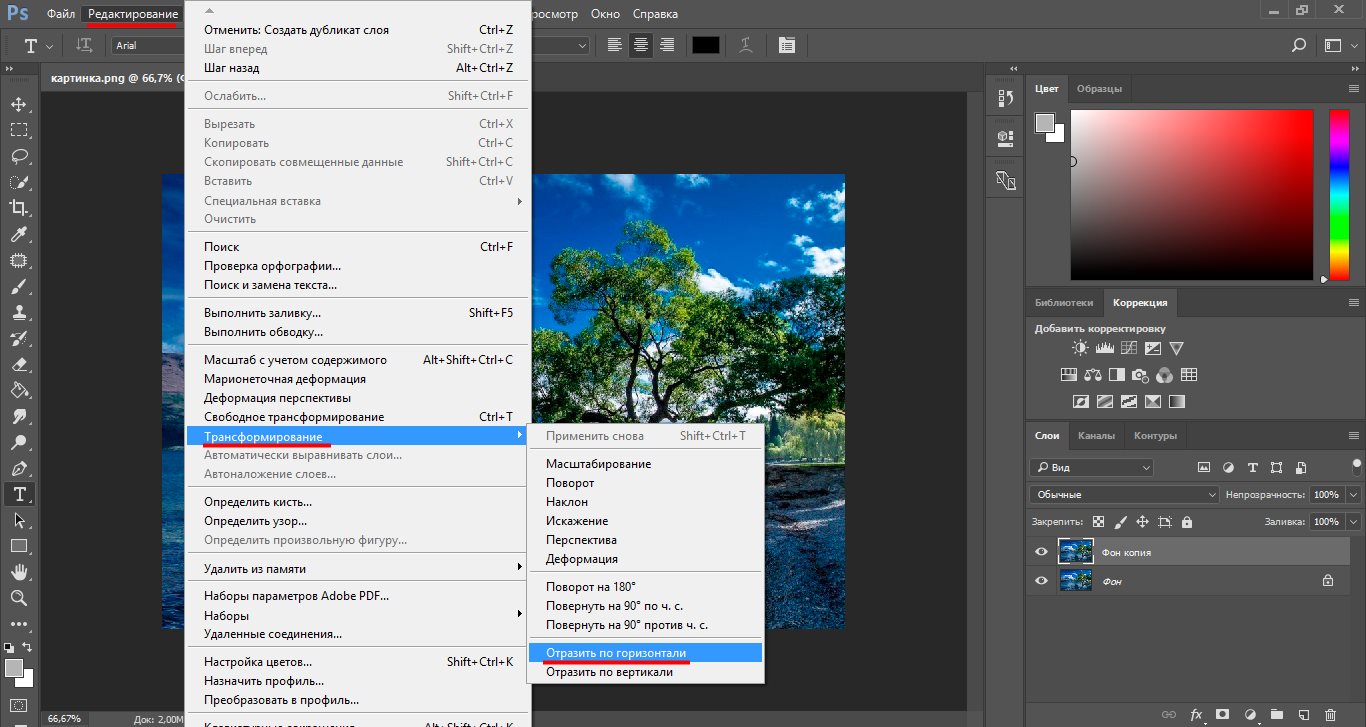

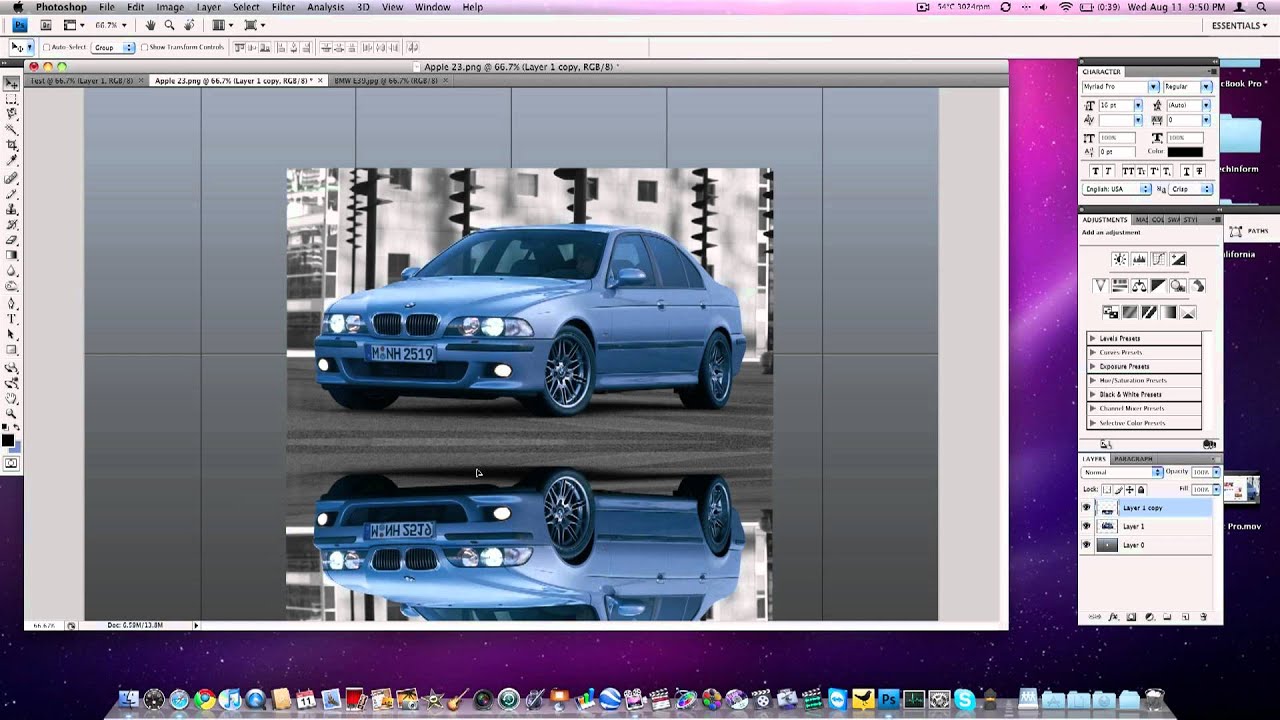 Вы знали, что видеоконтент привлекает и вовлекает намного лучше, чем статичный? Теперь точно знаете – и самое время начать это использовать. Создайте видеопубликацию или видеообложку для Facebook, добавив анимированные элементы в шаблон.
Вы знали, что видеоконтент привлекает и вовлекает намного лучше, чем статичный? Теперь точно знаете – и самое время начать это использовать. Создайте видеопубликацию или видеообложку для Facebook, добавив анимированные элементы в шаблон.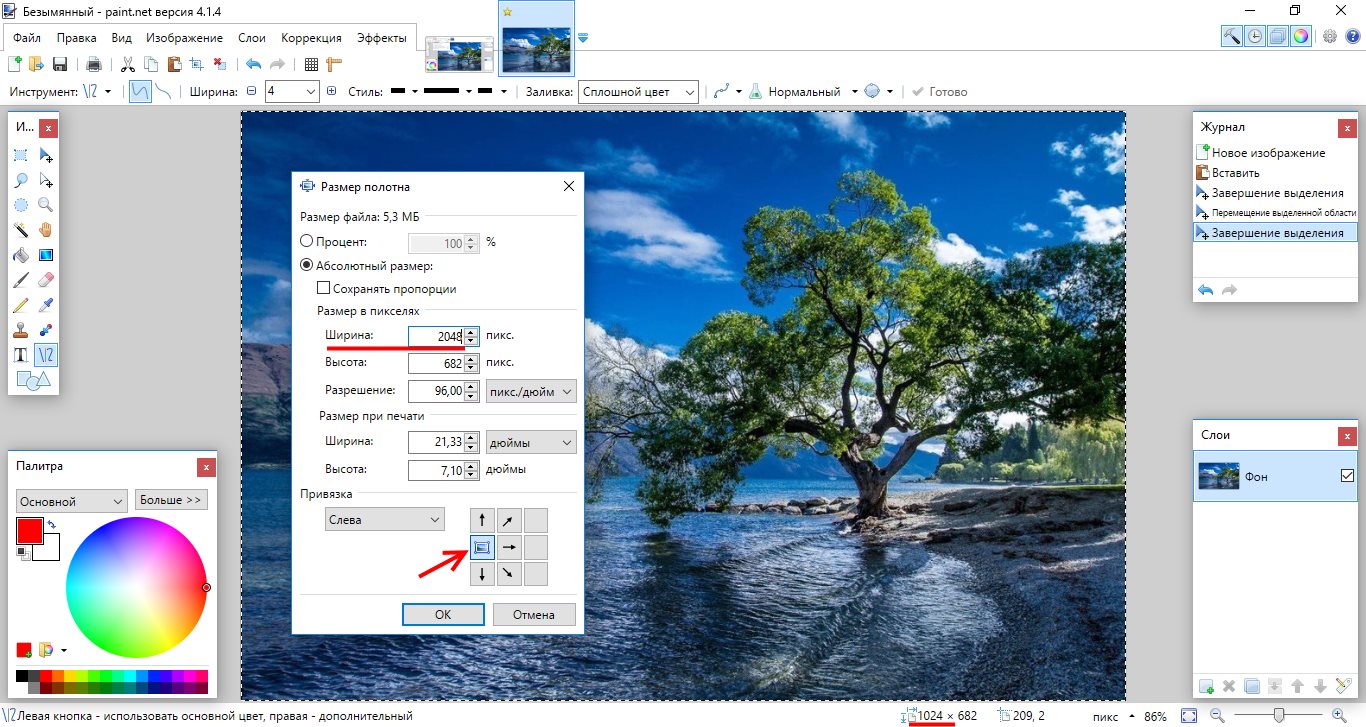 Загружайте файлы в онлайн-папку VistaCreate – и оттуда переносите изображения в брошюры и баннеры, которые создаете для своего бренда в VistaCreate.
Загружайте файлы в онлайн-папку VistaCreate – и оттуда переносите изображения в брошюры и баннеры, которые создаете для своего бренда в VistaCreate. Чтобы изменить направление взгляда, достаточно просто отзеркалить картинку.
Чтобы изменить направление взгляда, достаточно просто отзеркалить картинку.
 Убедитесь, что выбрали и отзеркалили именно тот дизайн-объект, который хотели. Если случайно кликнули на другой, просто отмените действие и выберите правильный элемент.
Убедитесь, что выбрали и отзеркалили именно тот дизайн-объект, который хотели. Если случайно кликнули на другой, просто отмените действие и выберите правильный элемент. Мы постоянно улучшаем наши продукты, чтобы у каждого была возможность создавать дизайны в VistaCreate без ограничений в качестве.
Мы постоянно улучшаем наши продукты, чтобы у каждого была возможность создавать дизайны в VistaCreate без ограничений в качестве.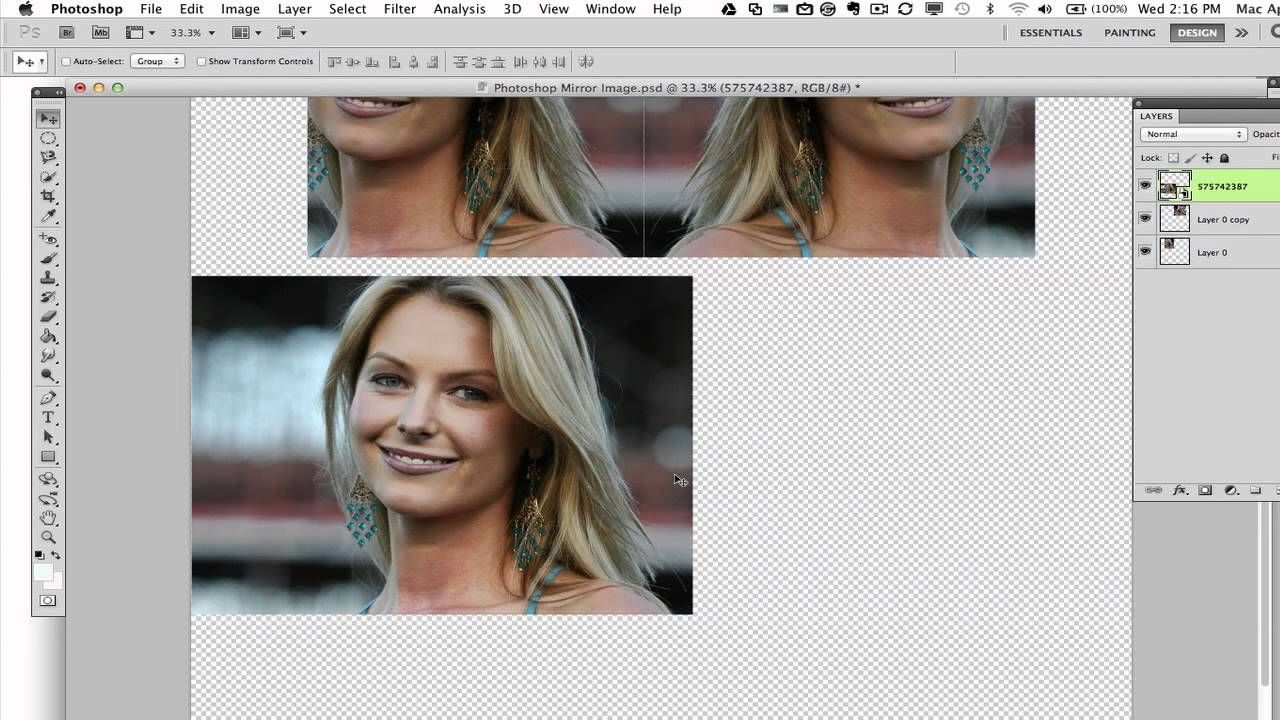 Мы постоянно улучшаем наши продукты, чтобы у каждого была возможность создавать дизайны в VistaCreate без ограничений в качестве.
Мы постоянно улучшаем наши продукты, чтобы у каждого была возможность создавать дизайны в VistaCreate без ограничений в качестве.

 Вы также можете ввести значение в поле По степени поле для поворота изображения на определенное число градусов.
Вы также можете ввести значение в поле По степени поле для поворота изображения на определенное число градусов.