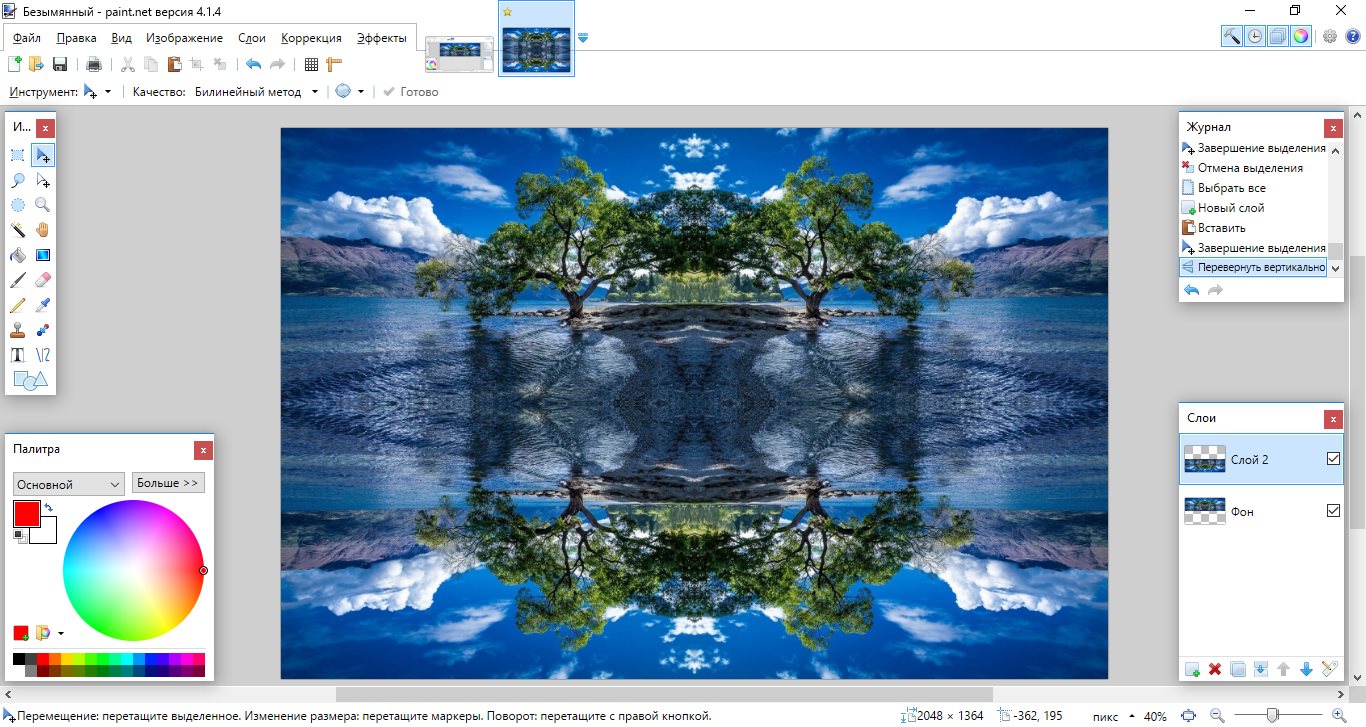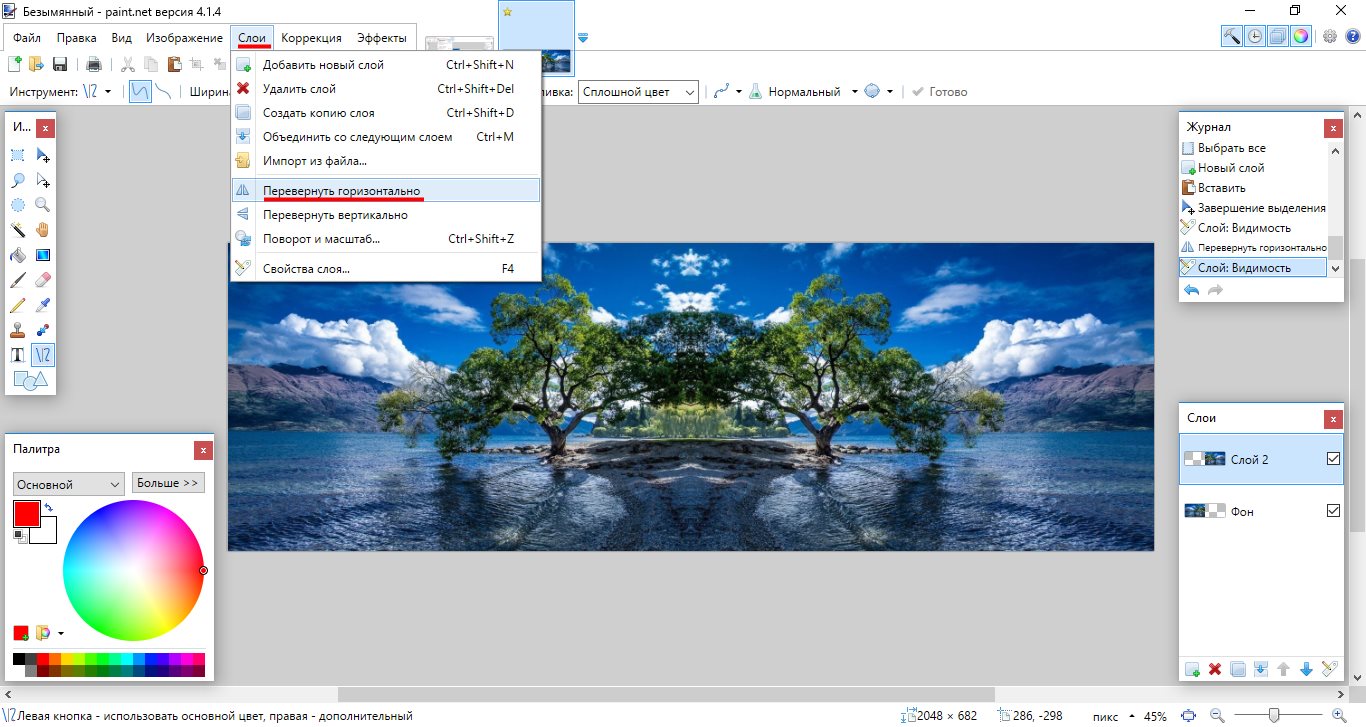Как отзеркалить картинку в paint — Dudom
День добрый всем друзьям блога moikomputer.ru
Иногда бывает нужно получить картинки в зеркальном отражении и на это есть несколько простых способов при помощи стандартного или стороннего софта, а также различных онлайн-сервисов. В рамках этой статьи рассмотрим все перечисленные варианты.
Как сделать зеркальное отражение в Paint
Любой операционной системе Windows предустановлен графический редактор Paint, с которого начнем список. Поисковой строке меню Пуск надо написать «paint»⇒запустить приложение.
После выбора нужного изображения на компьютере Файл ⇒ Открыть.
Нажмите на вкладку Изображение ⇒ Повернуть ⇒ Отразить по горизонтали или по Вертикали зависимости от необходимости.
Вот вам и полученный результат если все устраивает, сохраняете по работе с редактором «паинт» я подробно писал в статье как отправить видео по электронной почте.
Как сделать зеркальное отражение в Ворде
Текстовый редактор Worrd, наверное, многим более привычен нежели, графический и на нем немало чего можно делать помимо формирования документов. Итак:
Итак:
• создаем новый документ или открываем существующий
• кликаем по ней ПКМ
• раскроется меню, где выберите вкладку Формат рисунка.
Здесь нас интересуют три пункта Вращения вокруг оси, но в данном случае для зеркального отображения выбираем пункт «Х» прописываем 180° после чего цель будет достигнута.
Зеркальное отражение в фотошопе
Настоящий способ также очень быстр и прост как два предыдущих, но подразумевает под собой наличие графического редактора «Фотошоп» который не у каждого есть в арсенале.
Запускаем программу вставляем картинку путем перетаскивания или Файл ⇒ Открыть ⇒ Выбор картинки.
Редактирование ⇒ Трансформирование ⇒ Отразить по горизонтали. На этом все действия закончены рисунок примет нужный вид.
Как сделать зеркальное отражение онлайн
Если у вас нет ни одной вышеприведенной программы то не беда, есть специальные онлайн-сервисы и один из таких сейчас покажу. Переходим по этой ссылке на сайт, откроется окно:
• Нажмите кнопку Обзор для поиска изображения на ПК
• Отразить зеркально: выбор направления
Остальное оставьте как есть, нажмите ОК.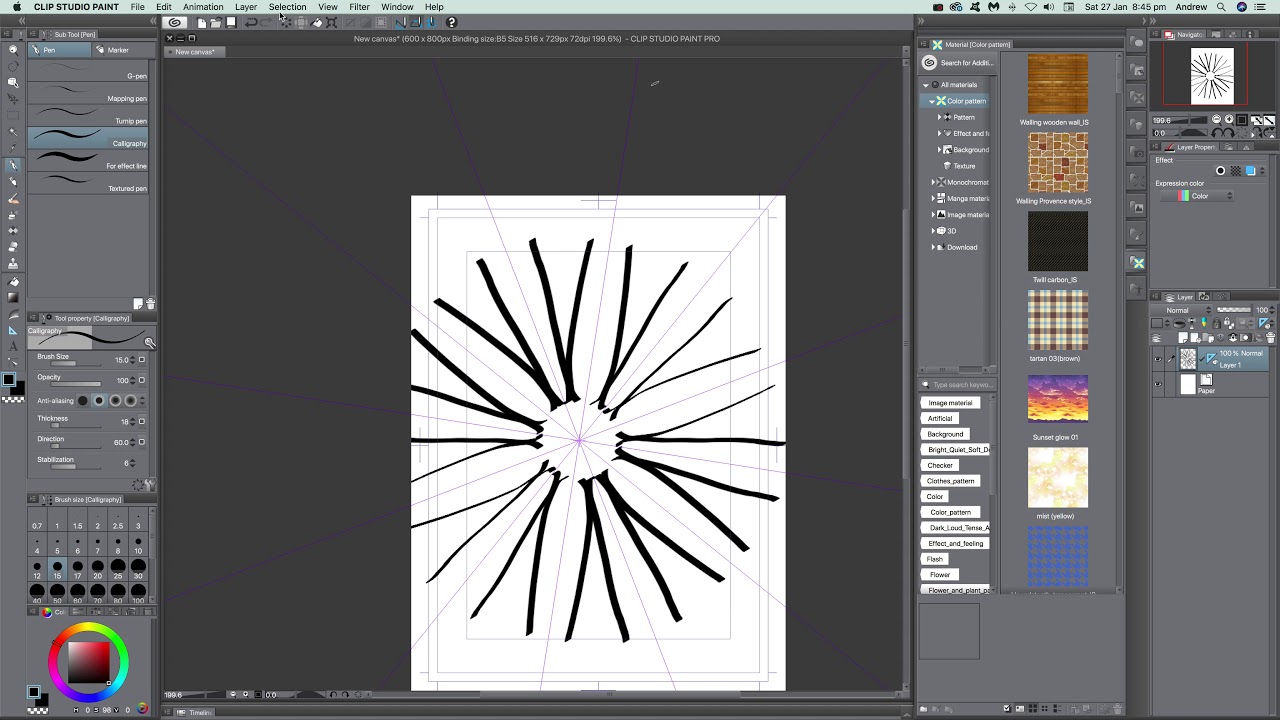
В этом окне можно сразу Скачать обработанное изображение, Открыть для просмотра или вернуться назад.
Ну вот все четыре способа, показанных в статье очень просты в управлении и не затратны по времени все делается несколькими кликами менее чем за минуту. На этом сегодняшняя тема завершена до новых встреч.
P.S Благодаря зеркальному отражению картинка уникализируется естественно при условии, если ее уже до этого не переворачивали.
Посмотрите видео от которого захватывает дух, о 10 самых страшных сооружений мира.
С помощью зеркалирования фотографий можно изменить восприятие кадра и сделать его более выразительным. Считается, что люди, смотрящие на снимке вправо, воспринимаются более позитивно, чем люди, смотрящие влево. Влево – как бы назад, в прошлое. В пейзаже и городской съёмке примерно такая же ситуация: мосты, реки, улицы, уходящие вправо – это движение в будущее.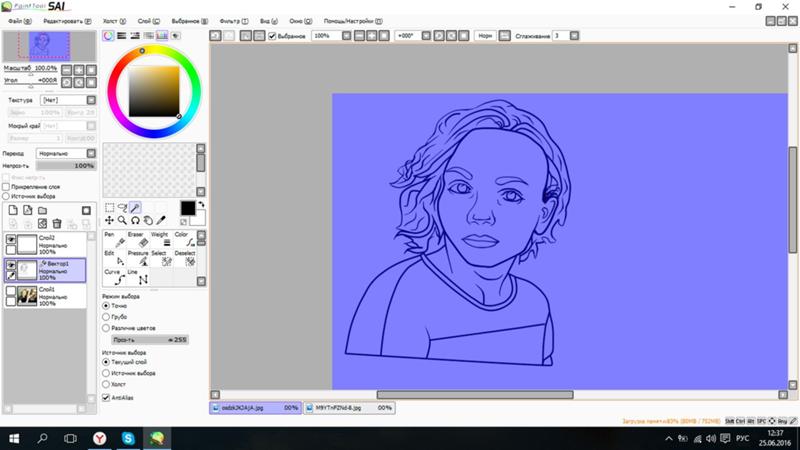
Но, кроме изменения восприятия снимка, с помощью зеркалирования и копирования можно добиться некоторых интересных эффектов.
Давайте наглядно рассмотрим, как в Фотошопе зеркально отобразить картинку.
Открываем изображение в Adobe Photoshop. Наша фотография будет открыта в виде слоя Background. И, по умолчанию, к такому слою нельзя применять никакие изменения. Это сделано специально, чтобы при работе у вас всегда оставался исходный кадр. Для того, чтобы базовый слой стало возможным изменять, надо дважды кликнуть на пиктограмму замочка справа на панели слоёв. Это позволит разблокировать слой. Ещё один вариант – просто скопировать слой и применять все изменения к копии.
Для того, чтобы зеркально отразить слой в Фотошопе, есть две команды. Они находятся в меню Edit/«Редактирование» → Transform/«Трансформирование» .
Flip Horizontal/«Отразить по горизонтали» – позволяет отразить фотографию по горизонтали.
Делает зеркалирование по вертикали.
Давайте разберём ещё один пример, который показывает, как зеркально отразить слой в Фотошопе и добиться эффекта калейдоскопа.
Сначала создадим копию исходного слоя. Для этого можно либо выбрать пункт меню Layer/«Слои» → Duplicate Layer…/«Создать дубликат слоя…»
Теперь давайте увеличим размер холста, чтобы все части будущего «калейдоскопа» были видны.
Нам понадобится пункт меню Image/«Изображение» → Canvas Size/«Размер холста» .
Надо выставить параметры таким образом, чтобы холст расширился вправо на величину, равную ширине исходного изображения – мы же будем с противоположной стороны добавлять зеркальное отражение. Поэтому настройки будут выглядеть следующим образом:
В качестве якорной точки Anchor/«Расположение» мы задали левый край изображения – он останется на месте. И указали, что ширина холста должна увеличиться на 200% относительно исходной ширины.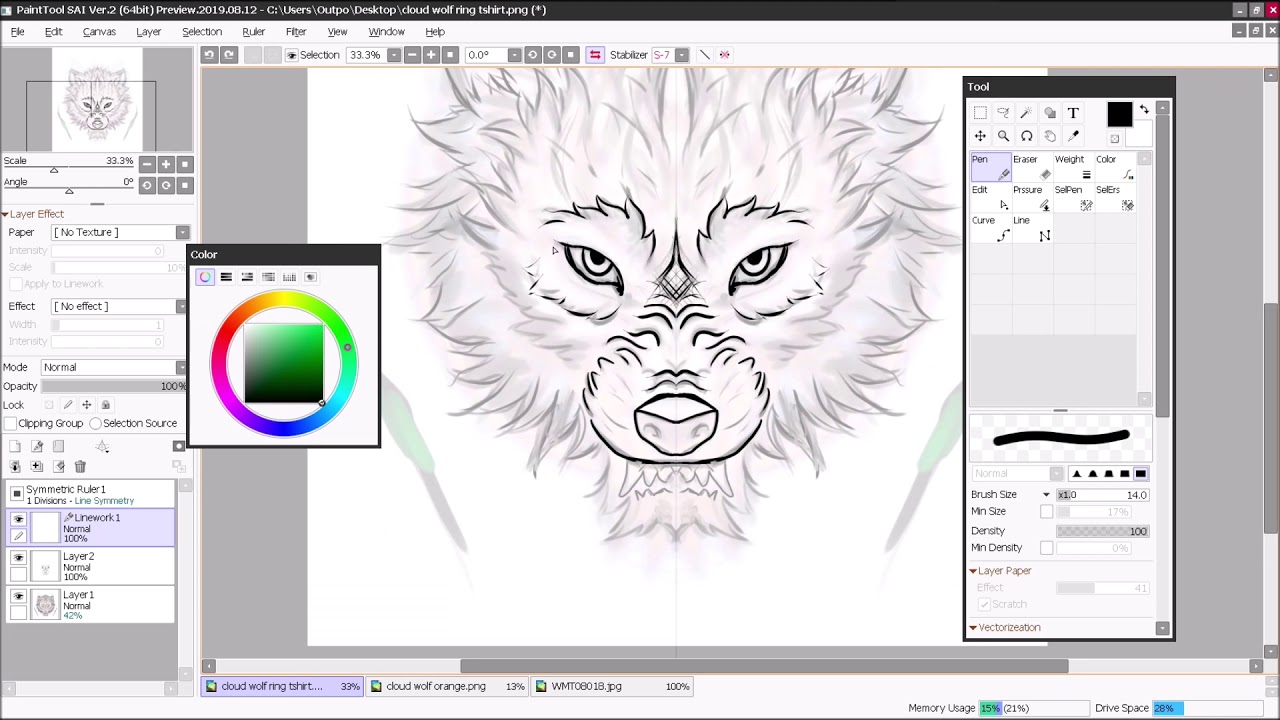 Высоту пока оставим без изменений.
Высоту пока оставим без изменений.
После нажатия на кнопку Ok и применения всех сделанных изменений окно Photoshop будет выглядеть как на снимке ниже.
Убеждаемся, что верхний слой активный, и зеркалируем его относительно вертикальной оси с помощью команды Edit/«Редактирование» → Transform/«Трансформирование» → Flip Horizontal/«Отразить по горизонтали» . После чего мышкой меняем расположение двух слоёв таким образом, чтобы они совмещались по одному из краёв.
Для точного и аккуратного позиционирования удобно воспользоваться клавишами «Вверх», «Вниз», «Вправо» и «Влево» на клавиатуре.
Теперь давайте сделаем зеркальное отражение в другой плоскости.
Объединим два текущих слоя в один. Это можно сделать командой *Layer/«Слои» → Merge Visible/«Объединить видимые» . Увеличим размер холста аналогично тому, как делали раньше, но на этот раз по вертикали. Якорная точка будет у нижней границы, а увеличивать на 200% мы будем высоту.
Получится вот так.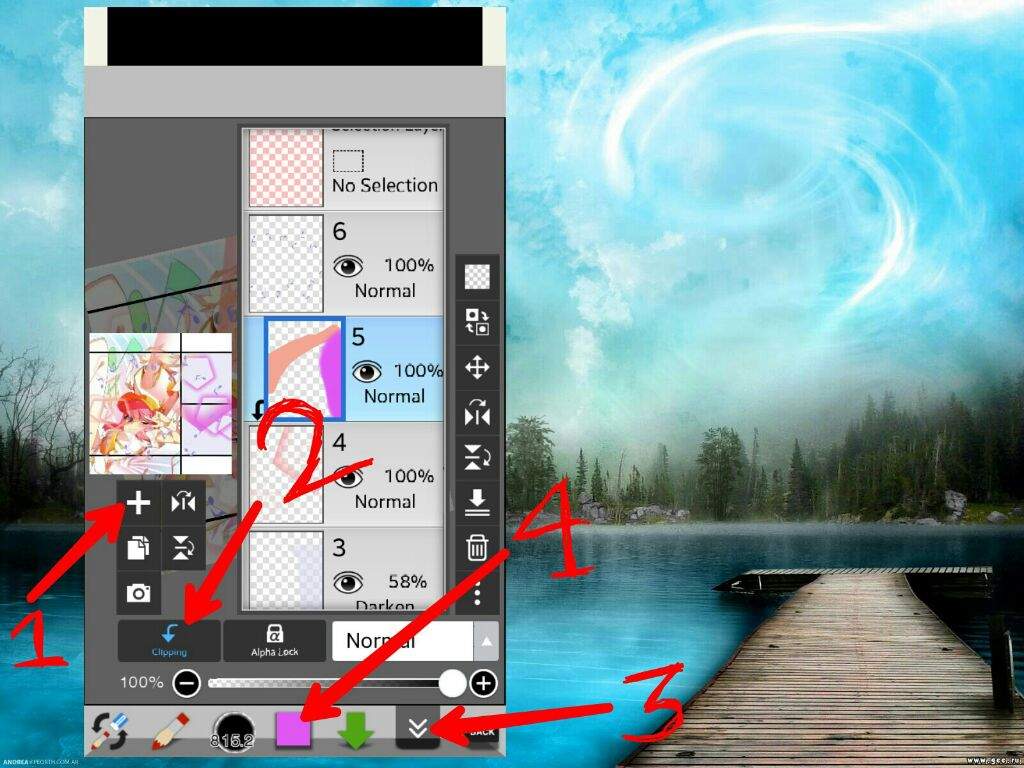
Создадим копию верхнего слоя (который уже включает в себя исходное и отзеркалированное изображения). И применим к этой копии команду отражения
Вот такой эффект калейдоскопа можно получить с помощью зеркалирования картинок в Фотошопе.
В Ворде изо дня в день по всему миру создаётся огромное количество текстовых документов. У кого-то это отчет по работе, дипломная, реферат, курсовая работа. И каждый второй пользователь сталкивается с добавлением картинок в документ. Хотя многие по мере своих возможностей или незнании опускают данный момент. Ведь это только кажется, что вставка картинки занимает длительное время. А если вдруг понадобится сделать зеркальное отражение картинки, то более взрослое поколение, вероятно попросит знакомого или близкого человека о помощи, а может и вовсе пропустит этот шаг, ссылаясь на нехватку времени. Давайте, вместе разберёмся с нагрянувшей проблемой.
Отражение картинки «зеркально»
Зеркально отобразить рисунок можно с помощью следующих шагов. Изначально вставьте картинку в документ Ворд:
Чтобы отразить изображение нужно:
Горизонтальное отражение рисунка
Бывают ситуации, когда необходимо сменить направление рисунка. В данном случае, необходимо сменить направление дедушки мороза в левую сторону. Чтобы отразить картинку по горизонтали нужно сделать следующее:
Примечание. Если нужно расположить две картинки рядом с исходным результатом как на скриншоте выше, надо скопировать картинку и потом уже задавать нужное отражение.
Настройка для зеркального отображения рисунка
Для достижения нужного эффекта во время отражения фото можно настроить все параметры вручную. Кликнув по фото, перейдите во вкладку «Формат».
В окне «Формат рисунка» установите нужный вид «Заготовки», к примеру «Среднее… касание».
Примечание. Отзеркалить фото можно со смещением на несколько пунктов от оригинального рисунка, для этого нужно выбрать вариант «Отражение в 4 пт или 8 пт».
Любой сдвиг можно наблюдать даже при открытом активном окне «Формат рисунка». Для этого сдвиньте окно параметров левее или правее от изображения, что находится на листе документа Ворд.
Часто при оформлении изображения возникает необходимость отразить картинку или текст. Сделать это можно несколькими способами, которые не займут много времени.
Зачем нужна функция зеркального отражения
Допустим, нужно сделать красивую композицию для какого-либо сайта, где в зеркале будет отражаться симпатичная девушка на фоне природы. Или же нужно просто сделать зеркальное отражение картинки, скачанной с какого-либо сайта для того, чтобы она была не сильно похожа на исходное изображение. Или фото получилось не очень удачное, но если его зеркально повернуть, то будет лучше.
Это далеко не полный список причин, почему делают зеркальное отражение. Даже если эта функция не нужна, то ещё не значит, что и завтра она не понадобится. Зеркально отразить картинку можно в любом редакторе и практически в каждой программе для просмотра изображений.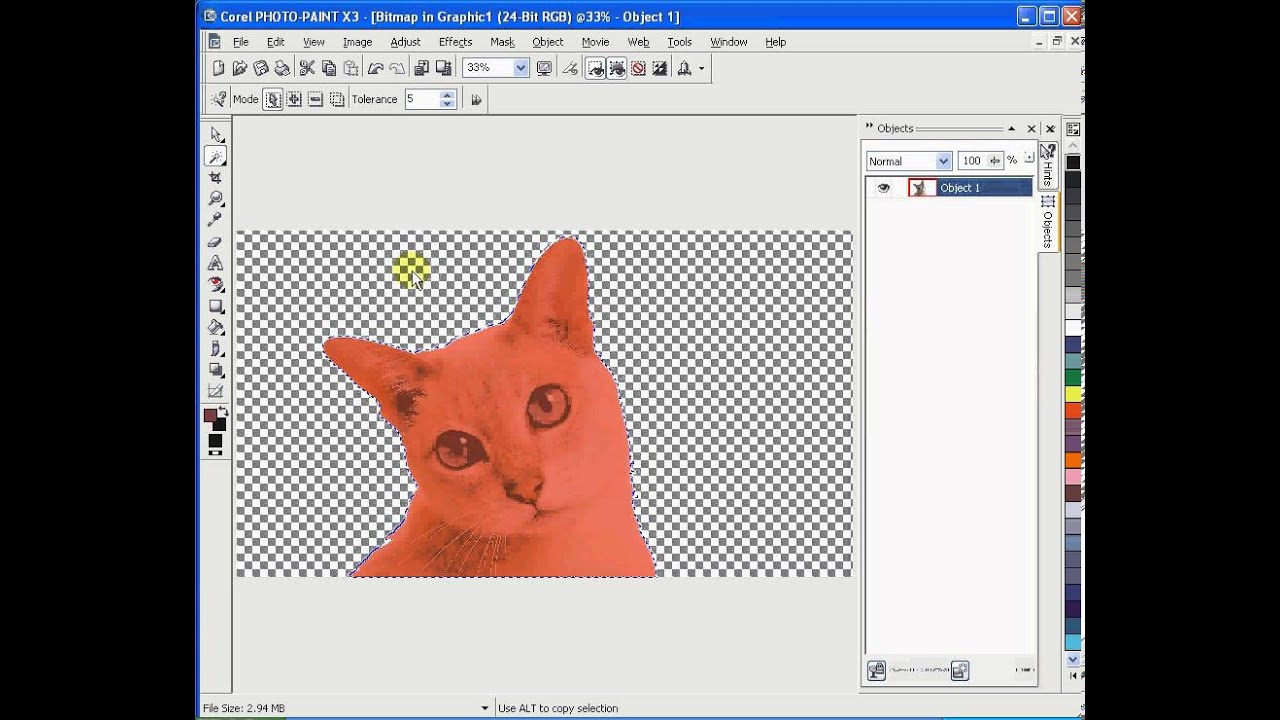 Делается это очень просто: нужно всего-навсего открыть редактор или программу, найти кнопку «зеркальное отражение» или «отразить» (по горизонтали или по вертикали выбираем по необходимости), после чего фото перейдет в нужное нам состояние. Единственная трудность в том, что эта функция в различных программах находится в разных местах, поэтому рассмотрим самые популярные утилиты для просмотра и редактирования графических файлов на предмет данной функции.
Делается это очень просто: нужно всего-навсего открыть редактор или программу, найти кнопку «зеркальное отражение» или «отразить» (по горизонтали или по вертикали выбираем по необходимости), после чего фото перейдет в нужное нам состояние. Единственная трудность в том, что эта функция в различных программах находится в разных местах, поэтому рассмотрим самые популярные утилиты для просмотра и редактирования графических файлов на предмет данной функции.
Просмотрщики
Практически все просмотрщики графических файлов имеют функцию зеркального отражения. Кроме встроенной утилиты «Просмотр фотографий Windows», которая не располагает такой возможностью.
Диспетчер рисунков Microsoft Office
Этот просмотрщик входит в пакет программ Microsoft Office. Обладает небольшим набором функций: убрать красные глаза, подкорректировать яркость и контрастность, обрезание и зеркальное отражение фото. Отразить зеркально можно следующим образом: запускаем утилиту и открываем фото (или открываем фото с помощью диспетчера рисунков), в верхней панели инструментов кликаем на «Рисунок», где из выпадающего списка выбираем «Повернуть и отразить». Теперь в панели справа определяем, как именно отразить, и сохраняем.
Теперь в панели справа определяем, как именно отразить, и сохраняем.
FastStone Image Viewer
Довольно мощный просмотрщик графических элементов, который обладает массой разных функций и эффектов, среди них «Зеркальное отражение». Идем двумя путями:
- открываем утилиту и находим нужное изображение в дереве файлов;
- открываем фото с помощью этой программы напрямую.
Теперь кликаем правой клавишей мыши в любом месте рисунка, находим пункт «Изменить» и выбираем «перевернуть по горизонтали» (по вертикали).
Paint
Всем известная с малых лет рисовалка также может перевернуть рисунок. Порядок действия тот же, что и с другими программами: запускаем рисовалку и открываем картинку (можно перетянуть) либо открываем «с помощью». Теперь на верхней панели инструментов находим значок с двумя треугольниками и поворачивающей стрелочкой (находится рядом с функцией «Выделить»). Нажимаем на треугольники и кликаем на пункты «Отразить по горизонтали» или «Отразить по вертикали».
С помощью графического редактора Adobe Photoshop
Photoshop – это, пожалуй, самый известный графический редактор. Всё благодаря его внушительным функциям для редактирования и создания графических файлов. Само собой, отразить эта утилита сможет фото без проблем.
Открываем картинку с помощью Photoshop, заходим во вкладку «Изображение». В появившемся списке находим пункт «Повернуть холст». Наводим на него и видим, как возникает ещё один список, в котором нужно нажать «Отразить холст по горизонтали», либо «Отразить холст по вертикали».
Отражаем текст
Кроме отражения картинки, многие текстовые и графические редакторы способны на зеркальное отражение текста. Все программы рассматривать не будем, остановимся на самых популярных – Microsoft Word и Adobe Photoshop.
Зеркально отразить текст в «Ворде» можно следующим образом. Открываем документ и переходим во вкладку «Вставка» в верхней панели инструментов. Здесь находим инструмент «WordArt», нажимаем на него и выбираем понравившийся шаблон.
- нажимаем на текст, в результате чего вокруг него появляются точечки для изменения размера. Зажимаем одну такую точку, которая находится посередине с любой стороны, и перетягиваем в противоположную сторону;
- нажимаем на текст, после чего в панели инструментов появляется вкладка «Формат», подсвеченная определенным цветом и подписанная «Работа с объектами WordArt». Переходим на нее и находим инструмент «Повернуть» (с изображением двух треугольников со стрелкой).
Действуем так же, как и с изображением. Но сначала нужно написать текст. В панели с инструментами нажимаем на кнопку «Т» (или комбинацию Shift+T), кликаем на листе курсором и набираем текст. После заходим во вкладку «Изображение», «Вращение изображения» и «Отразить холст». Но перед тем как сделать зеркальное отражение написанного, нужно, чтобы был выделен именно этот слой, иначе отражено будет что-то ещё.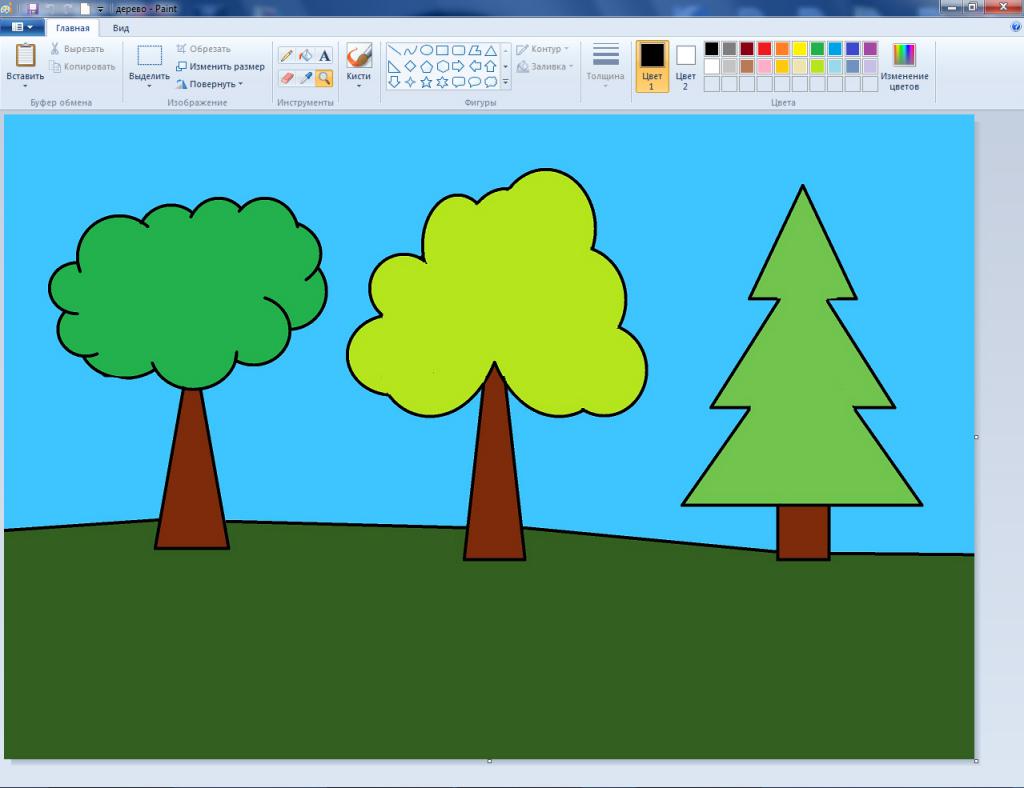
PowerPoint позволяет добавить в вашу презентацию все виды медиа-файлов, например изображения.
Что происходит, когда вам нужно отразить изображение в презентации? Хорошая новость в том, что вам не нужно открывать Photoshop или другой редактор чтобы просто отразить изображение.
Давайте научимся отражать рисунок и выполнять действия с изображениями прямо в PowerPoint.
Также, у нас есть полезное дополнение к этому уроку. Загрузите этот бесплатный eBook: The Complete Guide to Making Great Presentations . Получите его прежде чем, продолжите читать.
Примечание: в этом уроке мы используем шаблон Simplicity PowerPoint
Как быстро отразить рисунок PowerPoint
Примечание: посмотреть этот короткий видеоурок или следуйте шагам ниже, которые дополняют это видео.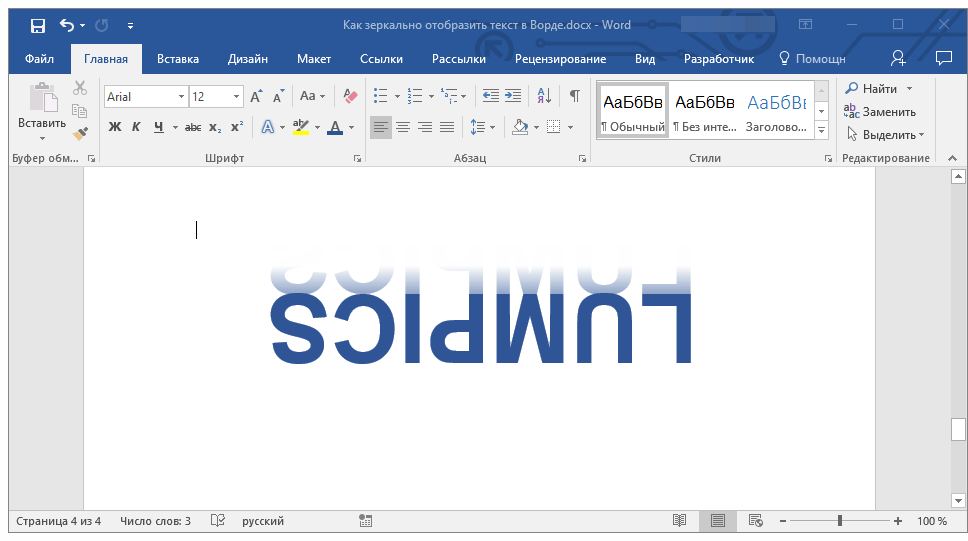
1. Разместите рисунок, который нужно отразить в PowerPoint
Я начну с вставки изображения из моего буфера обмена. Я размещу его на холсте, а затем уменьшу размер, удерживая Shift и, в то же время, нажму и потянул за уголок. Изображение выглядит неплохо, но его нужно отразить.
Перевёрнутое изображение PowerPoint, которое нужно отразить.
2. Отразим рисунок в PowerPoint зеркально по горизонтали или вертикали.
Выделяем рисунок, давайте убедимся что на ленте меню PowerPoint открыто: Работа с рисунками > Формат . Давайте нажмём на кнопку «Повернуть», на правой стороне. Если я выберу Отразить сверху вниз , то изображение зеркально отразится по вертикали.
Давайте отразим его по горизонтали, вернёмся в тоже меню и теперь я выберу Отразить слева направо . Вы видите, что изображение зеркально отразилось.
Отразить изображение зеркально в PowerPoint по горизонтали и вертикали.
Заканчиваем!
Эти манёвры полезны, если ваше изображение изначально перевёрнуто или отражено и его можно исправить с помощью меню Поворот . Эти манипуляции происходят прямо в PowerPoint и всего в несколько кликов.
Эти манипуляции происходят прямо в PowerPoint и всего в несколько кликов.
Откройте для себя другие великолепные уроки по PowerPoint
Продолжайте изучать и на Envato Tuts+. У нас есть разнообразные материалы по PowerPoint, которые помогут вам при создании великолепной презентации:
Сделай отличные презентации ()
Также, у нас есть идеальное дополнение к этому уроку, которое проведёт вас по всему процессу создания презентации. Научитесь как писать вашу презентацию, как оформлять её как профессионал и как блестяще подготовиться к её представлению.
Загрузите нашу новую eBook: The Complete Guide to Making Great Presentations . Она доступна бесплатно по подписке на Tuts+ Business Newsletter.
какой то “куцый” обзор… как будто спешили куда то
Изначально нужное вам изображение может не соответствовать некоторым требованиям. В таком случае его можно попробовать просто отзеркалить. Таковая возможность есть во всех графических редакторах, даже самых примитивных, в том числе в Paint. NET. Давайте рассмотрим, как это можно сделать именно в этой программе.
NET. Давайте рассмотрим, как это можно сделать именно в этой программе.
Как сделать зеркальное отображение в Paint.NET
На самом деле сделать это очень просто:
- Загрузите в рабочую область программы изображение, с которым планируете выполнять манипуляции. Его можно просто перетащить из «Проводника».
- Программа поинтересуется, как именно вы хотите добавить изображение. Выберите один из первых вариантов.
- Далее перейдите в пункт «Изображение». Там выберите вариант «Повернуть горизонтально» или «Повернуть вертикально». В зависимости от того, как именно вам требуется отзеркалить представленное изображение.
Также с помощью представленных инструментов вы можете реализовать в программе эффект калейдоскопа. Сделать это можно следующим образом:
- Загрузите исходное изображение по аналогии с предыдущей инструкцией.

- Нажмите на «Изображение» в верхнем меню. Там перейдите в «Размер полотна». Также можно воспользоваться комбинацией клавиш Ctrl+Shift+R.
- В пункте «Привязка» сделайте её слева.
- В графе «Ширина» укажите значение вдвое больше предыдущего. Чтобы изменения применились, нажмите «Ок».
- Создайте новый слой, воспользовавшись выделенной кнопкой в панели слоёв.
- На этот слой рекомендуется скопировать изображение, с которым ранее работали.
- Теперь в верхней части нажмите на кнопку «Слои» и там выберите «Повернуть горизонтально».
- Чтобы окончательно получить эффект калейдоскопа, вам нужно будет отразить полученный результат, но уже по вертикали. Делается это по аналогии с тем, что вы делали в предыдущей инструкции.
Поворот или отражение объекта в PowerPoint
Изображения и рисунки
Обучение работе с PowerPoint
Изображения и рисунки
Изображения и рисунки
Поворот или отражение объекта-
Добавление рисунков
Видео -
Форматирование изображений
Видео -
Добавление фонового рисунка
Видео -
Создание графического элемента SmartArt
Видео -
Группирование и разгруппирование объектов
Видео -
Выравнивание и расположение объектов
Видео -
Перекрытие объектов
Видео -
Поворот или отражение объекта
Видео
Далее: Показ слайд-шоу
В PowerPoint можно поворачивать и переворачивать объекты, такие как текстовые поля, фигуры и рисунки.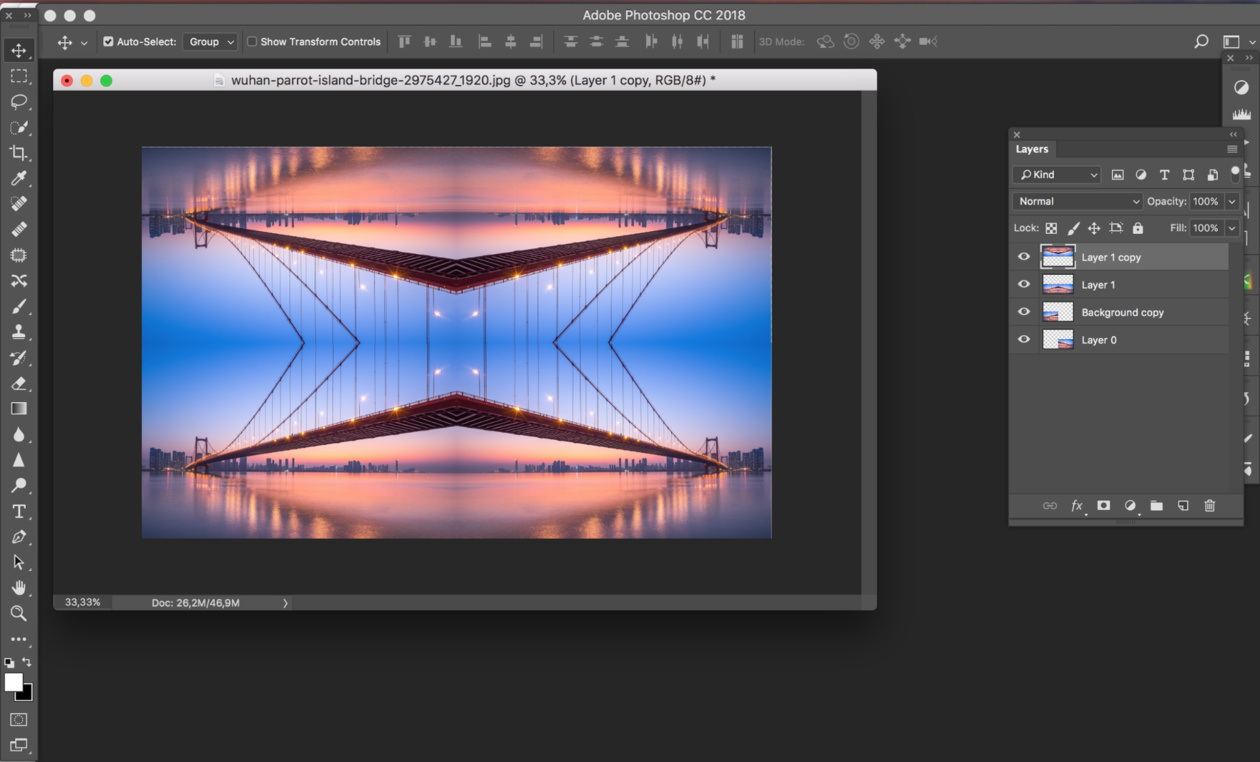
-
Коснитесь объекта, который вы хотите повернуть.
-
Выберите маркер поворота сверху объекта и перетащите его в нужном направлении.
-
Чтобы отразить объект, выберите Упорядочивать > повернуть >Отразить вращая по вертикали или Отразить горизонтали.
Для более точного перемещения выберите Упорядочивать >повернуть > Другие параметры поворота, чтобы увидеть параметры меню.
Хотите узнать больше?
Поворот и отражение надписи, фигуры, объекта WordArt или рисунка
Зеркальное изображение Kelly Moore WS19, точно подобранное для краски и аэрозольной краски
$
9,99 70% заказов отправляются в течение 2 рабочих дней. Выберите тип краски / область применения Спрей, OEM, бутылки и ручки Краска для дома и стен Специальная краска Спрей, OEM, флаконы и ручки Краска для дома и стен Специальная краска Выберите тип краски/нанесение Вам нужно выбрать, прежде чем вы сможете добавить это в корзину.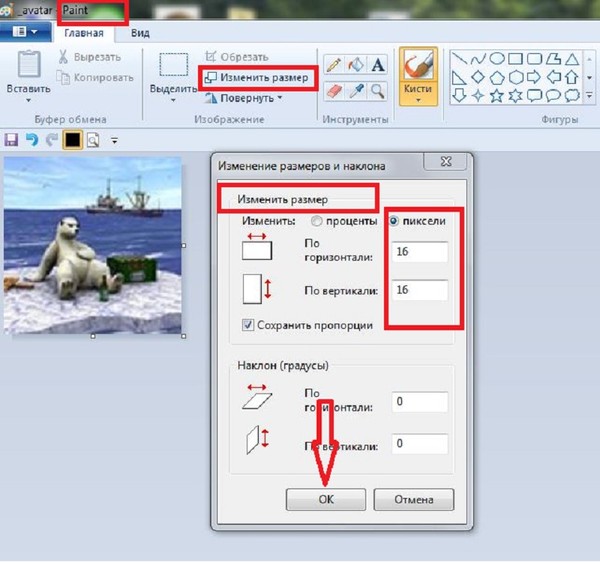
Для гарантированной доставки в течение 1 рабочего дня выберите «Плата за ускоренное производство» при оформлении заказа.
с помощью одной из кнопок выше Удовлетворение гарантировано
Если вас не устроит цвет краски, мы переделаем его бесплатно! Нажмите здесь, чтобы узнать подробности.
Описание
Как быстро я получу краску, соответствующую зеркальному изображению Kelly Moore WS19? Вся краска изготавливается на заказ. В то время как большинство заказов доставляются в течение 48 часов, время изготовления краски, соответствующей зеркальному изображению Kelly Moore WS19, зависит от типа необходимой краски.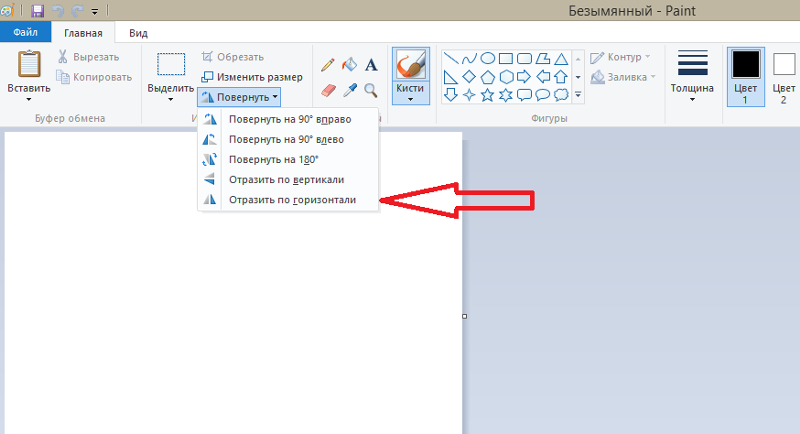 Краски для внутренних и наружных работ обычно доставляются в течение 1–3 дней, в то время как доставка индивидуальной аэрозольной краски обычно занимает 3–5 дней. Время доставки зависит от вашего местоположения и выбранного вами способа доставки. Если вам нужно срочно, выберите «Ускоренное производство» во время оформления заказа. Большинство срочных производственных заказов доставляются в течение 24 часов в рабочие дни. Пожалуйста, свяжитесь с MyPerfectColor, если вас беспокоит конкретный крайний срок. Мы делаем все возможное, чтобы вы получили краску вовремя. Узнайте больше о сроках поставки краски на MyPerfectColor. Какие значения RGB, HEX и LRV для зеркального изображения Kelly Moore WS19?
Значения RGB для зеркального изображения Kelly Moore WS19: 246, 236, 225, а шестнадцатеричный код — #F6ECE1. LRV для зеркального изображения Kelly Moore WS19 составляет 84,69. LRV означает значение отражения света и измеряет процент света, который отражает цвет. Узнайте больше о значениях коэффициента отражения света и использовании кодов RGB и Hex для краски.
Краски для внутренних и наружных работ обычно доставляются в течение 1–3 дней, в то время как доставка индивидуальной аэрозольной краски обычно занимает 3–5 дней. Время доставки зависит от вашего местоположения и выбранного вами способа доставки. Если вам нужно срочно, выберите «Ускоренное производство» во время оформления заказа. Большинство срочных производственных заказов доставляются в течение 24 часов в рабочие дни. Пожалуйста, свяжитесь с MyPerfectColor, если вас беспокоит конкретный крайний срок. Мы делаем все возможное, чтобы вы получили краску вовремя. Узнайте больше о сроках поставки краски на MyPerfectColor. Какие значения RGB, HEX и LRV для зеркального изображения Kelly Moore WS19?
Значения RGB для зеркального изображения Kelly Moore WS19: 246, 236, 225, а шестнадцатеричный код — #F6ECE1. LRV для зеркального изображения Kelly Moore WS19 составляет 84,69. LRV означает значение отражения света и измеряет процент света, который отражает цвет. Узнайте больше о значениях коэффициента отражения света и использовании кодов RGB и Hex для краски.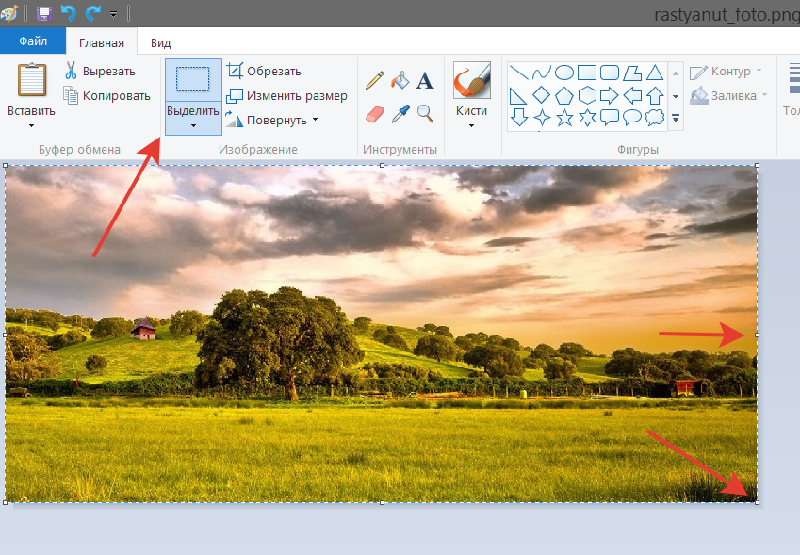 Какой тип краски используется для изготовления аэрозольной краски, соответствующей зеркальному изображению Kelly Moore WS19? И сколько аэрозольных баллончиков мне нужно?
Какой тип краски используется для изготовления аэрозольной краски, соответствующей зеркальному изображению Kelly Moore WS19? И сколько аэрозольных баллончиков мне нужно?MyPerfectColor использует акриловую эмаль, которая представляет собой быстросохнущее прочное покрытие, подходящее для внутренних и наружных работ. Индивидуальная аэрозольная краска MyPerfectColor, соответствующая зеркальному изображению Kelly Moore WS19, позволяет легко получить профессиональную гладкую поверхность любого цвета с любым блеском. Он хорошо прилипает к большинству поверхностей, включая металл, пластик, порошковые покрытия, шкафы и загрунтованное или ранее окрашенное дерево.
Спрей MyPerfectColor 11 унций покроет около 20 квадратных футов за один слой. Имейте в виду, что трудно оценить потребность в аэрозольной краске, так как покрытие сильно зависит от того, как она наносится. Узнайте больше о том, как работает аэрозольная краска, на MyPerfectColor.
Что такое угол оттенка и цветность для зеркального изображения Келли Мур WS19? Угол оттенка для зеркального изображения Kelly Moore WS19 составляет 74,89, а цветность — 6,44. Угол оттенка представляет положение оттенка цвета вокруг цветового круга. Цветность представляет интенсивность оттенка. Узнайте больше о просмотре цветов по оттенку. Как MyPerfectColor может соответствовать зеркальному изображению Kelly Moore WS19?
Угол оттенка представляет положение оттенка цвета вокруг цветового круга. Цветность представляет интенсивность оттенка. Узнайте больше о просмотре цветов по оттенку. Как MyPerfectColor может соответствовать зеркальному изображению Kelly Moore WS19?MyPerfectColor имеет оригинальный образец зеркального изображения Kelly Moore WS19 в своем цветовом архиве. Это позволяет нам сделать краску и убедиться, что она соответствует оригиналу.
Обратите внимание, что если ваш материал не новый, краска может не подойти для подкрашивания, так как ваш материал состарился и, вероятно, отличается от того, что был новым. Узнайте больше о нашей точности подбора цветов. Если вам нужно средство для подкраски, отправьте нам часть, и мы сможем создать решение для подкрашивания, точно соответствующее текущему цвету и блеску ваших конкретных материалов.
Узнайте больше о нашей услуге подбора цветов.
Нужна ли грунтовка для зеркального изображения Kelly Moore WS19? Необходимость грунтовки для Kelly Moore WS19 Mirror Image зависит от типа краски, окрашиваемой подложки и места, где она будет располагаться. Ознакомьтесь с нашей таблицей выбора грунтовки, чтобы узнать, какая грунтовка вам может понадобиться, и узнать больше о том, когда вам может понадобиться грунтовка. Большинство людей не используют грунтовку для подкрашивания краски, но грунтовка может улучшить адгезию и обычно рекомендуется для наружных работ. Как преобразовать зеркальное изображение Kelly Moore WS19 в другую компанию?
Ознакомьтесь с нашей таблицей выбора грунтовки, чтобы узнать, какая грунтовка вам может понадобиться, и узнать больше о том, когда вам может понадобиться грунтовка. Большинство людей не используют грунтовку для подкрашивания краски, но грунтовка может улучшить адгезию и обычно рекомендуется для наружных работ. Как преобразовать зеркальное изображение Kelly Moore WS19 в другую компанию?Пока мы можем предоставить Келли Мур WS19Mirror Image в Paint, мы не предоставляем никакой информации о пересечении. Мы обнаружили, что каждая компания по производству красок предлагает свой собственный уникальный набор цветов, и цвет редко имеет точный эквивалент в другом бренде.
Однако под цветным изображением на цветной странице есть ссылка «Исследовать цвета». При нажатии на эту ссылку отображаются цвета с похожими значениями, и вы можете искать любые цвета нужного вам бренда.
Имейте в виду, что это просто показывает похожие цвета на основе значений цвета, которые мы сохранили в нашей базе данных. Это не означает, что это то же самое или дает какое-либо приближение о том, насколько близок цвет. Вы можете поиграть с ползунками Hue, Lightness и Chroma, чтобы расширить выбор.
Это не означает, что это то же самое или дает какое-либо приближение о том, насколько близок цвет. Вы можете поиграть с ползунками Hue, Lightness и Chroma, чтобы расширить выбор.
С 1946 года компания Kelly-Moore Paints предлагает качественную, инновационную продукцию и исключительное обслуживание по справедливой цене. Более 1700 новых цветов Kelly-Moore представляют собой бесконечные цветовые комбинации.
Подходящие цвета краски Kelly MooreMyPerfectColor использует свои экспертные возможности для воссоздания оригинального цвета Kelly Moore путем сопоставления с оригинальными книгами цветов Kelly Moore и образцами.
Цвета, показанные на этом веб-сайте, представляют собой компьютерную видео-симуляцию цвета Kelly Moore и могут не соответствовать стандартам цвета Kelly Moore. Обратитесь к Kelly Moore Publications, чтобы получить точный цвет. Пожалуйста, знайте, что MyPerfectColor соответствует оригинальному цвету Келли Мур. Если вы собираетесь подправить краску, которая была на ваших стенах в течение многих лет, знайте, что ваш цвет, несомненно, изменился по сравнению с исходным из-за воздействия света и возраста, и новая краска может не совпадать. Вы добьетесь наилучших результатов, повторно нанеся покрытие на всю поверхность.
Если вы собираетесь подправить краску, которая была на ваших стенах в течение многих лет, знайте, что ваш цвет, несомненно, изменился по сравнению с исходным из-за воздействия света и возраста, и новая краска может не совпадать. Вы добьетесь наилучших результатов, повторно нанеся покрытие на всю поверхность.
Если вам нужна дополнительная помощь, пожалуйста, свяжитесь с нами, и один из наших опытных сотрудников будет рад помочь.
5.10. Диалоговое окно Симметричное рисование
5.10. Диалоговое окно «Симметричное рисование»5.10. Диалоговое окно «Рисование симметрии»
Symmetry Painting — это новая функция рисования в GIMP-2.10, поддерживаемая инструменты на основе кисти (карандаш, кисть, ластик, аэрограф, кисть MyPaint, Clone, Smudge, Dodge), а также инструмент Ink. Есть несколько видов симметрия, все настраивается.
5.10.1. Активация диалога
Вы можете получить доступ к этому диалоговому окну из строки меню изображения через: Windows → Закрепляемые диалоговые окна → Симметричное рисование
Диалог «Симметрия рисования»
можно пристыковать.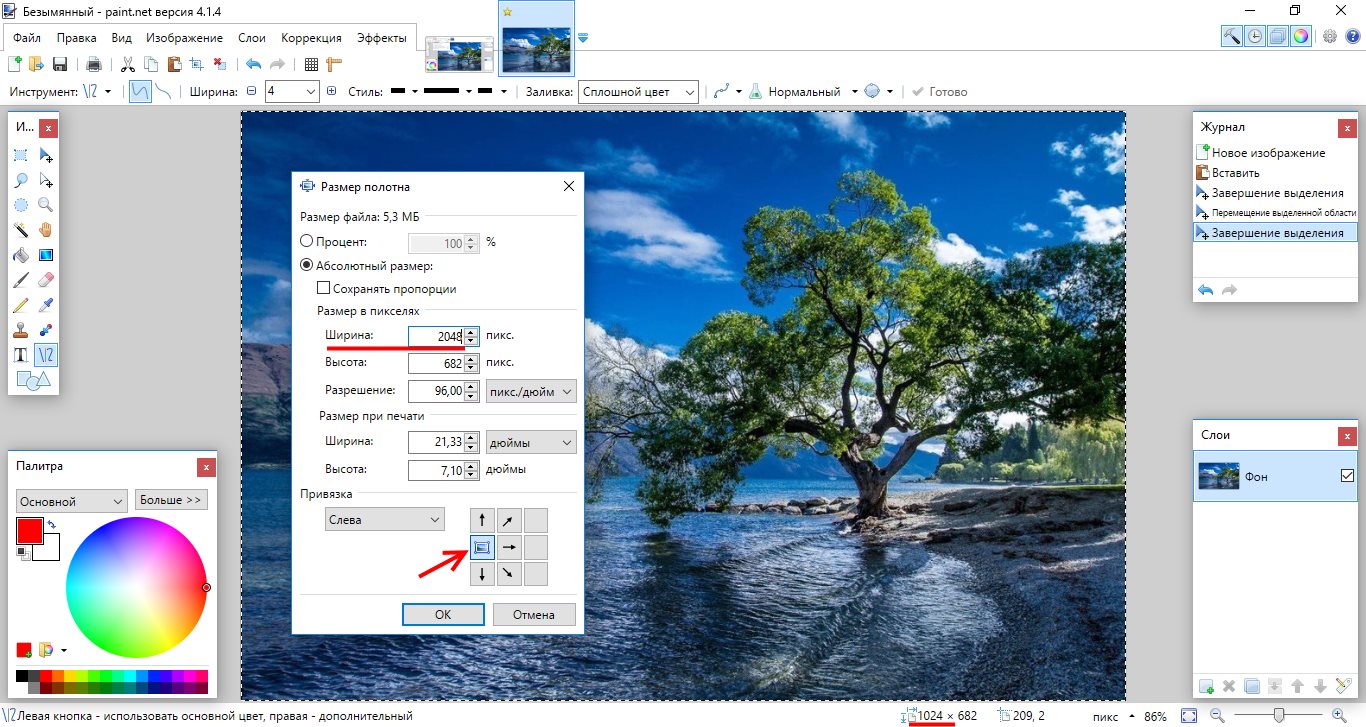 Прочтите Раздел 2.3, «Диалоги и стыковка», чтобы узнать больше.
о концепции стыковки.
Прочтите Раздел 2.3, «Диалоги и стыковка», чтобы узнать больше.
о концепции стыковки.
5.10.2. Использование диалогового окна Симметричное рисование
Рисунок 15.96. Диалоговое окно «Симметричное рисование»
Этот диалог очень прост. У вас есть только симметрия элемент с раскрывающимся списком, который предлагает четыре варианта. Как только вы проверите тип симметрии, оси симметрии отображаются на изображении в виде пунктирных зеленых линий окно, и вы можете начать рисовать выбранной кистью.
Опции
- никто
Это вариант по умолчанию; картина симметрии не активирована.
- Зеркало
Рисунок 15.
 97. Диалоговое окно зеркала симметрии
97. Диалоговое окно зеркала симметрии Это симметрия как в зеркале. Вы можете выбрать Горизонтальная симметрия, Вертикальная симметрия или центральная симметрия. Ты можно также выбрать несколько симметрий.
Положение оси симметрии по умолчанию — середина изображения. окно. Вы можете разместить ось там, где хотите, используя Положение горизонтальной оси и Положение вертикальной оси.
Отключить преобразование кисти: при преобразовании рисунок, сама кисть тоже преобразится. Для например, при зеркальном преобразовании не только ваш рисунок на правая часть холста зеркально отразится на левой, но сама кисть явно «перевернулся» налево. Если по какой-то причине вы хотите нарисованные линии для зеркального отражения (или другого преобразования), но не сам контур кисти, вы можете установить этот флажок.
 По понятным причинам, с симметричными кистями вы этого не увидите.
хотя. Вот почему вы не видите эффекта, так как многие по умолчанию
кисти симметричны.
По понятным причинам, с симметричными кистями вы этого не увидите.
хотя. Вот почему вы не видите эффекта, так как многие по умолчанию
кисти симметричны.- плитка
«Мозаика» — это трансляционная симметрия, которую можно конечный (с максимальным количеством штрихов) или бесконечный. В последнем случае, это идеальный инструмент для создания узоров или бесшовных плиток, в время покраски.
Рисунок 15.98. Диалоговое окно «Мозаика симметрии»
Этот режим покрывает изображение штрихами.
Здесь нет топоров. Варианты:
Интервал XИнтервал Y: это интервалы по осям X и Y в пикселях между инсультные центры.

Shift: это сдвиг между строками на Ось X, в пикселях.
Макс. ходы X, Макс. мазки Y: это максимальное количество кистей штрихи по осям X и Y. По умолчанию 0, что означает отсутствие ограничений, в соответствии с размером изображения.
- Мандала
Рисунок 15.99. Диалог Мандала Симметрии
Штрихи размещаются вокруг центра координат оси.
Варианты:
Центр абсцисс, Центр ордината, чтобы расположить центр координат.

Количество очков: количество ударов.
Отключить преобразование кисти: см. выше.
5.10.3. Примеры
Кисть для перца выбрана. Используется карандаш.
- Пример для зеркала
Рисунок 15.100. Вертикальная симметрия
Один клик
Удар
- Пример тайлинга
Рисунок 15.101.
Один щелчок.



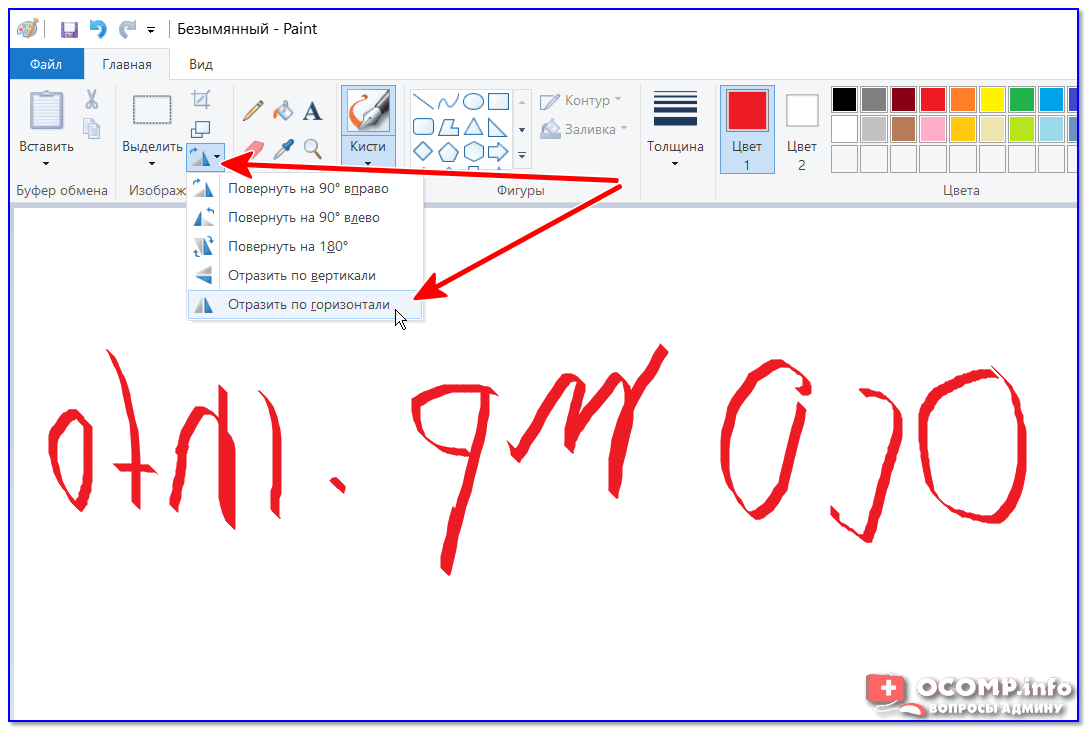 97. Диалоговое окно зеркала симметрии
97. Диалоговое окно зеркала симметрии  По понятным причинам, с симметричными кистями вы этого не увидите.
хотя. Вот почему вы не видите эффекта, так как многие по умолчанию
кисти симметричны.
По понятным причинам, с симметричными кистями вы этого не увидите.
хотя. Вот почему вы не видите эффекта, так как многие по умолчанию
кисти симметричны.