45 хитрых хитростей в Photoshop
Без сомнения, Photoshop является одним из наиболее предпочтительных и любимых программ для редактирования изображений для графических дизайнеров, цифровых художников и фотографов. С каждой ревизией Adobe добавляет в программу больше возможностей.
В этой статье мы рассмотрим 45 советов и приемов, которые вы можете использовать в Photoshop; Виды трюков, которые вы хотели бы знать раньше. Некоторые из этих трюков мощные, но малоизвестные, так как Photoshop полон очень многих функций, и все они ищут признания в руках великих дизайнеров. Обратите внимание, что некоторые приемы зависят от версии Photoshop; они были специально упомянуты, чтобы избежать путаницы.
Подробнее: 20 бесплатных Photoshop Actions должны иметь дизайнеры
Программы для Windows, мобильные приложения, игры — ВСЁ БЕСПЛАТНО, в нашем закрытом телеграмм канале — Подписывайтесь:)
- Как сделать объединенные векторные фигуры редактируемыми
В Photoshop CS6 мы можем объединить два или более слоев векторных фигур вместе и сохранить результат в виде редактируемого вектора. На панели слоев выберите оба векторных слоя и нажмите Cmd / Ctrl + E, чтобы быстро объединить их.
На панели слоев выберите оба векторных слоя и нажмите Cmd / Ctrl + E, чтобы быстро объединить их.
Ранние версии Photoshop приводили к растеризованному слою, но Adobe обновила эту функциональность для CS6.
2. Как изменить размер / переименовать / конвертировать кучу фотографий
Вы, вероятно, не заметили, что Photoshop CS2 (и более новые версии) имеют отличный инструмент для преобразования и обработки нескольких файлов. В отличие от пакетной команды, Image Processor позволяет обрабатывать файлы без предварительного создания действия.
В качестве демонстрации, скажем, вы хотите сгенерировать кучу изображений с низким разрешением со своего локального жесткого диска, чтобы потом поделиться ими в социальных сетях.
Перейдите в Файл> Сценарии> Обработчик изображений. Выберите папку с изображениями, размер которых вы хотите изменить, укажите выходные размеры и нажмите «Выполнить». Photoshop быстро обработает ваши изображения и сохранит их в формате JPEG, PSD или TIFF.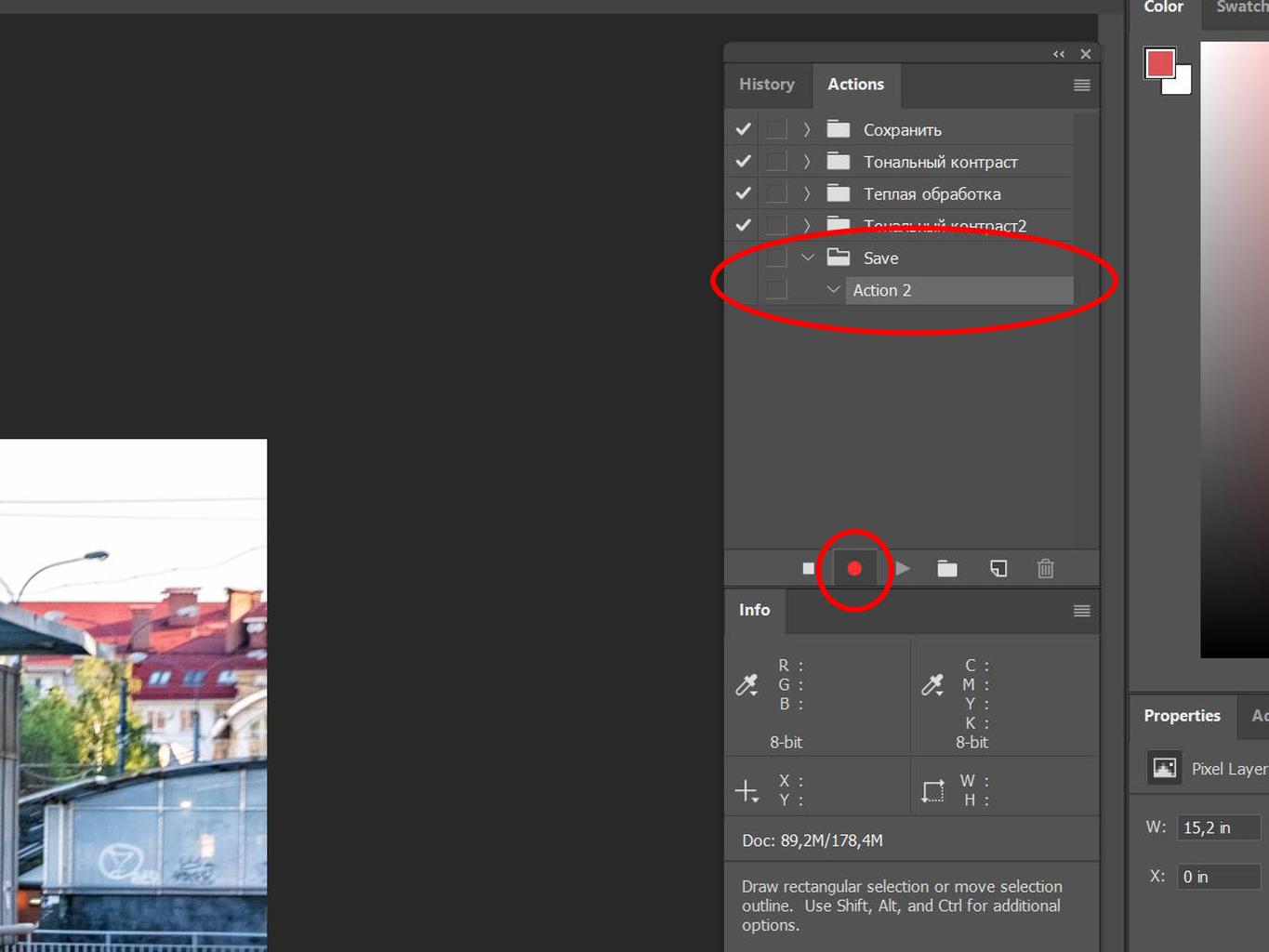
У вас также есть возможность контролировать параметры сжатия или совместимости.
3. Как быстро закончить редактирование текста
При работе с текстом в Photoshop все сочетания клавиш не работают. Чтобы быстро закончить редактирование текста, просто нажмите Cmd / Ctrl + Return. Это переместит фокус за пределы текстового поля, позволяя нам быстро выбирать другие инструменты, используя обычные сочетания клавиш.
4. Как скрестить два изображения для цветового эффекта
Хотите создать свой собственный фильтр в стиле Instagram? Вы можете сделать это, комбинируя фотографии в Photoshop.
Откройте фотографию с интересной цветовой палитрой, затем откройте фотографию, которую хотите отредактировать. Перейдите в меню «Изображение»> «Корректировки»> «Подбор цвета» Выберите фотографию с интересной цветовой палитрой в качестве источника, затем поэкспериментируйте с Luminance и Color Intensity, пока вы не будете удовлетворены результатом. Хит ОК, и мы сделали.
5. Как удалить ненужные объекты автоматически
Хотите удалить людей и другие отвлекающие объекты с одной из ваших фотографий? Вы можете в считанные секунды, но только вы сделали это заранее. С помощью камеры на штативе сделайте 15 снимков одного и того же вида с интервалом в 10 секунд друг от друга.
С помощью камеры на штативе сделайте 15 снимков одного и того же вида с интервалом в 10 секунд друг от друга.
В Photoshop перейдите в Файл> Сценарии> Статистика. Выберите «Медиана», а затем выберите все файлы изображений, которые вы сделали. Фотошоп посмотрит на то, что отличается на фотографиях и удалит его.
6. Как быстро рисовать прямые пунктирные линии
Используя инструмент «Кисть», щелкните, чтобы отметить первую начальную точку, затем, удерживая клавишу «SHIFT», создайте прямые линии. Если вам нужны пунктирные линии, измените значение расстояния между кистями, чтобы оно было больше 100% на панели «Кисть».
7. Как быстро выбрать и активировать слой
Удерживайте CTRL во время использования инструмента «Перемещение» или отметьте опцию автоматического выбора. Таким образом, вы можете выбрать слой, просто щелкнув его на холсте.
8. Как заполнить слой цветом переднего плана / фона (горячие клавиши)
Нажмите Ctrl + Del, чтобы залить слой цветом фона. Нажмите Alt + Del, чтобы залить слой цветом переднего плана.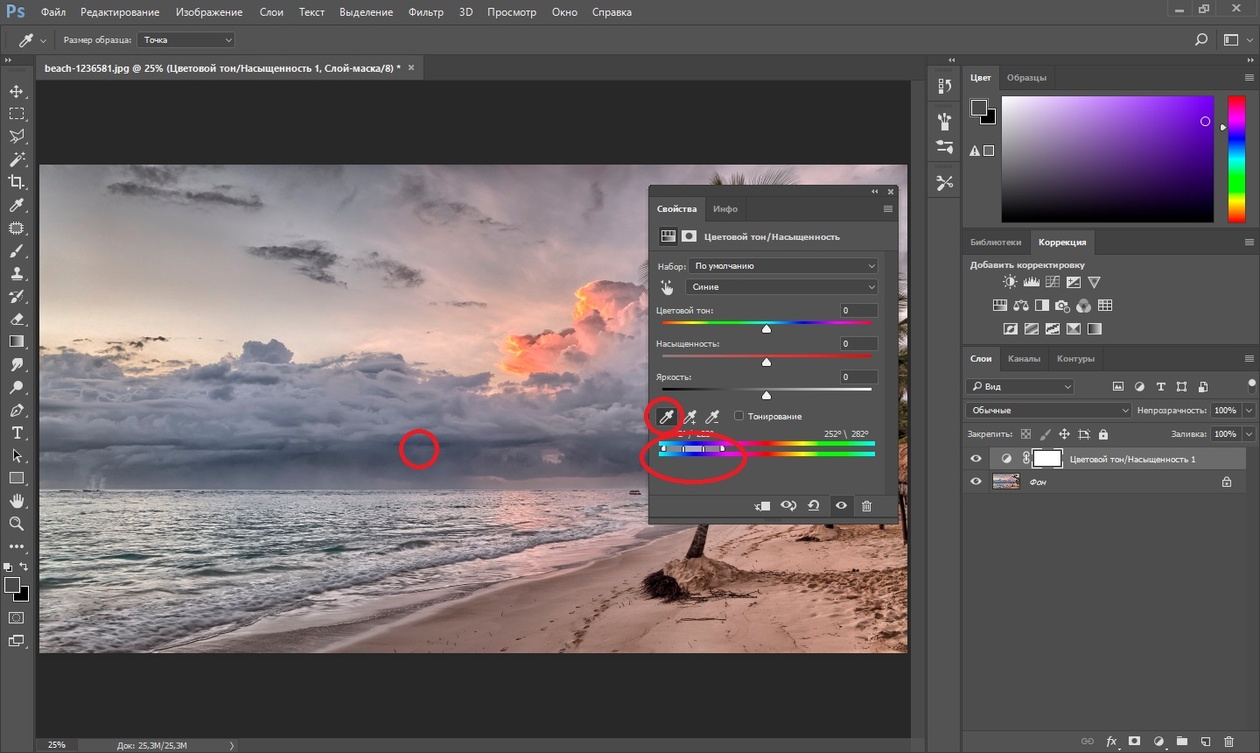
9. Как сделать резервную копию и восстановить вашу работу на лету
Если вам нужно много манипулировать определенным изображением, но вы не уверены, как будет выглядеть конечный результат, вы можете использовать этот трюк. Палитра История имеет пределы, когда дело доходит до того, как далеко она может зайти. Вместо него используйте инструмент History Snapshot.
На панели «История» нажимайте на значок камеры каждый раз, когда вам кажется, что пришло время «сохранить» свой прогресс. Это создает снимок истории, к которому вы можете вернуться в любой момент. Вы даже можете назвать его, дважды щелкнув по нему.
Все это исчезнет, если документ закрыт. О, и помните, что эти Снимки могут также использоваться в качестве источника для кисти истории искусства!
10. Как расширить холст с помощью инструмента Crop
До сих пор вы, вероятно, использовали инструмент Обрезка только для обрезки изображения. Его также можно использовать для развертывания холста: просто потяните ручки кадрирования за пределы рамки и нажмите Enter, чтобы применить изменения.
11. Как быстро скопировать и применить стиль слоя
Нужно ли применить стиль слоя к другому слою? Просто удерживайте клавишу Alt и перетащите на «fx», который указывает стили слоя. Та же самая техника также работает, если вы просто хотите скопировать определенные стили слоя. Если вы хотите применить стиль слоя к нескольким слоям, щелкните правой кнопкой мыши и выберите «Копировать стиль слоя». Выберите несколько слоев, затем снова щелкните правой кнопкой мыши и выберите «Вставить стиль слоя».
12. Как переключаться между открытыми документами
Если вы работаете с несколькими документами одновременно, нажмите Ctrl + Tab, чтобы быстро переключаться между ними.
13. Как выбрать последовательный или непоследовательный уровни
Можно выбрать несколько слоев в Photoshop CS2 и выше. Выберите слой и затем щелкните другой, удерживая нажатой клавишу Shift, при этом все слои будут выделены между двумя слоями, по которым щелкнули.
Чтобы выбрать непоследовательные слои, скажем «Слой 1» и «Слой 3» и, возможно, просто «Слой 6», затем просто удерживайте нажатой клавишу «Ctrl» и щелкните слой, который вы хотите выбрать в палитре слоев.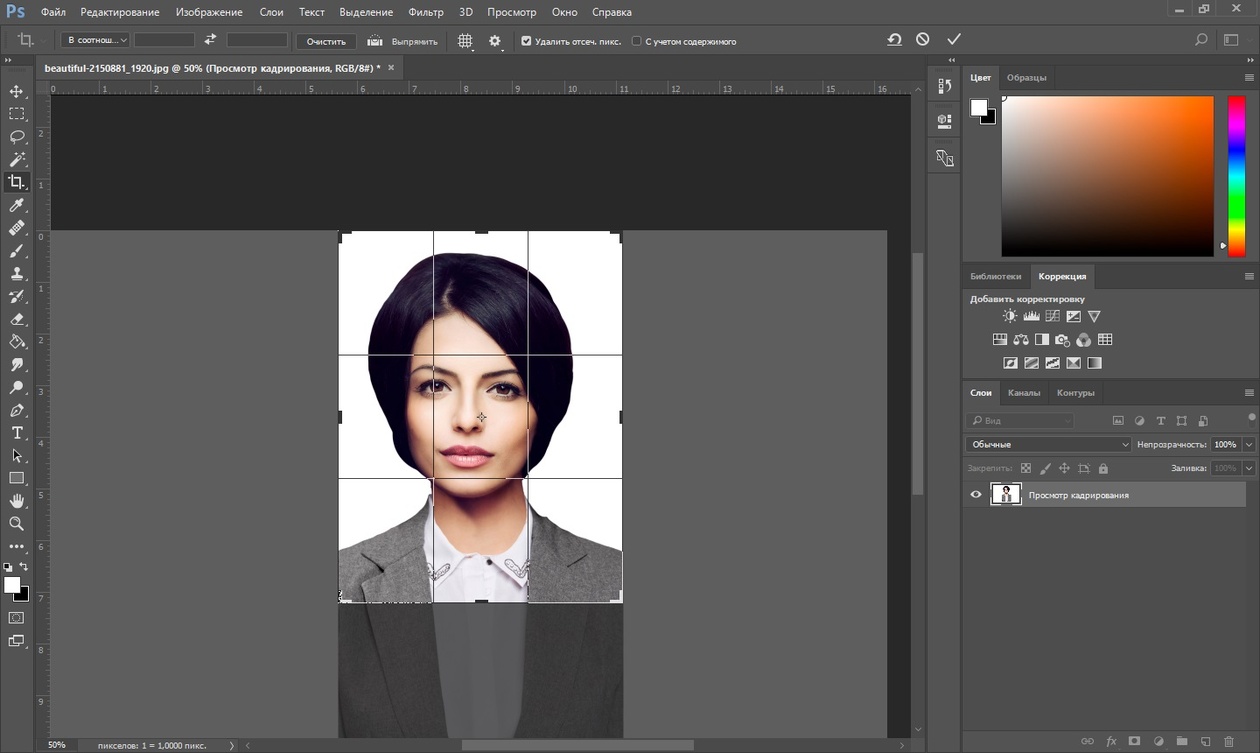 Таким образом, будут выбраны только альтернативные слои (т.е. только те слои, которые вы хотите).
Таким образом, будут выбраны только альтернативные слои (т.е. только те слои, которые вы хотите).
14. Как показать один слой и сделать других невидимыми
При работе с тоннами слоев в документе иногда нам нужно проверять каждый слой, чтобы убедиться в правильности содержимого. Если вам нужно скрыть все остальные слои, удерживайте нажатой клавишу «Alt» и щелкните значок глаза на палитре слоев. Это сделает все остальные слои невидимыми.
Повторное нажатие Alt + клик по значку глаза снова вернет вас к состоянию видимости предыдущего слоя. Обратите внимание, что если вы случайно нажмете значок глаза другого слоя, вы потеряете возможность вернуться к предыдущему состоянию.
15. Как изменить цвет текста, не выделяя его
Новые пользователи будут менять цвета текста, выделяя текст, а затем выбирая новый оттенок, дважды щелкнув по цвету переднего плана. Но если вы сделали это таким образом, вы не сможете увидеть изменение цвета при выделении текста.
Одним из простых решений для этого является не выделять текст. Просто возьмите инструмент «Текст» и убедитесь, что текстовый слой выделен, затем щелкните цветной квадрат на панели параметров. Когда вы измените цвет, вы соответственно увидите изменение типа.
Просто возьмите инструмент «Текст» и убедитесь, что текстовый слой выделен, затем щелкните цветной квадрат на панели параметров. Когда вы измените цвет, вы соответственно увидите изменение типа.
16. Как получить доступ к параметрам скрытой панели
Знаете ли вы, что в верхнем правом углу каждой панели в Photoshop есть маленькая иконка, которая показывает всплывающее меню. Здесь вы можете найти дополнительные опции, которые вы раньше не видели.
Нажмите это меню, затем выберите «Параметры панели». Внутри этой панели параметров, вы можете установить размер миниатюр, чтобы они были больше, обрезать изображения и многое другое — экспериментируйте с этим!
17. Как сохранить видимость слоя без изменений
Иногда мы делаем ошибки, и мы пытаемся исправить это, проверяя видимость каждого слоя. Проходя через изменения, мы могли бы столкнуться с необходимостью Ctrl + Z, чтобы вернуться в предыдущее состояние. Проблема в том, что видимость слоя не вернулась.
Чтобы избежать этого, установите флажок «Сделать изменения видимости слоя отменяемыми» в диалоговом окне «Параметры истории». После проверки вы можете использовать Cmd / Ctrl + Alt + Z, чтобы переместиться назад по истории, как обычно, и вы обнаружите, что изменения в видимости слоев теперь включены в историю.
После проверки вы можете использовать Cmd / Ctrl + Alt + Z, чтобы переместиться назад по истории, как обычно, и вы обнаружите, что изменения в видимости слоев теперь включены в историю.
18. Как быстро скрыть палитры, панель инструментов и панель параметров
Мы можем скрыть все палитры, панель инструментов и панель параметров в Photoshop, просто нажав один раз клавишу Tab. Это особенно полезно, когда вы просто хотите, чтобы изображение было на артборде. Хит Tab снова, чтобы вернуть их всех. Если вы хотите скрыть только палитры, удерживайте клавишу Shift и нажмите «Tab».
19. Как изменить значения с помощью мыши Scrub
Начиная с CS4, вы можете навести курсор мыши на входные значения. Например, если вы хотите изменить непрозрачность слоя, а не щелкнуть в поле непрозрачности панели слоев, щелкните и перетащите значение непрозрачности. Скраб слева уменьшает непрозрачность, скраб справа увеличивает ее. Это определенно одна из лучших функций экономии времени в Photoshop.
20. Как мгновенно добавить новые цвета в палитру образцов
Фотошоп позволяет нам добавлять новые цвета в палитру образцов, но вместо перехода к палитре цветов и нажатия кнопки «Добавить в образцы» существует более короткий путь. В палитре «Образцы» щелкните правой кнопкой мыши, чтобы мгновенно добавить новый цвет. Если вы добавили неправильный цвет, просто удалите его, удерживая нажатой клавишу «Alt», и обратите внимание, как курсор превращается в значок «Ножницы», позволяя обрезать цвет для удаления.
В палитре «Образцы» щелкните правой кнопкой мыши, чтобы мгновенно добавить новый цвет. Если вы добавили неправильный цвет, просто удалите его, удерживая нажатой клавишу «Alt», и обратите внимание, как курсор превращается в значок «Ножницы», позволяя обрезать цвет для удаления.
21. Как переместить и трансформировать выделение
Сделав выделение с помощью инструментов выделения или лассо, вы можете обнаружить, что вам нужно переместить выделение, поскольку оно не выровнено должным образом или потому что выделение нужно применить к другой области холста.
Чтобы переместить выделение, удерживайте клавишу пробела и используйте инструмент выделения, чтобы переместить выделение. Он работает с любым инструментом выбора, который вы выберете. Кроме того, вы можете преобразовать выделение, выбрав Select> Transform Selection menu.
22. Как масштабировать стиль слоя / эффекты
Если вы хотите применить стиль слоя к объекту, вы можете легко отрегулировать, какой стиль слоя вы хотите применить, щелкнув правой кнопкой мыши значок стиля слоя (fx) и выбрав «Эффект масштаба». В соответствующем диалоговом окне вы можете легко масштабировать эффекты, перемещая ползунок.
В соответствующем диалоговом окне вы можете легко масштабировать эффекты, перемещая ползунок.
23. Как открыть многоуровневый файл как сглаженное изображение
Если в вашем файле много слоев, может потребоваться много времени для загрузки всех слоев. Чтобы быстро открыть плоскую версию файла, выберите «Файл»> «Открыть» и найдите нужный вам многоуровневый файл. Прежде чем нажать кнопку «Открыть», удерживайте Shift + Alt. Когда появится диалоговое окно для чтения составных данных, нажмите Да. Photoshop откроет плоскую версию этого файла.
24. Как быстро открыть файл
Существует два общеизвестных способа открыть файл в фотошопе: Файл> Открыть и сочетание клавиш Ctrl + O. В качестве альтернативы, мы также можем дважды щелкнуть на монтажной панели внутри Photoshop (немного за пределами основного холста), чтобы автоматически открыть диалоговое окно Open.
Обратите внимание, что в последних версиях Photoshop из-за интерфейса с несколькими вкладками этот прием будет работать только в том случае, если у вас нет другого открытого документа.
25. Как быстро пробовать фоновые цвета
Я думаю, вы уже знаете, что для изменения цвета переднего плана, вы можете щелкнуть образец цвета с помощью инструмента «Пипетка». То, что вы можете не знать, это то, что удерживая Alt при нажатии образца цвета, это изменит цвет фона.
26. Как вернуть выбор
Вы когда-нибудь случайно потеряли созданную вами подборку? Команда Undo здесь не применима, но вы можете нажать Ctrl + Shift + D (Cmd + Shift + D на Mac), чтобы вернуть предыдущий выбор.
27. Как скрыть выделение, но сохранить его активным
Если анимация выделения выделений отвлекает вашу работу, скройте ее с помощью сочетания клавиш Ctrl + H (Cmd + H на Mac). Выбор не виден, но он все еще там. Не забудьте включить его снова (снова нажмите Ctrl + H), иначе вы можете удивиться, почему все работает не так, как вы ожидаете.
29. Как быстро показать ручки трансформации
Помните, когда мы перетаскивали большой слой из одного документа в другой? Если конечный документ имеет меньший холст, мы не можем видеть дескриптор преобразования при нажатии Ctrl + T.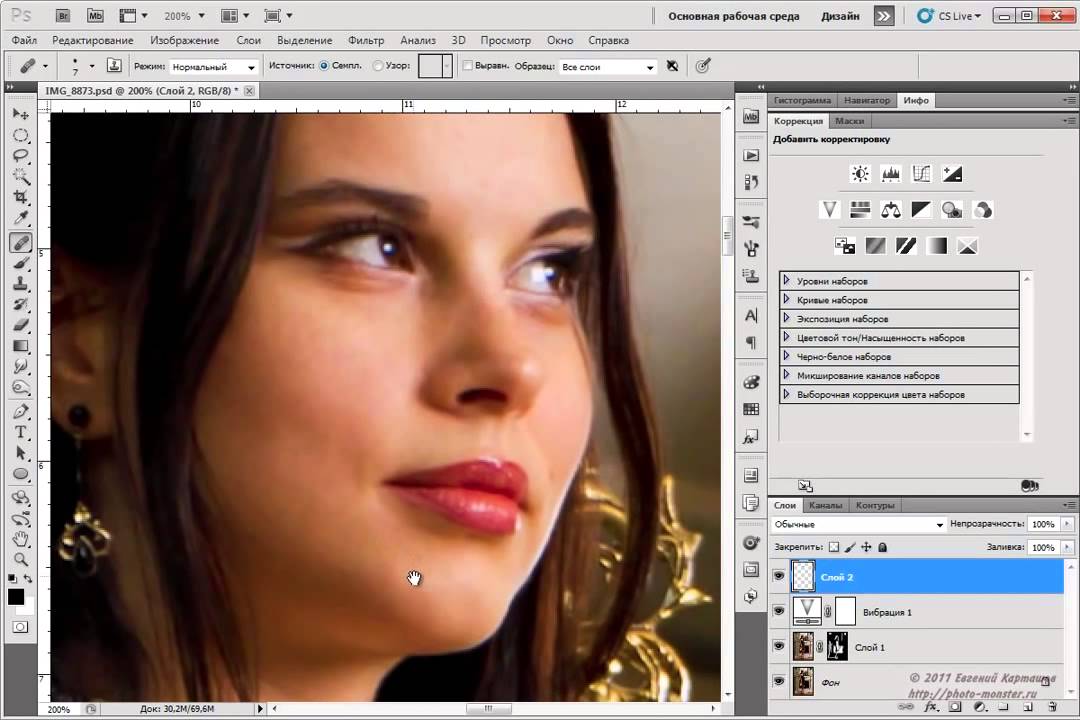 Чтобы просмотреть дескриптор преобразования, нажмите Ctrl + 0 (ноль) (или Cmd + 0 на Mac), чтобы уменьшить изображение так, чтобы все ручки размера видны.
Чтобы просмотреть дескриптор преобразования, нажмите Ctrl + 0 (ноль) (или Cmd + 0 на Mac), чтобы уменьшить изображение так, чтобы все ручки размера видны.
30. Как открыть кнопку сброса
Большинство диалогов в фотошопе имеют только пару кнопок с надписями OK / Apply и Cancel. Часто вам нужно нажать «Отмена», а затем снова открыть диалог. Вы можете сбросить многие из этих модальных всплывающих окон к их исходным настройкам или, по крайней мере, к какой-либо версии исходных настроек, удерживая клавишу Alt (опция на Mac), когда вы находитесь в диалоговом окне. Кнопка Отмена превратится в кнопку Сброс, когда вы сделаете это.
31. Как получить доступ ко всем новым функциям в новой версии
Недавно обновили до версии Photoshop? Вы можете догнать все новые функции. Просто перейдите в Window> Workspace> New в Photoshop CS6. Photoshop закроет все панели и заменит их панелью, показывающей все новые функции.
Кроме того, если вы сейчас вернетесь в меню «Окно», вы увидите выделенные различные функции.
32. Как применить один и тот же эффект к нескольким файлам
Вы можете загрузить несколько файлов в один документ, а затем применить эффекты ко всему стеку или выбранным файлам в стеке (вы также можете использовать папку). Для этого перейдите в «Файл»> «Сценарии»> «Загрузить файлы в стек».
Умный пример использования этой функции — создание фотографий звездного следа из нескольких изображений, снятых в одном месте. Просто загрузите все изображения, выделите все слои (за исключением фона) и выберите «Осветлить» для режима наложения. Это производит эффект звездного следа, который вы хотите.
33. Как сделать изображение больше без потери качества
В прошлом увеличение размера изображения приводило к размытию и возникновению артефактов. К счастью, в Photoshop CC появилась новая функция, которая позволяет нам увеличивать размер растровых изображений с минимальной потерей качества.
Чтобы активировать его, выберите «Изображение»> «Размер изображения». На снимке экрана ниже обратите внимание на опцию Resample внизу диалогового окна.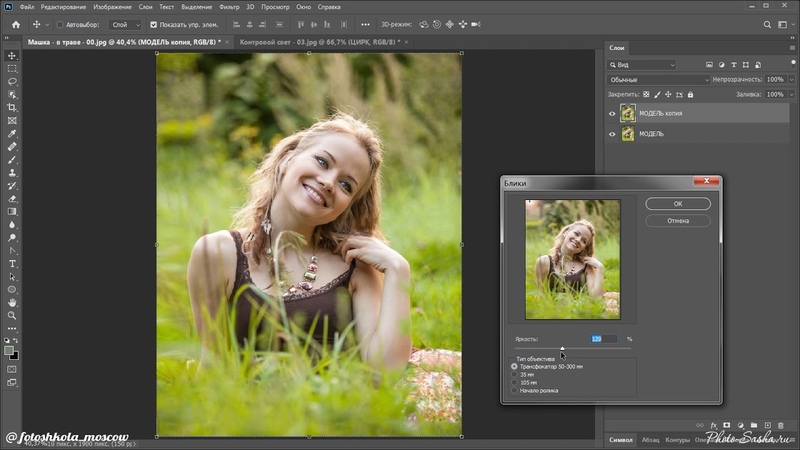 Это дает вам много возможностей для контроля качества изображения при увеличении размера. Если вам нужна дополнительная информация по этому вопросу, вот ссылка на Adobe Photoshop руководство на эту тему.
Это дает вам много возможностей для контроля качества изображения при увеличении размера. Если вам нужна дополнительная информация по этому вопросу, вот ссылка на Adobe Photoshop руководство на эту тему.
34. Как добавить точное размещение бликов
При использовании фильтра бликов объектива вы можете вызвать специальное окно «Precise Flare Center», чтобы установить точное местоположение бликов объектива на вашем изображении. Для этого, удерживая клавишу Alt, нажмите на окно предварительного просмотра. Чтобы сделать это поле полезным, вы должны знать координаты (см. Координаты указателя на информационных панелях). Обратите внимание, что поскольку Precise Flare Center использует пиксели, вы должны изменить единицу измерения документа на пиксели, чтобы использовать его.
35. Как создать фильтр с высокой контрастностью облаков
Обычно, чтобы получить эффект облаков, мы идем в Filter> Render> Clouds. Но если вы удерживаете клавишу Alt при переходе через меню Filter> Render> Clouds, вы получите высококонтрастные облака вместо обычного слоя облаков.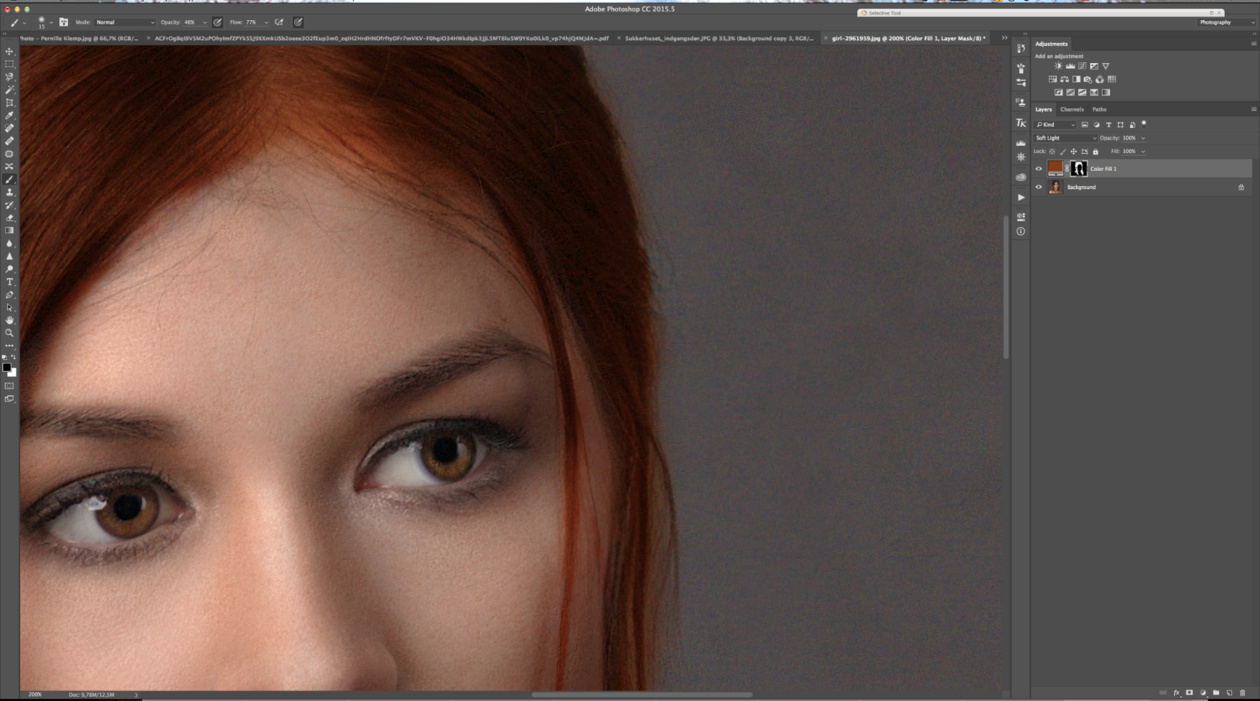
36. Как использовать управление цветом с черно-белым корректирующим слоем
Вы можете использовать черно-белый корректирующий слой для управления яркостью определенных цветов на вашей фотографии. Откройте свою фотографию, затем создайте новый черно-белый корректирующий слой. Измените режим наложения на Luminosity. Теперь, если вы поиграете со значением Reds, будет затронут только красный оттенок.
37. Как открыть один и тот же документ в 2 окнах
Знаете ли вы, что Photoshop позволяет нам открывать одну и ту же фотографию в двух окнах рядом друг с другом, с одним увеличенным видом и одним уменьшенным? Для этого перейдите в Window> Arrange> New window for Window [document name], Оба окна будут отображать один и тот же документ, поэтому, что бы вы ни делали, это отразится на них обоих.
38. Как обрезать миниатюры для границ слоя
Размеры миниатюр на панели «Слои» можно легко настроить в любое время. Щелкните правой кнопкой мыши на миниатюре слоя, выберите «Миниатюры клипов для границ слоев», если вы хотите видеть только содержимое слоев для миниатюр каждого слоя; используйте миниатюры клипов для границ документа, если вы хотите увидеть весь холст.
Кроме того, вы можете применить одну и ту же настройку для всех слоев, щелкнув правой кнопкой мыши в пустой области на панели «Слои» и выбрав вышеупомянутое меню.
39. Как использовать смарт-объекты
Если вы хотите выполнять неразрушающий рабочий процесс в Photohoshop, смарт-объекты являются важными элементами. Смарт-объекты не только сохраняют исходное разрешение слоев, они также могут использоваться для группировки слоев вместе, что позволяет избежать беспорядка на панели слоев.
40. Как сделать эффект маскировки влияющим на стили слоя
Когда вы делаете маскировку для слоя, в котором применены стили слоя, обратите внимание, что ваша маскировка не влияет на эти стили слоя. Это может быть полезным или раздражающим в зависимости от того, чего вы хотите достичь в результате.
Если вы хотите, чтобы маскирование влияло на стили слоя, щелкните правой кнопкой мыши на слое и выберите «Параметры наложения». Отметьте опцию Layer Mask Hide Effects. Нажмите OK, и вы готовы к работе.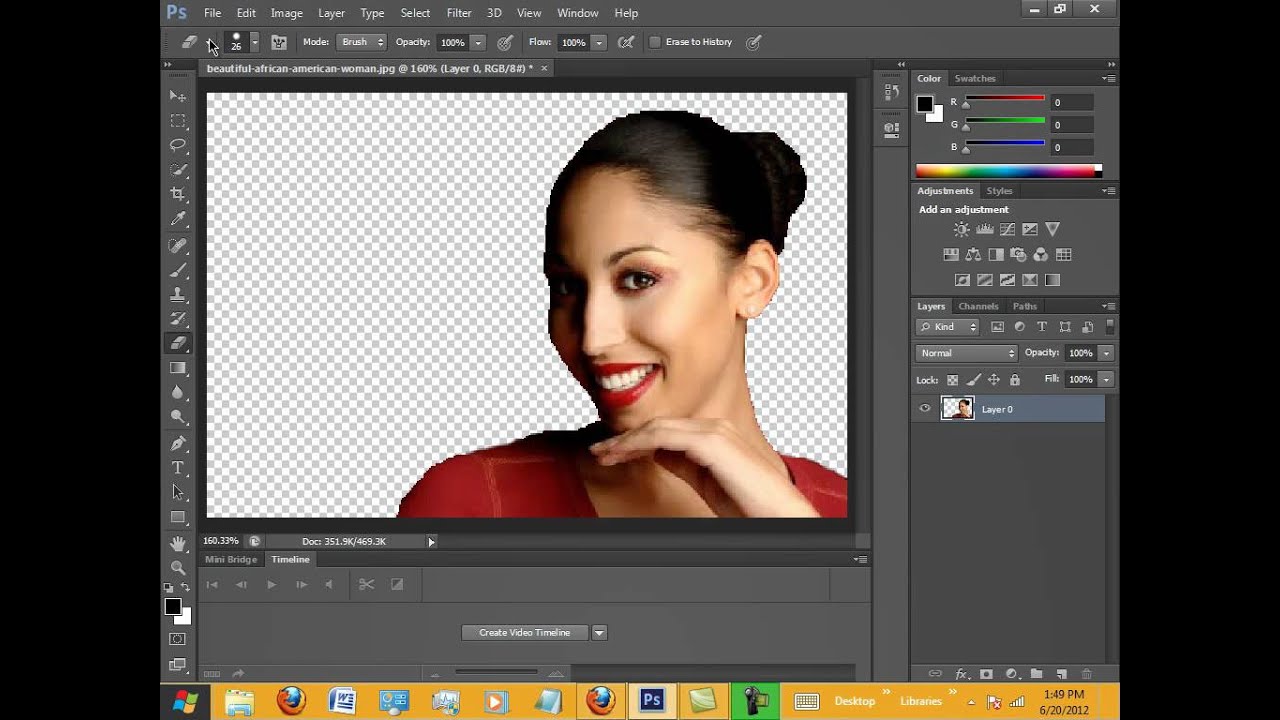
41. Как использовать многоуровневую маскировку
На один слой можно нанести несколько масок слоя. Точнее, вы можете использовать до 11 пиксельных масок и еще 11 векторных масок, используя группы слоев с масками, к которым они применяются. Это всего 22 маски, но обратите внимание, что мы еще даже не начали создавать смарт-объекты.
Возможно, вам не понадобится столько масок для одного и того же слоя, но может оказаться полезным разделить разные части вашей маски. Например, мы можем отделить внутри а также снаружи этого окна в две маски слоя.
42. Как быстро менять единицы измерения
Фотошоп позволяет нам устанавливать единицы измерения при создании нового документа. Но иногда в процессе мы должны переключаться между различными подразделениями. Обычно нам нужно выбрать параметры Photoshop> «Установки»> «Единицы и линейки» (или, на ПК, «Редактировать»> «Установки»> «Единицы и линейки»).
Но есть более быстрый путь! Просто щелкните правой кнопкой мыши на линейке (Cmd / Ctrl + R, чтобы показать линейки, если они еще не видны) и выберите новую единицу измерения, которая вам нужна.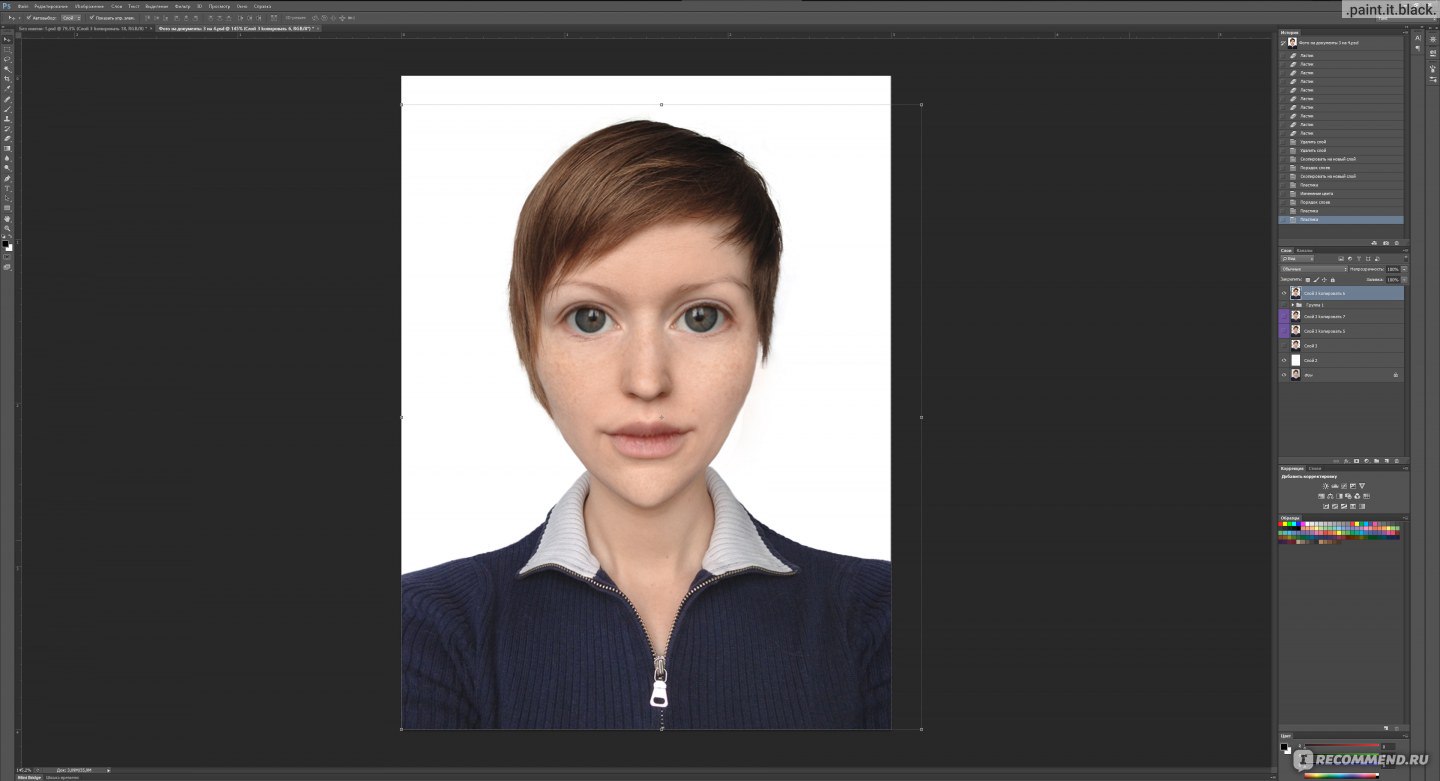
43. Как заполнить шаблонами по сценарию
В Photoshop CS6 и более поздних версиях появилась новая опция заливки рисунка на основе сценария. Когда вы закончите выделение объекта на прозрачном фоне и определите его как шаблон («Правка»> «Определить шаблон»), перейдите к команде заливки, как обычно («Правка»> «Заливка» или «Shift» + «F5»). Выберите Pattern в качестве типа заливки, затем выберите ваш изолированный объект из выпадающего списка.
Наконец, отметьте флажок «Шаблоны сценариев» и выберите один из параметров из предопределенных сценариев. Вся полоса спирали будет добавлять цвет и яркость случайным образом к вашему объекту как часть операции заливки. Если у вас есть время и знания, вы можете написать свои собственные сценарии для использования в этом диалоге.
44. Как автоматически вставить заполнитель текста
Мне нравится это в Photoshop CS6 и выше, есть эта небольшая новая функция, которая автоматически заполняет область вашего текста с заполнителем текста (Lorem Ipsum). Определенно экономит время при создании макетов внутри Photoshop. Чтобы использовать его, сначала нарисуйте поле типа области, нажав и перетащив выделение. Теперь выберите «Текст»> «Вставить Lorem Ipsum».
Определенно экономит время при создании макетов внутри Photoshop. Чтобы использовать его, сначала нарисуйте поле типа области, нажав и перетащив выделение. Теперь выберите «Текст»> «Вставить Lorem Ipsum».
45. Как включить инструмент неразрушающего урожая
В Photoshop CS6 и выше вам больше не нужно терять части изображения, которые не делали кадрирование. Если вы выберете инструмент обрезки и снимите галочку с нового параметра «Удалить обрезанные пиксели», вы можете применить обрезку к любому изображению, не опасаясь, что то, что будет обрезано, исчезнет. Чтобы получить доступ к областям вне зоны обрезки, просто снова выберите инструмент обрезки и отрегулируйте размер вашего урожая соответственно.
Программы для Windows, мобильные приложения, игры — ВСЁ БЕСПЛАТНО, в нашем закрытом телеграмм канале — Подписывайтесь:)
Редактирование фотографий в Photoshop cs5
Дежурка с удовольствием публикует работы наших читателей. Сегодня вашему вниманию предоставлены два урока от читателя Дежурки.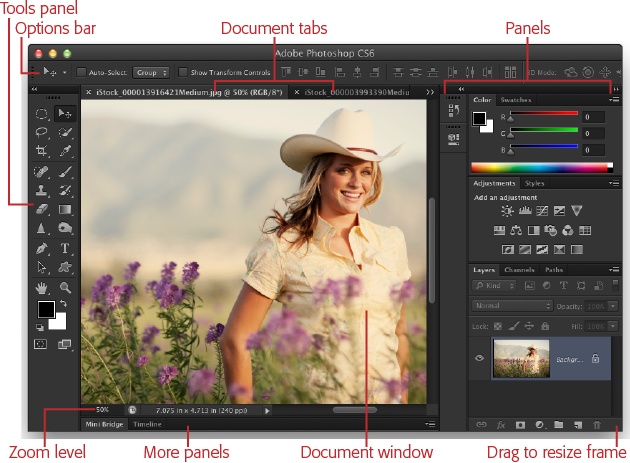 В этих уроках вы научитесь раскрашивать черно-белое фотографии, а также создавать фотоманипуляции и тонировать их с помощью средств Adobe Photoshop.
В этих уроках вы научитесь раскрашивать черно-белое фотографии, а также создавать фотоманипуляции и тонировать их с помощью средств Adobe Photoshop.
Фото монтаж и тонирование HDR в Photoshop cs5
Конечный результат
Источник
Шаг 1
Есть много уроков по созданию фото манипуляций, не будем на этом подробно останавливаться, сделаем приоритет на «Тонирование HDR». Создаем файл File _ New _ Wanted. Создаем 6 слоев и вставляем туда исходные фотографии Layer _ New: 1. man 2. woman 3. fire 4. door 5. car 6. Beretta
Шаг 2
Двигаем, трансформируем картинки. Move tool (V, shift+V, ctrl+V)
Шаг 3
Удаляем ненужный фон в каждом слое. Можно использовать различные инструменты. Quick Selection Tool (W), Vagic Wand Tool (W), Quick Mask (Q).
Шаг 4
Теперь работаем с каждым слоем в отдельности, задаем яркость, контраст, цветовой баланс, насыщенность.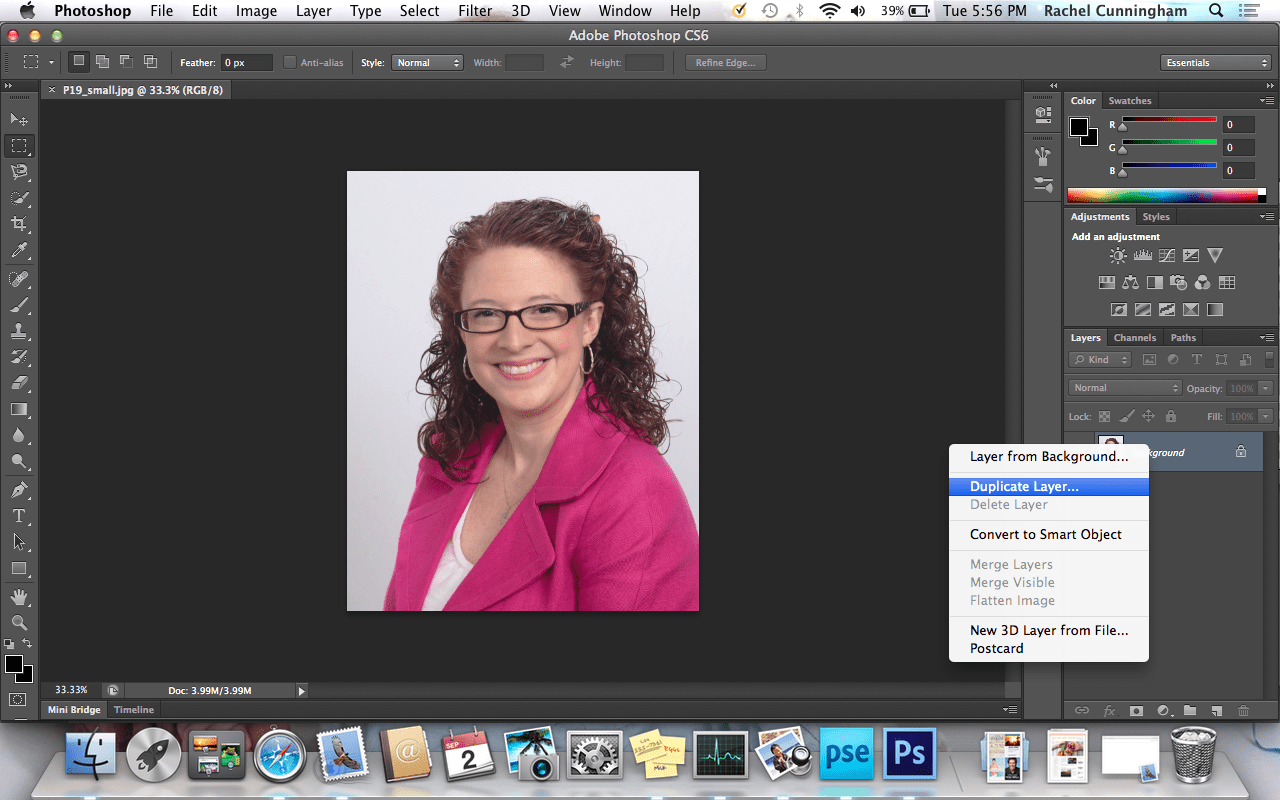 Image _ Adjustments _ brightness / contrast, color balance. У нас получился следующий результат.
Image _ Adjustments _ brightness / contrast, color balance. У нас получился следующий результат.
Шаг 5
Теперь важный момент — «Тонирование HDR». (Советую сделать копию файла).
Image _ Adjustments _ HDR toning
Очень долго разбирался с этой функцией. Могу порекомендовать, для большенства фотографий подойдет:
1. Shadows -100
2. Saturation 0
3. Ключевые параметры Gamma и Exposure
Остальные параметры я обычно не изменяю.
Шаг 6
Теперь осталось еще раз скорректировать яркость/контраст и осветлить/затемнить различные фрагменты изображения, как подскажет Ваш вкус и фантазия. Image _ Adjustments _ brightness / contrast. Добавляем\снижаем насыщенность некоторых фрагментов, это придает естественный вид изображению.
синий — Dodge Tool (15-30%)
красный — Burn Tool (15-30%)
Filter _ Sharpen
И вот наш результат.
Окрашивание черно-белых фотографий в Photoshop
Конечный результат
Источник
портрет Э.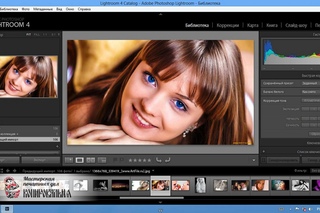 Кертис, 1908 — ссылка
Кертис, 1908 — ссылка
Время выполнения — 50 минут.
Шаг 1
Выделите голову, можно использовать различные инструменты (Quick Selection Tool (W), Vagic Wand Tool (W)).
Что бы волосы и некоторыу другие элементы не имели резких краев используйте Quick Mask (Q), Brush Tool (B), Eraser Tool (E)
Шаг 2
Добавляем цвет «голове» image _ Adjustments _ color / balance (Shadows, Midtones, Highlights) Для этого «лица» я использовал данные параметры.
Шаг 3
Внесем небольши измнения в цвет волос, бровей и некоторых фрагментов лица. Нет ни каких правил, делаем что нам подсказывает вкус и фантазия. Sponge Tool (O) Desaturate 7-35%
Шаг 4
Вносим разнообразие в «механическую палитру». Добавить цвет, Brush Tool (B) 3-5%. Здесь я использовал желтый и красный. Вы можете выбрать другие цвета.
Шаг 5
Раскрасьте все детали на картинке. Одежду, перья, бусины и т.д.
Одежду, перья, бусины и т.д.
Шаг 6
Все окрашено. BONUS. Нужно, предать естественный и уникальный вид, проходимся выборочно по всему изображению.
Sponge Tool (O) 15-40%
Синий — Desaturate
Красный — Saturate
И под конец — Filter _ Sharpen.
Конечный результат
_________________________
На сайте вы можете увидеть сотальные работы автора — Андрей Z.
Возможно, вас также заинтересуют уроки:
- Создаем макет сайта-галереи в Photoshop
- Создаем иконку микрофона в Photoshop
- Создаем осенний ЗD-текст с помощью Photoshop CS6
- Подборка интересных уроков по Photoshop
- Эффект обернутого лентой 3d-текста
- Создаем магический коллаж в Photoshop
Режим управляемого редактирования в Photoshop Elements — инструкции и видео
Попробуйте курс Photoshop Elements бесплатно!
Попробуйте бесплатно!
к Джозеф Браунелл / Четверг, 08 июня 2023 г.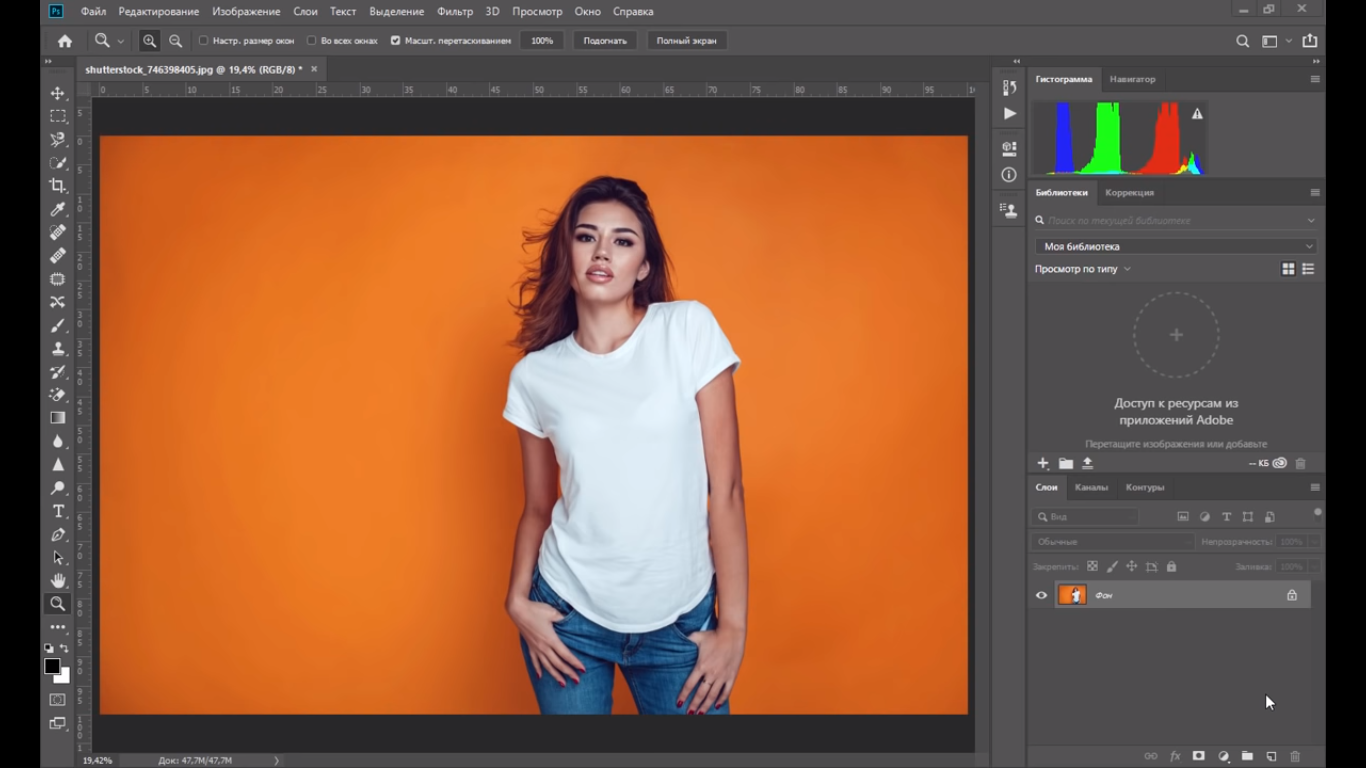 /
Опубликовано в
Последняя версия, Photoshop Elements
/
Опубликовано в
Последняя версия, Photoshop Elements
Обзор использования режима управляемого редактирования в Photoshop Elements:
Режим управляемого редактирования в Photoshop Elements позволяет вам сделать базовый выбор, а программа сделает всю работу за вас. Чтобы использовать режим управляемого редактирования в Photoshop Elements, нажмите «Управляемый» на панели ярлыков.
В режиме управляемого редактирования в Photoshop Elements выберите изображение для использования. Вы можете выбрать фотографию, сделав выбор в «Подборке фотографий» под рабочей областью. Используйте раскрывающийся список над подборкой фотографий, чтобы выбрать, где искать фотографии. Решив, какие изображения будут отображаться в подборке фотографий, щелкните изображение, чтобы выбрать его из подборки фотографий. Затем выберите одну из шести категорий, перечисленных под панелью ярлыков, чтобы начать редактирование изображения.
Категории режима управляемого редактирования отображаются непосредственно под панелью быстрого доступа. «Основы» позволяют внести основные коррективы в изображение. Сюда входят, например, функции «Яркость и контрастность» и «Резкость». Категория «Цвет» позволяет изменять цвет изображения. Например, сюда входит функция «Удалить цветовой оттенок». Выбор «Черно-белое» позволяет сделать всю фотографию или ее часть черно-белой. Эта категория содержит, например, функцию «B&W Color Pop».
«Основы» позволяют внести основные коррективы в изображение. Сюда входят, например, функции «Яркость и контрастность» и «Резкость». Категория «Цвет» позволяет изменять цвет изображения. Например, сюда входит функция «Удалить цветовой оттенок». Выбор «Черно-белое» позволяет сделать всю фотографию или ее часть черно-белой. Эта категория содержит, например, функцию «B&W Color Pop».
Функция «Веселые правки» делает фотографии интереснее с помощью таких эффектов, как «Эффект головоломки», который превращает изображение в пазл. Категория «Специальные правки» содержит художественные эффекты, такие как «Эффект Ортона» и «Восстановить старую фотографию», которая представляет собой функцию восстановления. Выбор «Photomerge» в списке категорий позволяет объединить разные фотографии для создания нового изображения. Каждая категория содержит не менее четырех различных функций, позволяющих изменить выбранное изображение. Просто щелкните функцию в категории, которую вы хотите применить, чтобы открыть выбранную фотографию в режиме управляемого редактирования для этой функции.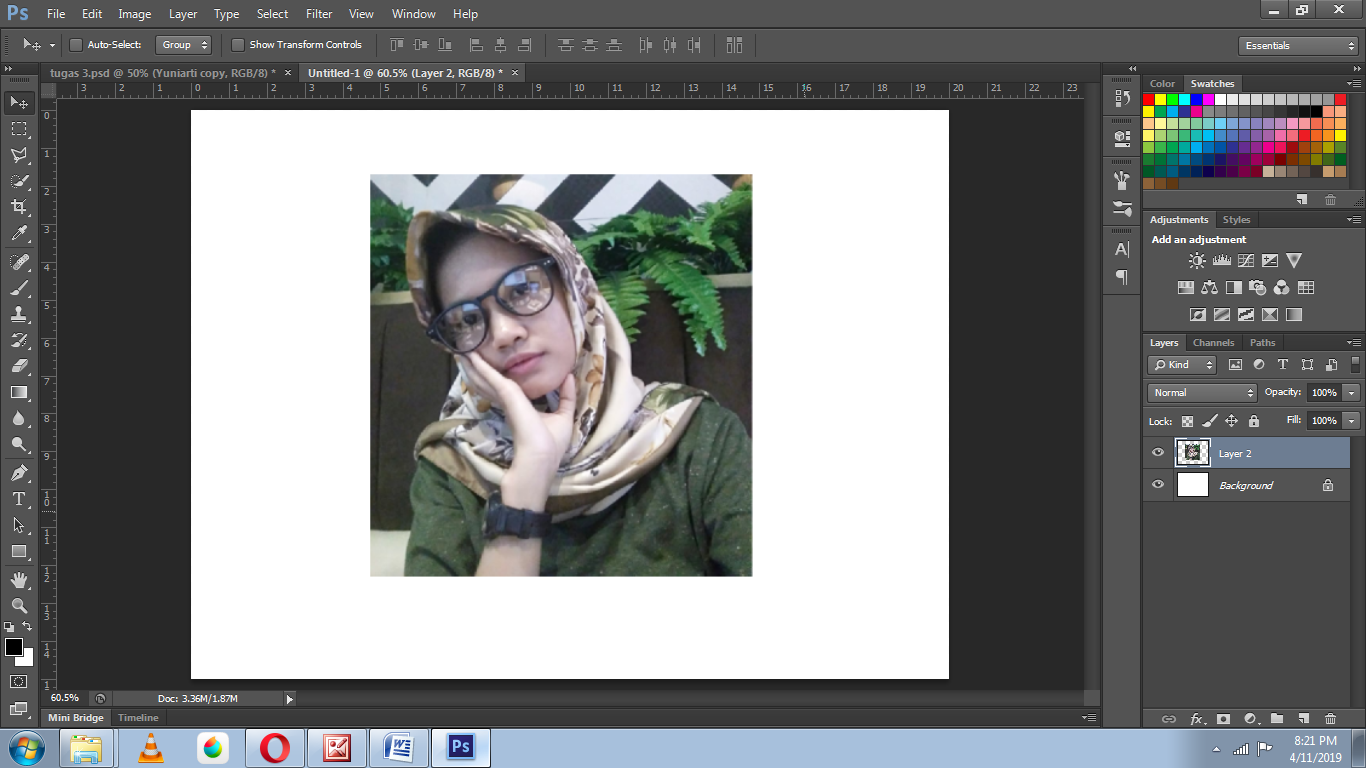
Изображение пользователя, редактирующего фотографию в режиме управляемого редактирования в Photoshop Elements.
Все функции в режиме управляемого редактирования позволяют вам делать простой выбор из списка параметров. Затем вы проведете процесс внесения изменений в выбранное изображение. Затем в правой части окна приложения откроется панель, которая проведет вас через процесс редактирования фотографий.
Просто следуйте инструкциям на панели, чтобы завершить процесс управляемого редактирования. Режим управляемого редактирования в Photoshop Elements позволяет создавать фотографии профессионального качества без профессиональных навыков редактирования фотографий.
Инструкции по использованию режима управляемого редактирования в Photoshop Elements:
- Чтобы использовать режим управляемого редактирования в Photoshop Elements, нажмите «Управляемый» на панели ярлыков.
- Выберите изображение для использования, а затем выберите одну из шести категорий, перечисленных под панелью ярлыков.

- После выбора категории выберите функцию, которую нужно выполнить с вашим изображением.
- Затем следуйте инструкциям на появившейся панели, чтобы отредактировать изображение.
Видеоурок о том, как использовать режим управляемого редактирования в Photoshop Elements:
В следующем видеоуроке под названием «Узнайте, как использовать режим управляемого редактирования в Adobe Photoshop Elements 2023: учебное пособие» показано, как использовать режим управляемого редактирования в Элементы фотошопа. Этот урок взят из нашего полного руководства по Photoshop Elements под названием «Освоение Photoshop Elements Made Easy v.2023».
Отмечен под: применять, создавать, редактировать, редактировать фотографии, эффект, эффекты, функции, управляемое, управляемое редактирование, режим управляемого редактирования, управляемый режим редактирования в Photoshop Elements, управляемое редактирование, справка, как использовать управляемый режим редактирования в элементах фотошопа, как использовать управляемое редактирование режим редактирования в pse, как сделать, изображение, изображения, инструкции, учить, урок, обзор, фото, фотографии, элементы фотошопа, элементы фотошопа 2018, элементы фотошопа 2019, элементы фотошопа 2020, элементы фотошопа 2021, элементы фотошопа 2022, элементы фотошопа 2023, картинка, картинки, pse, учить, обучение, учебник, использование, использование, видео org/Person»> О Джозефе Браунелле Что вы можете прочитать дальше
Распродажа! 4,95 $ Руководства 0 Дни 21 Часы 2 Минуты 57 Секунды 9,95 $ 4,95 $ Все руководства
См. предложенияДо и после: редактирование в Photoshop Elements
25 комментариев / Учебник по редактированию / Мелисса Гибсон
Во-первых, позвольте мне сказать вам, что я, скорее всего, чудак среди CMpros.
Почему?
Ну для начала снимаю в jpeg. Я просто продолжу и признаю это сразу. Однако съемка в формате jpeg заставляет меня снимать прямо на камеру. Здесь нет места для глупостей, и мне это нравится. Это хорошо для меня. Jpeg подталкивает меня к тому, чтобы сделать правильный снимок с первого раза, и он хорошо работает для меня.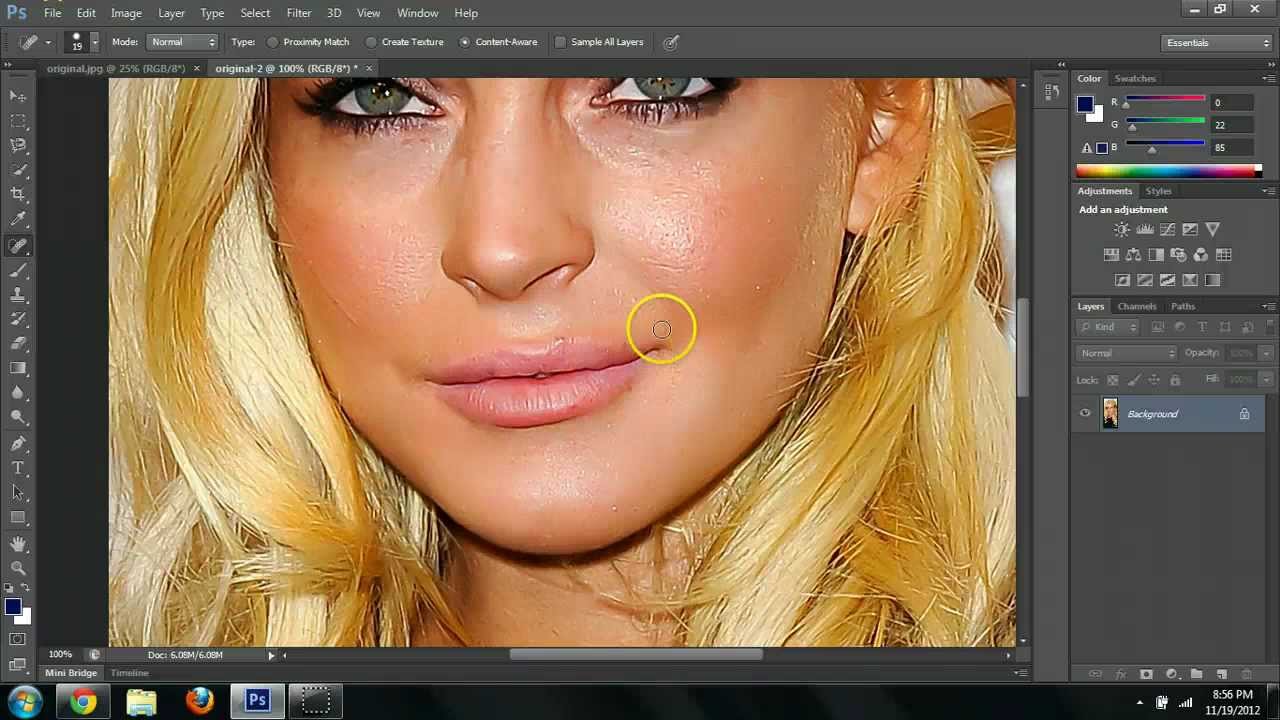
Во-вторых, скажу, что несколько человек пытались убедить меня перейти на более «профессиональное» программное обеспечение для редактирования. Например, мой муж несколько раз предлагал купить CS , какой бы последний номер не был , но я отклоняла это предложение. Я знаю, знаю, это звучит безумно, но я обнаружил, что действительно люблю Elements. Для того, как я редактирую, на самом деле нет ничего, что я НЕ МОГУ сделать в PSE.
Кроме того, я признаю, что использовал действие на последнем шаге своих изображений. Однако имейте в виду, что действия не исправят ошибок, которые вы могли совершить на камеру. На самом деле, действие, скорее всего, сделает ваш образ грязным, отвратительным и даже отвратительным, если только у вас нет почти идеального изображения для начала. Действия, которые я люблю больше всего, сделаны Энни из Paint the Moon и Сарой из My Four Hens. Опять же, и я не могу не подчеркнуть этого, пожалуйста (пожалуйста!) не используйте действие в попытке исправить любые проблемы, которые у вас есть с изображением, которое является SOOC. Это будет выглядеть неестественно и очень динамично. (Вот вам новое слово!)
Теперь о том, как я редактирую jpeg в PSE. Это мой шестилетний Эллисон. Это изображение SOOC и очень зеленое; тем не менее, Эллисон довольно против камеры, поэтому я был немного рад, что она сразу же улыбнулась мне по-настоящему. Солнце устанавливало правильную камеру, и свет был довольно теплым; тем не менее, это второй снимок, который я сделал с ней, и я все еще устанавливал правильный баланс белого по шкале Кельвина.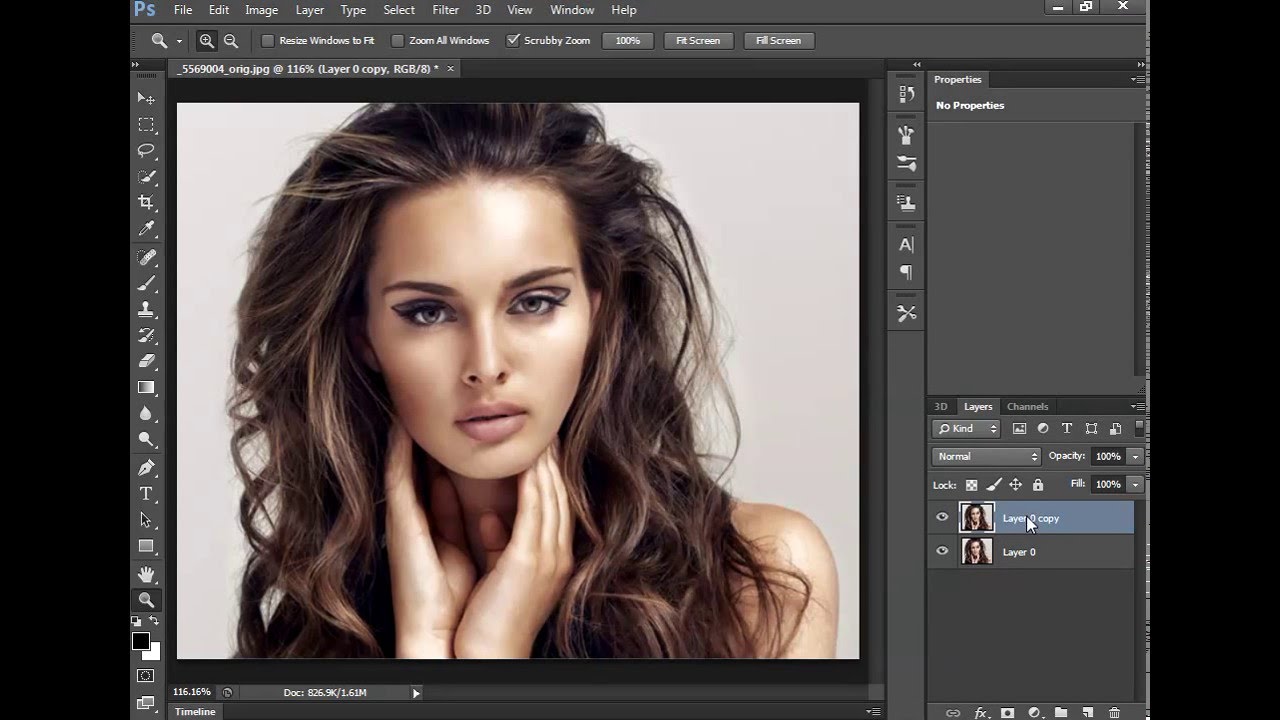
Затем я добавил немного красного, выбрав стрелку раскрывающегося списка в палитре регулировки уровней. По большей части мне нравится, чтобы мои изображения были немного более красными, но это было очень зеленым для начала, поэтому я добавил больше красного, чем обычно. Я передвинул средний ползунок на 1,20. Я не хотел, чтобы ее лицо было таким пурпурным, поэтому я смахнул кожу на 25%, используя мягкую кисть. Просто убедитесь, что у вас выбрана настройка уровней, когда вы очищаете любые области, на которые вы не хотите воздействовать ползунками, которые вы перемещаете.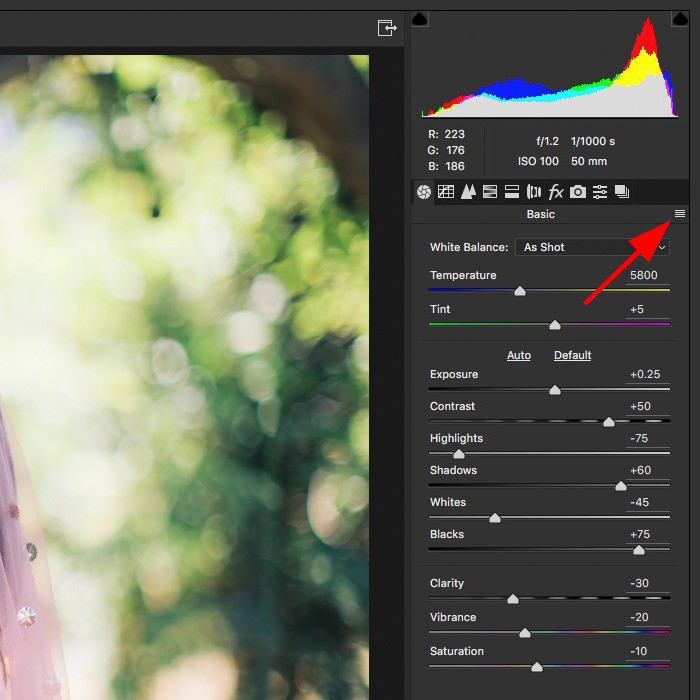
Затем мне нужно было немного обрезать это. Однако, когда я обрезал, у меня появилось дополнительное пространство сбоку. Я просто использовал штамп клона со 100% непрозрачностью, чтобы заполнить этот пробел.
Я хотел, чтобы линия деревьев была немного более теплой и яркой, такой, какой она была, когда мы были там в тот день. Я использовал губку на 25%. Я сделал губку достаточно большой, чтобы я мог просто провести ее по всей области дерева.
Мне нравится, когда мои изображения имеют легкую виньетку. Я немного обжег края внизу, используя инструмент затемнения на 25%. Опять же, я использую большую широкую кисть, чтобы можно было просто равномерно провести кистью.
Теперь, когда мое изображение выглядит так, как мне нравится, я запускаю действие, чтобы придать ему слегка туманный вид. Я использую действие из Paint the Moon под названием Hush Now. Однако я очень редко использую его на 100%. Я уменьшаю непрозрачность в зависимости от ощущения от сеанса или изображения. Обратите внимание, что в палитре слоев я выбрал «Тихий туман». Таким образом, я могу стереть туманную часть действия с любой части изображения. Я просто выбираю инструмент «Ластик» и настраиваю непрозрачность по вкусу, чтобы убрать действие с ее глаз. Как только все выглядит хорошо, я выравниваю изображение и сохраняю его для печати.
Я использую действие из Paint the Moon под названием Hush Now. Однако я очень редко использую его на 100%. Я уменьшаю непрозрачность в зависимости от ощущения от сеанса или изображения. Обратите внимание, что в палитре слоев я выбрал «Тихий туман». Таким образом, я могу стереть туманную часть действия с любой части изображения. Я просто выбираю инструмент «Ластик» и настраиваю непрозрачность по вкусу, чтобы убрать действие с ее глаз. Как только все выглядит хорошо, я выравниваю изображение и сохраняю его для печати.
Наконец, я готов подготовить это изображение для своего блога, Facebook, форума CM или CMpro Daily. Я использую бесплатное средство изменения размера/резкости для веб-экшена от Olive Juice Shoppe и настраиваю резкость по своему вкусу. Затем я сглаживаю и сохраняю!
И все! С этим изображением мне пришлось сделать на несколько шагов больше, чем обычно, потому что оно изначально было немного зеленым, но мои правки были довольно быстрыми, легкими и простыми.

 На панели слоев выберите оба векторных слоя и нажмите Cmd / Ctrl + E, чтобы быстро объединить их.
На панели слоев выберите оба векторных слоя и нажмите Cmd / Ctrl + E, чтобы быстро объединить их.