Технические ресурсы: Жизненный цикл учетной записи > Процесс приглашения
ОбзорОбзор
Пока участникам не будет предложено использовать Workplace, они не будут знать, что у них есть учетная запись Workplace. Когда учетная запись находится в незваном состоянии:
- Участник не может заявить права на учетную запись, и любые попытки сделать это не увенчаются успехом.
- Участник не будет получать электронные письма или другие уведомления от Workplace.
Когда вы будете готовы сообщить своим участникам, что у них есть учетная запись, на которую можно заявить права, вы пригласите их в Workplace. Пользователи должны сначала заявить права на свои учетные записи, чтобы начать использовать Workplace.
Как пригласить учетные записи
Есть три способа пригласить людей заявить права на свои учетные записи: Пригласить всех , Пригласить выбранных людей или Пригласить отдельные учетные записи . Эти подходы описаны ниже.
При использовании этой опции вам сразу же будет предложено настроить электронное письмо с претензией, после чего все незваные участники будут немедленно приглашены. С учетной записью, имеющей разрешение добавлять и удалять профили :
В панели администратора выберите Неотправленные приглашения .
Нажмите Пригласить всех .
После просмотра сообщения с приглашением по умолчанию нажмите Отправить .
Нажмите OK для подтверждения.
Пригласить выбранных людейПри использовании этой опции вам сразу же будет предложено настроить электронное письмо с претензией, после чего все неприглашенные участники будут немедленно приглашены. С учетной записью, у которой есть разрешение на добавлять и удалять профили :
В панели администратора выберите Неотправленные приглашения .
Нажмите Выберите людей для приглашения .
Нажмите Импорт файла .
Выберите электронную таблицу (
xlsx или csv ), содержащую заголовок Электронная почта или Внешний идентификатор и список пользователей, которых вы хотите пригласить. При необходимости вы можете скачать файл шаблона. После завершения загрузки нажмите Следующий .
После просмотра сообщения с приглашением по умолчанию нажмите Отправить .
Нажмите OK для подтверждения.
Пригласить пользователяИспользуйте эту опцию, чтобы пригласить человека или повторно отправить приглашение пользователю, который не получил его в первый раз. С учетной записью, у которой есть разрешение добавлять и удалять профили :
В панели администратора выберите Люди .
Список людей, ожидающих приглашения, можно получить, отфильтровав профили с Статус учетной записи установлен на Ожидание приглашения .
Нажмите Пригласить в столбце Статус учетной записи для пользователя, которого вы хотите пригласить.
После просмотра сообщения с приглашением по умолчанию нажмите Отправить .
Нажмите OK для подтверждения.
Создание учетных записей и приглашенияКогда приглашаются учетные записи?
При создании отдельных учетных записей они сразу же приглашаются.
При массовом создании учетных записей (с помощью электронных таблиц) при каждой загрузке вам будет предлагаться, хотите ли вы пригласить учетные записи сразу или позже. Если вы выберете позже, учетные записи будут созданы без приглашения, и их нужно будет пригласить позже.
Если вы хотите автоматически синхронизировать пользователей с помощью Cloud Identity Provider или специального инструмента на основе API управления учетными записями, вам необходимо создать пользовательскую интеграцию с разрешением на управление учетными записями. Когда вы включите это разрешение, у вас будет возможность установить флажок Автоматически приглашать людей в Workplace, как только они будут добавлены с помощью этой интеграции .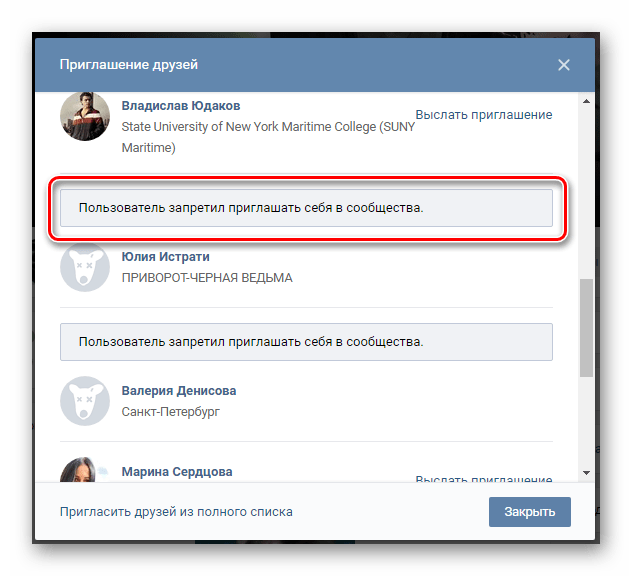 Этот флажок позволит вам автоматически приглашать пользователей, когда они создаются с помощью поставщика облачных удостоверений или специального инструмента.
Этот флажок позволит вам автоматически приглашать пользователей, когда они создаются с помощью поставщика облачных удостоверений или специального инструмента.
Приглашения для учетной записи без электронной почты
При создании учетной записи без адреса электронной почты учетная запись будет создана автоматически и будет создан код доступа. Затем вы можете выбрать, как и когда вы будете доставлять код доступа пользователям.
Работа с командными проектами
Руководство пользователя Отмена
Поиск
Последнее обновление: 24 мая 2023 г., 04:40:52 по Гринвичу | Также относится к Adobe After Effects
- Руководство пользователя Adobe Premiere Pro
- Бета-версии
- Обзор программы бета-тестирования
- Бета-версия Premiere Pro Главная
- Бета-функции
- Secure Reliable Transport (SRT)
- Менеджер цвета
- Режим восстановления
- Начало работы
- Начало работы с Adobe Premiere Pro
- Что нового в Premiere Pro
- Рекомендации по обновлению Premiere Pro
- Сочетания клавиш в Premiere Pro
- Специальные возможности в Premiere Pro
- Часто задаваемые вопросы
- Примечания к выпуску | Премьера Про
- Начало работы с Adobe Premiere Pro
- Требования к оборудованию и операционной системе
- Рекомендации по оборудованию
- Системные требования
- Требования к графическому процессору и драйверу графического процессора
- GPU-ускоренный рендеринг и аппаратное кодирование/декодирование
- Рекомендации по оборудованию
- Создание проектов
- Начать новый проект
- Открытые проекты
- Перемещение и удаление проектов
- Работа с несколькими открытыми проектами
- Работа с ярлыками проекта
- Обратная совместимость проектов Premiere Pro
- Открытие и редактирование проектов Premiere Rush в Premiere Pro
- Передовой опыт: создание собственных шаблонов проектов
- Рабочие области и рабочие процессы
- Рабочие области
- Часто задаваемые вопросы | Импорт и экспорт в Premiere Pro
- Работа с панелями
- Сенсорное управление Windows и управление жестами
- Использование Premiere Pro в конфигурации с двумя мониторами
- Рабочие области
- Frame.
 io
io- Установить и активировать Frame.io
- Используйте Frame.io с Premiere Pro и After Effects
- Интеграция Adobe Workfront и Frame.io
- Часто задаваемые вопросы
- Съемка и импорт
- Съемка
- Съемка и оцифровка отснятого материала
- Захват видео HD, DV или HDV
- Пакетный захват и повторный захват
- Настройка системы для захвата HD, DV или HDV
- Съемка и оцифровка отснятого материала
- Импорт
- Передача файлов
- Импорт неподвижных изображений
- Импорт цифрового аудио
- Импорт из Avid или Final Cut
- Импорт файлов проекта AAF из Avid Media Composer
- Импорт файлов проекта XML из Final Cut Pro 7 и Final Cut Pro X
- Импорт файлов проекта AAF из Avid Media Composer
- Форматы файлов
- Поддерживаемые форматы файлов
- Поддержка Blackmagic RAW
- Оцифровка аналогового видео
- Работа с таймкодом
- Съемка
- Редактирование
- Редактирование видео
- Последовательности
- Создание и изменение последовательностей
- Изменить настройки последовательности
- Добавить клипы в эпизоды
- Переставить клипы в последовательности
- Поиск, выбор и группировка клипов в последовательности
- Редактировать из последовательностей, загруженных в исходный монитор
- Упростить последовательности
- Рендеринг и предварительный просмотр эпизодов
- Работа с маркерами
- Исправление источника и нацеливание на отслеживание
- Обнаружение редактирования сцены
- Видео
- Создание и воспроизведение клипов
- Обрезные зажимы
- Синхронизация аудио и видео с помощью Merge Clips
- Рендеринг и замена медиа
- Отмена, история и события
- Заморозить и удерживать кадры
- Работа с соотношениями сторон
- Создание и воспроизведение клипов
- Аудио
- Обзор аудио в Premiere Pro
- Микшер аудиодорожек
- Регулировка уровня громкости
- Редактирование, восстановление и улучшение звука с помощью панели Essential Sound
- Автоматически приглушать звук
- Ремикс аудио
- Мониторинг громкости клипа и панорамирование с помощью Audio Clip Mixer
- Балансировка и панорамирование звука
- Advanced Audio — субмиксы, понижающее микширование и маршрутизация
- Звуковые эффекты и переходы
- Работа со звуковыми переходами
- Применение эффектов к аудио
- Измерение звука с помощью эффекта Loudness Radar
- Запись аудио миксов
- Редактирование аудио на временной шкале
- Сопоставление аудиоканалов в Premiere Pro
- Использование аудио Adobe Stock в Premiere Pro
- Обзор аудио в Premiere Pro
- Текстовое редактирование
- Текстовое редактирование
- Редактирование текста | Часто задаваемые вопросы
- Расширенное редактирование
- Рабочий процесс многокамерного редактирования
- Настройка и использование головного дисплея для иммерсивного видео в Premiere Pro
- Редактирование VR
- Рабочий процесс многокамерного редактирования
- Передовой опыт
- Передовой опыт: микшируйте звук быстрее
- Передовой опыт: эффективное редактирование
- Процессы монтажа художественных фильмов
- Видеоэффекты и переходы
- Обзор видеоэффектов и переходов
- Эффекты
- Типы эффектов в Premiere Pro
- Применение и удаление эффектов
- Пресеты эффектов
- Автоматический рефрейминг видео для разных каналов социальных сетей
- Эффекты цветокоррекции
- Изменение продолжительности и скорости клипов
- Корректирующие слои
- Стабилизация отснятого материала
- Переходы
- Применение переходов в Premiere Pro
- Изменение и настройка переходов
- Трансформация
- Заголовки, графика и подписи
- Обзор панели «Основные графические элементы»
- Заголовки
- Создать заголовок
- Графика
- Создание формы
- Рисование с помощью инструмента «Перо»
- Выравнивание и распределение объектов
- Изменение внешнего вида текста и фигур
- Применение градиентов
- Добавление функций адаптивного дизайна к вашей графике
- Установка и использование шаблонов анимационного дизайна
- Замена изображений или видео в шаблонах анимационного дизайна
- Использование шаблонов анимированной графики на основе данных
- Подписи
- Преобразование речи в текст
- Скачать языковые пакеты для транскрипции
- Работа с титрами
- Проверить орфографию и найти и заменить
- Экспорт текста
- Преобразование речи в текст в Premiere Pro | Часто задаваемые вопросы
- Передовой опыт: более быстрые графические рабочие процессы
- Прекращение поддержки устаревшего титровального устройства в Premiere Pro | Часто задаваемые вопросы
- Обновите устаревшие игры до исходной графики
- Анимация и ключевые кадры
- Добавление, навигация и установка ключевых кадров
- Анимационные эффекты
- Используйте эффект движения для редактирования и анимации клипов
- Оптимизация автоматизации ключевых кадров
- Перемещение и копирование ключевых кадров
- Просмотр и настройка эффектов и ключевых кадров
- Добавление, навигация и установка ключевых кадров
- Наложение
- Наложение, альфа-каналы и настройка непрозрачности клипа
- Маскировка и отслеживание
- Режимы наложения
- Наложение, альфа-каналы и настройка непрозрачности клипа
- Цветовая коррекция и цветокоррекция
- Обзор: рабочие процессы работы с цветом в Premiere Pro
- Автоматический цвет
- Проявите творческий подход к цвету с помощью Lumetri Looks
- Настройка цвета с использованием кривых RGB и Hue Saturation Curves
- Исправление и сопоставление цветов между снимками
- Использование дополнительных элементов управления HSL на панели Lumetri Color
- Создание виньеток
- Внешний вид и LUT
- Прицелы Lumetri
- Управление цветом дисплея
- тональное отображение временной шкалы
- Включить поддержку DirectX HDR
- Экспорт мультимедиа
- Экспорт видео
- Менеджер экспортных настроек
- Рабочий процесс и обзор экспорта
- Быстрый экспорт
- Экспорт для Интернета и мобильных устройств
- Экспорт неподвижного изображения
- Экспорт проектов для других приложений
- Экспорт файлов OMF для Pro Tools
- Экспорт в формат Panasonic P2
- Экспорт настроек
- Ссылка на экспорт настроек
- Основные настройки видео
- Настройки кодирования
- Передовой опыт: экспортируйте быстрее
- Совместное редактирование
- Совместная работа в Premiere Pro
- Начните с совместного редактирования видео
- Создание командных проектов
- Добавление мультимедиа и управление им в Team Projects
- Приглашение и управление соавторами
- Делитесь изменениями и управляйте ими с соавторами
- Просмотр автосохранений и версий Team Projects
- Управление командными проектами
- Связанные командные проекты
- Часто задаваемые вопросы
- Подробные и эпизодические рабочие процессы
- Подробные и эпизодические рабочие процессы
- Использование продукции
- Как клипы работают в проектах в Production
- Передовой опыт: работа с продукцией
- Работа с другими приложениями Adobe
- After Effects и Photoshop
- Динамическая ссылка
- Прослушивание
- Прелюдия
- Организация и управление активами
- Работа в панели «Проект»
- Организация ресурсов на панели «Проект»
- Игровые активы
- Поисковые активы
- Библиотеки Creative Cloud
- Настройки синхронизации в Premiere Pro
- Консолидация, перекодирование и архивирование проектов
- Управление метаданными
- Передовой опыт
- Передовой опыт: изучение вещательного производства
- Передовой опыт: работа с собственными форматами
- Передовой опыт: изучение вещательного производства
- Работа в панели «Проект»
- Повышение производительности и устранение неполадок
- Настройка параметров
- Сброс и восстановление настроек
- Работа с прокси
- Обзор прокси
- Рабочий процесс загрузки и прокси-сервера
- Обзор прокси
- Проверьте, совместима ли ваша система с Premiere Pro
- Premiere Pro для Apple Silicon
- Устранение мерцания
- Переплетение и порядок полей
- Умный рендеринг
- Опора панели управления
- Передовой опыт: работа с собственными форматами
- База знаний
- Известные проблемы
- Исправлены проблемы
- Устранение сбоев Premiere Pro
- Невозможно перенести настройки после обновления Premiere Pro
- Зеленое и розовое видео в Premiere Pro или Premiere Rush
- Как управлять кэшем мультимедиа в Premiere Pro?
- Исправление ошибок при рендеринге или экспорте
- Устранение неполадок, связанных с воспроизведением и производительностью в Premiere Pro
- Настройка параметров
- Расширения и подключаемые модули
- Установка подключаемых модулей и расширений в Premiere Pro
- Последние плагины от сторонних разработчиков
- Мониторинг ресурсов и автономных носителей
- Мониторинг ресурсов
- Использование Source Monitor и Program Monitor
- Использование эталонного монитора
- Автономные носители
- Работа с автономными клипами
- Создание клипов для автономного редактирования
- Перепривязка оффлайн medInstia
- Работа с автономными клипами
- Мониторинг ресурсов
Узнайте, как отправлять приглашения для совместной работы в Team Projects, принимать или отклонять приглашения, просматривать онлайн-соавторов и удалять их.
На этой странице:
- Приглашение соавторов в существующие командные проекты
- Пригласить группы к сотрудничеству
- Принять приглашение к сотрудничеству
- Посмотреть онлайн соавторов
- Удаление соавторов из групповых проектов
Пригласить соавторов в существующие групповые проекты
Чтобы добавить соавторов в существующий проект, выберите знак + рядом с миниатюрами изображений соавторов.
Либо в меню «Файл» выберите «Файл > 9″.0020 Настройки командного проекта > Изменить.
Используйте знак +, чтобы пригласить соавторов в существующие групповые проекты.Узнайте, как создавать командные проекты и приглашать соавторов здесь.
Введите имя или адреса электронной почты соавторов, которых вы хотите пригласить для редактирования.
Если вы уже приглашали людей в прошлом, вам предоставляется список последних приглашенных, чтобы ускорить процесс приглашения.
 По мере ввода в диалоговом окне отображаются соответствующие результаты поиска, чтобы упростить поиск нужных соавторов.
По мере ввода в диалоговом окне отображаются соответствующие результаты поиска, чтобы упростить поиск нужных соавторов. Когда вы добавите всех своих соавторов, выберите Пригласить.
Если вы корпоративный пользователь, убедитесь, что ваш ИТ-администратор включил службу групповых проектов для вашей учетной записи. Изучите способы управления настройкой вашей организации.
Приглашение групп к совместной работе
Предприятия могут приглашать синхронизированные группы, созданные с помощью консоли Adobe Admin Active Directory. Введите название группы в поле приглашения. Если вы выберете группу для приглашения, все участники группы получат приглашение к совместной работе.
Групповые приглашения статичны. Если членство в группе изменяется после отправки приглашения, новым участникам автоматически не отправляется приглашение.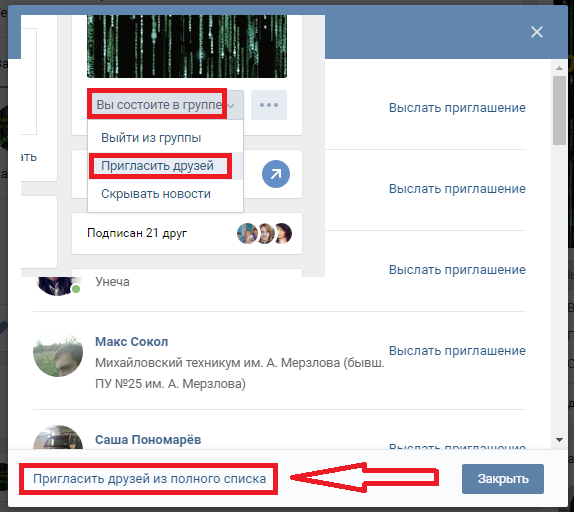 Участники, которые больше не являются частью группы, не будут удалены. Вы можете добавлять или удалять участников по отдельности из командных проектов.
Участники, которые больше не являются частью группы, не будут удалены. Вы можете добавлять или удалять участников по отдельности из командных проектов.
Существует ограничение на размер группы. Вы не можете пригласить группу из 150 и более участников.
Принять приглашение к сотрудничеству
Если вас пригласили для совместной работы над командными проектами, вы получите уведомление с приглашением в приложении Creative Cloud для настольных ПК и в Premiere Pro или After Effects. Вы можете принять или отклонить приглашение двумя способами.
- Выберите «Принять», чтобы принять приглашение в приложении Creative Cloud для настольных ПК.
- Выберите «Файл» > «Открыть проект группы» > «Приглашения», чтобы просмотреть ожидающие приглашения и принять или отклонить приглашения.
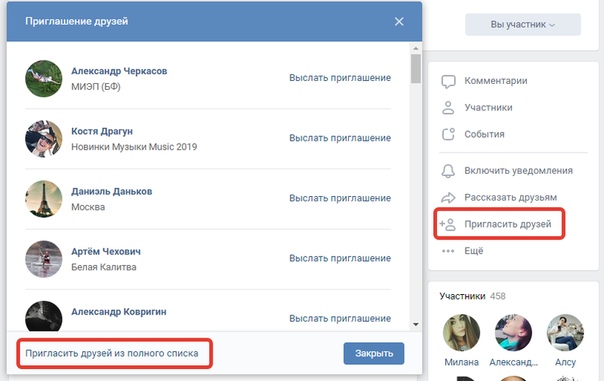

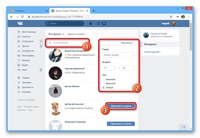 io
io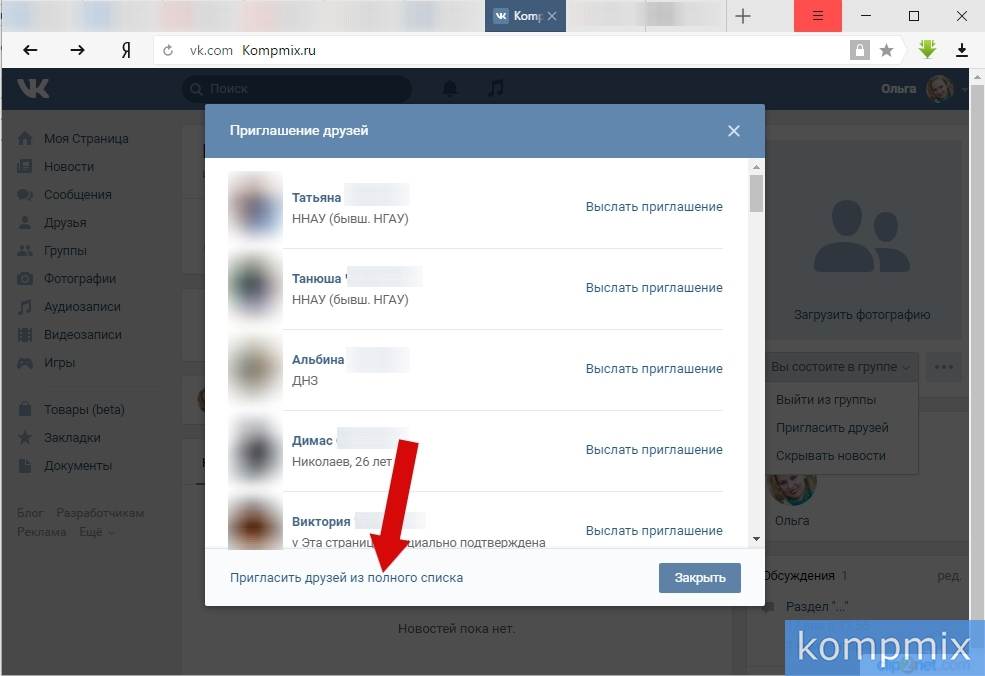 По мере ввода в диалоговом окне отображаются соответствующие результаты поиска, чтобы упростить поиск нужных соавторов.
По мере ввода в диалоговом окне отображаются соответствующие результаты поиска, чтобы упростить поиск нужных соавторов.