Как отправить архив «ВКонтакте» с компьютера и с телефона
СообщенияФункции
Благодаря большой популярности социальной сети «ВКонтакте», многие пользуются этим сайтом не только для общения с другими людьми, но и ради других интересных и полезных функций. Так, например, здесь можно слушать музыку, смотреть видео и даже отправлять довольно большие файлы в архивах в сообщениях другим пользователям. Именно об этой функции мы и расскажем подробно в этой статье.
Необходимость в отправке архива «ВКонтакте» у пользователей может возникнуть по разным причинам, например:
- Из-за внутренних лимитов самой социальной сети здесь нельзя прикреплять сразу большое количество разных вложений в сообщениях, а потому иногда удобнее воспользоваться архивами;
- Благодаря этой возможности социальную сеть можно использовать как полноценный файлообменник для быстрой передачи отдельных файлов своим знакомым;
- «ВКонтакте» нельзя отправлять файлы, которые весят больше 200 мегабайтов, а потому иногда их проще сначала заархивировать и сжать.

Содержание
Как отправить архив «ВКонтакте» на компьютере?
Для начала рассмотрим, как это работает в полной компьютерной версии сайта, так как здесь отправлять архивы проще всего. Для начала здесь нужно зайти в диалог с требуемым пользователем, после чего следует навести курсор мыши на кнопку со скрепкой. Далее в отобразившемся меню нужно просто выбрать пункт «Документ», через который можно пересылать различные файлы другим пользователям.
Далее нужно просто выбрать на своем компьютере путь к нужному архиву, чтобы он начал загружать «ВКонтакте» внутри диалога. При этом нужно понимать, что эта социальная сеть не позволяет отправлять в архивах некоторые файлы, включая те, что должны исполняться (например формат .exe и другие). Но большое количество изображений, например, здесь можно переслать в архиве другому человеку без каких-либо проблем. После того, как архив будет полностью загружен на сервер, он отобразится в виде вложения в области набора сообщения «ВКонтакте», после чего его можно будет отправить вместе со своим сообщением выбранному собеседнику. Впоследствии этот собеседник может без проблем скачать тот архив, что ему прислали.
Впоследствии этот собеседник может без проблем скачать тот архив, что ему прислали.
Как отправить архив «ВКонтакте» в приложении?
Функции официального мобильного приложения этой социальной сети тоже позволяют быстро отправлять архивы с различными файлами прямо в сообщениях своим собеседникам. Для этого нужно в диалоге с требуемым пользователем открыть меню вложений, в котором следует выбрать пункт «Документ». Далее требуется нажать на кнопку «Файл», после чего на своем устройстве нужно выбрать тот архив, который должен быть отправлен в диалоге.
После того, как архив будет выбран, он отобразится в виде вложения к сообщению. Сюда можно добавить и другие архивы или вложения к письму, после чего его останется только отправить после полной загрузки файлов.
Как отправить архив «ВКонтакте» в мобильной версии?
Сайт m.vk.com, который специально оптимизирован для работы с мобильными браузерами, тоже позволяет быстро отправлять нужные архивы разным людям. Для этого требуется сначала перейти к диалогу с нужным человеком, после чего нажать на кнопку «Документ» в меню вложений внутри самого диалога.
В отличие от компьютерной версии и мобильного приложения, в мобильной версии сайта нельзя загрузить с устройства новый архив в сообщениях, но здесь можно выбрать один из добавленных ранее на страницу пользователя архивов в «Документах».
Далее пользователю остается просто выбрать нужный архив среди доступных в списке «Документов», после чего он будет прикреплен к сообщению, которое можно быстро отослать другому человеку. Так как этот архив уже добавлен пользователем на сайт «ВКонтакте», в этом случае не придется дожидаться его загрузки с устройства на сервер социальной сети.
Заключение
Как можно заметить, отправлять различные архивы с данными другим собеседникам «ВКонтакте» довольно просто, и это может сделать любой пользователь. При этом нужно учитывать, что социальная сеть позволяет высылать в архивах не все типы файлов.
Как отправить всем сообщение ВКонтакте
|
Как отправить всем сообщение ВКонтактеЕсли нужно отправить сообщение всем друзьям ВКонтактеБывают случаи, когда нужно отправить одно и то же сообщение сразу многим своим друзьям: пригласить на встречу или день рождения, оповестить об изменениях в расписании, сообщить какую-то важную новость. В любом из подобных вариантов отдельно набирать каждому пользователю текст сообщения довольно утомительно, особенно если оно имеет приличный объём. Даже копирование мало ускорит этот процесс. Между тем есть простой ответ на вопрос, как отправить всем сообщение ВКонтакте.
Если вы администратор группыЕсли вы руководите каким-либо сообществом Вконтакте, полномочий у вас появляется больше, чем у рядового пользователя. На правах админа группы вы можете рассылать сообщения всем членам своего сообщества, а также отправлять приглашения тем, кого хотите в него позвать. Конечно, перед тем как использовать автоматическую рассылку, вам нужно будет поработать над содержанием и оформлением группы, чтобы люди заинтересовались ею и захотели в неё вступить. Теперь программы для рассылки. VkBot Программа имеет богатый функционал и вместе с тем бесплатна. Кроме массовой рассылки приглашений, позволяет постить сообщения на стены. У неё есть и много других полезных функций. VInviter Эта программа специально была создана для раскрутки групп. Она также является бесплатной. С её помощью вы сможете сделать автоматическую рассылку приглашений в свою группу пользователям. Можно задать и нужные критерии, чтобы приглашения рассылались тем людям, кто, по вашему мнению, заинтересуется сообществом. Приглашения могут таргетироваться не только по возрасту и городу, но и по полу, интересам, убеждениям и другим положениям. Программа показывает статистику результатов ваших приглашений. Вы будете знать, когда и какой аккаунт вступил в группу.
Поделитесь информацией с друзьями Вконтакте с помощью специальной кнопкиСоветуем также обратить внимание: |
15 простых способов отправки больших видеофайлов в 2022 году (через настольный компьютер, iPhone и Android)
Один час видеозаписи в формате 4K может занимать более 300 ГБ, а качество видеопроизводства улучшается, и размеры этих файлов не уменьшаются никогда скоро. Это серьезная проблема для любого профессионала, который полагается на обмен высококачественным видео через Интернет — как они могут сделать это безопасным, надежным и эффективным способом, который не требует слишком много времени или слишком много денег?
Однако есть несколько хороших альтернатив для облегчения обмена большими видеофайлами.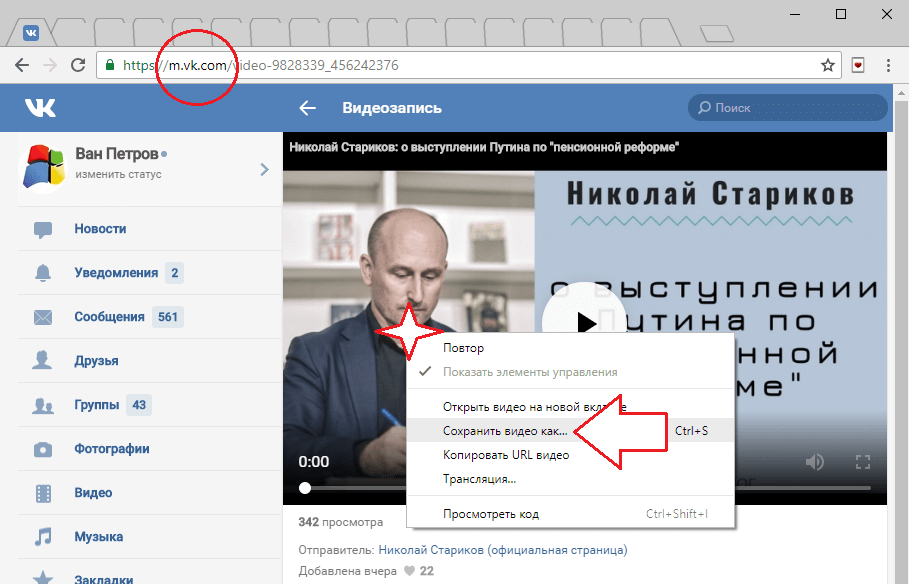 Например, если вы хотите поделиться видеофайлом с клиентом, чтобы получить отзыв о нем, вы можете использовать редактор, такой как InVideo, который позволяет совместно работать над видео в режиме реального времени. Это устраняет ограничение по размеру и необходимость загружать файл на отдельный хост. Но это только один вариант использования. Если вам нужно поделиться другими типами больших файлов, мы собрали для вас некоторые из лучших решений.
Например, если вы хотите поделиться видеофайлом с клиентом, чтобы получить отзыв о нем, вы можете использовать редактор, такой как InVideo, который позволяет совместно работать над видео в режиме реального времени. Это устраняет ограничение по размеру и необходимость загружать файл на отдельный хост. Но это только один вариант использования. Если вам нужно поделиться другими типами больших файлов, мы собрали для вас некоторые из лучших решений.
Вот что мы включим:
— 7 проверенных способов отправки больших видеофайлов с рабочего стола
— 4 проверенных способа отправки больших видеофайлов с Android
— 4 проверенных способа iOS
7 проверенных способов отправки больших видеофайлов с рабочего стола
Не можете прикрепить большие видеофайлы к электронной почте? Вот как отправлять большие видеофайлы с помощью компьютера с Windows или Mac:
1. Google Диск
Google Диск — универсальное облачное хранилище для обмена файлами любого типа. Самое приятное то, что как только вы загрузите файл на Google Диск, вы можете предоставить доступ определенным людям для его просмотра и загрузки. Но, как и в любом другом облачном хранилище, место в бесплатной версии облака ограничено, и если вы хотите больше, вам нужно будет платить ежемесячную абонентскую плату.
Самое приятное то, что как только вы загрузите файл на Google Диск, вы можете предоставить доступ определенным людям для его просмотра и загрузки. Но, как и в любом другом облачном хранилище, место в бесплатной версии облака ограничено, и если вы хотите больше, вам нужно будет платить ежемесячную абонентскую плату.
Еще одна замечательная особенность такого сервиса, как Google Диск, заключается в том, что он имеет сквозное шифрование. Варианты сквозного шифрования в облаке отлично подходят, когда вам нужно поделиться конфиденциальными файлами, потому что даже Google не может прочитать ваши файлы.
Загрузка файлов на Google Диск довольно проста. Например, вот как вы можете загрузить видео на Google Диск и поделиться им:
1. Зарегистрируйтесь на Google Диске — вам нужно будет войти в систему, только если у вас уже есть учетная запись Gmail.
2. Щелкните правой кнопкой мыши пробел и выберите «Загрузить файл».
3. Выберите файл в проводнике.
4. После загрузки щелкните файл правой кнопкой мыши и выберите «Поделиться».
После загрузки щелкните файл правой кнопкой мыши и выберите «Поделиться».
5. Измените права доступа к файлу, выбрав Изменить для всех по ссылке (если вы хотите, чтобы ваш файл был доступен для группы людей)
Теперь вы можете скопировать ссылку и поделиться ею со своим коллегой или другом.
Google Диск также предлагает одно из самых больших бесплатных хранилищ среди всех других поставщиков облачных хранилищ. Вы получаете 15 ГБ бесплатного хранилища с бесплатным планом. Но если вам нужен более универсальный список функций, вы можете проверить некоторые другие варианты облачного хранилища, в том числе:
— Dropbox — 2 ГБ бесплатного хранилища
— Mega — 20 ГБ бесплатного хранилища
— pCloud — 10 ГБ бесплатного хранилища
— Mediafire — 10 ГБ бесплатного хранилища
Совет для профессионалов: Чтобы упростить загрузку на диск Google, вы можете сжимать большие видеофайлы, а затем загружать их в облако. Посмотрите этот блог о том, как сжимать большие видеофайлы.
Посмотрите этот блог о том, как сжимать большие видеофайлы.
2. WeTransfer
WeTransfer — это бесплатное приложение, которое позволяет отправлять большие файлы через Интернет . Поскольку это бесплатно, вам не нужно регистрироваться для обмена файлами размером до 2 ГБ. WeTransfer популярен, потому что предлагает множество полезных функций. Например, он позволяет вам добавлять дату истечения срока действия к вашим файлам. По истечении этой даты файлы автоматически удаляются.
Если вам нужно использовать WeTransfer для видеофайлов размером более 2 ГБ, вам понадобится платная версия. Платная версия под названием WeTransfer Pro позволяет обмениваться файлами размером до 20 ГБ и стоит 120 долларов в год. Чтобы отправить файлы через WeTransfer:
1. Перейдите на сайт WeTransfer.
2. Нажмите кнопку «+» вверху, чтобы загрузить файлы.
3. Введите адрес электронной почты получателя, свой адрес электронной почты, заголовок и текст сообщения.
4. Нажмите кнопку «Перевести».
По умолчанию файл будет отправлен по электронной почте, но вы также можете вместо этого получить ссылку для загрузки, щелкнув значок с многоточием в левом нижнем углу.
Jumpshare — отличная бесплатная платформа для обмена файлами, если вы хотите поделиться видеофайлами размером до 250 МБ. Бесплатная учетная запись предлагает 2 ГБ дискового пространства, но, в отличие от других облачных сервисов, есть фактор удобства для пользователя, который делает Jumpshare жизнеспособным вариантом для некоторых людей.
Например, вы можете поместить значок Jumpshare на рабочий стол и перетаскивать файлы, которыми хотите поделиться, в эту папку. Нет необходимости открывать интерфейс и загружать файлы вручную. После того, как вы перетащите файлы в Jumpshare, он также автоматически скопирует ссылку на этот файл в буфер обмена, чтобы вы могли зайти в свой клиент обмена сообщениями и вставить туда ссылку для отправки.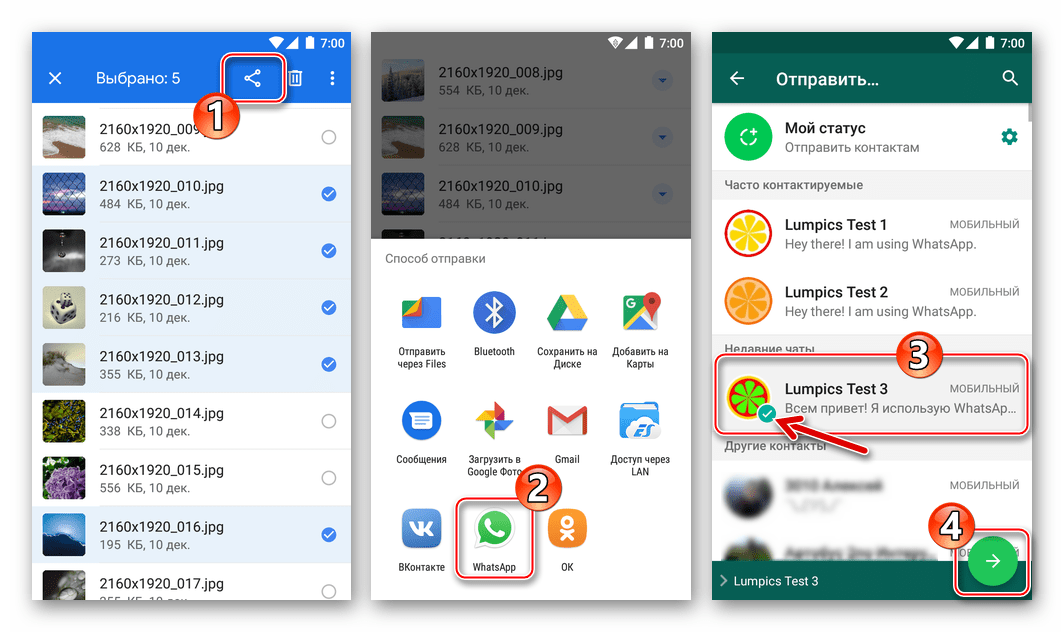
Однако, в отличие от большинства облачных хранилищ, файлы Jumpshare не зашифрованы сквозным шифрованием. Кроме того, файлы, которые вы загружаете, автоматически доступны всем, у кого есть ссылка на этот файл, поэтому лучше не использовать Jumpshare для конфиденциальных файлов.
4. Sendy PRO
Sendy PRO — платная версия облачного хранилища Sendy. Бесплатная версия предлагает ограниченное хранилище, как и другие облачные сервисы, но версия PRO предлагает значительно больше места для хранения. С Sendy PRO вы получаете 1 ТГ облачного хранилища и максимальный размер файла 50 ГБ. Если вам нужно поделиться очень большими видеофайлами — более 10 ГБ — Sendy PRO может стать для вас отличным вариантом, если вы готовы заплатить 7,9 долларов США.9 в месяц.
Существует также расширение Chrome для Sendy PRO, которое позволяет загружать файлы, не открывая веб-сайт. После того, как файлы загружены, вы можете поделиться ими с помощью шестизначного ключа (или использовать ссылку, как в других сервисах).
5. FTP
FTP (протокол передачи файлов) — это устаревший метод передачи файлов, который не так популярен, как раньше, потому что у нас есть доступ к облачным хранилищам. Однако вы по-прежнему можете использовать FTP для передачи больших видеофайлов.
Вы можете получить доступ к своему FTP-серверу с помощью дополнения, такого как sFTP, или использовать настольный клиент, такой как CyberDuck, на Mac или Windows. Однако вам все равно понадобится удаленный сервер, например служба веб-хостинга, чтобы иметь возможность передавать файлы. Если вы не уверены в работе с удаленными серверами и не имеете технического образования, лучше не усложнять работу с FTP. Лучше всего подойдет бесплатное облачное хранилище.
6. MASV
MASV — это ускоренное облачное решение, созданное специально для профессионалов в области видео и постпроизводства, которым часто необходимо обмениваться большими видеофайлами. Если вы ищете сверхбыстрый способ обмена видеофайлами и не возражаете платить за него 0,25 доллара за ГБ, MASV может стать для вас отличным выбором.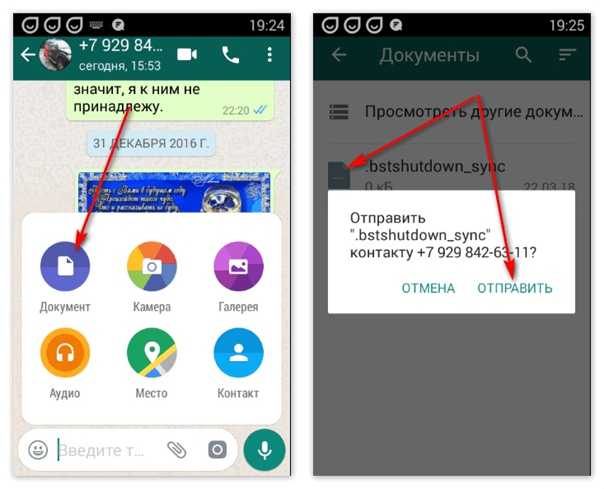 Он хранит ваши большие файлы в течение 10 дней, после чего они автоматически удаляются.
Он хранит ваши большие файлы в течение 10 дней, после чего они автоматически удаляются.
Обратите внимание, что для эффективного использования MASV требуется быстрое подключение к Интернету. Платформа утверждает, что может передавать файлы примерно на 90% скорости вашего интернета. Чем больше у вас пропускной способности, тем быстрее MASV сможет передавать ваши файлы. Если вы ищете еще более быстрое решение, есть UDP.
7. UDP
UDP (протокол пользовательских дейтаграмм) позволяет отправлять файлы так же быстро, как ваше интернет-соединение — верхнего предела скорости нет. Вам нужно будет зарегистрироваться на платформе, такой как Aspera или File Catalyst, для передачи файлов с использованием UDP, но вам нужно будет заплатить большую плату за доступ к этим услугам.
Например, самый дешевый план Aspera Cloud обойдется вам в 0,95 доллара США за ГБ. Обратите внимание, что вам также нужно будет остановить другие действия, такие как вызов Zoom или потоковую передачу на YouTube, при использовании UDP, потому что он потребует 100% вашей пропускной способности.
Совет для профессионалов: Чтобы создавать видео, оптимизированные для публикации в Интернете, вы можете использовать такой инструмент, как InVideo , который также позволяет вам обмениваться видео в самом редакторе для обратной связи в реальном времени, а не загружать его и затем отправить его через.
Теперь, когда вы знаете, как отправлять большие видеофайлы с помощью компьютера, давайте поговорим о том, как отправлять большие видеофайлы с помощью устройства Android.
4 проверенных способа отправки больших видеофайлов с Android
Если вам интересно, как отправлять большие видеофайлы со смартфона Android, у нас есть несколько идей. Вам понадобится больше, чем просто WhatsApp или Gmail — вот лучшие способы обмена большими видеофайлами на устройствах Android:
1. Ссылка на Google Фото
Google Photos — это облачное хранилище для фотографий и видео. Все, что вы храните в Google Фото, засчитывается в 15 ГБ бесплатного хранилища на Google Диске. Как только вы закончите, вам нужно будет купить больше памяти. А пока вы можете делиться изображениями и видео прямо из Google Фото со своими друзьями и семьей.
Как только вы закончите, вам нужно будет купить больше памяти. А пока вы можете делиться изображениями и видео прямо из Google Фото со своими друзьями и семьей.
Если вы включили автоматическое резервное копирование, Google Фото продолжит создавать резервные копии ваших изображений и видео. Это означает, что когда вам нужно поделиться большим видео, оно уже будет загружено в Google Фото. Вам просто нужно нажать и удерживать видео, выбрать «Поделиться» и отправить его соответствующему пользователю Google Фото.
Теперь вы можете отправлять большие видеофайлы с любого устройства Android. Но как отправить большие видеофайлы, если файлы хранятся на вашем iPhone?
2. WeTransfer
Если вы просто ищете быстрый и простой способ поделиться большим видеофайлом, вы можете использовать WeTransfer. Вам не нужно загружать какие-либо приложения на свой телефон. Просто зайдите на wetransfer.com с помощью браузера вашего телефона, и вы сможете получить доступ к услуге.
Вы можете загружать большие файлы с максимальным размером 2 ГБ с вашего телефона. В отличие от EasyJoin и Xender, WeTransfer помогает вам обмениваться файлами в Интернете, а не только с людьми, подключенными к вашей локальной сети. После того, как вы закончите загрузку, у вас будет возможность либо отправить ссылку по электронной почте человеку, либо скопировать ссылку, а затем отправить ее самостоятельно через приложение для обмена сообщениями.
3. EasyJoin Go TV
EasyJoin — это передача файлов без рекламы, которая позволяет обмениваться файлами по сети с и без подключения к Интернету. Вы можете выполнять межплатформенную передачу файлов, и вы можете сделать это намного быстрее, чем передача файлов через Интернет.
Ваши данные в полной безопасности с EasyJoin Go, и вам не придется иметь дело с надоедливой рекламой. Однако это не бесплатное приложение. Кроме того, если вы хотите передать файлы кому-то, кто не подключен к той же сети, вы не сможете. EasyJoin Go — ваш лучший выбор только тогда, когда вам нужно поделиться очень большими видеофайлами через телефон Android или компьютер Windows.
EasyJoin Go — ваш лучший выбор только тогда, когда вам нужно поделиться очень большими видеофайлами через телефон Android или компьютер Windows.
4. Xender
Xender позиционирует себя как «мобильное приложение для передачи и обмена файлами». В отличие от EasyJoin, Xender также доступен для устройств iOS. Если вам нужно перенести файлы с устройства Android на устройство iOS, Xender будет более уместным, чем EasyJoin.
Еще одна вещь, которая делает Xender лучшим выбором, чем EasyJoin, заключается в том, что он бесплатный. Если вам нужно передать большой видеофайл только один раз, нет смысла платить за пожизненный доступ к приложению. Однако он не обеспечивает такой же уровень безопасности, как EasyJoin, поэтому, если вам нужно передать конфиденциальные данные, лучше всего использовать EasyJoin.
4 проверенных способа отправки больших видеофайлов с iOS
Не знаете, как отправлять большие видеофайлы с помощью устройства iOS? Есть несколько решений, как встроенных, так и сторонних.
1. AirDrop
AirDrop — это самый быстрый способ обмена большими видеофайлами на iOS, который позволяет обмениваться файлами с другими пользователями iOS или Mac. Здесь нет ограничений на размер файла, и вам также не требуется подключение к Интернету для обмена файлами. Однако вы не можете обмениваться файлами с пользователями Android или Windows с помощью AirDrop.
Поскольку подключение к Интернету не требуется, вам не придется тратить мобильные данные на отправку большого файла, если получатель файла находится в непосредственной близости. Чтобы поделиться файлами с другим пользователем iOS, начните с того, что убедитесь, что Bluetooth и WiFi активны как на вашем устройстве, так и на устройстве получателя. Далее перейдите к файлу и нажмите кнопку «Поделиться». Выберите AirDrop и выберите получателя.
2. Поделитесь ссылкой на iCloud
Все устройства Apple получают 5 ГБ бесплатного облачного хранилища, включая ваш iPhone. Совместное использование с iCloud может быть простым способом обмена файлами, которые вы хотели бы хранить в облаке более 30 дней (в противном случае вы могли бы просто использовать Mail Drop). Вы также можете поделиться всей папкой с помощью iCloud, поэтому, если у вас уже есть какие-то файлы в папке в вашем iCloud, вы можете напрямую поделиться ссылкой на папку без необходимости делиться файлами по отдельности.
Вы также можете поделиться всей папкой с помощью iCloud, поэтому, если у вас уже есть какие-то файлы в папке в вашем iCloud, вы можете напрямую поделиться ссылкой на папку без необходимости делиться файлами по отдельности.
Конечно, если вы использовали 5 ГБ бесплатного хранилища, вам нужно будет заплатить за дополнительное хранилище в iCloud. В этом случае вам также следует рассмотреть другие службы облачного хранения. Например, Google Диск также работает на iPhone и предлагает 15 ГБ бесплатного места для хранения.
3. Mail Drop
Хотите узнать, как отправить большой видеофайл по электронной почте? Используйте MailDrop.
Mail Drop — это бесплатный сервис Apple для передачи больших файлов с помощью iCloud. Если вы являетесь пользователем iOS, Mail Drop должен быть вашим помощником для обмена видеофайлами размером менее 5 ГБ (это максимально допустимый размер файла).
После отправки файла у получателя есть до 30 дней для его загрузки. Через 30 дней файл автоматически удаляется. Существует также ежемесячное ограничение в 1 ТБ, поэтому, если вы часто делитесь большими видеофайлами, вам, возможно, придется время от времени ждать сброса ограничения данных в 1 ТБ.
Существует также ежемесячное ограничение в 1 ТБ, поэтому, если вы часто делитесь большими видеофайлами, вам, возможно, придется время от времени ждать сброса ограничения данных в 1 ТБ.
Чтобы поделиться файлами с помощью Mail Drop, вам нужно открыть файл и нажать кнопку общего доступа. Выберите «Почта», а затем добавьте получателей. Когда вы нажмете кнопку отправки, вы увидите две опции:
— Использовать Mail Drop
— Попробуйте отправить вложение
Выберите Использовать Mail Drop , и файл должен начать загружаться в iCloud. Это , что легко.
4. Xender
Когда вам нужно поделиться файлами с вашего iPhone с пользователем Android, вам нужно использовать стороннее приложение вместо AirDrop. Xender — идеальное решение, потому что он работает почти так же, как AirDrop.
Нет ограничений на размер файла, он не использует ваше интернет-соединение для обмена файлами, и скорость обмена файлами такая же высокая (хотя это также зависит от других факторов). Xender также является бесплатным приложением, поэтому вам не придется выкладывать несколько дополнительных долларов только за то, чтобы поделиться файлом с пользователем Android.
Xender также является бесплатным приложением, поэтому вам не придется выкладывать несколько дополнительных долларов только за то, чтобы поделиться файлом с пользователем Android.
Подведение итогов
Передача больших видеофайлов может быть проблематичной, поскольку большинство распространенных решений, которые мы используем каждый день, не позволяют загружать что-либо, превышающее несколько мегабайт. Однако альтернативы (как бесплатные, так и платные) легко доступны практически для любого устройства.
Конечно, некоторые методы имеют больше смысла в зависимости от того, чем вы пытаетесь поделиться. Например, вы можете просто использовать видеоредактор в качестве облачного хранилища и поделиться прямой ссылкой. InVideo — это облачный редактор, что означает, что вы можете поделиться ссылкой на видео, над которым работаете, либо для совместной работы, либо для того, чтобы член команды мог загрузить его на свое устройство. Он также основан на веб-интерфейсе, поэтому его можно использовать практически на любом устройстве, о котором вы только можете подумать.
Это сообщение было написано Арджуном и отредактировано Адете из Team InVideo
Как отправить большое видео с iPhone тремя способами
- Вы не можете отправить по электронной почте файл размером более 25 мегабайт с помощью iPhone, что может затруднить отправку больших или длинных видео.
- Вы можете обойти эти ограничения размера файла, чтобы отправить большое видео, используя функцию Mail Drop на iPhone, которая отправляет контент через iCloud, или с помощью сторонней платформы, такой как Google Drive.
- Если вы отправляете видео кому-то поблизости, вы можете передавать даже очень большие видео напрямую с помощью функции AirDrop iPhone.
- Посетите домашнюю страницу Business Insider для получения дополнительной информации .

Итак, у вас есть потрясающее видео на вашем iPhone, которым вам не терпится поделиться с друзьями? Что ж, если он больше 25 мегабайт, а это большинство видео любого содержания, то вы можете забыть об отправке его по электронной почте.
И удачи в отправке видео продолжительностью более трех с половиной минут через iMessage или текстовое сообщение: вы почти наверняка получите там уведомление «Сообщение не доставлено».
К счастью, существует несколько способов отправки больших видео с iPhone, которые позволяют обойти эти ограничения. И самая простая из всех — это встроенная функция AirDrop, о которой вы наверняка слышали и которая не имеет ограничения на размер файла.
Ознакомьтесь с продуктами, упомянутыми в этой статье:iPhone Xs (от $999,99 в Best Buy)
Как отправлять большие видео с iPhone . Они должны быть подключены к iCloud и иметь включенный Bluetooth. 1. Убедитесь, что предполагаемый получатель находится в пределах дюжины футов или около того от вашего телефона (и что в его настройках включен AirDrop), затем откройте приложение для работы с фотографиями и выберите видео для отправки.
2. Коснитесь значка общего доступа в нижнем левом углу экрана (это поле со стрелкой, направленной вверх).
3. В разделе AirDrop коснитесь имени предполагаемого получателя. Как только они подтвердят, отправка начнется.
Выберите, на какое устройство вы хотите использовать AirDrop. Стивен Джон/Business Insider Отправка больших видео через iCloudВы также можете использовать Mail Drop, другую программу Apple, для отправки больших файлов через iCloud.
1. В приложении «Фотографии» выберите видео для отправки, затем коснитесь значка «Поделиться».
2. Коснитесь значка почты и подождите, пока ваш телефон подготовит видео.
Выберите приложение «Почта». Стивен Джон/Business Insider3. Составьте и отправьте электронное письмо, затем подождите, пока не появится всплывающее окно с сообщением, в частности: «Возможно, это вложение слишком велико» и предложением Mail Drop в качестве опции. Нажмите «Использовать Mail Drop», чтобы поделиться видео через iCloud. Получатель может скачать его из облака в ближайшее время.
Отправьте файл с помощью Mail Drop.
Google Диск — это облачная система хранения, к которой вы можете получить доступ со своего телефона или компьютера. Загрузив на него файл, вы можете поделиться этим файлом с любым, у кого есть адрес электронной почты.
1. Запустите (или загрузите, а затем запустите) приложение Google Диск на телефоне.
2. Коснитесь цветного значка плюса (+) в правом нижнем углу приложения.
Коснитесь разноцветного значка «+», чтобы добавить что-нибудь на свой диск. Стивен Джон/Business Insider 3. Нажмите «Загрузить» во всплывающем меню, затем нажмите «Фото и видео». Нажмите кнопку «Загрузить» посередине.
Стивен Джон/Business Insider
Нажмите «Загрузить» во всплывающем меню, затем нажмите «Фото и видео». Нажмите кнопку «Загрузить» посередине.
Стивен Джон/Business Insider4.
5. После загрузки видео найдите его и коснитесь трех точек рядом с ним.
6. В открывшемся меню нажмите «Поделиться».
7. В поле «Люди» в верхней части страницы введите любой адрес электронной почты, на который вы хотите отправить файл.
Введите любой адрес электронной почты, на который вы хотите отправить файл. Стивен Джон/Business Insider
Стивен Джон/Business InsiderТеперь вы можете перейти к видео на Диске и поделиться им с кем угодно.
Как загрузить файлы на iPhone, а также где найти и открыть эти файлы позже
Как восстановить удаленные фотографии с iPhone через приложение «Фотографии», облачные хранилища и т. д.
Как для резервного копирования вашего iPhone в iCloud, на ваш компьютер или на внешний жесткий диск
Как легко удалить все фотографии на вашем iPhone сразу
Стивен Джон
Внештатный писатель
Стивен Джон — независимый писатель, живущий недалеко от Нью-Йорка: 12 лет в Лос-Анджелесе, четыре в Бостоне и первые 18 лет в округе Колумбия.


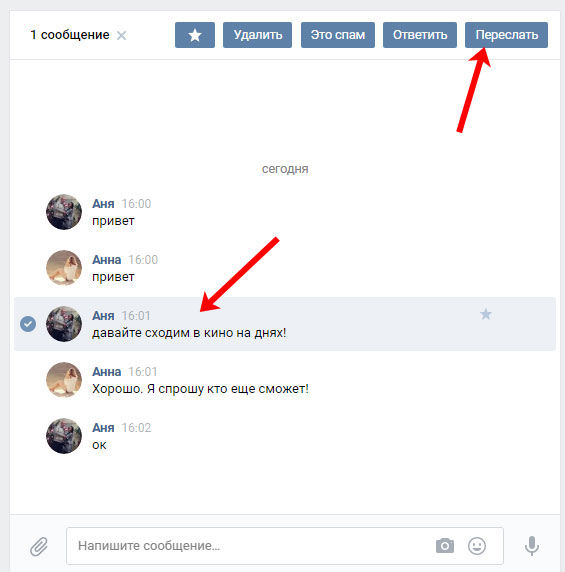 .. Да мало ли случаев.
.. Да мало ли случаев.
 Посторонние скрипты в Vinviter не используются.
Посторонние скрипты в Vinviter не используются.