Как добавить видео на ютуб канал с компьютера или телефона
Все, что нужно для старта – это добавить видео на Ютуб…….
Мы рассмотрим :
- Как загрузить ролик с компьютера + все секреты
- С Телефона
Но не спешите в бой, а лучше узнайте наши эксклюзивные рекомендации о том, как добавить видео, а также сделать успешное начало карьеры ↓↓↓
Содержание
- Как и для чего ?
- 5 ошибок – Не Делайте Это
- Инструкция по добавлению :
- С Мобильного устройства
Не секрет, что сюда может любой пользователь добавить свой видеоролик.
А зачем это, собственно, нужно ???
- Во-первых → у вас есть уникальный облачный сервис с неограниченным пространством;
- Во-вторых→ добавляйте сюда любые ролики и воспроизводите их во время конференций;
- В-третьих →создавайте здесь ваши подборки и коллекции;
- В-четвертых→ загружайте видео и зарабатывайте на просмотрах или рекламе $
Но прежде чем загружать на сервис какие-либо ролики вы должны быть знакомы с базовыми правилами, которые уберегут вас от опасности, а также сделают старт максимально эффективным.
5 ошибок – Не Делайте Это
Вы можете прямо сейчас добавить ролик, но вскоре ваш канал заблокируют из-за банального «незнания»
1. Политика системы. Нельзя добавлять ролики со спамом, пропагандой насилия и прочее (подробнее читайте https://goo.gl/hor4Po). 2. Уникальность. Не используйте материала, защищенные авторским правом (подробно по ссылке https://goo.gl/tGKspv).
3. Слишком коротки и чрезмерное длинные видео. В одном случае ролик не успевает заинтересовать, а в другом – утомляет.
4. Обработка. Сделайте качественные эффекты, фоновую музыку и подсказки – все это может улучшить видео.
5. Не публикуйте оскорбительных роликов – это может привести к блокировки аккаунта.
Инструкция по добавлению :
Для начала войдите на свой канал и кликните на стрелку в верхней части экрана рядом с оповещениями.
После этого вы попадете на страницу с загрузкой – https://www. youtube.com/upload
youtube.com/upload
Уже при загрузке система предлагает вам выбрать тип доступа или, проще говоря, кому можно просматривать данное видео.
Варианты доступа на Ютубе: ↓↓↓
- Открытый – такие ролики доступны в общем поиске и могут использоваться для монетизации;
- Доступ по ссылке – только обладатели прямого адреса могут смотреть видео;
- Ограниченный доступ – вы выставляете пользователей, которые могут просматривать ролик;
- Запланировано – такой ролик еще не будет опубликован до определенной даты.
Далее вам нужно кликнуть на стрелку и указать расположение файла на компьютере………
Обратите внимание
Для добавления видео на Ютуб в 2018-2019 году поддерживается множество форматов (AVI, FLV, MPEG4, MPEGPS, 3GPP, WMV, WebM и MOV), но оптимальным считается MPEG4 с кодеком H.264 !!!
После подтверждения – начнется загрузка и кодирование видео в формат FLV.
Еще один очень важный момент!
Ролики с продолжительностью более 15 минут не будут опубликоваться – для этого потребуется подтверждение номера телефона в аккаунте.
Во время добавления видео на страницу в Ютубе необходимо заполнить такие поля: ↓↓↓
- Название
- Описание
- Теги
→ Также если в аккаунте настроена такая возможность, то можно выбрать уникальный значок для видео, а также добавить ролик в плейлист.
Пример значков ↓↓↓
Уделите внимание оптимизации – аккуратно прописывайте ключевые слова в заголовки и описания, а также проставляйте теги.
С Мобильного устройства
Так как аудитория мобильных пользователей преодолела порог в 60%, будет актуальным опубликовать инструкцию для добавления видео на Ютуб: ↓↓↓
В некоторых девайсах на Android и iOS есть уже встроенный функционал, позволяющий быстро поделиться роликом.
Так, в меню требуется выбрать «Share» и следовать инструкциям помощника.
Впрочем, не менее простой вариант – это использовать приложение YouTube, где имеется соответствующий функционал: ↓↓↓
- Заходим в приложение;
- Откройте консоль управления слева и выполните вход;
- Перейдите в свой аккаунт и в верхнем правом углу нажмите «Настройки»;
- Выберите «Добавить» и укажите расположение ролика;
- Теперь стоит заполнить поле описания, заголовок, выбрать теги и конфиденциальность.
P.S – если все еще остались какие то вопросы – смотрите ↓
Также для обладателей современных гаджетов не составит труда зайти в свой аккаунт через браузер и добавить видер в Ютуб традиционным способом…………..
Не важно где вы оказались – теперь вы без особого труда сможете проявлять активность в своем аккаунте.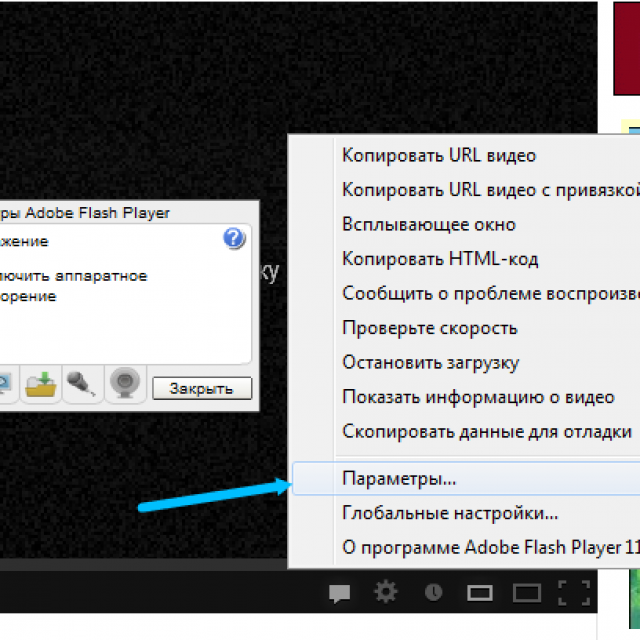
Учимся добавлять видео в Твиттер. Прикрепляем ролик к твиту с ютуба, с компьютера и телефона
Вы можете публиковать не только текстовые сообщения, но и прикреплять к своим твитам короткие видеоролики. Сейчас я научу Вас, как это делать.
Содержание
- Что нужно знать
- Добавляем ролик с компьютера или телефона
- Что получилось с мобильного
- Пробуем добавить видео в Твиттер, с Ютуба и других видео сервисов
- Инструмент «Поделиться»
- Используем ссылку на видео
- Видео гид. Как загрузить видео в твиттер
Что нужно знать
Как вы помните, основная идея социальной сети — публикация коротких сообщений (см. что такое твиттер?). С видеозаписями та же история. Есть ограничение по длительности — загрузить можно ролик, длительностью не больше 2 минут 20 секунд. Читайте обзор — лимиты и ограничения в Твиттере.
Но не стоит паниковать, и срочно вручную обрезать свои файлы. В Твиттер есть встроенный инструмент, который позволяет выбрать необходимый кусок из длинного видео. Мы научимся работать с ним на следующих шагах.
Мы научимся работать с ним на следующих шагах.
Добавляем ролик с компьютера или телефона
На нашем устройстве должен быть нужный видео файл. Остается только прикрепить его к твиту (см. что такое твит?), и опубликовать. Давайте сделаем это.
Начнем с компьютера. Переходим в Твиттер, ставим курсор в форму создания нового сообщения. В нижней части появится дополнительное меню. Здесь нам нужно нажать на значок «Добавить фото или видео«.
Начинаем создание нового твита. Открываем инструмент добавления мультимедиа контентаУ нас откроется менеджер файлов. Здесь находим и выбираем нужный ролик, затем нажимаем кнопку «Открыть«.
Выбираем нужный видео файл, и начинаем его загрузкуФайл будет загружен на сервер (а как его скачать?). В том случае, если его длительность составляет менее 2:20 минут, он сразу будет прикреплен к твиту. Можно его публиковать — нажимайте кнопку «Твитнуть«.
Если общая длительность видео укладывается в ограничения, его сразу можно публиковатьА вот если вы добавили длинное видео, его предварительно нужно отредактировать. При загрузке такого ролика, автоматически будет запущен встроенный редактор. В нем нужно выбрать отрезок длительность не более 2 минут 20 секунд. Делается это с помощью ползунков на временной шкале. Ниже это наглядно показано.
При загрузке такого ролика, автоматически будет запущен встроенный редактор. В нем нужно выбрать отрезок длительность не более 2 минут 20 секунд. Делается это с помощью ползунков на временной шкале. Ниже это наглядно показано.
Когда нужный отрезок будет выбран, жмем кнопку «Готово«, а затем публикуем твит с прикрепленным вложением.
Что получилось с мобильного
Сначала я попробовал воспользоваться браузером, чтобы воспользоваться мобильной версией сервиса. Интерфейс здесь не особо отличается. Мы переходим к созданию нового твита, щелкаем по иконке выбора мультимедиа контента, и затем находим нужный файл в памяти устройства.
Кстати, здесь открывается дополнительная функция — записать и прикрепить видео с камеры телефона. Для этого ее нужно выбрать в списке источников.
Выбираем, записать видео с камеры, или взять с карты памятиЧто касается коротких записей — с файлами, длительностью, не превышающей заявленные ограничения, проблем не возникало. Они нормально прикреплялись и публиковались в ленте.
Они нормально прикреплялись и публиковались в ленте.
Проблема была с длинными видео. Они загружались в форму, но инструмент выбора фрагмента на временной шкале отсутствовал. И при попытке опубликовать его, возникала ошибка. Пробовал несколько раз, с разными файлами. Результат один и тот же.
При попытке загрузить длинное видео, через мобильную версию Твиттер, получаем сообщение об ошибкеВ сообщении об ошибке, приведена ссылка на правила (связь с техподдержкой твиттера). Прочитав их, сделал вывод о том, что все дело кроется именно в длине видео. И в правилах указано, что работая с телефона, рекомендуют регистрироваться и заходить в Твиттер, через официальное приложение. Об этом ниже. А пока не забываем прочитать о том, как зарегистрировать страницу и войти в Твиттер с компьютера и телефона.
Оказалось, что рекомендации вполне рабочие. При попытке загрузить ролик через приложение, проблем не возникло. Если видео длинное — автоматически запускается инструмент нарезки фрагмента. Выбираем нужный отрывок, и прикрепляем к твиту. Затем публикация идет без проблем.
Выбираем нужный отрывок, и прикрепляем к твиту. Затем публикация идет без проблем.
Таким образом, можно подвести следующие итоги. Загрузить и опубликовать видео можно без проблем. Желательно делать это в полной версии сайта, работая через компьютер. Либо используйте официальное приложение. Попытки добавить длинный ролик, работая через браузер телефона, закончились не успешно.
Теперь мы знаем, как добавить видео, которое находится на жестком диске или карте памяти нашего устройства. Давайте перейдем к еще одному популярному варианту.
Пробуем добавить видео в Твиттер, с Ютуба и других видео сервисов
На просторах сети Интернет, можно найти миллионы роликов. Некоторые из них, могут нам понравиться. Если появится желание поделиться ими с друзьями и подписчиками в Твиттер, как это сделать?
Есть два самых распространенных способа — сделать это, используя инструмент шаринга в соц. сетях, или получить прямую ссылку на ролик, и опубликовать ее. Давайте научимся это делать, на примере самого популярного видео хостинга YouTube.
сетях, или получить прямую ссылку на ролик, и опубликовать ее. Давайте научимся это делать, на примере самого популярного видео хостинга YouTube.
Инструмент «Поделиться»
Вне зависимости от того, работаете вы со своим или чужим видео, процесс будет одинаков.
- Перейдите на страницу просмотра, и чуть ниже основной формы, найдите и нажмите на ссылку «Поделиться«.
- В списке доступных социальных сетей, нам нужно выбрать Twitter — щелкните на его значок. После этого мы автоматически перейдем к форме создания нового твита.
- Здесь уже будет заполнен текст — будет указано описание видео, и ссылка на него. Вам останется только нажать на кнопку «Твитнуть«.
- Переходим в ленту и видим, что ролик успешно опубликован. Если щелкнуть на ссылку, он автоматически загрузится, и можно начинать просмотр.
Так можно поделиться роликом без ссылки. Но это не единственный вариант.
Но это не единственный вариант.
Используем ссылку на видео
На любом видео хостинге, после загрузки файла, ему присваивается уникальная ссылка. Которой мы можем поделиться с друзьями и любыми людьми. Для этого нужно эту ссылку получить, вставить в форму создания твита, и опубликовать.
Как это сделать? Можно вернуть на страницу просмотра, и просто скопировать url из адресной строки.
Мы можем взять ссылку на видео, скопировав ее из адресной строки, находясь на этапе просмотра роликаЛибо снова нажимаем на ссылку «Поделиться«. И в открывшейся форме копируем прямую ссылку.
Получаем ссылку из инструмента «Поделиться»Использовать можете любой вариант — результат в обоих случая, будет одинаковый.
Теперь идем в Твиттер, в окне новой публикации вставляем ссылку. И отправляем твит.
Создаем новый твит, где мы публикуем ссылку на видеоНаше видео будет опубликовано в ленте.
Видео опубликовано в ТвиттерА это значит, что мы достигли своей цели.
Видео гид. Как загрузить видео в твиттер
Как перенести офлайн-видео YouTube с мобильного на ноутбук в 2022 году
Кристин Смит • 2022-12-20 15:50:01 • Проверенные решения
YouTube — один из самых популярных веб-сайтов потокового видео во всем мире. Большая часть аудитории, которая смотрит YouTube, использует свои смартфоны для просмотра платформы потокового видео. Многие люди в Интернете хотят знать , как перенести офлайн-видео с YouTube на ноутбук . Если быть точным, это сложная задача. Обычно вам понадобятся сторонние инструменты, чтобы иметь возможность загружать и передавать такие видео. Если вы не знаете, как перенести загруженное с YouTube видео с мобильного устройства на компьютер, продолжайте читать дальше, чтобы узнать больше.
- Часть 1. Простой способ импорта офлайн-видео YouTube с мобильного устройства на Mac/ПК
- Часть 2. Как перенести видео с YouTube на мобильный телефон
- Часть 3. 5 методов переноса офлайн-видео YouTube с мобильного устройства на Mac/ПК
Wondershare
AniSmall для iOS
в один клик без потери качества.
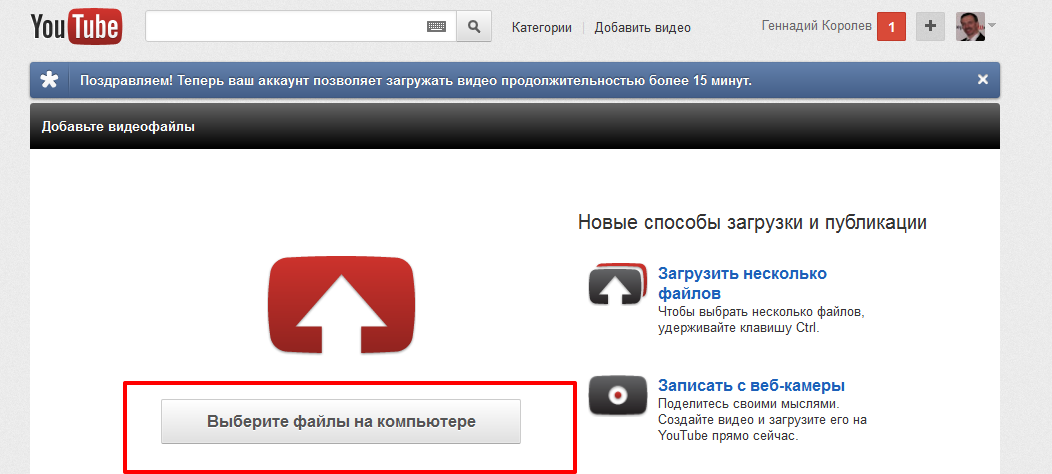
Подробнее >>
Часть 1. Простой способ импорта офлайн-видео YouTube с мобильного устройства на Mac/ПК
Многие люди не знают, как перенести офлайн-видео YouTube с мобильного на ПК. Не о чем беспокоиться, так как Wondershare UniConverter (первоначально Wondershare Video Converter Ultimate) , бесплатный набор инструментов для пробного использования, можно использовать для этого всего за несколько простых шагов. Он имеет много других функций, которые обычно используются средним человеком. К ним относятся преобразование файлов, запись экрана, сжатие файлов, передача файлов, редактирование видео, запись компакт-дисков и т. д. Он также может загружать видео с YouTube и других подобных платформ потокового видео.
Следующие шаги помогут вам.
Используя кабель для передачи данных, прилагаемый к телефону, правильно подключите его к компьютеру. Теперь запустите программное обеспечение Wondershare Uniconverter и нажмите «Конвертер».
Шаг 2 Добавить файлы
На экране вы увидите множество различных кнопок. В левой части экрана нажмите кнопку «Добавить файлы» и выберите кнопку «Добавить с устройства».
Шаг 3 Выберите файлы.
Во всплывающем окне на экране выберите файлы, которые вы хотите добавить в список. Как только вы это сделаете, нажмите «Добавить в список конвертации».
Шаг 4 Преобразуйте и сохраните
Теперь нажмите кнопку «Начать все», и ваш файл будет сохранен на вашем компьютере.
Часть 2. Как перенести видео с YouTube на мобильный телефон
Если вы не знаете, как перенести видео с YouTube на мобильный телефон, обязательно попробуйте Wondershare UniConverter. Одной из наиболее полезных функций Wondershare UniConverter является возможность обмена файлами с компьютера на телефон. Эта функция позволяет безопасно передавать данные в исходном качестве без каких-либо проблем. Вам понадобится кабель для передачи данных, чтобы иметь возможность подключить мобильный телефон к компьютеру.
Следующие шаги помогут вам понять, как легко переносить офлайн-видео с YouTube на телефоны с помощью функции передачи файлов в Wondershare UniConverter.
С помощью кабеля для передачи данных подключите смартфон к компьютеру. Теперь запустите инструмент и выберите параметр «Перенос» в разделе «Инструменты».
После того, как устройство будет подключено к компьютеру и программное обеспечение обнаружит его, оно начнет распаковывать драйвер, чтобы ваш смартфон можно было правильно подключить.
Шаг 2 Добавьте файлы.
После того, как все драйверы будут установлены на ваш компьютер, устройство будет авторизовано, и вы сможете увидеть экран, показанный ниже. В левом верхнем углу выберите параметр «Добавить файлы», чтобы добавить все видео, которые вы хотите перенести на свой смартфон.
Шаг 3 Запустите передачу видео.
После того, как вы выбрали все видео и добавили их в инструмент, нажмите «Перенос», чтобы начать перенос всех видео на ваш телефон. После этого можно смело отсоединять дата-кабель от телефона и компьютера.
После этого можно смело отсоединять дата-кабель от телефона и компьютера.
Часть 3. 5 способов переноса офлайн-видео YouTube с мобильного устройства на Mac/ПК
Можно использовать множество различных методов для переноса офлайн-видео YouTube на Mac/ПК для людей, которые не знают, как передавать офлайн-видео YouTube к ноутбуку. Эти методы просты в использовании и могут включать или не включать загрузку стороннего инструмента для передачи файла. Ниже приведены несколько других методов, которые могут оказаться полезными.
Share It
Pros
● Это одно из самых быстрых приложений для передачи данных между Android и компьютером.
● Для передачи файлов не требуется кабель для передачи данных.
● Это бесплатное приложение, доступное для Android, Windows и даже iOS.
Минусы
● Он отправляет вам много надоедливых уведомлений.
● На этом инструменте много рекламы.
● Много раз происходит сбой и зависание.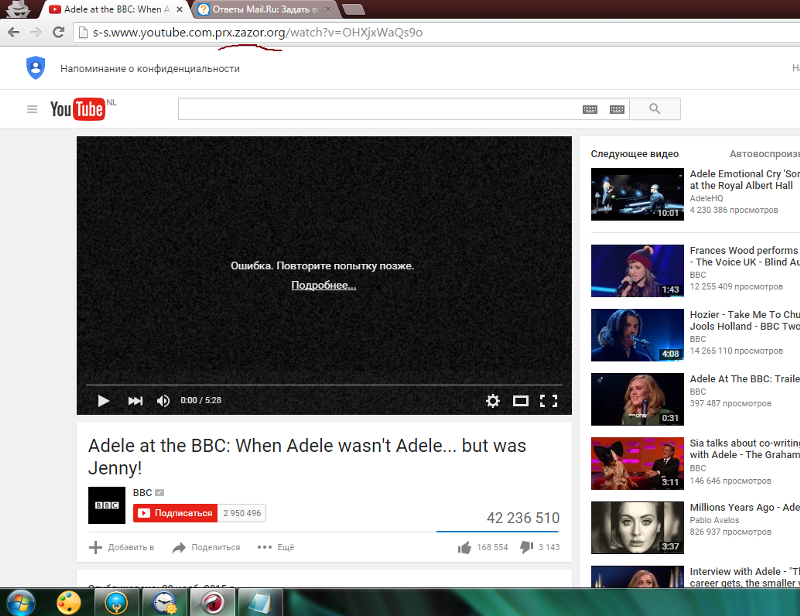
Xender
Pros
● Программа проста в использовании благодаря очень чистому и понятному пользовательскому интерфейсу.
● Скорость передачи этого инструмента очень высока, и его можно подключать к различным мобильным устройствам и даже компьютерам.
● Существует множество других функций, таких как установка в один клик, видеопроигрыватель и т. д.
Минусы
● Часто происходит сбой при передаче большого количества файлов.
● Для передачи файлов можно использовать только локальную сеть.
● Вы не будете получать регулярные обновления и исправления ошибок для этого программного обеспечения.
AirDroid
Pros
● Это позволяет вам подключить ваш компьютер к мобильному телефону с безопасным шифрованием, а затем автоматически делиться им между ними.
● Большинство его функций автоматические, чистые, а минималистичный пользовательский интерфейс упрощает использование этого инструмента.
● Передача происходит почти мгновенно, и вы сможете легко получить доступ к различным файлам на разных устройствах.
Минусы
● Для синхронизации файлов в режиме реального времени требуется быстрое соединение Wi-Fi.
● При работе с данными большого размера может быть замедление.
● Возможно, вам придется заплатить за расширенные функции, а пробные версии отсутствуют.
Dropbox
Pros
● Он предоставляет 2 ГБ облачного хранилища бесплатно для загрузки файлов в вашу учетную запись и доступа к ним на различных устройствах.
● Он очень удобен в использовании и регулярно получает исправления ошибок и обновления для повышения производительности.
● Он может автоматически синхронизировать файлы между Android и компьютерами без установки программного обеспечения на все ваши устройства.
Минусы
● Требуется стабильное и быстрое подключение к сети, предпочтительно высокоскоростной Wi-Fi.
● Файлы размером более 2 ГБ не могут быть переданы бесплатно.
● Чтобы правильно использовать этот инструмент, необходимо заплатить.
SuperBeam
Pros
● Это самая быстрая программа беспроводной передачи данных для мобильных устройств, которую также можно подключить к компьютерам.
● В пользовательском интерфейсе нет рекламы.
● Он прост в использовании, так как перечислены все функции.
Минусы
● Это самое быстрое программное обеспечение для беспроводной передачи данных для мобильных устройств, которое также может быть подключено к компьютерам.
● В пользовательском интерфейсе нет рекламы.
● Он прост в использовании, так как перечислены все функции.
Заключение
Многие люди не знают, как перенести видео YouTube с мобильного на компьютер. Если вы один из них, вам не о чем беспокоиться, поскольку существует множество сторонних инструментов, которые могут помочь вам в этом. Одним из лучших, которые вы можете выбрать, является Wondershare UniConverter, так как он прост в использовании.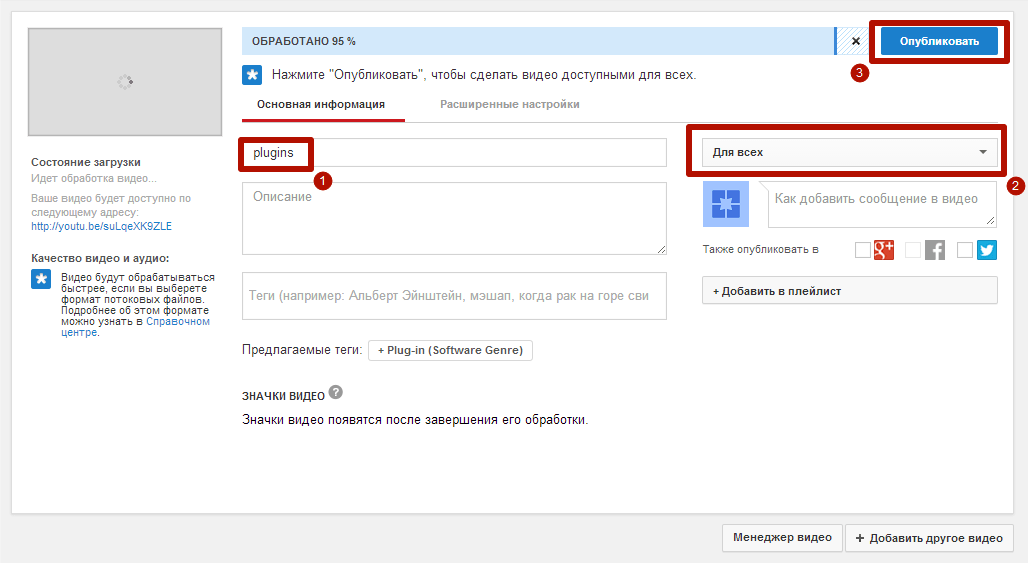 Этот инструмент незаменим для людей, которым часто требуются такие функции, как редактирование видео, преобразование, загрузка, запись экрана и т. д.
Этот инструмент незаменим для людей, которым часто требуются такие функции, как редактирование видео, преобразование, загрузка, запись экрана и т. д.
Скачать бесплатно Скачать бесплатно
Перемещение видео из одной учетной записи YouTube в другую, которой вы владеете
Аудитория: Клубы, преподаватели и гости
Ссылки на эту статью базы знаний: Связь в Blackboard
Эта информация предназначена для: Клубы, Факультет, Гости
Последнее обновление: 21 ноября 2022
Средний рейтинг: Нет рейтинга
Ваше мнение важно для нас, помогите нам, войдя в систему, чтобы оценить эту статью и оставить отзыв.
Когда ваш NetID будет деактивирован, вы потеряете доступ ко всем своим учетным записям Google, включая учетную запись YouTube. Перед деактивацией вы можете скачать данные своего аккаунта YouTube и повторно загрузить их в личный аккаунт.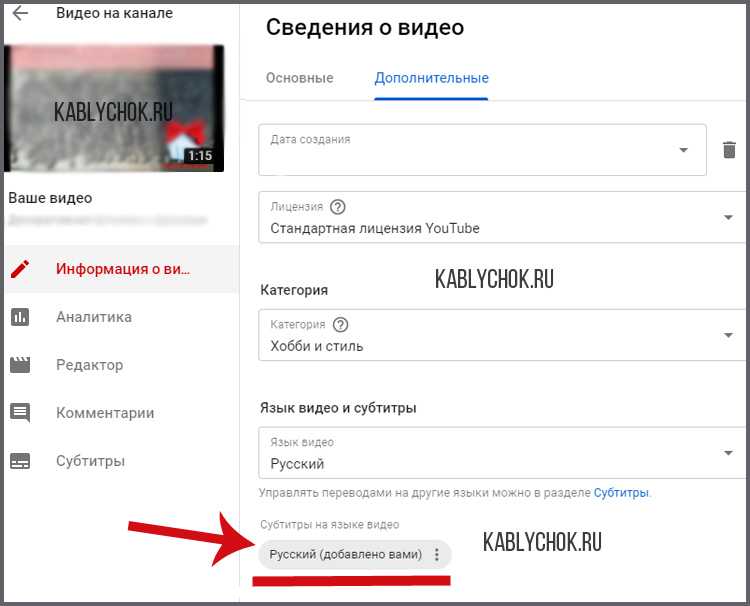
Существует два способа передачи данных вашей учетной записи: вы можете загрузить всю информацию своей учетной записи и все свои видео с помощью Google Архиватора или выбрать, какие видео вы хотите загрузить через YouTube.
Запрещается загружать/загружать видео, содержащие материалы, защищенные авторским правом. Скачивайте видео только из своей учетной записи.
Google Takeout
Архив Takeout будет представлять собой ZIP-файл, который будет включать ваши видео (в исходном формате), подписки, плейлисты и избранное.
Примечание: Google еще не реализовал способ простого переноса подписок, плейлистов и избранного между учетными записями. Подписки экспортируются как файлы .OPML, списки воспроизведения и избранное экспортируются как файлы .JSON. Эти файлы нельзя перенести на новую учетную запись. Чтобы переместить подписки, плейлисты и избранное, вам нужно будет открыть файл OPML/JSON в онлайн-редакторе, просмотреть информацию и вручную добавить видео в плейлисты/повторно подписаться на каналы.
- Если вы в настоящее время вошли в личную учетную запись Google, выйдите
- Перейти к Google Takeout
- Войдите, используя свой адрес электронной почты @stonybrook.edu и пароль NetID
- Снимите все архивы, кроме YouTube
- Если вы загружаете всю информацию своего аккаунта, оставьте настройки без изменений. В противном случае нажмите на YouTube, затем выберите «Выбрать определенные данные» и проверьте, какую информацию вы хотите заархивировать
- Нажмите «Далее»
- Оставьте настройки как есть, нажмите «Создать архив»
- Вам по электронной почте будет отправлен ZIP-файл, содержащий всю вашу информацию ( Примечание : если ваш архив содержит большой объем данных, его создание может занять несколько часов или даже дней)
- Перейдите по ссылкам в электронном письме и следуйте инструкциям, чтобы загрузить архив.
 Важно сделать этот шаг сразу после получения электронного письма, так как Google удалит архив через неделю.
Важно сделать этот шаг сразу после получения электронного письма, так как Google удалит архив через неделю. - Распакуйте ZIP-файл
- Войдите на YouTube под своим личным аккаунтом и перезалейте видео
Через YouTube
Этот метод лучше всего подходит для пользователей, которые загружают только несколько видео, или для пользователей, которые хотят выбирать, какие видео скачивать. Примечание. Видео будут загружены в формате MP4 независимо от их исходного формата.
- Войдите в свой аккаунт YouTube, содержащий видео, которые вы хотите переместить.
- Нажмите стрелку вниз ▼ рядом с кнопкой «Загрузить» в центре экрана.
- Нажмите Менеджер видео .
- Найдите видео, которое хотите переместить, а затем нажмите стрелку вниз ▼ рядом с кнопкой Редактировать .

- Нажмите Скачать MP4 .
- По умолчанию все, что вы загружаете из браузера, должно автоматически помещаться в папку «Загрузки».
- Повторите шаги 4 и 5 для всех видео, которые вы хотите переместить.
- Теперь переключитесь между учетными записями, перейдя в правый верхний угол экрана и нажав стрелку вниз рядом с вашим адресом электронной почты.
- Затем нажмите Переключение Аккаунт :
- Нажмите Добавить Аккаунт .
- Либо выберите учетную запись из списка, либо нажмите Добавить учетную запись .

- Если вам нужно добавить тип учетной записи в имя пользователя и пароль личной учетной записи gmail.
- Если учетная запись, которую необходимо добавить, является учетной записью Stony Brook Google Apps, введите адрес электронной почты Stony Brook и нажмите «Войти».
- Затем введите свой NetID и пароль NetID на странице единого входа. Вы будете перенаправлены обратно на YouTube.
- Теперь загрузите видео в этот аккаунт, нажав кнопку Кнопка загрузки (не стрелка вниз):
- Затем нажмите Выберите файлы для загрузки и выберите параметры конфиденциальности:
- Общедоступный — любой может искать и просматривать видео
- Unlisted — любой, у кого есть URL-адрес, может просматривать видео.
 Видео невозможно найти.
Видео невозможно найти. - Private — пользователи должны войти в систему и получить специальное разрешение для просмотра видео.
- * Перейдите в папку «Загрузки» на вашем компьютере. Выберите видео для загрузки и нажмите Открыть :
- Затем нажмите Опубликовать после завершения обработки:
- Затем вы можете щелкнуть ссылку на свое видео для просмотра, а также скопировать ссылку и вставить ее на веб-сайт, в электронную почту, на доску и т. д.
Дополнительная информация
Файлы и ссылки
Оставить отзыв
Ваше мнение важно для нас, помогите нам, войдя в систему, чтобы оценить эту статью и оставить отзыв.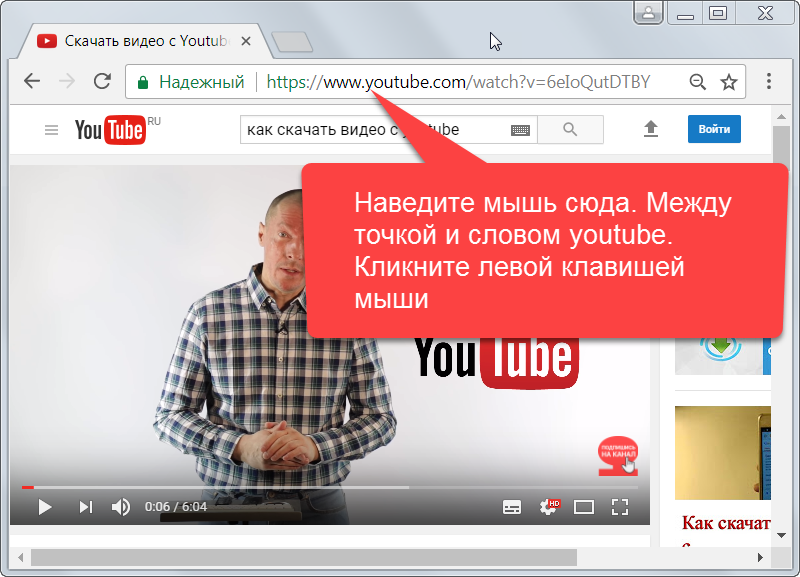

 Важно сделать этот шаг сразу после получения электронного письма, так как Google удалит архив через неделю.
Важно сделать этот шаг сразу после получения электронного письма, так как Google удалит архив через неделю. 
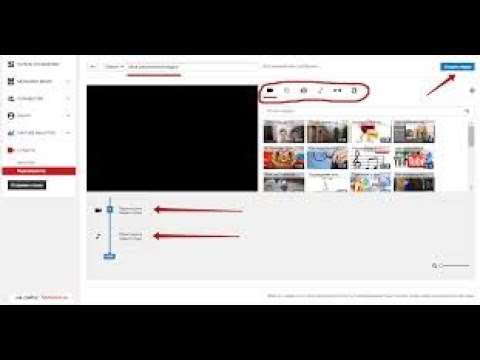
 Видео невозможно найти.
Видео невозможно найти.