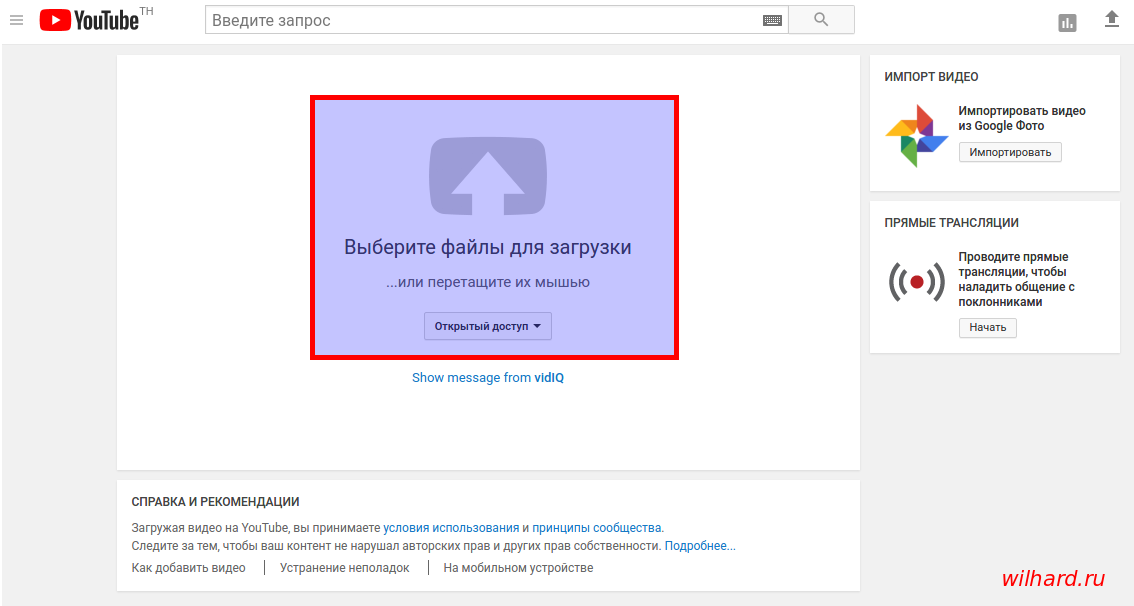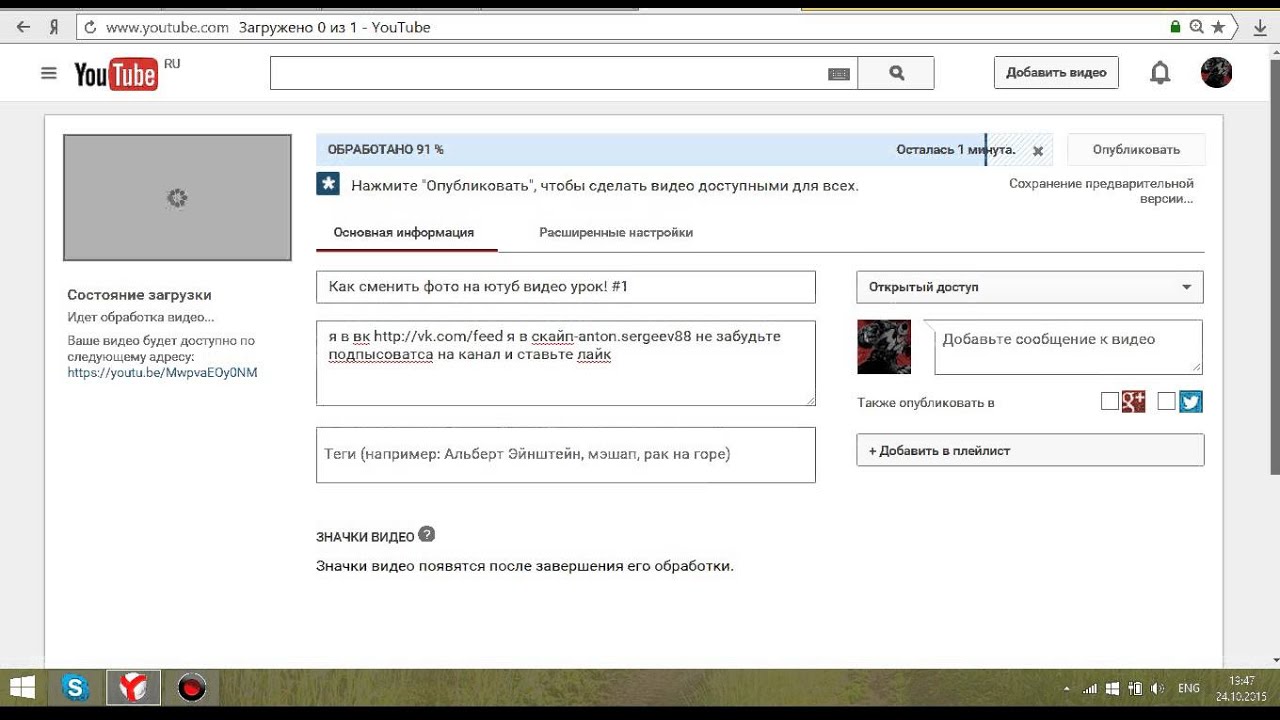Как загрузить видео в Инстаграм
Видео — популярный формат для привлечения пользователей в соцсетях. В Instagram существует несколько вариантов размещения контента. В этой статье мы расскажем, как загрузить видео в Инстаграм, с помощью каких инструментов и способов.
- Как загрузить видео в Инстаграм со смартфона
- Как выложить видео в Инстаграм с компьютера
- Как добавить видео из архива в сторис
- Как добавить видео в Инстаграм из YouTube
- Как сделать репост видео в Инстаграм
- Заключение
Как загрузить видео в Инстаграм со смартфона
В Instagram можно добавлять различные ролики — и для этого в соцсети предусмотрено несколько форматов публикаций. Ключевые особенности каждого из них представлены в таблице.
| Формат публикации | Продолжительность | Ориентация | Требования |
| Stories | До 15 секунд | Вертикальная, 9:16 | Максимальный размер — 4 гигабайта. Формат — MP4, MOV |
| Reels | До 60 секунд | Вертикальная, 9:16 | Максимальный размер — 4 гигабайта. Формат — MP4, MOV |
| IGTV | До 15 минут со смартфона и 60 минут с ПК | Вертикальная и горизонтальная, 1,91:1 или 9:16 | Максимальный размер — 3,6 гигабайта. Формат — MP4, MOV |
| Видео, записанное через Instagram | 3-60 секунд | Квадрат, 1:1 | Формат — MP4, MOV |
Таблица форматов контента и их отличия
Примечание. Reels, IGTV и ролик, снятый через приложение, можно не только публиковать в соответствующих вкладках — Reels и «Видео», но и добавлять в ленту.
Разделы контента в профилеПросмотр Stories доступен при нажатии на иконку профиля в ленте и аккаунте.
Как посмотреть истории в лентеРекомендуется к прочтению! Узнайте, как использовать видеомаркетинг.
Чтобы загрузить видео в соцсеть, нажмите на значок «плюсик».
Как добавить видео в соцсетьВыберите тип ролика: истории, Reels, публикация — видео, записанное в приложении, или IGTV.
Варианты публикацийВ окне загрузки файла выберите одно или несколько видео из галереи смартфона:
Загрузка контента через галерею смартфонаЕсли хотите записать видео через приложение:
Запись видео через приложение
Загрузите или снимите Reels с доступными эффектами и настройками:
Загрузка или съемка ReelsДобавление истории с вариантами редактирования и фильтрами.
Добавление историиЧтобы добавить ролик из медиатеки смартфона в stories или Reels, смахните вверх.
Как добавить контент из медиатеки в историюЛибо нажмите на значок «галерея».
Значок галереи расположен в левом нижнем углуРекомендуем к прочтению! Узнайте, как сделать сторис в Instagram со смартфона и компьютера.
Примечания:
- Если вы размещаете в Reels видео длиннее 15 секунд, приложение автоматически поделит его на несколько коротких роликов.

- Инстаграм позволяет загружать контент из галереи смартфона или ПК, а также снимать ролики или добавлять кадры через приложение.
- К видео, размещенному в ленте, можно добавить субтитры. Также у вас есть возможность в любой момент отредактировать описание и обложку ролика.
Рекомендуем к прочтению! Узнайте, с помощью каких программ можно редактировать видео.
Как выложить видео в Инстаграм с компьютера
Рассмотрим три варианта того, как загрузить видео в Инстаграм с ПК.
Рекомендуем к прочтению! Узнайте, как добавить фото в Instagram с компьютера.
Facebook Creator Studio
Официальный функционал для загрузки и планирования публикаций в соцсети Facebook. Чтобы начать работу, перейдите в Creator Studio. Выберите Instagram и добавьте аккаунт.
Интерфейс Facebook Creator StudioНажмите на кнопку «Создать публикацию» и выберите вариант видео — до 60 секунд или длиннее минуты.
Во вкладке «Информация о публикации» загрузите ролик, добавьте описание и выберите место для размещения.
Как загрузить видео в Инстаграм через Creator StudioВ разделе «Изображение обложки» выберите кадр или добавьте собственную картинку.
Выбор обложки для роликаЗапланируйте публикацию, отправьте ее сразу в ленту или сохраните ее как черновик.
Выбор времени публикацииВ Facebook Creator Studio можно отслеживать все публикации, реакции на них и количество комментариев.
Примечание. В разделе «Статистика» доступен анализ показателей вашего аккаунта.
Статистика публикацийРекомендуем к прочтению! Узнайте, из чего состоит статистика Инстаграм и как ей правильно пользоваться.
Браузер
В соцсети появился функционал, позволяющий загружать видео через веб-версию. Он позволяет загрузить ролик длительность до одного часа в ленту и во вкладку «Видео».
Чтобы загрузить контент с ПК, перейдите в браузерную версию Инстаграм, выберите и нажмите в верхнем правом углу на значок «плюсик».
Кнопка «плюсик» для загрузки контентаВ открывшемся окне нажмите «Выбрать с компьютера» или перетащите ролик с помощью мышки.
Как загружать видео в Инстаграм с компьютераЗатем выберите необходимые настройки, добавьте обложку, описание и хэштеги.
Настройки ролика, доступные с ПКРекомендуем к прочтению! Узнайте, какие размеры картинок можно использовать в соцсетях.
Чтобы добавить stories или Reels с компьютера, можно использовать эмулятор, который адаптирует экран под смартфон.
Эмулятор — это программное обеспечение, позволяющее воспроизводить мобильные приложения на ПК.
Эмулятор
В этом разделе мы рассмотрим программу BlueStacks. Вы можете подобрать любой другой эмулятор — у всех подобных приложений одинаковый принцип работы.
Загрузите программу на свой ПК, добавьте сервис Google Play и через него найдите и установите приложение Instagram.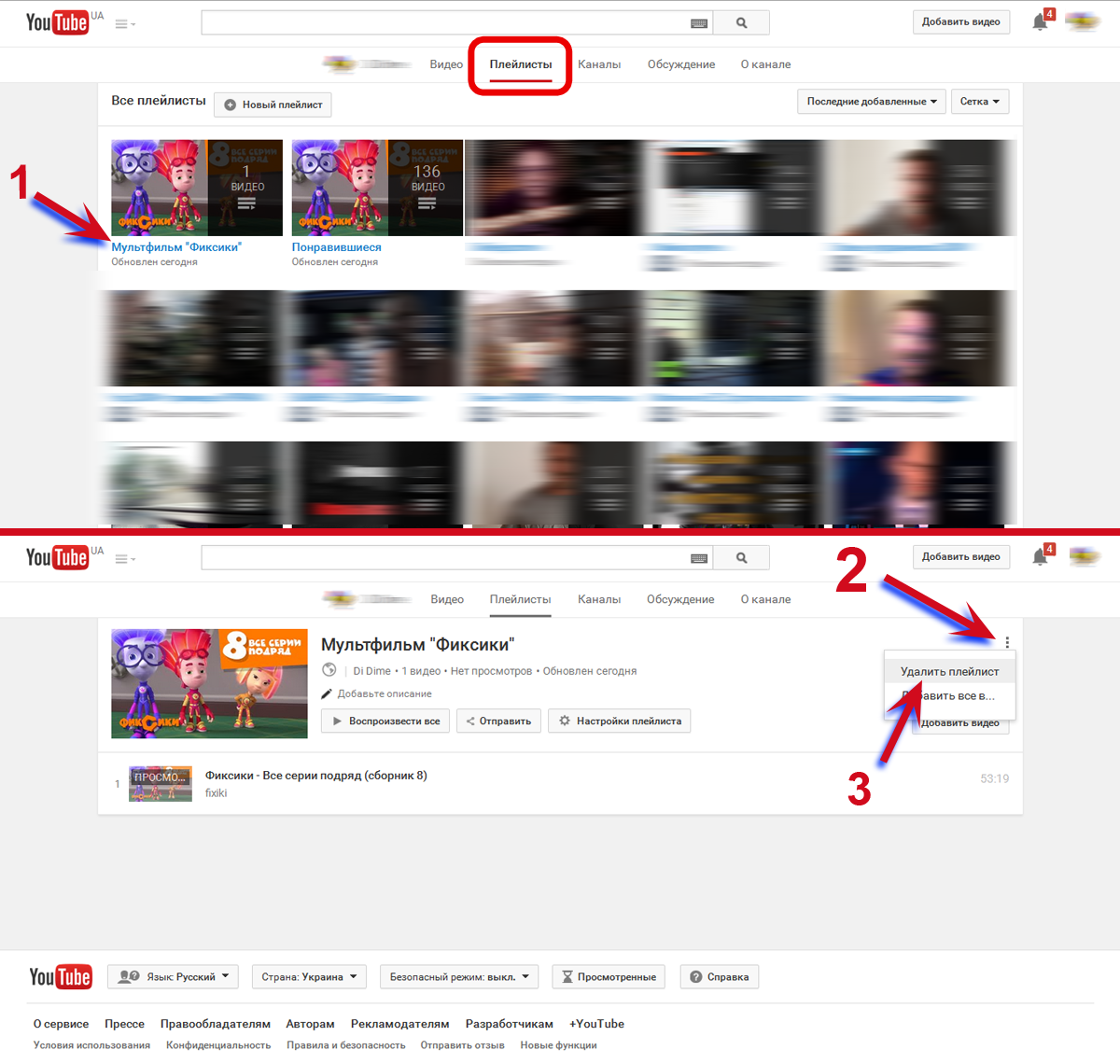
Важно! В эмуляторах нет функции для открытия системных папок компьютера. Все файлы нужно заранее добавить на сервер.
На рабочем столе откройте папку «Системные приложения» и перейдите в «Файловый менеджер».
Как попасть в файловый менеджер для загрузки контентаВ открывшемся окне выберите «Импорт из Windows» и добавьте файлы.
Как добавить файлы в эмуляторПосле этого откройте приложение Instagram и загрузите ролики, как вы обычно делаете это со смартфона. Эмулятор позволяет добавить историю, Reels или видео в ленту.
Как загрузить видео в Инстаграм через эмуляторВыберите файл из галереи.
Выбор файлаДобавьте обложку, описание, теги, местоположение и дополнительные параметры. К примеру, в расширенных настройках можно включить субтитры.
Добавление текста и необходимых параметров перед тем, как опубликовать роликНиже показано окно для загрузки Reels.
Работа с Reels через эмуляторВажно! Для работы эмулятора требуется большой объем оперативной памяти. Если у вас доступно около 4 гигабайт, каждое действие будет выполняться от 5 минут и дольше.
Если у вас доступно около 4 гигабайт, каждое действие будет выполняться от 5 минут и дольше.
Как добавить видео из архива в сторис
В приложении есть возможность добавлять ранее загруженные истории, которые автоматически сохраняются в архиве.
На странице профиля зайдите в меню и перейдите в раздел «Архив».
Как попасть в раздел «Архив»Примечание. Некоторые бизнес-аккаунты получили обновление — теперь архив располагается в разделе «Ваши действия».
Обновленный интерфейс приложения InstagramВнутри вы найдете подразделы «Архив историй», «Архив публикаций» и «Архив прямых эфиров», которые доступны в течение тридцати дней.
Архив историйВыберите сторис и перейдите в настройки — «Еще».
Настройки историиНажмите «Поделиться».
Как опубликовать архивную историю в новую storiesПеред вами откроется окно для создания сторис и видео с датой публикации, которую вы можете удалить.
Как выложить видео в Инстаграм из архиваКак добавить видео в Инстаграм из YouTube
Чтобы загрузить ролик из Ютуба в Instagram, его придется скачать.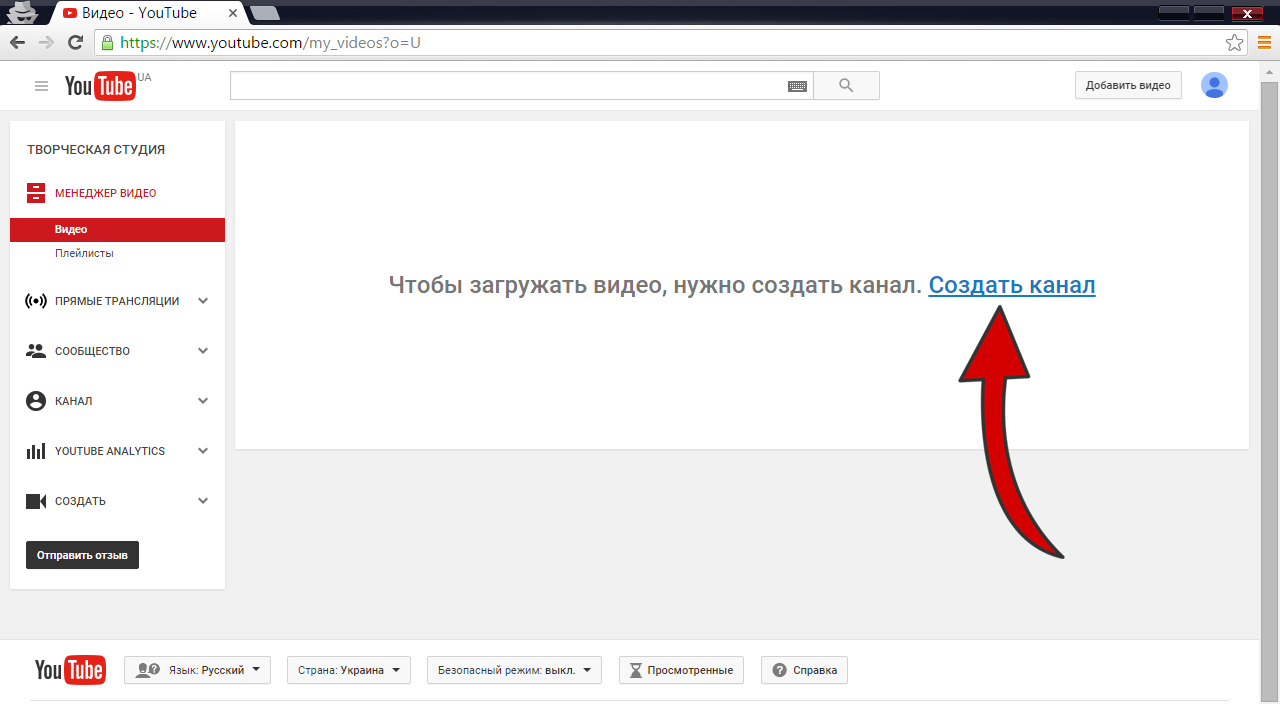 Для этого используют программы и приложения, о которых мы расскажем ниже. Затем сохраненный файл загружают в Инстаграм, как обычно.
Для этого используют программы и приложения, о которых мы расскажем ниже. Затем сохраненный файл загружают в Инстаграм, как обычно.
Примечание. В stories можно поделиться ссылкой на ролик из YouTube с помощью стикера.
Стикер «Ссылка»SaveFrom
SaveFrom — популярный бесплатный сервис для скачивания видео и аудио с соцсетей и сайтов. Есть возможность использовать программу для ПК или браузерную версию.
Главный экран браузерной версии SaveFrom.netОсобенности:
- Ролик можно скачивать не только на сайте. Если вы вставите символы «ss» в URL перед названием сайта, появится возможность загрузить видео напрямую из соцсети.
Затем откроется ссылка, где вы сможете выбрать размер файла и скачать его:
Файл для скачиванияПлюсы:
- Выбор форматов и размеров ролика.
- Поддерживает MP4 и WEBM.
- Работает с основными соцсетями и стриминговыми сервисами.

Минусы:
- Реклама.
- Иногда сервис вылетает или не подгружает файл. Следует попробовать еще раз.
SaveDeo
SaveDeo — программа, которая позволяет работать не только с соцсетями, но и с Vine, Twitch, Apple Trailers, Adobe TV, SoundCloud, Mixcloud, IMDB и Coub.
Главная страница SaveDeoОсобенности:
- Возможность скачать как видео со звуком, так и видеоматериал или аудио отдельно.
Плюсы:
- Форматы — MP4, WEBM, M4A.
- Есть возможность выбрать качество и формат роликов.
Минусы:
- Сервис не умеет обходить авторскую и региональную защиту, поэтому не все видео доступны для скачивания.
Как сделать репост видео в Инстаграм
Чтобы сделать репост любого ролика, выберите понравившееся видео или контент, о котором хотите рассказать в историях. Затем нажмите на значок «самолетика».
Значок «самолетика» в ReelsВыберите вариант размещения — «Добавить видео Reels в историю».
Отредактируйте новую историю и опубликуйте ее. Например, отключите звук, добавьте отметку пользователя, стикер, эффект, рисунок или текст.
Примечание. Историю можно опубликовать для всех пользователей соцсети или выбрать определенную группу подписчиков и добавить ее в «Близкие друзья». Так вы сможете ограничить аудиторию, которой доступен просмотр stories. Например, чтобы поделиться личной историей или рассказать о том, что вы готовите на день рождения друга в тайне от именинника.
Окно редактирования сторисДля публикации ролика из ленты или IGTV в stories потребуется аналогичный набор действий. Нажимаете на значок «самолетика», выбираете место отправки — «Добавить публикацию в вашу историю» и редактируете сторис.
Пример, как сделать репост публикации в историюЗаключение
В этой статье мы разобрались в том, как опубликовать видео в Инстаграм, с помощью каких инструментов и способов.
- Всегда добавляйте ролики в высоком разрешении, чтобы качество контента не пострадало.
 У Instagram есть особенность: если загружать видео с Android — приложение снижает его качество, а если с iPhone — подобного эффекта не наблюдается.
У Instagram есть особенность: если загружать видео с Android — приложение снижает его качество, а если с iPhone — подобного эффекта не наблюдается. - Для привлечения аудитории пробуйте разную ориентацию видео — вертикальную, горизонтальную, квадратную — и места их размещения.
- Не забывайте рассказывать подписчикам о новых публикациях с помощью stories.
- Для оформления и монтажа видеоконтента используйте программы и приложения.
Чтобы оптимизировать ведение бизнеса в Instagram и автоматизировать процесс общения с клиентами, регистрируйтесь в сервисе SendPulse и подключайте чат-бота, создавайте мультиссылки через конструктор сайтов и используйте бесплатную CRM. Попробуйте и другие возможности сервиса: чат-ботов для Telegram, Facebook и WhatsApp, email и SMS рассылки, а также push уведомления.
Как поделиться ссылкой на конкретный момент видео на YouTube
Skip to content- Инструкции
Допустим, что вы смотрите длинное видео на YouTube и хотите поделиться с другом каким-то конкретным моментом в середине видео. С помощью этой инструкции вы сможете отправить ссылку на нужный вам момент в видео. Когда получатель перейдёт по ссылке, видео запустится не с начала, а с нужного момента, который вы выбрали.
С помощью этой инструкции вы сможете отправить ссылку на нужный вам момент в видео. Когда получатель перейдёт по ссылке, видео запустится не с начала, а с нужного момента, который вы выбрали.
Мы расскажем, как создавать ссылки на конкретные моменты видео на YouTube на компьютере и мобильных устройствах.
Как поделиться ссылкой на определённый момент YouTube-видео на компьютере
Есть два способа для Mac и ПК с Windows. Начнём с самого простого.
1) Откройте нужное видео на YouTube в любом браузере на своём компьютере.
2) Выберите момент видео, которым хотите поделиться.
3) Нажмите на видео правой кнопкой мыши и выберите «Копировать URL видео с привязкой ко времени».
4) Поделитесь скопированной ссылкой
Когда получатель перейдёт по вашей ссылке, видео у него запустится не с начала, а с выбранного вами момента.
Второй способ не менее простой, но немного дольше.
1) Откройте видео на YouTube в любом браузере своего компьютера.
2) Под видео нажмите кнопку «Поделиться».
3) Поставьте галочку рядом с меню «Начало», введите нужное вам время и нажмите клавишу Enter.
4) Нажмите «Копировать» и поделитесь ссылкой.
Также читайте: Как не переплачивать за подписку YouTube Premium?
На мобильных устройствах
Сайт YouTube в Safari
1) Откройте YouTube видео в браузере Safari на своём iPhone или iPad и нажмите значок «аA» в левом верхнем углу экрана.
2) Нажмите «Запросить настольный веб-сайт».
3) Теперь просто воспользуйтесь способом с кнопкой «Поделиться», описанным выше.
В других браузерах и на смартфонах с Android полная версия сайта открывается по-другому.
Приложение YouTube
1) Запустите видео в приложении YouTube и нажмите кнопку «Поделиться».
2) Выберите «Копировать ссылку».
3) Вставьте скопированную ссылку в мессенджер или другое приложение, через которое хотите ей поделиться.
4) В конце ссылки добавьте ?t=2m30s или ?t=150s. Учитывайте, что «m» – это минуты, а «s» – секунды. Вводите нужное вам время.
Если видео очень длинное, можно использовать «h», т.е. часы.
Короткие и полные ссылки YouTube
Когда вы копируете ссылку на видео из приложения, ссылка укорачивается. Для ссылки по типу https://youtu.be/abcd123 можно использовать «?t=».
Если ссылка полная и выглядит как https://www.youtube.com/watch?v=abcd123, нужно заменить знак вопроса (?) на этот символ – (&). Всё остальное вводится так же.
Теперь вы знаете обо всех способах поделиться ссылкой на конкретный момент YouTube-видео.
Оцените пост
[всего: 0 рейтинг: 0]
YoutubeКак загружать короткие видеоролики YouTube с ПК
Шорты YouTube — это популярный способ показать свои короткие видеоролики многим пользователям. В отличие от обычных видео на YouTube, которые показываются только подписчикам или появляются при определенных запросах, короткие ролики помещаются в видеопоток и доставляются гораздо большему количеству зрителей. Таким образом, у вас больше шансов получить просмотры, и это может привести к увеличению числа подписчиков.
Как правило, чаще всего загружают видео и короткометражки с помощью приложения для телефона, так как именно в нем большинство людей записывают свои видео.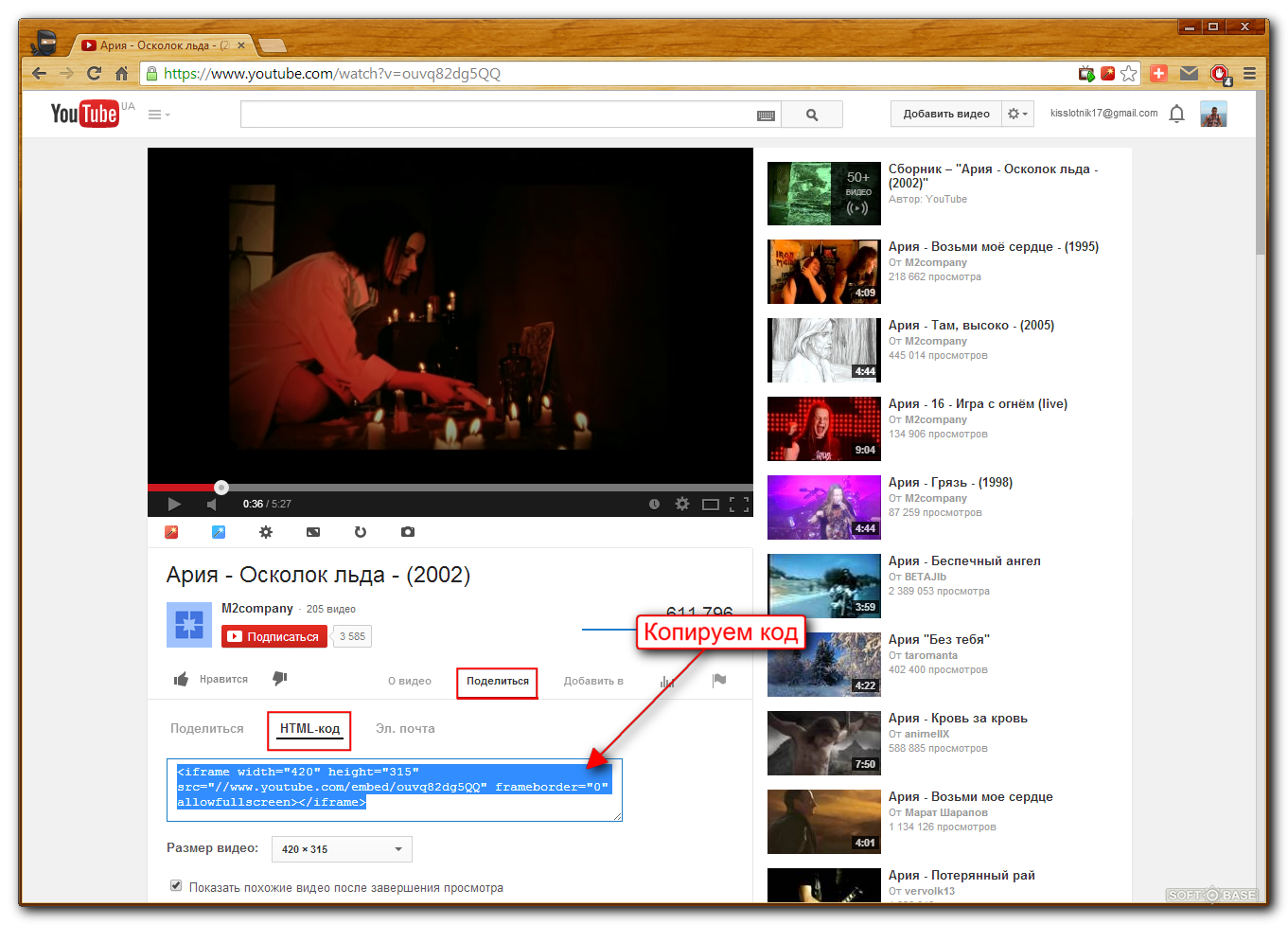 Но что, если вы хотите загрузить короткометражку со своего ПК? Если вам интересно, можно ли это сделать, то вы пришли в нужное место.
Но что, если вы хотите загрузить короткометражку со своего ПК? Если вам интересно, можно ли это сделать, то вы пришли в нужное место.
В этой статье вы узнаете, как загрузить короткометражку на YouTube с помощью компьютера.
Как загрузить видео в YouTube Shorts на ПК
Хотя функция YouTube Shorts в основном предназначена для использования на телефоне с помощью приложения YouTube, вы также можете загрузить короткое видео, сохраненное на вашем ПК. Чтобы узнать, как это сделать, выполните следующие действия:
- Войдите в свою учетную запись YouTube Studio.
- Нажмите кнопку «Создать», расположенную в правом верхнем углу.
- В раскрывающемся меню выберите «Загрузить видео».
- В центре всплывающего окна нажмите синюю кнопку «Выбрать файлы».
- Перейдите к месту на вашем ПК, где находится видео. Для короткометражек видео должно быть менее 60 секунд и иметь квадратное или вертикальное соотношение сторон.
 Нажмите «Открыть».
Нажмите «Открыть». - Пока видео загружается, назовите свое видео и введите описание.
- Прокрутите вниз и выберите другие параметры, например, если это сделано для детей, добавить теги и т. д.
- Нажмите кнопку «Далее» на следующих трех экранах.
- В разделе «Видимость» выберите «Для всех».
- Нажмите кнопку «Опубликовать».
При загрузке короткого видео с помощью ПК невозможно загрузить его как короткое. Этот параметр ограничен мобильным приложением YouTube. Включите «#shorts» в заголовок и описание, чтобы видео загружалось как короткое. Помимо того, что видео длится менее 60 секунд, добавление хэштега Shorts поможет алгоритму YouTube поместить его в ленту Shorts.
Часто задаваемые вопросы: загрузка короткометражек YouTube с ПК
Могу ли я загрузить любое видео в виде короткометражного фильма?
Нет. Вы можете загрузить любое видео, которое принадлежит вам или права на которое принадлежат вам. Загрузка материалов, защищенных авторским правом, нарушает Условия использования YouTube. Будьте осторожны при загрузке контента, который вам не принадлежит. Если ваша учетная запись помечена как содержащая материалы, защищенные авторским правом, ваша учетная запись может быть заблокирована.
Загрузка материалов, защищенных авторским правом, нарушает Условия использования YouTube. Будьте осторожны при загрузке контента, который вам не принадлежит. Если ваша учетная запись помечена как содержащая материалы, защищенные авторским правом, ваша учетная запись может быть заблокирована.
Перед загрузкой видеоконтента, который не принадлежит вам, лучше всего ознакомиться с условиями авторского права и управления правами YouTube.
Как удалить один из моих короткометражек с YouTube?
Если вы хотите удалить один из своих короткометражных фильмов или любые видео, которые вы загрузили, следуйте приведенным ниже инструкциям:
1. Перейдите к содержанию вашего канала и найдите видео, которое вы хотите удалить.
2. Наведите указатель мыши слева от миниатюры видео.
3. Коснитесь значка «три вертикальные точки» и выберите «Удалить навсегда».
Безболезненная загрузка короткометражного ролика YouTube с компьютера
Самый простой способ загрузить короткометражный ролик YouTube — прямо с телефона с помощью приложения YouTube, но это не единственный способ. Вы также можете загрузить его со своего ПК. Все, что вам нужно сделать, это войти на свой канал YouTube, найти видео, которое вы хотите загрузить, добавить некоторые детали и загрузить его. Добавьте #shorts к его заголовку и описанию, чтобы убедиться, что он попал в ленту шорт.
Вы также можете загрузить его со своего ПК. Все, что вам нужно сделать, это войти на свой канал YouTube, найти видео, которое вы хотите загрузить, добавить некоторые детали и загрузить его. Добавьте #shorts к его заголовку и описанию, чтобы убедиться, что он попал в ленту шорт.
Вы загружали короткие ролики на YouTube с ПК? Вы использовали те же методы, описанные в этой статье? Дайте нам знать в комментариях ниже.
Загрузка видео с компьютера • Поддержка Hudl
Только тренеры и администраторы команд могут загружать видео в Hudl.
-
Войдите на Hudl.com и нажмите Загрузить .

Используйте раскрывающийся список, чтобы выбрать правильную команду для загрузки.
Щелкните Выберите файлы или перетащите видеофайл(ы) в окно загрузки.
Выберите файлы, необходимые для загрузки, и нажмите Открыть.

Убедитесь, что все видеофайлы, которые необходимо загрузить, перечислены в правильном порядке для загрузки. Если файлы расположены не по порядку, вручную перетащите файлы в правильном порядке или щелкните раскрывающийся список рядом с Заказать по номеру и выбрать правильный способ заказа файлов.
Дважды проверьте наличие в списке всех видеофайлов, которые необходимо загрузить, или выберите «Добавить видео к этому событию», затем нажмите «Загрузить».
Как только начнется загрузка, появится индикатор выполнения.
 Пока вы ждете, используйте параметры справа, чтобы добавить такие детали, как Тип видео .
Пока вы ждете, используйте параметры справа, чтобы добавить такие детали, как Тип видео .Если вы хотите связать свое видео с записью расписания, выберите событие или нажмите Добавить запланированное событие. Нажмите Нет , если вы не хотите привязывать видео к записи расписания.
Введите данные для видео, затем нажмите Сохранить событие .
Нажмите Изменить , чтобы выбрать, с кем вы хотите поделиться своим видео.

Наведите курсор на кружки под Изменить , чтобы увидеть, кому будут доступны файлы.
Щелкните поле под Поделиться с другими , чтобы выбрать спортсменов или группы, с которыми вы хотите поделиться. Вы можете сузить область поиска, введя название группы или участника в поле поиска.
После выбора спортсменов нажмите Отправить .
Чтобы отключить уведомления, снимите флажок рядом с Отправьте уведомления и нажмите Добавить .
Выберите Готово для выхода из разрешений общего доступа.



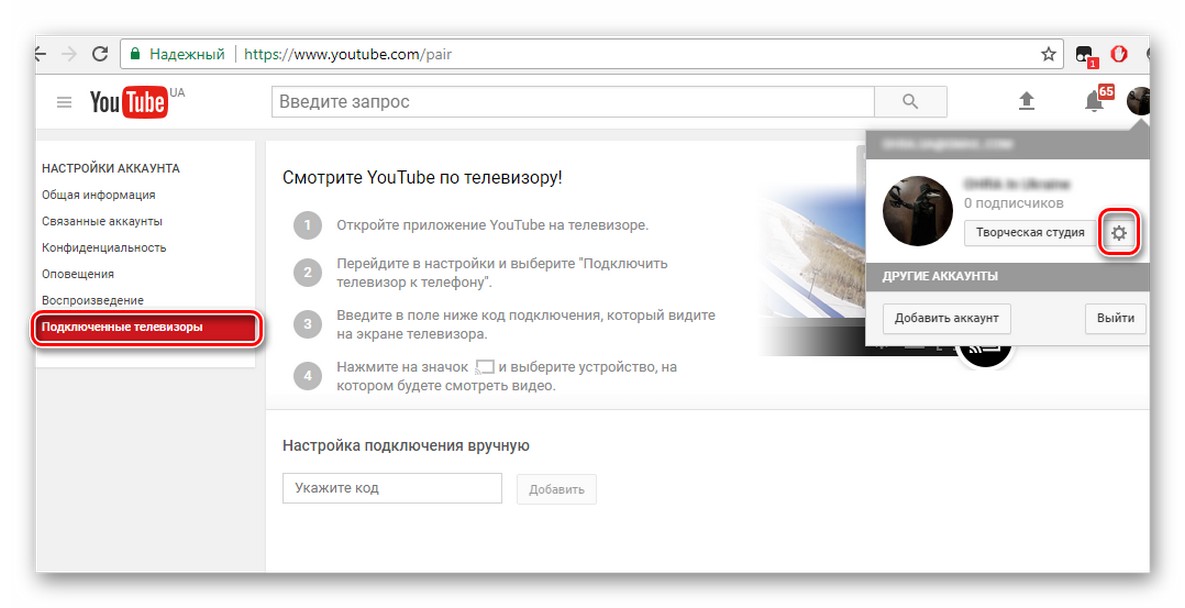
 У Instagram есть особенность: если загружать видео с Android — приложение снижает его качество, а если с iPhone — подобного эффекта не наблюдается.
У Instagram есть особенность: если загружать видео с Android — приложение снижает его качество, а если с iPhone — подобного эффекта не наблюдается.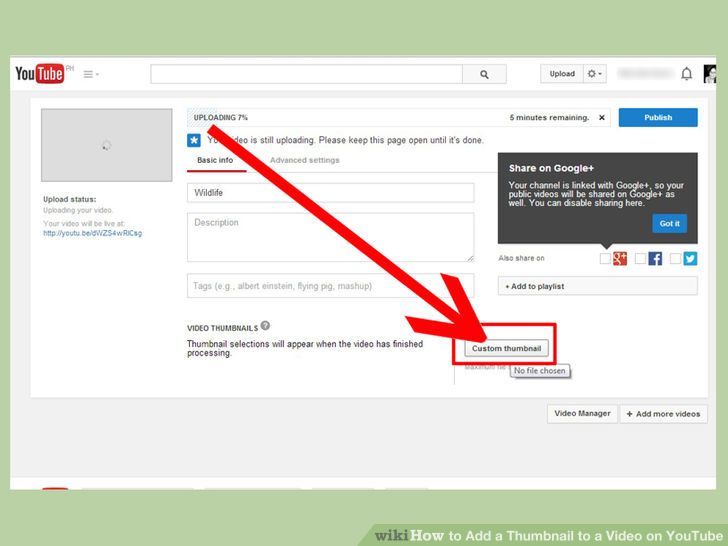 Нажмите «Открыть».
Нажмите «Открыть». 

 Пока вы ждете, используйте параметры справа, чтобы добавить такие детали, как Тип видео .
Пока вы ждете, используйте параметры справа, чтобы добавить такие детали, как Тип видео .