Как отправить ссылку на видео в YouTube с определенной секунды. Это удобнее, чем перематывать
#jeronimos_tech youtube видео Поделиться Отправить видео с середины
Как отправить ссылку на видео в YouTube с определенной секунды. Это удобнее, чем перематывать
Jeronimo’s TechБывало ли у вас желание показать кому-то определенный понравившийся момент или отрывок видеоролика? Обычно для этого нужно отправить человеку ссылку на ролик и сказать, с какого момента его смотреть. И здесь есть загвоздка — получателю может быть банально лень заниматься перемоткой и искать «тот самый» момент. А если получатель вообще не умеет перематывать видео? Например это пожилые родители или просто не очень «прогрессивная» подруга.
В таком случае будет намного проще отправить ролик сразу с нужного момента, чем объяснять получателю, откуда начать смотреть. YouTube позволяет это сделать.
На ПК/Mac:
- включите ролик и остановите его на нужном моменте;
- нажмите «Поделиться» и поставьте галочку «Начало»; здесь же можно подправить время при необходимости;
- копируйте получившуюся ссылку и отправляйте её.
На смартфоне/планшете:
Здесь будет чуть сложнее, так как YouTube не встроил подобный инструмент в мобильные версии своих приложений и сайта. Но выход всё равно есть! А точнее, даже два.
Один вариант:
- откройте видео в браузере смартфона;
- нажмите «Запросить настольный сайт»;
- далее аналогично способу выше.
Другой вариант:
- скопируйте ссылку на видео из приложения или сайта;
- вставьте её в поле ввода сообщения, и допишите в конце ссылки ?t=ххх, где «ххх» — время начала ролика в секундах; например …?t=306 означает, что ролик начнется с 306-й секунды или с 5 мин 10 сек.

- отправляйте ссылку.
Готово. Теперь человек нажмет на ссылку — и видео начнет воспроизводиться именно с того момента, с которого вы хотели. Профит!
Мой блог в Telegram → https://t.me/jeronimos_tech
~~~~~
Популярное
- Маковод — маководу. Выпуск 3: Как запустить приложение на Mac несколько раз
- Ответы на вопросы о блогах iGuides (ОБНОВЛЕНО)
- Телефон Samsung: топовые смартфоны Samsung 2019 года в рейтинге
Популярное
Маковод — маководу. Выпуск 3: Как запустить приложение на Mac несколько раз
Выпуск 3: Как запустить приложение на Mac несколько раз
Новый бэтмобиль в фильме Мэтта Ривза — это совершенно новая машина нового Бэтмена
Ответы на вопросы о блогах iGuides (ОБНОВЛЕНО)
Телефон Samsung: топовые смартфоны Samsung 2019 года в рейтинге
Читайте также
Обзор стильной и удобной зарядки-подставки UGREEN для iPhone и Android
#jeronimos_tech aliexpress Android iPhone Ugreen
Для чего нужна маркировка? Объясняет LIFE PAY
Трансляция из поиска Яндекса по видео, Кинопоиска и YouTube.
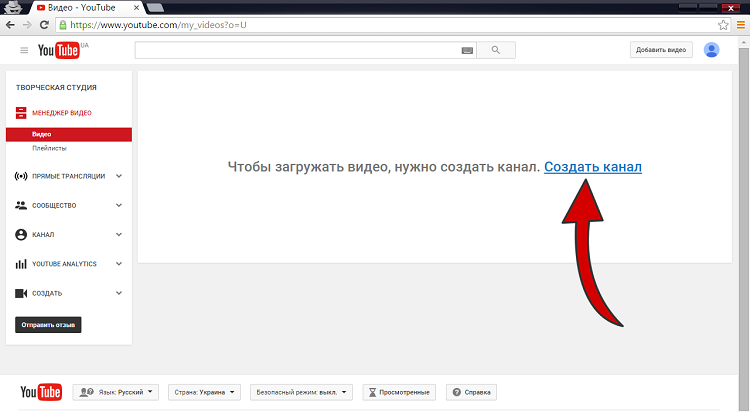 Справка
СправкаАктуально для: |
Примечание. Чтобы подключить к телевизору колонки без HDMI, создайте тандем с совместимым устройством: Модулем или телевизором Яндекса.
На телевизор, подключенный к Станции, можно отправлять видео, сериалы, мультфильмы, шоу и другие видеоролики. Запустить их можно из результатов поиска Яндекса по видео, из Кинопоиска (сайта или приложения для Android), а также из приложения YouTube.
Как отправить видео на Станцию:
Войдите в аккаунт на Яндексе, который вы используете для управления колонкой.
Введите в поисковой строке название фильма или ролика, который хотите посмотреть.
В результатах поиска нажмите значок или кнопку Отправить на устройство.

Выберите колонку в списке устройств.
Управляйте воспроизведением с помощью голосовых команд, например: «Сделай громче», «Поставь на паузу», «Перемотай на 10 минут вперед».
Из поиска Яндекса по видео
Внимание. Отправить видео можно, только если вы используете тот же самый аккаунт на Яндексе, который привязан к Станции или Станции Макс.
Если вы только что активировали колонку, она может не сразу отобразиться в списке устройств для отправки видео. Как правило, должно пройти около 30 минут. Попробуйте запустить трансляцию еще раз через некоторое время.
Войдите в аккаунт на Яндексе, который вы используете для управления колонкой.
Найдите фильм или серию и нажмите кнопку просмотра.
В правом верхнем углу над видеоплеером нажмите значок .
Выберите колонку в списке устройств и нажмите кнопку Отправить.

Управляйте воспроизведением с помощью голосовых команд, например: «Сделай громче», «Поставь на паузу», «Перемотай на 10 минут вперед».
Убедитесь, что ваш смартфон или планшет подключен к той же сети Wi-Fi, что и колонка.
Откройте приложение Кинопоиска и войдите в аккаунт на Яндексе, который вы используете для управления колонкой.
В правом верхнем углу главного экрана нажмите значок .
Выберите колонку в списке устройств.
Найдите фильм или серию и нажмите кнопку просмотра.
Из Кинопоиска
Внимание. Отправить видео можно, только если вы используете тот же самый аккаунт на Яндексе, который привязан к вашей умной колонке.
С сайтаИз приложения
Трансляция недоступна в мобильной версии сайта.
Транслировать трейлеры на Станцию невозможно.
Выберите видео, которое вы хотите отправить, и нажмите под ним Поделиться.
Нажмите Отправить, затем найдите колонку в списке устройств. Если у вас только одно устройство, выбирать не нужно — видео отправится сразу.
Управляйте воспроизведением с помощью голосовых команд, например: «Сделай громче», «Поставь на паузу», «Перемотай на 10 минут вперед».
Выберите видео, которое вы хотите отправить, и нажмите под ним Поделиться → Ещё.
В списке действий выберите Отправить на устройство, затем найдите колонку в списке устройств. Если у вас только одно устройство, выбирать не нужно — видео отправится сразу.
Управляйте воспроизведением с помощью голосовых команд, например: «Сделай громче», «Поставь на паузу», «Перемотай на 10 минут вперед».

Из приложения YouTube
Внимание. Убедитесь, что у вас установлена последняя версия приложения Яндекс. Отправить видео можно, только если в приложении Яндекс вы используете тот же самый аккаунт, который привязан к вашей умной колонке.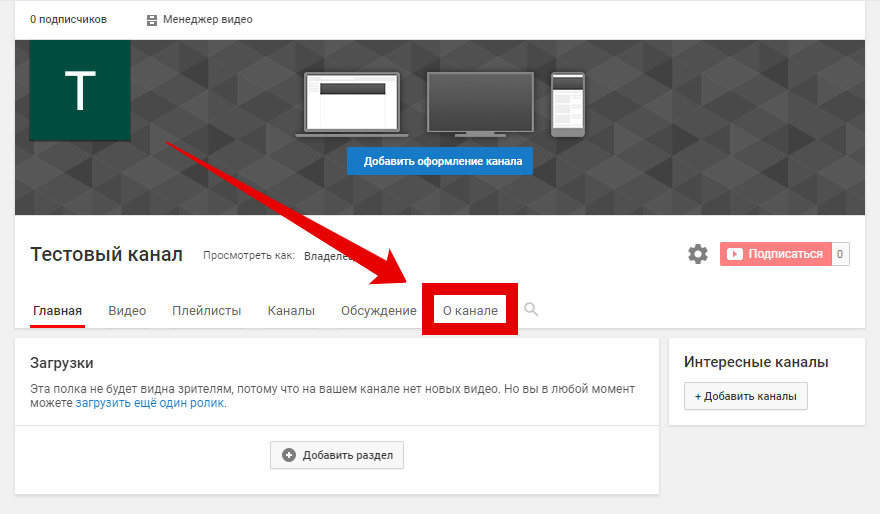
AndroidiOS
| Zigbee™ является товарным знаком Connectivity Standards Alliance. |
4 лучших сайта для обмена видео в Интернете с семьей и друзьями
У вас есть личное видео, которым вы хотите поделиться с семьей и друзьями? Сервисы, которые заставляют вас транслировать свои повседневные кадры на весь мир, могут быть не лучшим решением для обмена частными семейными видео.
Если вы хотите узнать, как лучше всего делиться личными видео в Интернете с теми, кто рядом с вами, продолжайте читать.
Как выбрать лучший сайт для обмена видео для ваших нужд
Если вы хотите поделиться личными семейными видео с другими людьми, вам нужно задать себе несколько ключевых вопросов, прежде чем выбрать службу, которую вы собираетесь использовать.
Например:
- Хотите, чтобы видео всегда было доступно?
- Какого размера видео?
- Где сейчас сохранено видео?
- Какой формат использует видео?
- Насколько легко принимающей стороне просматривать видео?
Итак, давайте посмотрим, как несколько лучших способов поделиться видео с семьей соотносятся с этими вопросами.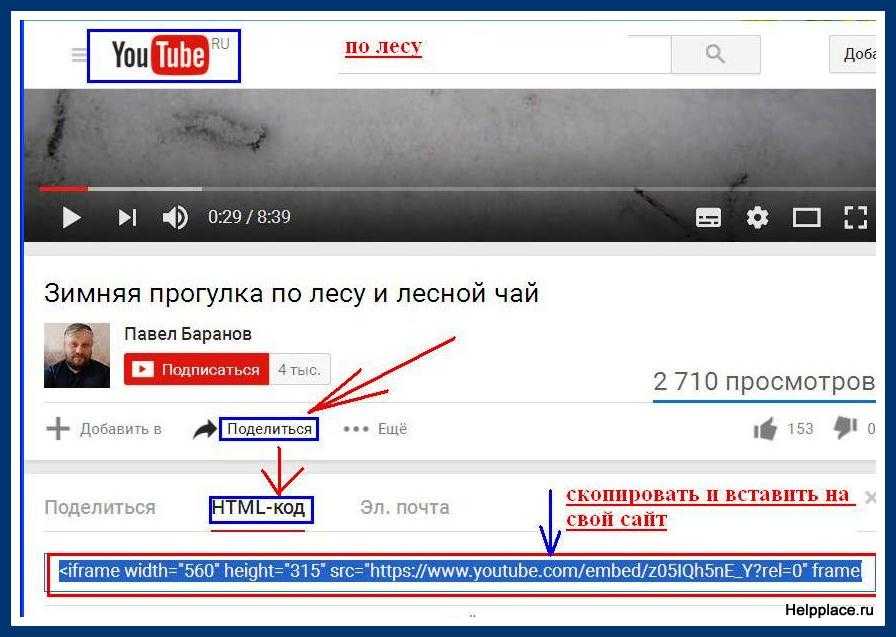
Многие люди не понимают, что YouTube предоставляет возможность загружать видео и делиться ими с другими пользователями в частном порядке. В конце концов, YouTube в первую очередь построен вокруг своей обширной библиотеки видеороликов сообщества.
Но это не только возможно, но и удивительно просто.
Начните загружать видео на YouTube обычным способом, нажав на значок в правом верхнем углу. В наши дни все загруженные видео на YouTube устанавливаются в приватном режиме, пока вы их не опубликуете.
Однако вам не нужно их публиковать. YouTube предлагает два варианта, которые будут полезны для обмена личными видео:
- Частный : Вы можете пригласить людей для просмотра видео. Вы можете пригласить до 50 пользователей с аккаунтами YouTube для просмотра вашего видео. Видео не будет отображаться в общедоступных результатах поиска YouTube. Любой друг или семья, у которых есть ссылка, могут посмотреть видео, но только если вы их пригласили.

- Unlisted : Ваше видео не будет отображаться в результатах поиска YouTube, но любой, у кого есть ссылка, сможет просмотреть это видео. Он также доступен для публики, независимо от того, есть ли у кого-то учетная запись YouTube.
Чтобы выбрать настройку, откройте YouTube Studio и выберите Контент > Видимость .
YouTube имеет некоторые ограничения по длине, но они не будут проблемой для большинства пользователей. Максимальный размер ограничен 128 ГБ или 12 часов , в зависимости от того, что меньше.
Вы можете загружать видео MOV, MPEG4, MP4, AVI, WMV, MPEGPS, FLV, 3GPP, WebM, DNxHR, ProRes и CineForm.
Facebook имеет много недостатков в отношении конфиденциальности. Некоторые пользователи могут вообще не добавлять свои видео в сеть, особенно если они содержат личный семейный контент.
Однако, если вы не обращаете внимания на заголовки о конфиденциальности, Facebook — один из лучших способов поделиться личными домашними видео в Интернете. Почти у каждого есть учетная запись (включая бабушку!), и выбрать аудиторию для своего видео относительно просто.
Почти у каждого есть учетная запись (включая бабушку!), и выбрать аудиторию для своего видео относительно просто.
Если вы хотите поделиться личным видео через Facebook, начните создавать публикацию, затем щелкните вкладку Фото/Видео в нижней части окна новой публикации.
Facebook предложит вам выбрать, какое видео вы хотите загрузить. Но прежде чем вы нажмете Опубликовать кнопку , убедитесь, что вы выбрали, кто может ее видеть.
Если щелкнуть раскрывающийся список Друзья , вы увидите Общедоступный , Друзья , Друзья Кроме , Конкретный Друзья и Only Me в качестве опции. Выберите Конкретные друзья и выберите своих друзей из всплывающего списка.
Видео на Facebook может иметь размер до 10 ГБ и продолжительность до 240 минут — это меньше, чем на YouTube. Также есть ограничение FPS 30 и минимальная ширина 600 пикселей. Если кто-то смотрит ваше личное видео на мобильном телефоне, альбомное и портретное видео будут отображаться с соотношением сторон 2:3.
Если кто-то смотрит ваше личное видео на мобильном телефоне, альбомное и портретное видео будут отображаться с соотношением сторон 2:3.
И помните, вашим друзьям и родственникам потребуется учетная запись Facebook, чтобы смотреть любые личные видео, которыми вы хотите поделиться с ними. Они также могут загружать видео с Facebook.
3. Поставщики облачных хранилищ
Третий популярный способ конфиденциального обмена видео в Интернете — использование поставщика облачных хранилищ. Три больших имени в отрасли — это Google Drive , OneDrive и Dropbox , но есть и множество более мелких сервисов.
Почти все облачные провайдеры позволяют вам делиться своими файлами, включая видео, с другими пользователями либо по электронной почте, либо с помощью общей ссылки.
Однако вместо того, чтобы обмениваться видео на индивидуальной основе, если вы хотите поделиться большим количеством контента со своей семьей (например, рождественские видео или свадебные видео), может быть более целесообразно настроить общий доступ на уровень папки.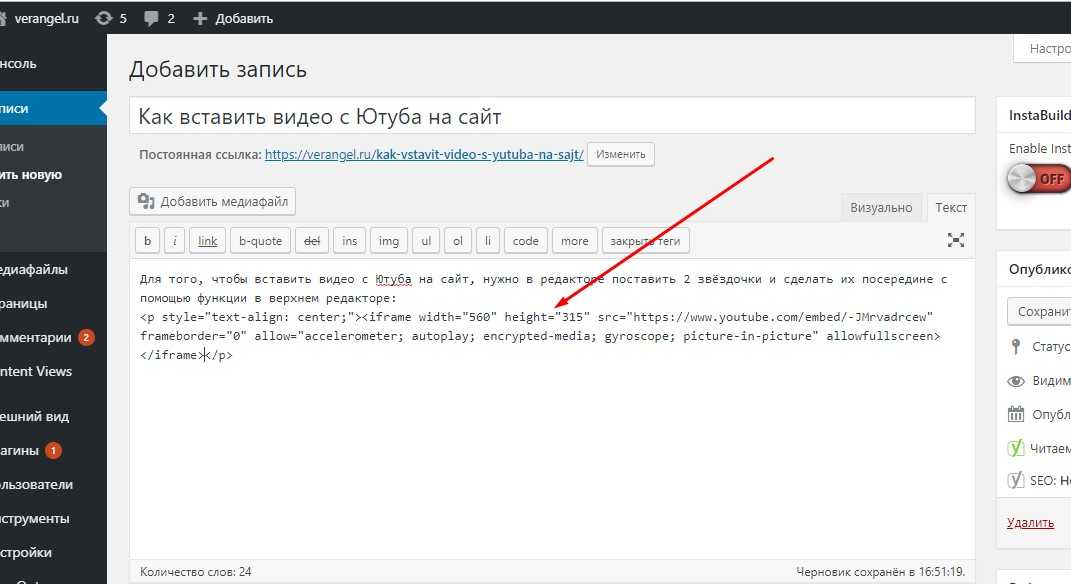 Таким образом, любые видео, которые вы добавляете в определенную папку, автоматически наследуют правильные параметры общего доступа.
Таким образом, любые видео, которые вы добавляете в определенную папку, автоматически наследуют правильные параметры общего доступа.
Чтобы настроить параметры общего доступа к папке на Google Диске, щелкните правой кнопкой мыши имя папки и выберите либо Поделиться (для обмена электронной почтой), либо Получить общую ссылку . Процесс аналогичен другим облачным провайдерам.
С точки зрения ограничений поддерживаются почти все типы файлов. Единственным ограничением по размеру является количество свободного места в вашей облачной учетной записи.
Поставщики облачных хранилищ также являются отличным способом обмена фотографиями с людьми.
Три службы, которые мы рассмотрели до сих пор, имеют две общие характеристики:
- Им требуется учетная запись для отправки видео.
- Они будут хранить ваше видео бесконечное количество времени.
Если вы не хотите создавать учетную запись или беспокоитесь о том, что ваше видео будет оставаться доступным в Интернете слишком долго, вы можете воспользоваться одним из многочисленных бесплатных сервисов, которые позволяют отправлять большие файлы в Интернете.
Мы думаем, что WeTransfer, пожалуй, лучший. Бесплатная версия приложения позволяет отправлять файлы размером до 2 ГБ. Формат видео, битрейт и другие метаданные не важны.
Увы, но есть несколько заслуживающих внимания ограничений:
- Видео доступно только в течение семи дней.
- Вам необходимо знать адреса электронной почты людей, которым вы хотите отправить личное видео.
- Вы можете добавить только три адреса электронной почты.
При необходимости вы можете подписаться на WeTransfer Plus, чтобы снять семидневное ограничение и увеличить размер файла до 20 ГБ.
Другие способы обмена личными видео в Интернете
Четырех сервисов, которые мы обсуждали в этой статье, должно быть достаточно для того, чтобы большинство людей могли делиться личными видео и семейными видео.
Просто убедитесь, что вы выбрали сервис, отвечающий всем требованиям, и вы легко сможете обмениваться видео.
Лучший формат для загрузки на YouTube
Если вы не знаете, какой формат файла использовать для загрузки видео на YouTube, вы, конечно, не одиноки. Существует несколько форматов файлов на выбор и способов их преобразования в другие форматы, поэтому поиск лучшего для использования может показаться случайным. Вам может быть интересно, имеет ли значение, какой формат вы используете. Однако есть форматы, которые работают лучше, чем другие.
Существует несколько форматов файлов на выбор и способов их преобразования в другие форматы, поэтому поиск лучшего для использования может показаться случайным. Вам может быть интересно, имеет ли значение, какой формат вы используете. Однако есть форматы, которые работают лучше, чем другие.
Форматы, которые поддерживает YouTube
YouTube поддерживает шестнадцать различных форматов файлов. Вы можете загрузить свое видео в любом из следующих форматов:
- .MOV
- .MPEG-1
- .MPEG-2
- .MPEG4
- .MP4
- .миль на галлон
- .AVI
- .ВМВ
- .MPEGPS
- .
 FLV
FLV - 3GPP
- ВебМ
- DNxHR
- ProRes
- КиноФорма
- HEVC (h365)
Если ваш файл не находится ни в одном из вышеперечисленных форматов, вам придется его преобразовать. На странице справки YouTube есть информация о том, как лучше преобразовать файл, если он не находится в одном из перечисленных форматов. Существует также бесплатное расширение Google Chrome под названием Video Converter, которое конвертирует ваши файлы для вас.
Каждый из перечисленных выше форматов был разработан для одновременного воспроизведения видео и аудио, хотя некоторые из них могут быть лучше других. Не просто выберите один и конвертируйте файл. Вы должны знать, что рекомендуется для YouTube.
Лучший формат файла для использования на YouTube
Сам YouTube рекомендует использовать формат .MP4 для загрузки видео с наилучшим качеством, так что это должен быть ваш первый выбор. Если по какой-то причине вы не можете или не хотите использовать .MP4, вместо этого вы можете использовать несколько других.
Если вам нужен второй вариант, почти также подойдет формат .MOV.
Если по какой-либо причине вы не можете использовать ни .MP4, ни .MOV, рекомендуется преобразовать видео в один из этих двух форматов или найти другой способ записи видео. Другие форматы не будут поддерживать качество видео и аудио, которое вам нужно будет загрузить на YouTube.
Эти два формата — лучший способ сохранить ясность и высокое качество содержимого во время загрузки. У YouTube также есть дополнительные рекомендации.
Что еще нужно знать
При загрузке видео у вас будет несколько вариантов выбора кодеков, соотношения сторон и многого другого. Придерживайтесь того, что рекомендует YouTube для лучшего видеофайла.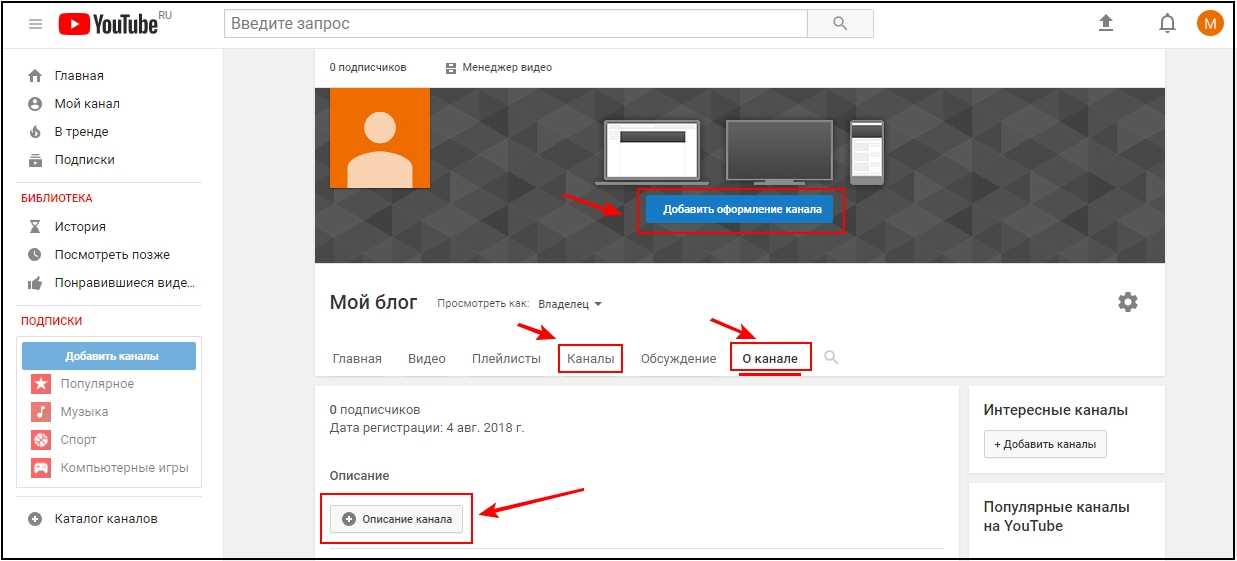 Вот эти рекомендации:
Вот эти рекомендации:
- Кодек H.264
- 15-20 Мб
- Аудиокодек AAC-LC
Как видео-, так и аудиокодеки предназначены для сохранения максимальной целостности видео и звука в вашем видео при загрузке. Если вы придерживаетесь рекомендаций YouTube, у вас не должно возникнуть проблем с потерей качества видео или с несовпадением звука с видео.
Стандартное соотношение сторон YouTube — 16:9, поэтому убедитесь, что ваш файл в любом формате загружается с этим соотношением. В противном случае у вас будет видео странного формата с темными полосами по бокам или вверху, и вы можете потерять подписчиков, если ваше видео будет странно отображаться на их экранах воспроизведения или если они не смогут разобрать детали.
Максимальный размер файла YouTube составляет 128 ГБ или продолжительность 12 часов. Возьмут то, что меньше. Однако, если вам нужны постоянные зрители, постарайтесь не втискивать слишком много информации в одно видео.


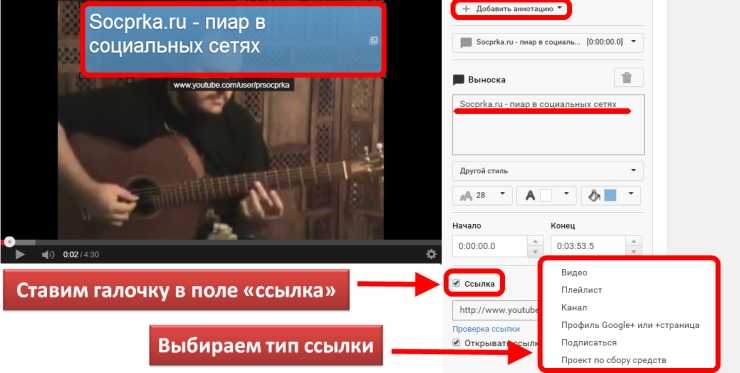
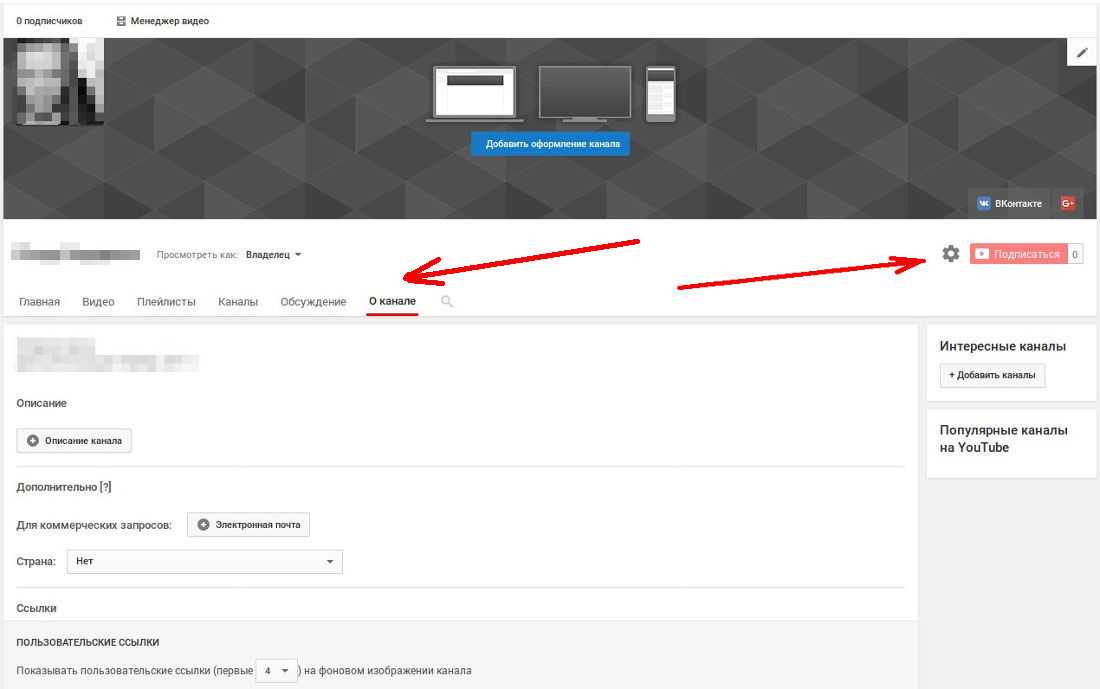
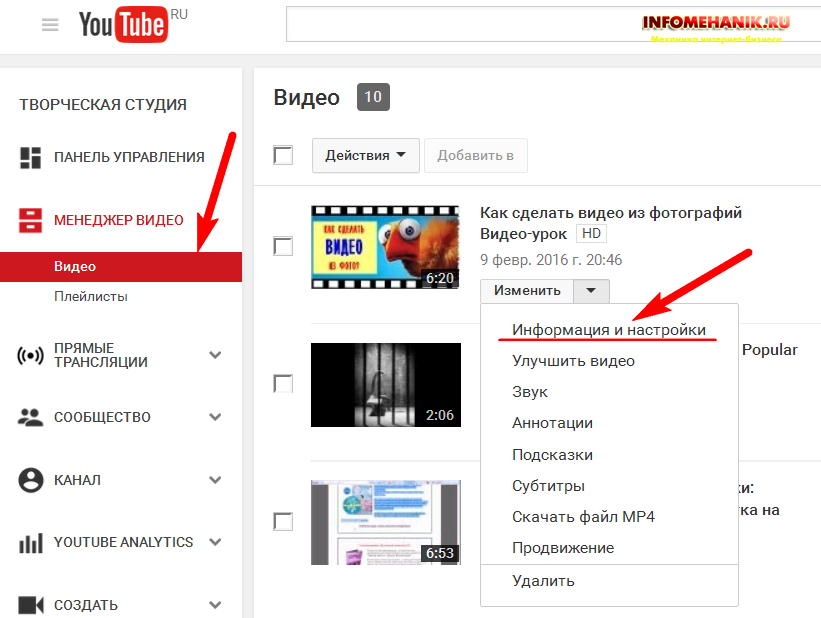
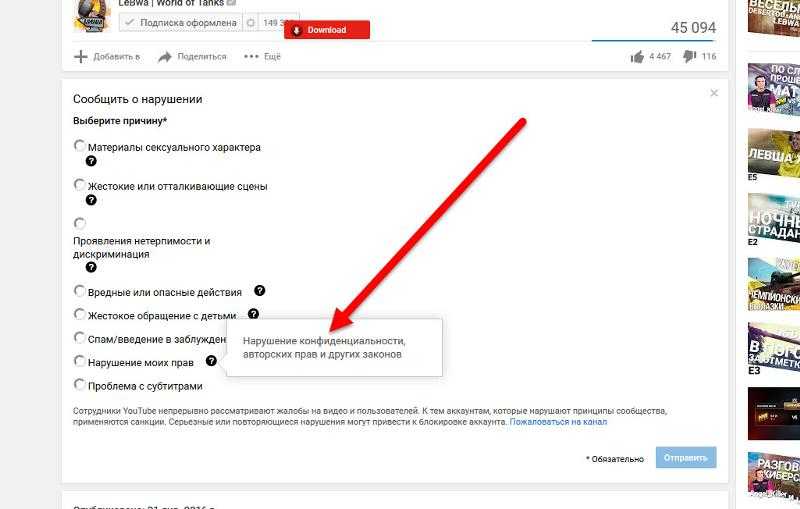
.jpg) FLV
FLV