Как в вк отправить файл
Главная » Вк » Как в вк отправить файл
Как отправить файл в контакте?
Хотите передать сохранённые файлы на вашем компьютере, при помощи социальной сети вконтакте, а может оправить [file.gif] или архив, но не знаете как это сделать. Материал как отправить файл в контакте — это подробная инструкция с примерами прикреплённых документов, которые вы можете отправлять своим друзьям в контакте.
Начнём с простых файлов, которые можно прикреплять в сообщениях и комментариях к понравившимся вам публикациям, внутри самой популярной социальной площадки России, вконтакте, а затем расскажем какие ещё форматы поддерживает, функция [Документ].
Как отправить [file.gif] в контакте
Для того чтобы отправить или прикрепить, в ответ, к записи или посту вконтакте [file.gif], вам потребуется сначала его сохранить, в свои [Документы]. Например, если вам, понравилось живое изображение [gif], на стороннем веб-сайте, вы при помощи левой кнопки мыши, сохраняете его на компьютер, а затем загружаете его в свои документы.
Внутри социальной сети вконтакте, все обстоит куда проще, вам просто нужно нажать на крестик, расположенный в нижней правой части изображения [gif], на понравившейся вам картинке.
После чего, изображение автоматически добавится в ваши загруженные [Документы], это действие будет сопровождаться, характерной надписью, во всплывающем окне с активной ссылкой [Файл сохранен в разделе Документы]. После этой, нехитрой операции, вы можете воспользоваться левым меню веб-сайта вконтакте, а именно активным полем [документы], чтобы посмотреть все сохранённые вами файлы.
Примечание:
Если в левом меню, вкладка [Документы], не отображается, значит, вам надо включить её, перейдя в меню [Мои настройки] и поставить галочку в поле с соответствующим названием.
Теперь вы бы хотели оставить, к примеру, комментарий к понравившейся вам записи и заодно прикрепить оригинальное изображение, которое вы недавно добавили в свой арсенал [Документов]. Для этого, выбираем запись и нажимаем на активное окно [Комментировать…], после чего наводим курсор мышки на надпись [Прикрепить] и в выпадающем списке выбираем [Документ] и осуществляем по нему клик.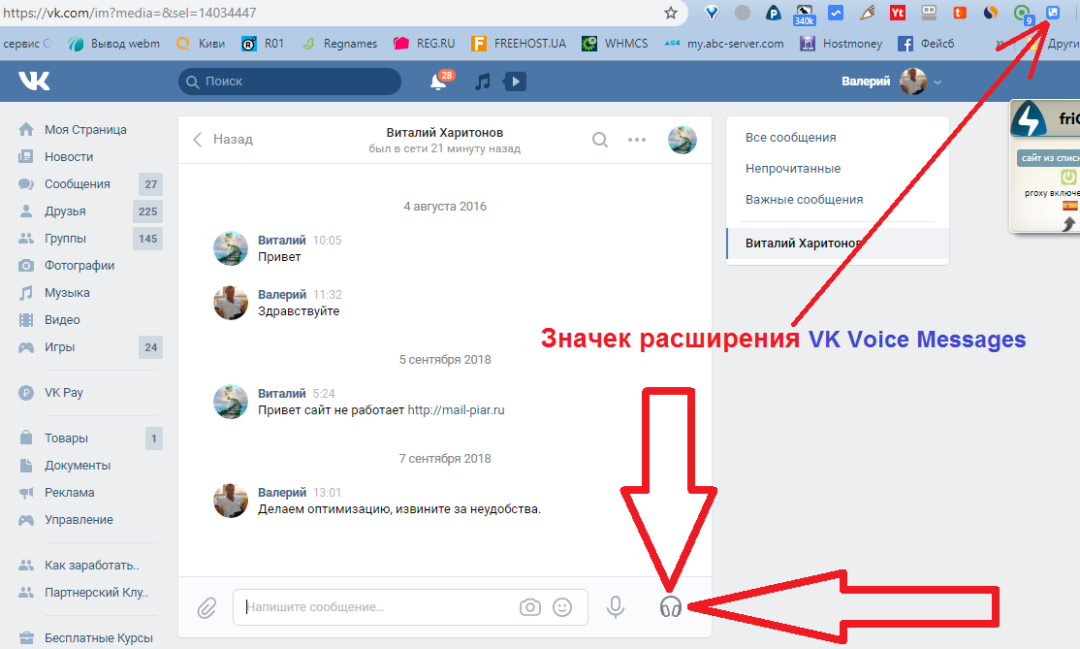
Эта команда вызовет, всплывающее окно, в котором будут отображены все загруженные вами документы и изображения [file.gif], в том числе. Теперь вам осталось выбрать документ, который вы бы хотели прикрепить в понравившейся вам записи, делается при помощи кнопки [Прикрепить], нажав по которой файл появится в вашем комментарии, и вам останется, только нажать кнопку [Отправить].
Примечание:
Если вы хотите посмотреть, изображение прикрепляемого файла, вам просто нужно навести, курсор мышки, на миниатюру документа. Таким образом, можно отправить файл в контакте, к любой записи в группе или публичной странице, а также на стене друзей.
Как отправить файл в сообщение вконтакте
Практически идентичный способ отправки файлов, используется и в сообщениях, давайте наглядно рассмотри его. Выбираем пользователя в контакте, которому вы хотите отправить файл, через сообщение и точно так же, как и в вышеописанной инструкции наводим курсор, на надпись [Прикрепить]. Затем, вновь, активная вкладка [Документ] с последующим кликом по ней. Точно так же, как и в первом варианте, «как отправить [file.gif] в контакте», выбираете нужный файл и жмёте [Прикрепить].
Затем, вновь, активная вкладка [Документ] с последующим кликом по ней. Точно так же, как и в первом варианте, «как отправить [file.gif] в контакте», выбираете нужный файл и жмёте [Прикрепить].
Файл, как вы можете видеть, появится прямо под окном ввода сообщения, теперь вы можете добавить текст, а затем при помощи кнопки [Отправить], послать документ вашему оппоненту.
Как отправить zip архив сообщением в контакте
Сегодня, для того чтобы отправить [zip] архив, не нужно никаких дополнительных действий, таких как, например, менять формат или распаковывать файлы. Вы можете отправить, [zip] архив, сообщением любому пользователю и при этом сделать это можно прямо, со страницы, с диалогами, даже если файл ещё не добавлен в ваши [Документы].
Чтобы отправить zip архив, через сообщение, вам нужно так же, как и в предыдущих описаниях, выполнить команды; [Прикрепить], затем выбрать [Документ] и во всплывающем окне нажать активное поле [Загрузить новый файл].
После этого, выбрать на вашем персональном компьютере, файл формата [zip], и нажать, открыть. Файл автоматически, загрузится как в сообщение, так и в ваши [Документы], и теперь вы можете при помощи кнопки [Отправить] сообщение, нужному вам пользователю или другу вконтакте.
Файл автоматически, загрузится как в сообщение, так и в ваши [Документы], и теперь вы можете при помощи кнопки [Отправить] сообщение, нужному вам пользователю или другу вконтакте.
Примечание:
Единственным минусом, в передаче файлов zip и не только этого формата, является размер пересылаемого или загружаемого файла, он не должен превышать 200 Мб.
Как отправить неподдерживаемые файлы в контакте
Неподдерживаемых файлов, которые можно загрузить в контакт не так много и, скорее всего, у вас не возникнет таких сложностей, но если все же это произойдёт, то вот несколько советов, как это исправить. Для того чтобы загрузить файл, который не поддерживает веб-сайт в контакте, вам нужно его просто переименовать, проще говоря сделать его другого формата. К примеру, вы пытаетесь отправить файл [. exe] и он не поддерживается системой, соц. сети вконтакте, чтобы исправить эту погрешность, вам нужно изменить формат. Используя свой персональный компьютер, вы находите этот файл и, например, через любой файловый менеджер, меняете формат, на поддерживаемый, а затем по уже знакомой вам инструкции, загружаете его в свои документы.
Структурный материал, как отправить файл в контакте, имеет собирательные инструкции и отвечает практически на все самые основные темы, этого запроса. Надеемся что здесь каждый найдёт, ответ на интересующий его вопрос. Если, вы знаете более простые способы или нововведения ВК, касающиеся отправки файлов в контакте, мы будем рады если вы ими поделитесь, через специальную форму комментарии.
Стань популярнее в Instagram. Закажи лайки и подписчиков.
Оформить заказ можно по ссылке.Как отправить файл в ВК?
Иногда возникает возможность отправить какой-то документ. Можно ли сделать это, через переписку Вконтакте? Да можно. Есть, правда, некоторые ограничения. Но их можно обойти. Сейчас я вам покажу, как отправить файл в ВК.
Но их можно обойти. Сейчас я вам покажу, как отправить файл в ВК.
Оглавление:
Как отправить документ вконтакте?
Откройте свою страницу, и перейдите в раздел «Документы». Здесь нажмите на кнопку «Добавить документ».
У вас откроется окно, где буду перечислены доступные форматы. Это могут быть текстовые файлы, архивы или анимация (см. как загрузить гифку в вк). Нажмите на кнопку «Выбрать файл».
Найдите и выделите нужный файл, на жестком диске вашего компьютера. Затем нажмите кнопку «Открыть».
Он будет загружен в ВК. Выберите его тип, и добавьте метку (по необходимости). Затем нажмите кнопку «Сохранить».
Теперь нам нужно отправить его личным сообщением (см. как написать человеку с закрытой личкой). Перейдите в окно диалога. Нажмите на значок скрепки, и в меню выберите пункт «Документ».
У вас откроется список добавленных файлов. Выберите тот, который мы загрузили на предыдущем шаге. Наведите на него курсором мыши, и в меню нажмите «Прикрепить».
Он будет добавлен в сообщение. Теперь отправьте его (см. как отправить пустое сообщение вконтакте).
У человека сообщение будет выглядеть вот так (см. как сделать сообщение Вконтакте непрочитанным).
Чтобы скачать присланный документ, достаточно щелкнуть на него (см. как скачать документ из вконтакте).
Видео урок: как отправить файл вконтакте
Читайте также:
С помощью этого способа, можно пересылать файлы, практически любого типа. Единственная загвоздка может возникнуть тогда, когда вам нужно отправить папку с файлами.
Как здесь быть? Ее предварительно нужно добавить в архив. И уже затем загружать в раздел «Документы».
Мой мир
Вконтакте
Одноклассники
Google+
(1 участников, средняя оценка: 5,00 из 5) Загрузка…Как отправить документ или файл в ВКонтакте?
Если вам необходимо передать какой-либо файл своему другу или коллеге по работе, для этого не обязательно пользоваться электронной почтой, можно воспользоваться ВК, который поддерживает передачу файлов и документов.
Что мы делаем? В первую очередь заходим в «Мои настройки» и во вкладке «Общее» ставим галочку рядом с пунктом «Документы», что бы он отображался в меню.
Смотрим в меню и видим тот самый пункт «Документы»:
Нажимаем на него.
Здесь уже может быть список ваших документов, которые вы загрузили или сохранили из ВКонтакте. Что бы добавить документ, нажмите на одноименную кнопку:
Появится окошко. В нем вы увидите ограничения по размеру файла и список поддерживаемых файлов, включая doc, docx, xls, xlsx, ppt, pptx, rtf, pdf, png, jpg, gif, psd, djvu, fb2, ps и т.д. Нажмите на кнопку «Выбрать файл».
Выберите файл на компьютере и загрузите его. После загрузки выберите его тип (личный, учебный, книга, другой), поставьте метки при необходимости и нажмите «Сохранить».
Файл загружен.
Теперь пишем сообщение другу. Затем нажимаем на кнопку «Прикрепить» и выбираем пункт «Документ».
Необходимо выбрать файл, который уже имеется в вашем списке документов.
Как видите, он прикрепился к сообщению.
Отправляете сообщение. Вот как его видит пользователь:
Файл будет загружен при нажатии на ссылку.
Как отправить файл или папку через ВКонтакте
Жизнь современного человека не стоит на месте, так и сервис соц. сети ВКонтакте преображается, команда делает его более удобным и функциональным для нас. Ранее чтобы отправить файл другому пользователю приходилось пользоваться электронной почтой, либо передавать их на забитых рекламой файлообменниках.
Как отправить файл через ВКонтакте.
Зайдите в сообщения и нажмите на скрепку в левом нижнем углу, выберите документ.
Откроется окно в котором вы можете выбрать, ранее пересылаемые файлы, либо загрузить новый.
Затем с помощью проводника найдите у себя файл, нажмите отправить или прикрепите следующий файл.
Какие файлы можно прикрепить в сообщении.
Прикрепить в сообщении можно любой файл, это может быть текстовый документ любого формата, различные офисные документы, изображения, макеты и конечно видео, музыку, фото.
Отправка нескольких файлов.
Вы можете отправить несколько файлов способом который описан выше, прикрепляя их один за другим. Но что делать если их большое количество?
Для того чтобы отправить несколько файлов в папке, вам нужно сначала поместить её в архив, тогда папка примет вид одного сжатого файла.
Нажмите на папку которую хотите отправить другому человеку ВКонтакте, правой кнопкой мыши и выберите «Поместить в архив».
Возможность архивировать файлы предполагает установку специальных для этого программ, например WinRAR.
Заархивированные файлы на много удобнее в использовании и передаче, занимают меньший объём.
Ограничения и лимиты, размер для отправляемых в сообщении файлов ВКонтакте.
Вы можете пересылать любые файлы в прикреплении типа документ, кроме mp3 файлов, для них вам нужно выбрать «музыка» в прикреплении. Размер файлов не должен превышать объём в 200Мб.
С целью обезопасить пользователей, нельзя отправлять исполняемые файлы программ. Так как они могут оказаться вредоносными, но для их отправки вы можете использовать архивирование, этот способ описан выше.
Так как они могут оказаться вредоносными, но для их отправки вы можете использовать архивирование, этот способ описан выше.
Помимо ограничений на вес и формат файлов, ВК умудрилось всё же впарить нам платную подписку на музыку, чтобы слушать её без подписки (См. Как слушать музыку в ВК без подписки).
Потом пригодиться!
Отправлять файлы через ВКонтакте ещё и очень удобно, ведь всегда можно вытащить тот или иной документ или файл из истории переписки.
Часто бывает что отправив файл который очень важен, например содержит данные для продления домена или хостинга, которые потребуются через год. Лично меня несколько раз выручала история переписки, где хранились заветные данные.
Как видео из Тик Ток отправить в ВК различными способами
Главная » FAQ
Автор Tik Tok На чтение 3 мин Обновлено
В настоящее время такая площадка как Тик Ток разлетелась по всему интернету. Теперь видеоролики оттуда можно встретить в инстаграме, Телеграме или ВКонтакте. Пользователи просто отправляют какую-то запись, а она затем перелетает и в другие социальные сети. Некоторые могут задать вопрос: как видео из Тик Ток отправить в ВК? И это можно осуществить всего в несколько кликов.
Содержание
- Через само видео
- Ссылка на ролик
- Без подписи
- Итоги
Через само видео
Первый способ, которым мы воспользуемся, это отправка целого ролика. Для этого мы должны его скачать.
Находим нужное видео, после чего клацаем на стрелочку вправо. Она ведёт нас к новому окну, в котором мы видим «Сохранить». Нажимаем, затем видим новый материал у себя в галерее.
Дело за малым – зайти в личные сообщения или в свою историю в социальной сети ВКонтакте и загрузить это туда.
Ссылка на ролик
Второй способ – показать своим друзьям ссылку, а они самостоятельно перейдут по ней в Tik Tok.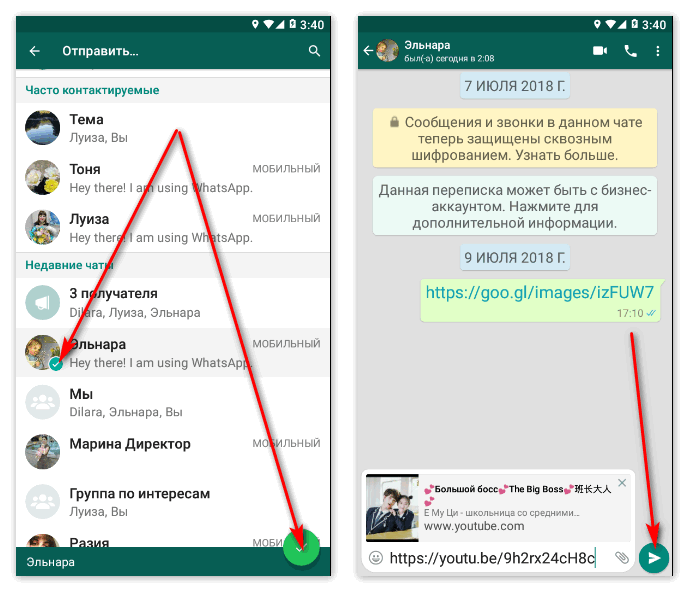 Это гораздо быстрее и удобнее.
Это гораздо быстрее и удобнее.
Мы точно также должны перейти по стрелке вправо, а там найти кнопку «Ссылка». Как только мы на неё нажали, адрес ролика скопировался в наш буфер обмена. Отправляйте кому хотите.
Есть способ ещё легче – нажать в появившемся окне на «VK». ТТ попросит пройти вас авторизацию в приложении, если вы ещё этого не сделали, после чего можно будет выбрать кому отправить.
Внимание – смс человеку придёт также в формате ссылки, а не полноценным роликом, как в случае если бы мы скачали.
Без подписи
Все мы знаем, что скачивание через официальное приложение ведёт пользователя к водяному знаку на видео. А некоторые и вовсе не сохраняются. Так что же делать?
Обратимся к боту в телеграме. Введите в поиске название: «TT Save Bot».
Для настройки бота всего лишь нужно нажать на кнопку «Запустить», выбрать язык и прочесть его инструкцию.
Мы должны скидывать боту ссылки, всё это делается как и в предыдущем пункте, либо же нажиматься в окошке «Поделиться» на телеграм, а там перекидывать непосредственно в чат. Бот ссылки переделает в видео, которые можно скачивать. К тому же, без того самого злосчастного водяного знака!
Бот ссылки переделает в видео, которые можно скачивать. К тому же, без того самого злосчастного водяного знака!
Вы можете либо копировать ссылку и кидать ее боту, либо через ту же стралку вправо, искать кнопочку телеграма и отсылать нужные видео боту непосредственно из самого Тик тока. После чего:
- Ожидаем какое-то время, пока бот обработает ваш запрос.
- Заходим в новое видео, которое нам присылают.
- Нажимаем на три точки сверху.
- Выбираем «Сохранить».
Это достаточно просто и удобно. Количество видео не ограничено.
Итоги
Отослать ролик мы можем несколькими способами. Наиболее удобный – ссылкой, но некоторым просто не нравится по ним переходить, либо хочется выложить что-то в историю, тогда мы можем воспользоваться скачиванием.
Как легко скачать видео из ВК
Для тех, кто не знает, как скачать видео ВКонтакте с помощью Vk Video Downloader, думаем, вам нужно дочитать эту статью до конца. Потому что в следующем обсуждении мы объясним это полностью.
Потому что в следующем обсуждении мы объясним это полностью.
Как вы знаете, в социальных сетях ВКонтакте есть разные посты, от фото до музыки и видео. Что ж, вы можете часто натыкаться на интересные видео и хотеть сохранить их на свой смартфон.
Чтобы скачать видео в ВК, вы можете воспользоваться сайтами загрузки, доступными в Интернете. Сайты также иногда отказываются от платы за каждого пользователя.
Помимо сайта загрузки, вы также можете использовать сторонние приложения для сохранения видео ВК в галерею смартфона. Интересно, как это сделать? `Просто взгляните на полное объяснение ниже.
О ВК
ВК или ВКонтакте — российская социальная сеть, довольно популярная в настоящее время. Как и в Facebook, Twitter и Instagram, для использования ВК необходимо сначала создать учетную запись.
Copyright TechPlanet.today
Если у вас есть учетная запись, вы можете использовать эту социальную сеть для загрузки фотографий, видео и другого контента. Или вы можете наслаждаться различным контентом, загруженным другими пользователями.
Или вы можете наслаждаться различным контентом, загруженным другими пользователями.
Как скачать видео из ВКонтакте через ПК
По теме этого обсуждения мы поделимся информацией о том, как скачать видео в ВК. В первом случае вы можете сделать это через компьютерные устройства, как ПК, так и ноутбуки. Но сначала убедитесь, что у вас уже есть аккаунт ВКонтакте. Если это так, выполните следующие действия:
https://steptodown.com сайт
- Войти в ВК под своей учетной записью.
- После этого найдите одно из видео ВКонтакте, которое хотите скачать.
- Коснитесь меню параметров контента.
- Выберите Копировать ссылку.
- Затем вставьте его на сайт Savefrom.net.
- Затем нажмите Загрузить.
- Наконец, дождитесь завершения процесса загрузки.
Getvideo.at . сайт
- Войдите в ВК и укажите видеоконтент, который хотите скачать.

- После этого скопируйте URL-ссылку выбранного видеоконтента.
- Если да, перейдите на сайт Getvideo.at.
- Вставьте URL-адрес в предоставленный столбец.
- Наконец, нажмите «Поиск» и выполните «Загрузку» в соответствии с инструкциями.
Как скачать видео ВКонтакте через смартфон
Помимо посещения некоторых из вышеперечисленных сайтов, вы также можете скачать видео ВКонтакте через приложение для Android. Из множества приложений для скачивания видео мы рекомендуем приложение под названием ВИДЕО ВК.
Вы можете получить это приложение бесплатно в магазине Google Play. После этого все, что вам нужно сделать, это запустить сервис и выполнить следующую процедуру для загрузки видео в ВК:
1. Откройте приложение ВКонтакте на смартфоне
Пожалуйста, авторизуйтесь, используя аккаунт ВКонтакте, чтобы ввести
2. Найдите видео, которое хотите скачать
В главном окне коснитесь меню «Хаб» -> «Видео» и выберите одно из нужных видео. Есть также несколько категорий, таких как Музыка, Развлечения, Спорт и Трейлеры.
Есть также несколько категорий, таких как Музыка, Развлечения, Спорт и Трейлеры.
3. Добавить в Мои видео/Добавить в закладки/Добавить в альбом
Коснитесь меню параметров в правом верхнем углу, затем выберите папку для сохранения.
4. Откройте приложение «Видео ВКонтакте»
Коснитесь трехстрочного значка в верхнем левом углу, затем выберите папку, в которой хранится выбранное вами видео.
5. Скачать видео ВКонтакте
Теперь запустите видео и коснитесь значка «Загрузить» в правом нижнем углу. Определите также желаемое качество отображения. Конечно, качество от 360p до 1080p доступно с файлами разных размеров.
загрузчик видео интернет вк
Если вы нашли ошибку в тексте, отправьте сообщение автору, выделив ошибку и нажав Ctrl-Enter.
Читайте также: Checklist Legal Podcast с Верити Уайт слушать онлайн,
Освоение Runeterra — подкаст Legends of Runeterra Podcast онлайн,
Наконец со Стивом Шером. — Дом подкастов слушать онлайн
— Дом подкастов слушать онлайн
VideoApp VK (org.xjiop.vkvideoapp) 2.8.8 APK Download — Android APK
Скачать APK [2.8.8](9,68 МБ)Описание приложения
VideoApp для ВКонтакте — простое приложение для поиска и просмотра видео из ВКонтакте.
Основные возможности:
✔ Новости с видео из ваших сообществ
✔ Просмотр видео пользователей и ваших друзей
✔ Сообщества с поиском
✔ Ваша видеотека, альбомы и закладки
✔ Поиск видео
✔ Встроенный видеоплеер с комментариями
✔ Просмотр видео в любых сторонних плеерах
✔ Поддержка DLNA для отправки видео на ТВ
✔ Сохранение видео для оффлайн просмотра
✔ Загружайте свои видео
✔ Размещайте видео на стене
✔ Сообщения
✔ Приложение для блокировки PIN-кода
✔ Доступна темная тема
✔ И многое другое!
Внимание:
* Приложение позволяет скачивать только те видео, которые хранятся на серверах ВК. Вы не сможете скачивать видео со сторонних ресурсов.
Вы не сможете скачивать видео со сторонних ресурсов.
* Это не официальное приложение и к ВК отношения не имеем. Название и товарный знак ВК являются собственностью правообладателей.
* В приложении используется только контент, доступный для разработчиков. Если вы заметили контент, нарушающий авторские права, сообщите нам об этом, и мы немедленно его удалим.
- Информация о приложении
- Список разрешений
| Интернет | Разрешает доступ к сети Интернет. |
|---|---|
| Доступ к состоянию сети | Позволяет получить доступ к информации о сетях. |
| Доступ к состоянию Wi-Fi | Позволяет получить доступ к информации о сетях Wi-Fi. |
| Чтение внешнего хранилища | Позволяет читать из внешнего хранилища, такого как SD-карта. |
| Запись на внешнее хранилище | Позволяет записывать на внешнее хранилище, например на SD-карту. |
| android.permission.USE_BIOMETRIC | Разрешение клиента приложения. |
| android.permission.FOREGROUND_SERVICE | Разрешение клиента приложения. |
| Блокировка пробуждения | Позволяет использовать PowerManager WakeLocks для предотвращения перехода процессора в спящий режим или затемнения экрана. Оставить комментарий
|

