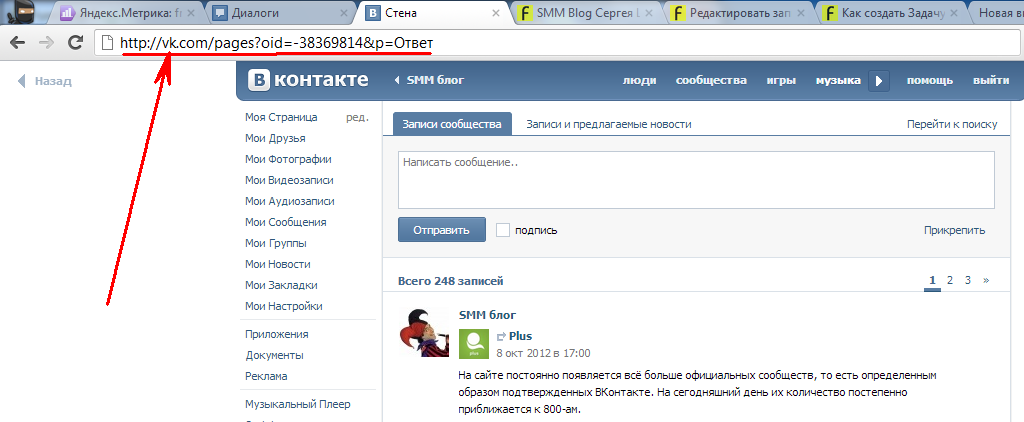Самый простой способ отправить ссылки между телефоном и компьютером
Сагар Нареш Бхавсар, 29 марта 2022 г. /iPad Apps, Tech 101, Time Savers :: 8 комментариев
Редакторы Techlicious проводят независимые обзоры продуктов. Чтобы помочь поддержать нашу миссию, мы можем получать партнерские комиссионные от ссылок, содержащихся на этой странице.
Если вы читаете историю на своем телефоне и хотите прочитать ее позже на своем компьютере, или вам нужно увидеть контент, который вы просматривали на своем телефоне, на большом экране вашего компьютера, есть простой способ отправить ссылки непосредственно между вашим телефоном и компьютерными браузерами.
Эта функция, называемая «Поделиться этой страницей» в Chrome и «Отправить эту вкладку» в Firefox (недоступна для Microsoft Edge и Safari), позволяет отправлять одну или несколько страниц между вашими устройствами, когда вы вошли в один и тот же браузер на оба устройства. Таким образом, вместо того, чтобы тратить время на отправку текстовых сообщений или ссылок по электронной почте, вы можете продолжить работу с того места, на котором остановились, повысив производительность.
Устройствам не обязательно находиться рядом друг с другом, быть подключенными к одной сети или даже быть включенными для получения связи. После того, как вы отправили ссылку, она будет доставлена при следующем использовании браузера.
В зависимости от того, какой браузер вы используете, обмен ссылками будет работать по-разному и иметь разные ограничения. Давайте посмотрим, как вы можете использовать обмен ссылками между вашими устройствами в Chrome и Firefox.
Как отправлять ссылки между телефоном и компьютером с помощью ChromeС помощью функции Chrome «Поделиться этой страницей» вы можете отправлять ссылки на другое устройство, на котором выполнен вход в Chrome с той же учетной записью Google. Вот как.
1. Как использовать Chrome «Поделиться этой страницей» на компьютере
- Откройте Google Chrome на своем ПК.
- Убедитесь, что вы вошли в одну и ту же учетную запись Google на компьютере и телефоне.
 В браузере компьютера откройте новую вкладку браузера и щелкните значок фотографии или свои инициалы в правом верхнем углу. На телефоне откройте меню (три точки) и выберите «Настройки». Пока вы там, убедитесь, что у вас включена синхронизация.
В браузере компьютера откройте новую вкладку браузера и щелкните значок фотографии или свои инициалы в правом верхнем углу. На телефоне откройте меню (три точки) и выберите «Настройки». Пока вы там, убедитесь, что у вас включена синхронизация. - Щелкните значок кнопки общего доступа, расположенный в правой части адресной строки.
- В раскрывающемся меню выберите «Отправить на ваши устройства».
- Выберите, на какое устройство вы хотите отправить ссылку.
- На устройстве, получившем ссылку, появится уведомление о том, что ссылка предоставлена. Для Android вы получите уведомление на главной панели уведомлений. Для iOS вы получите уведомление в приложении Chrome.
- Щелкните ссылку в уведомлении, чтобы просмотреть страницу.
2. Как использовать функцию «Поделиться этой страницей» в Chrome на телефоне
- Откройте Chrome на телефоне.
- Войдите в систему с той же учетной записью, которую вы использовали для входа на компьютер.
 В браузере компьютера откройте новую вкладку браузера и щелкните значок фотографии или свои инициалы в правом верхнем углу. На телефоне откройте меню (три точки) и выберите «Настройки». Пока вы там, убедитесь, что у вас включена синхронизация.
В браузере компьютера откройте новую вкладку браузера и щелкните значок фотографии или свои инициалы в правом верхнем углу. На телефоне откройте меню (три точки) и выберите «Настройки». Пока вы там, убедитесь, что у вас включена синхронизация. - Нажмите кнопку «Поделиться» справа в адресной строке (на iPhone, см. снимок экрана ниже) или коснитесь тройной точки, чтобы открыть меню (на Android) и выберите «Поделиться».
- Выберите опцию «Отправить на устройства».
- Выберите устройство.
- На принимающем устройстве вы получите уведомление о странице, которой вы поделились с собой. Для Android вы получите уведомление на главной панели уведомлений. Для iOS, MacOS и Windows вы получите уведомление в приложении Chrome.
- Нажмите кнопку «Открыть в новой вкладке», и она загрузится.
Есть несколько ограничений на функцию общего доступа в Chrome. Если вы отправляете несколько ссылок на iPhone, вы увидите уведомление только для последней отправленной ссылки. Для iPhone и настольной версии Chrome у вас есть ограниченное время, чтобы щелкнуть уведомление после того, как вы откроете Chrome на принимающем устройстве. Если ваш браузер закрыт или не является активным окном на принимающем устройстве, часы начинают тикать, как только вы начинаете использовать Chrome и видите уведомление. К сожалению, если вы отошли от компьютера и оставили браузер Chrome открытым как активное окно (тот, который находится сверху и выбран), вам не повезет. После того, как ваш браузер отобразит уведомление, у вас будет около 30 секунд, чтобы щелкнуть ссылку, прежде чем уведомление исчезнет.
Для iPhone и настольной версии Chrome у вас есть ограниченное время, чтобы щелкнуть уведомление после того, как вы откроете Chrome на принимающем устройстве. Если ваш браузер закрыт или не является активным окном на принимающем устройстве, часы начинают тикать, как только вы начинаете использовать Chrome и видите уведомление. К сожалению, если вы отошли от компьютера и оставили браузер Chrome открытым как активное окно (тот, который находится сверху и выбран), вам не повезет. После того, как ваш браузер отобразит уведомление, у вас будет около 30 секунд, чтобы щелкнуть ссылку, прежде чем уведомление исчезнет.
С помощью функции Firefox «Отправить эту вкладку» вы можете отправлять ссылки на другие устройства, на которых выполнен вход в ту же учетную запись Firefox. Когда ссылка будет отправлена, вы получите уведомление на свое устройство (если у вас включены уведомления), и ссылка появится в новой вкладке в Firefox.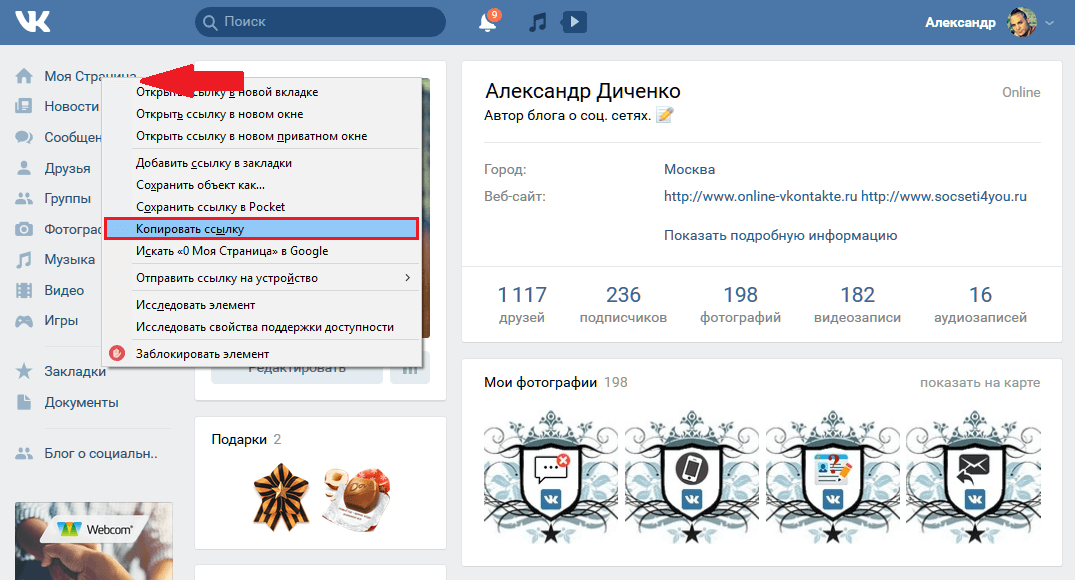
1. Как использовать Firefox «Отправить эту вкладку» на вашем компьютере
- Откройте Firefox на вашем ПК.
- Войдите или создайте новую учетную запись. Убедитесь, что вы вошли в систему с той же учетной записью на своем телефоне.
- Щелкните правой кнопкой мыши вкладку, которой вы хотите поделиться со своим смартфоном.
- Выберите опцию «Отправить вкладку на устройство» и выберите свое устройство.
- Вы получите уведомление на свой телефон. Просто нажмите на уведомление, чтобы открыть вкладку на вашем телефоне.
2. Как использовать вкладку «Отправить эту» в Firefox на телефоне
- Откройте Firefox на телефоне.
- Убедитесь, что вы вошли в ту же учетную запись Firefox на своем компьютере.
- Щелкните значок меню с тремя точками (для Android) или с тремя полосками (для iOS).
- Нажмите кнопку «Поделиться» (для Android) или «Отправить ссылку на устройство» (для iPhone).
- Выберите свой компьютер из доступных устройств.

- Вкладка будет отправлена на ваш компьютер.
Если ваш компьютер выключен или Firefox не запущен, ссылки автоматически открываются в отдельных вкладках при следующем запуске Firefox. Новые вкладки легко обнаружить, потому что они имеют зеленую точку под названием вкладки.
[Изображение предоставлено: Скриншоты Techlicious, Techlicious/Smartmockups]
Сагар Нареш Бхавсар пишет о технологиях более двух лет. Ранее он был штатным автором в Guiding Tech и TechWiser. Он любит тренироваться, пить кофе и играть на гитаре.
Обсуждение
Оставить комментарий
Как отправить ссылку или веб-страницу по электронной почте (или Gmail) в Chrome
Как отправить ссылку или веб-страницу по электронной почте (или Gmail) в ChromeВот краткое руководство о том, как легко отправлять веб-ссылки и полные веб-страницы (включая PDF-файлы и изображения) по электронной почте (или Gmail) в браузере Chrome.
Шаг 1.
 Загрузите расширение Email This Chrome
Загрузите расширение Email This ChromeЭлектронная почта Это бесплатное расширение для Chrome, которое позволяет сохранять полные веб-страницы и ссылки на электронную почту в одним щелчком .
Скачать бесплатно расширение «Отправить по электронной почте» для Chrome →
Электронная почта Это удаляет рекламу, отвлекающие факторы и грубые боковые панели с веб-страницы и отправляет очищенный, удобочитаемый вид страницы на ваш почтовый ящик. Затем вы можете открыть свой почтовый ящик и прочитать сохраненные статьи в любое время.
Шаг 2: Отправьте веб-страницы и ссылки на свой адрес электронной почты
Отправить письмо в один клик
Когда вы найдете интересную статью, нажмите кнопку Отправить по электронной почте . Электронная почта Это извлечет основной текст и изображения из этой статьи (удалит рекламу и отвлекающие факторы) и отправит вам красивое электронное письмо, которое вы сможете прочитать позже или поделиться с друзьями.
Сочетание клавиш (горячие клавиши)
Электронная почта Это идет с отличным сочетанием клавиш, чтобы упростить сохранение веб-страниц.
Нажмите Ctrl + Shift + U (в Windows/Linux) или Command ⌘ + Shift + U (в Mac), чтобы активировать Email This и отправить текущую страницу по электронной почте.
Щелкните правой кнопкой мыши и сохраните ссылки
Щелкните ссылку правой кнопкой мыши и выберите «Отправить по электронной почте», чтобы сохранить содержимое этой ссылки. Точно так же щелкните правой кнопкой мыши в любом месте страницы, чтобы сохранить текущую страницу по электронной почте.
Работает также на мобильных телефонах и планшетах!
Используйте меню «Поделиться» на устройстве Android/iOS и отправьте электронное письмо на адрес [email protected] со ссылкой, которую хотите сохранить. ET откроет ссылку и ответит с содержимым этой страницы через несколько минут. Это так просто!


 В браузере компьютера откройте новую вкладку браузера и щелкните значок фотографии или свои инициалы в правом верхнем углу. На телефоне откройте меню (три точки) и выберите «Настройки». Пока вы там, убедитесь, что у вас включена синхронизация.
В браузере компьютера откройте новую вкладку браузера и щелкните значок фотографии или свои инициалы в правом верхнем углу. На телефоне откройте меню (три точки) и выберите «Настройки». Пока вы там, убедитесь, что у вас включена синхронизация.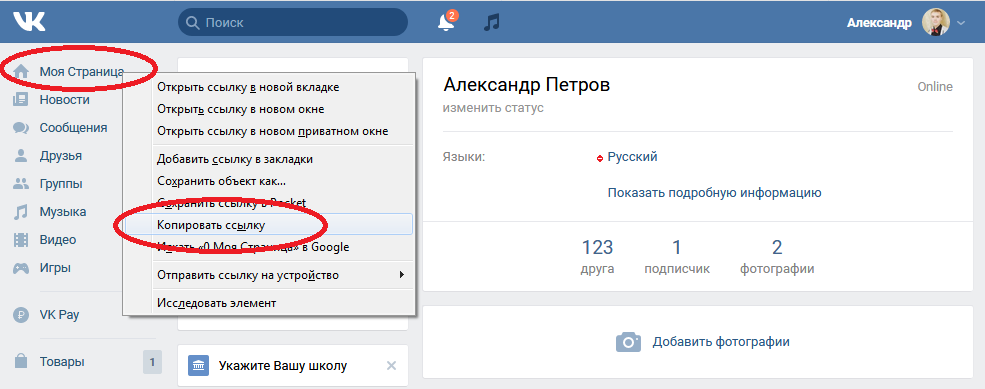 В браузере компьютера откройте новую вкладку браузера и щелкните значок фотографии или свои инициалы в правом верхнем углу. На телефоне откройте меню (три точки) и выберите «Настройки». Пока вы там, убедитесь, что у вас включена синхронизация.
В браузере компьютера откройте новую вкладку браузера и щелкните значок фотографии или свои инициалы в правом верхнем углу. На телефоне откройте меню (три точки) и выберите «Настройки». Пока вы там, убедитесь, что у вас включена синхронизация.